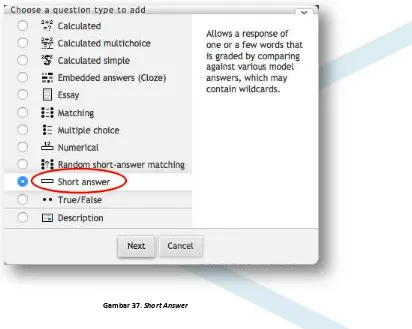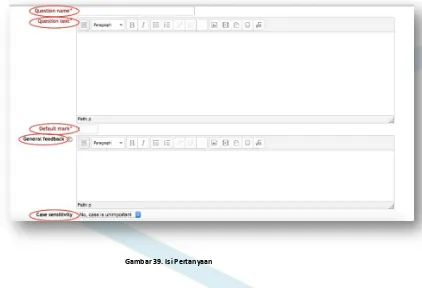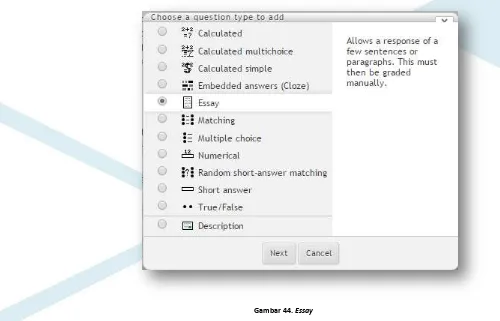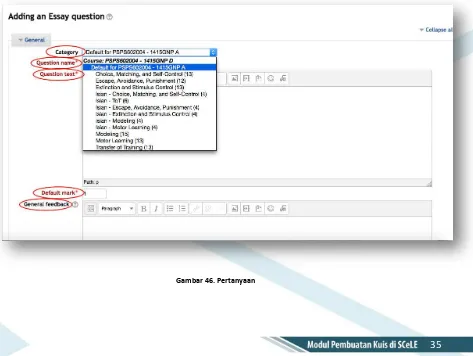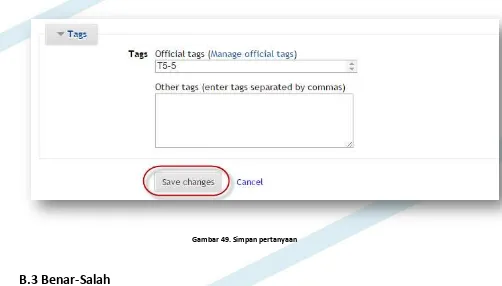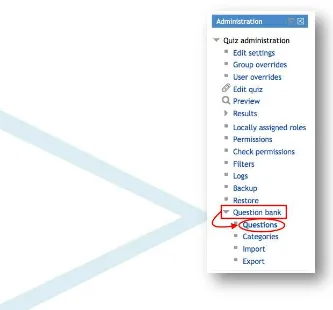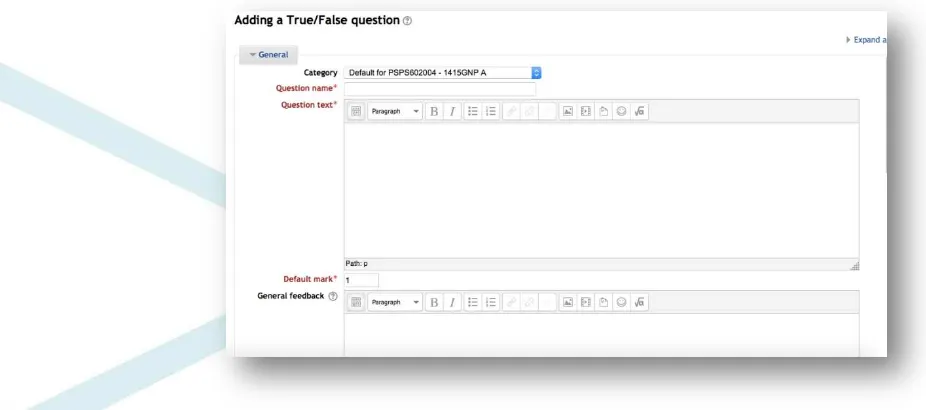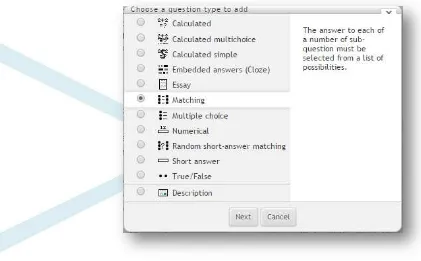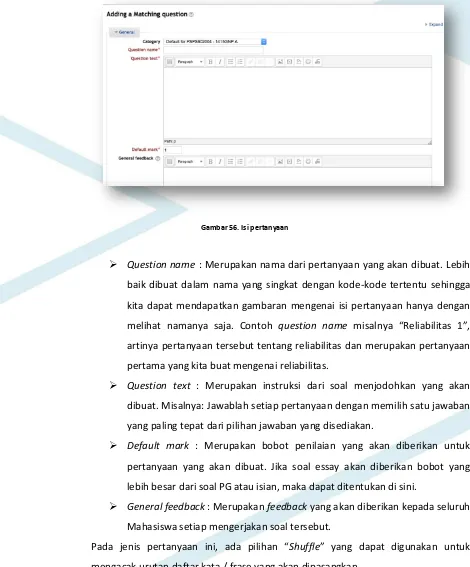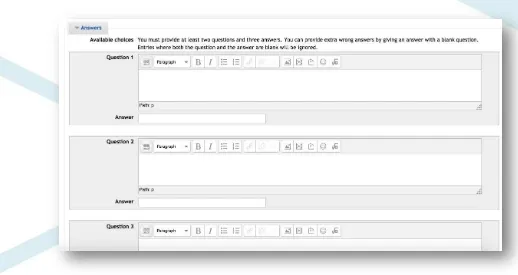1
Daftar Isi
Pengantar ... 5
A. Menambahkan aktivitas kuis ke kelas... 5
B. Jenis-jenis kuis ... 24
B.1 Pilihan Ganda ... 24
B.2 Isian Singkat ... 28
B.3 Esai ... 33
B.3 Benar-Salah ... 37
B.4 Mencocokan jawaban ... 41
B.5 Embedded Question ... 44
C. Operasi Pada Pertanyaan (edit, hapus, preview) ... 47
C.1 Cara mengedit pertanyaan ... 47
C.2 Cara menghapus pertanyaan ... 49
C.3 Cara melihat tampilan sebuah pertanyaan... 49
D. Simulasi/Uji coba Kuis ... 51
E. Cara menilai pertanyaan essai ... 52
F. Cara melihat nilai kuis ... 55
2
Daftar Gambar
Gambar 1. Mengklik Turn Editing On ... 6
Gambar 2. Add an activity or resource ... 6
Gambar 3. Activities Quiz ... 7
Gambar 4. Identitas Kuis ... 8
Gambar 5. Deskripsi Kuis ... 8
Gambar 6. Display description on course page ... 9
Gambar 7. Open The Quiz ... 9
Gambar 8. Close The Quiz ... 10
Gambar 9. Time Limit ... 10
Gambar 10. When Time Expires ... 10
Gambar 11. Submission Grace Period ... 11
Gambar 12. Attemps Allowed ... 12
Gambar 13. Grading Method ... 13
Gambar 14. Layout ... 14
Gambar 15. New Page ... 14
Gambar 16. Shuffle Within Question ... 15
Gambar 17. Adaptive Mode ... 15
Gambar 18. Deferred feedback with CBM ... 16
Gambar 19. Interactive With Multiple Tries ... 17
Gambar 20. Each Attempt Build On Last ... 17
Gambar 21. Review Option ... 18
Gambar 22. Sho The Use ’s Pictu e ... 19
Gambar 23. Decimal places in grades ... 20
Gambar 24. Password Kuis... 20
Gambar 25. Overall Feedback ... 21
Gambar 26. Visible ... 22
Gambar 27. Group Mode ... 23
Gambar 28. Menyimpan Pengaturan ... 23
Gambar 29. Questions... 24
Gambar 30. Multiple Choice... 25
Gambar 31. Pilih Kategori ... 25
Gambar 32. Isi Pertanyaan ... 26
Gambar 33. Pilihan Jawaban ... 27
Gambar 34. Grade ... 28
Gambar 35. Simpan pertanyaan ... 28
Gambar 36. Question ... 29
Gambar 37. Short Answer ... 29
Gambar 38. Menentukan kategori ... 30
Gambar 39. Isi Pertanyaan ... 30
Gambar 40. Case Sensitivity ... 31
Gambar 41. Pilihan Jawaban ... 32
Gambar 42. Simpan pertanyaan ... 32
3
Gambar 44. Essay ... 34
Gambar 45. Menentukan Kategori ... 35
Gambar 46. Pertanyaan ... 35
Gambar 47. Box Size & Attachment ... 36
Gambar 48. Response Template ... 37
Gambar 49. Simpan pertanyaan ... 37
Gambar 50. Question ... 38
Gambar 51. True false ... 38
Gambar 52. Isi pertanyaan ... 39
Gambar 53. Isi feedback ... 40
Gambar 54. Simpan pertanyaan ... 40
Gambar 55. Calculated ... 41
Gambar 56. Isi pertanyaan ... 42
Gambar 57. Isi jawaban ... 43
Gambar 58. Simpan pertanyaan ... 43
Gambar 59. Embedded answe ... 44
Gambar 60. Isi pertanyaan ... 45
Gambar 61. Isi feedback ... 45
Gambar 62. Tampilan vertikal multiple choice ... 46
Gambar 63. Tampilan horizontal multiple choice ... 47
Gambar 64. Tampilan short answer ... 47
Gambar 65. Memilih menu question bank ... 48
Gambar 66. Alur mengubah pertanyaan ... 48
Gambar 67. Alur menghapus pertanyaan ... 49
Gambar 68. Penyataan Menghapus ... 49
Gambar 69. Proses Melihat Tampilan Pertanyaan ... 50
Gambar 70. Hasil dari tampilan sebuah pertanyaan ... 50
Gambar 71. Memilih Kuis Yang Akan Diuji Coba... 51
Gambar 72. Preview ... 51
Gambar 73. Password kuis ... 52
Gambar 74. Preview kuis... 52
Gambar 75. Memilih Kuis ... 53
Gambar 76. Tampilan Halaman Depan Kuis ... 53
Gambar 77. Tampilan Halaman Depan Grading ... 54
Gambar 78. Make Comment Or Override Mark ... 54
Gambar 79. Proses menilai jawaban esai ... 55
Gambar 80. Tampilan hasil penilaian pertanyaan esai ... 55
Gambar 81. Memilih Ujian ... 56
Gambar 82. Tampilan Halaman Depan Kuis ... 56
Gambar 83. Memillih menu grades ... 57
Gambar 84. Pengaturan attempts from ... 57
Gambar 85. Pengaturan attempts that are ... 58
Gambar 86. .Tombol show report ... 58
Gambar 87. Tampilan report nilai ... 59
4
Gambar 89. Tampilan halaman depan kuis ... 60
Gambar 90. Menu responses ... 60
Gambar 91. Pengaturan attempts from ... 61
Gambar 92. Pengaturan attempts that are ... 61
Gambar 93. Tombol show report ... 62
Gambar 94. Tabel nilai peserta kuis ... 62
5
P
ENGANTAR
Evaluasi proses pembelajaran dapat dilakukan dengan berbagai metode, salah satunya dengan menggunakan ujian tertulis. Di SCeLE, ujian tertulis dapat menggunakan fitur quiz. Fitur ini memungkinkan ujian dilakukan dengan bentuk soal pilihan ganda, isian singkat,esai, mencocokkan jawaban, dan benar-salah. Pemilihan bentuk soal didasarkan pada kompetensi yang akan dicapai oleh Mahasiswa.
Modul ini menjelaskan mengenai tahapan membuat soal untuk berbagai bentuk soal yang terdiri dari :
A. Menambahkan aktivitas kuis ke kelas B. Jenis-jenis kuis :
1. Pilihan ganda. 2. Isian singkat. 3. Esai.
4. Benar-Salah.
5. Mencocokkan jawaban.
6. embedded
A.
M
ENAMBAHKAN AKTIVITAS KUIS KE KELAS
Untuk dapat menambahkan aktivitas kuis pada kelas SCeLE, Dosen terlebih dahulu harus melakukan pengaturan kelas. Aktivitas kuis ditambahkan pada topik/week berdasarkan atas perancangan perkuliahan. Berikut ini adalah tahapan untuk menambahkan aktivitas kuis di SCeLE :
1. Klik Turn Editing On yang terdapat dibagian kanan atas kelas ataupun pada blok
6 Gambar 1. Mengklik Turn Editing On
2. Klik Add an activity or resource pada blok yang akan diselenggarakan kuis
Gambar 2. Add an activity or resource
7 Gambar 3. Activities Quiz
4. Setelah langkah di atas maka langkah selanjutnya ini adalah mengatur komponen kuis, yaitu:
General
Pada bagian ini terdapat pengaturan terkait identitas kuis, yaitu :
8 Gambar 4. Identitas Kuis
Description : Deskripsi kuis yang dapat berupa pedoman atau petunjuk pelaksanaan kuis.
Gambar 5. Deskripsi Kuis
9 Gambar 6. Display description on course page
Timing
Bagian ini mengatur waktu pelaksanaan kuis yang terdiri dari :
Open thequiz : Bagian ini berfungsi untuk menentukan waktu kuis dapat diakses oleh Mahasiswa. Untuk menggunakan fitur ini klik pada bagian
Enable lalu isi de ga tanggal yang diinginkan. Bila tidak dicentang, maka kuis dapat diakses sejak awal perkuliahan.
Gambar 7. Open The Quiz
10 Gambar 8. Close The Quiz
Time limit: Merupakan batasan waktu bagi Mahasiswa untuk mengerjakan kuis. Satuan waktu berupa detik, menit, jam, dan minggu. Untuk
menggunakan fitur ini, klik pada agia Enable lalu isi waktu yang diinginkan. Pada saat Mahasiswa mengerjakan kuis akan muncul hitungan mundur dari waktu yang telah kita tetapkan. Bila tidak diklik bagian
Enable , maka dalam pengerjaan kuis tidak ada batasan waktu.
Gambar 9. Time Limit
When time expires : Pada pengaturan ini kita dapat menentukan cara jawaban kuis dikirim ke server SCeLE. Terdapat 3 pilihan pengiriman ke server SCeLE, yaitu sebagai berikut :
Gambar 10. When Time Expires
11 server di saat durasi pengerjaan kuis sudah selesai meskipun tidak
e eka to ol submit .
- There is a grace period when open attemps can be submitted, but no more questions answered : Jika dipilih pengaturan ini maka setelah waktu pengerjaan kuis selesai, diberikan jeda waktu untuk meneka to ol submit . Selama jeda tersebut tidak diperbolehkan mengerjakan soal kembali.
- Attempts must be submitted before time expires, or they are not counted : Jika dipilih pengaturan ini maka Mahasiswa diwajibkan e eka to ol submit setelah selesai engerjakan semua pertanyaan dan sebelum waktu pengerjaan habis. Jika tidak e eka to ol submit se elu aktu ha is aka ja a a a g
telah dijawab tidak bisa dinilai atau dianggap nol.
Submission grace period : Pengaturan ini akan aktif jika pada pengaturan
when time expires e ggu aka jeda u tuk e giri ja a a ke ser er.
Gambar 11. Submission Grace Period
Grade
12 Gambar 12. Attemps Allowed
Grade category : Bagian ini dapat dilewati dan mengikuti pengaturan
default.
Attemps allowed : Pengaturan ini untuk menentukan berapa kali Mahasiswa dapat mengerjakan kuis di dalam SCeLE. Jika dipilih unlimited aka
Mahasiswa bisa mencoba berkali-kali tanpa batas.
Grading method : Pe gatura i i aka aktif jika pe gatura attempts
13 Gambar 13. Grading Method
- Highest grade : Nilai yang diambil adalah nilai tertinggi dari semua kuis yang dikerjakan.
- Average grade : NIlai yang diambil adalah rata-rata dari semua kuis yang dikerjakan.
- First attempt : Nilai yang diambil adalah nilai dari kuis yang dikerjakan pertama kali.
- Last attempt : Nilai yang diambil adalah nilai dari kuis yang dikerjakan saat terakhir.
Layout
Bagian ini untuk mengatur tampilan antar muka kuis. Terdapat 2 pengaturan dalam bagian ini :
Question order : Mengatur tampilan pertanyaan pada tampilan di Mahasiswa. Pertanyaan dapat diacak urutannya sehingga tampilan yang muncul pada tiap Mahasiswa berbeda. Untuk mengacak pertanyaan maka pengaturan yang dipilih adalah Shuffled randomly , seda gka jika
14 Gambar 14. Layout
New page : Pengaturan ini untuk menentukan berapa banyak pertanyaan yang muncul dalam satu halaman kuis.
Gambar 15. New Page
Question behavior
Shuffle within question : Pengaturan ini untuk memilih apakah urutan pilihan jawaban diacak atau tidak, jika diacak maka pada masing-masing Mahasiswa aka er eda uruta piliha ja a a a. Pilih Yes u tuk e ga ak piliha
15 Gambar 16. Shuffle Within Question
How question behave : Pengaturan ini untuk melihat pola menjawab dan mengirim jawaban Mahasiswa. Terdapat 7 pola dalam menjawab dan mengirim jawaban, yaitu:
- Adaptive mode : Dengan pola adaptive setiap pertanyaan harus e eka to ol check u tuk e gu i ja a a da jika salah
menjawab akan dikenakan nilai penalty.
Gambar 17. Adaptive Mode
- Adaptive mode (no penalties): “a a hal a de ga adaptive mode
namun tidak ada nilai penalty jika salah menjawab.
16 - Deferred feedback with CBM : Dengan CBM tiap pertanyaan diberi
pilihan jawaban kemungkinan jika terdapat keraguan dalam menjawab.
Gambar 18. Deferred feedback with CBM
- Immediate feedback : Dengan pola immediate feedback setiap perta aa harus e eka to ol check u tuk e gu i
jawaban dan segera muncul umpan balik yang telah dibuat oelh Dosen.
- Immediate feedback with CBM : Sama halnya dengan pola
immediate feedback namun ada tambahan pola CBM untuk pertanyaan yang dianggap ragu dalam menjawab.
- Interactive with multiple tries : Jika menggunakan pola ini maka tiap pertanyaan bisa dijawab lebih dari satu kali dan akan muncul tombol
17 Gambar 19. Interactive With Multiple Tries
Each attempt build on last :Jikapada kuis diatur boleh mengerjakan lebih dari satu kali, maka pada pengisian kuis yang ke 2 dan seterusnya, Mahasiswa dapat melihat jawabannya yang telah dipilihnya pada pengisian kuis yang terakhir dikerjakan. Dengan begitu, Mahasiswa bisa mengetahui apakah dirinya menjawab benar atau salah dan bisa memperbaiki hanya jawaban yang salah saja. Pilih es untuk mengaktifkan fitur ini.
Gambar 20. Each Attempt Build On Last
Review option :
Bagian ini mengatur informasi apa saja yang dapat dilihat Mahasiswa saat mengerjakan kuis. Kemudian informasi tersebut dapat diberikan dengan empat pilihan yaitu saat mengerjaakan kuis, setelah mengerjakan kuis, setelah
18 Gambar 21. Review Option
Dalam tiap rentang waktu kita dapat mencentang bagian informasi berikut yang dapat di dilihat oleh Mahasiswa :
The attempt : Informasi ini menampilkan kunci jawaban dari tiap pertanyaan yang telah dijawab oleh Mahasiswa.
Whether correct : Informasi ini menampilkan benar atau salah dari tiap pertanyaan yang telah dijawab tanpa ada informasi kunci jawaban. Marks : Informasi ini menampilkan nilai dari masing-masing pertanyaan. Specific feedback : Informasi ini menampilkan umpan balik spesfik yang telah
dibuat oleh Dosen.
General feedback : Informasi ini menampilkan umpan balik secara umum yang telah dibuat oleh Dosen.
Right answer : Informasi ini menampilkan kunci jawaban atau jawaban yang benar dari masing-masing pertanyaan yang bersifat pilihan ganda atau isian singkat.
Overall feedback : Informasi ini menampilkan umpan balik pada saat selesai mengerjakan kuis yang diatur pada agia overall feedback .
Display :
Bagian ini mengatur tampilan foto Mahasiswa dan jumlah digit setelah koma pada
grade.
19
No Image : Tidak ditampilkan foto dan username Mahasiswa pada tampilan kuis.
Small Image : Foto Mahasiswa ditampilkan dalam ukuran kecil pada tampilan kuis.
Large Image : Foto Mahasiswa ditampilkan dalam ukuran besar pada tampilan kuis.
Gambar 22. Show The User’s Picture
20 Gambar 23. Decimal places in grades
Extra restriction on attempts :
Bagian ini mengatur tentang akses keamanan dari kuis.
3. Require password :Kuis akan diproteksi dengan password. Jika dicentang pada unmask aka aka u ul teks password yang dibuat.
21 4. Browser security : Jika dipilih Full screen pop-up with some JavaScript
security aka a g diaktifka fitur erikut i i pada Mahasis a, aitu :
- Kuis hanya bisa dikerjakan jika pada browser Mahasiswa tersedia
java script.
- Kuis akan muncul di layar yang menutup seluruh bagian layar, sehingga Mahasiswa tidak bisa mengerjakan hal lain selain mengerjakan kuis.
- Mahasiswa tidak bisa menggunakan fitur copy dan paste.
Overall feedback :
Bagian ini Memberikan umpan balik secara umum kepada seluruh Mahasiswa yang telah menyelesaikan kuis. Umpan balik muncul berdasarkan batasan nilai yang diatur pada bagian ini. Aturan dalam memberikan batasan nilai dibuat dari batasan nilai terbesar ke yang terkecil.
Gambar 25. Overall Feedback
Pada contoh Overall Feedbak gambar 25, maka umpan balik yang akan diterima oleh Mahasiswa dibagi menjadi :
22 7. Rentang nilai 50-100 : Mendapat umpan balik “a gat Baik
Common module settings :
Pada bagian terakhir ini merupakan pengaturan umum kuis.
8. Visible : Menentukan apakah kuis akan ditampilkan pada halaman kelas atau masih disembunyikan terlebih dahulu
Gambar 26. Visible
9. ID number : Bagian ini bisa dikosongkan atau dilewati (diisi oleh Admin SCeLE).
23 Gambar 27. Group Mode
11. Grouping : Bagian ini bisa dikosongkan atau dilewati (diisi oleh Admin SCeLE).
Menyimpan pengaturan:
Langkah terakhir setelah melakukan pengaturan adalah menyimpan pengaturan. Terdapat 2 pilihan untuk menyimpan pengaturan, Save and return to course u tuk
e i pa lalu aka e uju ke hala a uta a kelas atau Save and display
untuk menyimpan dan menuju halaman kuis.
24
B.
J
ENIS
-
JENIS KUIS
Evaluasi pembelajaran yang diberikan kepada Mahasiswa harus disesuaikan dengan kompetensi yang akan dicapai oleh Mahasiswa setelah mengikuti suatu proses pembelajaran. Dengan demikian, jenis kuis yang digunakan oleh Dosen bergantung kepada karakteristik kuis dalam mengukur
pencapaian kompetensi tertentu pada Mahasiswa. Berikut ini adalah jenis-jenis kuis yang terdapat di SCeLE :
B.1 Pilihan Ganda
Soal pilihan ganda dapat digunakan Dosen untuk mengevaluasi pemahaman Mahasiswa dalam ranah kognitif. Kelebihan soal pilihan ganda di SCeLE adalah 1) Hasil penilaian langsung didapatkan setelah Mahasiswa mengirimkan jawabannya. Hal ini bermanfaat jika ujian diselenggarakan dengan jumlah Mahasiswa yang banyak. 2) Memungkinkan membuat soal yang terdapat gambar di dalamnya. 3) Soal dapat diunggah dalam jumlah yang banyak dengan sekali unggah. Berikut ini adalah tahapan dalam membuat soal pilihan ganda :
1. Klik uestions” yang terdapat dibagian kanan kelas pada blok Administration.
Gambar 29. Questions
25 Gambar 30. Multiple Choice
3. Lalu klik Next , sehi gga aka asuk pada ta pila seperti di a ah i i. “e elu
membuat pertanyaan, kita perlu memilih kategori dari pertanyaan yang akan kita buat, misalnya saja berdasarkan sub pokok bahasan.
26
4. Setelah memilih kategori, maka selanjutnya akan muncul tampilan berikut ini.
Gambar 32. Isi Pertanyaan
12. Question name : Merupakan nama dari pertanyaan yang akan dibuat. Nama lebih baik dibuat dalam nama yang singkat dengan digabungkan beserta kode angka sehingga kita dapat mendapatkan gambaran mengenai isi pertanyaan hanya dengan melihat namanya saja. Contoh, questionname : Relia ilitas , arti a perta aa terse ut te ta g relia ilitas da merupakan pertanyaan pertama yang kita buat mengenai reliabilitas.
13. Question text : Merupakan pertanyaan soal pilihan ganda yang akan dijawab oleh Mahasiswa. Tuliskan hanya pertanyaannya saja, karena pilihan jawaban akan dituliskan terpisah pada bagian lain.
14. Default mark : Merupakan bobot penilaian untuk pertanyaan yang dibuat. Jika setiap soal yang dibuat nantinya akan diberikan skor yang sama, maka dapat diisi dengan angka 1.
27 5. Setelah kita menuliskan pertanyaan secara lengkap, selanjutnya kita perlu menuliskan pilihan jawabannya, baik pilihan jawaban yang benar (kunci jawaban) maupun pilihan jawaban pengecoh (distractor).
Gambar 33. Pilihan Jawaban
Sebelum menuliskan pilihan jawaban, kita harus menentukan terlebih dulu apakah pada soal tersebut hanya terdapat satu kunci jawaban benar, atau ada lebih dari satu kunci jawaban. Selanjutnya kita perlu memilih apakah pilihan jawaban akan diacak atau tidak. Dengan memilih pengacakan dalam pilihan jawaban, maka setiap Mahasiswa yang mengerjakan soal yang sama urutan pilihan jawabannya akan diacak.
6. Di bagian answers, kita bisa menuliskan jawaban pada pilihan Choice. Lalu memilih berapa persen skor yang akan diberikan jika Mahasiswa menjawab / memilih pilihan tersebut. Hal tersebut dapat diisi dalam pilihan Grade. Kita juga dapat memberikan
feedback pada Mahasiswa jika memilih pilihan jawaban tersebut.
28 Gambar 34. Grade
Secara default, jawaban yang tersedia adalah 3 pilihan. Kita dapat menambahkan pilihan jawaban dengan mengklik Blank for 3 more choices pada bagian bawah. Jika sudah selesai, kita dapat menyimpan pertanyaan yang sudah dibuat dengan mengklik Save changes .
Gambar 35. Simpan pertanyaan
B.2 Isian Singkat
Isian singkat digunakan untuk pertanyaan yang berupa isian dan hanya satu kemungkinan jawaban. Berikut ini adalah tahapan untuk membuat kuis dengan isian singkat :
29 Gambar 36. Question
2. Kemudian pilih Short Answer pada piliha tipe perta aa a g aka di uat.
30 3. Lalu klik Next , sehi gga aka asuk pada ta pila seperti di a ah i i. “e elu
membuat pertanyaan, kita perlu memilih kategori dari pertanyaan yang akan kita buat, misalnya saja berdasarkan sub pokok bahasan.
Gambar 38. Menentukan kategori
4. Setelah kita memilih kategori, maka kita akan dihadapkan pada tampilan berikut ini.
Gambar 39. Isi Pertanyaan
31 sehingga kita dapat mendapatkan gambaran mengenai isi pertanyaan hanya dengan melihat namanya saja. Contoh, questionname : Relia ilitas , arti a perta aa
tersebut tentang reliabilitas dan merupakan pertanyaan pertama yang kita buat mengenai reliabilitas.
Question text : Merupakan pertanyaan lengkap dari soal isian singkat yang akan dibuat.
Default mark : Merupakan bobot penilaian yang akan diberikan untuk pertanyaan yang akan dibuat. Jika setiap soal yang dibuat nantinya akan diberikan skor yang sama, dapat diisi dengan angka 1.
General feedback : Merupakan feedback yang akan diberikan kepada seluruh Mahasiswa setiap mengerjakan soal tersebut.
Case sensitivity : Memilih apakah penulisan jawaban sensitif terhadap hal-hal tertentu, misalnya huruf besar – kecil, atau tidak. Jadi kita dapat menentukan apakah jawaban yang dianggap benar harus ditulis sama persis atau tidak dengan kunci yang dibuat oleh dosen.
Gambar 40. Case Sensitivity
5. Setelah kita menuliskan pertanyaan secara lengkap, selanjutnya kita perlu menuliskan jawaban yang tepat dari pertanyaan tersebut. Kunci jawaban dapat diisi dengan satu jawaban saja atau bisa juga dengan beberapa jawaban. Untuk itu, sebelum menuliskan pilihan jawaban, kita harus menentukan dulu apakah pada soal tersebut hanya ada satu kunci jawaban benar, atau ada lebih dari satu kunci jawaban.
Misal, jika ada perta aa Apakah aka a pokok pe duduk I do esia? Maka di dala ku i ja a a kita dapat e uliska Nasi , Beras , atau Padi .
32 Dengan demikian, seluruh jawaban yang ditulis oleh dosen akan menjadi kunci jawaban, sementara jawaban lain yang diberikan Mahasiswa di luar kunci yang sudah dibuat akan mendapatkan nilai 0.
6. Pada kolom feedback kita dapat menuliskan umpan balik apa yang akan diberikan secara spesifik jika Mahasiswa menuliskan jawaban sesuai dengan jawaban tersebut.
Gambar 41. Pilihan Jawaban
Secara default, jawaban yang tersedia adalah 3 pilihan. Kita dapat menambahkan pilihan jawaban dengan mengklik Blank for 3 More Answer pada bagian bawah. Jika sudah selesai, kita dapat menyimpan pertanyaan yang sudah dibuat dengan mengklik Sa e changes”.
33
B.3 Esai
Tipe soal esai digunakan untuk pertanyaan yang membutuhkan elaborasi dan analisis mendalam dari Mahasiswa. Pada soal esai di SCeLE, Dosen perlu menganalisis setiap jawaban Mahasiswa sebelum memberikan nilai, sehingga jawaban tidak bisa diberikan secara otomatis seperti pada soal pilihan ganda. Berikut ini adalah tahapan dalam membuat soal esai :
1. Klik uestions” yang terdapat dibagian kanan kelas pada blok Administration.
Gambar 43. Question
34 Gambar 44. Essay
35 Gambar 45. Menentukan Kategori
4. Setelah kita memilih kategori, maka kita akan dihadapkan pada tampilan berikut ini.
36 16. Question name : Merupakan nama dari pertanyaan yang akan dibuat. Nama lebih baik dibuat dalam nama yang singkat dengan digabungkan beserta kode angka sehingga kita dapat mendapatkan gambaran mengenai isi pertanyaan hanya dengan melihat namanya saja. Contoh, questionname : Relia ilitas , arti a perta aa terse ut te ta g relia ilitas da merupakan pertanyaan pertama yang kita buat mengenai reliabilitas.
Question text : Merupakan pertanyaan dari soal essay yang akan dibuat. Default mark : Merupakan bobot penilaian untuk pertanyaan yang dibuat.
Jika setiap soal yang dibuat nantinya akan diberikan skor yang sama, maka dapat diisi dengan angka 1.
General feedback : Merupakan feedback yang akan diberikan kepada seluruh Mahasiswa setiap mengerjakan soal tersebut.
5. Setelah itu kita juga dapat menentukan berapa banyak baris yang dapat ditulis oleh Mahasiswa dalam satu jawaban dengan me asukka di kolo Input box size . Kita
juga dapat memberikan kesempatan pada Mahasiswa untuk menambahkan lampiran atau tidak pada piliha Allow attachment .
Gambar 47. Box Size & Attachment
6. Untuk memudahkan pemeriksaan jawaban Mahasiswa yang akan dilakukan secara manual menggunakan SCeLE, kita dapat membuat template untuk jawaban. Template dapat la gsu g dituliska pada kolo Response Template seperti ta pak pada
37 Gambar 48. Response Template
Setelah kita menuliskan pertanyaan secara lengkap, kita dapat menyimpan pertanyaan yang sudah dibuat dengan mengklik tombol Sa e changes”.
Gambar 49. Simpan pertanyaan
B.3 Benar-Salah
Tipe soal Benar-Salah berupa pernyataan yang perlu dinilai kebenarannya oleh Mahasiswa. Pernyataan harus berupa kalimat yang hanya memiliki satu pemaknaan, sehingga tidak menimbulkan banyak penafsiran yang mengakibatkan soal menjadi bias. Berikut ini adalah tahapan dalam membuat soal Benar-Salah :
38 Gambar 50. Question
2. Kemudian, pilih True/False pada piliha tipe perta aa a g aka di uat.
39 3. Lalu klik Next , sehi gga kita aka asuk pada ta pila seperti di a ah i i. “e elu
membuat pertanyaan, kita perlu memilih kategori dari pertanyaan yang akan kita buat, misalnya saja berdasarkan sub pokok bahasan. Setelah kita memilih kategori, maka kita akan dihadapkan pada tampilan berikut ini.
Gambar 52. Isi pertanyaan
Question name : Nama dari pertanyaan yang akan dibuat. Lebih baik dibuat dalam nama yang singkat dengan kode-kode tertentu sehingga kita dapat mendapatkan gambaran mengenai isi pertanyaan hanya dengan melihat namanya saja. Contoh question name isal a Relia ilitas , arti a
pertanyaan tersebut tentang reliabilitas dan merupakan pertanyaan pertama yang kita buat mengenai reliabilitas.
Question text : Berisi pertanyaan lengkap dari soal True/False yang akan dibuat.
Default mark : Berisi bobot penilaian yang akan diberikan untuk pertanyaan yang akan dibuat. Jika setiap soal yang dibuat nantinya akan diberikan skor yang sama, dapat diisi dengan angka 1.
General feedback: Berisi feedback yang akan diberikan kepada seluruh Mahasiswa setiap mengerjakan soal tersebut.
40 gambar di bawah. Kita juga dapat menuliskan feedback secara spesifik jika Mahasiswa menuliskan jawaban tertentu, baik True ataupun False. Feedback ini dapat diberikan pada kolom feedback seperti tampil pada gambar di bawah.
Gambar 53. Isi feedback
Jika sudah selesai, kita dapat menyimpan pertanyaan yang sudah dibuat dengan mengklik Sa e changes”.
41
B.4 Mencocokan jawaban
1. Pertama-tama, pilih Matching pada piliha tipe perta aa a g aka di uat.
Gambar 55. Calculated
2. Lalu klik Next , sehi gga aka asuk pada ta pila seperti di a ah i i. “e elu
42 Gambar 56. Isi pertanyaan
Question name : Merupakan nama dari pertanyaan yang akan dibuat. Lebih baik dibuat dalam nama yang singkat dengan kode-kode tertentu sehingga kita dapat mendapatkan gambaran mengenai isi pertanyaan hanya dengan melihat namanya saja. Contoh question name isal a Relia ilitas ,
artinya pertanyaan tersebut tentang reliabilitas dan merupakan pertanyaan pertama yang kita buat mengenai reliabilitas.
Question text : Merupakan instruksi dari soal menjodohkan yang akan dibuat. Misalnya: Jawablah setiap pertanyaan dengan memilih satu jawaban yang paling tepat dari pilihan jawaban yang disediakan.
Default mark : Merupakan bobot penilaian yang akan diberikan untuk pertanyaan yang akan dibuat. Jika soal essay akan diberikan bobot yang lebih besar dari soal PG atau isian, maka dapat ditentukan di sini.
General feedback : Merupakan feedback yang akan diberikan kepada seluruh Mahasiswa setiap mengerjakan soal tersebut.
Pada je is perta aa i i, ada piliha Shuffle a g dapat digu aka u tuk
mengacak urutan daftar kata / frase yang akan dipasangkan.
3. Selanjutnya di agia Answer kita di i ta u tuk e uliska asi g-masing
43 dapat e uliska Joko i . Pada question , “iapakah akil preside RI periode –
9? lalu pada kolo a s er kita dapat e uliska Yusuf Kalla , dst.
Gambar 57. Isi jawaban
Secara default, pertanyaan yang tersedia hanya 3. Kita dapat menambahkan pilihan jawaban dengan mengklik Blank for 3 more questions pada bagian bawah. Jika sudah selesai, kita dapat menyimpan pertanyaan yang sudah dibuat dengan mengklik Save changes .
44
B.5
Embedded Question
Tipe pertanyaan Embedded digunakan jika kita ingin membuat pertanyaan yang dalam pertanyaan terdapat beberapa pertanyaan lagi.
1. Untuk membuat tipe embedded pertama-tama, pilih Embedded answer pada piliha
tipe pertanyaan yang akan dibuat.
Gambar 59. Embedded answe
2. Lalu klik Next , sehi gga aka asuk pada ta pila seperti di a ah i i. “e elu
45 Gambar 60. Isi pertanyaan
Gambar 61. Isi feedback
3. Kemudian pada isia Question name isika a a yang mewakili kategori dari perta aa . Pada agia question te t isi dengan pertanyaan dalam format embedded
question. Di dala su -question tipe perta aa a g dapat di uat aitu : short answer , numerical answer da multiple choice .
Untuk format embedded question itu sendiri harus mengikuti format sebagai berikut :
Format dalam Embedded yaitu:
{ Menyatakan awal dari tiap-tiap sub-pertanyaan
46
:SHORTANSWER: Mendefinisikan tipe dari sub pertanyaan . Definisi diawali dengan ':'
~ Diikuti dengan pilihan jawaban yang salah = Diikuti dengan pilihan jawaban yang benar # menandai awal dari pesan feedback
} menutup sub-pertanyaan
Multiple choice
U tuk e a pilka ultiple hoi e pada Embeddedquestion terdapat piliha . MCV (Multiple choice vertical)
De ga piliha MCV aka piliha ja aban akan memanjang secara vertikal. Contoh :
The multichoice question can also be shown in the vertical display of the standard moodle multiple choice. {2:MCV:1. Wrong answer#Feedback for this wrong answer~2. Another wrong answer#Feedback for the other wrong answer~=3. Correct answer#Feedback for correct answer~%50%4. Answer that gives half the credit#Feedback for half credit answer}
Jika kita masukkan format di atas akan menghasilkan :
Gambar 62. Tampilan vertikal multiple choice
MCH (Multiple choice horizontal)
De ga piliha MCH aka pilihan jawaban akan memanjang secara horizontal. Contoh :
Or in an horizontal display that is included here in a table {2:MCH:a. Wrong answer#Feedback for this wrong answer~b. Another wrong answer#Feedback for the other wrong answer~=c. Correct answer#Feedback for correct answer~%50%d. Answer that gives half the credit#Feedback for half credit answer}
47 Gambar 63. Tampilan horizontal multiple choice
Short Answer
Untuk menggunakan tipe ini maka format yang bisa dilakukan yaitu melihat contoh sederhana sebagai berikut:
{1:SHORTANSWER:=Berlin} is the capital of Germany. Jika kita masukkan format di atas akan menghasilkan :
Gambar 64. Tampilan short answer
Untuk menyimpan pertanyaan klik
C.
O
PERASI
P
ADA
P
ERTANYAAN
(
EDIT
,
HAPUS
,
PREVIEW
)
C.1 Cara mengedit pertanyaan
Pertanyaan yang sudah masuk ke dalam Bank Soal, bisa dilakukan perubahan terhadap soal tersebut misalnya untuk memperbaiki teks atau ingin memasukkan gambar. Untuk dapat melakukan perubahan tersebut langkah yang perlu dilakukan yaitu :
48 Gambar 65. Memilih menu question bank
2. Pada hala a Question Ba k , pilih kategori pertanyaan yang di dalamnya terdapat
pertanyaan yang akan diubah. Kemudian pilih pertanyaan tersebut. Untuk mengubahnya, klik icon erga ar pe sil.
Gambar 66. Alur mengubah pertanyaan
3. Kemudian lakukan perubahan pada bagian yang ingin diubah baik pada pertanyaan maupun pilihan jawaban, sama seperti saat membuat pertanyaan baru. Jika sudah dilakukan perubahanm, terdapat to ol si pa pada agia a ah. Perta a Save Changes , jika diteka aka peru aha aka e i pa perta aan lama dengan peru aha a g dilakuka . Kedua adalah Make copy , jika diteka aka peru aha
49
C.2 Cara menghapus pertanyaan
Untuk menghapus pertanyaan yang tidak diinginkan pada kuis, langkah yang perlu dilakukan sebagai berikut :
1. Pada hala a Question Bank , pilih kategori pertanyaan lalu pilih pertanyaan yang akan dihapus. Ke udia klik i o te pat sa pah pada aris di a a perta aa yang akan dihapus.
Gambar 67. Alur menghapus pertanyaan
2. Kemudian akan muncul halaman konfirmasi apakah akan yakin akan menghapus pertanyaan.
Gambar 68. Penyataan Menghapus
3. Jika sudah aki aka to ol Continue . Setelah itu pertanyaan sudah berhasil dihapus.
C.3 Cara melihat tampilan sebuah pertanyaan
Pertanyaan yang telah dibuat sebaiknya dilihat terlebih dahulu apa sudah sesuai atau belum dengan yang dibutuhkan. Untuk melihat sebuah pertanyaan yang telah dibuat, langkah yang perlu dilakukan sebagai berikut :
50 Gambar 69. Proses Melihat Tampilan Pertanyaan
2. Jika diklik ikon tersebut, maka akan tampil jendela baru yang akan menampilkan pertanyaan yang dipilih.
Gambar 70. Hasil dari tampilan sebuah pertanyaan
3. Untuk mencoba menjawab pertanyaan, klik to ol submit and finish , lalu lihat hasil tampilan jawabannya. U tuk e utup je dela preview klik lose pada je dela a g
51
D.
S
IMULASI
/U
JI COBA
K
UIS
Kuis a g telah diatur pada edit quiz da telah di asukka perta aa , dapat dilihat atau disimulasikan oleh dosen untuk memastikan soal yang telah dibuat apakah telah benar dari tiap pertanyaan dan sesuai dengan pengaturan kuis yang telah dilakukan. Untuk simulasi kuis dapat dilakukan dengan langkah sebagai berikut:
1. Pada halaman utama kelas, klik kuis pada pekan yang telah dibuat.
Gambar 71. Memilih Kuis Yang Akan Diuji Coba 2. Ke udia pada agia Adminstration klik e u preview
Gambar 72. Preview
3. Seperti ujian sesungguhnya, jika diatur kuis password maka diminta memasukkan
52 Gambar 73. Password kuis
4. Kemudian pertanyaan akan tampil dan dapat dijawab hingga akhir pertanyaan.
Gambar 74. Preview kuis
5. Jika kuis diatur langsung memunculkan nilai, maka nilai dari hasil simulasi dapat dilihat langsung.
E.
C
ARA MENILAI PERTANYAAN ESSAI
Jika dalam kuis terdapat soal essai, maka nilai tidak akan muncul secara otomatis setelah Mahasiswa mengerjakan ujian. Hal ini disebabkan karena soal essai harus dilakukan pemeriksaan secara manual oleh dosen yang bersangkutan dan memberi nilai pada soal essai tersebut. Oleh karena itu, pada bagian ini akan dijelaskan bagaimana cara untuk menilai pertanyaan yang bertipe essai. Langkah yang perlu dilakukan yaitu :
53 Gambar 75. Memilih Kuis
b. Pada hala a kuis klik li k Atte pts
Gambar 76. Tampilan Halaman Depan Kuis
54 Gambar 77. Tampilan Halaman Depan Grading
d. Setelah itu aka u ul je dela aru, klik pada tulisa Make comment or override mark .
Gambar 78. Make Comment Or Override Mark
e. Setelah itu akan muncul kembali jendela baru dimana bisa memberi komentar dan nilai pada jawaban essai Mahasiswa. Pada agia Comment diisi u tuk ko e tar dari
55 Gambar 79. Proses menilai jawaban esai
f. Jika sudah di erika ko e tar da ilai aka klik to ol Save pada agia a ah
halaman.
g. Jika ke ali pada hala a Grades , aka ilai aka ta pil se ara oto atis.
Gambar 80. Tampilan hasil penilaian pertanyaan esai
F.
C
ARA MELIHAT NILAI KUIS
Mahasiswa yang telah mengerjakan kuis dapat dilihat hasil ujian secara keseluruhan. Terdapat 2 pilihan dalam melihat nilai.
1. Melalui e u Grade
2. Melalui e u Responses
Berikut ini adalah penjelasan dari masing-masing pilihan tersebut : 1. Melalui e u Grade
Pada menu ini dapat dilihat tampilan nilai Mahasiswa kuis berupa nilai total dan nilai pada tiap-tiap soal. Untuk mengakakses fitur ini hal yang harus dilakukan yaitu:
56 Gambar 81. Memilih Ujian
b. Pada halaman kuis klik link Atte pts
Gambar 82. Tampilan Halaman Depan Kuis
57 Gambar 83. Memillih menu grades
d. Pada halaman ini bisa dipilih output Mahasiswa ujia erdasarka Attempts from da Attempts that are .
1. Attempts from: Filter output berdasarkan
Mahasiswa yang telah mengerjakan ujian
Mahasiswa yang belum pernah mengerjakan ujian
Semua Mahasiswa baik yang sudah ataupun belum mengerjakan ujian
Gambar 84. Pengaturan attempts from
2. Attempts that are :Filter output berdasarkan status pengerjaan kuis yang dikerjakan, apakah ingin melihat dengan status :
In progress : kuis masih dalam pengerjaan
58
Finished : kuis yang telah selesai dikerjakan
Never submitted : kuis yang tidak pernah disubmit
That have been regarded / are marked as needing regarding : kuis yang telah dinilai.
Gambar 85. Pengaturan attempts that are
e. Setelah elakuka filter kuis lalu kilk Show report , untuk mengetahui hasil filter data.
Gambar 86. .Tombol show report
59 Gambar 87. Tampilan report nilai
g. Pada gambar di atas terdapat tabel nilai yang berisi informasi Nama, NPM, Email, Grade dan nilai persoal.
2. Melalui e u responses
De ga e u responses dapat dilihat ilai da detail ja a a Mahasiswa pada tiap pertanyaan kuis. Untuk mengakakses fitur ini hal yang harus dilakukan yaitu:
a. Klik nama ujian pada halaman depan kelas.
60 Gambar 89. Tampilan halaman depan kuis
c. Ke udia pada agia Administration klik e u Responses
61 d. Pada halaman ini bisa dipilih output Mahasiswa ujia erdasarka Attempts
from da Attempts that are .
1. Attempts from: Filter output berdasarkan
Mahasiswa yang telah mengerjakan ujian
Mahasiswa yang belum pernah mengerjakan ujian
Semua Mahasiswa baik yang sudah ataupun belum mengerjakan ujian
Gambar 91. Pengaturan attempts from
2. Attempts that are : Filter output berdasarkan status pengerjaan kuis yang dikerjakan, apakah ingin melihat dengan status :
In progress : kuis masih dalam pengerjaan.
Overdue : kuis yang telat disubmit.
Finished : kuis yang telah selesai dikerjakan.
Never submitted : kuis yang tidak pernah disubmit.
That have been regarded / are marked as needing regarding : kuis yang telah dinilai.
Gambar 92. Pengaturan attempts that are
62 Gambar 93. Tombol show report
f. Kemudian akan tampil tabel nilai dengan format kolom sebagai berikut :
Gambar 94. Tabel nilai peserta kuis
G.
C
ARA MENGUNDUH KUIS
63 dala for at comma separated values text file atau excel spreadsheet . Setelah itu klik tombol
Download aka se ara oto atis aka teru ggah se uah file excel ke ko puter atau PC.