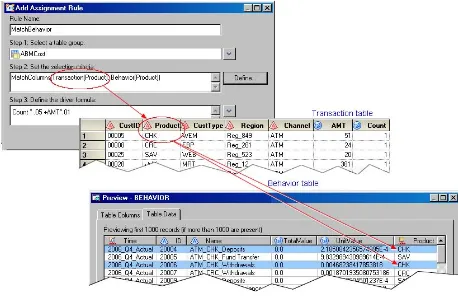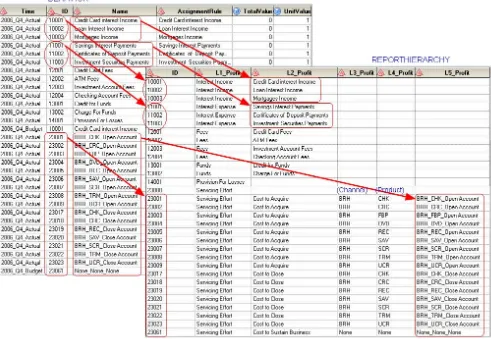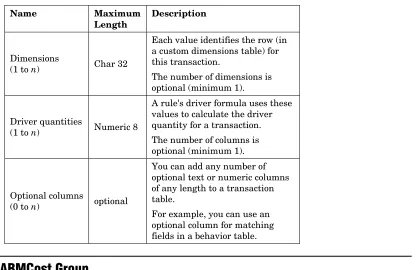Getting Started with
SAS
®
Profitability
Management 1.3
SAS
®Getting Started with SAS Profitability Management 1.3
Copyright © 2008, SAS Institute Inc., Cary, NC, USA ISBN 978-1-59994-890-4
All rights reserved. Produced in the United States of America.
For a hard-copy book: No part of this publication may be reproduced, stored in a retrieval system, or transmitted, in any form or by any means, electronic, mechanical, photocopying, or otherwise, without the prior written permission of the publisher, SAS Institute Inc.
For a Web download or e-book: Your use of this publication shall be governed by the terms established by the vendor at the time you acquire this publication.
U.S. Government Restricted Rights Notice: Use, duplication, or disclosure of this software and related documentation by the U.S. government is subject to the Agreement with SAS Institute and the
restrictions set forth in FAR 52.227-19, Commercial Computer Software-Restricted Rights (June 1987). SAS Institute Inc., SAS Campus Drive, Cary, North Carolina 27513.
1st electronic book, July 2008 1st printing, August 2008 SAS®
Publishing provides a complete selection of books and electronic products to help customers use SAS software to its fullest potential. For more information about our e-books, e-learning products, CDs, and hard-copy books, visit the SAS Publishing Web site at support.sas.com/publishing or call 1-800-727-3228.
SAS® and all other SAS Institute Inc. product or service names are registered trademarks or trademarks of SAS Institute Inc. in the USA and other countries. ® indicates USA registration.
iii
Contents
Chapter 1 Introduction 1
Introduction to the Tutorial 1 Technical Support 2
Additional Training and Documentation 2
Business Requirements for Profitability Management 2
Reporting Solutions that SAS Profitability Management Provides 3
Chapter 2 The Baby Bank Model 5
Company Background 5 Baby Bank Sample Model 5 Profitability Management Goals 6 Source Behaviors Model Structure 6 Transaction Data Collection 6 Basic Steps for Building the Model 6
Chapter 3 Populate the Input Directory 9
Retrieve the Tutorial Data 9
Create and Populate the Input Directory 10 Create an Output Directory 10
Chapter 4 Set Up the Environment 11
Add Users 11
Identify Input and Output Directories to Profitability Management 13 Import Tables into the Input Directory 17
Chapter 5 Create a New Profitability Model 21
Introduction 21
Open the Profitability Management Client Application 21 Open the Model Wizard 23
Name the Model and Select the Time Dimension 23 Select the Output Libraries 24
Verify the Data Locations for the Model 25 Select the Behavior Table 26
Identify Dimension Tables 28 Add Report Tables 29
Chapter 6 Define Transaction Table Groups 31
Define Transaction Table Groups 31 Define the ABMCost Group 31 Define the CallCenter Group 37 Define the Revenue Group 42
Chapter 7 Change Analysis Settings 47
Select Periods for the Cube 47
Select Formats for Numeric Measures 48
Chapter 8 Define Rules 51
Introduction 51
Define the First Rule 51 Define Another Rule 55
Import the Remaining Rules 58
Chapter 9 Associate Behaviors With Rules 61
Associate Behaviors with Rules 61 Import the Remaining Associations 62
Chapter 10 Prepare Reports 65
Define a Summary Report 65 Define a Detail Report 68
Chapter 11 Calculate the Model 73
Calculate the Model 73
Calculation – a Conceptual View 76
Chapter 12 View the Reports 83
View the Summary Report 83 View the Detail Report 101
Chapter 13 Summary of Model Elements 105
Data Requirements for the Model 105 Behavior Table 106
Period Dimension 108 Custom Dimensions 109 Rule Definition Table 114 Rule/Behavior Associations 119 Report Hierarchy 121
Report Layout 124 Transaction Tables 127
Chapter 14 Finishing Up 133
Baby Bank Conclusions 133 Additional Features 133
1
1
Introduction
C H A P T E R
Introduction to the Tutorial 1 Technical Support 2
Additional Training and Documentation 2
Business Requirements for Profitability Management 2
Reporting Solutions that SAS Profitability Management Provides 3
Introduction to the Tutorial
This tutorial is intended to familiarize you with the basic business profitability
modeling concepts that are used in SAS Profitability Management software. To complete the profitability modeling process, move through this tutorial from beginning to end exactly as it is presented.
Even though you may be familiar with the concepts of SAS Profitability Management and customer detailed profitability reporting, working through this tutorial will make you familiar with the SAS Profitability Management software – the concepts,
terminology, commands, dialog boxes, and Web reporting tools.
The key to computing segment profitability is the ability to accurately associate costs with business segments. The heart of the problem is the difference in how revenue and costs are managed and tracked in accounting systems. Revenue is generated by the customer. It is usually automatically associated with business segments by sales order, invoicing, or funds transfer systems. This makes it relatively easy to perform business segment analysis using revenue alone. In contrast, costs are not as easily associated with business segments. IT, operations, support, distribution, and administration functions generally support many business segments simultaneously.
These shared and indirect costs should ideally be tracked based on logical cause-and-effect relationships to products, services, channels and customers. Traditional cost systems violate this process by using arbitrary cost allocations with broad averages (such as the number of customers).
Technical Support
If you encounter problems that you cannot solve by reading the online help or this tutorial, refer to the SAS technical support home page at:
http://support.sas.com/techsup/intro.html.
Our support goal is to provide you with the resources you need to answer any
questions or solve any problems you encounter when using SAS software. We provide a variety of tools to help you solve problems on your own and a variety of ways to contact our technical support staff when you need help. Free technical support is available to all sites licensing SAS software. This includes unlimited telephone support for customers in North America. Customers outside of North America should contact their local SAS office.
Additional Training and Documentation
Additional training and tutorials can be found at www.sas.com and
www.bettermanagement.com. Bettermanagement.com offers in-depth domain content about selected management concepts that are aimed at improving an organization’s performance. The Web site is a comprehensive source for performance management information and resource including Web casts, white papers, training, and tutorial materials. Topics that are covered on the Web include value-based management, profitability analysis, strategic enterprise management, activity-based costing and management, business intelligence, analytic analysis, scorecarding, and performance measurement.
The documentation for SAS Profitability Management can be found at http://support.sas.com/documentation/onlinedoc/pm/.
Business Requirements for Profitability Management
Profitability management is the most significant issue for any corporation. Profitability is derived from both analyzing the revenue performance for a given business dimension (customer, product, region, channel, customer segment), and
analyzing the costs directly associated with serving those customers and providing those products. The critical challenge for business is to appropriately correlate revenue and costs into a meaningful profit and loss statement at the level of detail.
In the growing level of corporate complexity and detailed transactional information tracing corporate and customer interactions, detailed data analysis can be
Introduction Reporting Solutions that SAS Profitability Management Provides 3
With SAS Profitability Management, decision makers can define the segmentation reports that they need on the fly. SAS enables business managers to drill-down into revenue and cost categories so they can manage profit as a performance metric.
Reporting Solutions that SAS Profitability Management Provides
SAS Profitability Management matches cost and revenue behaviors to detailed transactions. The association of the behaviors to the transactions is based upon a
wizard-driven rules engine. The resulting calculated detailed transaction tables are then used as source content for a profit and loss statement.
The web-deployed profit and loss statement that SAS Profitability Management provides:
Is based upon a custom-defined report layout and can support complex calculation logic to present your company’s reporting needs
Is drillable for increasing level of details (revenue breakdowns or contributing costs details)
Is drillable based upon dimensional hierarchies
A summary cube report that can be: • Created to include only specific dimensions
• Summarized by depths noted in any dimension
A detailed cube report that can be:
• Defined with filter logic for a single dimension member
5
2
The Baby Bank Model
C H
A P T E
R
Retrieve the Tutorial Data 9
Create and Populate the Input Directory 10 Create an Output Directory 10
Company Background
The Baby Bank is a small sample model focused on the banking industry. The company has branches and also services customers through call centers. It performs both retail and corporate banking. They are trying to produce customer profitability so that the banking managers can view the details of a customer’s behavior and
profitability value to Baby Bank. By having this detailed profit and loss information at the managers’ fingertips, they can make better management decisions on how to service the existing customers and what specific types of customers to focus on.
Baby Bank Sample Model
The Baby Bank model consists of the following:
Five dimensions
1. Channel (3 members: ATM, branch, and call center) 2. Customer (101 members: 50 individuals and 51 businesses)
3. Customer type (4 members: corporate banking, private banking, retail consumer banking, and small business banking)
4. Product (14 members: credit products, credit-unsecured, credit-secured, deposit products, term, savings, recurring, checking, fee-based products, other products, revolving credit products, overdrafts, credit cards, and third-party products) 5. Regions (204 members: by area, country, state, and city)
Two periods (three levels each: year, quarter, and scenario)
1. 2006_q4_actual 2. 2006_q4_budget
Six transaction tables with a total of 4,180 records
Profitability Management Goals
Baby Bank is constantly growing its customer base. They have been very effective with their new marketing campaign. But it has not been growing in profitability, so the previous goals for increasing revenue as the primary goal for Baby Bank are being re-evaluated. The new focus for Baby Bank is on controlled profitable growth. So the profitability of all customers will be evaluated on a detailed basis. Once Baby Bank can determine what are the characteristics of profitable customers, internal controls can be implemented to decrease the costs associated with high cost activities. The ultimate goal is to move existing customers to profitability through behavior changes or increased fees. Recruiting more profitable new customers will be keyed on marketing efforts to target new customers with behaviors that will be profitable to Baby Bank.
Source Behaviors Model Structure
In the Baby Bank example model, the source content for the behaviors came from an activity-based costing model. This ABC model started with general ledger expenses and assigned the costs to activities based upon staff efforts required and capital employed. Then the activities were traced to cost objects by channel (ATM, branch, call center), by product supported (savings, checking, mortgage), and by transaction type (open account, check balance, make deposit). These cost objects from ABM by channel, product, and transaction type are the source behaviors feeding into the SAS Profitability
Management model.
In implementing SAS Profitability Management, behavior costs can come from any source. ABC is not a required source for SAS Profitability Management. As long as the appropriate costs are traced for each behavior at an appropriate level of granularity and an appropriate cost basis unit or total has been reliably calculated, it will be a good source feed for behaviors into SAS Profitability Management.
Transaction Data Collection
Operational transaction data tracing customer interactions with the company are critical to the effectiveness of the SAS Profitability Management model. This transaction detail can come from a multitude of source systems within your corporation. For the Baby Bank model. there are three sources for the transactional costs. The first is the transaction register for all interactions on an account basis (ATM and branch
transactions). The second is a register for all call center interactions on a customer and product basis. The third source system is a register for all customer revenue tracing fees for credit cards and interest payments.
Basic Steps for Building the Model
Using SAS Profitabillty Management involves the following tasks:
The Baby Bank Model Basic Steps for Building the Model 7
2. Set up the environment
3. Create a new profitability model 4. Define transaction table groups
5. Define rules and associate them with behaviors 6. Calculate the model
9
3
Populate the Input Directory
C H A P T E R
Retrieve the Tutorial Data 9
Create and Populate the Input Directory 10 Create an Output Directory 10
Retrieve the Tutorial Data
The sample SAS tables for this tutorial are on the CD as part of the middle-tier install files. Follow the instructions in the SAS Profitability Management 1.3 Installation Instructions to install the tutorial data on a machine that your workspace has access to.
The following files are provided on the installation CD for use with this tutorial:
association.sas7bdat Holds the relationships between the behaviors (where costs reside) and the rules (which define the
assignment logic to transactions).
behavior.sas7bdat Holds all of the transactions and costs (total or unit) callcenter_q4a.sas7bdat Call center transaction details for the 4th quarter
actual
callcenter_q4b.sas7bdat Call center transaction details for the 4th quarter
budget
dim_channel.sas7bdat Hierarchy definition for the channel dimension dim__customer.sas7bdat Hierarchy definition for the customer dimension dim__custtype.sas7bdat Hierarchy definition for the customer type dimension dim__period.sas7bdat Hierarchy definition for the time period dimension dim__product.sas7bdat Hierarchy definition for the product dimension dim__region.sas7bdat Hierarchy definition for the region dimension load_trans_q4a.sas7bdat ABMCost transaction details 4th
quarter actual load_trans_q4b.sas7bdat ABMCost transaction details 4th quarter budget
reportHierarchy.sas7bdat Report hierarchy defining the drill-down detail reportLayout.sas7bdat Report layout defining the profit and loss calculations revenue_q4a.sas7bdat Revenue transaction details 4th
quarter actual revenue_q4b.sas7bdat Revenue transaction details 4th quarter budget
rules.sas7bdat Definition of the assignment rules logic
Create and Populate the Input Directory
You must create a directory on your SAS Profitability Management server to hold the source files for the tutorial. These are the files that you just extracted from tutorial.zip.
1 Create a directory on the SAS Profitability Management server.
You can place the directory where you like and name it what you like. For purposes of illustration, we assume that you create and name it as follows:
C:\SAS\ProfitabilityManagement\Bank_In
2 Give yourself (or whoever is doing the tutorial) read, modify, and write acess to the directory. If you have an access problem in doing the tutorial, that this permission has probably not been granted.
3 Copy the files from your local machine to the directory that you just created on the SAS Profitability Management server.
Create an Output Directory
You must also create a directory on your SAS Profitability Management server to hold the calculated transaction tables. This is where SAS OLAP cube generation gets its source content for generating cubes. Do not put anything into the output directory.
1 Create a directory on the SAS Profitability Management server.
You can place the directory where you like and name it what you like. For purposes of illustration, we assume that you create and name it as follows:
C:\SAS\ProfitabilityManagement\Bank_Out
11
4
Set Up the Environment
C H
A P T E
R
Add Users 11
Identify Input and Output Directories to Profitability Management 13 Saving Output Tables in a Database 15
Import Tables into the Input Directory 17
Add Users
Before anyone can begin using SAS Profitability Management, you must use the SAS Management Console as an administrator to add a Profitability Management user account.
1 Log on to the SAS Management Console as an administrator.
2 Select the Foundation repository.
3 Select Environment Management.
4 Right-click User Manager, and select New > User.
5 Name the new user, and enter other user information on the General tab.
7 Click the Logins tab, and then click New.
• Enter the new user’s User ID, including domain, on the network.
• Leave the Password field blank (it comes from the Profitability Management logon).
• Leave the Confirm Password field blank (it comes from the Profitability Management logon).
• Select DefaultAuth for the authentication domain.
Set Up the Environment Identify Input and Output Directories to Profitability Management 13
9 Click OK.
The user is created. You can log off the SAS Management Console as administrator.
Identify Input and Output Directories to Profitability Management
Having created an input and output directory on the server, you must let SAS Profitability Management know where they are located. To do so, you use the SAS Management Console:
1 Log on to the SAS Management Console with the user account that you just created.
2 Select the Foundation repository.
3 Expand Data Library Manager.
4 Right-click SAS Libraries.
5 Click New Library.
6 Select SAS Base Engine Library as the type of library to be created, and then click Next.
7 Name the library Bank_In, and then click Next.
8 Type Bank_In as the Libref name. For convenience, again, we use the name of the directory.
9 Specify BASE as the engine type.
10 Specify the library directory path, and then click Next.
Note: If the path does not exist to be selected in the list-box of available paths, then click New to create the path.
Set Up the Environment Identify Input and Output Directories to Profitability Management 15
11 Click Next, and then click Finish.
12 Click View > Refresh from the menu bar to see the library listed.
Repeat this process for the output library. Be sure to give it a different name and libref, such as Bank_Out, and specify a different directory path – where your output directory is located.
Note: You can choose to save the output tables in a database rather than in SAS data sets. For information, see the following section.
Saving Output Tables in a Database
If you want to save your output tables in a database library, then do the following to create your output library:
1 Log on to the SAS Management Console with the user account that you just created.
2 Select the Foundation repository.
3 Expand Data Library Manager.
4 Right-click SAS Libraries.
5 Click New Library.
The following table shows the appropriate choices of Database Library for each of the possible types of database.
Database Appropriate Database Library
DB2 DB2 Library for Unix and PC Hosts DB2 Library for z/OS Hosts
Microsoft SQL Server ODBC Library (Windows) OLE DB Library (Windows)
Microsoft SQL Server Library for Unix Hosts
MySql MySQL Library
Oracle Oracle Library
MS Access OLE DB Library (Windows)
7 Name the library, and then click Next.
You can give the library any name you want (eight characters maximum).
8 Type a Libref name, and then click Next.
9 Specify the Database Server and Login information, and then click Next.
10 Optionally, select the SAS server where this library is to be assigned, and then click Next.
11 Review the library information, and then click Finish.
12 Click View > Refresh from the menu bar to see the library listed.
13 Right-click the newly created library and select Properties. The Properties window opens.
14 Select the Extended Attributes tab.
15 Click New.
Set Up the Environment Import Tables into the Input Directory 17
17 In the Value and Description columns, type one of the following pairs depending upon your database (the Description is optional).
Value Description
MSSQL Microsoft SQL Server Oracle Oracle DB2 DB2 MySql MySql
Jet MS Access
For example, as shown in the following graphic:
Import Tables into the Input Directory
Even though you used the operating system to copy source files into the input directory, SAS does not yet know about them. Use the SAS Management Console to store metadata regarding the files by importing them (only structural metadata is imported, and not the actual content of the files).
Note: If you modify the input tables, you must reimport them so that the metadata that is maintained by SAS Management Console is updated (column names and data types).
1 Log on to the SAS Management Console with the user account that you just created.
2 Select the Foundation repository.
3 Expand Data Library Manager.
4 Expand SAS Libraries.
6 Select Actions > Import Tables. The Connect to SAS window opens.
7 Select SASMain as the SAS server, and click Next to log on to SASMain.
Set Up the Environment Import Tables into the Input Directory 19
9 Select the tables to be imported, and then click Next.
21
5
Create a New Profitability Model
C H A P T E R
Introduction 21
Open the Profitability Management Client Application 21 Open the Model Wizard 23
Name the Model and Select the Time Dimension 23 Select the Output Libraries 24
Verify the Data Locations for the Model 25 Select the Behavior Table 26
What is a Behavior Table? 27 Identify Dimension Tables 28 Add Report Tables 29
Introduction
Creating a new profitability model involves the following steps:
1 Naming the model and identifying its time dimension
2 Specifying libraries for model output
3 Verifying the location for the model definition
4 Identifying the behavior table for the model
5 Identifying custom dimension tables for the model
6 Identifying the report hierarchy and report layout tables
Open the Profitability Management Client Application
1 Specify the user ID and password that you created in the SAS Management Console.
2 Specify the SAS Profitability Management server. This is dependent on your installation.
3 Specify the port. 8561 is the default for the the SAS Metadata Server.
4 Click Log On.
Create a New Profitability Model Name the Model and Select the Time Dimension 23
Open the Model Wizard
1 Select File > Organize Models (or click the Organize Models icon).
2 Click New Model.
The Model wizard opens.
Note: If this is the first time that the SAS Profitability Management client has ever been invoked, the Model wizard opens automatically.
Name the Model and Select the Time Dimension
1 Name the model, for example Baby Bank.
2 Click Select to select the time dimension table.
3 Select DIM_PERIOD as the time dimension table.
4 Click OK.
The time dimension table defines the time periods in the model. The number of periods in a model varies with the reporting needs of a business. The sample time dimension table, DIM_PERIOD, is shown in the following graphic (you can click the Preview button in the Model wizard to see the table).
5 Click Next.
Select the Output Libraries
1 Specify the Analysis view name.
The analysis view name is used as the name of the database view that is created to join the transaction output tables into a single virtual fact table that the OLAP cube is built from. By default, the analysis view name is the same as the model name.
2 Specify the Analysis view library.
For this tutorial, we have created a single output directory, Bank_Out. You can select this directory to store the analysis view in.
Note: The Analysis view library must be a SAS Base Engine Library.
Create a New Profitability Model Verify the Data Locations for the Model 25
While it can be helpful to have separate directories to hold the analysis view and calculated transaction tables, for this tutorial we have created a single output directory, Bank_Out.
Note: The output table library can be either a SAS Base Engine Library or a Database Library. If it is a Database Libary, then it must be separate from the Analysis View Library, which is required to be a SAS Base Engine Library. For information on using a Database Library, see “Saving Output Tables in a Database” on page 15.
Assuming, for this tutorial, that you choose the same directory to hold all your tutorial output, the page appears as follows:
4 Click Next.
Verify the Data Locations for the Model
1 Verify the Server folder where data associated with the model is stored.
2 Verify the Metadata folder where model metadata is stored.
Note: Both storage locations were established during installation. Do not change
them now. At this point, the dialog box is informational only.
Select the Behavior Table
1 Click Select to select the behavior table for the model.
2 Select BEHAVIOR from the available tables.
3 Click OK.
4 Identify fields in the behavior table.
A behavior table must contain a field for each of the following: ID, Name, Unit Value, Total Value, and Period. You must identify which field is which in the table selected.
By default, SAS Profitability Management assumes that these fields are named as follows: “ID”, “Name”, “UnitValue”, “TotalValue”, and “Time”. If fields with those names exist in the behavior table, then they are automatically mapped. If the fields are named differently, then you must match them manually.
Create a New Profitability Model Select the Behavior Table 27
5 Click Next.
What is a Behavior Table?
Behaviors, typically, are things that your customers do. For example, the customers of a bank can check their balance, make deposits, transfer funds, and make
withdrawals.
The following graphic shows part of the sample behavior table, BEHAVIOR. Notice the following:
Each behavior (each row of the behavior table) has either a non-zero UnitValue, or a non-zero TotalValue, but not both.
Identify Dimension Tables
1 Click Add to select the custom dimension tables that make up the cube.
2 Select the following dimension tables, and click Add: DIM_CHANNEL
DIM_CUSTOMER DIM_CUSTYPE DIM_PRODUCT DIM_REGION
Note: You can select multiple dimensions by using the Shift or Ctrl key.
Create a New Profitability Model Add Report Tables 29
The dimension tables are added to the model as shown in the following graphic.
4 Click Next.
Add Report Tables
1 Click Select for the Report hierarchy, and select REPORTHIERARCHY.
31
6
Define Transaction Table Groups
C H A P T E R
C H A P T E R
Define transaction table groups 31 Define the ABMCost Group 31
Define the Transaction Table Group 32 Add Tables to the Group 34
Transaction Table LOAD_TRANS_Q4A 36 Define the CallCenter Group 37
Define the Transaction Table Group 37 Add Tables to the Group 39
Transaction Table CALLCENTER_Q4A 41 Define the Revenue Group 42
Define the Transaction Table Group 42 Add Tables to the Group 43
Transaction Table REVENUE_Q4A 45
Define Transaction Table Groups
Transaction tables that share the same column structure are organized into table groups. A single Profitability Management model is likely to have multiple table groups. Multiple rules likely use the same source table group.
Note: There is one transaction table for each period in a model. For the Baby Bank model, you define three transaction table groups:
ABMCost holds the transaction costs that relate to the ATM activities and the detailed branch activities.
CallCenter holds the details of the activities performed at the call center. Revenue holds the detailed revenue for all of the customers noted.
Enter these table group names exactly because they must match the names in a pre-defined rules definition table.
Define the ABMCost Group
Defining transaction table groups is a two-part process:
Define the transaction table group.
Define the Transaction Table Group
1 Select the Transaction workspace.
Make sure that the Baby Bank model is selected.
2 Click Add table group (or the Add table group icon ). The Add Table Group window opens.
3 Name the group ABMCost, and then click Next.
Define Transaction Table Groups Define the ABMCost Group 33
Note: All the tables in a table group share the same schema, and each table is associated with a different time period.
5 Click Next.
6 Specify whether each column in the table is Text
Numeric
Dimension member (if a dimension member, specify which one).
The specifications for LOAD_TRANS_Q4A should look like those in the following graphic:
7 Click Finish.
Add Tables to the Group
1 Click Add transaction tables (making sure that ABMCost is selected).
Or click the icon.
The Add Transaction Tables window opens.
2 Select LOAD_TRANS_Q4A and LOAD_TRANS_Q4B.
3 Click Add.
Define Transaction Table Groups Define the ABMCost Group 35
4 Click Next.
The Period window opens.
5 Associate each of the tables with a period as follows:
Table Period
LOAD_TRANS_Q4A Actual > 2006 > 2006_Q4 LOAD_TRANS_Q4B Budget > 2006 > 2006_Q4
The tables are added to the group.
Transaction Table LOAD_TRANS_Q4A
Define Transaction Table Groups Define the CallCenter Group 37
Define the CallCenter Group
Repeat the same general process to define a transaction table group named CallCenter:
Define the transaction table group
Add transaction tables to the group (and associate each transaction table with a time period).
Define the Transaction Table Group
1 Select the Transaction workspace.
2 Click Add table group.
4 Select CALLCENTER_Q4A as the table whose schema serves as the schema for the table group.
5 Click Next.
Define Transaction Table Groups Define the CallCenter Group 39
The table group, CallCenter, is added to the list.
Add Tables to the Group
1 Click Add transaction tables (making sure that CallCenter is selected).
2 Add CALLCENTER_Q4A and CALLCENTER_Q4B to the list, and then click
3 Associate each of the tables with a period as shown:
4 Click Finish.
Define Transaction Table Groups Define the CallCenter Group 41
Transaction Table CALLCENTER_Q4A
Define the Revenue Group
Repeat the same general process to define a transaction table group named Revenue.
Define the Transaction Table Group
1 Click Add table group.
2 Name the group Revenue, and then click Next.
3 Select REVENUE_Q4A as the table whose schema serves as the schema for the table group.
4 Click Next.
Define Transaction Table Groups Define the Revenue Group 43
The table group, Revenue, is added to the list.
Add Tables to the Group
1 Click Add transaction tables (making sure that Revenue is selected).
3 Associate each of the tables with a period as shown:
4 Click Finish.
Define Transaction Table Groups Define the Revenue Group 45
Transaction Table REVENUE_Q4A
47
7
Change Analysis Settings
C H A P T E R
Overview 47
Select Periods for the Cube 47
Select Formats for Numeric Measures 48
Overview
Analysis settings control the formatting of numbers in cube reports. The value field is particularly critical to be correctly formatted. The value field displays revenue and cost in the profit and loss reporting on the web.
1 Select Edit > Analysis Settings. The Analysis Settings window opens.
Select Periods for the Cube
1 Check Include transaction tables from all periods.
The selected periods are included in the view that is used as the source for the OLAP cubes and, thus, the reporting.
If you want the cubes and reporting produced to include only a selected set of periods, use this dialog box to select the periods and, thus, define the table joins in the view.
Each transaction table represents a single period. These calculated transaction tables are stored in the output table library. The cubes represent results across multiple periods, but the cubes do not need to include every calculated period.
Note: The periods that you select for inclusion in a cube must also be chosen for calculation when you calculate the model. Unless a period has been calculated, it cannot be included in a cube.
Select Formats for Numeric Measures
1 Click the Measures tab.
The Measures tab lists all numeric properties available to the model. All
numerical properties are available to be included in profit and loss reporting. This includes:
all entered numeric properties from the transaction tables
all the calculated properties:
• Quantity – a numeric value based upon the rules driver formula • Value – the calculated behavior amounts (revenue or cost)
2 For the VALUE measure, specify DOLLAR5.2.
Value is the calculated cost or revenue for a transaction. The method of its calculation depends upon whether the behavior table row that is accessed by an assignment rule contains a unit value or a total value. See “Calculation – a Conceptual View” on page 76.
Change Analysis Settings Select Formats for Numeric Measures 49
The following SAS formats are available:
BESTw Best available format with width=w
COMMAw.d Comma and decimal points with width=w and decimal=d
COMMAXw.d Comma and decimal points with width=w and decimal=d (switches
the role of comma and decimal points)
DOLLARw.d Dollar signs, comma, and decimal points with width=w and
decimal=d
DOLLARXw.d Dollar signs, comma, and decimal points with width=w and
decimal=d (switches the role of comma and decimal points)
EUROw.d Euro signs, comma, and decimal points with width=w and decimal=d
EUROXw.d Euro signs, comma, and decimal points with width=w and decimal=d
(switches the role of comma and decimal points)
PERCENTw.d Percentage with width=w and decimal=d and a percentage sign
Zw.d Prefixed with zero to get width=w and decimal=d
51 Define the First Rule 51
How Rules Work 55 Define Another Rule 55 Import the Remaining Rules 58
Import Table for Rules 60
Introduction
An assignment rule associates rows in a transaction table with a behavior. An assignment rule:
is associated with one or more rows in a behavior table
specifies which rows in a transaction table group to include in a calculation
specifies what quantity to include in the calculation.
An assignment rule is implicitly associated with a single transaction table in a table group — namely, the transaction table whose period is specified in the behavior table row with which the rule is associated.
Define the First Rule
1 Click the Rules workspace.
2 Select ABMCost as the table group to use the rule.
The Add Rule window opens.
4 Name the rule ATM_CHK_Check balance.
5 Click Define.
The Selection Criteria window opens.
6 Select AssignmentRule from the drop-down list of column names to select.
7 Select “=” from the drop-down list of operators.
8 Click Select, and select ATM_CHK_Check balance from the dialog box of possible text strings.
Define Rules Define the First Rule 53
After making your selections, the Selection Criteria window should look like the following:
9 Click OK.
You return to the Add Assignment Rule window.
10 Select AMT from the drop-down list of values for the driver formula.
The formula uses the value of the AMT column to calculate a value for every row picked out by the selection criterion:
AMT represents the number of times a transaction (such as checking one’s balance) occurred.
Count holds a value of 1 for every transaction. If you need to know, for example, how many customers used a specific product, you can filter by product and use the Count property to calculate.
11 Click OK.
Define Rules Define Another Rule 55
How Rules Work
An assignment rule associates rows in a transaction table with a behavior. An assignment rule:
is associated with one or more rows in a behavior table
includes selection criteria that specify which rows in a transaction table group to include in a calculation
includes a driver formula that specifies what quantity to include in the calculation.
An assignment rule is implicitly associated with a single transaction table in a table group — namely, the transaction table whose period is specified in the behavior table row with which the rule is associated.
Define Another Rule
1 Make sure you are in the Rules workspace.
2 Make sure that ABMCost is selected as the table group to use the rule.
4 Name the rule ATM_OTP_Manage Transactions.
5 Click Define.
The Selection Criteria window opens.
6 Select the dimension Channel from the drop-down list of column names to select.
7 Select “is child of” from the drop-down list of operators.
The ‘child of” operator is hierarchically driven. By selecting a member of a dimension at a point in the hierarchy, you are actually including that specific member and all of its children in the dimensional hierarchy.
8 Click Select, and select [ATM] from the dialog box of possible values. After making your selections, the Selection Criteria window should look like the following:
9 Click Add New Row.
10 Select the dimension Product as the column to filter on.
11 Select “is child of” from the drop-down list of operators.
Define Rules Define Another Rule 57
13 Click OK.
You return to the Add Assignment Rule window.
14 Select Count from the drop-down list of values for the driver formula.
The formula uses the value of the Count column in calculating a value for every row picked out by the selection criteria.
15 Click OK.
Import the Remaining Rules
Instead of defining rules one by one, you can put the rule definitions in a file and import the file into SAS Profitability Management.
1 Click Import assignment rules. The Import Rules window opens.
2 Click Select, and select RULES as the table to import.
3 Identify fields in the rules table.
Define Rules Import the Remaining Rules 59
By default, SAS Profitability Management assumes that these fields are named as follows: “AssignmentRule”, “SelectionCriteria”, “DriverFormula”, and
“TableGroup”. If fields with those names exist in the rules table, then they are automatically mapped. If the fields are named differently, then you must match them up manually.
The sample rules table, RULES, contains these fields, so they are mapped automatically.
4 Click OK.
The rules are imported.
Import Table for Rules
Associate Behaviors With Rules Associate Behaviors with Rules 61
9
Associate Behaviors With Rules
C H A P T E R
Associate Behaviors with Rules 61 Import the Remaining Associations 62
Associate Behaviors with Rules
Each behavior must be associated with only one rule. Multiple behaviors can be associated with the same rule.
1 Click the Behaviors workspace.
2 Select the behavior 20003 ATM_CHK_Check balance.
3 Click Create a new association.
The Associate Rules window opens.
4 Select the ABMCost table group – the table group to which the rule is applied.
5 Make sure that the behavior ABM_CHK_Check balance is selected.
6 Select the rule ABM_CHK_Check balance.
7 Click Associate.
The rule is associated with the behavior, as shown in the behaviors workspace.
Import the Remaining Associations
1 Click Import associations.
The Import Associations window opens.
2 Click Select.
The Select Table dialog opens.
Associate Behaviors With Rules Import the Remaining Associations 63
Note: If a behavior is already associated with a rule, an error message is issued and the association is not replaced.
4 Click OK.
5 Identify fields in the ASSOCIATIONS table.
A rules association table must contain a field for each of the following: Behavior Id, Table Group Name, and Rule Name.
By default, SAS Profitability Management assumes that these fields are named as follows: “BehaviorId”, “TableGroup”, and “AssignmentRule”. If fields with those names exist in the associations table, then they are automatically mapped. If the fields are named differently, then you must match them up manually.
The sample table, ASSOCIATIONS, contains these fields, so they are mapped automatically.
6 Click OK.
65
10
Prepare Reports
C
H A P T E R
Define a Summary Report 65 Define a Detail Report 68
Define a Summary Report
A summary report in SAS Profitability Management represents an OLAP cube. In defining a summary report, you define the attributes of a cube.
1 Select the Reports tab.
2 Click New summary report definition.
The New Summary Report Definition window opens.
wise to limit summary reports to specific areas where business decisions will be made.
4 Select the dimensions and dimension levels to be included in the report. Select L3_Quarter for the DIM_PERIOD dimension.
Select L5_Profit for the REPORTHIERARCHY dimension.
For each dimension to be included in the summary cube, specify the level of drill-down allowed.
The default drill-down depth is always the top of the dimension. In this case the top of the time dimension is 2006. If no additional drill-down was selected, the summary report would hold totaled values for 2006, with no additional detail available to drill down.
You can select to include any level of depth defined in your dimensional hierarchy to include in your report.
Prepare Reports Define a Summary Report 67
rs’ needs focused upon specific dimensions rather than creating an all-ls.
5
6 Select VALUE as a measure to be included in the report.
property is the default. It is the calculated cost for a transaction.
All numeric properties are available for inclusion in a summary report. The following are available:
Count)
fer,
sult of the rules driver formula noted on each row of the s based on behaviors.
ulated result for the behavior source (revenue and costs)
e behavior table row that is
e
7 Click F
The re
It is also wise to produce lots of individual summary reports meeting specific manage
encompassing summary report that has all dimensions and all drill-down leve
Click Next.
The VALUE
Source table transactions numeric properties, by source table group: • ABMCost (AMT,
• CallCenter (communication, complaints, count, crossSell, inquiry, of requests)
applied to the transaction details based on the rules defined. The method of its calculation depends upon whether th
accessed by an assignment rule contains a unit value or a total value, as w shall see in greater length in “Calculation – a Conceptual View” on page 76.
inish.
Define a Detail Report
Detail reports produce a report based on a single dimension and by filtering a single value in that dimension. Detail reports are run from the SAS Profitability Management Web Client and create a cube on the fly.
1 Click the Detail Reports tab.
2 Click New detail report definition.
The New Detail Report Definition window opens.
3 Select CustID as the column to be featured in the detail report, and then click
Prepare Reports Define a Detail Report 69
When defining a detail report, you should choose the dimension that will most uniquely filter the result. A detail report results in a cube created on the fly. Selection logic is processed to filter the starting transactional content to the single customer selected.
The goal for quick reporting response time is to try to filter your result such that the selected answer has fewer than 1,000 records. So, while there are other dimensions in the model, it would be unwise to select any dimension other than customer, because the filtered results would be more than 1,000 records.
4 Click Next.
5 Select the dimensions and dimension levels to be included in the report. Select L3_Quarter for the DIM_PERIOD dimension.
6 Click Next.
7 Select VALUE as a measure to be included in the report.
The VALUE property is the default. It is the calculated cost for a transaction.
All of the numeric properties are available to be included in a report.
8 Click Finish.
Prepare Reports Define a Detail Report 71
73
11
Calculate the Model
C H A P T E R
Calculate the Model 73
Calculation – a Conceptual View 76 Calculation Using a Unit Value 77 Calculation Using a Total Value 79 Output Tables Grow in Length 81
Calculate the Model
1 Select Actions > Calculate Model. The Calculate window opens.
2 Select both periods to be calculated for the model, and then click Next.
Each transaction table represents a single period. When you are calculating a model, you do not need to recalculate all of the transaction tables. This is ideal for calculations for incremental periods. You can calculate January, for example, and then calculate February as a separate calculation. You never need to process a single period’s transactions more than once as the months proceed through the year.
The summary reports and detail reports reflect transaction tables for time periods that have been calculated and that have been selected for cube inclusion in the analysis settings (see “Select Periods for the Cube” on page 47). So the generated cubes contain the complete details for calculated transaction tables across periods.
4 Select the cubes (summary reports) to be generated and then click Next.
The window shows Baby Bank, which is the name you assigned to your summary report.
5 Select the number of concurrent sessions, and then click Finish.
Calculate the Model Calculate the Model 75
When the calculation and cube generation completes, you can view the SAS log.
6 Select File > Exit to close the application.
You are now finished working with the SAS Profitability Management rich client.
7 Verify the calculation process by reviewing the files created on the server. Calculation result tables are stored in the directory where you defined the target destination LIBNAME. If you remember, we assumed that you created a directory on the server for this purpose named
C:\SAS\ProfitabilityManagement\Bank_Out.
Log on to the server and view the output files. In addition to creating the calculated transaction tables, the generation process creates
database view that is created to join the transaction output tables into a single virtual fact table that the OLAP cube is built from.
Calculation – a Conceptual View
The following graphic shows a sample transaction table before and after a calculation. The calculation has added three new columns to the transaction table in the output directory:
Driver Quantity
is the number of units calculated by the driver formula. The calculation is based on whether the behavior-table row that is accessed by an assignment rule contains a unit value or a total value.
Calculated Value
is the calculated cost for a transaction. The method of its calculation depends upon whether the behavior table row that is accessed by an assignment rule contains a unit value or a total value.
Behavior
Calculate the Model Calculation – a Conceptual View 77
Calculation Using a Unit Value
When a behavior table row contains a unit value, the driver formula calculates the number of units that are involved in each transaction that is picked out by the selection criteria. The number of units appears in the DriverQty field. Then, the cost for that transaction (Value) is determined by multiplying the number of units (driver quantity) by the unit cost (in the behavior table) of the transaction.
Calculate the Model Calculation – a Conceptual View 79
Calculation Using a Total Value
When a behavior table row contains a total value, the driver formula is used to calculate the number of units involved in each transaction that is picked out by the selection criteria. Then, the cost for that transaction is determined in the following way:
1 The total number of units for all transactions (picked out by the selection criteria) is calculated by adding the number of units (as determined by the driver formula) for all the transactions picked out by the selection criteria.
2 The cost per unit is calculated by dividing the total value (in the behavior table row) by the total number of units.
3 The cost for each transaction (Value) is calculated by multiplying the cost per unit times the number of units (as determined by the driver formula) for that transaction.
Calculate the Model Calculation – a Conceptual View 81
Output Tables Grow in Length
Something important to understand about calculation is that the number of rows in the calculated transaction table will generally increase. It will increase when multiple rules access the same rows in the input transaction table. In that case, an additional row is created in the output table each time a new rule accesses the same row in the input table. For example, the following graphic shows the second rule
83
12
View the Reports
C H A P T E R
C H A P T E R
View the Summary Report 83 Open the Baby Bank Report 83 See More Columns of Data 85 See More Rows of Data 86 Customize the View 88 Filter Data 89
Change the Appearance 92 Format Numbers 93
Add a Bar Chart to the Report 96 Customize the Bar Chart 97 Save the Report 100 View the Detail Report 101
View the Summary Report
After using the SAS Profitability Mangement rich client to calculate a model and generate reports, you use the SAS Profitability Management Web Report client to view the reports. Anyone with a browser and access to the Web can view the reports – provided, of course, that they have permission.
Open the Baby Bank Report
1 Log onto the SAS Web Report client.
Access it with the URL: http://<<your web server>>:8080/SASProfitability/.
The user name and password are what you defined earlier using the SAS
The SAS Web Report client opens at the Summary Report tab.
2 Select the Baby Bank model and click the Baby Bank cube.
View the Reports View the Summary Report 85
The profit and loss statement is displayed in table format. By default, the display shows:
Rows: determined by the combination of the report layout table and the report hierarchy table.
Columns: the time period dimension.
Slicer: the Value property as calculated by the application of rules to the transaction tables.
See More Columns of Data
See more detail in the time dimension by expanding the columns.
1 Click the plus sign next to Actual to expand the column.
2 Click the plus sign next to 2006 to expand the year.
Note: You can click the plus sign to expand, or click the down-arrow to drill down.
Drilling down replaces the current header with the next lower-level header. Expanding shows the next lower-level header, and leaves the current header
in place.
After expanding or drilling down, you can navigate in the opposite direction (collapsing or drilling up) by clicking in the approprate place.
See More Rows of Data
View the Reports View the Summary Report 87
2 Click the plus sign next to Sales and Marketing Effort to expand the row.
Click the plus sign next to Cost to Retain to expand it.
The levels available to drill to additional detail in the cube depend upon the number of dimension levels in the dimension hierarchy and the number of dimension levels that you select in the definition of the summary cube. This is explained further in “Report Hierarchy” and “Report Layout” starting on page 121.
Customize the View
You can remove blank content from the report with the Preferences dialog box.
1 Click Preferences (near the top of the window).
The Preferences dialog box opens.
2 Select two columns for the layout.
View the Reports View the Summary Report 89
4 Click OK.
Filter Data
You can select specific values to display using a filter.
1 Click the Filter icon on the tool bar.
2 Select REPORTHIERARCHY to filter the report by its rows, and then click Edit
to pick the rows.
After you click OK, the filter expression shows that you have set a filter on the REPORTHIERARCHYSet.
View the Reports View the Summary Report 91
5 Clear the filter by doing the following: a. Click the Filter icon.
b. Select REPORTHIERARCHYSet. c. Click Clear.
Change the Appearance
1 Click Properties.
The Properties dialog box opens.
2 Select the following properties, and then click OK. Select All rows to display on the page. Select All columns to display on the page. Select a Column Heading Color.
Select Show color gradients in row and column headings to indicate depth of drilling with colors.
View the Reports View the Summary Report 93
Format Numbers
The default format for the numbers can be directly defined in the SAS Profitability Management rich client. You have already edited analysis settings to select the format DOLLAR15.2. If you want to create an additional custom format for your numbers in the SAS Web OLAP viewer (maybe to display values in thousands), you need to create a new calculated measure and apply a custom format to that measure.
1 Click the Calculate New Measure icon on the tool bar.
The Calculate New Measure dialog box opens.
2 Name the new measure Thou.
3 Assign the following calculation expression for the measure:
<<root.VALUE>>/1000.
The Format dialog box opens.
5 Select Numeric as the format type.
6 Select DOLLAR.
7 Click OK.
View the Reports View the Summary Report 95
8 Click Add, and then click OK.
The Thou measure is automatically added to the columns of numbers displayed, as you can see in the following graphic.
If you want only the Thou column to display, then do the following:
9 Select VALUE from the Selected items panel.
10 Click Remove.
Only the value in thousands is displayed.
Add a Bar Chart to the Report
You can add bar charts and other graphs to your report. To illustrate this, let’s first start over with a fresh view of the summary report.
1 Click Profitability Management at the top of the window to start over.
View the Reports View the Summary Report 97
2 Click Baby Bank.
The Baby Bank cube opens.
3 Click the Bar Chart icon on the tool bar.
A bar chart is added to the bottom of your report.
Customize the Bar Chart
The Properties window opens.
2 On the Graph tab, select the following: Select Ocean for style.
Select 3D for depth.
Select Vertical for grid lines.
View the Reports View the Summary Report 99
4 On the Axis tab, select the following: Select Tahoma for labels.
Select Tahoma for values.
5 On the Legend tab, select the following: Select Top for position.
6 Click OK.
The bar chart is redrawn to your specifications.
Save the Report
When you have a report layout that you believe is useful, save it.
View the Reports View the Detail Report 101
2 Name the view, for example Baby Bank Bar Chart, and click OK.
The view is saved as a data exploration and can be opened again and shared with others for review. It is saved under your user profile in the BIP tree.
Foundation\BIP Tree\Users\<<your user ID>>\Data Explorations
Note: If the cube for your summary report is regenerated in the SAS Profitability Management rich client, then your saved data exploration views must be
refreshed to display the new content.
View the Detail Report
1 Click Profitability Management at the top of the window to return to the SAS Profitability Management Web workspace.
3 Select the CustID detail report that you defined previously (for the Baby Bank model).
4 Type 00018 in the Search For field to report on that customer, and then click
View.
The report for customer 00018, Lynn York, is displayed.
On review of Lynn York’s profit and loss statement, you can see the details of her relationship with Baby Bank.
You can notice that she has a credit card and a loan and has been paying a significant amount of credit card interest.
You can notice she has also been paying a lot of unsecured loans interest income, but she does not have a mortgage.
View the Reports View the Detail Report 103
You can also notice that she does not have any interest expense, which indicates that her savings, CDs, and investments are not with Baby Bank. So she may be a prime target for marketing those products.