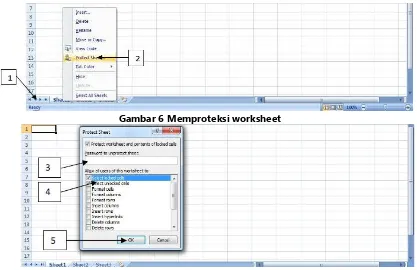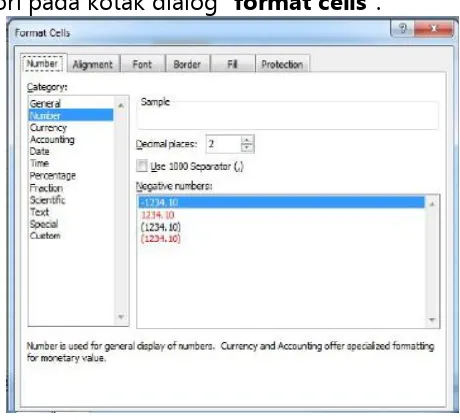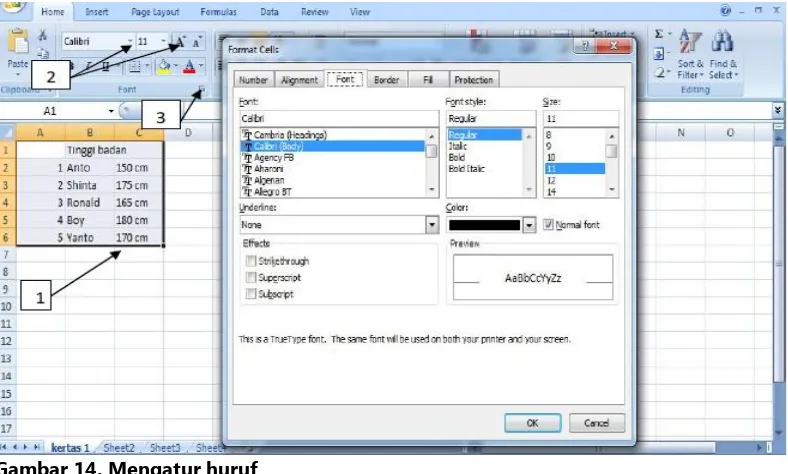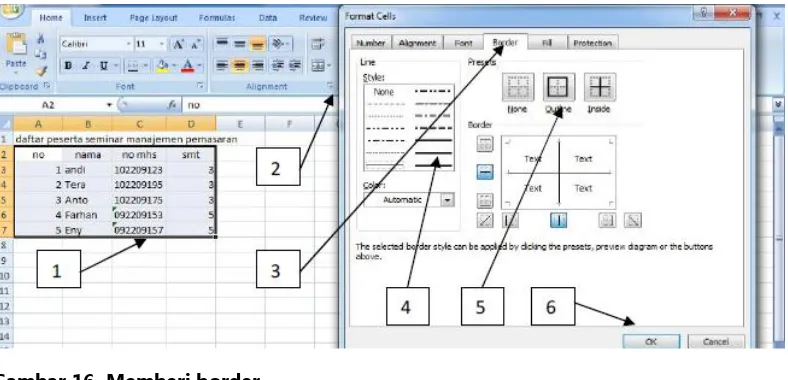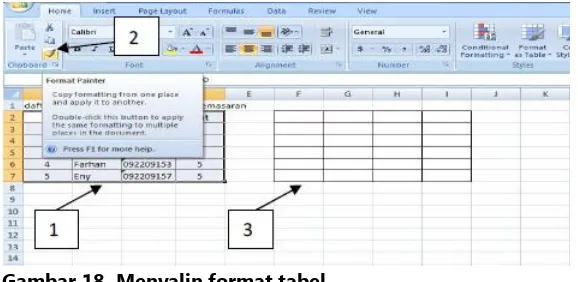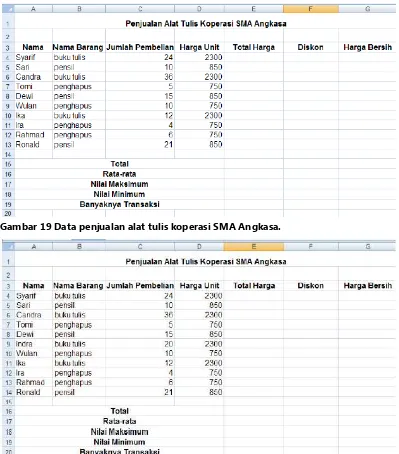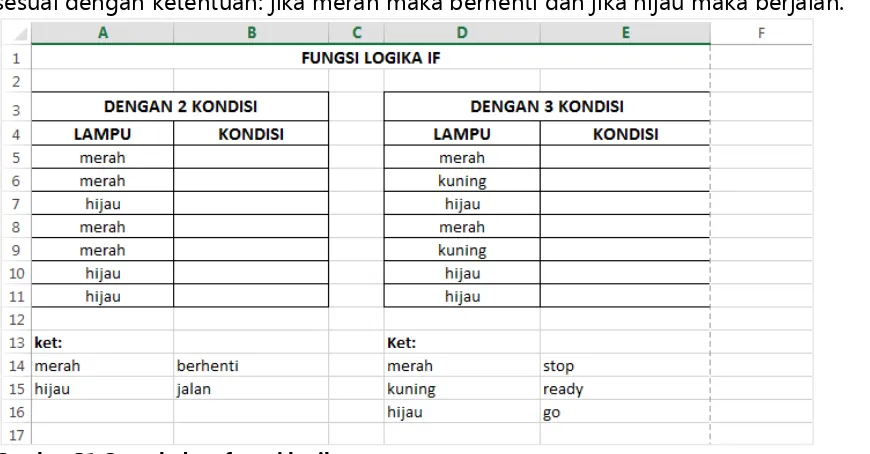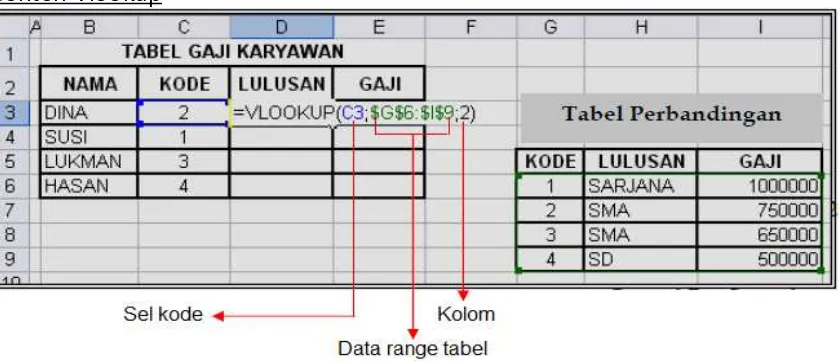2016
Microsoft Office Excel
Modul Praktikum
Page | 1 http://www.sman5kejuruanmuda.org
MICROSOFT OFFICE EXCEL 2007
A. Pengenalan
Microsoft Excel 2007 merupakan software pengolah data yang diproduksi oleh Microsoft Corporation yang sangat bermanfaat dalam aplikasi perkantoran mencakup: membuat, menyimpan dan membuat workbook, memasukkan tipe data yang berbeda-beda, menghitung dengan menggunakan rumus dan fungsi, menyisipkan grafik, dan lain-lain. Seperti versi sebelumnya, Microsoft Excel 2007 juga terinstal dalam satu paket Microsoft Office 2007. Jika program tersebut sudah diinstal, program ini bisa dijalankan dengan cara sebagai berikut:
Klik StartAll Programs Microsoft Office Microsoft Excel 2007
Lembar kerja baru (workbook) akan tampil.
Gambar 1 Menjalankan MS Excel 2007 Gambar 2 Membuka MS Excel 2007
Page | 2 http://www.sman5kejuruanmuda.org
B.
OPERASI DASAR MS EXCEL 2007
1. Menyimpan dan menutup lembar kerjaSetelah selesai bekeja, dokumen/lembar kerja yang telah dibuat dapat disimpan serta selanjutnya ditutup. Cara untuk menyimpan serta menutup dokumen yang telah dibuat dilakukan dengan cara sebagai berikut:
Klik (office button) Pilih save as (jika pertama kali menyimpan) klik
excelworkbook
Tentukan lokasi penyimpanan
Ketik nama file danPilih tipe file (optional)
Klik save
Gambar 4. Menyimpan lembar kerja.
2. Menutup Workbook
Menutup workbook bisa dilakukan dengan cara meng klik tanda close (X) pada bagian kanan atas workbook yang sekaligus menutup aplikasi MS Excel atau dengan mengklik office button, kemudian close.
Gambar 5. Menutup workbook
3. Memproteksi Worksheet
Proteksi worksheet dilakukan untuk mencegah perubahan data yang tidak dikehendaki yang dilakukan oleh pihak yang tidak berwenang melakukan perubahan data. Langka-langkah proteksi data adalah sebagai berikut:
Klik kanan worksheet yang akan diproteksi
Klik Protect Sheet masukkan Password
Tentukan item-item apa saja yang masih boleh dirubah (beri tanda centang)
Page | 3 http://www.sman5kejuruanmuda.org
Gambar 6 Memproteksi worksheet
Gambar 7. Kotak dialog protect sheet
4. Menambah Worksheet
Jika memerlukan tambahan worksheet dalam workbook, MS Excel memberikan cara mudah untuk menambahkan worksheet ke dalam workbook. Caranya adalah dengan meng klik ikon worksheet.
Gambar 8. Menambahkan worksheet
5. Mengganti Nama Worksheet
MS excel memberi nama standar worksheet dengan nama “sheet” diikuti angka. Nama standar tersebut dapat dirubah dengan cara sebagai berikut:
Klik worksheet dua kali pada worksheet yang akan diganti namanya.
Beri nama baru (misalnya lembar 1), lalu tekan enter.
Gambar 9. Mengubah nama worksheet
6. Memasukkan Data
Untuk memasukkan data kedalam sel, baik data berupa angka maupun teks, dilakukan dengan cara mengklik sel yang diinginkan untuk diisi data kemudian diketikkan datanya. Setelah selesai, kemudian tekan “enter”
Page | 4 http://www.sman5kejuruanmuda.org
7. Memasukkan data dengan cepat
MS Ecxel memberikan fasilitas bagi penggunanya bila ingin memasukkan data yang sifatnya series atau berurutan secara cepat, baik data angka maupun teks. Fasilitas tersebut adalah fasilitas “autofill”. Langkah-langkahnya adalah sebagai berikut:
Tulis data awal, misalnya: ketikkan 1, 2
Arahkan pointer ke kotak hitam di kanan bawah sel
Klik mouse, kemudian geser (drag) ke arah yang diinginkan
Lepaskan mouse.
Gambar 11. Menyalin data secara cepat
Fasilitas “autofil” bisa juga digunakan untuk mengisi data secara cepat dengan menggunakan hasil data yang diperoleh lewat penerapan formula atau autofil bisa digunakan untuk menyalin formula yang telah ada untuk kepentingan memasukkan data secara cepat.
C.
MEMFORMAT LEMBAR KERJA
Mengatur Tampilan Lembar Kerja1. Pengaturan Format Angka
Dalam pengaturan format angka, seperti: mengatur format penulisan (angka, mata uang, pecahan, dll), untuk pengaturan dilakukan dengan cara mengklik group number, sebagaimana nampak pada tampilan sebagai berikut:
Gambar 12. Group number
Kemudian lakukan pengaturan sesuai yang diinginkan dengan cara mengklik kategori- kategori pada kotak dialog “format cells”.
Page | 5 http://www.sman5kejuruanmuda.org
Jika sel aktif berupa angka, maka kotak Sample diperagakan tampilannya berdasarkan format yang ditentukan. Format angka yang dapat dipilih adalah:
General
General yang merupakan format default, Excel menampilkan angka setepat mungkin. Jika terlalu besar atau kecil, Excel akan menampilkannya dalam format Scientific. contoh: 2303198312101970 akan ditampilkan sebagai 2.3032E+15, yang berarti 2.3032 x 1015. Jika
kolom kurang lebar untuk menampilkan angka dengan suatu format, Excel akan menampilkannya sebagai ########. Lebarkanlah kolom tersebut supaya angka tampil secara keseluruhan.
Number
Hal-hal yang dapat diatur pada format number adalah:
a) Pada kotak Decimal Places, dapat ditentukan jumlah angka desimal. Misal: kita berikan nilai 2 pada Decimal Places, maka jika kita ketikkan 34.51742, akan tampil nilai 34.52. b)Jika pada bagian Use 1000 Separator (,) diberi tanda (diaktifkan), maka jika kita ketik
angka 140550 akan tampil 140,550.
Pada keadaan aslinya, Excel menggunakan koma sebagai pemisah ribuan dan titik sebagai titik desimal. Hal ini kebalikan dari cara penulisan di negara kita. Untuk mengubah format angka ke tata cara yang berlaku di suatu negara, dapat dilakukan sebagai berikut:
Klik tombol StartControl Panel.
Klik Regional and Languange Options.
Klik daftar drop down dan pilih “Indonesian”. Di bagian Samples ditampilkan contoh-contoh penampilan data keuangan, tanggal, dan waktu.
Klik OK.
c) Kotak daftar Negative Numbers dapat ditentukan jika bilangan negatif ditampilkan. Misal, jika bilangan negatif ditampilkan dengan tanda minus atau di dalam kurung atau dengan warna merah.
Currency
Format ini digunakan untuk menyatakan nilai mata uang. Lambang default mata uang yang digunakan Excel adalah $.
Accounting
Format ini seperti format Currency, hanya lambang mata uang diluruskan ke tepi kiri kolom (tidak menempel pada angka).
Date
Melalui format ini, kita dapat memilih berbagai bentuk tampilan tanggal. Time
Format ini menentukan tampilan waktu. Percentage
Format ini untuk menyatakan bilangan dalam persen. Pada format ini angka dikalikan 100 dan diberi lambang %. Misal diketik 0.45, maka akan tampil 45%.
Fraction
Bilangan yang tidak bulat ditampilkan sebagai pecahan. Misal 0.5 ditampilkan sebagai 1/2. Nilai 0.345 ditampilkan sebagai 1/3.
Scientific
Page | 6 http://www.sman5kejuruanmuda.org
Text
Angka dan rumus akan diperlakukan seperti teks dan ditampilkan sebagaimana yang kita ketikkan.
Special
Format ini merupakan format khusus seperti Zip Code (kode pos di Amerika Serikat) dan Phone Number.
Custom
Dengan format ini kita bisa membuat format sendiri dengan menuliskan bentuk format di kotak teks Type. Format ini menentukan cara bilangan positif, negatif, nol atau data teks ditampilkan. Sintaks format adalah: Format bilangan positif; format bilangan negatif; format nol; format data teks. Contoh:
[Blue]#,##0.00;[Red](#,##0.00);[Magenta]"Nihil"
Bilangan positif akan ditampilkan dengan warna biru, bilangan negatif dengan format kurung dan warna merah, dan nol ditampilkan dengan warna magenta.
2. Menambah Kolom dan Baris
Cara menambah kolom adalah sebagai berikut:
Klik kanan pada nama kolom (misal: A)
Pilih Insert. Selanjutnya kolom bertambah tepat disebelah kiri kolom A tadi.
Cara Untuk menambah baris adalah
Klik kanan pada nomor baris (misal: 5)
Pilih Insert. Selanjutnya kolom akan bertambah tepat di atas baris 5 tadi.
3. Memformat Kolom dan Baris
Kita dapat mengubah lebar kolom dengan cara:
Pilih satu atau beberapa kolom yang akan diatur lebarnya.
Pilih Tab HomeFormatColumn Width.
Isikan nilai di kotak teks Column Width. Range nilai yang dapat dimasukkan antara nilai 0-255. Jika dimasukkan nilai 0, maka kolom akan disembunyikan. Default lebar kolom adalah 6.43.
Klik OK.
Pengaturan tinggi baris dapat dilakukan dengan cara:
Pilih satu atau beberapa baris yang akan diatur tingginya.
Pilih Tab Home Format Row Height.
Isikan nilai di kotak teks Row height.
Klik OK.
4. Mengatur Huruf
Pengaturan huruf, baik jenis huruf maupun ukuran huruf, dapat dilakukan pada group font yang terdapat pada ribbon home. Dilakukan dengan cara sebagai berikut:
Pilih sel yang akan dirubah hurufnya
Pilih jenis huruf dan ukuran
Page | 7 http://www.sman5kejuruanmuda.org
Gambar 14. Mengatur huruf
5. Menggabung beberapa sel
Penggabungan beberapa sel menjadi satu sel dalam worksheet dilakukan dengan
menggunakan fasilitas “Merge & Center”. Langkah-langkahnya adalah sebagai berikut:
Pilih sel yang akan digabung
Klik tombol “merge and center”
Gambar 15. Menggabungkan sel
6. Mengatur Border
Garis yang muncul dalam tampilan lembar kerja MS Excel merupakan garis bantu, sehingga diperlukan border untuk memberikan tampilan garis yang sesungguhnya. Untuk memberikan border pada lembar kerja excel tersebut dilakukan dengan cara sebagai berikut:
Tentukan sel yang akan diberi border
Klik tanda panah pada group Alignment
Klik tab border Pilih style Pilih border yang diinginkan
Page | 8 http://www.sman5kejuruanmuda.org
Gambar 16. Memberi border
7. Merubah Warna Cell (Fill Color)
Merubah warna cell bertujuan untuk membuat tampilan tabel menjadi lebih menarik sesuai dengan keinginan kita. Caranya sebagai berikut.
Pilih/blok cell yang akan dirubah fill color.
Lalu klik ikon fill color pada goup menu Font ( )
8. Mengubah Isi Sel
Isi sel dalam lembar kerja dimungkinkan untuk diubah. Untuk mengubah isi sel dalam lembar kerja dilakukan dengan cara sebagai berikut:
Klik sel yang akan diubah Ubah isi sel pada kotak formula
Gambar 17. Merubah isi sel
9. Mengcopy data
Untuk melakukan copy data, Excel memberikan fasilitas cut, copy, maupun paste yang bisa dijalankan dengan cara yang sangat mudah:
Copy : untuk menyalin data, baik data angka maupun teks
Cut : untuk memindahkan data dari satu tempat ke tempat lain
Paste : Untuk memunculkan data yang telah di copy atau di cut.
Caranya adalah sebagai berikut:
Pilih tabel yang akan di salin
Klik tombol format painter pada clipboard group
Page | 9 http://www.sman5kejuruanmuda.org
Gambar 18. Menyalin format tabel
10. Data Sort (Mengurutkan Data)
Langkah mengurutkan suatu data adalah : Blok seluruh data yang ingin diurutkan
Pilih tab Data klik icon Sort
Klik AZ untuk pengurutan Ascending(diurutkan berdasarkan dari kecil ke yang besar) Klik ZA untuk pengurutan Descending (diurutkan berdasarkan dari besar ke yang
kecil) Ok
11. Data Filter (Menyaring Data)
Langkah menyaring suatu data adalah : Blok seluruh data dalam tabel
Pilih tab Data–Klik icon Filter
Untuk menghilangkan tanda klik kembali icon Filter
D. OPERASI HITUNG DAN RUMUS
1. Operator Matematika
Operator matematika yang digunakan adalah: Contoh penulisan:
=500+350 (lalu tekan enter) =256–128
Page | 10 http://www.sman5kejuruanmuda.org
2. Penggunaan Fungsi SUM, AVERAGE, MAX, MIN, dan COUNT
Ketiklah lembar kerja seperti Gambar 19. Kemudian sisipkan nama Indra sebelum nama Wulandengan barang yang dibeli “buku tulis”, nilai jumlah pembelian 20, dan harga unit buku tulis 2300, sehingga hasilnya seperti Gambar 20. Setelah itu isikan kolom total harga, diskon, harga bersih, total, rata-rata, nilai maksimum, nilai minimum, dan banyaknya transaksi.
Gambar 19 Data penjualan alat tulis koperasi SMA Angkasa.
Gambar 20 Data penjualan alat tulis koperasi SMA Angkasa setelah penyisipan baris.
Formula/rumus pada Excel 2007 terdapat pada Tab Formulas Insert Function.
Format tulisan “Penjualan Alat Tulis Koperasi SMA Angkasa” dapat dibuat seperti Gambar
10 dengan cara Blok A1:G1, kemudian pilih toolbar “Merge and Center”
Perhitungan Total Harga di sel E4 dapat dilakukan dengan cara sebagai berikut:
Ketik di sel E4 : = C4*D4 (artinya sel C4 x D4).
Lalu tekan Enter.
Lihat hasilnya di sel E4, tertulis nilai 55200.
Perhitungan di sel E4 sampai E14 sama dengan perhitungan di sel E5, maka kita cukup mengopi rumus di E5 sebagai berikut:
o Klik di sel E4 lalu tekan CTRL+C.
o Dengan menekan tombol SHIFT, klik di sel E14.
o Lepas tombol SHIFT.
Page | 11 http://www.sman5kejuruanmuda.org
Langkah ini bisa diganti dengan men-drag sel yang sudah diberi formula ke bagian bawah. Terlihat di sel E5 sampai E14 muncul nilai-nilai sesuai dengan perhitungan yang diinginkan.
Perhitungan Diskon pada kolom F, didapat dari 10% x Total Harga. Formula yang
diketik di sel F4 adalah: =10%*E4, kemudian di-copy ke sel bagian bawah.
Kolom Harga Bersih didapat dari pengurangan kolom Total Harga dengan kolom
Diskon. Rumus yang dituliskan pada sel G4 adalah: = E4-F4.
Sel E16 untuk Total menggunakan rumus: =SUM(E4:E14) Perhatikan menggunakan : (titik dua), yang artinya menjumlahkan sel a sampai sel b. Hal ini berbeda jika kita menggunakan ; atau , yang artinya menjumlahkan sel a dan sel b.
Cara ini mendapatkan total ini bisa juga dilakukan dengan cara memilih Tab Formulas,
kemudian pilih AutoSum , setelah itu tekan Enter.
Sel E17 untuk Rata-rata menggunakan rumus: =AVERAGE(E4:E14)
Sel E18 untuk Nilai Maksimum menggunakan rumus: =MAX(E4:E14)
Sel E19 untuk Nilai Minimum menggunakan rumus: =MIN(E4:E14)
Sel E20 untuk Banyaknya Transaksi menggunakan rumus: =COUNT(E4:E14)
Hal yang penting dalam Excel adalah setiap ada perubahan data di lembar kerja, maka rumus-rumus yang telah ditulis akan melakukan perhitungan kembali. Misalnya nilai di sel C4 diganti menjadi 10, maka nilai di sel E4 dan E16 akan berubah.
3. Penggunaan Rumus Format Karakter
a. LEFT (Mengambil Karakter Kiri)
LEFT ini digunakan untuk mengambil karakter pada bagian sebelah kiri dari suatu teks. Bentuk umum penulisannya adalah =LEFT(text,num_chars)
Contoh : LEMBAGA =LEFT(E20,3) Hasilnya : LEM
b. MID (Mengambil Karakter Tengah)
MID ini digunakan untuk mengambil karakter pada bagian tengah dari suatu teks. Bentuk penulisannya adalah : =MID(text,start_num,num_chars)
Contoh : LEMBAGA =MID(E20,2,3) Hasilnya : EMB
c. RIGHT (Mengambil Karakter Kanan)
RIGHT ini digunakan untuk mengambil karakter pada bagian sebelah kanan dari suatu teks. Bentuk penulisannya adalah : =RIGHT(text,num_chars)
Contoh : LEMBAGA =RIGHT(E20,4) Hasilnya : BAGA
Karakter yang diambil
Page | 12 http://www.sman5kejuruanmuda.org
4. Penggunaan Rumus Logika IF
Sebenarnya sangat banyak formula (rumus-rumus) yang dapat digunakan pada Excel, namun untuk pemula kita hanya membahas rumus logika dengan fungsi IF.
Fungsi ini menentukan suatu tes logika untuk dikerjakan dan mempunyai bentuk: =IF(tes logika, nilai jika benar, nilai jika salah).
Fungsi Logika memerlukan operator perbandingan yaitu :
= (sama dengan) < (lebih kecil dari) > (lebih besar dari)
<= (lebih kecil sama dengan) >= (lebih besar sama dengan) <> (tidak sama dengan)
Contoh Kasus
Tabel di bawah merupakan lampu lalu lintas. Anda diminta untuk menampilkan kondisi lampu sesuai dengan ketentuan: jika merah maka berhenti dan jika hijau maka berjalan.
Gambar 21 Contoh data fungsi logika
Penyelesaian:
Ketik di sel B5: =IF(A5=”merah”,”berhenti”,”berjalan”) atau
Ketik di sel B5: =IF(A5=$A$14,$B$14,$B$15)
Tekan Enter.
Note: Penggunaan tanda pisah (,) tergantung setting dikomputer masing-masing. Biasanya menggunakan koma (,) atau titik koma (;)
*Sebagai latihan cobalah mengisi kondisi lampu dengan tiga kondisi di cell E5.
TUGAS: Buatlah Daftar Nilai Pelajaran TIK dengan menggunakan Rumus pada Excel.
Page | 13 http://www.sman5kejuruanmuda.org
Ket:
Kolom Nama Siswa dan Nilai di isi manual, nilai antara 10-100.
Kolom jumlah diisi dengan menggunakan rumus SUM
Kolom Rata-Rata diisi dengan menggunakan rumus AVERAGE
Kolom Status diisi dengan menggunakan rumus IF dengan kondisi jika Rata-Rata diatas 70 maka LULUS dan 70 kebawah TIDAK LULUS.
5. Penggunaan Fungsi Lookup a. VLOOKUP
Fungsi Vlookup ini digunakan untuk membaca tabel secara vertical (tegak). Bentuk penulisannya adalah :
=VLOOKUP(lookup_value,table_array,col_index_num,[range_lookup])
Contoh Vlookup
Untuk mencari kolom lulusan, maka ketik rumus =Vlookup(C3,$G$6:$I$9,2) Dimana C3 (kolom C baris 3) merupakan Sel Kode di dalam Tabel Gaji Karyawan, kemudian data yang ada dalam Tabel tersebut harus diblok, agar data dapat terbaca di dalam Tabel Gaji Karyawan. Untuk memunculkan simbol dollar ketika data diblok, tekan F4 di keyboard. Di ujung rumus ketik letak kolom lulusan (kolom 2).
Untuk mencari kolom gaji ketik rumus =Vlookup(C3,$G$6:$I$9,3), maka caranya sama seperti diatas. Namun yang berbeda adalah diujung rumus, ketik letak kolom gaji (kolom 3).
b. HLOOKUP
Fungsi Hlookup ini digunakan untuk membaca tabel secara horizontal (mendatar). Bentuk penulisannya adalah :
=HLOOKUP(lookup_value,table_array,col_index_num,[range_lookup])
Page | 14 http://www.sman5kejuruanmuda.org
6. Membuat Grafik
MS Excel memberikan kemudahan bagi penggunanya dalam membuat grafik. Grafik yang dibuat dengan menggunakan MS Excel bisa digunakan untuk memperjelas ilustrasi data yang disajikan kepada pengguna. Untuk membuat grafik, maka langkahlangkahnya adalah sebagai berikut:
Terlebih dahulu blok isi data didalam tabel yang ingin dibuat grafik
Klik tab Insert pilih bentuk grafik yang anda inginkan.
Pada tab Design, klik pada icon bentuk layout grafik yang diinginkan.
Tentukan judul presentasi dengan mengklik bentuk layout yang diharapkan
membuat banyak macam item/karakter benda serta dalam jangka waktu yang lama atau dengan kata lain jangka waktu yang panjang (misal : dalam beberapa tahun atau beberapa bulan).
Sebagai latihan cobalah buat grafik dengan desain yang lain (seperti diagram garis, pie/lingkaran, dll)