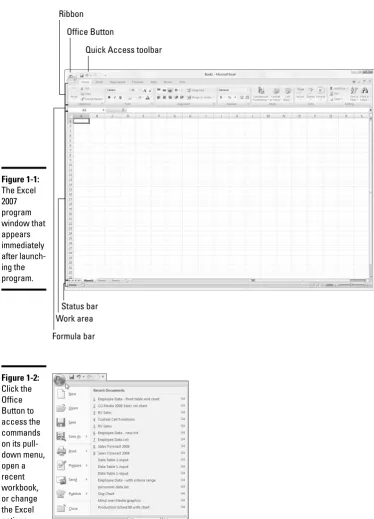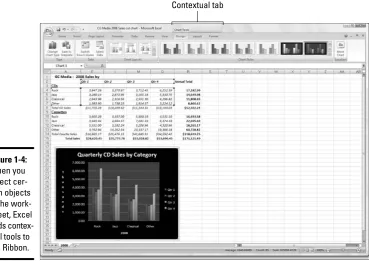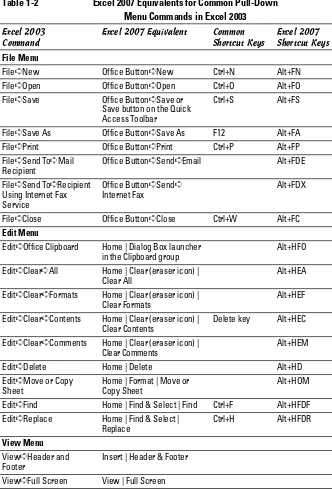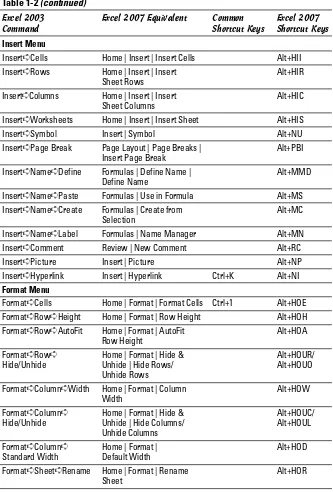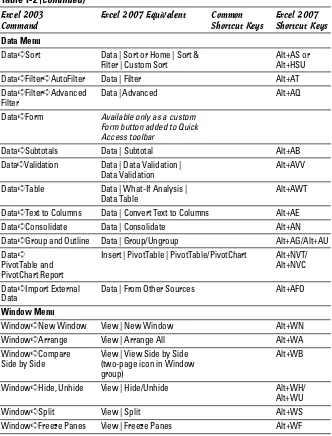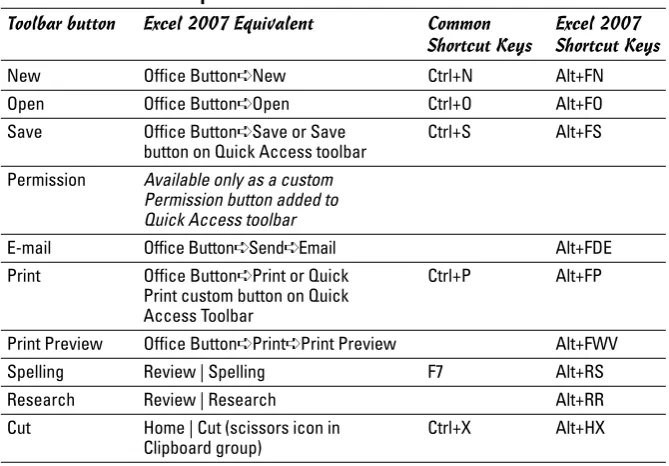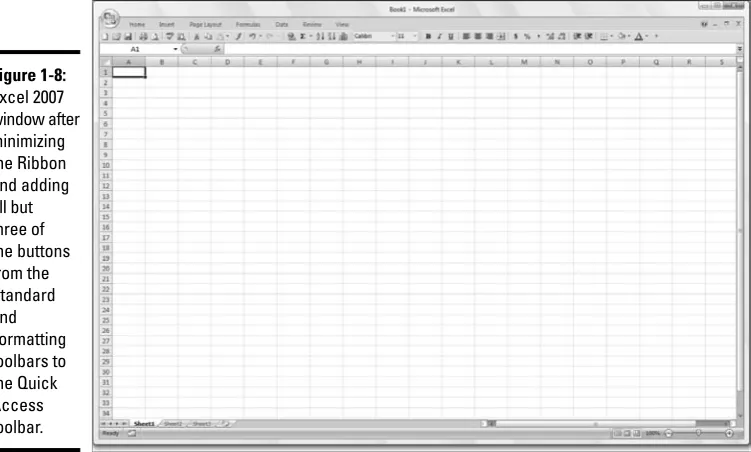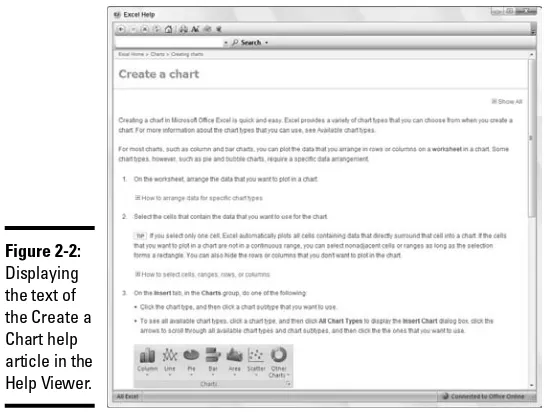by Greg Harvey
A L L - I N - O N E D E S K R E F E R E N C E
FOR
A L L - I N - O N E D E S K R E F E R E N C E
FOR
by Greg Harvey
A L L - I N - O N E D E S K R E F E R E N C E
FOR
Copyright © 2007 by Wiley Publishing, Inc., Indianapolis, Indiana Published by Wiley Publishing, Inc., Indianapolis, Indiana
Published simultaneously in Canada
No part of this publication may be reproduced, stored in a retrieval system or transmitted in any form or by any means, electronic, mechanical, photocopying, recording, scanning or otherwise, except as permit-ted under Sections 107 or 108 of the 1976 Unipermit-ted States Copyright Act, without either the prior written permission of the Publisher, or authorization through payment of the appropriate per-copy fee to the Copyright Clearance Center, 222 Rosewood Drive, Danvers, MA 01923, (978) 750-8400, fax (978) 646-8600. Requests to the Publisher for permission should be addressed to the Legal Department, Wiley Publishing, Inc., 10475 Crosspoint Blvd., Indianapolis, IN 46256, (317) 572-3447, fax (317) 572-4355, or online at http:// www.wiley.com/go/permissions.
Trademarks:Wiley, the Wiley Publishing logo, For Dummies, the Dummies Man logo, A Reference for the
Rest of Us!, The Dummies Way, Dummies Daily, The Fun and Easy Way, Dummies.com, and related trade dress are trademarks or registered trademarks of John Wiley & Sons, Inc. and/or its affiliates in the United States and other countries, and may not be used without written permission. Microsoft and Excel are regis-tered trademarks of Microsoft Corporation in the United States and/or other countries. All other trademarks are the property of their respective owners. Wiley Publishing, Inc., is not associated with any product or vendor mentioned in this book.
LIMIT OF LIABILITY/DISCLAIMER OF WARRANTY: THE PUBLISHER AND THE AUTHOR MAKE NO REPRESENTATIONS OR WARRANTIES WITH RESPECT TO THE ACCURACY OR COMPLETENESS OF THE CONTENTS OF THIS WORK AND SPECIFICALLY DISCLAIM ALL WARRANTIES, INCLUDING WITHOUT LIMITATION WARRANTIES OF FITNESS FOR A PARTICULAR PURPOSE. NO WARRANTY MAY BE CREATED OR EXTENDED BY SALES OR PROMOTIONAL MATERIALS. THE ADVICE AND STRATEGIES CONTAINED HEREIN MAY NOT BE SUITABLE FOR EVERY SITUATION. THIS WORK IS SOLD WITH THE UNDERSTANDING THAT THE PUBLISHER IS NOT ENGAGED IN RENDERING LEGAL, ACCOUNTING, OR OTHER PROFESSIONAL SERVICES. IF PROFESSIONAL ASSISTANCE IS REQUIRED, THE SERVICES OF A COMPE-TENT PROFESSIONAL PERSON SHOULD BE SOUGHT. NEITHER THE PUBLISHER NOR THE AUTHOR SHALL BE LIABLE FOR DAMAGES ARISING HEREFROM. THE FACT THAT AN ORGANIZATION OR WEBSITE IS REFERRED TO IN THIS WORK AS A CITATION AND/OR A POTENTIAL SOURCE OF FURTHER INFORMATION DOES NOT MEAN THAT THE AUTHOR OR THE PUBLISHER ENDORSES THE INFORMATION THE ORGANIZATION OR WEBSITE MAY PROVIDE OR RECOMMENDATIONS IT MAY MAKE. FURTHER, READERS SHOULD BE AWARE THAT INTERNET WEBSITES LISTED IN THIS WORK MAY HAVE CHANGED OR DISAPPEARED BETWEEN WHEN THIS WORK WAS WRITTEN AND WHEN IT IS READ.
For general information on our other products and services, please contact our Customer Care Department within the U.S. at 800-762-2974, outside the U.S. at 317-572-3993, or fax 317-572-4002. For technical support, please visit www.wiley.com/techsupport.
Wiley also publishes its books in a variety of electronic formats. Some content that appears in print may not be available in electronic books.
Library of Congress Control Number: 2006934843
ISBN-13: 978-0-470-03738-6 ISBN-10: 0-470-03738-5
Manufactured in the United States of America 10 9 8 7 6 5 4 3 2 1
Greg Harveyhas authored tons of computer books, the most recent being
Excel 2007 For Dummies, Windows Vista For Dummies Quick Reference, and
Excel Workbook For Dummies.He started out training business users on how to use IBM personal computers and their attendant computer software in the rough-and-tumble days of DOS, WordStar, and Lotus 1-2-3 in the mid-80s of the last century. After working for a number of independent training firms, he went on to teaching semester-long courses in spreadsheet and database man-agement software at Golden Gate University in San Francisco.
His love of teaching has translated into an equal love of writing. For Dummies
To Kelly — a best friend, sorely missed . . . Semper Fidelis.
Author’s Acknowledgments
Acquisitions, Editorial, and Media Development
Project Editor:Beth Taylor
Senior Acquisitions Editor:Katie Feltman
Copy Editor:Beth Taylor
Technical Editor:Gabrielle Sempf
Editorial Manager:Jodi Jensen
Media Development Manager: Laura Carpenter VanWinkle
Editorial Assistant:Amanda Foxworth
Cartoons:Rich Tennant
(www.the5thwave.com)
Composition Services
Project Coordinator: Adrienne Martinez Layout and Graphics: Claudia Bell,
Stephanie D. Jumper, Barbara Moore, Barry Offringa, Heather Ryan, Rashell Smith, Ronald Terry Proofreaders: Laura L. Bowman,
Jessica Kramer, Christine Pingleton Indexer: Julie Kawabata
Anniversary Logo Design:Richard Pacifico
Publishing and Editorial for Technology Dummies
Richard Swadley,Vice President and Executive Group Publisher
Andy Cummings,Vice President and Publisher
Mary Bednarek,Executive Acquisitions Director
Mary C. Corder,Editorial Director
Publishing for Consumer Dummies
Diane Graves Steele,Vice President and Publisher
Joyce Pepple,Acquisitions Director
Composition Services
Gerry Fahey,Vice President of Production Services
Introduction ...1
Book I: Excel Basics...11
Chapter 1: The Excel 2007 User Experience ...13
Chapter 2: Getting Help, Tips, and Updates...47
Chapter 3: Customizing Excel ...57
Book II: Worksheet Design ...77
Chapter 1: Building Worksheets ...79
Chapter 2: Formatting Worksheets ...123
Chapter 3: Editing and Proofing Worksheets ...179
Chapter 4: Managing Worksheets...229
Chapter 5: Printing Worksheets...267
Book III: Formulas and Functions...295
Chapter 1: Building Basic Formulas ...297
Chapter 2: Logical Functions and Error Trapping...335
Chapter 3: Date and Time Formulas ...355
Chapter 4: Financial Formulas ...371
Chapter 5: Math and Statistical Formulas ...385
Chapter 6: Lookup, Information, and Text Formulas ...407
Book IV: Worksheet Collaboration and Review ...433
Chapter 1: Protecting Workbooks and Worksheet Data ...435
Chapter 2: Linking Workbooks with Hyperlinks ...457
Chapter 3: Sending Workbooks Out for Review ...467
Chapter 4: Sharing Worksheets and Worksheet Data ...497
Book V: Charts and Graphics ...521
Chapter 1: Charting Worksheet Data ...523
Book VII: Data Analysis ...653
Chapter 1: Performing What-If Scenarios ...655
Chapter 2: Generating Pivot Tables ...679
Book VIII: Excel and VBA ...699
Chapter 1: Building and Running Macros...701
Chapter 2: VBA Programming ...711
Appendix: Using XML File Formats ...737
Introduction...1
About This Book...1
Foolish Assumptions ...2
How This Book Is Organized...2
Book I: Excel Basics...3
Book II: Worksheet Design...3
Book III: Formulas and Functions ...4
Book IV: Worksheet Collaboration and Review ...4
Book V: Charts and Graphics...5
Book VI: Data Management ...5
Book VII: Data Analysis...6
Book VIII: Excel and VBA ...6
Conventions Used in This Book ...7
Icons Used in This Book...9
Where to Go from Here...9
Book I: Excel Basics ...11
Chapter 1: The Excel 2007 User Experience . . . .13
Meet Excel’s Ribbon User Interface ...14
Making the most of the Office Button...14
Ripping through the Ribbon ...16
Adjusting to the Quick Access toolbar ...20
Fooling around with the Formula bar ...20
What’s up with the Worksheet area? ...22
Taking a tour of the Status bar ...27
Launching and Quitting Excel...28
Starting Excel from the Windows Vista Start menu ...28
Starting Excel from the Windows XP Start menu ...28
Pinning Excel to the Start menu ...28
Creating an Excel desktop shortcut for Windows Vista ...29
Creating an Excel desktop shortcut for Windows XP ...30
Adding the Excel desktop shortcut to the Windows Quick Launch toolbar...31
When it’s quitting time ...31
Migrating to Excel 2007 from Earlier Versions ...31
Cutting the Ribbon down to size ...32
Finding the Formatting Toolbar buttons equivalents...39
Putting the Quick Access toolbar to its best use ...40
Coming up to speed with Excel 2007 ...43
Chapter 2: Getting Help, Tips, and Updates . . . .47
Browsing Excel 2007 Help ...47
Using the Table of Contents...49
Searching Office Online for Help ...50
Displaying a help topic in the Search Results ...51
Tiling the Excel Help and program windows ...52
Using Microsoft Update Service...53
Using the Microsoft Office Diagnostics ...54
Chapter 3: Customizing Excel . . . .57
Tailoring the Quick Access Toolbar to Your Tastes...57
Adding command buttons on the Ribbon to the Quick Access toolbar ...58
Exercising Your Options...60
Changing some of the more universal settings on the Popular tab ...61
Changing common calculation options on the Formulas tab...63
Changing correction options on the Proofing tab...65
Changing various save options on the Save tab...66
Changing a whole lot of other common options on the Advanced tab ...68
Add-In Mania...73
Add-ins included with Excel...75
Purchasing third-party add-ins...76
Book II: Worksheet Design ...77
Chapter 1: Building Worksheets . . . .79
Designer Spreadsheets ...79
Take it from a template...80
Designing a workbook from scratch ...87
It Takes All Kinds (Of Cell Entries)...91
What’s in a label?...91
What’s the value? ...93
Data Entry 101 ...98
Data entry keyboard style ...99
You AutoComplete this for me...100
Constraining data entry to a cell range ...103
Getting Excel to put in the decimal point...103
You AutoFill it in ...104
Saving the Data...115
The Save As dialog box in Windows Vista...116
The Save As submenu options ...117
The Save As dialog box in Windows XP...118
Changing the default file location ...119
Saving a new workbook in the old file format ...120
Document Recovery to the Rescue ...120
Chapter 2: Formatting Worksheets . . . .123
Making Cell Selections...124
Selecting cells with the mouse ...125
Selecting cells with the keyboard...127
You AutoSelect that range! ...128
Selecting cells with Go To ...130
Name that range! ...132
Adjusting Columns and Rows...133
You AutoFit the column to its contents...134
Adjusting columns the old fashioned way ...134
Setting a new standard width ...135
Hiding out a column or two ...135
Rambling rows ...136
Formatting Ranges as Tables with Table Styles ...137
Formatting Cells from the Home Tab...141
Formatting the Cell Selection with the Mini Toolbar...144
Using the Format Cells Dialog Box...145
Assigning number formats ...145
Altering the alignment ...153
Fancy fonts and colors ...158
Basic borders, fills, and patterns ...160
Hiring Out the Format Painter ...164
Using Cell Styles ...165
Using the Number Format cell styles...165
Defining a custom cell style by example ...167
Creating a new cell style from scratch ...168
Merging styles into other workbooks ...169
Conditional Formatting ...170
Graphical conditional formatting ...170
Identifying particular values or text entries in a cell range...171
Comparing columns in a table ...174
Creating your own conditional formatting rules ...176
Chapter 3: Editing and Proofing Worksheets . . . .179
Opening a Workbook ...180
The Open dialog box in Excel 2007 running on Windows Vista ...180
The Open dialog box in Excel 2007 running on Windows XP ...182
Opening more than one workbook at a time ...183
Opening recently edited workbooks...184
Finding misplaced workbooks ...184
Using the other Open options ...187
Cell Editing 101 ...188
Undo and Redo ...189
Get that out of here! ...191
Can I just squeeze this in here? ...194
A Spreadsheet with a View...195
“Zoom, zoom, zoom”...196
Freezing window panes ...198
Saving custom views...201
Copying and Moving Stuff Around ...202
Doing it with drag-and-drop ...203
Carried away with cut-and-paste...204
Find and Replace This Disgrace! ...212
Finding stuff ...213
Finding and replacing stuff...216
Spell Checking Heaven ...218
Changing the spelling options ...219
Adding words to the custom dictionary ...220
Looking Up and Translating Stuff...221
Circling Invalid Data...223
Eliminating Errors with Text to Speech...224
Chapter 4: Managing Worksheets . . . .229
Reorganizing the Worksheet ...229
Inserting and deleting columns and rows ...230
Eradicating columns and rows ...231
Adding new columns and rows...232
Splitting the worksheet into panes ...232
Outlining worksheets...236
“Now you see them; now you don’t”...251
Working with Multiple Workbooks...255
Comparing windows on different workbooks...255
Transferring data between open windows...255
Transferring sheets from one workbook to another ...256
Saving a workspace...258
Consolidating Worksheets ...259
Consolidating by position ...261
Consolidating by category ...264
Linking consolidated data ...264
Chapter 5: Printing Worksheets . . . .267
Selecting the Printer to Use ...268
Previewing the Printout...269
Checking the paging in Page Layout view ...269
Previewing the pages with Print Preview ...271
Quick Printing the Worksheet...273
Printing the Worksheet from the Print Dialog Box ...274
Printing particular parts of the workbook ...275
Setting and clearing the Print Area ...276
Working with the Page Setup Options ...277
Using the buttons in the Page Setup group...277
Using the buttons in the Scale to Fit group...283
Using the Print buttons in the Sheet Options group...284
Headers and Footers...284
Adding an Auto Header or Auto Footer...285
Creating a custom header or footer...287
Solving Page Break Problems ...291
Printing the Formulas in a Report...293
Book III: Formulas and Functions ...295
Chapter 1: Building Basic Formulas . . . .297
Formulas 101...298
Formula building methods ...298
Editing formulas ...299
When you AutoSum numbers in a spreadsheet ...300
Building formulas with operators ...302
Using the Insert Function button ...306
Copying Formulas ...309
Absolute references ...312
A mixed bag of references ...314
Adding Array Formulas ...315
Building an array formula...316
Ranges Names in Formulas ...319
Defining range names...320
Naming constants and formulas...322
Using names in building formulas ...323
Creating names from column and row headings...324
Managing range names ...326
Applying names to existing formulas ...327
Adding Linking Formulas ...329
Controlling Formula Recalculation ...331
Circular References...333
Chapter 2: Logical Functions and Error Trapping . . . .335
Understanding Error Values...335
Using Logical Functions ...337
Error-Trapping Formulas ...338
Formula Auditing...341
Tracing precedents ...343
Tracing dependents ...346
Error checking ...347
Changing the Error Checking options...349
Error tracing...350
Evaluating a formula ...352
Removing Errors from the Printout ...353
Chapter 3: Date and Time Formulas . . . .355
Understanding Dates and Times ...355
Changing the Regional date settings...356
Building formulas that calculate elapsed dates ...357
Building formulas that calculate elapsed times ...358
Using Date Functions ...359
TODAY...359
DATE and DATEVALUE ...360
DAY, WEEKDAY, MONTH, and YEAR...361
DAYS360 ...363
Analysis ToolPak Date Functions ...363
Using Time Functions ...367
NOW ...368
TIME and TIMEVALUE ...368
HOUR, MINUTE, and SECOND...369
Chapter 4: Financial Formulas . . . .371
Financial Functions 101 ...371
The PV, NPV, and FV functions...372
Depreciation functions ...379
Analysis ToolPak financial functions ...381
Chapter 5: Math and Statistical Formulas . . . .385
Math & Trig Functions...385
Rounding off numbers ...386
POWER and SQRT...390
The SUM of the parts ...391
Conditional summing...391
Statistical Functions ...398
AVERAGE, MAX, and MIN...399
Counting cells ...400
Using specialized statistical functions ...405
Chapter 6: Lookup, Information, and Text Formulas . . . .407
Lookup and Reference...407
Looking up a single value with VLOOKUP and HLOOKUP ...408
Performing a two-way lookup ...412
Using the Lookup Wizard ...415
Reference functions ...419
Information, Please . . . ...422
Getting specific information about a cell ...423
Are you my type?...425
Using the IS functions ...426
Much Ado about Text ...427
Using text functions ...427
Concatenating text ...430
Book IV: Worksheet Collaboration and Review ...433
Chapter 1: Protecting Workbooks and Worksheet Data . . . .435
Password-Protecting the File ...435
Entering the password to gain access ...438
Entering the password to make changes ...440
Changing or deleting a password ...441
Protecting the Spreadsheet ...441
Changing the Locked and Hidden cell formatting...442
Protecting the worksheet ...443
Enabling cell range editing by certain users...446
Doing data entry in the unlocked cells of a protected worksheet ...451
Protecting the workbook...452
Chapter 2: Linking Workbooks with Hyperlinks . . . .457
Hyperlinks 101 ...457
Adding hyperlinks ...458
Follow that link! ...462
Editing hyperlinks ...462
Using the HYPERLINK Function ...464
Chapter 3: Sending Workbooks Out for Review . . . .467
Finishing a Workbook ...468
Adding properties to a workbook ...468
Digitally signing a document...470
Workbook Sharing 101...477
Turning on file sharing...479
Modifying the Workbook Share options ...481
Turning on Change tracking...483
Merging changes from different users ...486
Workbooks on Review ...491
Adding comments ...491
Marking up a worksheet with digital ink ...494
Sending a workbook as an e-mail attachment ...495
Chapter 4: Sharing Worksheets and Worksheet Data . . . .497
Office 2007 Data Sharing Basics ...498
Excel and Word 2007 ...499
Excel and PowerPoint 2007 ...505
Excel and Outlook 2007 ...507
Using Smart Tags...510
Adding more Smart Tags ...512
Using the Financial Symbols Smart Tag...513
Saving Workbooks in Other Usable File Formats ...514
Saving worksheets as PDF files...515
Saving worksheets as XPS files...516
Saving worksheets as HTML files ...516
Publishing Workbooks to Shared Spaces...519
Book V: Charts and Graphics...521
Chapter 1: Charting Worksheet Data . . . .523
Worksheet Charting 101 ...524
Embedded charts versus charts on separate chart sheets ...526
Creating a new embedded chart ...526
Customizing chart elements from the Layout tab...536 Formatting chart elements from the Format tab...541 Selecting the Perfect Chart Type ...549 Column charts ...550 Line charts...550 Pie charts...551 Bar charts ...552 Area charts ...552 XY (Scatter) charts...553 Other Charts ...553 Saving a customized chart as a template...556 Printing Charts ...557
Chapter 2: Adding Graphic Objects . . . .559
Graphic Objects 101...560 Manipulating graphics ...561 Moving graphic objects to new layers...562 Aligning graphic objects...565 Grouping graphic objects...565 Managing graphic objects in the Selection
and Visibility task pane...567 Importing Graphics...568 Adding clip art ...568 Adding pictures from graphics files...571 Editing clip art and imported pictures ...571 Formatting clip art and imported pictures ...572 Drawing Graphics...573 Drawing predefined shapes ...574 Adding text boxes...575 Inserting WordArt...579 Inserting SmartArt graphics...581 Using Themes ...585
Book VI: Data Management ...587
Chapter 1: Building and Maintaining Data Lists . . . .589
Sorting the columns of a data list ...606 Sorting a data list on font and fill colors and cell icons ...609 Subtotaling Data ...610
Chapter 2: Filtering and Querying a Data List . . . .613
Data List Filtering 101 ...614 Filtering Data ...614 Using AutoFilter...615 Using the Advanced Filter ...624 Using the Database Functions ...632 External Data Query ...634 Retrieving data from Access database tables...635 Retrieving data from the Web ...636 Retrieving data from text files ...638 Querying data from other data sources ...641 Retrieving external data with Microsoft Query ...642
Book VII: Data Analysis...653
Chapter 1: Performing What-If Scenarios . . . .655
Using Data Tables...656 Creating a one-variable data table ...656 Creating a two-variable data table ...659 Exploring Different Scenarios ...661 Creating new scenarios...662 Producing a summary report...666 Hide and Goal Seeking ...667 Performing goal seeking ...668 Using the Solver ...669 Setting up and defining the problem ...670 Solving the problem ...673 Changing the Solver options...674 Saving and loading a model problem...675 Creating Solver reports...676
Chapter 2: Generating Pivot Tables . . . .679
Modifying the Pivot Table ...691 Changing the summary functions ...692 Adding Calculated Fields...694 Changing the pivot table options ...695 Creating Pivot Charts ...696 Moving a pivot chart to its own sheet ...697 Filtering a pivot chart ...697 Formatting a pivot chart...698
Book VIII: Excel and VBA...699
Chapter 1: Building and Running Macros . . . .701
Macro Basics...702 Recording macros ...702 Running a macro...707 Macro Security ...708 Assigning Macros to the Quick Access Toolbar...710
Chapter 2: VBA Programming . . . .711
Using the Visual Basic Editor...712 Getting VBA help ...713 Editing recorded macros ...715 Writing new macros in the Visual Basic Editor ...724 Creating Custom Excel Functions ...727 Adding a description to a user-defined function...729 Using a custom function in your spreadsheet...730 Saving custom functions in add-in files ...732
Appendix: Using XML File Formats . . . .737
T
heExcel 2007 All-in-One Desk Reference For Dummies brings together plain and simple information on using all aspects of the latest and great-est version of Microsoft Excel. It’s designed to be of help no matter how much or how little experience you have with the program. As the preemi-nent spreadsheet and data analysis software for the personal computer, Excel offers its users seemingly unlimited capabilities too often masked in technical jargon and obscured by explanations only a software engineer could love. On top of that, many of the publications that purport to give you the lowdown on using Excel are quite clear on how to use particular features without giving you a clue as to why you would go to all the trouble.The truth is that understanding how to use the abundance of features offered by Excel is only half the battle, at best. The other half of the battle is to understand how these features can benefit you in your work, in other words, “what’s in it for you.” I have endeavored to cover both the “how to” and “so what” aspects in all my discussions of Excel features, being as clear as possible and using as little tech-speak as possible.
Fortunately, Excel is well worth the effort to get to know because it’s defi-nitely one of the best data processing productivity tools that has ever come along. Its all new Ribbon user interface, Live Preview feature, and tons of ready-made galleries make this version of the program the easiest to use ever. In short, Excel 2007 is a blast to use when you know what you’re doing, and my great hope is that this “fun” aspect of using the program comes through on every page (or, at least, every other page).
About This Book
As the name states, Excel 2007 All-in-One Desk Reference For Dummies is a reference (whether you keep it on your desk or use it to prop up your desk is your business). This means that although the chapters in each book are laid out in a logical order, each stands on its own, ready for you to dig into the information at any point.
Use the full Table of Contents and Index to look up the topic of the hour and find out exactly where it is in this compilation of Excel information. You’ll find that although most topics are introduced in a conversational manner, I don’t waste much time cutting to the chase by laying down the main principles at work (usually in bulleted form) followed by the hard reality of how you do the deed (as numbered steps).
Foolish Assumptions
I’m only going to make one foolish assumption about you and that is that you have some need to use Microsoft Excel in your work or studies. If pushed, I further guess that you aren’t particularly interested in knowing Excel at an expert level but are terribly motivated to find out how to do the stuff you need to get done. If that’s the case, then this is definitely the book for you. Fortunately, even if you happen to be one of those newcomers who’s highly motivated to become the company’s resident spreadsheet guru, you’ve still come to the right place.
As far as your hardware and software go, I’m assuming that you already have Excel 2007 (usually as part of Microsoft Office 2007 ) installed on your com-puter, using a standard installation running under either Windows Vista or Windows XP. Although most of the figures in this book all show Excel 2007 happily running on Windows Vista, you will see the occasional figure show-ing Excel runnshow-ing on Windows XP in the rare cases (as when openshow-ing and saving files) where it does make a difference as to which operating system you’re using.
This book is intended onlyfor users of Microsoft Office Excel 2007! Because of the deep and significant changes to the user interface in Excel 2007, if you’re using any previous version of Excel for Windows (from Excel 97 through 2003), the information in this book will only confuse and confound you, as your ver-sion of Excel works nothing like the 2007 verver-sion this book describes. So, please put this book down slowly and instead pick up a copy of Excel 2003 All-in-One Desk Reference For Dummies, published by Wiley Publishing.
How This Book Is Organized
In case you’re the least bit curious, here’s the lowdown on each of the eight books and what you can expect to find there.
Book I: Excel Basics
This book is for those of you who’ve never had a formal introduction to the program’s basic workings. Chapter 1 covers all the orientation material including how to deal with the program’s new Ribbon user interface. Of special interest may be the section on migrating to Excel 2007 from earlier versions of Excel: This section is intended to ease users who have some experience with earlier versions of Excel (97 through 2003) through the initial meeting and the first moments of getting used to Excel’s new way of doing business. Chapter 2 is your place to go to find out how to get online help in Excel. Believe it or not, after you have the All-in-One basics down, some of the online help topics actually start making sense!
Chapter 3 is not to be missed, even by those of you who do not consider yourselves beginners by any stretch of the imagination. This chapter covers the many ways to customize Excel and make the program truly your own. It includes information on customizing the Quick Access toolbar as well as great information on how to use and procure add-in programs that can greatly extend Excel’s considerable features.
Book II: Worksheet Design
Book II focuses on the crucial issue of designing spreadsheets in Excel. Chapter 1 takes up the call on how to do basic design and covers all the many ways of doing data entry (a subject that’s been made all the more exciting with the addition of voice and handwriting input).
Chapter 2 covers how to make your spreadsheet look professional and read the way you want it through formatting. Excel offers you a wide choice of formatting techniques, from the very simple formatting as a table all the way to the now very sophisticated and super-easy conditional formatting. Chapter 3 takes up the vital subject of how to edit an existing spreadsheet without disturbing its design or contents. Editing can be intimidating to the new spreadsheet user because most spreadsheets not only contain data entries that you don’t want to mess up but formulas that can go haywire if you make the wrong move.
you can add more). This chapter also shows you how to work with and organize multiple worksheets given the limited screen real estate afforded by your monitor and how to combine data from different files and sheets when needed.
Chapter 5 is all about printing your spreadsheets, a topic that ranks only second in importance to knowing how to get the data into a worksheet in the first place. As you expect, you find out not only how to get the raw data to spit out of your printer but also how to gussy it up and make it into a profes-sional report of which anyone would be proud.
Book III: Formulas and Functions
This book is all about calculations and building the formulas that do them. Chapter 1 covers formula basics from doing the simplest addition to building array formulas and using Excel’s built-in functions courtesy of the Function Wizard. It also covers how to use different types of cell references when making formula copies and how to link formulas that span different worksheets.
Chapter 2 takes up the subject of preventing formula errors from occurring, and, barring that, how to track them down and eliminate them from the spreadsheet. This chapter also includes information on circular references in formulas and how you can sometimes use them to your advantage. Chapters 3 through 6 concentrate on how to use different types of built-in functions. Chapter 3 covers the use of date and time functions, not only so you know what day and time it is, but actually put this knowledge to good use in formulas that calculate elapsed time. Chapter 4 takes up the financial functions in Excel and shows you how you can use them to both reveal and determine the monetary health of your business. Chapter 5 is concerned with math and statistical functions (of which there are plenty). Chapter 6 introduces you to the powerful group of lookup, information, and text func-tions. Here, you find out how to build formulas that automate data entry by returning values from a lookup table, get the lowdown on any cell in the worksheet, and combine your favorite pieces of text.
Book IV: Worksheet Collaboration and Review
Chapter 2 takes up the subject of building and using hyperlinks in your Excel spreadsheets (the same kind of links that you know and love on Web pages on the World Wide Web). This chapter covers how to create hyperlinks for moving from worksheet to worksheet within the same Excel file as well as for opening other documents on your hard disk, or logging onto the Internet and browsing to a favorite Web page.
Chapter 3 introduces Excel’s sophisticated features for sending out spread-sheets and having a team of people review and make comments on them. It also covers techniques for reviewing and reconciling the suggested changes.
Chapter 4 is concerned with sharing spreadsheet data with other programs that you use. It looks specifically at how you can share data with other Office 2007 programs such as Microsoft Word, PowerPoint, and Outlook. This chapter also discusses the role of Smart Tags in enabling you to automatically bring information into your spreadsheets from outside sources such as your Outlook Address Book and special Web sites on the Internet, how to save Excel files in a bunch of other easily-accessed file formats (PDF, XPS, and HTML), and how to publish them to shared spaces.
Book V: Charts and Graphics
Book V focuses on the graphical aspects of Excel. Chapter 1 covers charting your spreadsheet data in some depth. Here, you find out not only how to create great looking charts but also how to select the right type of chart for the data that you’re representing graphically.
Chapter 2 introduces you to all the other kinds of graphics that you can have in your spreadsheets. These include graphic objects that you draw as well as graphic images that you import including clip art included in Microsoft Office as well as digital pictures and images imported and created with other hard-ware and softhard-ware connected to your computer.
Book VI: Data Management
Chapter 2 is all about how to filter the data and extract just the information you want out of it (a process officially known as querying the data). Here, you find out how to perform all sorts of filtering operations from the sim-plest, relying upon the AutoFilter feature, to the more complex that use custom filters and specialized database functions. Finally, you find out how to perform queries on external data sources such as those maintained with dedicated database management software for Windows such as Microsoft Access or dBASE as well as that run on other operating systems such as DB2 and Oracle.
Book VII: Data Analysis
Book VII looks at the subject of data analysis with Excel; essentially how to use the program’s computational abilities to project and predict possible future outcomes. Chapter 1 looks at the various ways to perform what-if sce-narios in Excel. These include analyses with one- and two-input variable data tables, doing goal seeking, setting a series of different possible scenarios, and using the Solver add-in.
Chapter 2 is concerned with the topic of creating special data summaries called pivot table reports that enable you to analyze large amounts of data in an extremely compact and modifiable format. Here, you find out how to create and manipulate pivot tables as well as build pivot charts that depict the summary information graphically.
Book VIII: Excel and VBA
Book VIII introduces the subject of customizing Excel through the use of its programming language called Visual Basic for Applications ( VBA for short). Chapter 1 introduces you to the use of the macro recorder to record tasks that you routinely perform in Excel for later automated playback. When you use the macro recorder to record the sequence of routine actions (using the program’s familiar menus, toolbars, and dialog boxes), Excel automatically records the sequence in the VBA programming language.
Conventions Used in This Book
This book follows a number of different conventions modeled primarily after those used by Microsoft in its various online articles and help mate-rials. These conventions deal primarily with Ribbon command sequences and shortcut or hot key sequences that you encounter.
Excel 2007 is a sophisticated program with a whole new and wonderful user interface, dubbed the Ribbon. In Chapter 1, I explain all about this new Ribbon interface and how to get comfortable with its new command structure. Throughout the book, you’ll find Ribbon command sequences using the short-hand developed by Microsoft whereby the name on the tab on the Ribbon and the command button you select are separated by vertical bars as in:
Home | Copy
This is shorthand for the Ribbon command that copies whatever cells or graphics are currently selected to the Windows Clipboard. It means that you click the Home tab on the Ribbon (if it’s not already displayed) and then click the Copy button (that sports the traditional side-by-side page icon). Some of the Ribbon command sequences involve not only selecting a com-mand button on a tab but then also selecting an item on a drop-down menu. In this case, the drop-down menu command follows the name of the tab and command button, all separated by vertical bars, as in:
Formulas | Calculation Options | Manual
This is shorthand for the Ribbon command sequence that turns on manual recalculation in Excel. It says that you click the Formulas tab (if it’s not already displayed) and then click the Calculation Options command button followed by the Manual drop-down menu option.
Although you use the mouse and keyboard shortcut keys to move your way in, out, and around the Excel worksheet, you do have to take some time to enter the data so that you can eventually mouse around with it. Therefore, this book occasionally encourages you to type something specific into a specific cell in the worksheet. Of course, you can always choose not to follow the instructions. When I tell you to enter a specific function, the part you should type generally appears in boldtype. For example, =SUM(A2:B2) means that you should type exactly what you see: an equal sign, the word SUM, a left parenthesis, the text
When Excel isn’t talking to you by popping up message boxes, it displays highly informative messages in the Status bar at the bottom of the screen. This book renders messages that you see on-screen like this:
Calculate
This is the message that tells you that Excel is in manual recalculation mode (after using the earlier Ribbon command sequence) and that one or more of the formulas in your worksheet are not up-to-date and are in sore need of recalculation.
Occasionally I give you a hot key combinationthat you can press in order to choose a command from the keyboard rather than clicking buttons on the Ribbon with the mouse. Hot key combinations are written like this: Alt+FS or Ctrl+S (both of these hot key combos save workbook changes).
With the Alt key combos, you press the Alt key until the hot key letters appear in little squares all along the Ribbon. At that point, you can release the Alt key and start typing the hot key letters (by the way, you type all lowercase hot key letters — I only put them in caps to make them stand out in the text). Hot key combos that use the Ctrl key are of an older vintage and they work a little bit differently as you have to hold down the Ctrl key as you type the hot key letter (though again, type only lowercase letters unless you see the Shift key in the sequence as in Ctrl+Shift+C).
Excel 2007 uses only one pull-down menu (the File pull-down menu) and one toolbar (the Quick Access toolbar). You open the File pull-down menu by clicking the Office Button (the four-color round button in the upper-left corner of Excel program window) or pressing Alt+F. The Quick Access toolbar with its four buttons appears to the immediate right of the Office Button. All earlier versions of this book use command arrowsto lead you from the initial pull-down menu, to the submenu, and so on, to the command you ulti-mately want. For example, if you need to open the File pull-down menu to get to the Open command, that instruction would look like this: Choose File➪
Open. This is the equivalent of Office Button | Open and Alt+FO. Commands using the older command arrow notation rather than the vertical bar nota-tion occur only in the tables in Chapter 1 for people upgrading to Excel 2007 from older versions of Excel.
appear in Excel on your computer screen. I intentionally use the convention of capitalizing the initial letters of all the main words of a dialog box option to help you differentiate the name of the option from the rest of the text describing its use.
Icons Used in This Book
The following icons are strategically placed in the margins throughout all eight books in this volume. Their purpose is to get your attention, and each has its own way of doing that.
This icon denotes some really cool information (in my humble opinion) that if you pay particular attention to will pay off by making your work a lot more enjoyable or productive (or both).
This icon denotes a tidbit that you ought to pay extra attention to; other-wise, you may end up taking a detour that wastes valuable time.
This icon denotes a tidbit that you ought to pay extra attention to; other-wise, you’ll be sorry. I reserve this icon for those times when you can lose data and otherwise screw up your spreadsheet.
This icon denotes a tidbit that makes free use of (oh no!) technical jargon. You may want to skip these sections (or, at least, read them when no one else is around).
Where to Go from Here
User Experience
In This Chapter
⻬Getting familiar with the Excel 2007 program window ⻬Selecting commands from the Ribbon
⻬Starting and quitting Excel
⻬Getting around the worksheet and workbook
⻬Quick start guide for users migrating to Excel 2007 from earlier versions
I
n Excel 2007, Microsoft introduces its brand-new Ribbon user interface to everybody’s favorite spreadsheet program. This new interface is so called because of its reliance on a new on-screen element called the Ribbon as the means by which the vast majority of Excel commands are selected. A testament to this fact is that this latest version of Excel now supports just a single pull-down menu (the Office menu with common file commands) and toolbar (the Quick Access toolbar) along with a handful of task panes (Clipboard, Clip Art, and Research), a far cry from its earlier versions like Excel 2003 with its 9 pull-down menus, over 20 built-in toolbars, and 10 stan-dard task panes.Meet Excel’s Ribbon User Interface
When you first launch Excel 2007, the program opens up the first of three new worksheets (named Sheet1) in a new workbook file (named Book1) inside a program window such as the one shown in Figure 1-1.
The Excel program window containing this worksheet of the workbook is made up of the following components:
✦ Office Button:When clicked, this button opens a pull-down menu
con-taining all the file-related commands including Save, Open, Print, and Exit as well as the Excel Options button that enables you to change Excel’s default settings.
✦ Quick Access toolbar:You can click the Save, Undo, and Redo buttons
to perform common tasks to save your work and undo and redo editing changes. You can also click the Customize Quick Access Toolbar button to the immediate right of the Redo button to open a drop-down menu containing additional common commands such New, Open, Quick Print, and so on as well as to customize the toolbar, change its position, and minimize the Ribbon.
✦ Ribbon:Most Excel commands are contained in the Ribbon. They are
arranged into a series of tabs ranging from Home through View.
✦ Formula bar:The address of the current cell along with the contents of
that cell appears in this bar.
✦ Worksheet area:This area contains all the cells of the current
work-sheet identified by column headings, using letters along the top, and row headings, using numbers along the left edge with tabs for selecting new worksheets. You use a horizontal scroll bar on the bottom to move left and right through the sheet and a vertical scroll bar on the right edge to move up and down through the sheet.
✦ Status bar:This bar keeps you informed of the program’s current mode
and any special keys you engage, and enables you to select a new work-sheet view and to zoom in and out on the workwork-sheet.
Making the most of the Office Button
At the very top of the Excel 2007 program window, you find the Office Button (the round one with the Office four-color icon in the very upper-left corner of the screen) followed immediately by the Quick Access toolbar.
Book I Chapter 1
The Excel 2007
User Experience
Figure 1-2:
Click the Office Button to access the commands on its pull-down menu, open a recent workbook, or change the Excel options.
Ribbon
Office Button
Quick Access toolbar
Formula bar
Work area
Status bar
Figure 1-1:
Ripping through the Ribbon
The Ribbon (shown in Figure 1-3) radically changes the way you work in Excel 2007. You no longer need to memorize (or guess) which pull-down menu or toolbar contains the command you want to use. The designers and engineers at Microsoft came up with the Ribbon, which always shows you all the most commonly used options needed to perform a particular Excel task.
The Ribbon is made up of the following components:
✦ Tabs:Excel’s main tasks are brought together and display all the
com-mands commonly needed to perform that core task.
✦ Groups:Organize related command buttons into subtasks normally
per-formed as part of the tab’s larger core task.
✦ Command buttons:Within each group that you select to perform a
particular action or to open a gallery from which you can click a particu-lar thumbnail, you find command buttons. Note that many command buttons on certain tabs of the Excel Ribbon are organized into mini-toolbars with related settings.
✦ Dialog Box launcher:This button is located in the lower-right corner of
certain groups and opens a dialog box containing a bunch of additional options you can select.
To get more of the Worksheet area displayed in the program window, you can minimize the Ribbon so that only its tabs are displayed — simply choose Minimize the Ribbon on the menu opened by clicking the Customize Quick Access Toolbar button, double-clicking any one of the Ribbon’s tabs, or pressing Ctrl+F1. To redisplay the entire Ribbon and keep all the command buttons on its tab displayed in the program window, click Minimize the Ribbon on the Quick Access Toolbar’s drop-down menu, double-click one of the tabs, or press Ctrl+F1 a second time.
Tab
Group Dialog Box Launcher
Figure 1-3:
Book I Chapter 1
The Excel 2007
User Experience
When you work in Excel with the Ribbon minimized, the Ribbon expands each time you click one of its tabs to show its command buttons, but that tab stays open only until you select one of its command buttons. The moment you select a command button, Excel immediately minimizes the Ribbon again so that only the tabs display.
Keeping tabs on the Excel Ribbon
The very first time you launch Excel 2007, its Ribbon contains the following seven tabs, proceeding from left to right:
✦ Home: Use this tab when creating, formatting, and editing a spreadsheet.
This tab is arranged into the Clipboard, Font, Alignment, Number, Styles, Cells, and Editing groups (see Color Plate 1).
✦ Insert: Use this when adding particular elements (including graphics,
PivotTables, charts, hyperlinks, and headers and footers) to a spread-sheet. This tab is arranged into the Tables, Illustrations, Charts, Links, and Text groups (see Color Plate 2).
✦ Page Layout: Use this tab when preparing a spreadsheet for printing
or reordering graphics on the sheet. This tab is arranged into the Themes, Page Setup, Scale to Fit, Sheet Options, and Arrange groups (see Color Plate 3).
✦ Formulas: Use this tab when adding formulas and functions to a
spreadsheet or checking a worksheet for formula errors. This tab is arranged into the Function Library, Defined Names, Formula Auditing, and Calculation groups (see Color Plate 4). Note that this tab also con-tains a Solutions group when you activate certain add-in programs, such as Conditional Sum and Euro Currency Tools — see Book I, Chapter 3 for more on Excel add-ins.
✦ Data: Use this tab when importing, querying, outlining, and subtotaling
the data placed into a worksheet’s data list. This tab is arranged into the Get External Data, Connections, Sort & Filter, Data Tools, and Outline groups (see Color Plate 5). Note that this tab also contains an Analysis group if you activate add-ins, such as the Analysis Toolpak and Solver Add-In — see Book I, Chapter 3 for more on Excel add-ins.
✦ Review: Use this tab when proofing, protecting, and marking up a
spreadsheet for review by others. This tab is arranged into the Proofing, Comments, and Changes groups (see Color Plate 6). Note that this tab also contains an Ink group with a sole Start Inking button if you’re run-ning Office 2007 on a Tablet PC.
✦ View: Use this tab when changing the display of the Worksheet area
Although these seven tabs are the standard ones on the Ribbon, they are not the only tools that can appear in this area. Excel can display contextual tools when you’re working with a particular object that you select in the work-sheet, such as a graphic image you’ve added or a chart or PivotTable you’ve created. The name of the contextual tools for the selected object appears immediately above the tab or tabs associated with the tools.
For example, Figure 1-4 shows a worksheet immediately after I selected the embedded chart. As you can see, doing this causes the contextual tool called Chart Tools to be added to the very end of the Ribbon. Chart Tools has its own three tabs: Design (selected by default), Layout, and Format. Note too that the command buttons on the Design tab are arranged into groups: Type, Data, Chart Layouts, Chart Styles, and Location.
The moment you deselect the object (usually by clicking somewhere on the sheet outside of its boundaries), the contextual tool for that object and all of its tabs immediately disappears from the Ribbon, leaving only the regular tabs — Home, Insert, Page Layout, Formulas, Data, Review, and View — displayed.
Contextual tab
Figure 1-4:
Book I Chapter 1
The Excel 2007
User Experience
If you do a lot of work with macros (see Book XIII, Chapter 1) and XML files in Excel, you’ll want to add the Developer tab to the Ribbon. This tab con-tains all the command buttons normally needed to create, play, and edit macros as well as to import and map XML files. To add the Developer tab to the Excel Ribbon, follow these steps:
1.
Click the Office Button to open its pull-down menu.2.
Click the Excel Options button at the bottom of the File pull-down menu to open the Excel Option window.3.
Click the Show Developer Tab in the Ribbon check box in the Top Options for Working with Excel section of the Popular tab and then click OK.Selecting commands on the Ribbon
The most direct method for selecting commands on the Ribbon is to click the tab that contains the command button you want and then click that button in its group. For example, to insert a piece of Clip Art into your spreadsheet, you click the Insert tab and then click the Clip Art button to open the Clip Art Task pane in the Worksheet area.
The easiest method for selecting commands on the Ribbon — if you know your keyboard at all well — is to press the Alt key and then type the letter of the hot key that appears on the tab you want to select. Excel then displays all the command button hot keys next to their buttons along with the hot keys for the dialog box launchers in any group on that tab (see Figure 1-5). To select a command button or dialog box launcher, simply type its hot key letter.
Figure 1-5:
If you know the old Excel shortcut keys from versions Excel 97 through 2003, you can still use them. For example, instead of going through the rigmarole of pressing Alt+HC to copy a cell selection to the Windows Clipboard and then Alt+HV to paste it elsewhere in the sheet, you can still press Ctrl+C to copy the selection and then press Ctrl+V when you’re ready to paste it. Note, however, that when using a hot key combination with the Alt key, you don’t need to keep the Alt key pressed while typing the remaining letter(s) as you do when using a hot key combo with the Ctrl key.
Adjusting to the Quick Access toolbar
When you first begin using Excel 2007, the Quick Access toolbar contains only the following few buttons:
✦ Save:Saves any changes made to the current workbook using the same
filename, file format, and location.
✦ Undo:Undoes the last editing, formatting, or layout change you made. ✦ Redo:Reapplies the previous editing, formatting, or layout change that
you just removed with the Undo button.
The Quick Access toolbar is very customizable because you can easily add any Ribbon command to it. Moreover, you’re not restricted to adding buttons for just the commands on the Ribbon; you can add any Excel command you want to the toolbar, even the obscure ones that don’t rate an appearance on any of its tabs. (See Book I, Chapter 3 for details on customizing the Quick Access toolbar.)
By default, the Quick Access toolbar appears above the Ribbon tabs to the right of the Office Button. To display the toolbar beneath the Ribbon above the Formula bar, click the Customize Quick Access Toolbar button (the drop-down button to the direct right of the toolbar with a horizontal bar above a down-pointing triangle) and then click Show Below the Ribbon on its drop-down menu. Doing this helps you avoid crowding out the name of the current work-book that appears to the toolbar’s right.
Fooling around with the Formula bar
Book I Chapter 1
The Excel 2007
User Experience
the very last of each Excel 2007 worksheet at the intersection of column XFD and row 1048576. The contents of the current cell are determined by the type of entry you make there: text or numbers if you just enter a heading or particular value, and the nuts and bolts of a formula if you enter a calcula-tion there.
The Formula bar is divided into three sections:
✦ Name box:The left-most section displays the address of the current cell
address.
✦ Formula bar buttons:The second, middle section appears as a rather
nondescript button displaying only an indented circle on the left (used to narrow or widen the Name box) with the Function Wizard button (labeled fx) on the right until you start making or editing a cell entry, at which time its Cancel (an X) and its Enter (a check mark) buttons appear in between them.
✦ Cell contents:The third, right-most white area to the immediate right of
the Function Wizard button takes up the rest of the bar and expands as necessary to display really, really long cell entries that won’t fit in the normal area.
The Cell contents section of the Formula bar is really important because it
alwaysshows you the contents of the cell even when the worksheet does not. (When you’re dealing with a formula, Excel displays only the calculated result in the cell in the worksheet and not the formula by which that result is derived.) You can edit the contents of the cell in this area at any time. By the same token, when the Cell contents area is blank, you know that the cell is empty as well.
Assigning 26 letters to 16,384 columns
When it comes to labeling the 16,384 columnsof an Excel 2007 worksheet, our alphabet with its measly 26 letters is simply not up to the task. To make up the difference, Excel first doubles the letters in the cell’s column reference so that column AA follows column Z (after which you find column AB, AC, and so on) and then triples
What’s up with the Worksheet area?
The Worksheet area is where most of the Excel spreadsheet action takes place because it’s the place that displays the cells in different sections of the current worksheet and it’s right inside the cells that you do all your spread-sheet data entry and formatting, not to mention the majority of your editing. Keep in mind that for you to be able to enter or edit data in a cell, that cell must be current. Excel indicates that a cell is current in three ways:
✦ The cell cursor — the dark black border surrounding the cell’s entire
perimeter — appears in the cell.
✦ The address of the cell appears in the Name box of the Formula bar. ✦ The current cell’s column letter(s) and row number are shaded (in an
orange color on most monitors) in the column headings and row head-ings that appear at the top and left of the Worksheet area, respectively.
Moving around the worksheet
Each Excel worksheet contains far too many columns and rows for all of its cells to be displayed at one time. (It’s true, 17,179,869,184 cell totals equal an illegible black blob, regardless of the size of your monitor.) Excel offers many methods for moving the cell cursor around the worksheet to the cell where you want to enter new data or edit existing data:
✦ Click the desired cell — assuming that the cell is displayed within the
section of the sheet currently visible in the Worksheet area.
✦ Click the Name box, type the address of the desired cell directly into this
box, and then press the Enter key.
✦ Press F5 to open the Go To dialog box, type the address of the desired
cell into its Reference text box, and then click OK.
✦ Use the cursor keys, as shown in Table 1-1, to move the cell cursor to
the desired cell.
✦ Use the horizontal and vertical scroll bars at the bottom and right edges
of the Worksheet area to move the part of the worksheet that contains the desired cell, and then click the cell to put the cell cursor in it.
Keystroke shortcuts for moving the cell cursor
Book I Chapter 1
The Excel 2007
User Experience
Table 1-1 Keystrokes for Moving the Cell Cursor Keystroke Where the Cell Cursor Moves
→or Tab Cell to the immediate right. ←or Shift+Tab Cell to the immediate left. ↑ Cell up one row. ↓ Cell down one row.
Home Cell in Column A of the current row. Ctrl+Home First cell (A1) of the worksheet.
Ctrl+End or End, Cell in the worksheet at the intersection of the last column that has any Home data in it and the last row that has any data in it (that is, the last cell of
the so-called active area of the worksheet). PgUp Cell one screenful up in the same column. PgDn Cell one screenful down in the same column.
Ctrl+→or End, → First occupied cell to the right in the same row that is either preceded
or followed by a blank cell. If no cell is occupied, the pointer goes to the cell at the very end of the row.
Ctrl+←or End, ← First occupied cell to the left in the same row that is either preceded or
followed by a blank cell. If no cell is occupied, the pointer goes to the cell at the very beginning of the row.
Ctrl+↑or End, ↑ First occupied cell above in the same column that is either preceded or
followed by a blank cell. If no cell is occupied, the pointer goes to the cell at the very top of the column.
Ctrl+↓or End, ↓ First occupied cell below in the same column that is either preceded or
followed by a blank cell. If no cell is occupied, the pointer goes to the cell at the very bottom of the column.
Ctrl+Page Down Last occupied cell in the next worksheet of that workbook.
Ctrl+Page Up Last occupied cell in the previous worksheet of that workbook. Note:In the case of those keystrokes that use arrow keys, you must either use the arrows on the cursor keypad or have the Num Lock key disengaged on the numeric keypad of your keyboard.
When you use End and an arrow-key alternative, you must press and then release the End key beforeyou press the arrow key (indicated by the comma in keystrokes, such as End, →). Pressing and releasing the End key causes the END indicator to appear on the Status bar. This is your sign that Excel is ready for you to press one of the four arrow keys.
Because you can keep the Ctrl key depressed as you press the different arrow keys that you need to use, the Ctrl-plus-arrow-key method provides a more fluid method for navigating blocks of cells than the End-then-arrow-key method.
You can use the Scroll Lock key to “freeze” the position of the cell pointer in the worksheet so that you can scroll new areas of the worksheet in view with keystrokes such as PgUp (Page Up) and PgDn (Page Down) without changing the cell pointer’s original position (in essence, making these keystrokes work in the same manner as the scroll bars).
After engaging Scroll Lock, when you scroll the worksheet with the key-board, Excel does not select a new cell while it brings a new section of the worksheet into view. To “unfreeze” the cell pointer when scrolling the work-sheet via the keyboard, you just press the Scroll Lock key again.
Tips on using the scroll bars
To understand how scrolling works in Excel, imagine the worksheet is a humongous papyrus scroll attached to rollers on the left and right. To bring into view a new section of a papyrus worksheet that is hidden on the right, you crank the left roller until the section with the cells that you want to see appears. Likewise, to scroll into view a new section of the worksheet that is hidden on the left, you crank the right roller until that section of cells appears.
You can use the horizontal scroll bar at the bottom of the Worksheet area to scroll back and forth through the columns of a worksheet. Likewise, you can use the vertical scroll bar to scroll up and down through its rows. To scroll one column or a row at a time in a particular direction, click the appropriate scroll arrow at the ends of the scroll bar. To jump immediately back to the originally displayed area of the worksheet after scrolling through single columns or rows in this fashion, simply click the black area in the scroll bar that now appears in front of or after the scroll bar.
Book I Chapter 1
The Excel 2007
User Experience
To scroll very quickly through columns or rows of the worksheet, hold down the Shift key and then drag the mouse pointer in the appropriate direction within the scroll bar until the columns or rows that you want to see appear on the screen in the Worksheet area. When you hold down the Shift key as you scroll, the scroll button within the scroll bar becomes really narrow, and a ScreenTip appears next to the scroll bar, keeping you informed of the letter(s) of the columns or the numbers of the rows that you’re currently whizzing through.
If your mouse has a wheel, you can use it to scroll directly through the columns and rows of the worksheet without using the horizontal or vertical scroll bars. Simply position the white-cross mouse pointer in the center of the Worksheet area and then hold down the wheel button of the mouse. When the mouse pointer changes to a four-point arrow, drag the mouse pointer in the appropriate direction (left and right to scroll through columns or up and down to scroll through rows) until the desired column or row comes into view in the Worksheet area.
The only disadvantage to using the scroll bars to move around is that the scroll bars bring only new sections of the worksheet into view — they don’t actually change the position of the cell cursor. If you want to start making entries in the cells in a new area of the worksheet, you still have to remem-ber to select the cell (by clicking it) or the group of cells (by dragging through them) where you want the data to appear before you begin entering the data.
One good reason for adding
extra sheets to a workbook
You may wonder why on earth anyone wouldever need more than three worksheets given just how many cells each individual sheet con-tains. The simple truth is that it’s all about how you choose to structure a particular spread-sheet rather than running out of places to put the data. For example, say you need to create a workbook that contains budgets for all the var-ious departments in your corporation; you may decide to devote an individual worksheet to each
Surfing the sheets in a workbook
Each new workbook you open in Excel 2007 contains three blank work-sheets, each with its own 16,384 columns and 1,048,576 rows (giving you a truly staggering total of 51,539,607,552 blank cells!). But that’s not all, if ever you need more worksheets in your workbook, you can add them simply by clicking the Insert Worksheet button that appears to the immediate right of the last sheet tab (see Figure 1-6).
On the left side of the bottom of the Worksheet area, the Sheet tab scroll but-tons appear followed by the actual tabs for the worksheets in your work-book and the Insert Worksheet button. To activate a worksheet for editing, you select it by clicking its sheet tab. Excel lets you know what sheet is active by displaying the sheet name on its tab in boldface type and making its tab appear to be on top of the others.
Don’t forget the Ctrl+Page Down and Ctrl+Page Up shortcut keys for select-ing the next and previous sheets, respectively, in your workbook.
If your workbook contains too many sheets for all their tabs to be displayed at the bottom of the Worksheet area, use the Sheet tab scroll buttons to bring new tabs into view (so that you can then click them to activate them). You click the Next Sheet button to scroll the next hidden sheet tab into view or the Last Sheet button to scroll the last group of completely or partially hidden tabs into view.
Sheet tab scroll buttons Insert Worksheet
First sheet Last sheet
Previous sheet Next sheet
Figure 1-6:
Book I Chapter 1
The Excel 2007
User Experience
Taking a tour of the Status bar
The Status bar is the last component at the very bottom of the Excel pro-gram window (see Figure 1-7). The Status bar contains the following areas:
✦ Mode: This button indicates the current state of the Excel program
(Ready, Edit, and so on) as well as any special keys that are engaged (Caps Lock, Num Lock, and Scroll Lock).
✦ Macro Recording: This button (the red dot on a tiny worksheet) opens
the Record Macro dialog box where you can set the parameters for a new macro and begin recording it (see Book XIII, Chapter 1).
✦ AutoCalculate: An indicator that displays the Average and Sum of all the
numerical entries in the current cell selection along with the Count of every cell in the selection.
✦ Layout: A selector that enables you to select between three layouts for the
Worksheet area: Normal, the default view that shows only the worksheet cells with the column and row headings; Page Layout View, which adds rulers and page margins, and shows page breaks for the worksheet; and Page Break Preview, which enables you to adjust the paging of a report.
✦ Zoom: A slider that enables you to zoom in and out on the cells in the
Worksheet area by dragging the slider to the right or left, respectively.
The Num Lock indicator tells you that you can use the numbers on the numeric keypad for entering values in the worksheet. This keypad is often separate on the right side of a stand-alone keyboard connected to a desktop computer, and embedded into the regular typing keys on almost all laptop computers.
Mode button Autocalculate indicator Zoom slider
Macro Recorder button Layout selector
Figure 1-7: