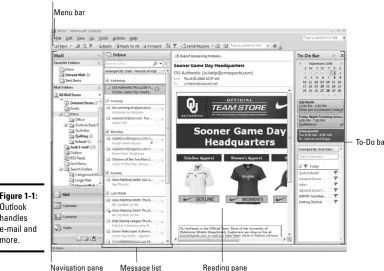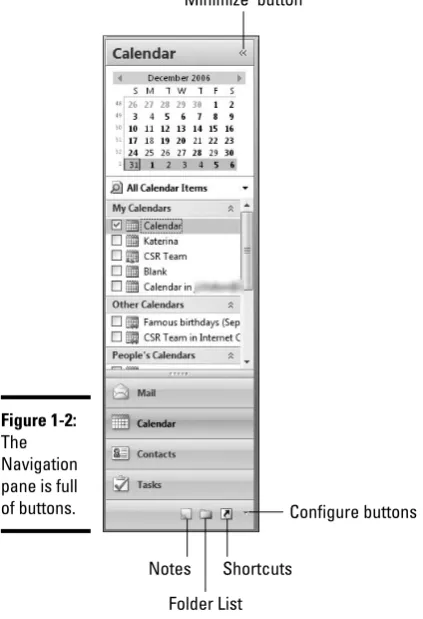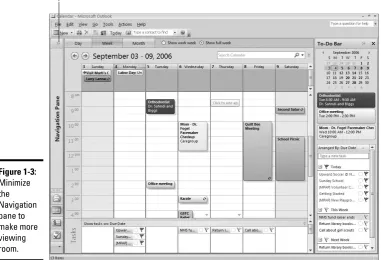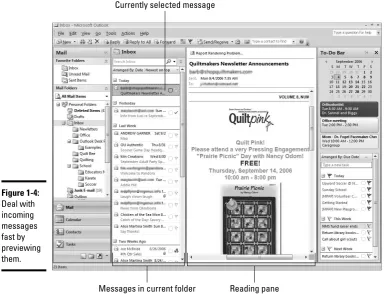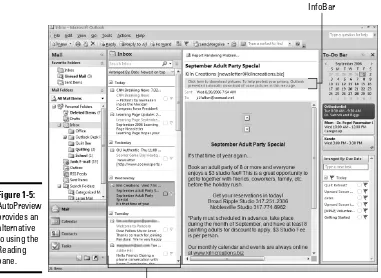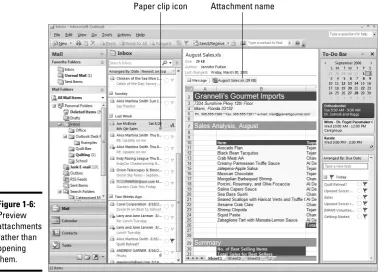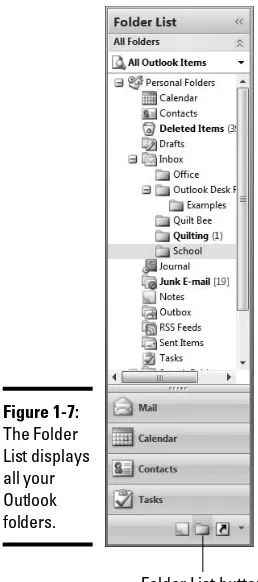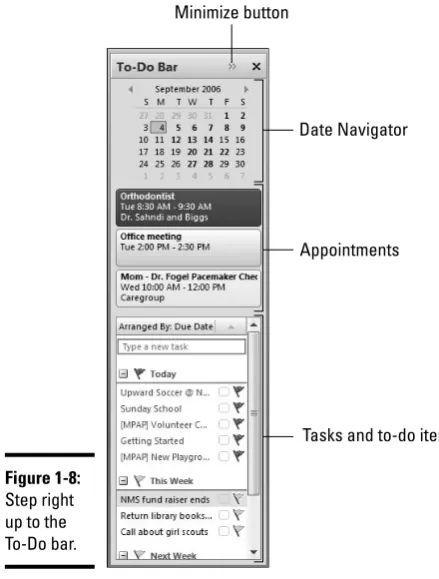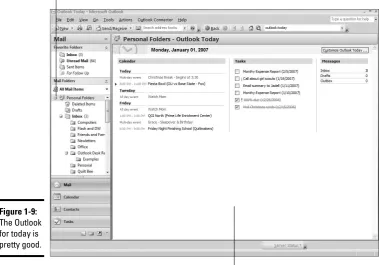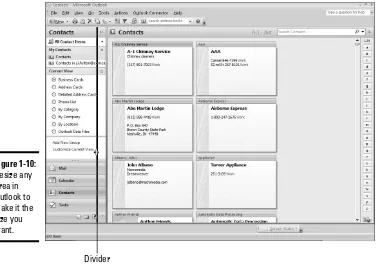by Jennifer Fulton and Karen S. Fredricks
A L L - I N - O N E D E S K R E F E R E N C E
FOR
by Jennifer Fulton and Karen S. Fredricks
A L L - I N - O N E D E S K R E F E R E N C E
FOR
Outlook®
2007 All-in-One Desk Reference For Dummies® Published by
Wiley Publishing, Inc.
111 River Street Hoboken, NJ 07030-5774
www.wiley.com
Copyright © 2007 by Wiley Publishing, Inc., Indianapolis, Indiana Published by Wiley Publishing, Inc., Indianapolis, Indiana Published simultaneously in Canada
No part of this publication may be reproduced, stored in a retrieval system or transmitted in any form or by any means, electronic, mechanical, photocopying, recording, scanning or otherwise, except as permit-ted under Sections 107 or 108 of the 1976 Unipermit-ted States Copyright Act, without either the prior written permission of the Publisher, or authorization through payment of the appropriate per-copy fee to the Copyright Clearance Center, 222 Rosewood Drive, Danvers, MA 01923, (978) 750-8400, fax (978) 646-8600. Requests to the Publisher for permission should be addressed to the Legal Department, Wiley Publishing, Inc., 10475 Crosspoint Blvd., Indianapolis, IN 46256, (317) 572-3447, fax (317) 572-4355, or online at http://www.wiley.com/go/permissions.
Trademarks:Wiley, the Wiley Publishing logo, For Dummies, the Dummies Man logo, A Reference for the Rest of Us!, The Dummies Way, Dummies Daily, The Fun and Easy Way, Dummies.com, and related trade dress are trademarks or registered trademarks of John Wiley & Sons, Inc. and/or its affiliates in the United States and other countries, and may not be used without written permission. Microsoft and Outlook are registered trademarks of Microsoft Corporation in the United States and/or other countries. All other trademarks are the property of their respective owners. Wiley Publishing, Inc., is not associated with any product or vendor mentioned in this book.
LIMIT OF LIABILITY/DISCLAIMER OF WARRANTY: THE PUBLISHER AND THE AUTHOR MAKE NO REPRESENTATIONS OR WARRANTIES WITH RESPECT TO THE ACCURACY OR COMPLETENESS OF THE CONTENTS OF THIS WORK AND SPECIFICALLY DISCLAIM ALL WARRANTIES, INCLUDING WITHOUT LIMITATION WARRANTIES OF FITNESS FOR A PARTICULAR PURPOSE. NO WARRANTY MAY BE CREATED OR EXTENDED BY SALES OR PROMOTIONAL MATERIALS. THE ADVICE AND STRATEGIES CONTAINED HEREIN MAY NOT BE SUITABLE FOR EVERY SITUATION. THIS WORK IS SOLD WITH THE UNDERSTANDING THAT THE PUBLISHER IS NOT ENGAGED IN RENDERING LEGAL, ACCOUNTING, OR OTHER PROFESSIONAL SERVICES. IF PROFESSIONAL ASSISTANCE IS REQUIRED, THE SERVICES OF A COMPE-TENT PROFESSIONAL PERSON SHOULD BE SOUGHT. NEITHER THE PUBLISHER NOR THE AUTHOR SHALL BE LIABLE FOR DAMAGES ARISING HEREFROM. THE FACT THAT AN ORGANIZATION OR WEBSITE IS REFERRED TO IN THIS WORK AS A CITATION AND/OR A POTENTIAL SOURCE OF FURTHER INFORMATION DOES NOT MEAN THAT THE AUTHOR OR THE PUBLISHER ENDORSES THE INFORMATION THE ORGANIZATION OR WEBSITE MAY PROVIDE OR RECOMMENDATIONS IT MAY MAKE. FURTHER, READERS SHOULD BE AWARE THAT INTERNET WEBSITES LISTED IN THIS WORK MAY HAVE CHANGED OR DISAPPEARED BETWEEN WHEN THIS WORK WAS WRITTEN AND WHEN IT IS READ.
For general information on our other products and services, please contact our Customer Care Department within the U.S. at 800-762-2974, outside the U.S. at 317-572-3993, or fax 317-572-4002. For technical support, please visit www.wiley.com/techsupport.
Wiley also publishes its books in a variety of electronic formats. Some content that appears in print may not be available in electronic books.
Library of Congress Control Number: 2006939601 ISBN: 978-0-470-04672-2
Jennifer Fulton, iVillage’s former “Computer Coach,” is an experienced
com-puter consultant and trainer with over 20 years in the business. Jennifer is a best-selling author of over 100 computer books for the beginner, intermedi-ate, and advanced user, ranging from the self-motivated adult business user to the college, technical, high-school, or middle school student. Jennifer is also a computer trainer for corporate personnel, teaching a variety of classes including Windows, Microsoft Office, Paint Shop Pro, Photoshop Elements, and others.
Jennifer is a self-taught veteran of computing, which means, of course, that if something canhappen to a computer user, it has probably happened to her at one time or another. Thus Jennifer brings what’s left of her sense of humor to her many books, including: Adobe Photoshop Elements 4 in a Snap, How to Use Macromedia Dreamweaver 8 and Fireworks 8, Adobe Photoshop Elements 3 in a Snap, Digital Photography with Photoshop Album in a Snap, Paint Shop Pro 8 in a Snap,Learning Office 2003, Learning Excel 2003, and Multimedia Basics.
Karen S. Fredricksbegan her life rather non-technically growing up in Kenya. She attended high school in Beirut, Lebanon, where she developed her sense of humor while dodging bombs. After traveling all over the world, Karen ended up at the University of Florida and has been an ardent Gator fan ever since. In addition to undergraduate studies in English, Theater, and Accounting, Karen has a master’s degree in Psycholinguistics. Beginning her career teaching high school English and theater, Karen switched to working with the PC during its inception in the early ’80s and has worked as a full-time computer consultant and trainer ever since.
Karen is an ACT! Certified Consultant, an ACT! Premier Trainer, a Microsoft Office User Specialist, and a QuickBooks Pro Certified Advisor. She is the author of four For Dummiesbooks on ACT! In addition, she has written
Outlook 2007 Business Contact Manager For Dummiesand is completing work on Microsoft Office Live For Dummies. A true fan of the For Dummiesseries, she helped organize The Authors Unconference, the first ever gathering of For Dummiesauthors.
Jennifer Fulton:To my husband Scott, who patiently and lovingly supported
me while I worked feverishly on this book.
Karen S. Fredricks:To Gary Kahn, who loves and encourages me every step of the way!
Authors’ Acknowledgments
Jennifer Fulton:I would like to thank all the wonderful people at Wiley Publishing who worked hard under a very tight deadline to guide this book through to its completion. I would especially like to thank Greg Croy, for giving me this opportunity, and Kim Darosett, for her keen eye as an editor and her patience as this project went through numerous revisions.
Karen S. Fredricks:This is my sixth book for Wiley Publishing and as usual they’ve made writing this book a pleasure! Thanks to Greg Croy, my acquisi-tions editor, for believing in me; I look forward to working with you on many more titles! Special thanks to my project editor, Kim Darosett. Heidi Unger, Mary Lagu, Barry Childs-Helton, Colleen Totz, and Kelly Ewing, the copy edi-tors, had the unenviable task of making me look good; their edits were always right on! Technical editor Lee Musick’s sharp eye helped to spot all the changes between the beta and final versions of Outlook 2007. It was an honor to work with Jennifer Fulton, my co-author; I hope we work on more titles together again in the future!
Publisher’s Acknowledgments
We’re proud of this book; please send us your comments through our online registration form located at www.dummies.com/register/.
Some of the people who helped bring this book to market include the following:
Acquisitions, Editorial, and Media Development
Project Editor:Kim Darosett
Executive Editor:Greg Croy
Copy Editors:Barry Childs-Helton, Kelly Ewing, Mary Lagu, Colleen Totz, Heidi Unger
Technical Editor:Lee Musick
Editorial Manager:Leah Cameron
Media Development Manager:
Laura VanWinkle
Editorial Assistant:Amanda Foxworth
Sr. Editorial Assistant:Cherie Case
Cartoons:Rich Tennant (www.the5thwave.com)
Composition Services
Project Coordinator: Kristie Rees
Layout and Graphics: Claudia Bell, Carl Byers, Shawn Frazier, Denny Hager, Stephanie D. Jumper, Barbara Moore, Melanee Prendergast, Heather Ryan, Erin Zeltner
Proofreaders: Aptara, Christy Pingleton
Indexer: Sherry Massey
Anniversary Logo Design:Richard Pacifico Special Help: Rebecca Senninger
Publishing and Editorial for Technology Dummies
Richard Swadley,Vice President and Executive Group Publisher
Andy Cummings,Vice President and Publisher
Mary Bednarek,Executive Acquisitions Director
Mary C. Corder,Editorial Director
Publishing for Consumer Dummies
Diane Graves Steele,Vice President and Publisher
Joyce Pepple,Acquisitions Director
Composition Services
Gerry Fahey,Vice President of Production Services
Contents at a Glance
Introduction ...1
Book I: Getting Started ...9
Chapter 1: An Insider’s Look at the Outlook Interface ...11
Chapter 2: Outlook, Quick and Dirty...33
Chapter 3: Setting Up Your E-Mail Accounts...53
Chapter 4: Importing Data into Outlook...69
Book II: E-Mail Basics ...83
Chapter 1: Creating New Messages: Beyond the Basics...85
Chapter 2: Reading and Replying to E-Mail...113
Chapter 3: Making Your E-Mail Look Professional and Cool...127
Chapter 4: Repeating Yourself Easily with Signatures and Templates ...161
Book III: Über E-Mail...171
Chapter 1: Controlling the Sending and Receiving of Messages ...173
Chapter 2: When You Have to Know Now: Instant Messaging...189
Chapter 3: Getting the Latest News Delivered Right to Your Inbox...195
Chapter 4: Sending Mass Mailings...205
Chapter 5: Managing Multiple E-Mail Accounts...213
Book IV: Working with the Calendar ...231
Chapter 1: Getting Familiar with the Calendar ...233
Chapter 2: Going Further with the Calendar...251
Chapter 3: Calendar Collaboration ...263
Chapter 4: All About Meetings...301
Chapter 5: Making the Calendar Your Own...327
Book V: Managing Contacts...349
Chapter 1: Getting in Contact ...351
Chapter 2: Working with Your Contacts ...363
Chapter 3: Dealing with Business Cards...375
Book VI: Tracking Tasks, Taking Notes,
and Recording Items in the Journal ...395
Chapter 1: Creating Tasks with the To-Do Bar...397
Chapter 2: Dealing with More Complex Tasks ...413
Chapter 3: Spreading the Joy: Task Assignments...425
Chapter 4: Taking Notes ...447
Chapter 5: Taking Notes in Overdrive: OneNote ...455
Chapter 6: Maximizing the Power of OneNote...489
Chapter 7: Making History in the Journal ...521
Book VII: Working with Business Contact Manager ...535
Chapter 1: Minding Your Business Contact Manager ...537
Chapter 2: Introducing the Basic Business Contact Manager Elements ...551
Chapter 3: Working with Opportunities ...567
Chapter 4: Reports and Dashboards...577
Book VIII: Customizing Outlook ...589
Chapter 1: Organizing Items with Categories ...591
Chapter 2: Changing Your View on Outlook...603
Chapter 3: Customizing Outlook Forms ...621
Book IX: Managing Your Outlook Stuff ...635
Chapter 1: Finding a Place for Your Stuff...637
Chapter 2: Playing by the Rules...661
Chapter 3: Making Mincemeat Out of Spam...677
Chapter 4: Seek and Ye Shall Find ...689
Chapter 5: Securing Outlook E-Mail ...707
Book X: Out and About: Taking Outlook
on the Road...725
Chapter 1: Staying in Touch No Matter Where You Are ...727
Chapter 2: Turning Your E-Mail Accounts into Roadies ...751
Chapter 3: Printing Your Stuff and Taking It with You ...767
Table of Contents
Introduction...1
About This Book...2
Conventions Used in This Book ...3
Foolish Assumptions ...4
How This Book Is Organized...4
Book I: Getting Started...5
Book II: E-Mail Basics ...5
Book III: Über E-Mail...5
Book IV: Working with the Calendar ...6
Book V: Managing Contacts ...6
Book VI: Tracking Tasks, Taking Notes, and Recording Items in the Journal...6
Book VII: Working with Business Contact Manager ...6
Book VIII: Customizing Outlook...6
Book IX: Managing Your Outlook Stuff...7
Book X: Out and About: Taking Outlook on the Road ...7
Icons Used in This Book...7
Where to Go from Here...8
Book I: Getting Started...9
Chapter 1: An Insider’s Look at the Outlook Interface . . . .11
What Can Outlook Do for Me? ...11
Heeeerrre’s Outlook! ...13
Getting Around with the Navigation Pane ...14
Viewing Mail with the Reading Pane...17
Previewing with AutoPreview ...19
Sneaking a peek at attachments ...20
Having Fun with the Folder List ...22
Your Week in a Nutshell: The New To-Do Bar...24
Getting a Snapshot of Your Day with Outlook Today ...26
Sizing Things Up in the Outlook Window...27
Minimizing Outlook to a Taskbar Icon...28
Taking a Shortcut to Your Favorite Folders...30
Chapter 2: Outlook, Quick and Dirty . . . .33
Creating Outlook Items: The Common Factors ...33
Wow! There’s a New button!...33
Using forms to create items ...34
Editing an item...36
Outlook 2007 All-in-One Desk Reference For Dummies
x
Adding a Quick Contact...38
Sending a Fast E-Mail ...39
Reading and Replying to Incoming Messages ...41
Creating a Simple Appointment ...42
Adding a Quick Task ...44
Taking a Note ...45
Drag and Drop and How It Saved My Life ...46
Understanding how it works...47
Creating Outlook items with drag and drop ...47
Reorganizing Outlook items with drag and drop ...51
Chapter 3: Setting Up Your E-Mail Accounts . . . .53
Understanding the E-Mail Process...53
Obtaining an e-mail account ...54
Knowing the e-mail flavors...54
Configuring Your E-Mail Accounts ...56
Having Outlook do the heavy lifting ...57
Configuring your e-mail account manually ...60
Maintaining Your E-Mail Accounts...62
Changing your e-mail password ...62
Changing your e-mail account name or reply info ...64
Changing Your ISP Information ...65
Changing your account information ...66
Changing your connection type ...66
Chapter 4: Importing Data into Outlook . . . .69
Importing E-Mail from Outlook Express/Windows Mail or Eudora...69
Importing e-mail from Outlook Express or Windows Mail ...70
Grabbing Outlook Express/Windows Mail account information ...71
Grabbing Eudora Pro or Eudora Light e-mail and account info...75
Grabbing Eudora 5.0–6.0 e-mail and account info...75
Importing Contacts ...78
Importing Other Data ...79
Book II: E-Mail Basics ...83
Chapter 1: Creating New Messages: Beyond the Basics . . . .85
Creating a Message, Step by Step ...85
Step 1: Display the message form ...85
Step 2: Address the e-mail ...86
Step 3: Send extra copies of the message ...87
Step 4: Enter a subject and a message...88
Step 5: Send it off ...89
Retrieving Your Mail ...90
Going through the mail...91
Working with Address Books...94
Attaching a new address book to Outlook...95
Choosing which address book is the boss...98
Resolving to Find the Right E-Mail Address...99
Understanding how Outlook verifies addresses ...99
Searching for an address in your address book...101
Sending Carbon Copies (Ccs) and Blind Carbon Copies (Bccs) ...103
Formatting Text to Make Your Messages Stand Out...104
Understanding message formats: HTML, RTF, and plain text...104
Applying formatting to a message...106
Attaching a File to a Message ...108
Best practices for working with attachments...108
Attaching files ...109
Saving a Message So You Can Send It Later...111
Saving a draft ...111
Changing the Drafts folder ...112
Chapter 2: Reading and Replying to E-Mail . . . .113
Finding the Messages You Want to Read: Changing the View ...113
Dealing with E-Mails That Use Pictures...114
Opening E-Mail Attachments ...116
Saving E-Mail Attachments ...117
Replying versus Replying to All...118
Controlling how text is quoted in a reply...120
Adding your name to a reply ...122
Viewing a conversation...123
Forwarding an E-Mail ...125
Resending an E-Mail Message...125
Chapter 3: Making Your E-Mail Look Professional and Cool . . . .127
Checking Your Ignorance at the Door with Spelling and Grammar Checking ...128
Checking spelling ...129
Checking grammar ...132
Using Stationery to Add Flair ...134
Taking a stationery out for a test run ...135
Selecting your everyday stationery ...136
Applying a Word Theme...137
Applying a Color, Font, or Effects Set ...138
Creating a custom set of colors or fonts ...139
Customizing your look...141
Simply Colorizing the Background...142
Color is a solid choice ...142
Why not try a gradient, texture, pattern, or image? ...143
Outlook 2007 All-in-One Desk Reference For Dummies
xii
Illustrating Your Point ...147
Tabling the notion ...147
Charting the way ...148
Getting your message to take shape...149
Getting smart with SmartArt...150
Manipulating Objects...152
Linking to the Outside World...154
Inserting an Outlook Item ...156
Playing with Text...157
Adding headings and other QuickStyles ...157
Dealing with bulleted and numbered lists ...159
Placing text exactly where you want it with a text box...159
Chapter 4: Repeating Yourself Easily
with Signatures and Templates . . . .161
Adding Your Signature...161
Creating a signature ...162
Adding the signature to e-mail messages...165
Repeating the Same Stuff Over and Over...166
Saving reusable text and images as a Quick Part...166
Inserting a Quick Part into an Outlook item ...168
Using a Template to Create a Reusable Message ...168
Book III: Über E-Mail ...171
Chapter 1: Controlling the Sending and Receiving of Messages . . .173
How Can I Tell If You Read This? ...173
Making what you send look really important ...174
Flagging messages for yourself...176
Tracking when messages are delivered and read ...177
Getting Out the Vote ...179
Controlling Message Delivery...181
Delaying when messages are sent...182
Setting messages to expire after a certain date ...182
Recalling and replacing messages...183
Changing how Outlook tells you e-mail has arrived ...185
Stopping a Long E-Mail Download ...188
Chapter 2: When You Have to Know Now: Instant Messaging . . . . .189
Understanding the Magic ...189
Compatible IM Services...190
Sending an Instant Message...191
Chapter 3: Getting the Latest News Delivered
Right to Your Inbox . . . .195
Adding News Feeds...196
Manually adding a news feed...196
Adding a recommended feed ...197
Adding a news feed through Internet Explorer ...199
Changing or removing a feed ...201
Reading News Feeds ...202
Sharing News Feeds ...203
Sharing a feed by e-mail...203
Importing/exporting a news feed list...204
Chapter 4: Sending Mass Mailings . . . .205
Creating a Distribution List...205
Using a distribution list to send e-mails ...208
Making changes to a distribution list ...208
Creating a Mass Mailing in Word Using Your Contacts ...209
Chapter 5: Managing Multiple E-Mail Accounts . . . .213
Controlling Sending and Receiving ...213
Creating Send/Receive groups...214
Now, let’s go get that mail! ...218
Selecting Your Default E-Mail Account ...220
Changing the Order in Which Accounts Are Checked ...221
Sending from a Specific E-Mail Account...222
Directing Incoming Mail to a Specific Folder...223
Directing Sent Messages to a Different Folder...226
Having Replies Sent to Another Address ...228
Dealing with Multiple People, Multiple Accounts, and One Little Ol’ Computer ...229
Book IV: Working with the Calendar ...231
Chapter 1: Getting Familiar with the Calendar . . . .233
Appointments, Meetings, and Events — What’s the Difference? ...233
Understanding Day/Week/Month View ...234
Day view ...235
Week view...238
Month view...239
Navigating around the Calendar ...241
Creating a Complete Appointment ...243
Dealing with a Reminder When It Rears Its Ugly Head...247
Outlook 2007 All-in-One Desk Reference For Dummies
xiv
Chapter 2: Going Further with the Calendar . . . .251
Scheduling a Recurring Appointment, Meeting, or Event...251
Making Changes to a Recurring Item...253
Changing Appointments or Events ...254
Removing an Appointment or Event...255
Reorganizing Your Time ...256
Adding Holidays to the Calendar ...258
Creating Your Own Holiday List ...260
Chapter 3: Calendar Collaboration . . . .263
Sharing Your Calendar via Exchange...264
Sharing a calendar with everyone...264
Sharing a calendar with specific people...266
Changing permissions or stopping sharing ...269
Viewing Someone Else’s Calendar...270
Accessing someone’s main Calendar folder ...270
Accessing someone’s custom calendar...273
Managing Your Time ...274
Creating a Group Schedule ...277
Forwarding Appointments to Others ...280
Sharing a Calendar in iCalendar Format ...281
Inserting Calendar Information into an E-Mail ...283
Publishing a Calendar to Microsoft Office Online...286
Publishing a Calendar to Any Web Server ...290
Sharing a Calendar through Google...292
Exporting one of your calendars to Google Calendar ...292
Importing a Google calendar ...296
Subscribing to a Google calendar ...298
Chapter 4: All About Meetings . . . .301
Scheduling a Meeting...301
Scheduling a meeting on an Exchange network ...302
Scheduling a meeting when you don’t use Exchange...306
Changing a meeting...308
Canceling a meeting ...311
Sending a Message to All Attendees ...313
Dealing with Meeting Requests ...314
Accepting, tentatively accepting, or declining a meeting ...314
Proposing a new meeting time...316
Automatically handling meeting requests ...318
Checking on Meeting Responses...319
Accepting or declining a time proposed by others ...320
Automatically handling meeting responses...322
Preventing replies for a meeting request ...323
Chapter 5: Making the Calendar Your Own . . . .327
Creating Multiple Calendars ...328
Adding Internet Calendars ...329
Displaying Multiple Calendars...332
Grouping Calendars by Type or Purpose...334
Customizing the Calendar...338
Establishing the work week and work days...338
Changing the time grid ...339
Setting the default reminder time ...343
Changing the calendar color...344
Customizing the Date Navigator ...345
Displaying the View List on the Navigation Pane...348
Book V: Managing Contacts ...349
Chapter 1: Getting in Contact . . . .351
Adding a Complete Contact ...351
Changing Contact Information ...355
Basing a Contact on an Incoming E-Mail ...357
Creating Another Contact from the Same Company ...358
Getting Rid of Duplicate Contacts...359
Chapter 2: Working with Your Contacts . . . .363
Picking a View That Suits Your Needs ...363
Locating a Contact ...365
Viewing a Map to a Contact’s Address ...368
Browsing to a Contact’s Web Page...369
Calling a Contact ...371
Viewing Activity Associated with a Contact...374
Chapter 3: Dealing with Business Cards . . . .375
Editing a Contact’s Business Card ...375
Creating a Reusable Business Card ...378
Creating a new business card template...378
Using a template to create a new contact ...380
Applying a new template to an old contact ...380
Sharing Business Cards ...381
Creating a Contact from a Business Card Sent to You...382
Displaying More Business Cards...383
Chapter 4: Contacts Collaboration . . . .385
Sharing Your Contacts ...385
Sharing contacts with everyone...386
Sharing contacts with specific people...388
Outlook 2007 All-in-One Desk Reference For Dummies
xvi
Viewing Contacts Shared by Others ...392
Accessing someone’s main Contacts folder...392
Accessing someone’s custom Contacts folder ...393
Book VI: Tracking Tasks, Taking Notes,
and Recording Items in the Journal...395
Chapter 1: Creating Tasks with the To-Do Bar . . . .397
Using the To-Do Bar to Track Tasks...397
Turning an incoming e-mail into a To-Do bar item...399
Turning a contact into a To-Do bar item ...401
Setting the Quick Click Flag ...402
Changing the Flag You’ve Assigned ...403
Changing the Task Name on the To-Do Bar ...404
Dealing With To-Do Items You’ve Finished or No Longer Want to Flag...404
Marking a To-Do item as finito...404
Removing a flag instead of marking it complete ...405
Deleting a To-Do item...406
Finding Flagged Messages...406
Customize the To-Do Bar ...408
Creating a Task Using the Daily Task List in the Calendar...410
Chapter 2: Dealing with More Complex Tasks . . . .413
Creating a Detailed Task...413
Turning an e-mail into a task...416
Linking an appointment or meeting to a task ...416
Scheduling a Recurring Task ...417
Working with Tasks ...419
Changing the color of overdue tasks ...420
Sorting and rearranging tasks...421
Updating what you’ve done ...422
Marking a task as complete...422
Using To-Do List view...423
Chapter 3: Spreading the Joy: Task Assignments . . . .425
Assigning a Task to Someone Else ...425
Reclaiming a Task You Tried to Reassign...428
Checking the Progress of an Assigned Task ...429
Dealing with Task Assignments Sent to You ...431
Accepting or declining a task...432
Sending a status report on an assigned task ...433
Forwarding a Task Instead of Reassigning It ...436
Sharing Your Tasks List ...438
Sharing tasks with everyone...439
Sharing tasks with specific people...441
Changing permissions or stopping sharing ...443
Viewing Tasks Shared by Others...444
Accessing someone’s main Tasks folder ...444
Accessing someone’s custom task folder ...445
Chapter 4: Taking Notes . . . .447
Creating a Complete Note ...447
Organizing Notes with Categories...449
Selecting a Notes View...450
Making Notes Look the Way You Like...451
Sticking Notes to Your Desktop...453
Passing Notes ...453
Saving yourself from boredom with templates ...463
Discovering the subtle truth about subpages ...465
Adding a Section...466
Adding a Section Group...467
Taking a Note ...468
Formatting text ...469
Creating a table...470
Other stuff you can do with a new page...471
Creating a Quick Side Note From Any Program ...473
Writing and Drawing Notes by Hand ...474
Adding rules to a page ...476
Converting handwriting to editable text ...476
Drawing by hand ...477
Inserting Images ...478
Inserting a Screen Shot...480
Adding Audio or Video ...482
Inserting a Document or File ...484
Inserting a Picture of a Document ...485
Adding Links to Other Pages, Files, or the Internet...487
Linking to other notebook pages ...487
Outlook 2007 All-in-One Desk Reference For Dummies
xviii
Chapter 6: Maximizing the Power of OneNote . . . .489
Inserting Details of an Appointment or Meeting into a Note...490
Creating an Outlook Task on a Page ...491
Creating an Outlook Contact from OneNote...492
Creating an Appointment or Meeting from OneNote...493
Creating Notes about Outlook E-Mail, Contact, Appointment, or Meeting ...494
Sending a Page to Someone ...495
Sharing Notes...497
Sharing a few pages...497
Blogging your notes ...498
Sharing notebooks ...500
Hosting a Live Sharing Session...502
Creating a live session ...502
Joining a live session ...504
Securing Your Notes ...505
Finding notes you wrote recently...518
Finding tagged items ...519
Chapter 7: Making History in the Journal . . . .521
Tracking Activities in Your Journal...521
Automatically tracking activities...522
Adding previous activities to the Journal ...524
Tracking Journal entries manually...525
Logging phone conversations...526
Changing the Journal View ...528
Customizing the timeline...529
Using a list view ...530
Turning Off Journal Tracking...531
Removing Journal Entries ...533
Book VII: Working with Business Contact Manager...535
Chapter 1: Minding Your Business Contact Manager . . . .537
Comparing BCM and Outlook? ...537
Getting Started in BCM...539 Creating a database...540 Opening a database...542 Finding your current database ...542 Deleting a database ...543 Importing Contacts into BCM...544 Determining your data type ...545 Importing data ...547 Moving contacts from Outlook ...550
Chapter 2: Introducing the Basic Business
Contact Manager Elements . . . .551
Working with Business Contacts...551 Adding a new Business Contact ...552 Making changes to a Business Contact ...554 Adding a Business Contact from an Account record...554 Getting the 411 on Accounts...555 Entering Accounts ...556 Creating an Account from an existing Business Contact ...558 Editing an existing Account ...559 Linking Outlook to BCM Records...559 Linking existing Outlook items to a BCM record...560 Linking a BCM Record to a new Outlook item ...561 Turning Your Business into a Major Project...562 Projecting your Business Projects ...562 Chipping away at a Business Project ...564 Tracking your project progress ...565 Bidding your project adieu ...565
Chapter 3: Working with Opportunities . . . .567
Creating a New Opportunity...567 Finding More Opportunity in Your Opportunities ...570 Wrapping a ribbon around an opportunity...570 Editing an opportunity...571 Closing the deal ...572 Deleting an opportunity ...572 Adding Products and Services to an Opportunity...573 Editing or Deleting a Product or Service...575
Chapter 4: Reports and Dashboards . . . .577
Outlook 2007 All-in-One Desk Reference For Dummies
xx
Drilling for Dollars in Your Reports ...585 Giving your reports a helping hand ...585 Having a refreshing look at your report ...586 Working with Dashboards...587
Book VIII: Customizing Outlook ...589
Chapter 1: Organizing Items with Categories . . . .591
Adding a Category to an Open Outlook Item...591 Adding a Category to an Item without Opening It ...593 Assigning a Quick Click Category to an Item...594 Removing a Category from an Item ...596 Managing Your Categories ...597 Renaming a category ...598 Assigning shortcut keys to categories...598 Assigning new colors to categories ...599 Creating new categories ...600 Removing a category ...601
Chapter 2: Changing Your View on Outlook . . . .603
Chapter 3: Customizing Outlook Forms . . . .621
Making Quick Changes to the Quick Access Toolbar...621 Adding a Quick Access toolbar command from the Ribbon...622 Quickly adding Quick Access toolbar commands ...623 Playing with Forms ...625 Creating a new form using existing fields...625 Form Beautification 101...628 Adding custom-defined fields ...631 Using Custom Forms...632 Making your form the default ...632 Deleting a form...634
Book IX: Managing Your Outlook Stuff...635
Chapter 1: Finding a Place for Your Stuff . . . .637
Developing an Outlook Filing System ...637 Creating a new folder ...638 Moving an item to another folder ...639 Rearranging your folders...640 Giving folders the heave-ho ...640 Moving an item to a different type of folder ...641 Getting Organized with the Organize Feature ...642 Playing Favorites with Your Favorite Folders...643 Adding folders to your Favorite Folders ...644 Finding your favorites...644 Changing the order of your Favorite Folders ...644 Linking a Web page to a Favorite Folder ...645 Cleaning Up Your Mess...647 Giving your folders a bit of spring cleaning...647 Sending your data to the trash compactor ...650 Emptying the trash...652 This is one for the archives...652
Chapter 2: Playing by the Rules . . . .661
Outlook 2007 All-in-One Desk Reference For Dummies
xxii
Chapter 3: Making Mincemeat Out of Spam . . . .677
Maintaining Your Junk ...677 Changing the level of protection in the junk e-mail filter...677 Giving senders your seal of approval ...679 Ensuring that your recipients make the list...680 Blocking a name from your Inbox ...681 Putting Junk in Its Place ...682 Delegating a message to the junk pile ...683 Sorting through your junk mail ...684 Taking out the trash — permanently...684 Protecting Yourself from Phishing Attacks ...685 Changing the phishing options...686 Enable or disable links in phishing e-mail messages...686 Giving Your Mail a Postmark ...688
Chapter 4: Seek and Ye Shall Find . . . .689
Getting Instant Gratification with Instant Searching ...689 Enabling Instant Search ...690 Fiddling with the Instant Search options ...690 Searching instantly...692 Refining your Instant Search...692 Searching through the Search Folders ...694 Adding a predefined Search Folder...695 Creating a customized Search Folder ...697 Deleting a Search Folder...699 Searching 101 — Finding Names in the Address Book...699 Taking the Pain out of the Navigation Pane...701 Getting turned on by the Navigation pane...701 Playing hide and seek with the Navigation pane...701 Finding your way around the Navigation pane buttons ...702 Fiddling with the Folder List...704 Working with Shortcuts and Shortcut Groups ...704 Creating a Shortcut ...705 Tweaking a Shortcut ...705 Creating a group of Shortcuts...706 Tweaking a Shortcut group ...706
Chapter 5: Securing Outlook E-Mail . . . .707
Help! Someone’s Sending E-Mail on My Behalf...712 Answering the security warning...713 Preventing future security warnings...713 Kicking the HTML out of Your E-Mail...715 Sending via Certified E-Mail ...716 Getting a digital ID from a certifying authority...716 Putting your digital ID to work ...717 Exchanging e-mail certificates ...718 Sending Encrypted or Digitally Signed E-Mail ...719 Encrypting or using a digital signature ...719 Sending a message with an S/MIME receipt request ...720 Setting a message expiration date ...721 Understanding the Information Rights Management Program ...721 How IRM watches your back...722 When you need to watch your own back ...722 Configuring your computer for IRM...723 Sending a message with restricted permissions ...723 Using a different account for IRM e-mail ...724 Viewing messages with restricted permissions ...724
Book X: Out and About: Taking Outlook on the Road ...725
Chapter 1: Staying in Touch No Matter Where You Are . . . .727
Letting the Out of Office Assistant Handle Mail
While You’re Gone ...727 Turning the Assistant on or off...728 Letting rules control the Assistant...730 Changing the rules ...732 What to do if you have a POP3 or IMAP e-mail account...734 Assigning a Delegate to Handle E-Mail and Appointments
While You’re Gone ...737 Assigning a delegate...737 Changing a delegate’s permission levels...741 Managing Someone Else’s E-Mail and Calendar ...742 Displaying somebody else’s folders...742 Dealing with meetings and tasks as a delegate ...746 Dealing with e-mail as a delegate ...748 Dealing with appointments as a delegate...750
Chapter 2: Turning Your E-Mail Accounts into Roadies . . . .751
Taking E-Mail on the Road...751 Getting e-mail messages on a second computer
Outlook 2007 All-in-One Desk Reference For Dummies
xxiv
Taking Microsoft Exchange on the Road...757 Downloading the Offline Address Book...757 Changing the Cached Exchange Mode settings
to download headers only...760 Using Web Mail as a Solution...762 Creating a Web-Outlook connection ...763 Checking on your Web connection ...765 Importing Outlook contacts to Windows Live Mail ...765
Chapter 3: Printing Your Stuff and Taking It with You . . . .767
Printing a Message and Any Attached Documents...768 Printing the Contents of Any Other Single Item ...772 Printing a List of Items...773 Printing Contact Names and Mailing Addresses...776 Printing Contact Names and E-Mail Addresses ...779 Printing a Blank Calendar...781
L
ife in the digital age seems so complicated to me. When I was younger, life was simple: Go to school, do your homework fast, then play, play, play until Mom calls you in for dinner. Then go back out and play until just past dark. We didn’t need a lot of fancy electronics — just something resem-bling a ball (even if it was a bit deflated), a set of ever-changing rules, and a big backyard.As an adult, things have gotten much too hurry-up-and-wait, if you know what I mean. Sure, it’s nice to have all the latest gadgets — I don’t know what I’d do without my cell, PDA, or laptop with its wireless Internet connection. But I find it ironic that the tools that were supposed to make life easier have made it more complex. Sure, having a cell phone means I can get through to my daughter when needed and get help in case of an emergency. It also means that my boss can find me even when I go out on the weekends, or that a client can track me down at all hours and give me new things to get done by the end of the day.
If your life runs nonstop like mine, you’re probably overwhelmed with lists, lists, lists. You keep notes to remind you to pick up milk on the way home and to keep track of your client’s cell number, your best friend’s new address, and directions to that restaurant where you’re meeting your boss for an employee review. Rather than filling your purse, wallet, or pockets with a bunch of notes, I recommend turning the whole mess over to Microsoft Outlook. I’m pretty confident you’ll find that Outlook is a much better organizer.
Outlook includes several parts, or modules; each module keeps track of an important aspect of your busy, busy life:
✦ Mailstores incoming and outgoing e-mail messages in folders you
create. It also lets you quickly find e-mail based on content and re-sort messages however you want, and provides a quick and easy way of pre-viewing e-mail attachments without having to open them completely (and possibly infect your system with a virus).
✦ Calendar stores all your appointments, meetings, and day-long events
About This Book
2
✦ Contacts helps you remember the important facts about the people you
know, such as their name, phone number, address, e-mail address, cell number, and Web page address. This module also helps you track impor-tant trivia, such as the name of their spouse, children, and family pet.
✦ Taskstracks all the things you need to get done, now or someday. Tasks
are divided into two groups: to-do items, which are basically quick notes about things to do, and tasks, which contain more detailed info such as task start date, due date, number of hours spent on the task, status, per-cent complete, priority, and reminder.
✦ Notes tracks small bits of stray info, like your locker combination and
super-secret decoder password. You can even post these notes on your Windows desktop if you need them to be more “in your face.”
✦ Journal is a “module wanna be.” Journal isn’t used much, although
there’s no particular reason why it can’t be useful, since it tracks activi-ties related to selected contacts and provides an easy way to review them. Snoopy Journal tracks all sorts of activities, such as e-mails sent to and from a specific contact, appointments made with a contact, phone calls made to a contact, and Office documents associated with that contact, such as Excel workbooks and Word documents.
Now, most of you will be completely satisfied with this group of six hard-working modules. But for those of you for whom nothing is ever enough — well, depending on your version of Office, Outlook comes with several companion programs that expand its functionality:
✦ OneNote is Notes on steroids. With this creature, you can create
note-books on any subject and fill their pages with text, graphics, sound recordings, screen captures, Web links, and links to Outlook items such as appointments and tasks.
✦ Business Contact Manager (BCM to its friends) can help you manage
numerous hot and cold leads, important contacts and their accounts, and several money-generating projects.
Along the way, there’s lots of hand-holding. Steps are written clearly, with explanations and lots of pictures to help you see if you’re getting it right.
About This Book
program. Once you get used to using Outlook, though, you’ll find that it’s pretty handy for all sorts of things — except maybe taking out the garbage and clearing a drain.
Don’t let all those Outlook modules overwhelm you at first; you can get to each of them in your own sweet time. And the way this book is organized will help you. Each chapter is written with a kind of “I don’t know much” atti-tude, so if you want to jump over to one of the Calendar chapters and start there, you can. If something you need to know is located in a different chap-ter, I’ll tell you about it. Don’t worry.
Along the way, there’s lots of hand-holding. Steps are written clearly, with explanations and lots of pictures to help you see if you’re getting it right.
Conventions Used in This Book
The new Office Ribbon may throw you at first, but Book I, Chapter 2, helps you get over any trepidations you may have. Frankly, I found the Ribbon a bit overwhelming at first, because its purpose is to show you every command you might ever want to use. However, after a second or so, I found it the smartest design change Microsoft could have ever made. The Ribbon makes it quite easy to locate the command you need, such as Send (for sending a message) or Attach File (for adding an e-mail attachment such as a picture or a workbook).
You don’t see the Ribbon when you first start Outlook. Nope — the Ribbon doesn’t make an appearance until you try to create something using a spe-cial window that Outlook calls a form.So, if you create a message or an appointment, you’ll see the Ribbon. If you’re wondering what the Ribbon looks like, there’s a picture of it in Book I, Chapter 2, so the two of you can get properly introduced. Go ahead and take a look; the Introduction will still be here when you get back. While you’re looking, I want you to notice a few things, such as the tabs along the top that allow you to display different sets of buttons, and the group name that appears under each group of similar buttons. The group name is important when you want to follow the steps in this book, as you’ll see in a moment.
Every book has its own way of showing you how to do stuff. In this book, if I want you to select a command on the Ribbon, I give you the sequence of things to click, like this:
Message➪Include➪Attach File
Foolish Assumptions
4
the sequence again is: Click the Message tab, look for the Include group (don’t click it), and click the Attach File button. Got it? Great.
The Ribbon does not appear in the main Outlook window where you switch from module to module; you’ll see instead the basic menu system you’re used to. If I need you to select a command from a menu, you’ll see something like this:
View➪Current View➪Messages with AutoPreview
Here, the sequence is less mysterious: Open the View menu, click Current View, and then click Messages with AutoPreview on the submenu that appears. By clicking, I mean pointing at something on the screen and pressing down that left mouse button. (Right-clicking involves pointing and pressing the right mouse button instead.)
Underneath the menu in the main Outlook window, you’ll find the Standard toolbar, and using it should be pretty familiar since just about every pro-gram designed today has a toolbar. (Soon they’ll all be sporting Ribbons, though.) Anyway, if you need to activate a command from the toolbar, I’ll tell you to click a certain button. All you gotta do at that point is click the right picture-button.
Foolish Assumptions
Well, maybe it is foolish for me to assume something about you since we’ve never actually met, but I’m betting that you’re a Windows user and therefore at least a little familiar with basic Windows stuff like windows, minimizing and maximizing, and using menus. I’m also assuming that you know how to use a mouse and to click and double-click.
I guess I wouldn’t be far off in assuming that you have an e-mail account somewhere and that you want to send and receive e-mail messages. That’s what Outlook is more or less known for. I won’t assume, however, that you’ve set up Outlook to get messages; instead, I show you how to do that in Book I, Chapter 3.
Finally, when I show you something, I won’t assume you know anything about Outlook other than its name, or how to use Outlook to do anything.
How This Book Is Organized
know to get started, and I’ve stuck it all in Book I, “Getting Started.” In fact, you don’t even have to read all four chapters in Book I. I recommend at least glancing through Chapters 1 and 2, though, because they teach you the basics of how to navigate and use Outlook.
So, with two little chapters, you’re off to the races. From there, you can skip around to whichever chapter deals with a topic of interest. Not sure where to find stuff? Don’t worry; I’ve got it pretty well organized so you can find what you need quickly. First off, this book is divided into minibooks. There are nine of them, each focusing on a particular aspect of Outlook. In each book are chapters, numbered from 1 to whatever. So when I say, go look in Book II, Chapter 4, I mean the fourth chapter in the second minibook. You can always tell what book and chapter you’re in by looking for that gray box on the right-hand page. Here’s what each book is about:
Book I: Getting Started
This minibook covers the basics of the Outlook window, such as how to use the Navigation pane, the Reading pane, and the Ribbon. Chapter 2 shows you how to quickly create just about any item in Outlook, such as a quick message or appointment. Obviously, there’s more to creating items than what’s covered in Chapter 2, so from there you can jump to the book that covers that item in more depth, such as Calendar. This minibook also includes stuff you might not need to do because someone’s already done it for you, such as adding your e-mail account information and importing data from your old e-mail program.
Book II: E-Mail Basics
This minibook shows you how to use the Mail module. You see how to create more than just simple e-mail messages, read and reply to e-mail you get, make your messages look snappy, and repeat the same information (such as your name and phone number) in all outgoing e-mails without retyping it all the time.
Book III: Über E-Mail
How This Book Is Organized
6
Book IV: Working with the Calendar
As you might expect, this minibook focuses on the part of Outlook that keeps track of appointments, meetings, and such: Calendar. You see how to display Calendar in a bunch of different ways; create appointments, meetings, and day-long events; make those items repeat in your calendar without retyping them; make changes to appointments, meetings, and events; share your calendar with other people in your company; add cool stuff like Internet cal-endars; and customize the way Calendar looks and operates.
Book V: Managing Contacts
This minibook focuses on the Contacts module, showing you the basics in adding contacts and displaying them in a variety of ways. You also see how to work your contacts, pulling up an associated Web site or a map of their location. You’ll also learn cool stuff like creating mock business cards and sharing contacts with colleagues and friends.
Book VI: Tracking Tasks, Taking Notes,
and Recording Items in the Journal
This minibook covers a lot of ground — the Tasks module, where you create tasks and to-do items (think mini-tasks), the Notes module, where you can create quick Post-it-like short notes, and the Journal, where you can track activity related to particular contacts. You also see how to use OneNote, a cool add-on program that allows you to gather Outlook items like tasks and meeting details into one place, alongside your notes from the meeting, hand-outs, graphics, audio notes, and other minutiae.
Book VII: Working with Business Contact Manager
This minibook focuses on another Outlook add-on program called Business Contact Manager. You see how to use it to manage business contacts, busi-ness accounts, and the revenue they generate. You also see how to keep track of the details surrounding large projects that involve multiple contacts, a myriad of tasks, and who knows how much record keeping.
Book VIII: Customizing Outlook
Book IX: Managing Your Outlook Stuff
After creating tons of Outlook items, including contacts, e-mail messages, and tasks, you will realize that you need to organize them. You can approach this problem in several ways, all of which are covered in this minibook. You see how to create new folders to put stuff in, move or copy items from folder to folder, and clean up your mailbox. You also see how to complete handy tasks, such as using rules to automatically sort incoming mail; deal with spam(junk e-mail); locate the stuff you’ve created; and make Outlook more secure.
Book X: Out and About: Taking Outlook on the Road
This book covers ways to manage the problem of getting e-mail when you’re out of the office, how to deal with incoming messages automatically when you’re on vacation (or how to get someone to do it for you), and how to print stuff like e-mail messages or contact info.
Icons Used in This Book
As you browse through this tome, your thoughts will be occasionally inter-rupted by little pictures (icons) in the margin. These icons point out impor-tant things you should know.
These paragraphs contain shortcuts and other tips that help you get some-thing done quickly and get back to enjoying life.
These icons point you toward other important information in the book, or they may just contain important things to make a note of.
Watch out for this information, as it may very well prevent you from making a common mistake.
Where to Go from Here
8
Where to Go from Here
Book I
Contents at a Glance
Chapter 1: An Insider’s Look at the Outlook Interface...11
Chapter 2: Outlook, Quick and Dirty ...33
Chapter 3: Setting Up Your E-Mail Accounts ...53
at the Outlook Interface
In This Chapter
⻬Getting comfortable with the Outlook interface
⻬Moving from place to place within Outlook
⻬Getting a handle on today’s events
⻬Making everything the right size for you
⻬Moving Outlook out of the way as you do other work
I
’m always hearing that this is the Information Age — what an understate-ment! Right now, I’m sitting here wondering exactly how much information a single adult needs just to get through any given day. Given all the phone numbers, cell numbers, e-mail addresses, meetings, appointments, and lists of things to get done before the boss catches on, I bet it’s a lot. Actually, let me look up that exact figure — it’s probably right here at my fingertips along with the thousands of other highly useful bits of my life’s daily trivia.If ever a program was designed for the Information Age, it’s Outlook. I’ll bet the people at Microsoft created Outlook just so they could see their desks every once in a while. As you’ll discover in this chapter, Outlook is pretty handy for managing the tons of data that clutter your desk on a daily basis — the hundreds of messages, appointments you better not miss, names you better not forget, and things you better do.
What Can Outlook Do for Me?
That’s a good question. No sense in letting Outlook sit around on your Windows desktop if it won’t at least help you clean up your realdesktop once in a while.
What Can Outlook Do for Me?
12
The Mail module is so handy that it takes two minibooks to tell you all about it: Books II and III.
In addition to the Mail module, Outlook has five other modules, each one designed to help you manage a different part of your busy life:
✦ Calendar: The life’s work of the Calendar module is to keep track of all
your appointments, meetings, and day-long events such as birthdays and seminars. And the magic doesn’t stop there. The Calendar can help you easily manage multiple calendars — from the busy schedules of your children to the central calendar for your department. You find the nitty-gritty details for using the Calendar in Book IV.
✦ Contacts: The Contacts module organizes the details you need to
remember about all the people in your life, from your favorite plumber’s emergency phone number to the name of your boss’s spouse. You can use it to keep track of important business contacts, even grouping people from the same company together. And when you’re running late for a meeting, Contacts can quickly provide a map to the meeting’s loca-tion. The Contacts module is the star of Book V.
✦ Tasks: In the Tasks module, you find all those things you need to do
whenever you find the time. You can quickly arrange tasks by due date, priority, or any other category you can think of (such as Pass On to Some Unsuspecting Fool). You master multitasking in Book VI.
✦ Notes: In the Notes module, you keep track of, well, your notes. I know
you prefer little bits of scrap paper, the back of cash-register receipts, empty envelopes, and Kleenexes, but why not give the Notes module a shot? See Book VI for help.
✦ Journal: Playing a background role is the Journal, which you can
pro-gram to track your activities. I know you’re thinking, “My busybody neighbor in the next apartment is already doing a pretty good job of that.” Using the Journal, however, you can quickly locate the e-mail, appointments, to-do items, and even documents associated with a par-ticular client. (The Journal module is discussed in-depth in Book VI.) Outlook is a part of Microsoft Office, so it’s designed to play nicely with its brothers and sisters. Throughout this book, you find many ways to use the various Office components — Word, Excel, PowerPoint, and so on — with Outlook. For example, you might want to use the addresses in Contacts to create form letters in Word, or you might want to insert Excel data into an e-mail message in Outlook. Whether your goal is to get data into or out of Outlook, you can find a simple way to accomplish your task within these pages.
Book I Chapter 1
An Insider’
s Look
at the Outlook
Interface
the Navigation pane, which is described in more detail later (in the section “Getting Around with the Navigation Pane”).
When you change to a different module in Outlook, the buttons on the Standard toolbar and the commands on the Actions menu (shown in Figure 1-1) change. For example, if you jump to the Calendar, you find buttons for displaying today’s schedule and accessing the Address Book. On the Actions menu, you find commands related to Calendar tasks, such as creating an appointment or setting up a meeting.
Heeeerrre’s Outlook!
Like most Web pages, Outlook’s window (see Figure 1-1) contains a naviga-tion system on the left and a viewing area on the right. The viewing area changes a bit as you move from module to module, but basically you’ll see the items in that module (such as all your tasks if you’re in the Tasks module) in a big long list.
Menu bar Standard toolbar
Reading pane Navigation pane Message list
To-Do bar
Getting Around with the Navigation Pane
14
You can choose a view to display the items in the current module however you want. To select an arrangement, choose it from the View menu (choose View➪Current View). For example, when you open the Mail module, it
dis-plays e-mail using the Messages view, which sounds like all your messages are just dumped in a pile and then thrown on the screen. Instead, Messages view simply arranges your mail in the order in which you received it, grouped by day. With a click or two, you can easily group the messages in a different way — for example, by putting all the messages from the same person to-gether; you find out how to do this in Book II, Chapter 2. Picky viewers can customize a view to suit their exacting needs. For example, in the Mail module, you might customize the Messages view to show only e-mails with files attached to them. (See Book VIII, Chapter 2 for details.)
So to recap, the viewing area is located on the right, and it changes depend-ing on which module you’re in. The left side of the Outlook window is where the navigation system (the Navigation pane) resides. As you discover in the next section, the Navigation pane helps you get around the various modules in Outlook.
At the top of the Outlook window, you might recognize the menu bar (which includes the File, Edit, and View menus), and below it, the Standard toolbar. The Standard toolbar keeps buttons like the Print, Move to Folder, and Delete buttons close at hand so you can call on them whenever you want. The number and type of buttons appearing on the Standard toolbar change as you move around Outlook. The New button, on the far left, is always there no matter where you go. Click it to create a new something in the current module. For example, if you click New while in Contacts, you create a new contact. Want to send a message while in Contacts? Then click the arrow on the New button and choose New Message from the list.
As you might expect, if you don’t know what a button does, just hover the mouse over it for a second, and a ScreenTip appears, displaying the name of the button. (It’s nice how all the Office programs dress and work alike, isn’t it?) On the far right side of the Outlook window, you find the To-Do bar. This guy doesn’t automatically show up in every module, although you can make him appear whenever you want. As you might gather by looking at Figure 1-1, he’s there to remind you of upcoming appointments and things you better get done. You read more about the To-Do bar later in this chapter.
Getting Around with the Navigation Pane
Book I Chapter 1
An Insider’
s Look
at the Outlook
Interface
jump to a different module in Outlook, just click that module’s button. For example, click the Calendar button to see all the appointments, meetings, and other things you’ve got to do today. If you get depressed when you look at all the stuff you have to get done by Friday, you can jump over to Tasks (by clicking the Tasks button) and make a note to book a vacation — soon. You’ll find the navigation buttons at the bottom of the Navigation pane.
Below the Tasks button (refer to Figure 1-2), you find a group of these small icons:
✦ Notes: Takes you to the Notes module. You find out how to take notes in
Book VI, Chapter 4.
✦ Folder List: Displays the Folder List. Minimize button
Shortcuts
Configure buttons
Notes
Folder List Figure 1-2:
Getting Around with the Navigation Pane
16
✦ Shortcuts:Lets you easily access your favorite folders. You find out how
to take such shortcuts later in this chapter.
✦ Configure buttons:Click this down-arrow button to see a menu with
commands that control the number and type of module buttons on the Navigation pane and to perform other tweaks. Choose Show More Button on this menu to display more buttons on the pane; choose Show Less Buttons to reduce the number of buttons shown. If you choose Add or Remove Buttons, you can choose exactly which buttons to display or remove. Choose the order in which buttons appear on the pane by choosing Navigation Pane Options.
What’s the Folder List? It’s a handy list of all your Outlook folders — one for each Outlook module plus other special folders. You can use the Folder List to perform neat tricks such as organizing your Outlook items (by creating new folders or moving items from place to place) and jumping right to an e-mail folder from any other module. You investigate the Folder List later in this chapter.
Although the bottom half of the Navigation pane remains constant, the top portion of the Navigation pane changes depending on where you are. In the Mail module, it displays a list of e-mail folders. In other modules, you’ll prob-ably see a list of views that you can use to change how items are displayed. For example, in Tasks, you can choose to display all the tasks due within the next seven days or just those that are already overdue. Now if only there was an Easy button somewhere on the Navigation pane.
By the way, if you see some blue text in the upper half of the Navigation pane, feel free to click it; the blue text is just a link to a related task, such as Browse Calendars Online. If you find yourself wishing you could see more of what’s going on in the upper Navigation pane, you can make its area bigger by dragging the blue bar that separates the upper area from the lower module buttons downward. (Drag the bar upward to make room for more module buttons.) To make the Navigation pane thinner so you can see more of the viewing area, click its Minimize button. (Refer to Figure 1-2.) To restore the pane to its normal self, click the Expand button shown in Figure 1-3. If space is really a problem, you can remove the Navigation pane altogether and use the Go menu to get around. To banish the Navigation pane from the screen, choose View➪Navigation Pane➪Off, or just press Alt+F1. To
Book I Chapter 1
An Insider’
s Look
at the Outlook
Interface
Viewing Mail with the Reading Pane
If you get a lot of e-mail messages (and who doesn’t these days?), you have to deal with them as they come in, or they quickly pile up. Using the Reading pane, you can preview the contents of a message without wasting time open-ing it. Here’s how it works: When you jump to Mail, you see several columns to the right of the Navigation pane, as shown in Figure 1-4. The first column lists the messages in the current e-mail folder. (You find out how to create e-mail folders in Book IX, Chapter 1.) The second column is the Reading pane, where you can preview messages.
In Mail, just click a message header to preview its contents in the Reading pane, as shown in Figure 1-4. If needed, use the Reading pane’s scroll bars to scroll through the e-mail. While previewing the message, you can reply to it,
Expand button
Viewing Mail with the Reading Pane
18
forward it, open attached files, click included hyperlinks, and even cast a vote (assuming the sender asked your opinion) by using Outlook’s voting buttons. All this is possible without actually opening the message. To find out how to read and reply to messages without opening them, see Book I, Chapter 2. To find out how to view attachments without opening them, see the section, “Sneaking a peek at attachments,” later in this chapter for help. You can find out about hyperlinks in Book II, Chapter 3, and voting in Book III, Chapter 1.
To preview a series of messages one by one, use the down-arrow key to move down the message list, previewing as you go.
Opening a message from someone you don’t know might unleash an unruly virus on your computer, possibly causing damage to your files. Previewing a message is not the same as opening it, so previewing allows you to keep the bad guys in their cages. By previewing a message, you might be able to tell if the sender means you harm. If so, just delete the message without opening it. Be careful of opening any attachments, however, even after previewing a message. Opening a file can set loose any monster inside it. See Book II, Chapter 2 for tips on how to safely open e-mail attachments; see the next section for details on previewing the contents of attachments without open-ing them (and possibly lettopen-ing out a nasty virus).
The gold bar that sometimes appears above the message contents is called the InfoBar. (See Figure 1-5.) True to its name, it provides information about the message, such as whether it contains evil attachments, images, or audio files that were blocked because they might cause problems on your system if they scurry about willy-nilly.
You can use the InfoBar to download the images and audio files in messages that were blocked by Outlook; see Book II, Chapter 2 for how-tos.
You can hide the Reading pane if you don’t want to use it by choosing View➪
Reading Pane➪Off. Bring the pane back out of hiding by choosing View➪
Reading Pane➪Right (to position the Reading pane to the right of the
mes-sage list) or View➪Reading Pane➪Bottom (to position the Reading pane at
Book I Chapter 1
An Insider’
s Look
at the Outlook
Interface
Previewing with AutoPreview
Even if the Reading pane is hidden, you can still preview the contents of messages, although in a slightly different way, using a little gadget called AutoPreview. To turn on AutoPreview, choose View➪AutoPreview. When
AutoPreview is on, the first three lines of each message appear just below the message’s header, as shown in Figure 1-5. This allows you to quickly scan the message list and decide which ones you want to open.
Currently selected message
Messages in current folder Reading pane Figure 1-4:
Viewing Mail with the Reading Pane
20
Sneaking a peek at attachments
Opening attachments(images, documents, and other files sent with an e-mail) can sometimes cause problems on your system, given that the attached files might contain macros, scripts, and ActiveX controls with evil on their minds. These potential monsters are basically an automated series of actions that might damage your files if you set them loose. One way to protect your com-puter is to preview an attachment rather than open it. When an attachment is previewed in Outlook, any macros, scripts, or ActiveX controls it might contain are automatically restrained in little puppy cages so they can do no damage.
Messages that have attachments are shown in the message list with a small paper clip icon, as shown in Figure 1-6. To preview an attachment, just click the file’s name, which is displayed just above the message contents in the Reading pane. If you see a warning, click the Preview File button that appears in the Reading pane to view the file’s contents. If someone’s sent you a message with lots of attachments, you might have to scroll the list to find the attachment you want to preview. To view the message contents again, click the message button on the InfoBar.
InfoBar
AutoPreview Figure 1-5:
Book I Chapter 1
An Insider’
s Look
at the Outlook
Interface
When you preview an attachment, you might not see the complete, final con-tents of the file. To be absolutely sure you’re seeing everything, you should open the attachment. See Book II, Chapter 2 for details.
Of course, some attachments can’t be previewed because Outlook doesn’t know how to properly decipher their contents. Outlook can easily preview Office documents (duh) and image files, so you won’t have any problems there. To view the contents of other attachments, you must open them manually — after running your virus detector over them, of course. See Book II, Chapter 2 for help.
If a message was sent using Rich Text Format (RTF) instead of HTML or plain text format, then you won’t be able to preview any attachments (although you can open them easily). The type of format used to send a message appears in the message title bar when the message is opened in its own window. So if you have trouble previewing an attachment that you think Outlook should be able to display, you can always open the message and check its format. Of course, you can’t change the format of a message that was sent to you, but after opening the message, at least you’ll know why you can’t preview the attachments that the message contains.
Paperclip icon Attachment name