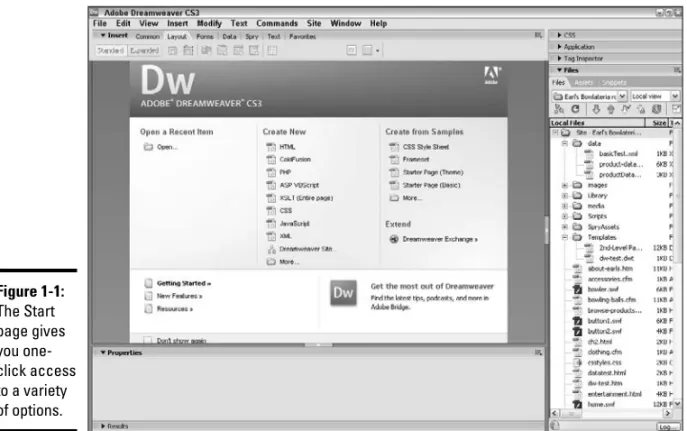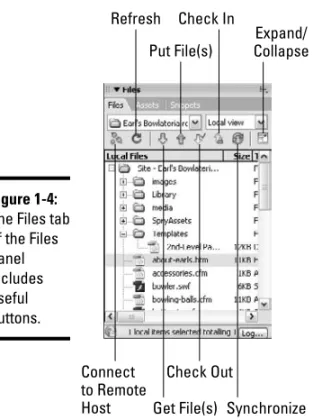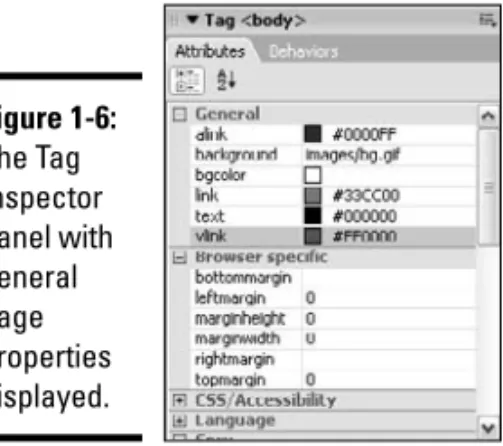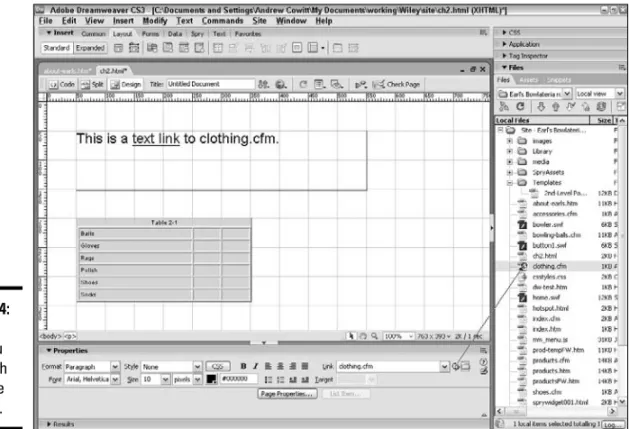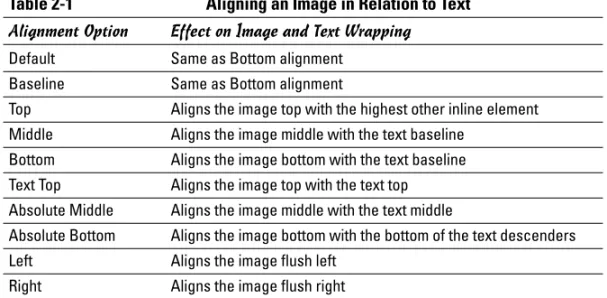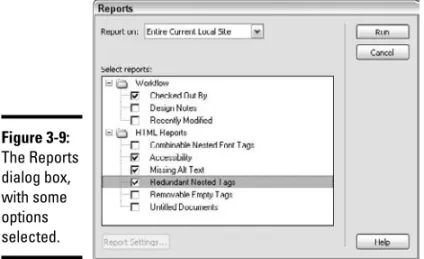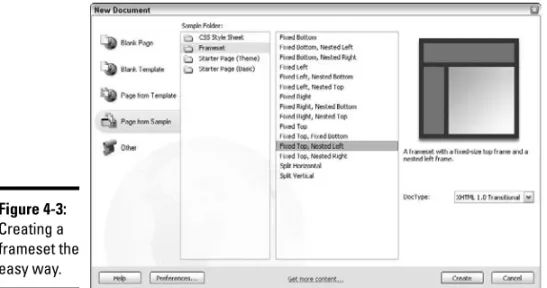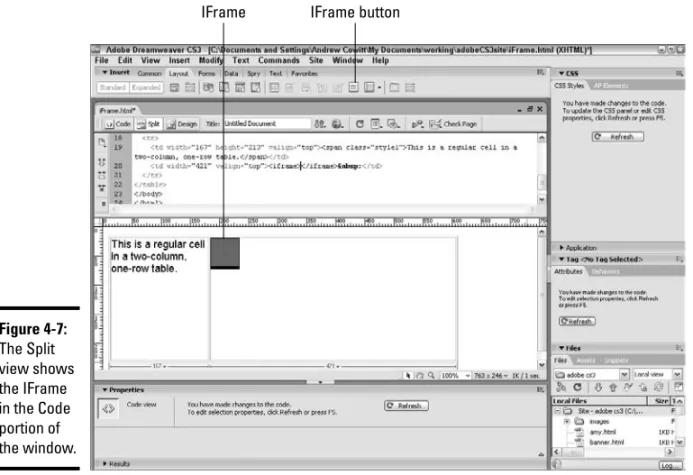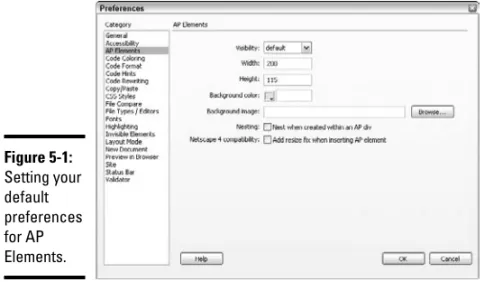by Damon Dean, Andy Cowitt,
Jennifer Smith, Christopher Smith
Creative Suite
®
3
Web Premium
A L L - I N - O N E D E S K R E F E R E N C E
FOR
DUMmIES
‰by Damon Dean, Andy Cowitt,
Jennifer Smith, Christopher Smith
Creative Suite
®
3
Web Premium
A L L - I N - O N E D E S K R E F E R E N C E
FOR
DUMmIES
‰Adobe®Creative Suite®3 Web Premium All-in-One Desk Reference For Dummies®
Copyright © 2007 by Wiley Publishing, Inc., Indianapolis, Indiana Published by Wiley Publishing, Inc., Indianapolis, Indiana
Published simultaneously in Canada
No part of this publication may be reproduced, stored in a retrieval system or transmitted in any form or by any means, electronic, mechanical, photocopying, recording, scanning or otherwise, except as permit-ted under Sections 107 or 108 of the 1976 Unipermit-ted States Copyright Act, without either the prior written permission of the Publisher, or authorization through payment of the appropriate per-copy fee to the Copyright Clearance Center, 222 Rosewood Drive, Danvers, MA 01923, (978) 750-8400, fax (978) 646-8600. Requests to the Publisher for permission should be addressed to the Legal Department, Wiley Publishing, Inc., 10475 Crosspoint Blvd., Indianapolis, IN 46256, (317) 572-3447, fax (317) 572-4355, or online at
http://www.wiley.com/go/permissions.
Trademarks:Wiley, the Wiley Publishing logo, For Dummies, the Dummies Man logo, A Reference for the Rest of Us!, The Dummies Way, Dummies Daily, The Fun and Easy Way, Dummies.com, and related trade dress are trademarks or registered trademarks of John Wiley & Sons, Inc. and/or its affiliates in the United States and other countries, and may not be used without written permission. Adobe and Creative Suite are registered trademarks of Adobe Systems Incorporated. All other trademarks are the property of their respective owners. Wiley Publishing, Inc., is not associated with any product or vendor mentioned in this book.
LIMIT OF LIABILITY/DISCLAIMER OF WARRANTY: THE PUBLISHER AND THE AUTHOR MAKE NO REPRESENTATIONS OR WARRANTIES WITH RESPECT TO THE ACCURACY OR COMPLETENESS OF THE CONTENTS OF THIS WORK AND SPECIFICALLY DISCLAIM ALL WARRANTIES, INCLUDING WITHOUT LIMITATION WARRANTIES OF FITNESS FOR A PAR-TICULAR PURPOSE. NO WARRANTY MAY BE CREATED OR EXTENDED BY SALES OR PROMOTIONAL MATERIALS. THE ADVICE AND STRATEGIES CONTAINED HEREIN MAY NOT BE SUITABLE FOR EVERY SITUATION. THIS WORK IS SOLD WITH THE UNDERSTANDING THAT THE PUBLISHER IS NOT ENGAGED IN RENDERING LEGAL, ACCOUNTING, OR OTHER PROFESSIONAL SERVICES. IF PROFESSIONAL ASSISTANCE IS REQUIRED, THE SERVICES OF A COMPETENT PROFESSIONAL PERSON SHOULD BE SOUGHT. NEITHER THE PUBLISHER NOR THE AUTHOR SHALL BE LIABLE FOR DAMAGES ARISING HEREFROM. THE FACT THAT AN ORGANIZATION OR WEBSITE IS REFERRED TO IN THIS WORK AS A CITATION AND/OR A POTENTIAL SOURCE OF FURTHER INFORMATION DOES NOT MEAN THAT THE AUTHOR OR THE PUBLISHER ENDORSES THE INFORMATION THE ORGANIZATION OR WEBSITE MAY PROVIDE OR RECOMMEN-DATIONS IT MAY MAKE. FURTHER, READERS SHOULD BE AWARE THAT INTERNET WEBSITES LISTED IN THIS WORK MAY HAVE CHANGED OR DISAPPEARED BETWEEN WHEN THIS WORK WAS WRITTEN AND WHEN IT IS READ.
For general information on our other products and services, please contact our Customer Care Department within the U.S. at 800-762-2974, outside the U.S. at 317-572-3993, or fax 317-572-4002. For technical support, please visit www.wiley.com/techsupport.
Wiley also publishes its books in a variety of electronic formats. Some content that appears in print may not be available in electronic books.
Library of Congress Control Number: 2007932380
ISBN: 978-0-470-12099-6
About the Authors
Damon Deanleads the client services group for Revcube, a cross-channel marketing optomization company based in San Francisco. His team is respon-sible for producing all client integrations on the Revcube platform, as well as the Revcube product integration with search, display, e-mail, and other channels. Damon came to Revcube after 12 years of managing, designing, and delivering consumer and enterprise Internet applications and software on the both the client and agency side. Previous to his time at Revcube, Damon spent five years as the Director of Product Development for the California HealthCare Foundation, a $1 billion philanthropy. His team was responsible for the design and development all of CHCF’s online properties, which included some 10 Web properties, as well as a whole suite of CRM, content management, and grant-making applications. CHCF is considered a leader among philanthropies in its use of innovative technology to promote social change in the health care market. Before joining CHCF, Damon was employee number six at 415, a San Francisco Web design and development agency. As the Solutions Director, Damon led 415’s professional services efforts for Fortune 1000 firms on strategic marketing, product design, and development and business process engineering. Damon’s successful track record includes work with Credit Suisse, Schwab, Robert Mondavi, BART, Hasbro, Levi’s, and others. Damon also led the development of 415’s technology assets. Before his time at 415, Damon spent the previous three years leading software devel-opment teams at AnyRiver Entertainment (an Electronic Arts Spinoff). He began his career in marketing for PC World magazine. Damon is also the author five books, all published by John Wiley & Sons.
Andy Cowittis a Web Producer at the California HealthCare Foundation, where he engages in Web development in multiple capacities. He spent his formative Web years at the award-winning firm 415, Inc. While at 415, Andy worked on multimedia presentations and Web sites for Apple, Oracle, Macromedia, the San Francisco Symphony, KQED and others. In his spare time, Andy uses his computer to make music and videos. He lives in Oakland with illustrator Michael Wertz and their dog, Olive.
apparel. Her teaching and writing style shows the clear direction of a prac-ticed designer with in-depth knowledge of the Adobe Creative Suite applica-tions. When she’s not speaking or teaching, she can be found in suburban Boston, Massachusetts with her husband and children. You can learn about Jennifer’s seminar and conference appearances at agitraining.com. Christopher Smithis co-founder and President of Aquent Graphics Institute (AGI), the training and professional development division of Aquent that serves creative and marketing organizations. An Adobe Certified Expert for multiple Adobe products, he has worked as part of the Adobe Creative Team to develop many of the Adobe Classroom in a Book series and has authored numerous books on both InDesign and Acrobat. Christopher manages con-tent for the CRE8 Conference for creative professionals and also the Adobe Acrobat & PDF Conference. He has also served as an elected member of the school board in his hometown in suburban Boston, Massachusetts, where he lives with his wife and children.
Dedication
Damon Dean: Chris, between the dog and cat, it’s amazing that we’re still a family. Nah, maybe not so much! Much love, Damon.
Andy Cowitt:For Michael, as always.
Authors’ Acknowledgments
Damon Dean:Every book requires the hard work of a large number of folks, the vast majority of which we never see. Revisions are even more challenging because as an author, you’re constantly trying to remember what it was you wrote back in the first version of a product and whether it’s still relevant. There is, however, a team of folks that are there to keep you on the ball, and for that I’m always grateful. Steve Hayes, our acquisition editor, continues to ask me and Andy to do these books, so a big thank you there! On this revi-sion, Susan Christophersen was a tremendous shepherd of the book and my general lazy tendencies. Without her cheerful e-mails, we’d be late, or later, if you prefer! And a fine thank you to Ron Rockwell for all his vigilance in keep-ing us accurate. And to all the other production folks, thank you for makkeep-ing us all look good.
Andy Cowitt:Thanks to the Cowitts, Wertzes, and Saraccos, with special nods to Michael and to Damon. Also, props to Mike and all my other col-leagues past and present at the California HealthCare Foundation.
Jennifer and Christopher Smith:Thanks to all our friends and colleagues at Adobe Systems for their support, encouragement, and faith in all our work, especially surrounding the Creative Suite 3 launch: Jane, Joe, Ron, Dave, Donna, Ali, Noha, Lynn, Adam, Jeffrey, Lori, Richard, and the many product team members who responded to our questions throughout the writing process.
A special thank you also to Fred Gerantabee, the master of all things Flash. Thanks for your significant contributions to this book.
Thank you also to Yvette Grimes for assistance in updating information. To the highly professional instructional staff at Aquent Graphics Institute (AGI), we appreciate your great insight into the best ways to help others learn creative software applications.
Thanks to all at Wiley Publishing. This book involves a lot of detail and infor-mation, and it was up to Melody Lane, acquisitions editor for our three mini-books in this book, and her “tough love” to make sure that it got to the state it is now. Thanks to Kelly Ewing and technical editor Cathy Auclair for the great insight.
Grant, Elizabeth, and Edward — thanks for putting up with our long hours in front of the keyboard night after night.
Publisher’s Acknowledgments
We’re proud of this book; please send us your comments through our online registration form located at www.dummies.com/register/.
Some of the people who helped bring this book to market include the following:
Acquisitions, Editorial, and Media Development
Project and Copy Editors:Susan Christophersen and Kelly Ewing Previous edition: Christopher Morris
Executive Editor:Steve Hayes
Technical Editors:Ron Rockwell and Cathy Auclair
Editorial Manager:Jodi Jensen
Media Development Manager:
Laura VanWinkle
Editorial Assistant:Amanda Foxworth
Cartoons:Rich Tennant (www.the5thwave.com)
Composition Services
Project Coordinator: Erin Smith
Layout and Graphics:Carl Byers, Denny Hager, Joyce Haughey, Christine Williams
Proofreaders: Aptara, Cynthia Fields, John Greenough, Brian Walls
Indexer: Aptara
Publishing and Editorial for Technology Dummies
Richard Swadley,Vice President and Executive Group Publisher
Andy Cummings,Vice President and Publisher
Mary Bednarek,Executive Acquisitions Director
Mary C. Corder,Editorial Director
Publishing for Consumer Dummies
Diane Graves Steele,Vice President and Publisher
Joyce Pepple,Acquisitions Director
Composition Services
Gerry Fahey,Vice President of Production Services
Contents at a Glance
Introduction ...1
Book I: Dreamweaver CS3 ...7
Chapter 1: Introduction to Dreamweaver CS3 ...9
Chapter 2: Creating Basic Web Pages ...21
Chapter 3: Creating and Using Dreamweaver Sites...43
Chapter 4: Punching Up Your Pages with Forms and Frames ...59
Chapter 5: Laying Out Pages with AP Divs and AP Elements ...77
Chapter 6: Advanced Web Page Design Techniques...91
Chapter 7: Adding Interactivity with Spry ...113
Book II: Photoshop CS3...147
Chapter 1: Exploring New Features in Photoshop CS3...149
Chapter 2: Getting into Photoshop CS3 Basics...157
Chapter 3: Messing with Mode Matters...167
Chapter 4: Creating a Selection ...175
Chapter 5: Using the Photoshop Pen Tool ...189
Chapter 6: Thinking about Resolution Basics...199
Chapter 7: Creating a Good Image...205
Chapter 8: Working with Painting and Retouching Tools...219
Chapter 9: Using Layers...235
Chapter 10: Saving Photoshop Images for Print and the Web...249
Book III: Fireworks CS3 ...261
Chapter 1: Introduction to Fireworks CS3...263
Chapter 2: Fireworks CS3 Basics ...283
Chapter 3: Working with Text, Shapes, and Images ...299
Chapter 4: Transforming Text, Shapes, and Images...329
Chapter 5: The Power of Layers and Frames...363
Chapter 6: Slicing Up Content for the Web ...391
Chapter 7: Advanced Fireworks CS3 Tools ...413
Book IV: Illustrator CS3 ...441
Chapter 1: What’s New in Adobe Illustrator CS3? ...443
Chapter 2: Discovering Illustrator CS3 ...449
Chapter 3: Using the Selection Tools ...461
Chapter 5: Using the Pen Tool and Placing Images...479
Chapter 6: Using Type in Illustrator...493
Chapter 7: Organizing Your Illustrations ...517
Chapter 8: Using Layers...527
Chapter 9: Livening Up Illustrations with Color ...533
Chapter 10: Using the Transform and Distortions Tools...553
Chapter 11: Working with Transparency and Special Effects Tools ...563
Chapter 12: Using Filters and Effects ...575
Chapter 13: Using Your Illustrator Images ...587
Book V: Flash CS3 ...603
Chapter 1: Introduction to Adobe Flash CS3 ...605
Chapter 2: Using the Graphics Tools ...623
Chapter 3: Working with Symbols ...647
Chapter 4: Making Your Life Easier with Layers...657
Chapter 5: Creating Animation ...669
Chapter 6: Adding Sound and Video ...683
Chapter 7: Publishing Movies ...691
Chapter 8: Using Flash’s Components ...705
Book VI: Contribute CS3...713
Chapter 1: Introduction to Contribute CS3 ...715
Chapter 2: Basics for Contributors ...731
Chapter 3: Contribute CS3 Administration ...757
Book VII: Acrobat 8 ...793
Chapter 1: Discovering Essential Acrobat Information ...795
Chapter 2: Creating PDF Files ...803
Chapter 3: Adding Interactivity to PDF Files...813
Chapter 4: Editing and Extracting Text and Graphics ...821
Chapter 5: Using Commenting and Annotation Tools ...829
Chapter 6: Securing Your PDF Files...841
Table of Contents
Introduction...1
About This Book...1
How to Use This Book ...1
Three Presumptuous Assumptions ...2
Macintosh versus Windows...2
How This Book Is Organized...3
Book I: Dreamweaver CS3...3
Book II: Photoshop CS3 ...3
Book III: Fireworks CS3 ...3
Book IV: Illustrator CS3...4
Book V: Flash CS3 ...4
Book VI: Contribute CS3 ...4
Book VII: Acrobat CS3 ...4
Conventions Used in This Book ...4
Icons Used in This Book...5
Where to Go from Here...6
Book I: Dreamweaver CS3...7
Chapter 1: Introduction to Dreamweaver CS3 . . . .9
Activating Dreamweaver CS3...9
Exploring the Dreamweaver CS3 Interface ...10
Selecting a workspace ...10
Introducing the Start page ...10
Introducing the Document Window...12
Choosing among Standard, Expanded Table, and Layout Modes...13
Examining Your Web Site with the Files Panel...14
Exploring Toolbar Buttons...15
Using Panels and Inspectors...17
Understanding the role of panels ...18
Working with the Properties panel ...18
Getting Help ...19
Chapter 2: Creating Basic Web Pages . . . .21
Setting Ruler and Grid Options in the Document Window ...21
Creating and Opening Pages...23
Establishing Page Properties...23
Working with Text ...25
Adding, editing, and deleting text ...26
ACS 3 Web Premium All-in-One Desk Reference For Dummies
x
Working with Images...29
Inserting an image ...29
Deleting or moving an image ...31
Modifying an image ...31
Working with Links...33
Inserting a link ...34
Deleting a link ...34
Using named anchors ...35
Working with Tables ...36
Inserting a table ...36
Deleting a table ...39
Using layout tables...39
Storing information in table cells ...40
Previewing Your Work ...41
Checking Browser Compatibility ...41
Chapter 3: Creating and Using Dreamweaver Sites . . . .43
Defining a Site in Dreamweaver CS3 ...43
Creating Your First Site...44
Setting Up a Remote Connection ...46
Using Advanced Site Options ...50
Testing your server ...50
Cloaking ...51
Using Design Notes ...51
Setting up a site map...51
Selecting columns for File view ...52
Enabling Contribute compatibility...53
Updating templates ...53
Storing Spry Assets ...53
Publishing Your Site...53
Maintaining Your Site...55
Running reports...55
Checking links...57
Using Source Control ...57
Chapter 4: Punching Up Your Pages with Forms and Frames . . . .59
Incorporating Forms into Web Pages ...59
Adding a form ...60
Specifying form properties...61
Labeling form objects ...63
Using text fields ...63
Setting up buttons ...64
Adding other form elements ...66
Structuring Pages with Frames...67
Creating a frameset from scratch...67
Adding frames...68
Modifying frames...69
Table of Contents
xi
Saving frames...72
Saving framesets...72
Setting no-frames content ...72
Targeting content ...73
Adding IFrames...75
Chapter 5: Laying Out Pages with AP Divs and AP Elements . . . .77
Distinguishing divs from AP Divs ...77
Tracing a Design...78
Setting AP Element Preferences ...79
Adding an AP Div...79
Selecting an AP Div ...80
Deleting an AP Div...81
Placing Objects in an AP Div...81
Changing AP Div Properties...81
Including a background image or color in an AP Div...82
Naming an AP Element...82
Aligning AP Elements ...84
Changing the visibility of an AP Div...84
AP Divving AP Divs: Setting the z-index ...85
Moving an AP Div ...87
Resizing an AP Div...88
Nesting AP Divs ...88
Enabling nesting ...88
Creating a new nested AP Div ...89
Nesting an existing AP Div ...90
Collapsing or expanding your view in the AP Divs tab ...90
Chapter 6: Advanced Web Page Design Techniques . . . .91
Creating Clickable Image Maps with Hotspots...91
Creating a hotspot...91
Modifying or deleting a hotspot ...93
Adding Flash Text Rollovers ...94
Adding Flash text...94
Changing Flash text...96
Adding Flash Button Rollovers...96
Adding a Flash button...96
Changing a Flash button...98
Inserting Image Rollovers ...98
Setting Up a Navigation Bar ...100
Adding Audio and Video to Your Pages ...103
Embedding an audio or video clip ...103
Embedding background music ...104
Linking to an audio or video clip...105
ACS 3 Web Premium All-in-One Desk Reference For Dummies
xii
Using Dreamweaver Templates ...107
Validating Your Code ...111
Chapter 7: Adding Interactivity with Spry . . . .113
Adding Spry Data Set Widgets...113
Defining a Spry XML data set...114
Creating a Spry Region ...116
Creating a Spry Repeat ...117
Creating a Spry Repeat List...118
Creating a Spry Table...120
Validating User Input with Spry Widgets ...121
Adding a Spry text input field ...122
Adding a Spry Select menu ...124
Adding a Spry Checkbox ...126
Adding a Spry Textarea ...128
Adding Spry Navigation Widgets ...130
Inserting a Spry Menu Bar...130
Inserting a Spry Tabbed Panel...132
Inserting a Spry Accordion ...134
Inserting a Spry Collapsible Panel ...136
Dazzling Users with Spry Effects...137
Making objects fade in and out...138
Applying the Open/Close Blind effect...140
Making objects grow and shrink ...141
Highlighting with color ...142
Shaking up an object...143
Sliding an object up or down ...143
Squishing an object...145
Combining effects...145
Book II: Photoshop CS3 ...147
Chapter 1: Exploring New Features in Photoshop CS3 . . . .149
A New Efficient Workspace ...149
Super Selection Tools and Features...151
Smart Filters...151
Black-and-White Conversion like a Pro ...152
Multiple Planes in Vanishing Point Filter ...152
Help with Aligning ...153
Improved Curve Controls...154
Performance Improvements on Intel Macintosh...154
Additional Features in Photoshop Extended...154
3D Layers ...155
New Video Layers and Movie Paint...155
Table of Contents
xiii
Chapter 2: Getting into Photoshop CS3 Basics . . . .157
Getting Started with Photoshop CS3 ...157
Creating a new file ...158
Saving documents ...159
Getting to Know the Tools ...159
Navigating the Work Area...162
Docking and saving palettes ...162
Taking advantage of new workspace features ...163
Zooming in to get a better look ...164
Choosing Your Screen Mode...165
Cropping an Image ...166
Chapter 3: Messing with Mode Matters . . . .167
Working with Bitmap Images ...167
Choosing the Correct Photoshop Mode...168
Bitmap...168
Getting to Know the Selection Tools ...175
The Marquee tool ...176
The Lasso tool ...178
The new Quick Selection tool ...179
The Magic Wand tool ...180
Manipulating Selections ...181
Painting with the Quick Mask tool ...181
Transforming selections...182
Feathering...183
Saving Selections...185
Using the New Vanishing Point Feature...186
Chapter 5: Using the Photoshop Pen Tool . . . .189
Using Shape Layers...189
Creating and using a custom shape ...190
Changing the color of the shape ...192
Editing a shape ...193
Removing a shape layer...193
Using a Path as a Selection ...194
ACS 3 Web Premium All-in-One Desk Reference For Dummies
xiv
Chapter 6: Thinking about Resolution Basics . . . .199
Creating Images for Print ...199
The resolution formula ...200
Changing the resolution ...201
Determining the Resolution for Web Images ...202
Applying the Unsharp Mask Filter to an Image ...203
Chapter 7: Creating a Good Image . . . .205
Reading a Histogram...205
Breaking into key types ...207
Setting up the correction...208
Creating a Good Tone Curve...209
Finding and setting the highlight and shadow ...210
Adjusting the midtone ...214
Finding a neutral...214
Using an Adjustment Layer...215
Testing a Printer ...217
Chapter 8: Working with Painting and Retouching Tools . . . .219
Using the Swatches Palette...219
Choosing Foreground and Background Colors ...220
The Painting and Retouching Tools...220
Changing the brush...221
The Spot Healing Brush Tool ...222
The Healing Brush Tool...223
The Patch Tool ...223
The Red Eye Tool ...224
The Brush Tool ...224
The Clone Stamp Tool ...226
The History Brush Tool...227
The Eraser Tool ...227
The Gradient Tool ...228
Blending Modes...229
Painting with color ...231
Filling selections ...232
Saving Presets...233
Chapter 9: Using Layers . . . .235
Creating and Working with Layers ...235
Duplicating a layer ...237
Selecting a layer...237
Controlling the visibility of a layer...238
Rearranging the stacking order ...238
Creating a Text Layer...238
Warping text ...239
Table of Contents
xv
Using Layer Masks ...240
Creating a layer mask from a selection...240
Creating a vector mask from a pen path ...241
Organizing Your Layers ...242
Activating multiple layers simultaneously...242
New Auto-Align Layers tool...242
Layer groups ...243
Duplicating a layer group ...244
Using Layer Styles ...244
Applying a style ...245
Creating and saving a style ...246
Thinking about opacity versus fill...246
Smart, Really Smart! Smart Objects...246
Merging and Flattening the Image...247
Merging ...248
Flattening...248
Chapter 10: Saving Photoshop Images for Print and the Web . . . .249
Choosing a File Format for Saving ...249
Wonderful and easy Photoshop PSD...250
Photoshop EPS ...250
Photoshop PDF ...251
TIFF...251
DCS ...251
Saving for the Web and Devices ...251
GIF...252
JPEG ...255
PNG...257
WBMP...258
Matte ...259
Saving Settings...259
Book III: Fireworks CS3 ...261
Chapter 1: Introduction to Fireworks CS3 . . . .263
Understanding the Power of Fireworks...263
Making designing easier with layers ...264
Creating slices...264
Taking a Quick Tour of the Fireworks Interface ...266
The Tools panel: A bird’s-eye view...267
The Tools panel: A bug’s-eye view ...268
Across the aisle: The right-side panels...272
The Property inspector ...273
ACS 3 Web Premium All-in-One Desk Reference For Dummies
xvi
Customizing Your Work Environment ...274
Collapsing and expanding panels...274
Moving, docking, and grouping panels...275
Setting Fireworks Preferences ...277
Setting General preferences ...278
Editing just the way you want...279
Telling Fireworks how to play with others...280
Expanding your Folder options ...280
Importing files in a useful form...281
Getting Help ...281
Chapter 2: Fireworks CS3 Basics . . . .283
Creating a New Document...283
Changing Views of Your Document...285
Saving Documents...287
Modifying Document Size...288
Changing the image size ...288
Changing the canvas size ...291
Organizing Your Document into Pages...294
Adding a page to your document ...294
Selecting a page in your document ...294
Deleting a page from your document ...294
Mastering Master Pages ...295
Making a page the master ...295
Linking pages to the master page ...296
Resetting the master page...296
An Introduction to Color Management...296
Hexadecimal numbers ...297
Web-safe colors...297
Chapter 3: Working with Text, Shapes, and Images . . . .299
Working with Text ...299
Creating text with the Text tool...301
Selecting a font and changing its size and smoothness ...302
Adding a little color...304
Manipulating text ...306
Working with Vector Shapes ...310
Making a good old-fashioned line...311
Making simple shapes...312
Making complex shapes ...314
Editing, moving, and deleting shapes ...316
Splitting shapes ...318
Adding a little color to your shapes ...319
Working with Bitmap Images ...321
Exploring the bitmap drawing tools ...321
Inserting a bitmap image ...323
Selecting areas in a bitmap image ...323
Table of Contents
xvii
Chapter 4: Transforming Text, Shapes, and Images . . . .329
Scaling Graphics...329
Using the Scale Transformation tool ...330
Resizing by entering numerical values ...332
Distorting and Skewing Images and Text ...333
Distorting an image ...333
Skewing an image ...334
Distorting and skewing text ...335
Rotating and Flipping Graphics and Text...337
Rotating graphics ...338
Rotating text...339
Flipping images...340
Flipping text ...340
Adding Gradients, Textures, and Patterns to Shape Fills and Bitmap Selections ...342
Introducing gradients ...342
Adding patterns ...347
Adding textures ...348
Adjusting Color Information and More with Filters...348
Fine-tuning your colors...349
Blurring and sharpening...354
Using the other filters: Convert to Alpha and Find Edges...356
Adding shadows to objects...357
Adding Photoshop Live Effects ...357
Adding a Photoshop Live Effect to a Layer...360
Turning a Live Effect On and Off ...360
Editing an existing Live Effect...361
Chapter 5: The Power of Layers and Frames . . . .363
Managing Layers ...364
Adding and deleting layers and sublayers ...365
Making a layer active ...366
Expanding and collapsing layers...366
Making a layer visible or invisible on the canvas ...367
Locking and unlocking a layer ...367
Renaming a layer ...368
Moving a layer in front of or behind other layers ...368
Merging layers ...370
Using Layers for Masking ...371
Creating a bitmap mask ...372
Creating a vector mask ...374
Using the Web Layer ...375
Cutting your objects with the Slice tool ...377
Slicing your canvas more exactly with the Polygon Slice tool ...377
Working with Objects ...378
Renaming an object in the Layers panel ...378
ACS 3 Web Premium All-in-One Desk Reference For Dummies
xviii
Setting an object’s opacity/transparency ...379
Blending...379
Managing Frames ...383
Adding frames...383
Deleting and editing frames ...385
Renaming frames ...385
Using Frames to Create Rollovers and Animated GIFs...385
Creating a rollover...385
Creating an animated GIF ...387
Chapter 6: Slicing Up Content for the Web . . . .391
Exploring the Advantages of Using Slices ...391
Creating and Editing Slices ...393
Naming a slice...393
Moving a slice ...394
Resizing a slice...395
Duplicating a slice ...397
Optimizing Your Images for the Web ...397
Working with the options in the Optimize panel...398
Making a JPEG...400
Making a GIF...403
Previewing Slices...406
The Preview pane ...407
Relating Hotspots and Slices ...409
Exporting Images...410
Exporting a single image ...410
Exporting multiple image slices ...411
Exporting an animated GIF...412
Chapter 7: Advanced Fireworks CS3 Tools . . . .413
Adding Styles to Objects ...414
Using (And Reusing) Symbols ...415
Editing a button symbol instance ...417
Scaling with 9-slice ...419
Using Advanced Export Options ...420
Readying your PNG for HTML export ...422
Exporting HTML with your images ...423
Setting the export HTML file options...425
Setting Up Image Maps and Button Rollovers ...426
Creating image maps with hotspots ...427
Creating advanced button rollovers ...429
Bringing Interactivity to Your Pages with Behaviors...431
The Swap Images behavior ...431
Generating pop-up menus ...433
Table of Contents
xix
Book IV: Illustrator CS3...441
ACS 3 Web Premium All-in-One Desk Reference For Dummies
xx
Tips for Creating Shapes ...475 Creating advanced shapes ...476 Using the Pathfinders ...477
Chapter 5: Using the Pen Tool and Placing Images . . . .479
Pen Tool Fundamentals ...479 Creating a straight line...480 Creating a constrained straight line...482 Creating a curve ...482 Reconnecting to an existing path...483 Controlling the curves ...485 Creating a corner point...486 The Hidden Pen Tools ...487 So what’s new in CS3? ...487 Using the new Eraser tool ...488 Tracing Artwork ...489 Using Live Trace ...490 Other Things You Should Know about Placing Images ...491 Using Photoshop Layer Comps ...491Chapter 6: Using Type in Illustrator . . . .493
Working with Type ...493 Creating text areas ...494 Creating a line of text ...494 Flowing text into an area ...495 Dealing with text overflow ...495 Creating columns of text with the Area Type tool ...496 Threading text into shapes ...498 Wrapping text...498 Outlining text ...500 Putting text on a path, in a closed shape,Table of Contents
xxi
ACS 3 Web Premium All-in-One Desk Reference For Dummies
xxii
Chapter 11: Working with Transparency
and Special Effects Tools . . . .563
The Mesh Tool ...563 The Blend Tool ...566 The Symbol Sprayer Tool...568 Transparency...571 Blend modes ...571 Opacity masks ...572Chapter 12: Using Filters and Effects . . . .575
Working with Filters and Effects ...575 Understanding the Appearance panel ...576 Applying a filter ...577 Applying an effect...578 Saving Graphic Styles ...580 Creating 3D Artwork ...581Chapter 13: Using Your Illustrator Images . . . .587
Saving and Exporting Illustrator Files ...587 The native Adobe Illustrator file format...588 Saving Illustrator files back to previous versions ...590 The EPS file format ...590 The PDF file format ...592 Saving Your Artwork for the Web...593 Flattening Transparency ...596 Flattening a file ...597 Using the Flattener Preview panel ...599 Printing from Illustrator ...600Book V: Flash CS3...603
Table of Contents
xxiii
ACS 3 Web Premium All-in-One Desk Reference For Dummies
xxiv
Table of Contents
xxv
ACS 3 Web Premium All-in-One Desk Reference For Dummies
xxvi
NumericStepper...712 Window ...712 Setting component properties...712
Book VI: Contribute CS3 ...713
Table of Contents
xxvii
Chapter 3: Contribute CS3 Administration . . . .757
Setting Yourself Up as Site Administrator...757 Creating General Settings...761 Changing the administrator’s e-mail address ...761 Changing the Administrator password...762 Setting up Contribute Publishing Services (CPS)...763 Establishing Web server settings ...763 Using the Rollback feature to save file backups...766 Setting New Pages defaults ...768 Deleting all permissions and settings at one time ...768 Setting Up Users and Roles...769 Opening the Administer Website dialog box ...769 Setting up a new role...769 Deleting roles ...770 Editing Role Settings ...771 Making general settings...771 Granting access to folders and files...772 Extending file deletion privileges ...774 Customizing editing settings...774 Granting styles and fonts permissions ...777 Granting permission to create new pages...779 Setting file placement rules...782 Working with shared assets ...784 Customizing options for adding new images...787 Creating Connection Keys to Provide Access to Contributors ...789Book VII: Acrobat 8...793
ACS 3 Web Premium All-in-One Desk Reference For Dummies
xxviii
Creating PDF Files from Adobe Creative Suite Applications ...806 Converting Photoshop and Illustrator files to PDF...807 Converting InDesign Documents to PDF ...807 Converting Other Electronic Documents to PDF ...808 Creating PDF Files from Paper Documents and the Web ...809 Converting paper documents to PDF ...809 Converting Web pages to PDFs...810
Chapter 3: Adding Interactivity to PDF Files . . . .813
Adding Bookmarks to Ease PDF Navigation ...813 Creating bookmarks that link to a page...814 Creating bookmarks that link to external files ...815 Using bookmarks...815 Editing bookmarks ...816 Adding Interactive Links ...817 Adding Buttons to Simplify Your PDF Files...818Chapter 4: Editing and Extracting Text and Graphics . . . .821
Editing Text ...821 Using the TouchUp Text tool to manipulate text ...822 Using the TouchUp Object tool to edit graphics...824 Exporting Text and Graphics...825 Exporting text using Select, Copy, and Paste...825 Exporting text using Save As ...826 Snapshot tool ...828Chapter 5: Using Commenting and Annotation Tools . . . .829
Creating Comments ...829 The Comment & Markup toolbar ...829 Managing Comments ...836 Viewing comments ...836 Changing a comment’s review status ...836 Replying to a comment...837 Collapsing or hiding comments...837 Sharing comments...838 Summarizing comments ...838 Enabling commenting in Adobe Reader ...839Chapter 6: Securing Your PDF Files . . . .841
Understanding Password Security...841 Applying password security to your PDF documents ...843 Limiting editing and printing ...844Introduction
W
hen creative juggernaut Adobe announced that it had acquired Macromedia in 2006, long-time Macromedia users wondered what it would mean for their preferred suite of Web development tools, Studio. Would Photoshop’s superior power and depth spell the end of Fireworks, despite the fact that Fireworks has more user-friendly image-optimizing and -exporting capabilities? Would FreeHand survive? Would ColdFusion get lost in the shuffle? For those of us who always used Photoshop and Acrobat as well as the applications in the Studio suite, the question was, How long do we have to wait for better integration of Adobe’s software with Dreamweaver, Flash, and Fireworks? With Adobe Creative Suite 3 Web Premium, we have our answers, and the future looks bright for Web developers!About This Book
Adobe Creative Suite 3 Web Premium All-in-One Desk Reference For Dummies
(we know, it’s a mouthful) is designed to be a hands-on, easy-to-understand guide to the main features in all the CS3 Web development products. The no-nonsense approach will help you begin to build Web sites by covering the basics in a clear and concise fashion. The way we see it, you’ve got things to do, and reading a book, even a clever one, takes up valuable time. The faster we can help you do something or answer a question, the better.
How to Use This Book
You can use this book in a few different ways:
✦ As a reference: If you already have a Web site and use Creative Suite 3,
this book can be a handy refresher for that thing you couldn’t quite remember how to do. Whether it’s finding out how to export graphics to Flash from Illustrator, or how to add a behavior to a button graphic in Fireworks, you can use this book to fill in those gaps that we all have . . . especially as we get older.
✦ To guide you through building a Web site: Several authors contributed
Three Presumptuous Assumptions
2
✦ To find out more about the tools: In this All-in-One Desk Reference,each
minibook has a limited number of pages to cover a product or topic, which means that we get right to the point and make the topics covered easy to understand. We believe that this approach makes figuring out these products easier.
Three Presumptuous Assumptions
Before you dive into the book, we thought we should give you some advance warning of our expectations. We know, you’re the audience, so we shouldn’t assume anything! But, just so you know where we’re coming from, here are our three basic assumptions about you, the reader:
✦ You’re in a hurry. Frankly, if you wanted a more in-depth book, you’d
have picked up a regular For Dummies book on one or all of these prod-ucts. Hence the no-nonsense, get-it-done, and keep-on-moving approach that you find inside this book.
✦ You know something about Web development. This isn’t a book in which
we spend a lot of time talking about HTML and how it works. So you won’t find a chapter anywhere in this book titled, “What the Internet Is and How It Works.”
✦ You’ll experiment on your own. The approach here is to give you quick,
useful examples of how things work across all these products. In some cases, the examples can be fairly sophisticated. In most cases, though, the book presents the basics. Our hope is that you’ll take those basic examples and build your own, more complex ones on top of that, according to the complexity of your site.
Macintosh versus Windows
Adobe Creative Suite 3 is both a Windows and a Macintosh product. In this book, you see us use the Windows commands, and most of the figures show Windows XP.
In general, you can convert between Windows (PC) and Macintosh key com-mands by using the following equivalencies:
✦ The Ctrl key on a PC is equivalent to the Command (Ô) key on a Mac. ✦ The Alt key on a PC is equivalent to the Option key on a Mac.
✦ The Enter key on a PC is equivalent to the Return key on a Mac.
How This Book Is Organized
3
The Mac operating system uses several of the F keys to operate various elements such as hiding windows, opening the Dock, closing or opening windows and applications, and so on. To override the Mac OS defaults and enable an application’s default key commands, open System Preferences (in the Dock) and then open Keyboard & Mouse. Select Keyboard Shortcuts from the three menu choices and scroll through the various shortcuts. If you wish to change F12 from opening or closing the Dashboard, for example, select it and click the plus sign button at the bottom of the window. Doing so brings up a new window headed by an Application menu. Select the applica-tion in which you wish to use F12, give it a name in the Menu Title box, and click the F12 in the Keyboard Shortcut window. Then, pressing F12 will do whatever the selected application wants to do instead of opening the Dashboard. Other applications will continue to use F12 as defaulted by the operating system, but you can change them just as easily.
How This Book Is Organized
As with all the All-in-One Desk References For Dummies,this book’s chapters are organized into minibooks. Most of the minibooks revolve around prod-ucts, but one is geared toward the Web development process. The following sections describe each minibook in more detail.
Book I: Dreamweaver CS3
Dreamweaver CS3 is the crux of any Web development effort with Creative Suite 3, so naturally, this is a good place to start. In this minibook, you get a hands-on look at how you can use Dreamweaver to create and manage your Web sites.
Book II: Photoshop CS3
Long the premier software for 2-D bitmap image creation and manipulation, Photoshop is the gold standard of Web design tools. This minibook aims to help you achieve good imagery, starting with basics that even advanced users may have missed along the way. We show you how to color correct images like a pro and use tools to keep images at the right resolution and size, no matter whether the image is intended for print or for the Web.
Book III: Fireworks CS3
Conventions Used in This Book
4
Book IV: Illustrator CS3
Book IV starts with the fundamentals of Adobe Illustrator CS3 to put you on your way to creating useful and interesting illustrations. Check out this mini-book to discover how to take advantage of features that have been around for many versions of Illustrator, such as the Pen tool, as well as new and exciting advances, such as the Live Trace feature. See how to take advantage of the Appearance palette and save time by creating graphics styles, tem-plates, and symbols. Pick up hard-to-find keyboard shortcuts that can help reduce the time spent mousing around for menu items and tools.
Book V: Flash CS3
Adobe Flash CS3 delivers animation, sound, video, and interactivity to the Web as no other product ever has. If you’ve ever wanted to find out how to use this tool to add some new zip to your Web site, this is the minibook for you!
Book VI: Contribute CS3
Designed as a collaborative tool that turns your hard development work into an easy interface for nontechies to update and publish content to the Web, Contribute puts the power of maintaining Web sites in the hands of the people you work with. In this minibook, you find everything you need to know to get you and your collaborators up and running with Contribute in no time flat.
Book VII: Acrobat CS3
Adobe Acrobat CS3 is a powerful viewing and editing application that allows you to share documents with colleagues, clients, and production personnel such as printers and Web page designers. Book VII shows you how you can save time and money previously spent on couriers and overnight shipping by taking advantage of annotation capabilities. Discover features that even advanced users may have missed along the way, and see how you can feel comfortable about using PDF as a file format of choice.
Conventions Used in This Book
We use some conventions throughout this book that merit a little explana-tion. When you see a phrase such as “choose File➪Save,” it means to click
Icons Used in This Book
5
Whenever we tell you to click something (most likely it’s a button or an icon), you use the left mouse button and click just once. On those rare occasions when clicking twice is required to get the job done, we tell you to double-click, or, if you need to use the right mouse button, we tell you to right-click. To selectan item, you either highlight it or click in a check box or radio button, depending on the item. Text that we tell you to enter (that is, type) into the program, such as in a text box, appears in boldfacetype. Web site addresses and on-screen messages show up in monofonttype. And finally, to avoid confusion, we use title-style capitalization for option names and links, even when the program doesn’t.
Icons Used in This Book
Along the way, when there’s something of interest to point out, we toss in one of the icons you see in the left margin. When you see one, slow down for a moment to check it out to see what’s up!
If there’s a way to make something easier, or a more commonly accepted way of doing something, we tell you about it. This is the icon to look for!
When we really want to reinforce something, we throw in a Remember icon.
Pitfall ahead! That’s what this icon is all about. If something could cause trouble, we let you know.
Because we love technology, you have to forgive us for geeking out every now and then. When we do, though, we let you know with this icon.
This icon highlights new features in the products that make up the Adobe Creative Suite 3 Web Premium package.
Where to Go from Here
6
Where to Go from Here
Book I
Book I: Dreamweaver CS3 ...7
Chapter 1: Introduction to Dreamweaver CS3 ...9Chapter 2: Creating Basic Web Pages ...21
Chapter 3: Creating and Using Dreamweaver Sites ...43
Chapter 4: Punching Up Your Pages with Forms and Frames ...59
Chapter 5: Laying Out Pages with AP Divs and AP Elements ...77
Chapter 6: Advanced Web Page Design Techniques ...91
Chapter 1: Introduction
to Dreamweaver CS3
In This Chapter
⻬Exploring the Dreamweaver CS3 interface
⻬Choosing between Design view and Code view
⻬Choosing among Standard, Expanded Table, and Layout modes
⻬Examining your site with the Files panel
⻬Exploring toolbar buttons
⻬Using panels and inspectors
⻬Getting help
I
f you’re looking for a Web design tool that’s both easy enough for beginners and sophisticated enough for Web design gurus, you’ve come to the right place. Dreamweaver CS3 from Adobe is a powerful program that enables you to create almost any type of Web page. This chapter covers the Dreamweaver basics and introduces you to some of the program’s essential tools.Dreamweaver is the industry standard for Web site design and production. Whether you’re interested in creating a site for fun, such as an online photo album or a site devoted to one of your hobbies, or for business, such as an online store, Dreamweaver’s flexible interface provides simultaneous graphi-cal and HTML editing. In other words, using Dreamweaver, you can not only lay out pages like an artist but also fine-tune the associated code as a pro-grammer would. Additionally, Dreamweaver’s built-in FTP features enable you to upload your site to the Web in a snap so that you can share your masterpieces with the world.
Activating Dreamweaver CS3
Exploring the Dreamweaver CS3 Interface
10
Exploring the Dreamweaver CS3 Interface
With Dreamweaver CS3, Adobe continues the tradition of allowing you to choose from two versions of the Dreamweaver workspace — Designer style and Coder style — that debuted with Dreamweaver MX 2004. This selection allows you, the developer, to work in an environment that is best suited to your personal development taste: one geared toward WYSIWYG (What You See Is What You Get) development and one that is more code oriented.
Selecting a workspace
Dreamweaver offers two workspace options:
✦ Designer: The WYSIWYG (What You See Is What You Get) interface,
which shows the page you are working on much like it would be in a Web browser. This style is more appropriate for Web design novices working on basic HTML pages.
✦ Coder: The style that shows the page you are working on as an editable
text document, which is appropriate for experienced coders and for pages on which you’re editing CSS (Cascading Style Sheets), XML, or dynamic code such as CFML (ColdFusion Markup Language) or ASP (Active Server Pages).
You can switch between the two styles, or even combine them, at the click of a button. See the “Introducing the Document Window” section, later in this chapter, for details. You might even consider switching back and forth between modes as you’re learning HTML because doing so is a good way to see the underlying HTML as it’s being generated.
Introducing the Start page
After you’ve selected a workspace, when you launch Dreamweaver by double-clicking its icon on the desktop or by selecting it from the Windows Start menu, you’ll see a Start page, as shown in Figure 1-1. The Start page allows you to perform the following tasks with a single click of your mouse:
✦ Open pages you’ve recently edited: Simply click the filename of the
page you want to open.
✦ Create a new page in one of eight formats: Simply click the type of
Book I Chapter 1
Introduction to
Dreamweaver CS3
Exploring the Dreamweaver CS3 Interface
11
✦ Create a new Dreamweaver Site: Click the Dreamweaver Site icon (in
the Create New column) to open the Site Definition Wizard, which guides you through the process of setting up the directory location, FTP infor-mation, server technology (if applicable), and more for your Web site. A “site” in Dreamweaver is a collection of Web pages, images, and tools that allow you to more easily manage your Web sites. See Book I, Chapter 3 for more in-depth details on Dreamweaver Sites.
✦ Create a new page based on Dreamweaver’s built-in samples: Click an
option in the Create from Samples column to open the New Document dialog box and choose from the preset formatting options for that type of page.
The Start page also gives you fast access to a quick tour and set of tutorials for Dreamweaver, and to Adobe’s Dreamweaver Exchange page, where you can find lots of nifty objects that extend Dreamweaver’s capabilities. If you find the Start page incompatible with your working methods, you can prevent it from appearing in the future by selecting the Don’t Show Again check box at the lower-left corner of the page.
Figure 1-1:
Introducing the Document Window
12
Introducing the Document Window
Your primary workspace in Dreamweaver is the Document window, which appears automatically when you open a page in Dreamweaver. In the Document window, you construct your individual Web pages using panels and dialog boxes to format your work. The three primary views in
Dreamweaver are as follows:
✦ Design view: The graphical view of your document, as shown in
Figure 1-2. You can select this view by choosing View➪Design or simply
clicking the Design button near the top left of the Document window.
✦ Code view: This view shows the underlying code of your document.
You can select this view by choosing View➪Code or clicking the Code
button.
✦ Split view: As you may expect, this is a split-screen view that includes
both the Code and Design windows. You can select this view by choos-ing View➪Code and Design or clicking the Split button.
Code Split Design
Document window
Figure 1-2:
Book I Chapter 1
Introduction to
Dreamweaver CS3
Choosing among Standard, Expanded Table, and Layout Modes
13
You can toggle between these views easily at any time by clicking their cor-responding buttons at the top left of the Document window.
When you have several documents open in a site, you can select which doc-ument you want to work on by clicking the docdoc-ument’s name at the top of the Dreamweaver Document window. You can also click the Site tab in the Files panel to work on an entire site.
The Insert bar sits directly underneath Dreamweaver’s main menu. It gives you quick access to seven tabs you can use to insert everything from tables to Flash movies to form elements in your page. To select one of the seven categories, click the Insert bar’s name (Common, Layout, and so on) and choose a new category from the drop-down list.
Choosing among Standard, Expanded
Table, and Layout Modes
When viewing your document in either Split or Design view, you can view content using the Standard mode, the Expanded Table mode, or the Layout mode. The Standard mode is the default. (Figure 1-2, in the previous section, shows a page in Standard mode in the Design view, with the Insert bar set to Common.) The Expanded Table mode makes it easier for you to select tables and cells (though if you want to resize the table or row or column, you need to do so in Standard mode). The Expanded Table mode is most useful for editing existing tables. The Layout mode provides a simpler interface for drawing and editing tables and table cells.
Two special tools are available only when working in Layout mode: the Draw Layout Cell button and the Draw Layout Table button. A table created with the Draw Layout Table tool is shown in Figure 1-3. Both of these tools can help you generate tables or table cells quickly and easily in Dreamweaver, and are described in more detail in Book I, Chapter 2.
To change to the Layout mode, select the Layout Insert bar at the top left of the Document window and click the Layout Mode button, or choose View➪
Table Mode➪Layout Mode, or press Alt+F6. When you’re in Layout mode,
press Alt+F6 (Opt+F6 on a Mac) to return to Standard mode.
To change to Expanded Table mode, select the Layout Insert bar at the top left of the Document window and click the Expanded Table Mode button at the top of the Document window, or choose View➪Table Mode➪Expanded
Table Mode, or press F6. When you’re in Expanded Table mode, press F6 or click the Expanded Table Mode button to return to Standard mode. Note:
Examining Your Web Site with the Files Panel
14
Examining Your Web Site with the Files Panel
Dreamweaver offers Web developers the opportunity to work on individual files that make up a Web site, as well as to manage their entire Web site, all through the Dreamweaver interface. This concept is called, not surprisingly, a Site; to avoid confusion, we call them Dreamweaver Sites.Dreamweaver Sites can include the following elements:
✦ HTML, CFM, ASP, and other files that make up the code of the site ✦ Graphics, such as GIF and JPEG files
✦ Documents, such as PDF and DOC files
✦ Directories (folders that might contain any of the above)
Dreamweaver Sites are initially viewable within the Files panel (which is open by default; if the Files panel is not open, you can open it by pressing F8). To expand the Files panel so that it fills your screen, or to collapse the panel back to panel size, click the Expand/Collapse button (the icon of the two-row, two-column box with an arrow in the middle, at the right of the panel). Figure 1-3:
Book I Chapter 1
Introduction to
Dreamweaver CS3
Exploring Toolbar Buttons
15
The Web site management tools for Dreamweaver Sites are designed to give you total control over the way in which your Web site is built and main-tained from your local computer. The key features of the Dreamweaver Site tools include
✦ Asset management tools that help you manage all the files that make up
your site. For example, these tools keep track of all your files and the links between files. Anytime you move a file, the tools will change the related links in other files.
✦ Basic source control to ensure that files don’t get overwritten. These tools
lock files so that when you’re working on a particular file, others on your team can’t edit that same file.
✦ Publishing tools that allow you to use FTP to upload the content from
your site locally to the remote server where the site is housed.
✦ Utilities that create site maps, check links, check the HTML code, and
run reports on who’s been working on what.
Dreamweaver Sites are covered in more detail in Book I, Chapter 3.
Exploring Toolbar Buttons
Dreamweaver provides you with a number of useful view buttons (shown in Figure 1-4 and Figure 1-5) that you can use to see different views of your site or to perform various functions. You can easily switch among views to exam-ine your site in different ways. Each Dreamweaver view offers specialized menus and tools to help you perform your work in that view. Certain views are available for an individual document or page, whereas other views are available for the entire site. At any time while you work, you can choose to preview your site in target Web browsers, which enables you to see your site from the user’s perspective.
Figure 1-4 shows the following Site-related buttons from the Files panel:
✦ Connect to Remote Host button: Connects your local computer and your
Web host, allowing you to transfer files between the two computers.
✦ Refresh button: Refreshes the panel’s view of files in the Site if you’ve
made a change to filenames or file structures outside of Dreamweaver while the program was open.
✦ Get File(s) button: Downloads (retrieves) documents and files from
Exploring Toolbar Buttons
16
✦ Put File(s) button: Uploads (sends) documents and files to the host. ✦ Check Out File(s) button: Locks files for editing by a single individual. ✦ Check In button: Replaces files on the server and makes them available
for editing by unlocking them.
✦ Synchronize button:Upload or download files to synch the assets on
your local site with those on your remote site.
✦ Expand/Collapse button: Enlarges the Site tab to full screen, with remote
and local files side by side (or, conversely, collapses the full-screen view).
Figure 1-5 shows the following document-related buttons from the top of the Document window:
✦ Code: Enables you to view the HTML page code full-screen.
✦ Split: Allows you to view the HTML page code and the graphical view of
your document at the same time.
✦ Design: Enables you to view the WYSIWIG graphical representation of
your page full-screen.
Expand/
Collapse
Check In
Put File(s) Refresh
Connect to Remote
Host Synchronize Check Out
Get File(s)
Figure 1-4:
Book I Chapter 1
Introduction to
Dreamweaver CS3
Using Panels and Inspectors
17
✦ File Management button: Click and then select Get to retrieve files
from the Web site host, or select Put to send files to the host.
✦ Preview/Debug in Browser button: Click and select to preview or
debug in your browser(s).
✦ Refresh button: Reloads your page so that changes to the code are
reflected in the Design view.
✦ View Options button: Click to select options (such as Word Wrap
in Code view and the Ruler in Design view) to assist you in viewing your page.
✦ Visual Aids: Hides and shows the various visual cues available to you in
the Split and Design views.
✦ Validate Markup: Allows you to run a check on your code to see
whether the HTML code is well formed.
✦ Check Browser Compatibility button: Allows you to run a check on
your code for browser compatibility.
Some of these items may be unavailable, depending on what view you’re in and what you have selected in a document or panel.
Using Panels and Inspectors
You can use Dreamweaver panels and inspectors to enter details about all aspects of your Web site. These interfaces offer areas where you can add and format page features, set up navigation and behaviors, and manage the workflow of building your site.
Visual Aids Refresh Check Page
File Management
View Options Preview/Debug
in Browser
Validate Markup
Figure 1-5:
Using Panels and Inspectors
18
Understanding the role of panels
A panel typically provides information about all instances of a particular fea-ture on a page. For example, the Layers panel lists information about all the layers on the current page.
The Tag Inspector panel gives you easy access to various properties and behaviors specific to a selected object. The Tag Inspector panel updates continually, depending on what you have selected on your page. (If you have nothing selected on the page, the panel displays properties and behaviors of the whole page itself, as shown in Figure 1-6.) Note that the Tag Inspector panel’s name reflects the HTML or CFML tag being inspected.
To switch among tabs in a panel, just click the tab names.
Working with the Properties panel
The Properties panel changes, as does the Tag Inspector panel, based on the individual document object you have selected on your page, and it contains details on attributes of the object. For example, selecting text on a page opens the Text Property inspector in the Properties panel, where you can format the size, font, color, link, and other attributes of the text. (Figure 1-3 shows the Properties panel with a Layout Table selected.) To make certain that the Properties panel is shown below the Document window, choose Window➪Properties or press Shift+F3.
The Properties panel has a small down arrow in the lower-right corner, called an Expander button. Click the button to enlarge the Properties panel to view additional formatting options. In an expanded Properties panel, click the small up arrow in the lower-right corner to collapse the panel.
Figure 1-6:
Book I Chapter 1
Introduction to
Dreamweaver CS3
Getting Help
19
Getting Help
Dreamweaver offers a variety of tools to help you find the answer to virtually any question you have about the program. The Help tools provide basic information for beginners, as well as advanced references detailing HTML and JavaScript code.
You can get help by clicking the Help button — the small question mark — in the top-right corner of some panels. Similarly, you can open the Options menu in the top-right corner of any panel and select Help from the list. You can also access help by using the Help menu located on the main menu. Just choose Help and then you can select from a host of options. Some of the more popular ones include
✦ Dreamweaver Help: Provides definitions and itemized steps in
perform-ing routine Dreamweaver tasks. It contains Help Contents, Index, and Search categories.
✦ Spry Framework Help:Launches a Web browser and loads a page from
the Adobe Web site, where you can find information about the Spry framework. See Book I, Chapter 7 for step-by-step instructions on using Dreamweaver to place smart Spry widgets on a page.
✦ Using ColdFusion: Provides information about coding dynamic sites
using ColdFusion technology.
✦ Reference: Opens the Reference tab of the Results panel, offering a
dictionary-style reference on CSS, HTML, Accessibility requirements, Sitespring tags, and JavaScript. You can also access the Reference tab of the Results panel by clicking the Reference button in the Document window.
✦ Extensions: Provides assistance in performing more advanced
Dreamweaver tasks, especially tasks involving the integration of adjunct programs, such as Adobe Flash, with Dreamweaver. This help option contains nitty-gritty information about application programming inter-faces (APIs) — specific software interinter-faces that allow you to integrate Dreamweaver with databases, the C and Java programming languages, and much more.
✦ Dreamweaver Support Center: Connects you to the Web, where you
Chapter 2: Creating
Basic Web Pages
In This Chapter
⻬Setting ruler and grid options in the Document window
⻬Creating and opening pages
⻬Establishing page properties
⻬Working with text
⻬Working with images
⻬Adding links
⻬Working with tables
⻬Previewing your work
⻬Checking browser compatibility
T
he most significant (and, fortunately, the easiest) process in building a Web site is creating the individual pages that convey the site’s content. Even if you plan on creating an ultrahip site chock full of animation and interactive forms, you spend the vast majority of your site-building effort constructing basic Web pages comprised of words and images. This chapter shows you how to set up, add color to, and name individual Web pages. You also discover how to add basic elements such as text, graphics, and tables, to your pages.Setting Ruler and Grid Options
in the Document Window
Setting Ruler and Grid Options in the Document Window
22
Here’s a brief look at all your options with rulers and grids:
✦ Turning rulers on and off: Using rulers — both horizontal and vertical —
in the Document window can help you measure and position page elements. Toggle the rulers on and off by choosing View➪Rulers➪
Show or by pressing Ctrl+Alt+R (Ô+Opt+R on a Mac).
✦ Moving and resetting the origin: By default, the origin, or (0,0) coordinate,
of a Dreamweaver ruler is set to the upper-left corner of the Document window. You can reposition it to any coordinate in the Document window by clicking the origin cross hairs and dragging them to new coordinates, which can be useful if you want to use the rulers to position elements of a table whose upper-left corner doesn’t sit at (0,0) in the Document window. Reset the origin to its default position by choosing View➪
Rulers➪Reset Origin.
✦ Changing ruler measurement units: You can change the ruler’s
measur-ing increment by choosmeasur-ing View➪Rulers and then choosing Pixels,
Inches, or Centimeters.
✦ Viewing the grid: Dreamweaver provides a Document window grid that
can assist you in visually positioning and aligning page elements. You can toggle the grid on and off by choosing View➪Grid➪Show Grid or
press-ing Ctrl+Alt+G (Ô+Opt+G on a Mac). The grid is shown in Figure 2-1.
Figure 2-1: