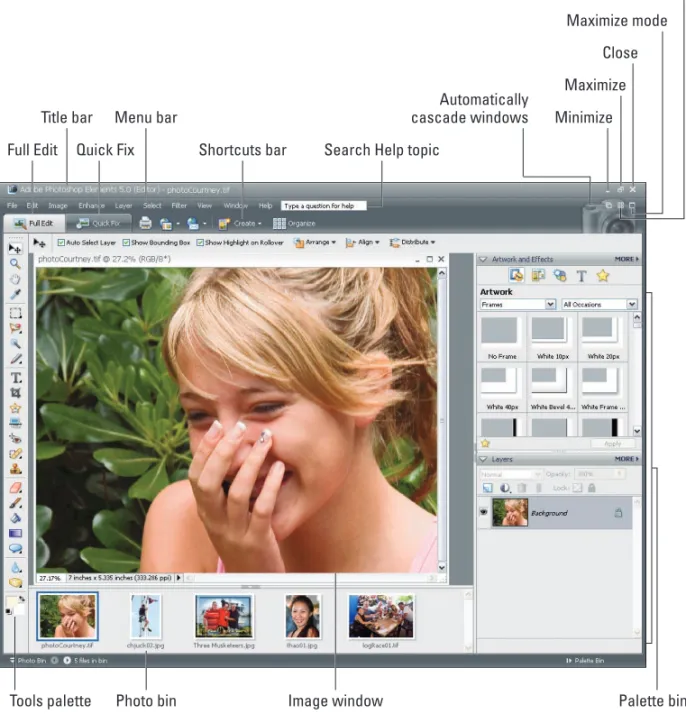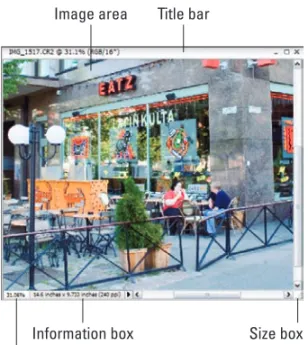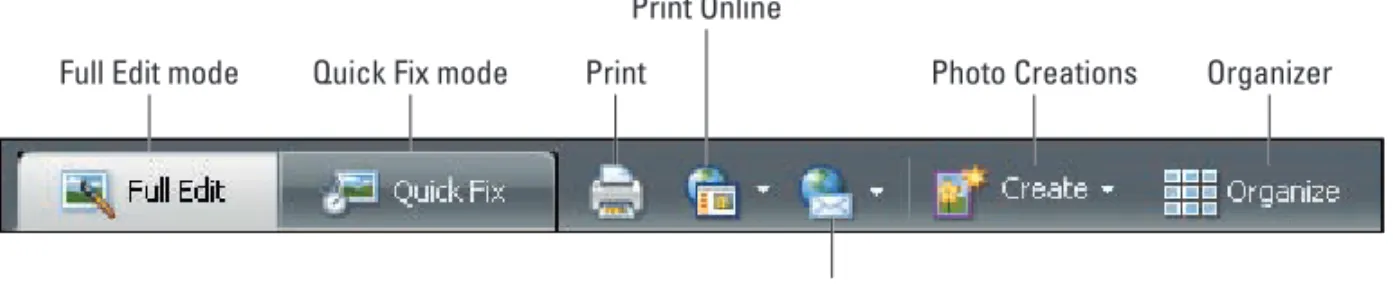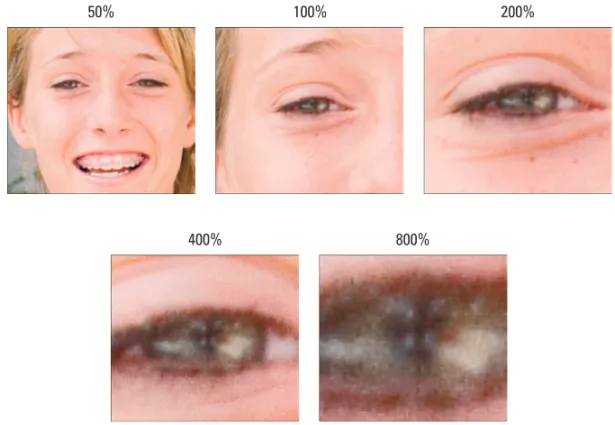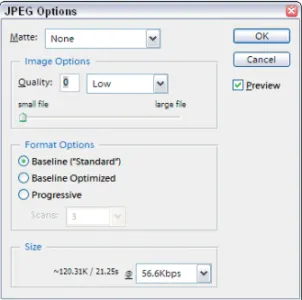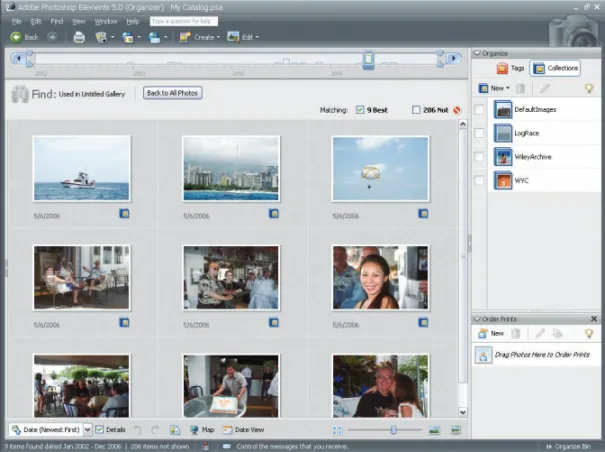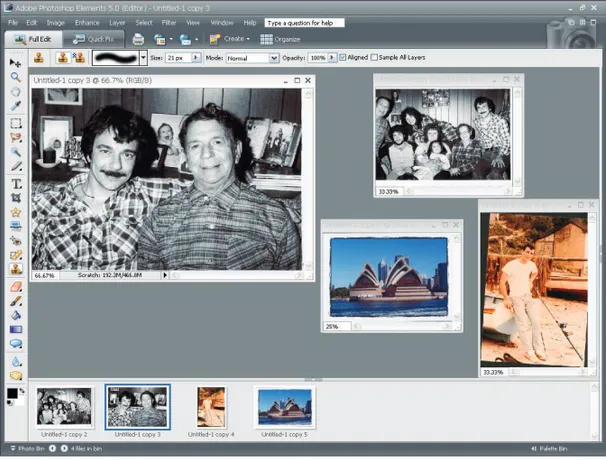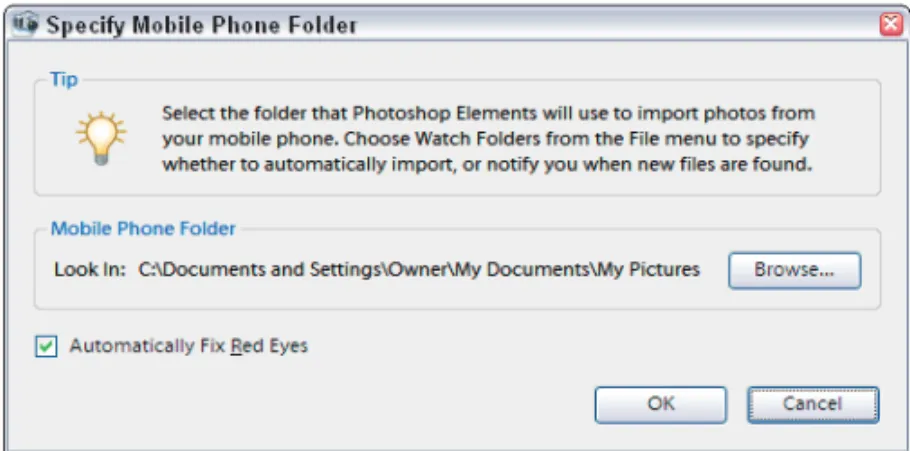by Barbara Obermeier and Ted Padova
Photoshop
Elements 5
FOR
by Barbara Obermeier and Ted Padova
Photoshop
Elements 5
FOR
Hoboken, NJ 07030-5774
www.wiley.com
Copyright © 2007 by Wiley Publishing, Inc., Indianapolis, Indiana Published by Wiley Publishing, Inc., Indianapolis, Indiana Published simultaneously in Canada
No part of this publication may be reproduced, stored in a retrieval system or transmitted in any form or by any means, electronic, mechanical, photocopying, recording, scanning or otherwise, except as permit-ted under Sections 107 or 108 of the 1976 Unipermit-ted States Copyright Act, without either the prior written permission of the Publisher, or authorization through payment of the appropriate per-copy fee to the Copyright Clearance Center, 222 Rosewood Drive, Danvers, MA 01923, (978) 750-8400, fax (978) 646-8600. Requests to the Publisher for permission should be addressed to the Legal Department, Wiley Publishing, Inc., 10475 Crosspoint Blvd., Indianapolis, IN 46256, (317) 572-3447, fax (317) 572-4355, or online at
http://www.wiley.com/go/permissions.
Trademarks:Wiley, the Wiley Publishing logo, For Dummies, the Dummies Man logo, A Reference for the Rest of Us!, The Dummies Way, Dummies Daily, The Fun and Easy Way, Dummies.com, and related trade dress are trademarks or registered trademarks of John Wiley & Sons, Inc. and/or its affiliates in the United States and other countries, and may not be used without written permission. Photoshop Elements is a registered trademark of Adobe Systems Incorporated in the United States and/or other countries. All other trademarks are the property of their respective owners. Wiley Publishing, Inc., is not associated with any product or vendor mentioned in this book.
LIMIT OF LIABILITY/DISCLAIMER OF WARRANTY: THE PUBLISHER AND THE AUTHOR MAKE NO REP-RESENTATIONS OR WARRANTIES WITH RESPECT TO THE ACCURACY OR COMPLETENESS OF THE CON-TENTS OF THIS WORK AND SPECIFICALLY DISCLAIM ALL WARRANTIES, INCLUDING WITHOUT LIMITATION WARRANTIES OF FITNESS FOR A PARTICULAR PURPOSE. NO WARRANTY MAY BE CREATED OR EXTENDED BY SALES OR PROMOTIONAL MATERIALS. THE ADVICE AND STRATEGIES CONTAINED HEREIN MAY NOT BE SUITABLE FOR EVERY SITUATION. THIS WORK IS SOLD WITH THE UNDER-STANDING THAT THE PUBLISHER IS NOT ENGAGED IN RENDERING LEGAL, ACCOUNTING, OR OTHER PROFESSIONAL SERVICES. IF PROFESSIONAL ASSISTANCE IS REQUIRED, THE SERVICES OF A COMPE-TENT PROFESSIONAL PERSON SHOULD BE SOUGHT. NEITHER THE PUBLISHER NOR THE AUTHOR SHALL BE LIABLE FOR DAMAGES ARISING HEREFROM. THE FACT THAT AN ORGANIZATION OR WEBSITE IS REFERRED TO IN THIS WORK AS A CITATION AND/OR A POTENTIAL SOURCE OF FURTHER INFORMATION DOES NOT MEAN THAT THE AUTHOR OR THE PUBLISHER ENDORSES THE INFORMA-TION THE ORGANIZAINFORMA-TION OR WEBSITE MAY PROVIDE OR RECOMMENDAINFORMA-TIONS IT MAY MAKE. FURTHER, READERS SHOULD BE AWARE THAT INTERNET WEBSITES LISTED IN THIS WORK MAY HAVE CHANGED OR DISAPPEARED BETWEEN WHEN THIS WORK WAS WRITTEN AND WHEN IT IS READ.
For general information on our other products and services, please contact our Customer Care Department within the U.S. at 800-762-2974, outside the U.S. at 317-572-3993, or fax 317-572-4002. For technical support, please visit www.wiley.com/techsupport.
Wiley also publishes its books in a variety of electronic formats. Some content that appears in print may not be available in electronic books.
Library of Congress Control Number: 2006939452 ISBN: 978-0-470-09810-3
Manufactured in the United States of America 10 9 8 7 6 5 4 3 2 1
Barbara Obermeier:Barbara Obermeier is principal of Obermeier Design, a
graphics design studio in Ventura, California. She’s the author of Photoshop
CS2 All-in-One Desk Reference For Dummiesand has contributed as author or coauthor on numerous books on Photoshop, Illustrator, and PowerPoint. Barb is also a faculty member in the Visual Communication Department at Brooks Institute of Photography.
Ted Padova: In addition to writing several books on Adobe Photoshop and Adobe Illustrator, Ted is the world’s leading author of books on Adobe Acrobat.
He is also a coauthor of Adobe Creative Suite Bibleand Adobe Creative Suite 2
Bible(Wiley), Color Correction For Digital Photographers Only(Wiley), and Color Management for Digital Photographers For Dummies(Wiley). Ted spends most of his time writing and speaking at conferences and expos nationally and internationally.
Dedication
Barbara Obermeier:I would like to dedicate this book to Gary, Kylie, and Lucky, who constantly remind me of what’s really important in life.
Ted Padova:For Arnie
Authors’ Acknowledgments
The authors would like to thank our excellent project editor, Kim Darosett, who kept us and this book on track; Bob Woerner, our great Sr. Acquisitions Editor; Andy Cummings, Dummies Royalty; Dennis Cohen, technical editing wizard, who made what we wrote sound better; and all the dedicated pro-duction staff at Wiley. Additionally, we would like to thank Don Mason of Don Mason Photography (Bakersfield, California) for helping us out with some tone corrections and for his expert advice on digital color correction.
Barbara Obermeier:A special thanks to Ted Padova, my coauthor, and friend, who always reminds me there is still a 1-in-53-million chance that we can win the lottery.
Some of the people who helped bring this book to market include the following:
Acquisitions, Editorial, and Media Development
Project Editor:Kim Darosett
Senior Acquisitions Editor:Bob Woerner
Copy Editor:Rebecca Whitney
Technical Editors:Dennis Cohen, Alfred DeBat
Editorial Manager:Leah Cameron
Media Development Manager:Laura VanWinkle
Editorial Assistant:Amanda Foxworth
Sr. Editorial Assistant:Cherie Case
Cartoons:Rich Tennant (www.the5thwave.com)
Composition Services
Project Coordinator: Adrienne Martinez
Layout and Graphics: Jonelle Burns, Denny Hager, Barry Offringa, Melanee Prendergast, Heather Ryan, Alicia B. South, Erin Zeltner
Proofreader: Betty Kish
Indexer: Slivoskey Indexing Services
Anniversary Logo Design:Richard Pacifico
Publishing and Editorial for Technology Dummies
Richard Swadley,Vice President and Executive Group Publisher
Andy Cummings,Vice President and Publisher
Mary Bednarek,Executive Acquisitions Director
Mary C. Corder,Editorial Director
Publishing for Consumer Dummies
Diane Graves Steele,Vice President and Publisher
Joyce Pepple,Acquisitions Director
Composition Services
Gerry Fahey,Vice President of Production Services
Introduction ...1
Part I: Getting Started ...7
Chapter 1: Getting to Know the Work Area ...9
Chapter 2: Getting Ready to Edit ...29
Chapter 3: Working with Resolutions, Color Modes, and File Formats ...43
Part II: Getting Organized ...67
Chapter 4: Getting Your Images ...69
Chapter 5: Viewing and Finding Your Images ...93
Chapter 6: Organizing and Managing Your Photos ...111
Part III: Selecting and Correcting Photos...131
Chapter 7: Making and Modifying Selections...133
Chapter 8: Working with Layers ...161
Chapter 9: Simple Image Makeovers...181
Chapter 10: Correcting Contrast, Color, and Clarity ...207
Part IV: Exploring Your Inner Artist...235
Chapter 11: Playing with Filters, Effects, Styles, and More...237
Chapter 12: Drawing and Painting...261
Chapter 13: Working with Type ...285
Part V: Printing, Creating, and Sharing ...301
Chapter 14: Getting It on Paper ...303
Chapter 15: Showing It On-Screen ...327
Chapter 16: Making Creations and Sharing ...341
Part VI: The Part of Tens ...351
Chapter 17: Ten Tips for Composing Better Photos ...353
Chapter 18: Ten More Project Ideas...363
Introduction...1
About This Book...2
Conventions Used in This Book ...2
How This Book Is Organized...3
Part I: Getting Started ...3
Part II: Getting Organized ...4
Part III: Selecting and Correcting Photos ...4
Part IV: Exploring Your Inner Artist ...4
Part V: Printing, Creating, and Sharing ...4
Part VI: The Part of Tens ...5
Icons Used in This Book...5
Where to Go from Here...6
Part I: Getting Started...7
Chapter 1: Getting to Know the Work Area . . . .9
Getting Around in Full Edit Mode...10
Jumping to Full Edit mode...10
Examining the Image window ...10
Moving through the menu bar ...14
Uncovering the context menus...15
Using the Tools palette ...16
Playing with palettes...17
Selecting tool options from the Options bar ...17
Juggling all your interface options...17
Looking at the Shortcuts bar ...18
Changing Workspaces...19
Using Quick Fix mode ...19
Using Creation Wizards ...21
Using the Photo Bin ...22
Creating different views of an image...22
Hiding the Photo Bin...23
Retracing Your Steps ...23
Using the Undo History palette ...23
Reverting to the last save...24
Getting a Helping Hand...25
Using Help ...25
Using PDFs from the installation CD ...26
Using ToolTips ...26
Using the How To palette ...26
Chapter 2: Getting Ready to Edit . . . .29
Controlling the Editing Environment...29
Launching and navigating Preferences...30
Checking out all the Preferences panes ...31
Controlling the Organizing Environment (Windows only)...32
Understanding the Photoshop Elements Organizer ...33
Navigating Organize & Share preferences ...33
Setting preferences in all the panes ...34
Customizing Presets ...35
Understanding how profiles work ...41
Chapter 3: Working with Resolutions,
Color Modes, and File Formats . . . .43
The Ubiquitous Pixels...44
Understanding resolution ...44
Understanding image dimensions...46
The Art of Resampling...46
Changing image size and resolution ...46
Understanding the results of resampling ...49
Choosing a Resolution for Print or On-Screen ...50
Go Ahead — Make My Mode!...50
Converting to bitmap mode ...51
Converting to grayscale mode...53
Converting to indexed color mode ...56
Saving Files with Purpose ...57
Using the Save/Save As dialog box...57
Saving files for the Web ...58
Understanding file formats...58
File formats at a glance...64
Audio and video formats supported in Elements ...66
Part II: Getting Organized...67
Chapter 4: Getting Your Images . . . .69
Digital Cameras versus Scanners and Film Cameras...70
Grabbing Images from Your Camera...71
Choosing a file format...71
Using the Microsoft Scanner and Camera Wizard (Windows)...72
Using Adobe Photo Download Manager...73
Using a Scanner ...76
Preparing before you scan ...76
Understanding image requirements...77
Using scanner plug-ins...78
Scanning many photos at a time ...79
Getting Files from Storage Media ...80
Using Online Services ...81
Phoning In Your Images...81
Creating Images from Scratch ...82
Everything You Want to Know about Camera Raw...85
Understanding Camera Raw...85
Acquiring Camera Raw images ...86
Chapter 5: Viewing and Finding Your Images . . . .93
The Many Faces of the Organizer ...93
Adding files to the default Organizer view ...94
Viewing photos in a slideshow (Full Screen view) ...95
Moving Around the Image Window...100
Zooming in and out of images...100
Viewing multiple documents ...103
Using Pan and Zoom ...104
Using the Navigator palette ...105
Sorting Your Photos...105
Using sort commands ...106
Sorting media types ...106
Using Search Options ...107
Searching by date ...107
Searching for untagged items ...108
Searching collections ...108
Organizing Groups of Images with Collections ...112
Creating a new collection ...112
Working with collections ...113
Cataloging Files ...114
Splitting a big catalog into smaller catalogs ...115
Importing photos to a new catalog ...116
Switching to a different catalog ...116
Tag — You’re It! ...116
Creating new tags ...118
Creating new categories ...119
Creating new subcategories...120
Hiding Files That Get in the Way ...122
Stack ’em up ...122
Creating versions...124
Sticking Digital Notes on Your Photos...125
Automating Your Organization ...125
Automating common tasks when you export...125
Renaming files...129
Protecting Your Photos ...129
Part III: Selecting and Correcting Photos ...131
Chapter 7: Making and Modifying Selections . . . .133
Defining Selections...133
Creating Rectangular and Elliptical Selections...134
Perfecting squares and circles with Shift and Alt (Option) ...135
Applying marquee options...136
Making Freeform Selections with the Lasso Tools...138
Selecting with the Lasso tool ...138
Getting straight with the Polygonal Lasso tool ...140
Snapping with the Magnetic Lasso tool...141
Working Wizardry with the Magic Wand ...143
Talking about tolerance ...143
Wielding the wand to select...144
Modifying Your Selections ...145
Adding to a selection ...145
Subtracting from a selection ...146
Intersecting two selections ...146
Avoiding key collisions ...146
Painting with the Selection Brush...146
Painting with the Magic Selection Brush ...149
Working with the Cookie Cutter Tool ...151
Eliminating with the Eraser Tools ...152
The Eraser tool ...153
The Background Eraser tool ...153
The Magic Eraser tool...154
Using the Magic Extractor Command...155
Using the Select Menu ...157
Selecting all or nothing ...157
Reselecting a selection ...158
Inversing a selection ...158
Feathering a selection...158
Using the Modify commands ...159
Applying the Grow and Similar commands...159
Chapter 8: Working with Layers . . . .161
Getting to Know Layers ...161
Anatomy of a Layers palette ...163
Using the Layer and Select menus ...166
Working with Different Layer Types ...167
Image layers ...168
Creating a new layer from scratch ...173
Using Layer via Copy and Layer via Cut...174
Duplicating layers...174
Dragging and dropping layers...175
Using the Paste into Selection command...176
Moving a Layer’s Content...177
Transforming Layers...177
Flattening and Merging Layers ...178
Merging layers ...179
Flattening layers ...179
Chapter 9: Simple Image Makeovers . . . .181
Cropping and Straightening Images...181
Cutting away with the Crop tool...181
Cropping with a selection border...183
Straightening images...183
Using the Divide Scanned Photos command ...185
Employing One-Step Auto Fixes ...186
Auto Smart Fix ...186
Cloning with the Clone Stamp Tool ...193
Retouching with the Healing Brush ...195
Zeroing In with the Spot Healing Brush ...197
Lightening and Darkening with Dodge and Burn Tools...199
Smudging Away Rough Spots ...200
Softening with the Blur Tool ...202
Focusing with the Sharpen Tool...203
Sponging Color On and Off ...203
Chapter 10: Correcting Contrast, Color, and Clarity . . . .207
Adjusting Lighting ...208
Fixing lighting with Shadows/Highlights ...208
Using Brightness/Contrast ...209
Pinpointing proper contrast with Levels ...210
Adjusting Color...212
Removing color casts automatically...213
Adjusting with Hue/Saturation ...214
Eliminating color with Remove Color ...216
Switching colors with Replace Color ...216
Correcting with Color Curves ...219
Adjusting skin tones...219
Defringing layers...222
Correcting with Color Variations...223
Adjusting color temperature with photo filters ...225
Mapping your colors...227
Adjusting Clarity...228
Removing noise, artifacts, dust, and scratches...229
Blurring when you need to...230
Sharpening for better focus ...232
Part IV: Exploring Your Inner Artist ...235
Chapter 11: Playing with Filters, Effects, Styles, and More . . . .237
Having Fun with Filters...237
Applying filters ...238
Corrective or destructive filters ...239
One-step or multistep filters ...239
Giving a filter an encore...239
Fading a filter ...240
Selectively applying a filter ...240
Working in the Filter Gallery...241
Distorting with the Liquify Filter...243
Correcting Camera Distortion ...246
Dressing Up with Photo and Text Effects...248
Adding Shadows, Glows, and More...250
Applying layer styles...250
Working with layer styles ...252
Mixing It Up with Blend Modes ...253
General blend modes ...253
Darken blend modes ...254
Lighting blend modes ...255
Working with the Color Picker...262
Dipping into the Color Swatches palette...263
Sampling with the Eyedropper tool ...264
Getting Artsy with the Pencil and Brush Tools ...266
Drawing with the Pencil tool...266
Painting with the Brush tool ...268
Creating your own brush...269
Using the Impressionist Brush ...270
Filling and Outlining Selections...271
Fill ’er up...272
Outlining with the Stroke command ...273
Splashing On Color with the Paint Bucket Tool ...274
Working with Multicolored Gradients ...274
Applying a preset gradient ...275
Customizing gradients ...276
Working with Patterns ...279
Applying a preset pattern...279
Creating a new pattern ...279
Creating Shapes of All Sorts...280
Drawing a shape ...281
Stylizing and Warping Type ...297
Adjusting type opacity...297
Applying filters to your type ...297
Painting your type with color and gradients ...298
Part V: Printing, Creating, and Sharing...301
Chapter 14: Getting It on Paper . . . .303
Getting Pictures Ready for Printing ...304
Working with Color Printer Profiles...304
Understanding how Elements uses color profiles...305
Converting color to a printer profile...305
Printing to Epson Inkjet Printers...310
Automatic profile selection for Epson printers ...311
Selecting a printer profile ...315
Printing with a custom profile ...317
Printing to HP Inkjet Printers...318
Printing to HP printers in Windows ...319
Printing to HP printers on the Macintosh ...319
Printing to Canon Printers ...320
Printing to Canon printers in Windows ...320
Printing to Canon printers on the Mac ...322
Submitting Files to Service Centers...322
Using Online Printing Services ...324
Exploring Other Print Options ...326
Chapter 15: Showing It On-Screen . . . .327
Getting Familiar with the Elements Sharing and Printing Options ...327
Creating a Slide Show ...328
Creating a project ...329
Exporting to slides and video ...332
Opening multipage PDF files in Elements...333
Writing Creations to CDs and DVDs...334
Creating a Flash Gallery ...336
Flip ’Em Over with Flipbooks...339
Chapter 16: Making Creations and Sharing . . . .341
Getting a Grip on Assembling Creations ...341
Creating the Family Photo Album ...343
Greetings! ...344
Calendars ...346
Creating Personal Postage Stamps ...347
Creating CD and DVD Labels ...348
Spreading the Love Through Sharing ...348
Ordering prints online ...348
Part VI: The Part of Tens...351
Chapter 17: Ten Tips for Composing Better Photos . . . .353
Find a Focal Point...353
Use the Rule of Thirds ...355
Cut the Clutter ...355
Frame Your Shot...357
Employ Contrast...357
Using Leading Lines ...358
Experiment with Viewpoints...358
Use Light...359
Giving Direction...361
Consider Direction of Movement ...362
Chapter 18: Ten More Project Ideas . . . .363
Wallpaper and Screen Savers ...363
Flyers, Ads, and Online Auctions ...364
Clothes, Hats, and More ...366
Posters...366
Household and Business Inventories ...367
Project Documentation ...367
School Reports and Projects ...368
Wait — There’s More ...368
W
hat was once a consumer-grade, low-level program for beginning image editors and a junior cousin to the powerful Adobe Photoshop program has evolved and matured to stand on its own merits now in version 5.0 for Windows. As of this writing, Elements is available on the Mac in version 4.You won’t find much comparison between Adobe Photoshop Elements and Adobe Photoshop in this book, nor will you see any suggestions that you should consider using Photoshop for one thing or another. We don’t make suggestions, simply because Photoshop Elements is a powerful tool that sat-isfies many needs of amateurs and professionals alike.
Who should buy Elements (and, ultimately, this book)? The range of people who can benefit from using Elements is wide and includes a vast audience. From beginning image editors to intermediate users to more advanced amateurs and professionals, Elements has something for everyone. We’ll even stick our necks out a little and suggest that many Photoshop users can benefit greatly by adding Elements to their software tool cabinets. Why? Because Elements offers some wonderful creation tools that Photoshop hasn’t yet dreamed of supporting. For example, in Photoshop Elements 5 on Windows, you can create post cards, greeting cards, calendars, and photo albums with just a few mouse clicks. You can place orders with online service centers that pro-fessionally print your photo creations. All these opportunities are available in Elements, and we cover these and many more creation ideas in Chapters 15 and 16.
The downside to the Photoshop Elements program is that version 5 is sup-ported only in Windows. Adobe was a little late in releasing a Macintosh version, which now is released only in version 4. Whether we see version 5 for the Mac is yet to be seen. You may find version 5 released by Adobe after this book has been published. However, all the references to the Organizer in this book apply only to Windows. Adobe left the file management options to iPhoto in the Mac version, and you can expect a Photoshop Elements 5 version for the Mac to continue with iPhoto file handling. In the meantime, we did our best to write this book with a cross-platform audience in mind.
embedding, forget it. Elements can handle the task for you, as we explain in Chapter 4, where we talk about Camera Raw, and in Chapter 14, where we talk about color profiling and printing. For the professional, Photoshop Elements has just about everything you need to create final images for color printing and commercial printing.
If you’re a beginner or an intermediate user, you’ll find some of the Photoshop Elements quick-fix operations a breeze to use to help you enhance your images, as we explain in Chapters 9 and 10. And, when it comes time for you to print some homemade greeting cards, calendars, and photo albums — whether you’re a beginner, an intermediate user, or a professional user — Elements provides you with easy-to-follow steps to package your creations, as we cover in Chapters 15 and 16.
About This Book
This book is an effort to provide, in about 400 pages, as much of a compre-hensive view of a wildly feature-rich program as we can. There’s a lot to Elements, and we try to offer you as much as possible within our limited amount of space. We begged for more pages, but alas, our publisher wants to get this book in your hands in full color and with an attractive price tag. Therefore, even though we may skip over a few little things, all you need to know about using Photoshop Elements for designing images for print, shar-ing, Web hostshar-ing, versatile packagshar-ing, e-mailshar-ing, and more is covered in the pages ahead.
As we said, Photoshop Elements has something for just about everyone. Hence, we know that our audience is large and that not everyone will use every tool, command, or method described in this book. Therefore, we added a lot of cross-references in the text, in case you want to jump around. You can go to just about any chapter and start reading; and, if some concept needs more explanation, we point you in the right direction for getting some back-ground when it’s necessary.
Conventions Used in This Book
Throughout this book, we point you to menus where commands are accessed frequently. A couple of things to remember are the references for where to go when we detail steps in a procedure. For accessing a menu command, you may see a sentence like this one:
When you see commands like this one mentioned, we’re asking you to click the File menu to open the drop-down menu, click the menu command labeled Get Photos, and then choose the command From Files and Folders from the submenu that appears.
Another convention we use refers to context menus. A context menu jumps up at your cursor position and shows you a menu similar to the menu you select at the top of the Elements workspace. To open a context menu, click the right mouse button. On the Mac, press the Control key and click the mouse to open a context menu.
A third item relates to using keystrokes on your keyboard. When we mention that some keys need to be pressed on your keyboard, the text is described like this:
Press Alt+Shift+Ctrl+S (Option+Shift+Ô+S on the Mac).
In this case, you hold down the Alt key on Windows (or the Option key on
the Mac), the Shift key, and the Control key in Windows (or the Ôkey on the
Mac) and then press the S key. Then release all the keys at the same time.
How This Book Is Organized
This book is divided into logical parts where related features are nested together in chapters within six different parts of the book:
Part I: Getting Started
If you just bought a digital camera and you’re new to image editing in a pro-gram like Photoshop Elements, you’re probably tempted to jump into fixing and editing your pictures. The essentials usually aren’t the most exciting part of any program or book. That’s true with this book, too: The more mun-dane issues related to understanding some basics are assembled in the first three chapters. Although some bits of information aren’t as exciting as in many other chapters, you must understand them before you start editing images. Be sure to review the first three chapters before you dive into the other chapters.
Part II: Getting Organized
In Part II, we talk about getting photos in Elements, organizing your files, searching for files, and grouping your photos, and we give you much more information related to the Photoshop Elements Organizer. The Organizer is your central workplace, and knowing a great deal about using the Organizer window helps you move around much faster in the program.
Part III: Selecting and Correcting Photos
Part III relates to creating and manipulating selections. There’s a lot to making selections in photos, but after you figure it out (by reading Chapter 7), you can cut out a figure in a picture and drop it into another picture, drop differ-ent backgrounds into pictures, or isolate an area that needs some brightness and contrast adjustment. In Chapter 8, we talk about layers and how to create and manage them in Elements. In many other chapters, we refer you to Chapter 8 because you need to work with layers for many other tasks you do in Elements.
In Chapter 9, we talk about fixing image flaws and problems. That picture you took with your digital camera may be underexposed or overexposed, or it may need some work to remove dust and scratches. Maybe it needs a little sharpening, or some other imperfection requires editing. All the know-hows and how-tos are in this chapter.
In Chapter 10, we cover how to correct color problems, brightness, and con-trast. We show you ways to quickly fix photos as well as some methods for custom image corrections.
Part IV: Exploring Your Inner Artist
This part is designed to bring out the artist in you. Considering the easy appli-cation of Elements filter effects, you can turn a photo image into a drawing or apply a huge number of different effects to change the look of your image.
In Chapter 12, we talk about drawing and painting so that you can let your artistic expression run wild. We follow up in Chapter 13 by talking about adding text to photos so that you can create your own layouts, posters, cards, and more.
Part V: Printing, Creating, and Sharing
If screen viewing is of interest to you, we cover in Chapter 15 a number of different options for viewing your pictures on-screen. For slide shows, Web-hosted images, animated images, photo viewing on your TV, and even creating movie files, this chapter shows you the many ways you can view your Elements images on-screen.
We wrap up this part with Chapter 16, in which we describe how to make cre-ations and share files. You have a number of different options for making creations to share or print.
Part VI: The Part of Tens
We wrap up this book with the Part of Tens chapters. We offer ten tips for composing better images and give you ten more project ideas to try with Elements.
Icons Used in This Book
In the margins throughout this book, you’ll see icons indicating that some-thing important is stated in the respective text.
This icon informs you that the item discussed is a new feature in Photoshop Elements 5.
A tip tells you about an alternative method for a procedure, by giving you a shortcut, a workaround, or some other type of helpful information related to working on tasks in the section being discussed.
Pay particular attention when you see the Warning icon. This information informs you when you may experience a problem performing your work in Elements.
This icon is a heads-up for something you may want to commit to memory. Usually, it tells you about a shortcut for a repetitive task, where remembering a procedure can save you time.
Where to Go from Here
As we say earlier in the Introduction, the first part of this book serves as a foundation for all the other chapters. Try to spend a little time reading through the three chapters in Part I. After that, feel free to jump around and pay special attention to the cross-referenced chapters, in case you get stuck on a concept.
When you need a little extra help, refer to Chapter 1, where we talk about using the online help documents available in Elements.
If you have some questions, comments, suggestions, or complaints, go to
http://support.wiley.com
1
Getting to Know the Work Area
In This Chapter
䊳Understanding the Elements workspace
䊳Changing workspace views
䊳Working with the Photo Bin
䊳Using the Undo History palette
䊳Accessing Help documents
䊳Using keyboard shortcuts
I
n the Elements work areas, you find quite a collection of tools, palettes,buttons, and options. Just a quick glance at the Elements workspace when you enter Full Edit mode shows you some of the power that Elements offers with just a click of your mouse. With all the possibilities, the Elements work-space can be intimidating. To ease your introduction to the many
options for editing your pictures, we break them down for you in this chapter.
Elements has several work areas, and we start off by introducing you to the one you’ll likely use most often, Full Edit mode. In this mode, you can be creative with all the tools and features Photoshop Elements is known for, such as filters, drawing tools, layers, and more. We then introduce other work areas and tools you may not be as familiar with — Quick Fix mode for making common corrections to photos, Creation Setup mode for collecting your photos into creations such as calendars, and the Photo Bin for navigating among all your open images.
Before you start working in Elements, you’ll find it helpful to
Elements 5 also has the Organizer, a powerful tool for acquiring your images and keeping them organized. The Organizer includes features that help you view and search for images, too. We introduce the Organizer in Part II.
Getting Around in Full Edit Mode
Full Edit mode offers bundles of tools for editing your images, from correc-tion tools for fixing color and clarity to filters, layers, and more for creating entirely original images either from existing photos or from scratch. But all these tools also make Full Edit mode complex.
Figure 1-1 shows Elements in Full Edit mode, highlighting all the tools and fea-tures we discuss in this section.
Jumping to Full Edit mode
You can move into Full Edit mode in a couple of ways:
⻬From the initial Welcome screen, click Edit and Enhance Photos and open a photo. Your Elements window appears in Full Edit mode, as shown in Figure 1-1.
⻬From the Organizer,click Edit on the Shortcuts bar and choose Go to Full Edit from the drop-down menu.
Examining the Image window
Not surprisingly, the Image window’s tools and features are most useful when an image is open in the window. To get an image into the image window (refer to Figure 1-1), follow these steps:
1. Click the Open tool on the Shortcuts bar.
The standard Open dialog box appears. It works like any ordinary Open dialog box you find in other applications.
2. Move around your hard drive by using methods you know to open folders and select a picture.
If you haven’t yet downloaded digital camera images or acquired scanned photos and want an image to experiment with, you can use an image found in your My Pictures folder that was installed with Windows or select a photo on the Mac.
3. After selecting a picture, click Open.
Figure 1-1: The Photoshop Elements workspace is shown when you open a file in Full Edit mode.
You can open as many image windows in Elements as your computer memory can handle. As each new file is opened, a thumbnail image is added to the Photo Bin at the bottom of the screen (see Figure 1-1), and the image windows are stacked, with the current active image in the topmost window. To bring another open file to the foreground and make it active, click the respective thumbnail in the Photo Bin.
Full Edit Quick Fix Shortcuts bar Search Help topic
Menu bar
Title bar
Close Maximize mode Maximize Automatically
cascade windows Minimize
Automatically tile windows
Photo bin
Here’s a quick look at important items in the image window, shown in Figure 1-2:
⻬Scroll bars become active when you zoom in on an image. You can click the scroll arrows, move the Scroll bar, or grab the Hand tool in the Tools palette and drag within the window to move the image around.
⻬The Magnification box shows you at a glance how much you zoom in or out.
⻬The Information boxshows you a readout for a particular tidbit of information. You can choose what information you want to see in this area by choosing one of the options from the pop-up menu, which we discuss in more detail later in this section.
When you’re working on an image in
Elements, you always want to know the physi-cal image size, the image resolution, and the color mode. (These terms are explained in more detail in Chapters 3 and 4.) Regardless of which menu option you choose from the status bar, you can get a quick glimpse at these essential stats by clicking the Information box, which displays a pop-up menu like the one shown in Figure 1-3.
⻬TheSize boxenables you to resize the window. Move the cursor to the box, and a diagonal line with two opposing arrows appears. When the cursor changes, drag in or out to size the window smaller or larger.
You can also resize the window by dragging any of the other corners in or out.
⻬Click theMinimize button(the _ button in the upper-right corner of the
image window), and the window hides from view. It’s still open; you just click the image in the Photo Bin to maximize the window. On the Mac, it’s the yellow minus (–) button in the top-left corner.
⻬If you click theMaximize button(the button with the box-shaped icon),
the Title bar shown at the top of the window disappears and provides you with a little more room for viewing images in the window. On the Mac, it’s the green plus sign (+) in the top-left corner.
Image area Title bar
Magnification box
Information box Size box
Figure 1-2: The image window displays an open file within the Elements workspace.
⻬You can click theClose button(it’s shaped like an X) to close the active image window and keep Elements open. Alternatively, you can use the
keyboard shortcut Ctrl+W/Ô+W or the menu command File➪Close to
close the active window. On the Mac, it’s the red button in the top-left corner.
Now that you’re familiar with the overall image window, we want to introduce you to the Information box’s pop-up menu, which enables you to choose the type of informa-tion you want to view in the Information box. Click the right-pointing arrow to open the menu, as shown in Figure 1-4.
Here’s the lowdown on the options you find on the pop-up menu:
⻬Document Sizes:Shows you the saved file size.
⻬Document Profile:Shows you the color profile used with the file.
⻬Document Dimensions:Shows
you the physical size in your default unit of measure, such as inches.
⻬Scratch Sizes:As shown in Figure 1-4, displays the amount of memory on your hard drive that’s consumed by all documents open in Elements. For example, 20M/200M indicates that the open documents consume 20 megabytes and that a total of 200 megabytes are available for Elements to edit your images. As you add more content to a file, such as new layers, the first figure grows while the second figure remains static.
⻬Efficiency:Indicates how many operations you’re performing in RAM as opposed to using your scratch disk. When the number is 100%, you’re working in RAM. When the number drops below 100%, you’re using the scratch disk. If you continually work below 100%, it’s a good indication that you need to buy more RAM to increase your efficiency.
⻬Timing:Indicates the time it took to complete the last operation.
⻬Current Tool:Shows the name of the tool selected from the Tools palette.
Don’t worry about trying to understand all these terms. The important thing to know is that you can visit the pop-up menu and change the items at will during your editing sessions.
Click here to open pop-up menu
Moving through the menu bar
Like just about every program you launch in Windows or on the Mac, Elements supports drop-down menus. The menus are logically constructed and identi-fied to provide commands for working with your pictures (commands that you don’t find supported in tools and on palettes). A quick glimpse at the menu names gives you a hint of what might be contained in a given menu list.
The ten different menus are described in this list:
⻬File menu:Just as you might suspect, the File menu contains commands for working with your picture as a file. You find commands in the menu list for saving, opening, processing, importing, exporting, and printing. We cover saving files in Chapter 3 and printing or exporting for other output in Part V.
⻬Edit menu:As you might guess, the old-fashioned Copy, Cut, and Paste commands are located here. Additionally, you have some important file settings commands on the menu, including preferences, which we cover in more detail in Chapter 2.
⻬Image menu:You find yourself using the Image menu when you want to effect changes to the entire image, such as changing a color mode or cropping, rotating, and resizing the image. For details about sizing and color modes, check out Chapter 3. For more about cropping and rotating images, flip to Chapter 9.
⻬Enhance menu:Just the name of this menu should tell you what com-mands to expect here. This is where you go to change the appearance of an image, such as changing its brightness and contrast, adjusting its color and lighting, and doing some other smart fix-up work to improve
its appearance. On the Enhance➪Adjust Color submenu, you find a
new adjustment introduced in Elements 5: Color Curves. Look to Chapter 10 for some detail on using this new command. In Chapters 9 and 10, you find out how to use correction tools so that your images look their best.
⻬Layer menu:As we describe in great detail in Chapter 8 (a whole chap-ter just about layers), most kinds of editing you do in Elements are best handled by using layers. Elements neatly tucks away all the relevant commands associated with working in layers right here.
⻬Filter menu:The Filter menu is where you leave the world of photogra-phy and explore the world of a fine artist. With tons of different filter commands, you can create some extraordinary effects. Find out all about filters in Chapter 11.
⻬View menu:Zooming in and out of images, turning on a grid, exposing horizontal and vertical rulers, adding annotations, and checking out the print size of your pictures are handled on the View menu. Chapter 5 unearths secrets of the Zoom tool, rulers, and more.
⻬Window menu:Elements supports a number of different palettes, as we explain later in this chapter. Elements has so many palettes that keeping them all open at one time is impractical. Thanks to the Window menu, you can easily view and hide palettes, reopen the Welcome window, tile and cascade open windows, and bring inactive windows to the foreground.
⻬Help menu:We hope that you get all the help you need right here in this book; but just in case we miss something (or your neighbor has bor-rowed it, fine book that it is), you have some interactive help, right at your mouse-tip, on the Help menu. The menu also offers links to the Adobe Web site for more information and a little assistance, courtesy of the tutorials accessible from this menu. (Find a little more detail about accessing help later in this chapter.)
Uncovering the context menus
Contextmenus are common to many programs, and Photoshop Elements is no exception. They’re those little menus that appear when you right-click, offer-ing commands and tools related to whatever area or tool you right-clicked.
The context menus are your solution when you may be in doubt about where to find a command on a menu. You just right-click an item, and a pop-up menu opens. As you become familiar with
Photoshop Elements and struggle to find a menu command, always try to first open a context menu and look for the command you want in the menu list.
Because context menus provide commands respective to the tool you’re using, the menu commands change according to what tool or feature you’re using at the moment you open a context menu. For example, in Figure 1-5, you can see the context menu that appears after we cre-ate a selection marquee and right-click that marquee in the Image window. Notice that the commands are all related to selections.
Using the Tools palette
Elements provides a good number of palettes for different purposes. The one that you’ll find you use most is the Tools palette. In palette hierarchy terms, you typically first click a tool in the Tools palette and then use another palette for additional tool options or use the Options bar for fine-tuning your tool instruments. More often than not, click-ing a tool in the Tools palette is your first step in most editing sessions.
Tools can be easily accessed in Elements by press-ing shortcut keys on your keyboard. For a quick glance at the Tools palette and the keystrokes needed to access the tools, look over Figure 1-6.
If you accidentally press the Tab key on your key-board, the Tools palette hides from view. Press Tab again and the Tools palette reappears.
Notice in the Tools palette that several tools appear with a tiny arrow pointing right and down-ward in the lower-right corner of each tool. When-ever you see this arrowhead, remember that more tools are nested within that tool group. Click a tool with an arrowhead and hold down the mouse button. A pop-up toolbar opens, as shown in Figure 1-7, and offers you more tool selections within that group.
To select tools within a tool group by using key-strokes, press the Shift key and strike the respective key (shown in Figure 1-6) to access the tool. Keep the Shift key down and repeatedly press the short-cut key to scroll through all tools in a given group.
The shortcuts work for you at all times except when you’re typing text. Be certain to click the Tools palette to select a tool if your
last edit was made with one of the Type tools.
The tools are varied, and you may find that you don’t use all the tools in the Tools palette in your work-flow. Rather than describe the tool
V Z
Figure 1-6: You access tools by clicking the tool in the Tools palette or typing the respective character on your keyboard.
functions here, we address the tools in the remaining chapters in this book as they pertain to the respective Elements tasks.
Playing with palettes
Elements provides you with a bunch of palettes that contain settings and options used to refine the tools you select in the Tools palette and tasks you perform to edit images. Assume for a moment that you want to let your cre-ative juices loose and create a Picasso-esque painting — something that you can easily do in Photoshop Elements.
You first click the Brush tool and then click a color in the Color Swatches palette. On a new canvas, you begin to paint. When you want to change color, you click again in the Color Swatches palette on a different color. This kind of interactivity between the Tools palette and another palette is something you frequently use in Elements.
Palettes are accessed from either the Palette Bin or the Window menu. Many options in palettes are intuitive. To become familiar with various palette options, just poke around a little, and most of the options will become familiar to you.
Selecting tool options from the Options bar
When you click a tool in the Tools palette, the Options bar offers you choices specific to a selected tool. Figure 1-8 shows the options available when the Clone Stamp tool is selected.
Figure 1-8: The Options bar provides attribute choices for a tool selected in the Tools palette.
Juggling all your interface options
With all the settings you can use for any given tool, trying to figure out exactly where to select an option for the edit you want to make can become downright frustrating. To help simplify the process of using tools and select-ing options for the tools, here’s what you might do in your normal workflow:
1. Select a tool in the Tools palette.
Obviously, you need to know what task you want to perform, so select-ing the proper tool to complete the task is important to know upfront.
Before moving to other option choices, be certain that you look over the choices on the Options bar. If you want to use a tool like the Brush tool or the Clone Stamp tool, perhaps you want to make a decision about what size brush tip you want to use. This choice is specific to the selected tool and therefore appears as an Options bar choice.
3. Open a palette for more options.
If you want to use the Brush tool, for example, to apply some color to an image, after selecting the Brush tip on the Options bar, open the Color Swatches palette and select a color.
4. Open the More menu.
Maybe the color you want to use doesn’t appear in the Color Swatches palette. Your next stop is the More menu. By using the menu choices, you can load different swatch libraries that provide more color options.
Try following the same sequence when you want to edit images in Elements by first selecting a tool and then checking out the Options bar, opening palettes related to providing choices for the task at hand, and, finally, clicking the More button for additional choices in the palettes.
Looking at the Shortcuts bar
You find the Shortcuts bar just above the Options bar and below the Menu bar. The Shortcuts bar, shown in Figure 1-9, serves two purposes:
⻬Quick access to common tasks:Tools on the Shortcuts bar are available for quick access to some of the most common tasks you perform in Elements.
⻬Quick access to other Elements functions:Buttons appear for quick access to other Elements functions that involve organizing documents, browsing photos, or viewing calendars.
Figure 1-9: In Full Edit mode, the Shortcuts bar provides tools and viewing options.
Full Edit mode Quick Fix mode Print Photo Creations Organizer
Print Online
Depending on your editing mode, such as Full Edit, Quick Fix, or one of the other viewing modes, the Shortcuts bar changes to provide different tools and buttons. Figure 1-9 shows how the Shortcuts bar appears when you view it in Full Edit mode.
The Shortcuts bar contains tools and buttons grouped as follows:
⻬The first group includes tools to toggle the Full Edit and Quick Fix
modes.
⻬Click the Print tool to print a file.
⻬The new Print Online icon on the Shortcuts bar is used to open a
drop-down menu where you make choices for making online orders for printing photos.
⻬Click the Share tool to open a drop-down menu where you can make
choices for sharing photos by e-mail, with mobile phones, and with several online services.
⻬Click the Create tool to open a menu where you can choose from a number
of options for making creations such as greeting cards, photo albums, CD/DVD labels and jackets, slide shows, photo stamps, calendars, and more.
⻬For a quick jump to all the wonderful organizing features provided in
Elements, such as managing photos in collections, sorting photos, cata-loging photos, tagging photos, and more, click this tool, and you jump to the Photoshop Elements 5 Organizer.
Changing Workspaces
When you’re in Full Edit mode, discussed in preceding sections, you can apply any kind of edits to a picture, improve the picture’s appearance, and apply all that Elements offers you. This mode is the richest editor in Elements in terms of accessing all features. Because Elements has so many different kinds of editing opportunities, the program offers you other work-space views, tailored to the kinds of tasks people typically want to perform.
Using Quick Fix mode
with brushes, or applying gradients in Quick Fix mode. Rather, what you find is a completely different set of palettes for balancing contrast and brightness, lighting, and sharpening, for example. This mode is like having a digital dark-room on your desktop, where you take care of perfecting an image like you would in analog photography darkrooms.
To enter Quick Fix mode while you’re in Full Edit mode, click the Quick Fix button adjacent to the Shortcuts bar; the view changes, as shown in Figure 1-10.
If you want to start up Elements in Quick Fix mode, click the Quick Fix button on the Welcome screen when you first launch the program.
There are several differences between Full Edit mode and Quick Fix mode:
⻬Completely different sets of palettes are docked in the Palette Bin.
All the palettes in Quick Fix mode are related to adjusting brightness controls and are designed to improve the overall appearance of your pictures. In addition, all the Windows menu commands for accessing palettes are grayed out. While you work in Quick Fix mode, Elements insists on limiting your use of palettes to just the ones docked in the Palette Bin. Moreover, you cannot undock palettes from the Palette Bin by dragging them out, as you can in other modes.
⻬The Tools palette disappears.Quick Fix mode offers you only these tools in the Tools palette:
• Zoom
• Hand
• Magic Selection Brush
• Crop
• Red Eye Removal
None of the other Elements tools is accessible while you work in this mode.
⻬Multiple viewing options are available.
Notice in Figure 1-10 that you see two views of the same image. One view displays the raw, unedited image. The After view shows you the results of changes you make with palette options and menu commands.
If you want to return to Full Edit mode, click the Full Edit button.
Using Creation Wizards
To organize your pictures for display in a variety of different ways, you begin by accessing a wizard window respective to a particular creation you want. From the drop-down menu shown in Figure 1-11, you make a choice for a particular creation, and a wizard window opens where you follow some easy steps to produce creations such as photo books, album pages, CD/DVD jackets, and more.
We cover each option available in the various wizard windows in greater detail in Chapter 16.
Using the Photo Bin
The Photo Bin displays thumbnail views of all your open images. Regardless of whether you work in Full Edit or Quick Fix mode, you can immediately see a small image of all the pictures you have open at one time, as shown in Figure 1-12. You can also see thumbnail views of all the different views you create for a single picture. Find out all the details in this section.
Figure 1-12: All open pictures and new views are displayed as thumbnails in the Photo Bin.
If you want to rearrange the thumbnails in the Photo Bin, just click and drag horizontally to reorganize the order of the thumbnails.
Creating different views of an image
What? Different views of the same picture, you say? Yes, indeed. You might create a new view when you want to zoom in on an area for some precise editing and then want to switch back to a wider view. Here’s how you do it:
1. Click a thumbnail image in the Photo Bin.
The respective photo appears in the image window as the active document.
2. Choose View➪New Window for <filename>.
Note that <filename>is the name of the file in the image window.
3. Zoom to the new view.
To zoom quickly, click the Zoom tool and click a few times on the picture in the image window to zoom into the photo.
4. Toggle views of the same image.
Click one thumbnail and you see the opening view; click the other thumbnail and you see the zoomed view.
Hiding the Photo Bin
The Photo Bin takes up a lot of room at the bottom of the image window, and you’re not likely to want it open all the time while editing some pictures. Fortunately, Elements provides you with two methods for hiding the Photo Bin when you want to create a little more editing real estate.
To temporarily hide the Photo Bin, do one of the following:
⻬Place the cursor over the separator bar between the Image window and
the Photo Bin. When the cursor changes to two horizontal lines with vertical opposing arrowheads, drag down to collapse the Photo Bin. When the bin is collapsed, drag up the separator bar to open the bin.
⻬To auto-hide the Photo Bin, open a context menu (right-click inside the
Photo Bin) and select Auto-hide from the menu choices. (Alternatively, you can just click the separator bar where you see the tiny arrowhead to show or hide the bin.) When you use Auto-hide, the Photo Bin automati-cally hides when the cursor appears in the image window. The Photo Bin automatically opens when you move the cursor below the separator bar.
Retracing Your Steps
Ever since Apple’s Macintosh brought a windows interface to the masses, the Undo command has been one of the most frequently used menu commands in every program developed. You make a change to your document, and if
you don’t like it, you simply choose Edit➪Undo or press the keyboard
short-cut Ctrl+Z/Ô+Z.
In Elements, your options to undo your work have expanded, as we explain in this section.
Using the Undo History palette
Each edit you make is recorded in the Undo History palette. To open
the palette, choose Window➪Undo
History. Make changes to your docu-ment, and each step is recorded in the palette, as you see in Figure 1-13.
If Elements slows down and you’re moving along at a snail’s pace, open the More drop-down menu in the Undo History palette and choose Clear Undo History. Elements flushes all the recorded history and frees up some precious memory that often enables you to work faster.
We said almost allsteps are recorded
because the number of steps the History palette can record is con-trolled by a preference setting that
tops out at 1,000 steps. If you choose Edit➪Preferences (Windows) or
Photoshop Elements Preferences (Mac) and look at the General preferences,
as we explain in more depth in Chapter 2, the number of history states(times
you can go back in history and undo) defaults to 50. You can change the number to the maximum 1,000, if you like. But realize that the more history states you record, the more memory that Elements requires.
To undo the last edit, you can use the keyboard shortcut Ctrl+Z/Ô+Z. When
you want to undo multiple edits, open the Undo History palette and click any item listed in the palette. Elements takes you to that last edit while scrubbing all edits that follow the selected item. If you want to bring back the edits, just click again on any step appearing grayed out in the palette to redo up to that level.
All your steps are listed in the Undo History palette as long as you remain in Elements and don’t close the file. When the file is closed, all history informa-tion is lost.
Reverting to the last save
As you work away in Elements, you should always plan on saving your work regularly. Each time you save in an editing session, the Undo History palette preserves the list of edits you made before the save and up to the maximum number of history states defined in the General preferences.
If you save, and then perform more edits, and then want to return to the last saved version of your document, Elements provides you with a quick,
effi-cient way to do so. Choose Edit➪Revert, and Elements eliminates your new
edits and takes you back to the last time you saved your file.
When you choose Revert, the word Revertappears in the Undo History
palette. You can eliminate the Revert command from the Undo History palette by right-clicking Revert in the Undo History palette and choosing Delete from a context menu. This command returns you to the edits made after the last save.
Getting a Helping Hand
You can reach for this book whenever you want some details about accom-plishing a task while working in Elements. However, for those little annoying moments, and just in case some coffee stains blot out a few pages in this book, you may want to look for an alternative feature description from another source.
Rather than accumulate a library of Elements books, all you need to do is look at Elements itself to find some valuable help information quickly and easily. If you’re stuck on understanding some feature, ample help documents that are a mouse click away can help you overcome some frustrating moments.
Using Help
Your first stop for exploring the helpful information Elements provides is on the Help menu. There, you find several menu commands that offer information:
⻬Photoshop Elements Help:Choose Help➪Photoshop Elements Help or press the F1 key to open the Elements Help file. You can type a search topic and press Enter to open a list of items that provide helpful infor-mation about the searched words.
For quick access to the Help document, type the text you want to search into the text box on the right side of the menu bar in Full Edit or Quick Fix mode.
⻬Tutorials:If you want to explore some advanced learning, check out the online tutorials provided by Adobe Systems.
⻬Photoshop Elements Online:This menu command launches your default Web browser and takes you to the Adobe Web site, where you can find information about Elements, problems reported by users, and some work-around methods for getting a job done.
Using PDFs from the installation CD
A number of bonus files are stored in PDF form on your installation CD. PDF files require the free Adobe Reader program or one of the commercial Acrobat viewers. Adobe Reader can be installed from the CD during the installation process.
Depending on when you purchased your Elements installer CD, the version of Adobe Reader on the CD may be outdated. If you want to stay with the latest upgrade of Adobe Reader, open your Web browser and type this address on the Location bar:
www.adobe.com/products/acrobat/readermain.html
Adobe Systems provides easy, step-by-step instructions for downloading the most current, free Adobe Reader program and installing it on your computer.
Using ToolTips
As you move your cursor around tools and palettes, pause a moment before clicking the mouse. A slight delay in your actions produces a ToolTip, as shown in Figure 1-14. Elements provides this sort of dynamic help as you move the cursor around the workspace and pause before moving to another location.
Figure 1-14: Place the cursor over a tool and pause a moment to open a ToolTip.
Using the How To palette
you’re likely to perform in Elements. Click the right-pointing arrowhead to expand a list, and then click an item to open help information in the palette. You can scroll pages by clicking the arrows, return to the opening How To page by clicking the house icon, and print a topic by clicking the printer icon if you want to create hard copy of some help information.
Taking Charge with Shortcuts
As Emeril says, “It’s time to kick it up a notch.” Kicking it up a notch in Elements terms means leaving the pick-and-poke editing method of the novice and graduating to techniques used by the swift keyboard master.
Using keyboard shortcuts greatly reduces your time in Elements and makes you much more proficient. The upside is that most of what you can do by moving the mouse and clicking a tool or menu command can be performed right from your keyboard by using combinations of keystrokes. The downside is that, because Elements has so many keyboard shortcuts, remembering all of them is nearly impossible.
The best way to remember keyboard shortcuts is to practice using them. After that, you may want to browse the resources where shortcuts are defined. Here are some considerations to help you remember shortcuts and find more information about them:
⻬For common tasks, always take special note of ToolTips and com-mands on a menu.ToolTips provide descriptions of what tools do and often display the keyboard shortcuts used to access the tools. Menu commands that support keyboard shortcuts list the shortcut keys to the right of command names.
⻬Look over all the tips and alternative methods for performing an action that we describe throughout this book.As you’re introduced to more features in Elements, we try to offer you the keyboard shortcut options as well as tools and commands. Rather than give you a list here, we provide keyboard shortcuts when we explain features.
⻬Search the Help document.Open the Elements Help document
(choose Help➪Photoshop Elements Help or press F1) and search for
keyboard shortcuts.The Help document provides a comprehensive list of all the keyboard shortcuts you can use in Elements.
⻬Stick with the essentials.Try to commit to memory only those short-cuts that produce actions for your most common editing tasks.
2
Getting Ready to Edit
In This Chapter
䊳Specifying editing preferences
䊳Specifying organizing preferences
䊳Working with presets
䊳Understanding color in Photoshop Elements
䊳Setting up your color management system
A
lthough not as exciting as firing up Elements and working on yourpre-cious pictures, customizing Elements for your personal work habits and properly setting up color management is critical to everything else you do in the program. This chapter explains how to take charge of Elements and cus-tomize your work environment by adjusting preference settings and setting up a color management system. If you’re new to Elements or image
editing in general, you might not know just how you want to set up certain features right away. However, you can always refer to this chapter and review and update settings and options later as you become familiar with other fea-tures in Elements.
Controlling the Editing Environment
Opening Elements for the first time is like moving into a new office. Before you begin work, you need to organize the office. At minimum, you need to set up the desk and computer before you can do anything. In Elements terms, the office organization consists of
specifying Preference settings. Preferencesare settings that
provide a means to customize your work in Elements and to fine-tune the program according to your personal work habits.
Launching and navigating Preferences
Preferences are all contained in a dialog box that’s organized into ten panes. By default, when you open the Preferences dialog box, the opening pane is the
General pane. To open the Preferences dialog box, choose Edit➪Preferences
(Windows) or Elements➪Preferences (Mac). Alternatively, press Ctrl+K/Ô+K.
Using either method opens the dialog box to the General pane in the Preferences dialog box, as shown in Figure 2-1.
Figure 2-1: The General pane in the Preferences dialog box.
In Figure 2-1, you see items that are common to all preference panes. Here’s a quick introduction to what these items are and how they work:
⻬Drop-down pane menu: Click the topmost downward-pointing arrow and you see all individual panes listed. You can select from the menu to jump to another pane.
⻬OK: Click OK to accept any changes made in any pane.
⻬Cancel: Click Cancel to return to the same settings as when you opened a pane. If you hold down the Alt/Option key, the Cancel button changes to Reset and performs the same action as clicking the Reset button.
⻬Reset: If you change the settings options and click Reset, the action takes you back to the same settings as when you opened the Preferences dialog box.
⻬Prev:Switch to the previous pane.
⻬Next:Switch to the next pane. You can also press Ctrl/Ô+(1 through 0 keys) to jump to another pane.
Checking out all the Preferences panes
The settings in the Preferences dialog box are organized into different panes that reflect key categories of preferences. The following list briefly describes the types of settings you can adjust in each of the Preferences panes:
⻬As the name implies, Generalpreferences apply to overall general
set-tings you adjust for your editing environment.
⻬Saving Filespreferences relate to options available for saving files. You can choose to add extensions to filenames, save files with layers or flatten layers when you’re saving a file (as we explain in Chapter 8), save files with image previews that appear when you’re viewing files as icons on your desktop, and save with some compatibility options.
⻬Display & Cursors preferences offer options for how certain tool cursors are displayed and how you view the Crop tool when you’re cropping images.
⻬Working with the Transparencypreferences requires an understanding
of how Elements represents transparency. Imagine painting a portrait on a piece of clear acetate. The area you paint is opaque, and the area sur-rounding the portrait is transparent. To display transparency in Elements, you need some method to represent transparent areas. (Chapter 7 has more details.) Open the Transparency preferences and make choices for how transparency is viewed in your 2-D Elements environment.
⻬Units & Rulerspreferences let you specify settings for ruler units, column guides, and document preset resolutions.
⻬The Gridpreferences offer options for gridline color, divisions, and
sub-divisions. A gridshows you nonprinting horizontal and vertical lines.
You use a grid to align objects, type, and other elements. You can snap items to the gridlines to make aligning objects much easier.
⻬The Plug-ins & Scratch Diskspreferences contain options for selecting an additional Plug-ins folder for storing third-party utilities to work with Elements and scratch disks.
Assume that you have 100MB of free RAM (your internal computer memory) and you want to work on a picture that consumes 200MB of hard disk space. Elements needs to load all 200MB of the file into RAM. Therefore, an auxiliary source of RAM is needed in order for you to work on the image; Elements uses your hard drive. When a hard drive is used