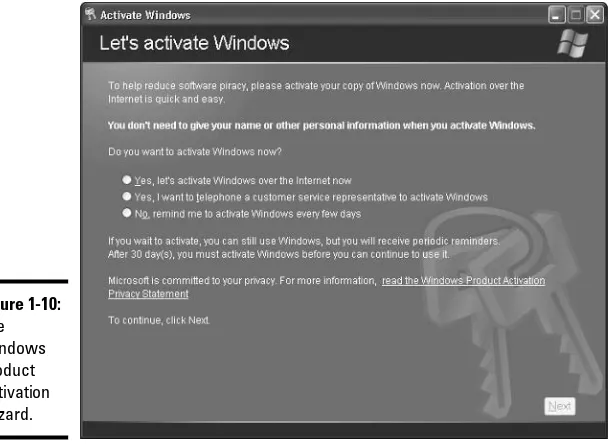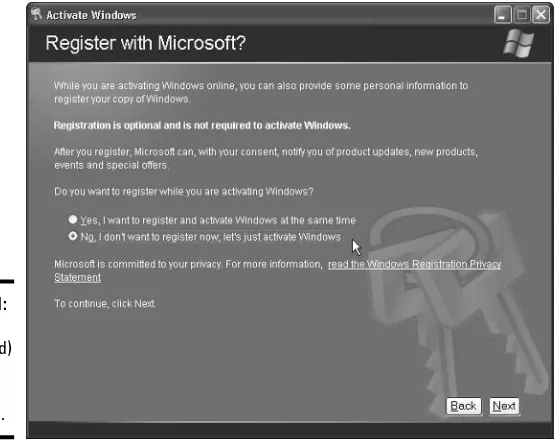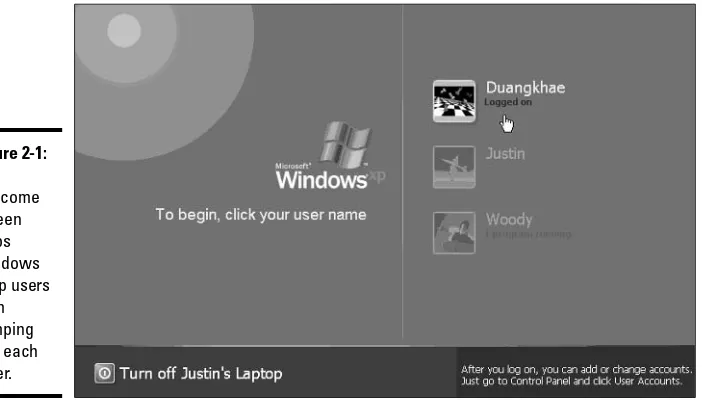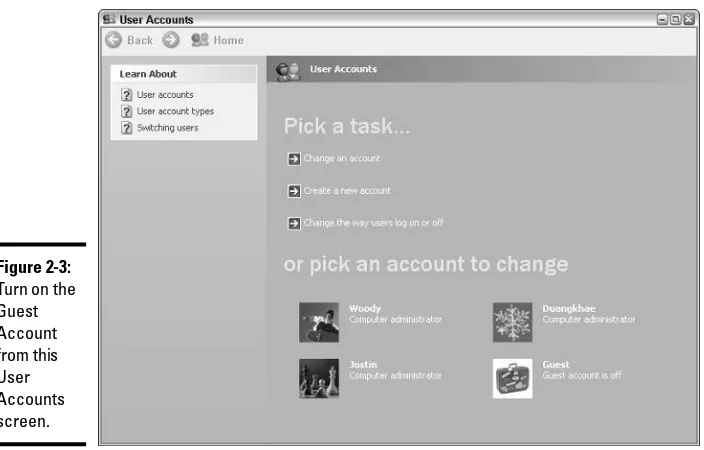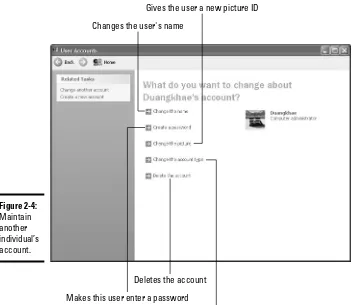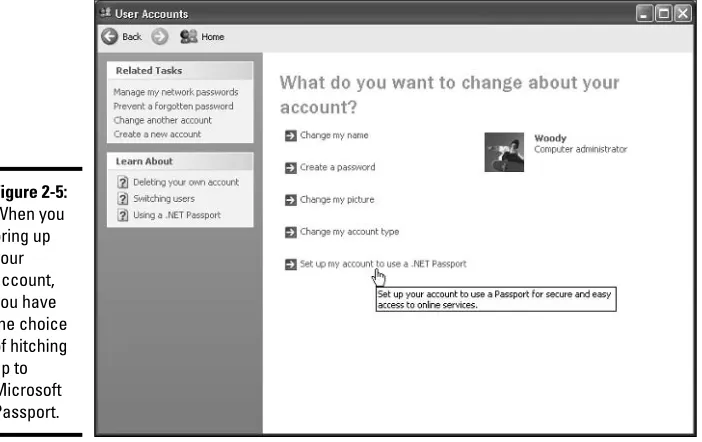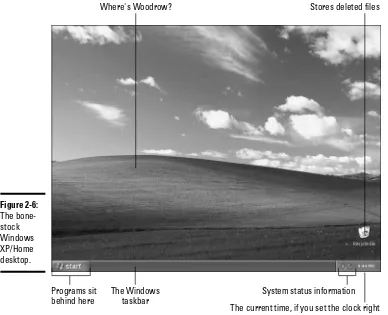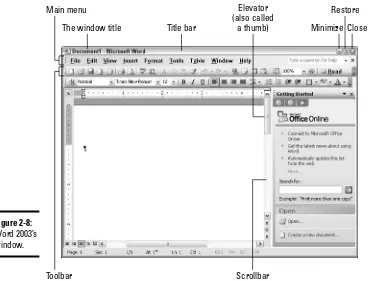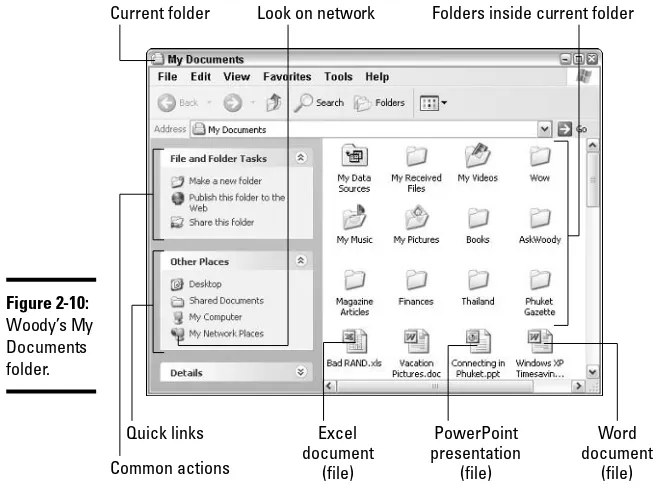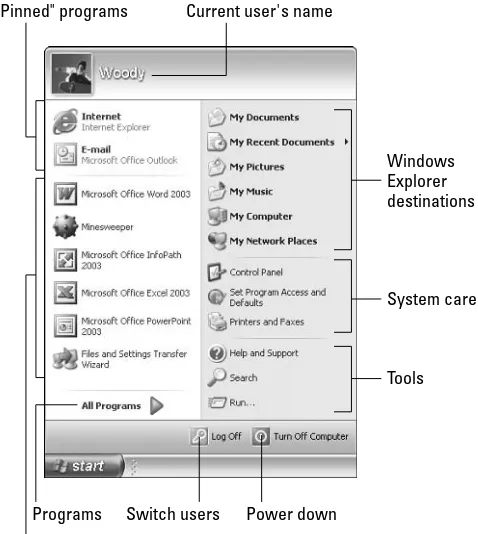by Woody Leonhard
Windows
®
XP
A L L - I N - O N E D E S K R E F E R E N C E
FOR
DUMmIES
‰by Woody Leonhard
Windows
®
XP
A L L - I N - O N E D E S K R E F E R E N C E
FOR
DUMmIES
‰Windows®XP All-in-One Desk Reference For Dummies,®2nd Edition Published by
Wiley Publishing, Inc.
111 River Street Hoboken, NJ 07030-5774
Copyright © 2005 by Wiley Publishing, Inc., Indianapolis, Indiana Published by Wiley Publishing, Inc., Indianapolis, Indiana Published simultaneously in Canada
No part of this publication may be reproduced, stored in a retrieval system or transmitted in any form or by any means, electronic, mechanical, photocopying, recording, scanning or otherwise, except as permit-ted under Sections 107 or 108 of the 1976 Unipermit-ted States Copyright Act, without either the prior written permission of the Publisher, or authorization through payment of the appropriate per-copy fee to the Copyright Clearance Center, 222 Rosewood Drive, Danvers, MA 01923, (978) 750-8400, fax (978) 646-8600. Requests to the Publisher for permission should be addressed to the Legal Department, Wiley Publishing, Inc., 10475 Crosspoint Blvd., Indianapolis, IN 46256, (317) 572-3447, fax (317) 572-4355, e-mail: brandreview@ wiley.com.
Trademarks:Wiley, the Wiley Publishing logo, For Dummies, the Dummies Man logo, A Reference for the Rest of Us!, The Dummies Way, Dummies Daily, The Fun and Easy Way, Dummies.com, and related trade dress are trademarks or registered trademarks of John Wiley & Sons, Inc. and/or its affiliates in the United States and other countries, and may not be used without written permission. Windows and Windows XP are trademarks or registered trademarks of Microsoft Corporation. All other trademarks are the property of their respective owners. Wiley Publishing, Inc., is not associated with any product or vendor mentioned in this book.
LIMIT OF LIABILITY/DISCLAIMER OF WARRANTY: THE PUBLISHER AND THE AUTHOR MAKE NO REPRESENTATIONS OR WARRANTIES WITH RESPECT TO THE ACCURACY OR COMPLETENESS OF THE CONTENTS OF THIS WORK AND SPECIFICALLY DISCLAIM ALL WARRANTIES, INCLUDING WITHOUT LIMITATION WARRANTIES OF FITNESS FOR A PARTICULAR PURPOSE. NO WARRANTY MAY BE CREATED OR EXTENDED BY SALES OR PROMOTIONAL MATERIALS. THE ADVICE AND STRATEGIES CONTAINED HEREIN MAY NOT BE SUITABLE FOR EVERY SITUATION. THIS WORK IS SOLD WITH THE UNDERSTANDING THAT THE PUBLISHER IS NOT ENGAGED IN RENDERING LEGAL, ACCOUNTING, OR OTHER PROFESSIONAL SERVICES. IF PROFESSIONAL ASSISTANCE IS REQUIRED, THE SERVICES OF A COMPE-TENT PROFESSIONAL PERSON SHOULD BE SOUGHT. NEITHER THE PUBLISHER NOR THE AUTHOR SHALL BE LIABLE FOR DAMAGES ARISING HEREFROM. THE FACT THAT AN ORGANIZATION OR WEBSITE IS REFERRED TO IN THIS WORK AS A CITATION AND/OR A POTENTIAL SOURCE OF FURTHER INFORMATION DOES NOT MEAN THAT THE AUTHOR OR THE PUBLISHER ENDORSES THE INFORMATION THE ORGANIZATION OR WEBSITE MAY PROVIDE OR RECOMMENDATIONS IT MAY MAKE. FURTHER, READERS SHOULD BE AWARE THAT INTERNET WEBSITES LISTED IN THIS WORK MAY HAVE CHANGED OR DISAPPEARED BETWEEN WHEN THIS WORK WAS WRITTEN AND WHEN IT IS READ.
For general information on our other products and services or to obtain technical support, please con-tact our Customer Care Department within the U.S. at 800-762-2974, outside the U.S. at 317-572-3993, or fax 317-572-4002.
Wiley also publishes its books in a variety of electronic formats. Some content that appears in print may not be available in electronic books.
Library of Congress Control Number: 2004112223 ISBN: 0-7645-7463-9
Manufactured in the United States of America 10 9 8 7 6 5 4 3 2 1
About the Author
Curmudgeon, critic, and self-described “Windows Victim,” Woody Leonhard runs www.AskWoody.com, the Web’s single best source of up-to-the-nanosecond news about Windows and Office — warts and all. Check it out for answers to your most pressing questions, no-bull analysis of Microsoft’s latest gaffes, and all sorts of information that you can’t find anywhere else.
With a couple dozen computer books under his belt, Woody knows where the bodies are buried. He was one of the first Microsoft Consulting Partners and a charter member of the Microsoft Solutions Provider organization. He’s a one-man major Microsoft beta testing site and delights in being a constant thorn in Microsoft’s side. Along with several co-authors and editors, he’s won an unprecedented six Computer Press Association Awards and two American Business Press Awards.
Woody currently lives with his son and two dogs in Phuket, Thailand, where he’s working on an action-adventure novel set in Saudi Arabia. Most mornings you can see him jogging on Patong Beach with the dogs, and then guzzling a latte at Starbucks. Feel free to drop by and say, “Sawadee krap!” Microsoft hit squads, please take a number and form a queue at the rear of the building.
About the Contributors
Justin Leonharddrew recognition as the first teenager to publicly crash Office XP. He put together the main peer-to-peer network used in this book, tested it with the toughest applications Windows XP handles — games — and generated several interesting bug reports in the process. He was admitted to Mensa International at the age of 14, works sporadically on his PADI Rescue Diver certification, and spends his spare time playing video games. Justin has developed a singular knack for, uh, challenging his teachers.
Pakdee Noosri (“Lek”)claims the #1 spot as Woody’s Research Assistant. He’s also the lead Webmeister for www.AskWoody.com. Lek holds a degree in Computer Science from Prince of Songkla University, Phuket Campus. He’s an accomplished swimmer, Thai comic book guru, photographer — and one of the nicest people in the business.
Katherine Murrayhas been using technology to write about technology since the early 80s. With more than 40 books to her credit (spanning genres from technical to trade to parenting to business books), Katherine enjoys working on projects that teach new skills, uncover hidden talents, or develop mastery and efficiency in a chosen area. Katherine gets the biggest kick out of writing about technologies that help people communicate better — in person, in print, by e-mail, or on the Web. For the last 14 years, Katherine has owned and operated reVisions Plus, Inc., a publishing services company that uses many different programs — one of which, of course, is Microsoft Windows.
Dedication
To Rubye Hannah Leonhard (nee Holmes), who had the knowledge to teach me what I needed to know, and the wisdom to let me learn for myself.
We love you, Mom.
— Woody, Add, and Justin
Author’s Acknowledgments
Publisher’s Acknowledgments
We’re proud of this book; please send us your comments through our online registration form located at www.dummies.com/register/.
Some of the people who helped bring this book to market include the following:
Acquisitions, Editorial, and Media Development
Project Editor:Linda Morris
Acquisitions Editor:Melody Layne
Copy Editor:Jean Rogers
Technical Editor:Jim Kelly
Editorial Manager:Leah Cameron
Permissions Editor:Laura Moss
Media Development Manager:
Laura VanWinkle
Media Development Supervisor:
Richard Graves
Editorial Assistant:Amanda Foxworth
Cartoons:Rich Tennant (www.the5thwave.com)
Production
Project Coordinator: Kristie Rees
Layout and Graphics: Andrea Dahl, Lauren Goddard, Denny Hager, Joyce Haughey, Stephanie D. Jumper, Melanee Prendergast, Jacque Roth, Heather Ryan, Julie Trippetti
Proofreaders: Melissa D. Buddendeck, John Greenough, Carl Pierce, Dwight Ramsey
Indexer: Rebecca R. Plunkett
Publishing and Editorial for Technology Dummies
Richard Swadley,Vice President and Executive Group Publisher
Andy Cummings,Vice President and Publisher
Mary Bednarek,Executive Acquisitions Director
Mary C. Corder,Editorial Director
Publishing for Consumer Dummies
Diane Graves Steele,Vice President and Publisher
Joyce Pepple,Acquisitions Director
Composition Services
Gerry Fahey,Vice President of Production Services
Contents at a Glance
Introduction ...1
Book I: A Windows XP Overview ...7
Chapter 1: Introducing Windows XP ...9
Chapter 2: A Windows XP Orientation ...41
Chapter 3: Running Windows from Start to Finish ...63
Chapter 4: Getting Help with Windows XP ...103
Chapter 5: Searching Your Machine and Beyond ...123
Chapter 6: Getting the Basic Stuff Done ...145
Chapter 7: Maintaining Your System ...177
Chapter 8: Focusing on Windows XP/Professional ...201
Book II: Customizing Your Windows eXPerience ...213
Chapter 1: Personalizing Your Desktop ...215
Chapter 2: Organizing Your Windows XP Interface ...239
Chapter 3: Lock Down: Spies, Spams, Scams, and Slams ...255
Chapter 4: Security Center: Windows Firewall ...277
Chapter 5: Security Center: Automatic Updates ...289
Chapter 6: Security Center: Virus Protection ...297
Book III: Windows XP and the Internet ...309
Chapter 1: Expanding Your Reach through the Internet ...311
Chapter 2: Connecting to the Internet ...329
Chapter 3: Managing E-Mail and Newsgroups with Outlook Express ...345
Chapter 4: Chatting with Windows Messenger ...367
Book IV: Adventures with Internet Explorer ...379
Chapter 1: Finding Your Way around the Internet Explorer Window ...381
Chapter 2: Advanced Browsing and Searching with Internet Explorer ...397
Chapter 3: Making Internet Explorer Your Own ...415
Book V: Connecting with Microsoft Network ...435
Chapter 1: MSN: Who Needs Ya, Baby? ...437
Chapter 2: MSN Explorer ...445
Chapter 4: Hotmail (a.k.a. MSN E-Mail) ...467
Chapter 5: MSN Messenger ...479
Book VI: Adding and Using Other Hardware ...491
Chapter 1: Finding and Installing the Hardware You Want ...493
Chapter 2: Working with Printers ...535
Chapter 3: Getting the Scoop on Scanners ...559
Book VII: Joining the Multimedia Mix ...573
Chapter 1: Jammin’ with Windows Media Player ...575
Chapter 2: Lights! Action! Windows Movie Maker ...619
Chapter 3: Discovering Digital Cameras and Recorders ...643
Book VIII: Windows Media Center ...671
Chapter 1: Windows Media Center: Should You Buy One? ...673
Chapter 2: Setting Up a Media Center PC ...679
Chapter 3: Running Windows Media Center ...691
Book IX: Setting Up a Network with Windows XP ...701
Chapter 1: Those Pesky Network Things You Have to Know ...703
Chapter 2: Building Your Network ...715
Chapter 3: Putting the Why in Wi-Fi ...737
Chapter 4: Protecting Your Privacy ...749
Table of Contents
Introduction...1
About This Book ...1
Conventions ...2
What You Don’t Have to Read ...3
Foolish Assumptions ...3
Organization ...4
Icons ...5
Where to Go from Here ...6
Book I: A Windows XP Overview ...7
Chapter 1: Introducing Windows XP . . . .9
What Windows Does (And Doesn’t Do) ...10
Hardware and software ...10
Why do PCs have to run Windows? ...11
A terminology survival kit ...11
Where Windows Has Been ...13
The rise of Windows ...13
eNTer NT ...14
NT and the “old” Windows ...14
Merging the branches ...15
Windows XP evolves ...15
The Future of Windows ...16
Anatomy of a Computer ...17
Inside the big box ...17
What you see, what you get ...19
Managing disks ...21
Making PC connections ...22
Futzing with sound ...24
Do You Need Windows XP? ...25
It just works ...25
Multimedia galore ...25
Easy multiuser support ...27
Making networks easy ...28
Do you need Windows XP/Pro? ...28
What about Windows XP Media Center? ...29
Upgrading to Windows XP — A Brain Transplant ...29
Windows Upgrade Advisor/Hardware Compatibility List ...30
Considering a clean install ...31
Windows XP All-in-One Desk Reference For Dummies, 2nd Edition
x
Product Activation ...35
What if the Wheels Fall Off? ...39
Chapter 2: A Windows XP Orientation . . . .41
Controlling Who Gets On ...41
The Welcome screen ...42
Adding users ...43
Changing user settings ...45
Using account types ...46
Avoiding Microsoft Passport ...48
Deleting yourself ...50
The Basics ...50
The desktop ...50
Mousing ...52
Windows ...57
Dialog boxes ...58
Files and folders ...60
Chapter 3: Running Windows from Start to Finish . . . .63
Starting with the Start Button ...63
Internet ...65
E-mail ...66
Media Player ...67
My Documents, My Pictures, My Music ...67
My Recent Documents ...70
My Computer ...72
Control Panel ...73
Help and Support ...75
Search ...75
Run ...76
All Programs ...77
Getting Around ...79
Using Windows Explorer ...79
Windows taskbar ...93
Shortcuts ...95
Recycling ...98
Logoff ...100
Chapter 4: Getting Help with Windows XP . . . .103
Meet the Help and Support Center ...103
How to Really Get Help ...106
Connecting to Remote Assistance ...107
Running an Effective Search ...116
Understanding search limitations ...116
Table of Contents
xi
Collapsing the view ...118
Keeping your Favorites ...118
Hopping to the Table of Contents ...120
Working through the index ...120
Getting Help on the Web ...121
Chapter 5: Searching Your Machine and Beyond . . . .123
Exploring the Search Companion ...123
What you can find ...125
What you can’t find ...127
Phrasing a search query ...128
Looking for Files and Folders ...129
Rover the Searching Agent ...129
Making the most of simple searches ...130
Using wildcards ...135
Digging deeper with advanced searches ...135
Saving a search ...138
Indexing service ...140
Searching the Internet ...142
Chapter 6: Getting the Basic Stuff Done . . . .145
Beating Windows Games ...145
Solitaire ...146
FreeCell ...147
Spider Solitaire ...151
Minesweeper ...152
Hearts ...155
Pinball ...157
Internet games ...157
Burning CDs ...158
Understanding CD-R and CD-RW ...158
Burning with Windows ...159
Using the Free Word Processors That Come with Windows XP ...162
Running Notepad ...163
Writing with WordPad ...164
Taming Character Map ...166
Downloading document viewers ...167
Calculating ...168
Painting ...170
Getting Older Programs to Work ...172
Using Sneaky Key Commands ...173
Conjuring up the Task Manager ...173
Windows XP All-in-One Desk Reference For Dummies, 2nd Edition
xii
Chapter 7: Maintaining Your System . . . .177
Installing and Removing Programs ...178
Installing and Removing Parts of Windows ...180
Maintaining Disks ...182
Formatting: NTFS versus FAT32 ...183
Performing periodic maintenance ...185
Backup/Restore ...189
Scheduling Task Scheduler ...190
Zipping and Compression ...193
Creating Checkpoints and System Restore ...198
Chapter 8: Focusing on Windows XP/Professional . . . .201
Differentiating Windows XP/Pro and Windows XP/Home ...201
Weighing the advantages of Windows XP/Home ...202
Weighing the advantages of Windows XP/Pro ...203
Making a buying decision ...206
Changing Your Mind ...207
Converting Windows XP/Home to Windows XP/Pro ...207
Converting Windows XP/Pro to Windows XP/Home ...208
Installing Windows XP/Pro ...211
Book II: Customizing Your Windows eXPerience ...213
Chapter 1: Personalizing Your Desktop . . . .215
Recognizing Desktop Levels ...215
Setting Colors in Windows XP ...217
Picking a Background ...220
Avoiding the Active Desktop ...222
Controlling Icons ...224
Changing Mouse Pointers ...228
Selecting Screen Savers ...230
Seeing Desktop Text ...234
Activating ClearType ...234
Showing large fonts ...236
Using magnification and high contrast ...236
Using Desktop Themes ...236
Customizing Folders ...237
Chapter 2: Organizing Your Windows XP Interface . . . .239
Customizing the Start Menu ...239
Genesis of the Start menu ...240
Table of Contents
xiii
Reclaiming most recently used programs ...243
Changing all programs ...245
Showing recent documents ...249
Making minor tweaks to the Start menu ...250
Quick Launch Toolbar ...252
Activating ...252
Customizing ...252
Custom Startup ...253
Chapter 3: Lock Down: Spies, Spams, Scams, and Slams . . . .255
Working the Security Center ...255
Understanding the Hazards ...257
Dealing with Direct Attacks ...258
Identifying types of attacks ...258
Protecting against attacks ...263
Recovering from an attack ...264
Keeping Spies and Ads at Bay ...265
Spamming ...270
Phishing ...271
Avoiding Hoaxes ...275
Chapter 4: Security Center: Windows Firewall . . . .277
Understanding Windows Firewall ...278
Starting, Stopping, and Goosing WF ...281
Making Exceptions ...282
File and printer sharing ...283
Remote Assistance ...284
Remote Desktop ...285
UPnP framework ...285
Adding a program ...285
Adding a port ...286
Chapter 5: Security Center: Automatic Updates . . . .289
To Patch or Not to Patch ...289
Understanding the Patching Process ...291
Choosing an Update Method ...293
Adjusting Windows Update ...295
Chapter 6: Security Center: Virus Protection . . . .297
Understanding Antivirus Software ...297
Taking Care of Your AV Program ...301
Downloading and Installing AVG-Free ...303
Windows XP All-in-One Desk Reference For Dummies, 2nd Edition
xiv
Book III: Windows XP and the Internet ...309
Chapter 1: Expanding Your Reach through the Internet . . . .311
What Is the Internet? ...311
Inside the Internet ...312
Using the Internet ...313
What Is the World Wide Web? ...317
Who Pays for All This Stuff? ...318
Web sites ...319
E-mail ...319
Other Internet products ...320
Internet Myths Exploded ...320
Viruses ...321
Credit card fraud ...324
Just pass a law ...326
Big Brother is watching ...328
Chapter 2: Connecting to the Internet . . . .329
Dial-Up or Broadband? ...329
Dialing with Dollars ...330
Finding your modem ...330
Do you have an ISP? ...331
Creating a new connection ...332
Getting connected ...338
Uh-ohs and their answers ...339
Connecting with DSL or Cable ...341
Chapter 3: Managing E-Mail and Newsgroups
with Outlook Express . . . .345
Getting Started with Outlook Express ...345
Conversing with E-Mail ...347
Setting up mail accounts ...348
Retrieving messages and attachments ...349
Creating a message ...352
Sending a message ...357
Maintaining Your Contacts ...357
Adding a contact ...358
Importing a contact list ...359
Searching for contacts ...360
Creating groups ...361
Romping through Newsgroups ...362
Setting up Outlook Express News ...363
Table of Contents
xv
Looking at messages ...364
Posting your own messages ...365
Chapter 4: Chatting with Windows Messenger . . . .367
Choosing the Right Messenger ...367
Making Messenger Work ...370
Killing the Messenger ...377
Book IV: Adventures with Internet Explorer ...379
Chapter 1: Finding Your Way around the
Internet Explorer Window . . . .381
Ready, Set, Browse! ...381
A Walk around the IE Window ...382
Checking out IE menus ...383
Unpacking the Standard toolbar ...384
Displaying the Tip of the Day ...385
Exploring Web Pages ...387
Web page basics ...388
Understanding links ...388
Scroll around the town ...389
Moving to another page ...390
Returning to a previous page ...391
Going Home ...391
Doing Stuff with Web Pages ...393
E-mailing Web pages ...393
Saving Web pages ...393
Printing Web pages ...396
Leaving and Returning to IE ...396
Chapter 2: Advanced Browsing and Searching
with Internet Explorer . . . .397
Going Back to the Past ...397
Changing your view ...399
Moving to another page ...400
Increasing long-term memory ...401
Clearing your History folder ...402
Playing Favorites ...403
Window’s preselected Favorites ...403
Adding Favorites of your own ...405
Making a site available offline ...406
Windows XP All-in-One Desk Reference For Dummies, 2nd Edition
xvi
The Secrets of Web Searching ...410
Googling ...411
Using the Google Toolbar ...411
Googling tricks ...413
Chapter 3: Making Internet Explorer Your Own . . . .415
Getting the Most from IE ...415
Making IE Run Faster ...417
A New Look for IE ...419
Reading the fine print ...419
Coloring IE ...420
Getting the big picture with Full Screen view ...422
Tool Juggling for Everyone! ...424
Hiding and redisplaying toolbars ...424
Changing the tool display ...424
Linking your way ...426
Dealing with Cookies ...427
Deleting cookies ...428
Controlling cookies ...428
Overriding the Content Advisor ...431
Going Back to Zero ...434
Book V: Connecting with Microsoft Network ...435
Chapter 1: MSN: Who Needs Ya, Baby? . . . .437
Home of the Free and the Not-So-Free ...438
Getting the Best of All Worlds ...443
Moving from AOL to MSN ...443
Chapter 2: MSN Explorer . . . .445
What Is MSN Explorer? ...445
Introducing MSN Explorer ...446
Getting Started with MSN Explorer ...450
Chapter 3: Taking MSN Explorer for a Spin . . . .457
Checking Out MSN Explorer ...457
Surfing the Web with MSN Explorer ...460
Following links ...460
Navigating Web pages ...460
How MSN Explorer Works with Passport ...461
Signing up for a Passport ...462
Getting a Kids Passport ...463
Setting and Changing Passwords ...464
Table of Contents
xvii
Chapter 4: Hotmail (a.k.a. MSN E-Mail) . . . .467
Sending and Receiving E-Mail ...467
Reading your mail ...468
What to do with your mail ...470
Writing e-mail ...473
Managing Your Contacts List ...475
Chapter 5: MSN Messenger . . . .479
MSN Messenger versus AOL and Yahoo! ...480
MSN Messenger versus Windows Messenger ...481
Installing MSN Messenger ...481
Starting with Online Contacts ...483
Sending an Instant Message ...487
Instant Messaging Safety ...488
Book VI: Adding and Using Other Hardware ...491
Chapter 1: Finding and Installing the Hardware You Want . . . .493
Understanding Hardware Types ...493
Juggling internal and external devices ...493
Choosing an interface ...494
Upgrading the Basic Stuff ...498
Evaluating printers ...500
Choosing a new monitor ...502
Picking a video adapter ...509
Getting enough memory (RAM) ...511
Upgrading keyboards ...513
Choosing a mouse — or alternatives ...514
Adding storage devices ...515
USB Hubs ...519
Beefing Up Communication ...519
Establishing a network ...519
Running high-speed Internet access ...521
Upgrading Imaging ...521
Choosing a scanner ...522
Picking a digital or video camera ...523
Adding Audio ...523
Choosing a sound card ...524
Hooking up speakers and headphones ...525
Choosing a microphone ...526
Picking a digital audio/video player ...527
Windows XP All-in-One Desk Reference For Dummies, 2nd Edition
xviii
Installing New Hardware ...528
Have the store do it ...529
Do it yourself ...530
Installing USB hardware ...533
Chapter 2: Working with Printers . . . .535
Installing a Printer ...535
Attaching a local printer ...536
Using a network printer ...541
Selecting a Printer ...546
Changing the default printer ...546
Changing the printer temporarily ...546
Using the Print Queue ...548
Displaying a print queue ...548
Controlling a print queue ...549
Setting Printer Properties ...551
Using the Properties dialog box ...551
Using the Preferences dialog box ...553
Troubleshooting ...556
Chapter 3: Getting the Scoop on Scanners . . . .559
Installing a Scanner ...559
Getting the Most from a Scanner ...562
Scanning with the wizard ...563
Using the Preview button ...565
Using the Custom Settings button ...567
Choosing the best resolution for your work ...568
Choosing the best resolution for your scanner ...569
Scanner Skullduggery and Useful Tricks ...570
Printing a scanned image ...570
Programming your scanner’s action buttons ...570
Troubleshooting ...571
Book VII: Joining the Multimedia Mix ...573
Chapter 1: Jammin’ with Windows Media Player . . . .575
Getting the Latest WiMP ...576
Starting with the Media Guide ...578
Playing with Now Playing ...580
Playback buttons ...582
Playing a CD ...584
Changing the size of the window ...585
Copying from a CD: Also Known as Ripping ...586
The MP3 conundrum ...586
Table of Contents
xix
Organizing Your Media Library ...591 Where the Media Library comes from ...591 Leafing through the Media Library ...593 Finding the tracks you want ...594 Playing tracks in the Media Library ...596 Nailing Track 6, Unknown Artist, Unknown Album ...596 Managing playlists ...599 Deleting tracks from the Media Library ...602 Working with files and Web sites ...603 Burning CDs ...605 Understanding CD-Rs and CD-RWs ...606 Burning a CD ...606 Syncing with a Portable Player ...609 Choosing a Skin ...610 Switching skin modes ...610 More skins! ...612 Customizing WMP ...613 Understanding Digital Licenses ...614 Acquiring a license ...614 Using digital licenses ...615 Making your songs unusable ...617
Chapter 2: Lights! Action! Windows Movie Maker . . . .619
What You Need to Create Movies ...619 Introducing Windows Movie Maker ...621 Gathering Clips ...623 Recording “live” with a Webcam or other camera ...624 Capturing digital video recordings ...627 Assembling a Movie ...628 Creating a project ...628 Playing a clip or a movie ...630 Viewing storyboard and timeline ...631 Trimming a clip ...632 Making transitions and adding effects ...633 Splitting and combining clips ...634 Typing titles ...635 Using sound clips ...637 Importing clips from other sources ...639 Saving the Movie ...640
Chapter 3: Discovering Digital Cameras and Recorders . . . .643
Windows XP All-in-One Desk Reference For Dummies, 2nd Edition
xx
How to Buy a Camera/Camcorder ...653 Moving Images to Your Computer ...654 Printing Pictures ...659 Printing with the wizard ...659 Advanced printing software ...661 Printing via the Web ...662 Storing Pictures in Your Computer ...663 Sharing Your Pictures with Others ...664 E-mail ...665 CD-ROM ...665 A Web site ...666 Setting a Picture as Desktop Background ...666 Troubleshooting ...669
Book VIII: Windows Media Center ...671
Chapter 1: Windows Media Center: Should You Buy One? . . . .673
Do You Need MCE? ...674 What’s in an MCE PC? ...676 How to Buy a Media Center PC ...677
Chapter 2: Setting Up a Media Center PC . . . .679
Organizing the Normandy Invasion ...679 Getting Windows in Gear ...683 Running Through Setup ...685
Chapter 3: Running Windows Media Center . . . .691
Turning On the Tube ...691 Getting the Guide ...691 Recording TV ...695 Playing recorded TV shows ...698 Getting the Most out of Other Media ...699
Book IX: Setting Up a Network with Windows XP ...701
Chapter 1: Those Pesky Network Things You Have to Know . . . .703
Table of Contents
xxi
Introducing peer-to-peer ...708 Comparing the p-pros and c-cons ...711 Making Computers Talk ...712 Understanding Ethernet ...713 Adding wireless ...714
Chapter 2: Building Your Network . . . .715
Planning Your Network ...715 Blocking out the major parts ...716 Making sure your PCs are good enough ...716 Adding network adapters ...717 Choosing a hub, er, router ...718 Selecting cables ...724 Scoping out the installation ...725 Installing Your Network ...726 Troubleshooting ...733 Two Mother Hens fighting ...733 Installing peer-to-peer over client/server ...734 Networking on the road ...735
Chapter 3: Putting the Why in Wi-Fi . . . .737
802.11g ...737 Installing a Wireless System ...739 Wireless Zero Configuration ...741 Securing a Wireless Network ...744
Chapter 4: Protecting Your Privacy . . . .749
Identity Theft ...749 Defending Your Privacy ...750 Do you have zero privacy? ...750 Understanding Web privacy ...751 Keeping Cookies at Bay ...754 Encrypting E-mail ...758 Protecting Personal Privacy ...759
Windows XP All-in-One Desk Reference For Dummies, 2nd Edition
Introduction
W
elcome to the second edition of Windows XP All-in-One Desk Reference For Dummies— the no-bull, one-stop Windows reference for the rest of us. Microsoft has made many changes to Windows XP since it first rolled off the assembly line in October 2001. Most important: Massive security changes — and even a few improvements — to make it harder for the bad guys to take over your computer, turn it into a zombie, clobber your files, and/or make it spew infected messages to every e-mail address stored in every nook and cranny of your PC.While the online world has grown fangs since the halcyon days of October 2001, the world of entertainment has blossomed. Windows XP — particu-larly the Windows Media Player, support for digital cameras and cam-corders, and the special-purpose/extra-cost Windows XP Media Center Edition — expanded to fill the void, dragging millions of new PC users, kickin’ and screamin’ and rockin’ and rollin’, into the 21st century.
With all the bad press that Microsoft has drawn (and, in many cases, earned), it’s easy to lose sight of one key fact: Windows XP is the first PC operating system that works. At least, most of the time, on most PCs, run-ning most kinds of applications. It’s the closest thing we humans have ever had to a universal experience: Taxi drivers in Hong Kong swear at Windows XP with as much fervor as sheepherders in Estonia; hagglers sipping coffee in a souq in Kuwait talk about the latest Windows XP worms with the same awe and worry as hagglers downing lattes in Manhattan.
We’re all in this big, leaky boat together. Sobering thought, that.
About This Book
Conventions
2
Whether you want to set up a quick, easy, reliable network in your home office or you want to cheat at Solitaire, this is your book. Er, I should say
ninebooks. I’ve broken the topics out into nine different minibooks so you’ll find it easy to hop around to a topic — and a level of coverage — that feels comfortable.
I didn’t design this book to be read from front to back. It’s a reference. Each chapter and each section is meant to focus on solving a particular problem or describing a specific technique. Sections toward the beginning of a chap-ter are more tutorial. Sections near the end of a chapchap-ter take the bull by the horns and squeeze.
Windows XP All-in-One Desk Reference For Dummies,2nd Edition, should be your reference of first resort, even before you consult Windows XP’s Help and Support Center. There’s a big reason why: Windows Help was written by hundreds of people over the course of many, many years. Some of the mate-rial was written ages ago, and it’s confusing as all get-out, but it’s still in Windows Help for folks who are tackling tough “legacy” problems. Some of the terminology in the Help files is inconsistent and downright misleading, largely because the technology has changed so much since some of the arti-cles were written. The proverbial bottom line: I don’t duplicate the material in the Windows XP Help and Support Center, but I will point to it if I figure it’ll help you.
Conventions
I try to keep the typographical conventions to a minimum:
✦ The first time a buzzword appears in text, I italicize it and define it
immediately. That makes it easier for you to glance back and re-read the definition.
✦ When I want you to type something, I put the letters or words in bold.
For example: “Type William Gatesin the Name text box.” If you need to press more than one key on the keyboard at a time, I add a plus sign between the keys’ names. For example, “Press Ctrl+Alt+Delete to initiate a Vulcan Mind Meld.”
✦ I set off Web addresses and e-mail addresses in monospace. For
exam-ple, my e-mail address is [email protected](true fact), and my Web site is at www.AskWoody.com(another true fact).
There’s one other convention, though, that I use all the time. I always, absolutely, adamantly include the filename extension — the period and (usually) three letters at the end of a filename, such as .docor .vbsor
Foolish Assumptions
3
extensions by default, but you can and should go in and change that. Yeah, I know that Bill G. hisself made the decision to hide them, and he won’t back off. (At least, that’s the rumor.)
I also know that hundreds — probably thousands — of Microsoft employees
passed along the ILOVEYOU virus, primarily because they couldn’t see the filename extension that would’ve warned them that the file was a virus. Uh, bad decision, Bill.
(If you haven’t yet told Windows XP to show you filename extensions, take a minute now and hop to Book I, Chapter 3, and get Windows XP to dance to your tune.)
What You Don’t Have to Read
Throughout this book, I’ve gone to great lengths to separate out the “optional” reading from the “required” reading. If you want to learn about a topic or solve a specific problem, follow along in the main part of the text. You can skip the icons and sidebars as you go, unless one happens to catch your eye.
On the other hand, if you know a topic pretty well but want to make sure you’ve caught all the high points, read the paragraphs marked with icons and make sure that information registers. If it doesn’t, glance at the sur-rounding text.
Sidebars stand as “graduate courses” for those who are curious about a spe-cific topic — or stand knee-deep in muck, searching for a way out.
Foolish Assumptions
I don’t make many assumptions about you, dear reader, except for the fact that you’re obviously intelligent, well-informed, discerning, and of impecca-ble taste. That’s why you chose this book, eh?
Okay, okay. Least I can do is butter you up a bit. Here’s the straight scoop. If you’ve never used Windows before, bribe your neighbor (or, better, your neighbor’s kids) to teach you how to do three things:
✦ Play Solitaire
✦ Get on the World Wide Web
Organization
4
That covers it. If you can play Solitaire, you know how to turn on your com-puter, use the Start button, click, drag, and double-click. After you’re on the Web, well, heaven help us all. And if you know that you need to click Start in order to Stop, you’re well on your way to achieving Dummy Enlightenment.
And thatbegins with Book I, Chapter 1.
Organization
Windows XP All-in-One Desk Reference For Dummies,2nd Edition, contains nine minibooks, each of which gives a thorough airing of a specific topic. If you’re looking for information on a specific Windows XP topic, check the headings in the Table of Contents or refer to the Index.
By design, this book enables you to get as much (or as little) information as you need at any particular moment. Want to know how to jimmy your Minesweeper score to amaze your boss and confound your co-workers? Look at Book I, Chapter 6. Worried about cookies? Try Book IV, Chapter 3. Also by design, Windows XP All-in-One Desk Reference For Dummies,2nd Edition, is a reference that you reach for again and again whenever some new question about Windows XP comes up.
Here are the nine minibooks, and what they contain:
Book I: A Windows XP Overview:What Windows can and can’t do. What’s inside a PC, and how does Windows control it? Do you really need Windows XP? How do you upgrade? What is activation, and why you should be con-cerned? Adding users — with a particular nod to security. Manipulating files. Using the Windows taskbar and shortcuts. Getting help. Performing
searches. Cheating at the Windows games. Burning CDs. The care and feed-ing of hard drives. Usfeed-ing the built-in applications for word processfeed-ing and image manipulation. How is Windows XP Professional different from Windows XP Home?
Book II: Customizing Your Windows eXPerience:Personalizing the desktop with themes, colors, backgrounds, and the like. Avoiding Active Desktop. Mouse Pointers. Screen Savers. ClearType. Changing the Start menu. Using the Quick Launch toolbar. Dealing with the Security Center: Windows Firewall, Windows Update, and adding antivirus software.
Icons
5
Book IV: Adventures with Internet Explorer:Working with Internet Explorer. Working with Web pages intelligently. E-mailing, saving, and print-ing Web pages. Usprint-ing the History folder. Maintainprint-ing favorites. Searchprint-ing. Personalizing Internet Explorer. Speeding it up. The truth about cookies.
Book V: Connecting with Microsoft Network:MSN Explorer for busy people. Using Passport to get an ID and set your password. Setting up your own home page. E-mail and newsgroups.
Book VI: Adding and Using Other Hardware:Cameras, scanners, printers, audio, memory, memory sticks, monitors, and more. Choosing the right products and getting them to work.
Book VII: Joining the Multimedia Mix:Windows Media Player, Windows Movie Maker, digital cameras, camcorders, and other video devices. Ripping from audio CDs. Burning your own CDs. Digital licensing. Printing and shar-ing pictures.
Book VIII: Windows Media Center:What is it, really? How to pick a good Windows Media Center PC. Installation and set up. Running MCE for you and me.
Book IX: Setting Up a Network with Windows XP:Concepts behind peer-to-peer and client/server networking. How to build your own network quickly, easily, and reliably. Wi-Fi and other ethereal wireless topics. Protecting your network and your privacy.
Icons
Some of the points in Windows XP All-in-One Desk Reference For Dummies,
2nd Edition, merit your special attention. I set those points off with icons.
When I’m jumping up and down on one foot with an idea so absolutely cool I can’t stand it anymore, that’s when I stick a Tip icon in the margin. You can browse through any chapter and hit the very highest points by jumping from Tip to Tip.
Pssssst. Want to know the realstory? Not the stuff Microsoft’s Marketing Droids want you to hear, but the kind of information that’ll give you some insight into this lumbering beast in Redmond? You’ll see it all next to this icon, and on my eponymous Web site.
Where to Go from Here
6
Achtung! Cuidado!Thar be tygers here! Any place you see a Warning icon, you can be sure that I’ve been burnt — badly — in the past. Mind your fin-gers. These are really, really mean suckers.
Okay, so I’m a geek. I admit it. Sure, I love to poke fun at geeks. But I’m a modern, new-age sensitive guy, in touch with my inner geekiness. Sometimes I just can’t help but let it out, ya know? That’s where the Technical Stuff icon comes in. If you get all tied up in knots about techie stuff, pass these by. (For the record, I managed to write this whole book without telling you that an IP Address consists of a unique 32-bit combination of network ID and host ID, expressed as a set of four decimal numbers with each octet separated by periods. See? I canrestrain myself sometimes.)
Where to Go from Here
That’s about it. Time for you to crack the book open and have at it.
Don’t forget to bookmark my Web site, www.AskWoody.com. It’ll keep you up to date on all the Windows XP news you need to know — including notes about this book, the latest Windows bugs and gaffes, patches that are worse than the problems they’re supposed to fix, and much more — and you can submit your most pressing questions, for free consultation from The Woodmeister hisself.
Book I
Contents at a Glance
Chapter 1: Introducing Windows XP ...9 Chapter 2: A Windows XP Orientation ...41 Chapter 3: Running Windows from Start to Finish...63
Chapter 4: Getting Help with Windows XP ...103 Chapter 5: Searching Your Machine and Beyond ...123 Chapter 6: Getting the Basic Stuff Done ...145 Chapter 7: Maintaining Your System ...177
Chapter 1: Introducing Windows XP
In This Chapter
⻬Where Windows XP fits into The Grand Scheme of Things
⻬What Windows can (and can’t) do for you
⻬Dissecting your computer
⻬Installing and activating Windows XP
⻬Getting help
S
o you’re sitting in front of your computer, and this thing called Windows XP is staring at you. The screen you see — the one with the peoples’ names on it — is called a Welcome screen, but it doesn’t say “Welcome” or “Howdy” or even “Sit down and get to work, bucko.” It says only that you have to click your user name in order to start, but you don’t have any idea what a user name is, why you have to have one, what Windows has to do with anything, and why in the %$#@! you can’t bypass all this garbage, log on, and get your e-mail.Good for you. That’s the right attitude.
Someday, I swear, you’ll be able to pull a PC out of the box, plug it into the wall, turn it on, and get your e-mail — bang, bang, bang, just like that, in ten seconds flat. If you want the computer to do something, you’ll say, “Computer, get me my e-mail,” just like Scotty in the Star Trekmovies.
No matter what anyone may tell you, computers are still in their infancy. Maybe my son will see the day when they’re truly easy to use, when the marketing hype about “intuitive” and “seamless” and “user friendly” actually comes true. I doubt that I will.
In the meantime, those of us who are stuck in the early 21st century have to make do with PCs that grow obsolete before you can unpack them, software that’s so ornery you find yourself arguing with it, and Internet connections that surely involve turtles carrying bits on their backs.
Windows XP is one of the most sophisticated computer programs ever made. It cost more money to develop and took more people to build than any previous computer program, ever. So why is it so blasted hard to use? Why doesn’t it do what you want it to do the first time? For that matter, why do you need it at all?
What Windows Does (And Doesn’t Do)
10
What Windows Does (And Doesn’t Do)
Someday, you’ll get really, really mad at Windows. I guarantee it. When you feel like putting your fist through the computer screen, tossing your Windows XP CD in a bonfire, or hiring an expensive Windows expert to drive out the devils within (insist on a Microsoft Certified System Exorcist, of course), read through this section. It may help you understand why and how Windows has limitations. It also may help you communicate with the geeky rescue team that tries to bail you out, whether you rely on the store that sold you the PC, the smelly guy in the apartment downstairs, or your eight-year-old daughter’s nerdy classmate.
Hardware and software
At the most fundamental level, all computer stuff comes in one of two fla-vors: either it’s hardware, or it’s software. Hardwareis anything you can touch — a computer screen, a mouse, a CD. Softwareis everything else: e-mail messages, that letter to your Aunt Martha, pictures of your last vaca-tion, programs like Microsoft Office. If you have a roll of film developed and put on a CD, the shiny, round CD is hardware — you can touch it — but the pictures themselves are software. Get the difference?
Windows XP is software. You can’t touch it. Your PC, on the other hand, is hardware. Kick the computer screen and your toe hurts. Drop the big box on the floor and it smashes into a gazillion pieces. That’s hardware.
Chances are very good that one of the major PC manufacturers — Dell, HP/Compaq, IBM, Gateway/eMachines, Toshiba, Sony, and the like — made your hardware. Microsoft, and Microsoft alone, makes Windows XP. The PC manufacturers don’t make Windows. Microsoft doesn’t make PCs, although it does make other kinds of hardware — video game boxes, keyboards, mice, and a few other odds and ends.
When you first set up your PC, Windows had you click “I accept” to a licens-ing agreement that’s long enough to wrap around the Empire State Buildlicens-ing. If you’re curious about what you accepted, a printed copy of the End User License Agreement is in the box that your PC came in or in the CD packaging (if you bought Windows XP separately from your computer). If you can’t find your copy, choose Start➪Help and Support. Type eulain the Search text box
and press Enter.
Book I Chapter 1
Introducing
Windows XP
What Windows Does (And Doesn’t Do)
11
that you got Windows from, say, Dell — indeed, you may have to contact Dell for technical support on Windows questions — but, in fact, Windows came from Microsoft.
Now you know who to blame, for sure.
Why do PCs have to run Windows?
The short answer: You don’thave to run Windows on your PC.
The PC you have is a dumb box. (You needed me to tell you that, eh?) In order to get the dumb box to do anything worthwhile, you need a computer program that takes control of the PC and makes it do things such as show Web pages on the screen, respond to mouse clicks, or print résumés. An
operating systemcontrols the dumb box and makes it do worthwhile things, in ways that mere humans can understand.
Without an operating system, the computer can sit in a corner and count to itself, or put profound messages on the screen, such as Non-system disk or disk error. Insert system disk and press any key when ready.If you want your computer to do more than that, though, you need an operating system.
Windows is not the only operating system in town. The single largest com-petitor to Windows is an operating system called Linux. Some people (I’m told) actually prefer Linux to Windows, and the debates between pro-Windows and pro-Linux camps can become rather heated. Suffice it to say that, oh, 99 percent of all individual PC users stick with Windows. You proba-bly will, too.
A terminology survival kit
Some terms pop up so frequently that you’ll find it worthwhile to memorize them, or at least understand where they come from. That way, you won’t be caught flatfooted when your first-grader comes home and asks if he can download a program from the Internet.
If you really want to drive your techie friends nuts, the next time you have a problem with your computer, tell them that the hassles occur when you’re “running Microsoft.” They won’t have any idea if you mean Windows, Office, Word, Outlook, or any of a gazillion other programs.
What Windows Does (And Doesn’t Do)
12
processor part of Office), Internet Explorer (the Web browser in Windows), the Windows Media Player, those nasty viruses you’ve heard about, that screen saver with the oh-too-perfect fish bubbling and bumbling about, and so on.
A special kind of program called a drivermakes specific pieces of hardware work with the operating system. For example, your computer’s printer has a driver; your monitor has a driver; your mouse has a driver; Tiger Woods has a driver. Several, actually, and he makes a living with them. Would that we were all so talented.
Sticking a program on your computer, and setting it up so that it works, is called installing.
When you crank up a program — that is, get it going on your computer — you can say you startedit, launchedit, ranit, or executedit. They all mean the same thing.
If the program quits the way it’s supposed to, you can say it stopped, finished, ended, exited,orterminated. Again, all of these terms mean the same thing. If the program stops with some sort of weird error message, you can say it
crashed, died, cratered, croaked, went belly up, GPFed(techspeak for “gener-ated a General Protection Fault” — don’t ask), or employ any of a dozen col-orful but unprintable epithets. If the program just sits there and you can’t get it to do anything, you can say the program froze, hung, stopped respond-ing,or went into a loop.
A bugis something that doesn’t work right. (A bug is not a virus! Viruses work right far too often.) Admiral Grace Hopper often repeated the story of a moth being found in a relay of an ancient Mark II computer. The moth was taped into the technician’s log book on September 9, 1947, with the annotation “1545 Relay #70 Panel F (moth) in relay. First actual case of bug being found.”
The people who invented all of this terminology think of the Internet as being some great blob in the sky — it’s “up,” as in “up in the sky.” So if you send something from your computer to the Internet, you’re uploading. If you take something off the Internet and put it on your computer, you’re downloading.
And then you have wizards. Windows comes with lots of ’em. They guide you through complex procedures, moving one step at a time. Typically, wizards have three buttons on the bottom of each screen: Back, Next (or Finish), and Cancel (see Figure 1-1). Wizards remember what you’ve chosen as you go from step to step, making it easy to experiment a bit, change your mind, back up, and try a different setting, without getting all the check boxes confused.
Book I Chapter 1
Introducing
Windows XP
Where Windows Has Been
13
Where Windows Has Been
Unlike Windows Me (which is a barely warmed-over remake of Windows 98) and Windows 2000 (which should’ve been called Windows NT 5.0), Windows XP is quite different from any operating system that has come before. To understand why Windows XP works so differently, you need to understand the genetic cesspool from which it emerged.
Let’s start at the beginning: Microsoft licensed the first PC operating system, called DOS, to IBM in late 1981. MS-DOS sold like hotcakes for a number of reasons, not the least of which is that it was the only game in town. None of this sissy graphical stuff; DOS demanded that you type, and type, and type again, in order to get anything done.
The rise of Windows
The ’Softies only started developing Windows in earnest when the company discovered that it needed a different operating system to run Excel, its spreadsheet program. Windows 1.0 shipped in November 1985. It was slow, bloated, and unstable — some things never change, eh? — but if you wanted to run Excel, you had to have Windows.
Excel 2.0 and Windows 2.0 shipped in late 1987. This breathtaking, revolu-tionary new version of Windows let you overlap windows — place one window on top of another — and it took advantage of the PC/XT’s advanced computer chip, the 80286. Version 2.1 (also called Windows 286) shipped in June 1988, and some people discovered that it spent more time working than crashing. My experience was, uh, somewhat different. Windows 286 came on a single diskette.
Where Windows Has Been
14
Windows 3.0 arrived in May 1990, and the computer industry changed for-ever. Microsoft finally had a hit on its hands to rival the old MS-DOS. When Windows 3.1 came along in April 1992, it rapidly became the most widely used operating system in history. In October 1992, Windows for Workgroups 3.1 (which I loved to call “Windows for Warehouses”) started rolling out, with support for networking, shared files and printers, internal e-mail, and other features you take for granted today. Some of the features worked. Sporadically. A much better version, Windows for Workgroups 3.11, became available in November 1993. It caught on in the corporate world.
Sporadically.
eNTer NT
At its heart, Windows 3.xwas built on top of MS-DOS, and that caused all sorts of headaches: DOS simply wasn’t stable or versatile enough to make Windows a rock-solid operating system. Bill Gates figured, all the way back in 1988, that DOS would never be able to support an advanced version of Windows, so he hired a guy named Dave Cutler to build a new version of Windows from scratch. At the time, Dave led the team that built the VMS operating system for Digital Equipment Corp’s DEC computers.
When Dave’s all-new version of Windows shipped five years later in August 1993, Windows NT 3.1 (“New Technology”; yes, the first version number was 3.1) greeted the market with a thud. It was awfully persnickety about the kinds of hardware it would support, and it didn’t play games worth squat.
NT and the “old” Windows
For the next eight years, two entirely different lineages of Windows co-existed.
The old DOS/Windows 3.1 branch became Windows 95 (shipped in August 1995, “probably the last version of Windows based on DOS”), Windows 98 (June 1998, “absolutely the last version of Windows based on DOS, for sure”), and then Windows Me (Millennium Edition, September 2000, “no, honest, this is really, really the last version of Windows based on DOS”).
On the New Technology side of the fence, Windows NT 3.1 begat Windows NT 3.5 (September 1994), which begat Windows NT 4.0 (August 1996). Many companies still use Windows NT 4 for their servers — the machines that anchor corporate networks. In February 2000, Microsoft released Windows 2000, which confused the living daylights out of everybody: In spite of its name, Windows 2000 is the next version of Windows NT and has nothing at all in common with Windows 98 or Me.
Book I Chapter 1
Introducing
Windows XP
Where Windows Has Been
15
hardware gave it heartburn, but Windows 2000 rapidly became the operating system of choice for most businesses and at least a few home users. Still is, for many of them.
Merging the branches
Windows XP — in my opinion, the first must-have version of Windows since Windows 95 — officially shipped in October 2001. Twenty years after Microsoft tiptoed into the big time with MS-DOS, the Windows XP juggernaut blew away everything in sight.
Some people think that Windows XP (the XP stands for eXPerience, accord-ing to the marketaccord-ing folks) represents a meldaccord-ing or blendaccord-ing of the two Windows lineages: a little Me here, a little 2000 there, with a side of 98.
Ain’t so. Windows XP is 100 percent, bona fide NT. Period. Not one single part of Windows Me — or any of the other DOS-based Windows versions, for that matter, not to mention DOS itself — is in Windows XP. Not one.
That’s good news and bad news. First, the good news: If you can get Windows XP to work at all on your old computer, or if you buy a new PC that’s designed to use Windows XP, your new system will almost certainly be considerably more stable than it would be with Windows Me or any of its progenitors. The bad news: If you know how to get around a problem in Windows Me (or 98 or 95), you may not be able to use the same tricks in Windows XP. The surface may look the same. The plumbing is radically different.
Windows XP evolves
The original Windows XP, for all its faults, came shining through as a work-horse of the first degree. If you could get it installed, it almost always worked right. Microsoft waited nearly a year — until September 2002 — to release its first Service Pack, a massive collection of 300 bug fixes and security patches to the original version of Windows XP.
The Future of Windows
16
differed from Service Pack 1 in that it didn’tinclude Java. If you wanted Java, you had to download it from www.java.com. ’Course that happened eons (well, okay, 14 months) before Microsoft agreed to pay Sun $2 billion to settle all its open disputes and improve “interoperability” between Sun and Microsoft products — including Java and Windows. Go figger.
Microsoft continued to improve on Windows XP, with new versions of Windows Media Player, Windows Movie Maker, Windows for telephones, Windows for toasters, Windows for telephones attached to toasters with integrated roasters and coasters and more. But, hands down, the most impressive new product to come out of Redmond in the post-Windows XP era has to be Windows XP Media Center Edition, a program that runs on top of Windows XP and gives you tremendous control over your television, cable, satellite, stereo system — everything for the couch potato except the couch.
Simultaneously, black-hat cretins all over the world discovered that PCs attached directly to the Internet running Windows XP had “Kick Me” signs posted all over them. Microsoft responded with security patches and patches to patches and patches to patches to patches. Bill stopped all the work at Microsoft to run a month-long “security lockdown.” The net result: more patches and patches to patches and . . . well, you get the idea.
Thus, nearly two years after Service Pack 1, Windows XP users got treated to Service Pack 2, a huge roll-up of new features and patches, and patches dis-guised as features. Some things never change.
The Future of Windows
When Windows XP got beaten to a pulp by a few dozen relentless virus and worm writers, and courts around the world found Microsoft guilty of all manner of egregious behavior, the company’s tune changed quickly. We stopped hearing so much about Microsoft’s breast-beating plans to dominate every nook and cranny of computerdom. In some cases — Microsoft’s deci-sion to stop keeping financial information in .NET Passports, for example — Microsoft stopped sounding so much like a convicted monopolist bull in a china shop and more like a socially responsible, trustworthy team player.
I remain skeptical.
Book I Chapter 1
Introducing
Windows XP
Anatomy of a Computer
17
At the same time, Microsoft is moving out of the business of selling software into the business of renting it — and charging for the “glue” that binds com-panies, individuals, buyers, and sellers together. Whether either of those shifts makes the lives of Windows users easier remains to be seen. But the profitability of it all beckons, loud and clear.
Now’s a great time to dig into Windows XP and get to know it. Future ver-sions of Windows may well seem anticlimactic, compared to this one.
Anatomy of a Computer
Here’s how it usually goes. You figure you need to buy a new PC. So you spend a couple of weeks brushing up on the details — bits and bytes and kilobytes and megabytes and gigabytes — and comparison shopping. You end up at your local Computers Were Us shop, and this guy behind the counter convinces you that the absolutely best bargain you’ll ever see is sit-ting right here, right now, and you’d better take it quick before somebody else nabs it.
Your eyes glaze over as you look at yet another spec sheet and try to figure out one last time if a RAM is a ROM and how a CD-R differs from a CD-RW and whether you need a DVD-R or DVD+R. In the end, you figure the guy behind the counter must know what he’s doing, so you plunk down your plastic and pray you got a good deal.
The next Sunday morning you look in the paper and discover you could’ve bought twice as much machine for half as much money. The only thing you know for sure is that your PC is hopelessly out of date, and the next time you’ll be smarter about the whole process.
If that describes your experiences, relax. It happens to everybody. Take solace in the fact that you bought twice as much machine for the same amount of money as the poor schmuck who went through the same process last month.
In this section, I try to give you just enough information about the inner work-ings of your PC so that you can figure out what you have to do with Windows. The details will change from week to week. But these are the basics.
Inside the big box
Anatomy of a Computer
18
The big box contains many parts and pieces (and no small amount of dust and dirt), but the crucial, central element inside every PC is the motherboard
(see Figure 1-3). Attached to the motherboard you’ll find
✦ The processoror CPU:This gizmo does all the computing. It’s probably
from Intel or AMD or one of their competitors. People who sell comput-ers rate the processors by speed, measured in MHz (megahertz) or GHz (gigahertz, 1 GHz = 1,024 MHz). Windows XP runs like a slug on anything slower than 300 MHz or so.
If you’re buying a new computer, the speed really doesn’t mean much, unless you’re designing airplane wings, reshooting Jurassic Park,or you play a lot of games on your PC. Ignore the salesperson. If you want to improve Windows XP performance, your money should go to more memory (see next) or a fast Internet connection.
✦ Memory chips and places to put them:Memory is measured in MB
(megabytes). Windows XP runs on a machine with 64MB — I’ve done it — but you usually want 256MB or more. Most computers allow you to add more memory to them, and boosting your computer’s memory to 512MB from 256MB makes it much snappier, especially if you run memory hogs such as Office, PageMaker, or Photoshop. If you leave Outlook 2003 open and work with it all day, and run almost any other major program at the same time, 512MB will make a big difference.
✦ Lots of other stuff:You’ll never have to play with this other stuff, unless
you’re very unlucky.
Monitor
Keyboard
Floppy drive
Mouse "The PC"
Book I Chapter 1
Introducing
Windows XP
Anatomy of a Computer
19
Never let a salesperson talk you into eviscerating your PC and upgrading the CPU: A 2.0 GHz PC doesn’t run a whole lot faster than a 1.6 GHz PC. Memory upgrades don’t mean much beyond 512MB: You’ll see a noticeable improve-ment in performance up to the 512MB mark, especially if you run multiple memory-hungry applications at the same time (I won’t mention Office 2003 by name), but very little improvement beyond that. Instead of nickel-and-diming yourself to death on little upgrades, wait until you can afford a new PC, and give away your old one.
If you decide to get more memory, have the company that sells you the memory install it. The process is simple, quick, and easy — if you know what you’re doing. Having the dealer install the memory also puts the monkey on their back if a memory chip doesn’t work or a bracket gets snapped.
What you see, what you get
The computer monitoror screen— you may think of it as a hoity-toity TV — uses technology that’s quite different from what you have in your television set. A TV scans lines across the screen from left to right, with hundreds of them stacked on top of each other. Colors on each individual line vary all over the place. The near-infinitely variable color on a TV combined with a comparatively small number of lines makes for pleasant, but fuzzy, pictures.
By contrast (pun absolutely intended, of course), a computer monitor works with dots of light, called pixels. Each pixel can have a different color, but the maximum number of different colors that can appear on the screen at one time is limited. As a result, computer monitors are much sharper than TV
Memory slots
Expansion slots
Card slots
Anatomy of a Computer
20
tubes, but if the number of on-screen colors is restricted, pictures shown on the monitor won’t look as good as they would on a TV set.
Although it’s theoretically possible to use a TV set as a makeshift computer monitor, the result leaves much to be desired. So-called scan convertersallow you to plug a TV set into the back of your computer, but text ends up so murky that it’s hardly readable. Very expensive converters sharpen text — but in the end usually cost more than the price of a new monitor.
LCD monitors orflat screenshold many advantages over traditional monitors: The lines are always straight; the units don’t weigh much, they’re small and they don’t use much electricity; and they don’t flicker like fireflies in heat. On the other hand, the flatties are expensive; individual pixels on an LCD screen can and do go black and stay that way forever; and a high-quality well-adjusted traditional monitor can always deliver a better, richer picture — if you’re snooty about that kind of thing.
Most people set up Windows XP to run at 1024 x 768 pixels — that is, their monitors show 1024 pixels across the screen, with 768 running up and down — on 17 inch or smaller conventional monitors or 15-inch LCD moni-tors. Some folks have screens (and eyes!) that are good enough to run 1280 x 1024. Others limp along at 800 x 600. The more pixels you can cram on a screen — that is, the higher the screen resolution— the more information you can pack on the screen. That’s important if you commonly have more than one word-processing document open at a time, for example. At 800 x 600, two open Word documents placed side by side look big but fuzzy, like viewing them through a dirty magnifying glass. At 1280 x 1024, those same two documents look sharp, but the text may be so small that you have to squint to make it out.
A special-purpose computer stuck on a board called a graphics adapter cre-ates everything that’s shown on your computer’s screen. The graphics adapter has to juggle all the pixels and all the colors — so if you’re a gaming fan, the speed of the adapter’s chip can make the difference between a zapped alien and a lost energy shield. People who sell graphics adapters for home and office rate them in accordance with both their resolution and their
color depth,and the two are interrelated: A graphics adapter that can handle 1024 x 768 pixels on the screen with 64,000 colors showing simultaneously may be able to show 1280 x 1024 pixels, but only 256 simultaneous colors.