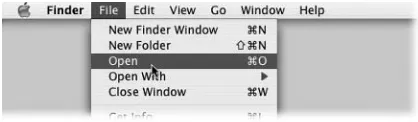by David Pogue
Macs
FOR
DUMmIES
‰by David Pogue
Macs
FOR
DUMmIES
‰111 River Street Hoboken, NJ 07030-5774
Copyright © 2004 by Wiley Publishing, Inc., Indianapolis, Indiana Published by Wiley Publishing, Inc., Indianapolis, Indiana Published simultaneously in Canada
No part of this publication may be reproduced, stored in a retrieval system or transmitted in any form or by any means, electronic, mechanical, photocopying, recording, scanning or otherwise, except as permit-ted under Sections 107 or 108 of the 1976 Unipermit-ted States Copyright Act, without either the prior written permission of the Publisher, or authorization through payment of the appropriate per-copy fee to the Copyright Clearance Center, 222 Rosewood Drive, Danvers, MA 01923, (978) 750-8400, fax (978) 646-8600. Requests to the Publisher for permission should be addressed to the Legal Department, Wiley Publishing, Inc., 10475 Crosspoint Blvd., Indianapolis, IN 46256, (317) 572-3447, fax (317) 572-4447, e-mail: [email protected].
Trademarks:Wiley, the Wiley Publishing logo, For Dummies, the Dummies Man logo, A Reference for the Rest of Us!, The Dummies Way, Dummies Daily, The Fun and Easy Way, Dummies.com, and related trade dress are trademarks or registered trademarks of John Wiley & Sons, Inc. and/or its affiliates in the United States and other countries, and may not be used without written permission. All other trademarks are the property of their respective owners. Wiley Publishing, Inc., is not associated with any product or vendor mentioned in this book.
LIMIT OF LIABILITY/DISCLAIMER OF WARRANTY: THE PUBLISHER AND THE AUTHOR MAKE NO REP-RESENTATIONS OR WARRANTIES WITH RESPECT TO THE ACCURACY OR COMPLETENESS OF THE CONTENTS OF THIS WORK AND SPECIFICALLY DISCLAIM ALL WARRANTIES, INCLUDING WITHOUT LIMITATION WARRANTIES OF FITNESS FOR A PARTICULAR PURPOSE. NO WARRANTY MAY BE CRE-ATED OR EXTENDED BY SALES OR PROMOTIONAL MATERIALS. THE ADVICE AND STRATEGIES CON-TAINED HEREIN MAY NOT BE SUITABLE FOR EVERY SITUATION. THIS WORK IS SOLD WITH THE UNDERSTANDING THAT THE PUBLISHER IS NOT ENGAGED IN RENDERING LEGAL, ACCOUNTING, OR OTHER PROFESSIONAL SERVICES. IF PROFESSIONAL ASSISTANCE IS REQUIRED, THE SERVICES OF A COMPETENT PROFESSIONAL PERSON SHOULD BE SOUGHT. NEITHER THE PUBLISHER NOR THE AUTHOR SHALL BE LIABLE FOR DAMAGES ARISING HEREFROM. THE FACT THAT AN ORGANIZATION OR WEBSITE IS REFERRED TO IN THIS WORK AS A CITATION AND/OR A POTENTIAL SOURCE OF FUR-THER INFORMATION DOES NOT MEAN THAT THE AUTHOR OR THE PUBLISHER ENDORSES THE INFORMATION THE ORGANIZATION OR WEBSITE MAY PROVIDE OR RECOMMENDATIONS IT MAY MAKE. FURTHER, READERS SHOULD BE AWARE THAT INTERNET WEBSITES LISTED IN THIS WORK MAY HAVE CHANGED OR DISAPPEARED BETWEEN WHEN THIS WORK WAS WRITTEN AND WHEN IT IS READ.
For general information on our other products and services or to obtain technical support, please contact our Customer Care Department within the U.S. at 800-762-2974, outside the U.S. at 317-572-3993, or fax 317-572-4002.
Wiley also publishes its books in a variety of electronic formats. Some content that appears in print may not be available in electronic books.
Library of Congress Control Number: 2004102348 ISBN: 0-7645-5656-8
Manufactured in the United States of America 10 9 8 7 6 5 4 3 2 1
David Pogue, Yale ’85, is the weekly personal-technology columnist for the
New York Timesand technology correspondent for CBS News Sunday Morning.
With nearly 3 million books in print, he is also one of the world’s bestselling how-to authors, having written or co-written seven books in the For Dummies
series (including Macs, Magic, Opera, andClassical Music),several computer-humor books, and even a techno-thriller, now out of print, called Hard Drive.
David is also the creator and primary author of the Missing Manual series of funny intermediate computer books (www.missingmanuals.com). The series includes books on Mac OS X, iMovie and iDVD, iPhoto, iPod and iTunes, Office X for Macintosh, Dreamweaver, and many others.
With his madly adored wife Jennifer, son Kelly, daughter Tia, and Bullwinkle the Wonderdog, he lives in Connecticut, where he does magic tricks and plays the piano. The family photos lurk on the World Wide Web at www.davidpogue.com.
Author’s Acknowledgments
This book was made possible by the enthusiasm and support of Project Editor Mary Goodwin, Acquisitions Manager Bob Woerner, and everyone else in the sprawling universe of Wiley & Sons voicemail. Thanks, too, to technical editor Dennis Cohen.
Some of the people who helped bring this book to market include the following:
Acquisitions, Editorial, and Media Development
Project Editor:Mary Goodwin
Acquisitions Manager: Bob Woerner
Technical Editor:Dennis Cohen
Editorial Manager:Carol Sheehan
Media Development Manager:
Laura VanWinkle
Media Development Supervisor:
Richard Graves
Editorial Assistant:Amanda Foxworth
Cartoons:Rich Tennant (www.the5thwave.com)
Production
Project Coordinator:April Farling
Layout and Graphics:Andrea Dahl, Lauren Goddard, Stephanie D. Jumper, Michael Kruzil, Lynsey Osborn, Heather Ryan, Jacque Schneider
Proofreaders: Andy Hollandbeck, Betty Kish, Carl Pierce, Brian H. Walls
Indexer: Steve Rath
Publishing and Editorial for Technology Dummies
Richard Swadley,Vice President and Executive Group Publisher
Andy Cummings,Vice President and Publisher
Mary C. Corder,Editorial Director
Publishing for Consumer Dummies
Diane Graves Steele,Vice President and Publisher
Joyce Pepple,Acquisitions Director
Composition Services
Gerry Fahey,Vice President of Production Services
Introduction ...1
Part I: For the Absolute Mac Virgin ...5
Chapter 1: How to Turn On Your Mac (and What to Do Next) ...7
Chapter 2: Windows, Icons, and Trashes ...25
Chapter 3: Actually Accomplishing Something ...45
Chapter 4: Typing, Saving, and Finding Again ...79
Chapter 5: A Quiet Talk about Printers, Printing, and Fonts ...113
Part II: The Internet Defanged ...125
Chapter 6: Faking Your Way onto AOL and the Internet ...127
Chapter 7: The Weird Wide Web ...153
Chapter 8: E-mail for He-males and Females ...171
Part III: Software Competence ...187
Chapter 9: iTunes, iPod, iConquered ...189
Chapter 10: An Eye for iPhoto ...207
Chapter 11: iSpielberg: Digital Movies and DVDs ...227
Part IV: Toward a New, Nerdier You ...251
Chapter 12: Back to Mac OS 9 ...253
Chapter 13: Mono-Mac, Multi-People ...263
Chapter 14: Networks for Nitwits ...275
Chapter 15: The Book of iBook and PowerBook ...289
Chapter 16: When Bad Things Happen to Good Macs ...299
Chapter 17: Beyond the Mac: Where to Go from Here ...319
Part V: The Part of Tens ...325
Chapter 18: Ten Cool Things You Didn’t Know Your Mac Could Do ...327
Chapter 19: Ten Tricks That Didn’t Quite Fit the Outline ...345
Chapter 20: Ten Back-of-the-Mac Jacks ...355
Introduction...1
Who Needs a Mac Book? ...1
How to Use This Book (Other Than as a Mouse Pad) ...2
Macintosh conventions ...2
Conventions in this book ...2
The cult of Macintosh ...3
Part I: For the Absolute Mac Virgin ...5
Chapter 1: How to Turn On Your Mac (and What to Do Next) . . . .7
Switching On the Mac ...7
What Happens Next ...9
The Setup Assistant ...9
The Welcome screen ...12
The desktop and menu bar ...12
The big turn-off ...13
Why not to turn off the Mac ...14
Desktop, Dock, and Icons ...14
Macintosh syntax ...17
The complete list of window doodads ...18
Double-clicking in theory and practice ...19
One window ...20
Multiple windows ...21
Where to Get Help ...22
Pit stop ...23
Top Ten Similarities between You and Your Mac ...24
Chapter 2: Windows, Icons, and Trashes . . . .25
Becoming Manipulative ...25
Meet the hard drive ...25
Foldermania ...26
Your Home folder ...26
Folder factory ...27
Keyboard shortcuts ...28
The Sidebar ...31
Icon, List, and Column Views ...32
Icon view ...34
List view ...35
Column view ...36
How to Trash Something ...38
Chapter 3: Actually Accomplishing Something . . . .45
Your Software Collection ...46
Getting more software ...46
Where to buy it ...47
The Dock ...48
How the Dock works ...48
Adding your own icons ...49
Minimizing a window ...50
Four fancy Dock tricks ...51
The First Tutorial ...52
The Calculator ...53
Stickies ...53
Triangles in the Dock ...55
The cornerstone of human endeavor: Copy and Paste ...56
Quitting a program ...58
Hiding a program ...59
Exposé: Clearing the decks ...59
More Exposé ...61
System Preferences ...61
Date & Time ...63
Desktop & Screen Saver ...64
Displays ...67
Top Ten Freebie Programs ...73
Chapter 4: Typing, Saving, and Finding Again . . . .79
Your Very First Bestseller ...79
Top three rules of word processing ...79
The excitement begins ...80
Editing for the linguistically blessed ...81
Puff, the Magic Drag-N-Drop ...84
Form and Format ...86
The return of Return ...86
Appealing characters ...87
Formatting paragraphs ...89
Working with Documents ...90
Meet your memory ...90
The Save command ...91
Navigating the Save File sheet ...92
Closing a file, with a sigh ...94
Getting It All Back Again ...96
Crazy relationships: Parents and kids ...96
File-name suffixes ...97
Fetch: How to retrieve a document ...98
Save Me Again! ...99
How to Back Up — and Burn CDs ...100
The importance of being backed up ...101
What to back up ...101
Method 1: Burn a CD or DVD ...101
Method 2: Back up onto another Mac ...104
Method 3: Buy a backup drive ...105
When What Was Found Is Now Lost ...105
The Search bar ...105
The Find command ...107
Top Ten Word-Processing Tips ...109
Chapter 5: A Quiet Talk about Printers, Printing, and Fonts . . . .113
Inkjet Printers ...113
Laser Printers ...114
Hooking Up the Printer ...115
After All That: How You Actually Print ...118
Using the Tab key in dialog boxes ...118
Other options ...119
Micro-managing your printouts ...120
Font Book: Just Your Type ...121
Inspecting your fonts ...123
Adding, removing, and hiding fonts ...124
Part II: The Internet Defanged ...125
Chapter 6: Faking Your Way onto AOL and the Internet . . . .127
Two Ways to Go Online ...128
Connecting via Modem ...129
America Online or Direct to the Internet? ...129
America Online (AOL), the Cyber-Grocery ...131
Your first online session ...132
Exploring by icon ...133
Navigating by keyword ...134
How to find your way back to the good stuff ...135
The e-mail connection ...135
The party line ...136
Talking behind their backs ...137
How to find — and get — free software ...138
Signing Up with EarthLink ...138
The EarthLink sign-up program ...138
What’s on the Internet ...140
E-mail ...140
The Web ...140
Newsgroups ...141
How to Hang Up ...143
How to Open Downloaded Goodies ...144
Problem 1: It’s encoded ...145
Problem 2: Wrong format ...146
The Internet as Giant Backup Disk ...148
Copying files to your iDisk ...149
The Public folder ...151
Top Ten Best/Worst Aspects of the Net ...152
Chapter 7: The Weird Wide Web . . . .153
Getting to the Web ...153
Internet Made Idiotproof: Link-Clicking ...154
Where to Go, What to Do on the Web ...154
Ways to search for a particular topic ...156
Useful Web pages: The tip of the iceberg ...159
Safari Tip-O-Rama ...161
More address shortcuts ...161
Even less typing ...161
Saving a good picture ...162
Where’s home for you? ...163
Faster — please, make it faster! ...163
Bookmark it ...164
Stop the pop-ups! ...166
Open a new window ...167
Open a new tab ...168
Learn to love history ...170
Chapter 8: E-mail for He-males and Females . . . .171
Getting into E-Mail ...171
Sending e-mail ...172
Four tips for sending mail ...178
Four ways not to be loathed online ...179
Checking Your Mail ...181
Processing a message you’ve read ...182
The Anti-Spam Handbook ...184
Part III: Software Competence ...187
Chapter 9: iTunes, iPod, iConquered . . . .189
Meet iTunes ...189
Opening iTunes ...190
Window Fun ...191
Copying CD songs to your hard drive ...193
Playlists ...194
Smart Playlists ...195
Burning music CDs ...196
The iTunes Music Store ...198
Welcome to the Music Store ...198
Buying music ...203
Buying an audiobook ...204
Signing out ...204
What to do with music you’ve bought ...204
The iPod ...205
Chapter 10: An Eye for iPhoto . . . .207
iPhoto: The Digital Shoebox ...207
iPhoto meets camera ...208
The post-import slide show ...209
Editing Pictures ...211
Rotating a picture ...211
Cropping a picture ...212
Fixing the colors ...213
Removing the redeye demons ...214
Painting out freckles, warts, and zits ...215
B & W and Sepia ...215
Adjusting brightness and contrast ...215
Organizing into “Albums” ...216
Showing Off Your Photos ...218
Making prints ...218
Having a slide show ...219
Sending pix by e-mail ...219
Ordering prints ...220
Professional bookmaking ...220
HomePage ...222
Desktop or Screen Saver ...222
.Mac Slides ...223
Backing Up Your Photos ...223
Chapter 11: iSpielberg: Digital Movies and DVDs . . . .227
Got What It Takes? ...227
Filming Your Life ...229
Step 1: Dump the Footage into iMovie ...230
Capturing clips ...231
How much footage can your Mac hold? ...232
Naming, playing, and trimming clips ...233
Step 2: Build the Movie ...234
Meet the Timeline viewer ...235
Adding a cross-fade ...236
Adding titles ...237
Color Effects ...238
Step 3: Find an Audience ...241
Sending your movie back to the camcorder ...241
Saving your movie as a QuickTime file ...242
Burning your movie onto a real DVD ...244
Part IV: Toward a New, Nerdier You ...251
Chapter 12: Back to Mac OS 9 . . . .253
A Tale of Two Systems ...253
Two Mac OS 9 Methods ...254
Classic: The Mac OS 9 Simulator ...255
Understanding the Classic world ...257
Getting out of Classic ...257
Restarting in Mac OS 9 ...258
Switching to Mac OS 9 ...259
Switching to Mac OS X (long way) ...260
Switching to Mac OS X (short way) ...261
Chapter 13: Mono-Mac, Multi-People . . . .263
All About Accounts ...263
Setting Up Accounts ...264
Creating an account ...265
Building a Rubber Room ...267
Logging On ...269
Shared Folders ...270
Logging Off — Or Not ...271
Deleting Accounts ...273
Chapter 14: Networks for Nitwits . . . .275
Two Ways to Build the Network ...276
Ethernet made eathy ...276
Your ride to the AirPort ...277
Sharing Files ...281
Phase 1: Setting up the computers ...281
Phase 2: Connecting from your Mac ...283
Phase 3: What you can do once you’re in ...286
Chapter 15: The Book of iBook and PowerBook . . . .289
iBook versus PowerBook ...289
Laptop Care and Feeding ...290
Sleep is good. We like sleep. ...290
Battery positives and negatives ...291
Trackpad Proficiency Drill ...292
Have Laptop, Might Travel ...296
X-ray machines and you ...296
Desperate for a fix ...296
Insta-Printer ...297
Top Tips for Maximizing Battery Power ...297
Chapter 16: When Bad Things Happen to Good Macs . . . .299
Introduction to Computer Hell ...299
Frozen Programs ...299
First resort: Force quit ...300
Last resort: Restart the Mac ...300
Things Are Too Slow ...301
Startup Problems ...301
No chime, no picture ...301
Picture, no ding ...301
Some crazy program opens itself every time you start up ...302
Kernel panic ...302
System Preferences controls are dimmed ...308
You can’t rename a file ...308
Can’t empty the Trash ...308
Hardware Headaches ...309
Your mouse is jerky or sticky ...309
Double-clicking doesn’t work ...310
A CD won’t come out ...310
The screen is too dim ...310
The Wrong Program Opens ...310
File name extensions ...311
Reassigning documents to programs ...312
Error Messages ...314
“You do not have sufficient access privileges” ...314
“DNS Entry not found” or “Error 404” ...316
Fixing the Disk ...316
Reinstalling Mac OS X ...317
Chapter 17: Beyond the Mac: Where to Go from Here . . . .319
Where to Turn in Times of Trouble ...319
Your 15 minutes of free help ...319
$150 for three years ...320
Free help sources ...320
Where to Get the Inside Dirt ...321
Upgrading to Mac OS 10.4 — and Beyond ...322
Part V: The Part of Tens ...325
Chapter 18: Ten Cool Things You Didn’t Know Your Mac Could Do . . .327
Type Across the World ...327
Get a chat account ...327
The Buddy List ...329
Make Free Phone (and Video) Calls ...331
Talk to You ...333
Sing ...334
Listen ...335
Turning on speech recognition ...335
What the Mac can understand ...336
Speaking to the Mac ...337
Play DVDs ...337
Send Faxes ...339
Receive Faxes ...341
Take Pictures of the Screen ...342
Run Windows Programs ...343
Chapter 19: Ten Tricks That Didn’t Quite Fit the Outline . . . .345
Closing All Windows at Once ...345
Multitasking Methods #1 ...345
Multitasking Methods #2 ...346
Make an Alias of a File ...347
Self-Launching Programs ...348
The Secret Life of a Scroll Bar ...349
An Instant “You Are Here” Map ...350
Folder Burrowing in the Dock ...350
The Secret Program’s Dock Menu ...351
Redesigning the Finder Toolbar ...352
Different buttons, smaller buttons ...352
Adding your own stuff ...353
Chapter 20: Ten Back-of-the-Mac Jacks . . . .355
External Monitor (Adapter) ...360
External Monitor (Apple Only) ...361
S-Video Output ...361
I
f you bought a Mac, you’re unbelievably smart (or lucky). You’ve neatly eliminated much of the hassle, frustration, and annoyance that normally comes with buying a computer. You have a computer that doesn’t just look a heck of a lot better than other kinds of computers — it works better, too, because both its hardware and its software were designed by a single com-pany. And not a single computer virus has yet surfaced that can affect the Mac’s operating software. (You know how your friends and your newspaper are always going on about viruses and hackers? They’re talking about Windows computers. The Mac doesn’t do Windows.)The Mac also has everything you need built in: a modem (so you can use the Internet and e-mail), a CD burner (great for making backups), or even a DVD burner (for preserving your home movies on DVD), and a huge assortment of free programs.
Who Needs a Mac Book?
If the Mac is so simple, then who needs a book about it?
Well, despite all the free goodies you get with the Mac, a manual isn’t among them. You need somewhere to turn when things go wrong, when you’d like to know what the add-on software does, or when you want to stumble onto the Internet for the first time.
By the way, of courseyou’re not a dummy. Two pieces of evidence tell me so: For one thing, you’re learning the Mac, and for another, you’re reading this book! But I’ve taught hundreds of people how to use their Macs, and an awful lot of them start out saying they feellike dummies when it comes to computers. Society surrounds us with fast-talking teenagers who grew up learning English from their Nintendo sets; no wonder the rest of us sometimes feel left out.
But you’re no more a dummy for not knowing the Mac than you were before you knew how to drive. Learning a Macintosh is like learning to drive: After a lesson or two, you can go anywhere your heart desires.
How to Use This Book (Other
Than as a Mouse Pad)
Start with the very basics in Chapter 1; turn to Chapter 16 in times of trouble; and consult the other chapters as the spirit moves you.
Macintosh conventions
Macintosh conventions? Sure. They’re called Macworld Expos, and there’s one in Boston and one in San Francisco each year.
Conventions in this book
Oh, thatkind of convention.
So that we’ll be eligible for some of the more prestigious book-design awards, I’ve marked some topics with these icons:
Nerdy stuff that’s okay to skip but will fascinate the kind of people who read Tom Clancy novels.
The Macintosh is the greatest computer on earth, but it’s still a computer. Now and then it does unexplainable stuff, which I’ll explain.
A shortcut so you can show off.
Denotes an actual You-Try-It Experience. Hold the book open with a nearby cinder block, put your hands on the computer, and do as I say.
The cult of Macintosh
You may already be aware that less than five percent of computers sold in the U.S. are Macs. The rest are primarily what are known as PCs: personal com-puters whose operating-system software is Microsoft Windows.
This statistic may boggle your mind. If the computers that appear in TV shows or in the movies were any indication, you’d think that the situation was reversed. (Hollywood loves Macs.)
You’d also be shocked if you work in just about any creative business — pub-lishing, music, art, film, Web design, science, and so on — all of which are fields where the Mac dominates. The Mac’s market share is much higher in many overseas countries, too.
One place where the Mac does not dominate is in the corporate offices of America, where a single buyer may order up 500 computers at a time. Those gigantic corporate purchases are one huge factor in making the Mac’s pres-ence seem puny. (“Corporations buy PCs; people buy Macs,” I always say.)
But five percent is still enough to constitute 20 million people; still enough to keep Apple profitable and thriving (even through the tech recession of 2000–2003, when other computer companies were hurting); and most impor-tantly, still enough to attract software companies to write cool and useful software that runs on the Mac. The number of programs available for the Mac continues to rise, month after month.
None of this may seem to matter to you, though, when the inevitable con-frontation occurs. You’ll be at some party, some meeting, and somebody, sooner or later, will put you down for being a Mac fan. They’ll tell you that Apple is doomed because its market share is so small, or that none of the really good games are available for the Macintosh, or that Macs cost too much.
Whether you choose to dignify these sorts of remarks with a response is up to you. But if you need ammunition, here are a few points to remember:
⻬There are no viruses for Mac OS X, the operating system you use. There are monthly national crises for Windows computers.
⻬Apple may be small, but it’s incredibly influential. Apple either invented or standardized just about every aspect of modern computing, including the mouse, the floppy disk, the CD drive, the DVD burner, the digital camera, the laser printer, the wireless network, the non-beige computer, and so on.
⻬Apple takes in $6 billion a year, has $5 billion in cash, and sells about a million computers a year. If you call that doomed, then Dell and Microsoft must reallybe in trouble.
⻬Desktop Macs usually do cost more than desktop Windows computers. But laptop Macs, feature for feature, usually cost less.
T
here are three ways to learn how to use a new com-puter: You can consult the manual; unfortunately, your Mac didn’t come with one. You can take a course (like you’ve got time for that?). Or you can read a book.How to Turn On Your Mac
(and What to Do Next)
In This Chapter
䊳How to turn the Mac on (and off)
䊳New meanings for old words like mouse, menu,and system
䊳Doing windows
䊳Mindlessly opening and closing folders
O
nce you’ve paid for your Mac, the hard part is over. Take it home, open the carton, and haul it out of its sculptured Styrofoam blocks.Now you should set aside, oh, a good two minutes for getting it all plugged in (see Chapter 20).
At this moment, then, you should have a ready-to-roll Mac on your desk, in all its gorgeous glory, and a look of fevered anticipation on your face.
Switching On the Mac
Try pushing this button now. If the Mac responds in some way — a sound plays, the screen lights up, missiles are launched from the Arizona desert — then your machine is working.
If pressing that button doesn’t do anything, then your Mac isn’t plugged into a working power outlet. I’ll wait here while you get that problem sorted out.
If your On-button experiment was successful, you hear a chord, and after a few seconds, an image appears on the screen. Now you’re treated to the famous Apple logo, revered by millions. It looks like this:
(In the rare event that your Apple logo appears like this —
— your screen is upside-down.)
As the startup process proceeds, a progress bar inches its way across the screen as it fills with what looks like shimmering blue water. It telegraphs how much longer you have to wait.
What Happens Next
Life is never easy for computer-book authors (except for the screaming mobs of attractive fans in bookstores, of course). Pity the guy who has to explain what happens once you’ve turned on the Mac.
The truth is, you may encounter any of three things at this point. If the machine is fresh out of the box, you’re guided through an interview in which you set the computer’s clock and perform other digital paperwork. If it’s already been set up, you might be asked to choose your name from a list before gaining access. And you may go straight to the swirling blue of the Mac desktop picture, ready for work. The following pages tell you what to do in each of these three situations.
All three situations, by the way, require your mastery of the mouse. If you’ve never used the mouse before, read the sidebar called “Mouse College.”
The Setup Assistant
If you are the first person ever to turn on the Mac, the computer takes this opportunity to interview you, one question per screen. It’s kind of unfortu-nate that your computing experience has to begin with paperwork instead of, say, blasting aliens, but that’s life in the fast lane.
Eventually, you arrive at a Create Your Account screen. It’s somewhat technical looking, but as computer screens go, this one is pretty important.
This is where you identify yourself to the Mac. Fill in the boxes called Name (example: Huckleberry Finn), Short Name (example: Huck), Password (don’t forget it!), and Password Hint (which the Mac will show you if you ever do
forget your password).
If this is your own personal Mac that nobody else uses, count your blessings: You’ll only rarely need to type in this password. If you share the computer
Mouse College
The mouseis the transparent, capsule-like thingon the desk beside your keyboard. Having trou-ble visualizing it as a rodent? Think of the cord as its tail and (if it helps you) draw little eyeballs on the domed surface facing you.
To use the mouse, keep it turned so that the cord
always points away from you.
Now then, scrape the mouse across the desk (or mouse pad). See how the arrow pointer moves across the screen? For the rest of your life, you’ll hear that pointer called the cursor. And for the rest of your life, you’ll hear moving the mouse called moving the mouse.
Try lifting the mouse off the desk and waving it around in midair like a remote control. Nothing happens, right? The mouse controls the cursor only when it’s on a flat, opaque surface. (An electronic eye on the bottom of the mouse is constantly scanning the table surface. That’s how it knows when you’re moving it. That’s also why dragging it across a glass or mirrored sur-face is a mean prank to play on this helpless little gadget.)
You can pick up the mouse when you run out of desk space, but the cursor will stay in place on
the screen. Only when you set the mouse down and begin to roll it again will the cursor continue moving.
Now put your index finger on the far end of the mouse and briefly press down (and then release). If all goes well, you should feel the mouse click.
Congratulations — you’ve learned how to click the mouse. You’ll encounter that instruction over and over again in your budding computing life.
Oh — and if you have a laptop (an iBook or PowerBook), you don’t have a mouse. Studies have shown that rolling an ovoid plastic box across the thigh of the guy next to you on the plane can have unpleasant results, ergonomi-cally and socially speaking. Therefore, you’ve been given, instead, a trackpad. The principle is the same: Stroke the pad away from you, and the cursor moves up the screen. Instead of a mouse button, you have a broad, clicky button nestled against the pad.
with other people in your family, school, or office, you’ll be grateful that that little password keeps your own stuff safe from the inquiring minds of your comrades. (Details on this user accounts feature in Chapter 13.)
When you click Continue again, you’re asked how you want to get onto the Internet.
⻬If you don’t have an Internet account, click “I’d like a free trial account with Earthlink.” (When you click an option like this, you can click either
the little round button or the sentence itself.) When you click Continue, you’ll be guided through the process of getting an account with Earthlink, one of the biggest Internet service companies. It won’t let you into its hallowed halls, however, without your credit-card number, even though the first month is free. (Your Mac will actually dial into the Internet during this process, so make sure that you’ve connected a phone wire from the Mac’s phone jack to a wall phone jack.)
⻬If you already have an Internet account, choose “I’ll use my existing Internet service.” When you click Continue, you’ll be asked what kind of connection you have (telephone modem, cable modem, and so on), and then asked for a lot of technical parameters like IP addresses and DNS addresses. Unless you’re some kind of competent Internet guru, skip this option and set up your account later, as described in Chapter 6.
⻬If all of this red tape is giving you a tension headache, you can always confront the Internet later. In that case, choose “I’m not ready to connect to the Internet” and click Continue. You can set up an Internet account when you’re reading Chapter 6.
The interview continues. You’ll be asked to register (click Register Later, unless you’re a real fan of junk mail). You’ll be shown a map of the world, which you can click to specify your time zone. You’ll be asked to set the Mac’s clock. You’re invited to sign up for Apple’s $100-a-year .Mac account
(see Chapter 6; decline for now).
Finally, the Mac thanks you for your bureaucratic efforts. Click the Done button.
At last, the colored full-screen pattern, called the desktop,appears. Congratulations! You’ve arrived.
The Welcome screen
If turning on the Mac produces a list of people’s names, like this —
— then you’re not the first person to use this machine. Somebody has beat you to the setup process. Click your name, if you see it; type your password, if you’ve been given one; and then read on.
In any case, you’ll find an explanation of this name-and-password signing-in process at the end of Chapter 13.
The desktop and menu bar
For some people, turning on the Mac takes you directly to the desktop,as shown in the upcoming illustration.
Let’s try some real computing here. Move the cursor up to the lightly striped strip at the top of the screen. It’s called the menu bar,named after a delightful little pub in Silicon Valley. Touch the arrow on the Úlogo at the upper-left
corner of the screen. (The tipof the Mac’s arrow is the part you need to worry about. Same thing with real-life arrows, come to think of it.)
Pointing to something on the screen in this way has a technical term: pointing. (Think you’re going to be able to handle this?)
The big turn-off
Before we get into 3-D color graphs, space-vehicle trajectories, and DNA analysis, I guess I should tell you how to turn the Mac off.
In a pinch, sure, you can just yank the power cord out of the wall. But regu-larly turning off the Mac by chopping off its power can theoretically invite technical problems with the hard drive.
Instead, you’re supposed to turn off your Mac using one of the commands listed in the Úmenu that you opened just a moment ago. Click the Úlogo;
when the list of commands appears, roll the mouse downward so that each successive command turns dark. When each menu command turns dark, it’s said to be highlighted.
(The only commands that don’t get highlighted are the ones that are dimmed, or grayed out. They’re dimmed because they don’t make any sense at the moment. For example, if no disc is in the CD-ROM drive, choosing Eject wouldn’t make any sense. So the Mac makes that command gray, which means it’s unavailable to you.)
If you’ve had enough of a computer lesson for now, let the cursor come to rest on the Shut Downcommand — and then click the mouse again. The com-puter promptly shuts itself off. See? This thing’s no harder than a toaster.
Click Shut Down with the mouse, or press the Return key, which triggers the blue, pulsing button in any box on the screen.)
If you’re ready to read on, though, confident that you now know how to turn this thing off, move the mouse cursor away from the menu and click any-where else on the screen. The Mac, amazingly, does nothing at all but continue looking extremely cool.
Why not to turn off the Mac
Believe it or not, many Mac owners neverturn the machine off. Instead, whenever they’re not using it, they let the Mac drift off to sleep.
When the Mac is asleep, the screen is dark, the components inside stop whirring, all activity stops, and electricity consumption slows to a trickle. When you press a key later, the computer brightens right up. Whatever was on the screen is still there, ready for you to begin working again.
When you first buy a Mac, it’s set to sleep automatically several minutes after you’ve stopped using it. But you can also make the machine sleep instantly, on your command, which is useful when you’re browsing the “Survivor” Web site at work just as the boss walks by.
To do so, open the Úmenu again and then click the Sleep command. The
Mac blinks right off to sleep. (Or press the power button; in the resulting box on the screen, click the Sleep button.)
While it’s dozing, a little white or bluish light near the screen (or on the edge, if it’s a laptop) stays on, slowly “breathing” on and off, your cue that the machine isn’t entirely off. It makes a handy night light for the office (well, if your office is about one inch wide).
Desktop, Dock, and Icons
Take a look around the screen. At the bottom is a row of icons called the
Near the upper-right corner of the screen, you see an icon, a little, inch-tall, symbolic picture. Unless you’ve changed it, that icon is called Macintosh HD.
Icons represent everything in the Mac world. They all look different: One rep-resents a letter you wrote, another reprep-resents the Trash can, another represents a CD you’ve inserted. Here are some examples of icons you’ll probably be seeing before long:
A CD A hard drive A folder A picture A program Desktop
Menu bar Hard-drive icon
All systems are go
An operating system is the behind-the-scenessoftware that runs your computer. But because everyone’s in such a hurry these days, people now just call it the OS. (Say it “O. S.,” not “oss.”) Your computer, in fact, runs one of the most advanced and beautiful operating systems on earth: Mac OS X.
(That X is supposed to be a roman numeral 10. Say “Mac Oh Ess Ten.” Don’t say “Mack Ossex,” unless you want people to look at you funny.)
Just like car companies, Apple Computer piles on a few new features to Mac OS X every year. It distinguishes one version from the previous by tacking on additional decimal points. Your Mac may run Mac OS X version 10.1, or 10.2.8, or even 10.3-point-something.
Want to find out what you’ve got? Get a pencil.
Remember the Úlogo in the upper-left corner of the screen? Point your arrow cursor tip on the apple and click the button to open the menu. Click the first command here, About This Mac. A window appears, like the one shown here, revealing what version of Mac OS X you have.
The version is a number you’ll need to know later in this book and later in your life. Therefore, take this opportunity to write it onto your Cheat Sheet (the yellow cardboard page inside the front cover of this book). You’ll find a little blank for this information in the upper-left cor-ner of your card, where it says, “Your System version.”
But write it in pencil, because as Apple improves its software, fixes bugs, and dreams up speed enhancements, it will send them to your Mac automatically the next time you connect to the Internet. One day, you’ll wake up to discover that your 10.3.1 machine now runs 10.3.2, or whatever. Strange, useful — and freaky.
(The instructions and pictures in this book, by the way, depict Mac OS X 10.3-point-whatever, nicknamed Panther.)
You can move an icon by dragging it. Try this:
1. Point to the Macintosh HD icon.
2. Press and then hold down the mouse button continuously — and, while it’s down, move the mouse to a new position.
This sophisticated technique is called, by the way, dragging. You’re drag-ging the hard drive icon now.
3. Let go of the mouse button.
Other than the fact that there’s a Trash can near the bottom of the screen, nobody’s really sure why they call this main screen the desktop. It has another name, too: the Finder. It’s where you file all your work into little elec-tronic on-screen file folders so that you can findthem again later. The word
Findereven appears at the top of the screen, next to the Úmenu.
Macintosh syntax
Point once again to the hard-disk icon in the upper-right corner of the screen, like this:
This particular icon represents the giant disk inside your Mac, known as the
hard driveor hard disk,which serves as your filing cabinet. It’s where the computer stores all your work, all your files, and all your software.
So how do you see what’s in your hard drive? Where do you get to see its table of contents?
Before we proceed, though, it’s time for a lesson in Macintosh syntax. Fear not; it’s nothing like English syntax. In fact, everything that you do on the Macintosh has this format: noun-verb. Shakespeare it ain’t, but it’s sure easy to remember.
Let’s try a noun-verb command, shall we?
1. Click the hard-disk icon in the upper-right corner of the screen.
The icon turns black, indicating that it’s selected. Good job — you’ve just identified the noun.
2. Using the mouse, click the File menu, and choose Open.
You guessed it — Open is the verb. And, sure enough, your hard disk opens into a window, where you can see its contents. (If another window was already on your screen, it immediately disappears to make way for the Macintosh HD window.)
In the world of Macintosh, you always specify whatyou want to change (using the mouse) and then you use a menu command to specify howyou want it changed. You’ll see this pattern over and over again: Selectsomething on the screen and then applya menu command to it.
The complete list of window doodads
Look over the contents of your hard-drive window, as shown in the following figure. (Everybody’s got different stuff, so what you see on your screen may not exactly match the illustration.)
Better yet, look over the various controls and gadgets around the edgesof this window. Using these controls and buttons, you can do all kinds of neat things to a window: stretch it, move it, or make it go away. These various gad-gets are worth learning about — you’re going to run into windows
Try out some of the little boxes and scroll bars. Click them. Tug on them. Open the window and close it again. No matter what you do, you can never hurt the machine by doing “the wrong thing.”That’s the wonderful thing about the Mac: It’s the Nerf appliance.
Double-clicking in theory and practice
So far, all of your work in the Finder (the desktop) has involved moving the mouse around. But your keyboard is useful, too. For example, do you see the System folder, the one with a big X on it? Even if you don’t, here’s a quick way to find it: Quickly type SYon your keyboard.
Close Button – Click here to close the window.
Sidebar – Lists folders, disks, programs, and files for quick access. You can drag any icon into this area to list it here.
Horizontal Scroll Bar – If there's no blue handle, you're seeing everything in the window (left to right, anyway).
Resize Box – Drag in any direction to make the window bigger or smaller.
Vertical Scroll Bar – It has a blue handle, indicating that you're not seeing everything in the window. Drag the blue, shimmery Title Bar Icon – Click and hold, and then drag, to move the entire
window to the Trash, to another disk, or to another window. Minimize Button – Click the yellow glob to hide the window.
Zoom Button – Click to make the window just big enough to show all its contents.
Title Bar – Drag anywhere in this striped area to move the whole window.
Presto, the Mac finds the System folder (which happens to be the first thing that begins with those letters) and highlights it, in effect dropping it in front of you, wagging its tail.
Now try pressing the arrow keys on your keyboard — right, left, up, down. The Mac highlights neighboring icons as you do so.
Suppose you want to see what’s in the System folder. Of course, using your newfound noun-verb method, you could (1) click the System folder to select it and then (2) choose Open from the File menu.
But that’s the sissy way. Try this power shortcut: Point to the System folder icon so that the tip of the arrow cursor is squarely inside the picture of the folder. Keeping the mouse still, click twice in rapid succession. With stunning originality, the Committee for the Invention of Computer Terminology calls this advanced computing technique double-clicking.
If all went well, your double-click opened a different window, showing you the contents of the System folder. (If it didn’t work, you probably need to keep the mouse still or double-click faster.)
Remember this juicy golden rule: Double-click means “open.”
In your Mac life, you’ll be asked (or tempted) to click many an item on-screen: buttons that say “OK”; tools that look like paint brushes; all manner of multiple-choice buttons. In every one of these cases, you’re supposed to click once.
The only time you ever double-click something is when you want to openit. Got it?
One window
Now you have the System window open. Well, that’s just great, but what hap-pened to the hard drive window?
The Mac tries to keep your life simple by showing you only one window at a time. When you open one folder, its window replaces whatever window you were just looking at. It works like a TV: You can change channels, but the frame around your screen always looks the same.
That’s all great, but what if you want to backtrack? What if, now that you’ve savored the System folder for a moment, you want to return to the Macintosh HD window that you opened first?
Multiple windows
This business of keeping only one window before you at all times is fine for timid beginners, and it certainly keeps your screen tidy. But sooner or later, you’re going to wish you could open two windows simultaneously — when you want to move a picture or a chapter from one window into another.
Try this: From the File menu, choose New Finder Window. Presto: A second window appears. (It’s probably the window where you’re supposed to keep all your stuff, the one that bears your name — your Home folder. Details in Chapter 2.)
You can tell that this window is in back, because it looks sort of faded. Click anywhere
in the window to bring it to the front.
Windows on a computer are like pieces of paper on a desk: There may be a whole pile of them, but only one can be on top. And on a Mac, you bring a window to the top just by clicking it.
Take a stress-free moment to prove the point, using the two windows now before you: Click the back one to bring it forward; then click the one that was in front to bring it to the front again. To move a window, drag it with the mouse, using anything that looks like brushed metal as a handle (like the strip at the top — the title bar).
When you’re finished goofing around, close each window by clicking its Close button (the little red glob of Colgate Very Berry Gel in the upper-left corner).
Where to Get Help
It’s true that your Mac didn’t come with a printed manual. If you’re cynical, you might guess that Apple was hoping to save a few bucks. If you’re idealis-tic, you might assume that Apple is simply concerned about global
deforestation.
You can use this Help Center in two ways. First, you can type a Help topic into the blank at the top of the window (such as naming filesor dialing the Internet) — and then press the Return key. If you’re having a good night, the window will then show you a list of Help pages that might contain the answer you’re looking for; click the name of the topic that seems to hold some promise, as shown here:
Second, you can click your way through this little Help program. In the previ-ous illustration, see the heading called Browse Mac OS Help?
By clicking that headline, and then (on the next screen) by clicking the topic you want, you can often home in on the precise Help article you’re interested in.
Pit stop
Shut the Mac down now, if you want (flip back a few pages to the section “The big turn-off” for complete instructions). Or just walk away, confident that it will put itself into an energy-saving Sleep mode after half an hour.
Top Ten Similarities between
You and Your Mac
Before you move boldly forward to the next chapter, ponder the following frightening similarities between a Mac and its owner:
1. Each is pulled out of a very special container on Day One.
2. Each is most attractive when it’s young.
3. Each has slots to provide adequate ventilation.
4. Each reacts to sudden movements of mice.
5. Each may crash when asked to do too much at once.
6. Each has a button in (or on) its abdomen.
7. Each lights up when turned on.
8. Each occasionally enjoys a good CD.
9. Each may be connected to a phone line for days at a time.
Windows, Icons, and Trashes
In This Chapter
䊳All about windows, folders, and icons
䊳The Sidebar: Priority Seating
䊳Three window views for three moods
䊳Learning keyboard shortcuts
䊳Tips on using windows and disks to raise your social status
Becoming Manipulative
All of the clicking and dragging and window-shoving you learned in Chapter 1 is, in fact, leading up to something useful.
Meet the hard drive
See the Macintosh HD icon in the upper-right corner of your screen? It repre-sents your hard drive, which is a furiously spinning disk inside every Mac. The concept of a hard drive confuses people because it’s hidden inside the Mac’s case. Since you can’t see it or touch it, it’s sort of conceptual — like beta-carotene or God, I guess. But it’s there, spinning quietly away, and a hefty chunk of your Mac’s purchase price paid for it.
Foldermania
As you now know, your hard disk is like the world’s biggest filing cabinet. It’s where you store all your stuff. But a filing cabinet without filing folderswould be about as convenient to handle as an egg without a shell.
The folders on the Mac screen don’t occupy any space on your hard drive. They’re electronic fictions whose sole purpose is to help you organize your stuff.
Your Home folder
As far as you’re concerned, the most important folder on the Mac is your
Home folder. It’s the one that will soon contain all of your work, store all your e-mail, remember all of your favorite Web pages, keep track of your prefer-ence settings in every program you use, and so on.
But the Home folder isn’t just a convenient folder that offers one-stop shopping for all your stuff. It’s also a security feature. Nobody else who uses this Mac is allowed to see, mess with, or delete anything in the folders here (assuming all of you sign in using the accountsfeature described at the end of Chapter 13).
In short, the Home folder, gentle reader, is your new digital home.
Because this folder is so important, Apple has equipped your machine with a long list of ways to get there. For example:
⻬Open the Go menu. Choose Home.
⻬Press Shift-Ô-H. (That’s a three-key combination. Instructions on
deci-phering this kind of instruction in a moment.)
In any case, your Home folder now appears, filled with folders that you’ll grow to know and love.
Leave it open for the following exercise. As a matter of fact, you might even want to make it a little bigger by tugging its lower-right corner handle.
Folder factory
The Mac provides an infinite supply of folders. Want a folder? Do this:
From the File menu, choose New Folder.
Ooh, tricky, this machine! A new folder appears. Notice that the Mac grace-fully proposes “untitled folder” as its name.
Notice something else, though: The name is highlighted(shaded with a color). Remember our earlier lesson? Highlighted = selected = ready for you to do
1. Type USA Folderand press the Return key.
The Return key tells the Mac that your naming spurt is over.
Now, to see how folders work, create another one.
2. From the File menu, once again choose New Folder.
Another new folder appears, once more waiting for a title.
3. Type Ohioand press Return.
You’re going to create one more empty folder. But by this time, your wrist is probably weary from the forlorn trek back and forth to the File menu. Don’t you wish you could make a folder faster?
You can.
Keyboard shortcuts
Open the File menu, but don’t select any of the commands in it yet. See those weird notations to the right of some commands?
Get used to ’em. They’re keyboard shortcuts,and they appear in almost every menu you’ll ever see. Keyboard shortcuts let you select certain menu items without using the mouse.
Some people love keyboard shortcuts, claiming that if you’re in a hurry, pressing keys is faster than using the mouse. Other people loathe keyboard shortcuts, pointing out that using the mouse doesn’t require any memoriza-tion. In either case, here’s how keyboard shortcuts work.
Welcome to the world of computers, where everything is four times more complicated. Instead of having only onemodifier key, the Mac has fourof them! Look down next to your spacebar. There they are: In addition to the Shift key, one says Option, one says Control, and another has a little Ô
symbol on it.
It’s that little cloverleaf — the command key — whose symbol appears in the File menu. Next to the New Folder command, you see Ô-N. That means:
1. While pressing the Shift and Ôkeys, press the N key and then release everything.
Bam! You’ve got yourself another folder. (Sometimes you might see two
symbols next to a menu command, like the ones next to Computer in the Go menu. That means press boththe Shift and Ôkeys as you type the
specified letter.)
2. Type Michiganand press Return.
You’ve just named your third folder. So why have you been wasting a perfectly good afternoon (or whatever it is in your time zone) making empty folders? So you can pretend you’re getting organized.
Menu Symbols Unlimited
Besides the little keyboard-shortcut symbols atthe right side of a menu, you’ll occasionally run into a little downward-pointing arrow, like this:
That arrow tells you that the menu is so long, it doesn’t even fit on the screen. The arrow is implying that still more commands are in the menu that you’re not seeing. To get to those additional commands, carefully roll the pointer down the menu all the way to that down-pointing triangle. Don’t let the sudden jumping scare you:
The menu commands will jump upward, bringing the hidden ones into view.
3. Drag the Ohio folder on top of the USA Folder.
Make sure that the tip of the arrow actually hits the center of the USA Folder so that the folder becomes highlighted, and its icon resembles an
open file folder. The instant it darkens and changes, let go of the Ohio folder — and watch it disappear into the USA Folder. (If your aim wasn’t good, you’ll now see the Ohio folder sitting next to the USA Folder; try the last step again.)
4. Put the Michigan folder into the USA Folder in the same way — by dragging it on top of the USA Folder.
As far as you know, though, those state folders have disappeared. How can you trust me that they’re now neatly filed away?
5. Double-click the USA Folder.
Yep. Opens right up into a window, and there are your two darling states, nestled sweetly where they belong.
Okay, so how do you get these inner folders outagain? Do you have to drag them individually? That would certainly be a bummer if you had all 50 folders in the USA Folder.
Turns out there are several ways to select more than one icon at a time.
6. Click above and to the left of the Michigan folder (Step 1 in the upcoming picture) and, without releasing the mouse, drag down and to the right so that you enclose both folders with a light gray rectangle (Steps 2 and 3).
Release the mouse button when you’ve got both icons enclosed.
Now that you have several folders selected, you can move them en masse to another location.
7. Drag the Ohio folder outside the USA Folder window — onto the blue desktop, for example.
The Michigan folder goes along for the ride.
This was a somewhat unproductive exercise, of course, because you were only working with empty folders. It gets much more exciting when you start working with your own documents, as you will in the following chapters. All of these techniques work equally well with folders and with documents.
The Sidebar
You already know that the hard drive stores everything in your computer world, and that folders make it easier to organize your stuff into related pud-dles of information.
But it occurred to somebody at Apple that not all folders are created equal. Your Urgent Life Projects folder, the one you work in every day, is somewhat more important than your Drugstore Receipts, 1980–1985folder. And it should therefore hold a more prominent position on your screen.
That’s why the latest Macs have something called the Sidebar at the left side of every desktop window, where you can park your most beloved icons so that you don’t have to go digging for them ten times a day.
Horizontal divider Vertical divider
Above the horizontal divider, the Sidebar lists places where you might look for files and folders — that is, disks, folders, and network disks. Below the divider, you can stick the icons of anything else you use often: files, pro-grams, folders, or whatever.
Each icon is a shortcut. For example, click the Music icon to view the con-tents of your Music folder in the main part of the window, as shown here. And if you click the icon of a file or program, it opens.
The beauty of this little icon parking lot is that it’s so easy to set up with your
favorite places. For example:
⻬Remove an icon by dragging it away from the window entirely. It vanishes with a little puff of cartoon smoke. (You haven’t actually removed any-thing from your Mac; you’ve just removed its button from the Sidebar.)
⻬Rearrange the icons by dragging them up or down in the list.
⻬Install a new icon by dragging it off of your desktop (or out of a window) into any spot in the appropriate half of the Sidebar: disks above the divider bar, everything else below.
⻬Adjust the width of the Sidebar by dragging the vertical divider bar (marked by the dot in its center) right or left. You’ll “feel” a snap when the divider hits the spot where you’re seeing all of the icon names but not wasting any extra white space to their right.
⻬Hide the Sidebar entirely by double-clicking the vertical divider. The main part of the window expands to exploit the freed-up space. (To bring the Sidebar back, double-click the left edge of the window.)
Then again, why would you ever want to hide the Sidebar? It’s one of the handiest navigational aids since the invention of the map.
Icon, List, and Column Views
The first time you visit your Home folder, you see attractive little pictures that represent the files and folders inside. In other words, you’re viewing this window in icon view — a fact that you can confirm by opening the View menu. See the check mark next to “as Icons” in the View menu?
Fortunately, Mac OS X lets you call up any of three different views for any window you’re perusing: icon, list, or column. You switch among them either by choosing “as Icons,” “as List,” or “as Columns” from the View menu — or just by clicking the corresponding buttons in your toolbar, shown here:
Each view is appropriate for different kinds of windows, as you’re about to find out.
Icon view List view
Column view
Bonus technique for extra credit
The method of selecting several icons bydrag-ging a rectangle around them is fine if all the icons are next to each other. But how would you select only the icons that begin with the letter A in this picture? You can’t very well enclose each A by dragging the mouse — you’d also get all the other icons within the same rectangle.
Icon view
Icon view is ideal for windows that contain only a few icons — your Home folder when you’re just starting out, for example.
Icon view is also by far the most fun view. Play your cards right, and just fid-dling with icon-view options can provide hours of hilarity for the whole family.
For example, all those attractive little folders don’t have to be attractive little
folders. You can make them as large or small as you like. For proof, open the View menu and choose View Options. As you can see here, the resulting dialog box contains a slider that lets you make your icons minuscule, gigan-tic, or anything in between:
See the controls at the bottom of this dialog box? If you click Color and then the small rectangular button that appears beside it, you’re offered a color wheel. Use it to choose a solid color for the background of an icon-view window — just the ticket when you feel the urge to interior-decorate your Home folder in a soothing sea green.
List view
The second standard view for folder windows will make Type A personalities wriggle with delight: a list, sorted alphabetically, chronologically, or any way you like. This is the perfect view for windows that hold more than a handful of icons.
Once a window’s contents are in a list, each folder withinthe window is marked by a tiny triangle. You can open one of these folders-within-a-folder in the usual way, if you wish — by double-clicking. But it’s much more satisfying
Click a column heading to sort the list that way. (Click again to sort the opposite way.)
for neat freaks to click the triangleinstead. In the following figure, the before-and-after view of the Library folder (inside your Home folder) shows how much more organized you can be.
When you click the triangle, in other words, your window contents look like an outline. The contents of that subfolder are indented. To “collapse,” or close, the folder, click the downward-pointing triangle.
Column view
As noted in Chapter 1, you usually see only one window at a time. When you open folder B, folder A’s window closes automatically. Apple’s trying to keep your life tidy.
In column view, however, you see exactly where you’re going, and where you’ve come from, as you burrow through folders-within-folders on your hard drive.
That’s because column view divides your window into several vertical panes. The Sidebar (the panel at the far left) shows all the icons of your disks, including your main hard drive.
How column view works
And so on. Each time you click a folder in one pane, the pane to its right shows what’s inside; the other panes slide off to the left. (Use the horizontal scroll bar to bring them back, if you like.)
You can keep clicking until you’re actually looking at the file icons inside the most deeply nested folder. If the file is a picture, movie, or sound file, you can even watch it or listen to it right there in the window (see the little triangle Play button here?).
If you discover that your hunt for a particular file has taken you down a blind alley, you can easily backtrack, thanks to the trail of folders that’s still visible on the screen. Just click a different folder in one of the earlier panes to start burrowing down a different rabbit hole.
In short, column view not only keeps your screen tidy (by showing several windows’ worth of information in a single window), but you’re less likely to get lost, wondering what folder you’re in and how you got there. Your trail of digital breadcrumbs is visible at all times.
Manipulating the columns
Every now and then, the column widths in column view aren’t ideal. You may have a list of files with very short names, wallowing in space in very wide columns. Or maybe your files have very long names, and the columns are far too narrow to show the full names.
Click a disk or folder here to begin your journey through folders inside of folders.
You have considerable control in these situations. For example:
⻬To make a single column wider or narrower, drag the handle at the bottom of the column (see the previous illustration).
⻬You can make all the columns wider or narrower simultaneously by dragging any of the small handles at the bottom of the columns while pressing the Option key.
⻬To read a file name that’s too long to fit in its column, just point to it without clicking. After a moment, you’ll see a yellow, rectangular balloon pop up at your arrow tip, revealing the full name.
⻬If you’d like to see more columns at once, make the window wider (drag the resizing handle at its lower-right corner).
How to Trash Something
Of all the computers on earth, the Mac is probably the most conducive to helping you be productive and creative. But even Mozart crumpled up the occasional half-finished overture and threw it into the fireplace.
You, too, can throw away files or folders you no longer need. You might decide to throw away that USA Folder you made in your Home folder, for example. (If the Home folder isn’t on the screen right now, choose its name from the Go menu. Put the window back into icon view, if you like.)
Don’t let go until the Trash icon actually turns black (when the tip of the arrow cursor is on it). When you do let go, notice how the Trash icon changes from a wastebasket to a wastebasket-filled-with-crumpled-up-papers, to let you know there’s something in there.
That’s how you throw things out on the Mac: Just drag them onto the Trash. (There’s even a keystroke for this: Highlight an icon and then press Ô-Delete.
The chosen icon goes flying into the Trash as though it’s just been drop-kicked.)
What’s really hilarious is how hard Apple made it for you to get rid of some-thing. Just putting something into the Trash doesn’t actually get rid of it; technically, you’ve only put it into the Oblivion Waiting Room. It’ll sit there forever, in an overflowing trash basket. To rescue something, you just double-click the Trash basket to open its window, and then drag whatever-it-was right back onto the screen.
So if putting something into the Trash doesn’t really delete it, how doyou really delete it? You choose Empty Trash from the Finder menu.
But even thenyour stuff isn’t really gone. You get a final warning like this:
Only when you click OK is your file is finally gone.
In fact, even then it can theoretically be recovered — by an expert using a data-recovery program like Norton Utilities.
Now you can understand why you never hear Mac owners complain of having thrown away some important document by accident — a Mac won’t letyou get rid of anything without fighting your way through four layers of warnings and red tape.
Top Ten Window and Icon Tips
Staggering through the basics of using your Mac unattended is one thing. Shoving around those on-screen windows and icons with grace is quite another. Master the following, and then invite your friends over to watch some evening.
1. To rename an icon, click carefully on its name. Wait for a second or so, until a rectangle appears around the name. That’s your cue to type away, giving it a new name. (You can type really long names, too, likeThe chap-ter I started on Saturday night afchap-ter “When Harry Met Sally” on TV but stopped when I got to the part about the vampire’s wedding, because Chris came over with pizza and who could possibly work under those circum-stances?) Press Return when you’re done.
2. To make a copy of a file the traditional way, click the icon and then choose Duplicate from the File menu. Or, while pressing the Option key, drag the icon into a new window or folder.
3. To move some files from one window into another the modern way, start by selecting them (click them — or Ô-click them, if there’s more than one). Then, from the Edit menu, choose Copy.
You’ve just socked them away onto the Mac’s invisible Clipboard storage area.
Now click the folder, or click inside the window, where you want the copies to appear. From the Edit menu, choose Paste. As though by magic, the icons you copied reappear in their new home.
4. Every time you choose Empty Trash from the Finder menu, the Mac asks you if you’re absolutely sure. If you’re always sure, you can make it stop asking you that. To do so, open the Finder menu and choose
Preferences. In the dialog box, click the Advanced button, and then turn off “Show warning before emptying the Trash.” Close the window and savor the resulting time savings.