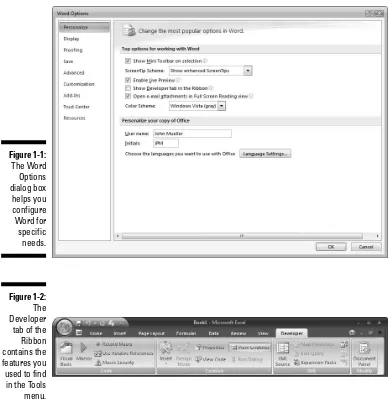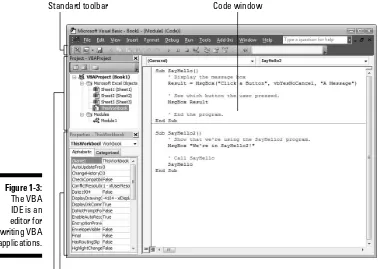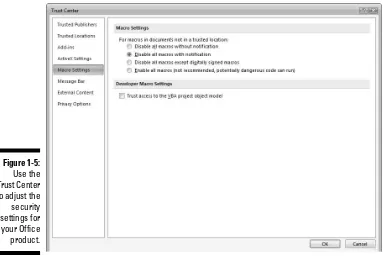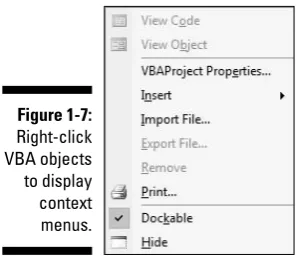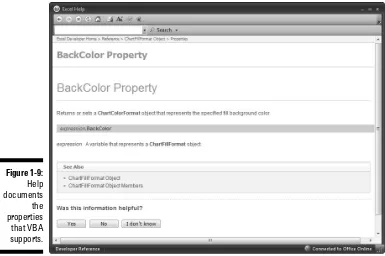FOR
DUMmIES
‰5
TH EDITION
111 River Street Hoboken, NJ 07030-5774
www.wiley.com
Copyright © 2007 by Wiley Publishing, Inc., Indianapolis, Indiana Published by Wiley Publishing, Inc., Indianapolis, Indiana Published simultaneously in Canada
No part of this publication may be reproduced, stored in a retrieval system or transmitted in any form or by any means, electronic, mechanical, photocopying, recording, scanning or otherwise, except as permit-ted under Sections 107 or 108 of the 1976 Unipermit-ted States Copyright Act, without either the prior written permission of the Publisher, or authorization through payment of the appropriate per-copy fee to the Copyright Clearance Center, 222 Rosewood Drive, Danvers, MA 01923, (978) 750-8400, fax (978) 646-8600. Requests to the Publisher for permission should be addressed to the Legal Department, Wiley Publishing, Inc., 10475 Crosspoint Blvd., Indianapolis, IN 46256, (317) 572-3447, fax (317) 572-4355, or online at
http://www.wiley.com/go/permissions.
Trademarks:Wiley, the Wiley Publishing logo, For Dummies, the Dummies Man logo, A Reference for the Rest of Us!, The Dummies Way, Dummies Daily, The Fun and Easy Way, Dummies.com, and related trade dress are trademarks or registered trademarks of John Wiley & Sons, Inc., and/or its affiliates in the United States and other countries, and may not be used without written permission. All other trademarks are the property of their respective owners. Wiley Publishing, Inc., is not associated with any product or vendor mentioned in this book.
LIMIT OF LIABILITY/DISCLAIMER OF WARRANTY: THE PUBLISHER AND THE AUTHOR MAKE NO REP-RESENTATIONS OR WARRANTIES WITH RESPECT TO THE ACCURACY OR COMPLETENESS OF THE CONTENTS OF THIS WORK AND SPECIFICALLY DISCLAIM ALL WARRANTIES, INCLUDING WITHOUT LIMITATION WARRANTIES OF FITNESS FOR A PARTICULAR PURPOSE. NO WARRANTY MAY BE CRE-ATED OR EXTENDED BY SALES OR PROMOTIONAL MATERIALS. THE ADVICE AND STRATEGIES CON-TAINED HEREIN MAY NOT BE SUITABLE FOR EVERY SITUATION. THIS WORK IS SOLD WITH THE UNDERSTANDING THAT THE PUBLISHER IS NOT ENGAGED IN RENDERING LEGAL, ACCOUNTING, OR OTHER PROFESSIONAL SERVICES. IF PROFESSIONAL ASSISTANCE IS REQUIRED, THE SERVICES OF A COMPETENT PROFESSIONAL PERSON SHOULD BE SOUGHT. NEITHER THE PUBLISHER NOR THE AUTHOR SHALL BE LIABLE FOR DAMAGES ARISING HEREFROM. THE FACT THAT AN ORGANIZATION OR WEBSITE IS REFERRED TO IN THIS WORK AS A CITATION AND/OR A POTENTIAL SOURCE OF FUR-THER INFORMATION DOES NOT MEAN THAT THE AUTHOR OR THE PUBLISHER ENDORSES THE INFORMATION THE ORGANIZATION OR WEBSITE MAY PROVIDE OR RECOMMENDATIONS IT MAY MAKE. FURTHER, READERS SHOULD BE AWARE THAT INTERNET WEBSITES LISTED IN THIS WORK MAY HAVE CHANGED OR DISAPPEARED BETWEEN WHEN THIS WORK WAS WRITTEN AND WHEN IT IS READ.
For general information on our other products and services, please contact our Customer Care Department within the U.S. at 800-762-2974, outside the U.S. at 317-572-3993, or fax 317-572-4002. For technical support, please visit www.wiley.com/techsupport.
Wiley also publishes its books in a variety of electronic formats. Some content that appears in print may not be available in electronic books.
Library of Congress Control Number: 2006936829 ISBN: 978-0-470-04650-0
Manufactured in the United States of America 10 9 8 7 6 5 4 3 2 1
John Muelleris a freelance author and technical editor. He has writing in his blood, having produced 71 books and over 300 articles to date. The topics range from networking to artificial intelligence and from database manage-ment to heads-down programming. Some of his current books include a Windows power optimization book, a book on .NET security, and books on Amazon Web Services, Google Web Services, and eBay Web Services. His technical editing skills have helped more than 50 authors refine the content of their manuscripts. John has provided technical editing services to both Data Based Advisorand Coast Computemagazines. He has also contributed articles to magazines like DevSource, InformIT, Informant, DevX, SQL Server Professional, Visual C++ Developer, Hardcore Visual Basic, asp.netPRO, Software Test & Performance, and Visual Basic Developer.
This book is dedicated to Uncle Bob on his birthday; thanks for helping me understand the need to enjoy some time off.
Author’s Acknowledgments
Thanks to my wife, Rebecca, for working with me to get this book completed. I really don’t know what I would have done without her help in researching and compiling some of the information that appears in this book. She also did a fine job of proofreading my rough draft.
Russ Mullen deserves thanks for his technical edit of this book. He greatly added to the accuracy and depth of the material that you see here. I really appreciate the time he devoted to checking my code for accuracy. I also spent a good deal of time bouncing ideas off Russ as I wrote this book, which is a valuable aid to any author.
A number of people read all or part of this book to help me refine the approach, test the examples, and generally provide input that every reader wishes they could have. These unpaid volunteers helped in ways too numer-ous to mention here. I especially appreciate the efforts of Eva Beattie, who read the entire book and selflessly devoted herself to this project. Members of various newsgroups and the support staff from Microsoft were instrumen-tal in helping me overcome obstacles. A number of other people, including Tom Rider and Chellingi Prasad, helped me in ways too numerous to men-tion. I’d love to thank by name each person who wrote me with an idea, but there are simply too many to name.
Some of the people who helped bring this book to market include the following:
Acquisitions, Editorial, and Media Development
Project Editor:Nicole Sholly
Acquisitions Editor:Kyle Looper
Copy Editor:Rebecca Whitney
Technical Editor:Russ Mullen
Editorial Manager:Kevin Kirschner
Media Development Specialists:Angela Denny, Kate Jenkins, Steven Kudirka, Kit Malone
Media Project Supervisor:Laura Moss
Media Development Manager:
Laura VanWinkle
Editorial Assistant:Amanda Foxworth
Sr. Editorial Assistant:Cherie Case
Cartoons:Rich Tennant (www.the5thwave.com)
Composition Services
Project Coordinator: Adrienne Martinez
Layout and Graphics: Carl Byers, Stephanie D. Jumper, Barbara Moore, Barry Offringa, Heather Ryan, Ronald Terry
Proofreaders: Susan Moritz, Dwight Ramsey, Techbooks
Indexer: Techbooks
Anniversary Logo Design:Richard Pacifico
Publishing and Editorial for Technology Dummies
Richard Swadley,Vice President and Executive Group Publisher
Andy Cummings,Vice President and Publisher
Mary Bednarek,Executive Acquisitions Director
Mary C. Corder,Editorial Director
Publishing for Consumer Dummies
Diane Graves Steele,Vice President and Publisher
Joyce Pepple,Acquisitions Director
Composition Services
Gerry Fahey,Vice President of Production Services
Introduction ...1
Part I: An Overview of VBA ...7
Chapter 1: Getting to Know VBA ...9
Chapter 2: Your First VBA Program ...33
Part II: Learning the Ropes ...49
Chapter 3: Writing Structured VBA Programs ...51
Chapter 4: Storing and Modifying Information ...79
Chapter 5: Creating Structured Programs...111
Chapter 6: Trapping Errors and Squashing Bugs ...133
Chapter 7: Interacting with the User...155
Part III: Expanding Your VBA Horizons...179
Chapter 8: Object-Oriented Programming ...181
Chapter 9: Working with Arrays and Collections ...205
Chapter 10: Working with Disk Files ...229
Chapter 11: VBA Programming with XML ...239
Part IV: Programming for Applications ...255
Chapter 12: VBA Programming in Office ...257
Chapter 13: VBA Programming in Word ...277
Chapter 14: VBA Programming in Excel ...305
Chapter 15: VBA Programming in Access ...329
Chapter 16: Applications that Work Together ...355
Part V: The Part of Tens ...379
Chapter 17: Ten Kinds of VBA Resources...381
Chapter 18: Ten Ways to Update Your Old VBA Code Quickly ...389
Introduction...1
About This Book...1
Conventions Used in This Book ...2
What You Should Read ...2
What You Don’t Have to Read ...3
Foolish Assumptions ...3
How This Book Is Organized...3
Part I: An Overview of VBA ...4
Part II: Learning the Ropes...4
Part III: Expanding Your VBA Horizons...4
Part IV: Programming for Applications...5
Part V: The Part of Tens...5
The accompanying Web site ...5
Icons Used in This Book...6
Where to Go from Here...6
Part I: An Overview of VBA...7
Chapter 1: Getting to Know VBA . . . .9
Batteries Included — VBA Comes with Office...10
VBA: It’s Not Just for Programmers ...12
Automating documents ...12
Customizing an application’s interface ...12
Performing calculations ...13
Getting stuff from a database...13
Adding new application features...14
Making special tools ...14
Having things your way ...14
Other Products Use VBA, Too ...15
A Room with a View ...15
Looking at the Integrated Development Environment (IDE) ...16
Looking at the VBA Toolbox ...17
Looking at objects ...18
Starting the Visual Basic Editor...18
Word 2007, Excel 2007, and PowerPoint 2007...19
Access 2007 ...19
OneNote 2007, Publisher 2007, Visio 2007, Project 2007, and all older versions of Office ...19
Setting macro security for Word 2007, Excel 2007,
PowerPoint 2007, and Access 2007 ...20
Setting macro security for OneNote 2007, Publisher 2007, Visio 2007, Project 2007, and all older versions of Office...21
Using Project Explorer ...21
Using the Properties window...23
Using the Code window ...25
Using the Immediate window...27
Using Object Browser ...29
Chapter 2: Your First VBA Program . . . .33
Deciding What to Do ...34
Steps to Create a VBA Program...35
Step 1: Design the program ...35
Step 2: Implement the design...36
Step 3: Test, test, test...38
Step 4: Swat the bugs ...39
Four Ways to Run Your Program ...40
Using the Macro dialog box ...40
Using the quick-launch methods...42
Accessing the program from other VBA code ...45
Executing the VBA program automatically ...46
Using Help to Your Advantage — Stealing Microsoft’s Code...47
Part II: Learning the Ropes ...49
Chapter 3: Writing Structured VBA Programs . . . .51
Parts of a Program ...52
Defining the parts of a program...52
Understanding the VBA programming blocks ...53
Using the Macro Recorder...54
Using Subs ...60
Using Functions ...61
Modifying the project settings...61
Defining compiler options...65
Taking the Lego Approach ...66
Creating an application plan ...67
Defining the project...68
Adding a module...69
Designing procedures ...70
Writing statements ...70
Writing Your First Sub...71
Getting the Scoop on Scope...75
Understanding the purpose of scope ...75
Defining the effects of scope...76
Creating Readable Code ...77
Telling Others about Your Code ...77
Writing basic comments ...78
Knowing when to use comments ...78
Understanding how to create a good comment ...78
Chapter 4: Storing and Modifying Information . . . .79
Understanding Variables and Constants...80
Making the declaration ...80
Knowing which storage type to use...81
Defining scope ...83
Defining the Data Types ...83
Using strings for text...84
Using numbers for calculations...92
Using Boolean values to make decisions ...98
Using scientific values for math calculations ...99
Using currency values for money calculations ...100
Using date and time values ...101
Working with variant data ...103
Presenting data in a pleasing format ...104
Working with Operators ...106
Applying What You Know to Design an Excel Report...107
Chapter 5: Creating Structured Programs . . . .111
Exercising Control with Structures...111
Making a Decision with the If...Then Statement ...112
Using the If...Then statement ...113
Using the If...Then...Else statement...115
Using the If...Then...ElseIf statement...117
Using the IIf function...119
Making a Choice by Using the Select Case Statement...120
Using the Select Case statement ...120
Using the Case Else clause ...123
Performing a Task More than Once by Using Loops ...124
Using the Do While...Loop statement ...124
Using the Do...Loop While statement ...126
Using the Do Until...Loop statement ...126
Using the Do...Loop Until statement ...126
Using the For...Next statement...127
Using the For Each...Next statement...129
Redirecting the Flow by Using GoTo ...130
Using the GoTo statement correctly ...130
Chapter 6: Trapping Errors and Squashing Bugs . . . .133
Prevention Is Better than a Cure ...138
Avoiding run-time errors ...139
Recovering from an error ...140
Understanding error handlers ...143
Writing your own error-handling code ...144
Reporting errors ...146
Saving and Restoring Code ...147
Exporting a module from a program...147
Importing a module in a program ...147
Time for a Bug Hunt ...148
Executing a break ...148
Taking individual steps...149
Viewing the data tips ...149
Using the Immediate window to your advantage...150
Using the Locals Window ...151
Using the Watches Window ...152
Adding a new watch expression...153
Using the Add Watch window ...153
Chapter 7: Interacting with the User . . . .155
Understanding Forms ...155
Using forms creatively ...156
Designing a form for your application ...156
Considering the form layout ...157
Using the Basic Controls ...158
Adding controls to the form...159
Understanding the two parts of a form ...160
Using the Label control to display text ...160
Getting user input with text boxes...161
Executing tasks with command buttons ...163
Saying yes or no with check boxes and toggle buttons ...165
Making choices with option buttons and frames...167
Choosing options with list boxes and combo boxes ...170
Adding controls to the Toolbox...172
Using the Forms You Create ...173
Modifying the form and control properties ...173
Making your form pretty ...174
Creating a connection between forms and modules ...175
Validating user input ...175
Part III: Expanding Your VBA Horizons ...179
Chapter 8: Object-Oriented Programming . . . .181
Understanding Classes ...181
Understanding object-oriented programming concepts...182
Understanding properties, methods, and events ...183
Defining classes ...183
Considering class types...184
Using classes to improve your applications ...185
Designing a Basic Class ...185
Defining properties ...186
Defining methods ...191
Defining events ...193
Using enumerated constants ...194
Defining initialization ...195
Setting the Instancing property...197
Creating useful classes ...197
Using Your New Object in an Application ...198
Adding Error Handling to Classes ...200
Using the With Statement...202
Adding a Digital Signature to Your Creation ...203
Obtaining a digital signature...203
Creating a test digital signature...203
Applying the digital signature to a project...204
Chapter 9: Working with Arrays and Collections . . . .205
Using Arrays for Structured Storage...206
Understanding array usage ...206
Understanding the array types...208
Copying data from one array to another...211
Using Collections to Create Data Sets ...213
Understanding collection usage ...213
Adding keyed data to the collection ...217
Accessing predefined collection items...219
Defining Your Own Data Types...221
Understanding user-defined data types ...221
Knowing when to create your own data type ...222
Accessing and manipulating data ...222
Chapter 10: Working with Disk Files . . . .229
Using Disk Storage ...230
Application configuration information ...230
Data translation ...231
Working with Settings ...232
Writing an INI file ...232
Reading an INI file...235
Chapter 11: VBA Programming with XML . . . .239
Comparing WordML with Saved XML ...240
Manipulating XML Data ...243
Writing the data to disk ...243
Defining a schema ...243
Defining XSD to worksheet linkage ...245
Exporting the data to disk...246
Importing the data from disk ...247
Creating a Simple Word XML Document ...247
Changing the Face of XML with XSLT ...249
Saving your Word document by using XSLT ...250
Automating the Word XML process ...252
Part IV: Programming for Applications...255
Chapter 12: VBA Programming in Office . . . .257
Working with the User Environment...257
Beneficial changes that you can make...258
Problems that you should consider...259
Manipulating Toolbars and Menus ...260
Displaying or hiding toolbars and menus ...261
Modifying the toolbar or menu content ...263
Adding and removing toolbars and menus...265
Working with the New Ribbon Interface ...266
Understanding the application file content ...267
Obtaining and using the Office 2007 Custom UI Editor ...267
Adding a tab, group, and button ...269
Performing tasks when the Ribbon loads ...271
Modifying existing tabs...272
Chapter 13: VBA Programming in Word . . . .277
Understanding the Word-Related Objects ...278
Using the Documents collection...278
Using the Templates collection ...281
Using the Windows collection ...283
Accessing the Word Document ...286
Using the Registry with VBA...289
Overcoming UAC problems in Vista...289
Selecting Objects in a Word Document ...291
Understanding object connectivity...291
Working with embedded objects by using the InlineShape collection ...292
Manipulating Text ...295
Working with Envelopes and Labels ...299
Designing the envelope and label form ...300
Printing envelopes ...301
Printing labels ...302
Chapter 14: VBA Programming in Excel . . . .305
Understanding the Excel-Related Objects ...306
Using the Workbooks collection...306
Using the Sheets collection...308
Using the Charts collection...314
Using the Windows collection ...319
Selecting Objects within Excel ...321
Developing Custom Functions in Excel ...324
Performing data conversion ...325
Defining math calculations...326
Adding comments to your functions ...326
Chapter 15: VBA Programming in Access . . . .329
Understanding the Access-Related Objects ...331
Understanding Access and sub-procedure use ...331
Using the Application object effectively ...332
Defining your work area with the Workspaces collection...334
Working with the DBEngine object...336
Using the CurrentDB and related objects...341
Understanding the Database objects...344
Accessing special commands with the DoCmd object...345
Understanding SQL: A Quick Overview...347
Creating a SQL query the easy way...347
Using the SQL query ...349
Adding Form-Related Applications ...351
Creating Automatic Applications ...354
Chapter 16: Applications that Work Together . . . .355
Understanding Why You Should Work with More than One Application ...356
Starting and Stopping External Applications ...357
Deciding how to perform the task...357
Creating the Win32 API calls ...358
Encapsulating the process ...362
Processing Outlook E-Mail Messages with Word ...365
Sending E-Mail Messages with Outlook...368
Sending Notes from Word to Excel ...374
Part V: The Part of Tens ...379
Chapter 17: Ten Kinds of VBA Resources . . . .381
Using Magazines and Periodicals...382
Traditional paper magazines and periodicals ...382
Free electronic newsletters...382
Using RSS to Obtain the Latest Information ...383
Finding Interesting Newsgroups and List Servers ...384
Microsoft-specific newsgroups...384
Third-party newsgroups ...385
List servers that you access through e-mail and Web sites...386
Locating Just the Right Code...386
Getting Tools to Make Programming Easier ...387
Downloading ActiveX Controls and Third-Party Components...388
Using the Author As a Resource ...388
Chapter 18: Ten Ways to Update Your Old VBA Code Quickly . . . .389
Debugging Your Code Before Making Changes ...390
Using Search-and-Replace to Your Advantage...390
Asking Others About a Fix ...391
Finding fixes that Microsoft provides ...392
Finding third-party solutions to problems...393
Maintaining a Log ...393
Grabbing Helpful Code from VBA Help ...394
Getting Your Users to Help You...394
Creating an Update Plan...395
Learning When That Old Code Won’t Update ...395
Using the Code in This Book for Updates ...396
W
elcome to your first look at Visual Basic for Applications (VBA)! You might think that VBA is a secret code used by advanced com-puter users to intimidate the rest of us. Nothing could be further from the truth. VBA is all about doing things your way. When you want an application to perform a task in a certain way, use VBA to extend it. VBA makes youthe boss. After you discover the wonders of VBA, you can customize a number of applications to make them work the way you want them to work.VBA is a tool that empowers you to perform tasks you never thought possible in a fraction of the time that it takes to perform the task by hand. For exam-ple, you can add new toolbars, create custom reports, and perform special kinds of data analysis. When you write a VBA program, you become the master of your environment — someone who gets the job done quickly.
Over 500 readers of the previous edition of this book sent me e-mail, many of whom told me about their current projects. After reviewing those messages for this edition of the book, I can truly say that VBA is an amazing tool because you’re doing amazing things with it. After seeing everything that people are doing with VBA, it’s easy to say that this is the tool for everyone!
About This Book
VBA For Dummies,5th Edition, is a reference book. You don’t have to read it in any particular order, and you can skip anything that you don’t find inter-esting. Readers who have VBA programming experience can skip to the advanced examples at the end of the book or explore new language elements as needed. That said, I did put the book into a logical order. When you begin at Chapter 1 and progress through the book chapter by chapter, you acquire a complete view of VBA, even if you’ve never used it.
This book contains many examples from my own library. I write VBA pro-grams for all my applications that support it because I know that using VBA can save me time and effort. In addition, I write VBA programs for some of my consulting clients. This real-world approach to using VBA will help you get started quickly.
Conventions Used in This Book
I always try to show you the fastest way to accomplish any task. In many cases, this means using a menu command, such as Tools➪Macro➪Visual Basic Editor. When you’re working with the Ribbon, I’ll tell you which tab to access first and then which feature to use on that tab.
I’m assuming that you’ve worked with Windows long enough to know how the keyboard and mouse work. You should also know how to use menus and other basic Windows features.
Whenever possible, I use shortcut keys to help you access a command faster. For example, you can also start the VBA Integrated Development Environment (IDE) by pressing Alt+F11.
This book also uses special type to emphasize some information. For exam-ple, entries that you need to type appear in bold. All code, Web site URLs, and onscreen messages appear in monofont type. Whenever I define a new word, you’ll see that word in italics.
Because you use two applications when working with VBA, I always tell you to move from one application to the next. When a chapter begins, I assume that you’re in the VBA IDE unless I tell you otherwise. All the com-mands in that chapter are for the VBA IDE until I specifically tell you to move to the host application. I also specifically tell you when it’s time to move back to the VBA IDE.
What You Should Read
What you read depends on your level of experience — you need to know how to use at least one Microsoft Office application. It also helps to know something about VBA before you tackle the programs at the end of the book. With this in mind, you probably want to read Chapters 1 through 7 in order before you begin discovering other parts of the book.
Because Office 2007 is so different from previous versions, I provide a special chapter to address those changes. Although you’ll find tips for working with the Ribbon interface spread throughout the book, anyone moving from toolbars and menus to the Ribbon will want to pay particular attention to Chapter 12.
What You Don’t Have to Read
Most chapters contain some advanced material that interests only some readers. When you see one of these specialized topics, such as writing infor-mation to the Windows Registry, feel free to skip it. You can also skip any material marked with a Technical Stuff icon. This material is helpful, but you don’t have to know it in order to use VBA. I include this material because I find it helpful in my programming efforts and hope that you will, too.
Foolish Assumptions
You might find it difficult to believe that I have assumed anything about you (after all, I haven’t even met you yet!), but I have. Although most assumptions are indeed foolish, I made these assumptions to provide a starting point for the book.
I assume that you’ve worked with Windows long enough to know how the keyboard and mouse work and how to use menus and other basic Windows features. It’s essential to know how to use at least one Office application. If you’re working with a Ribbon example, I assume that you have spent time discovering how to use the Ribbon in a new Office 2007 application. Some portions of the book work with Web pages, and others use eXtensible Markup Language (XML); you need to know at least a little about these tech-nologies to use those sections. You don’t have to be an expert in any of these areas, but more knowledge is better.
How This Book Is Organized
This book contains several parts. Each part demonstrates a particular VBA feature and helps you build your VBA knowledge. In each chapter, I discuss a particular topic and include example programs that you can use to discover more about VBA on your own. You can find the source code for this book, along with Bonus Chapters, on the Dummies.com Web site at http://
Part I: An Overview of VBA
The main purpose of this part of the book is to help you use the VBA IDE to write programs. In Chapter 1, I tell you about the various windows and other physical features of the VBA IDE. In Chapter 2, I tell you about the parts of a VBA program and show you various methods for running any VBA program you create. You also gain some experience with the Microsoft help files in this chapter.
Part II: Learning the Ropes
The main purpose of this part of the book is to help you understand the VBA language. VBA uses statements(commands) to perform work. Just like in any language, parts of these statements are very much like human language. In Chapter 3, I show you how to create various kinds of VBA program contain-ers. In Chapter 4, you see how to store and manage data. Controlling a program is important (you don’t want it to run amok), so in Chapter 5 you see exam-ples of how to perform this task. We all know the results of buggy programs, so in Chapter 6 I show you how to avoid this problem. Finally, in Chapter 7, I demonstrate methods of interacting with the user.
Part III: Expanding Your VBA Horizons
The main purpose of this part of the book is to help you build your VBA knowledge. In Chapter 8, you see how to work with objects — an essential skill when you discover the benefits of writing programs to create documents automatically. In Chapter 9, I demonstrate how to use arraysand collections, which are special kinds of data storage containers that VBA uses. Storing information on disk is very important, so read Chapter 10 to discover how to access the disk drive. Microsoft is touting XML as the next best thing for Office users; see Chapter 11 for how to use XML files to your benefit.
Part IV: Programming for Applications
some Office-specific changes by using VBA code. Make sure that you read Chapter 12 to understand how the Ribbon interface will affect your existing applications.
In this part, I discuss the three main Office applications: Word (Chapter 13), Excel (Chapter 14), and Access (Chapter 15). You probably don’t use just one application, so in Chapter 16 I extend the idea of individual application pro-gramming into working with multiple applications by using a single program.
Part V: The Part of Tens
We all accumulate cool tips and techniques that other people find helpful. Chapter 17 tells about ten kinds of resources that you can use to make VBA better, easier to use, or simply more productive. Chapter 18 describes ten ways to upgrade your existing VBA code quickly.
The accompanying Web site
This book contains a lot of code, and you might not want to type it. Fortunately, you can find the source code for this book on the Dummies.com Web site at http://www.dummies.com/go/vbafd5e. The source code is organized by chapter, and I always tell you about the example files in the text. The best way to work with a chapter is to download all the source code for it at one time.
The Web site also has three Bonus Chapters: one on FrontPage, a second on Visio, and a third on ten cool things that you can do with VBA. The FrontPage chapter describes how you can use VBA to make FrontPage easier to use. In fact, you’ll find an application that lets you create the initial part of a Web page automatically. Other programs show how to discover more about FrontPage features and demonstrate how to customize those features to meet specific needs, such as exchanging data between applications.
Icons Used in This Book
The tips in this book are timesaving techniques or pointers to resources that you should try in order to get the maximum benefit from VBA.
I don’t want to sound like an angry parent or some kind of maniac, but you should avoid doing anything marked with a Warning icon. Otherwise, you could find that your program melts down and takes your data with it.
Whenever you see this icon, think advanced tip or technique. Skip these bits of information whenever you like.
This material usually contains an essential process or bit of material that you must know to write VBA programs successfully.
You’ll see this icon whenever the book has Web content to present — the source code and Bonus Chapters that come with this book. You’ll definitely want to download the Web content to get the most from this book and reduce the work required to use the book.
This icon helps you locate features that Microsoft has added to VBA as part of Office 2007. Use this icon to look for upgrade issues as well. Anyone who has existing VBA applications that they want to upgrade should look for this icon.
Where to Go from Here
It’s time to start your VBA adventure! I recommend that anyone who has only a passing knowledge of VBA go right to Chapter 1. This chapter contains essential, get-started information that you need to write your first program.
Getting to Know VBA
In This Chapter
䊳Finding uses for Visual Basic for Applications (VBA) programs
䊳Discovering where VBA appears other than in Microsoft Office
䊳Using the VBA Integrated Development Environment (IDE)
䊳Writing a one-line program
H
ave you ever talked with someone about an application that you’re using and said that you thought the vendor who created the applica-tion was clueless? The applicaapplica-tion is just too hard or too time consuming to use because the features are difficult to access. In a few cases, I’ll bet you saw a feature that almostdoes what you want it to do . . . but not quite. Something that almost works is frustrating to use, and many of us have wished for a solution to the problem.At some point, someone at Microsoft made something that fixes all these problems and more: Visual Basic for Applications (VBA). VBA is a simple pro-gramming language. By using VBA, you can have things your way — you can customize your applications to meet your needs and expectations. No longer are you a slave to what the vendors want. If you use an application that sup-ports VBA, you can add new features — such as automated letter writing and special equation handling — to change things around to the way that you want. In short, it becomes your custom application and not something that the vendor thinks that you want.
Batteries Included — VBA Comes
with Office
A good many people have written to ask me whether VBA really does come with Office. The answer is yes. All Office products support VBA, and you can use VBA to perform a wealth of tasks, many of which will seem impossible now. Older versions of Office provide a convenient method for accessing the VBA editor. Simply use the Tools➪Macro➪Visual Basic Editor command to display the VBA editor where you type your VBA commands and store them for later use.
One of the reasons for this section is that Microsoft no longer feels that the average user is smart enough to work with VBA. I find it amazing that the company keeps dumbing down its products and making them more difficult to use in the process, but it does. Newer versions of Office hide VBA from view. If you’re using a product such as Word 2007, you actually need to look for VBA before you can use it. Don’t bother to scour the new Ribbon interface because you won’t find it there. The following steps help you reveal the VBA hidden in your copies of Word, Excel, and PowerPoint.
1. Choose the Word, Excel, or PowerPoint button and click Word Options, Excel Options, or PowerPoint Options.
You see the Word Options (see Figure 1-1), Excel Options, or PowerPoint Options dialog box. All three dialog boxes are similar and have the VBA option in the same place.
2. Check Show Developer Tab in the Ribbon.
3. Click OK.
Word, Excel, or PowerPoint displays the Developer tab, shown in Figure 1-2, which contains VBA options described in this book.
Depending on which Office 2007 product you use, you’ll find the VBA options in different places. You already know that Word, Excel, and PowerPoint place these buttons on the Developer tab of the Ribbon. When working with Access, you’ll find the VBA buttons located on the Database Tools tab of the Ribbon. The actual buttons look the same as those shown in Figure 1-2. Even though Outlook does use the new Ribbon interface, you’ll find VBA on the Tools➪Macro menu, just as you always have.
Interestingly enough, Microsoft didn’t upgrade OneNote, Publisher, Visio, and Project to use the new Ribbon interface. Consequently, you access VBA using the same method you always have on the Tools➪Macro menu. In addition, you’ll find that these products lack many of the new features that Microsoft is touting for its core Office products.
VBA: It’s Not Just for Programmers
One of the things that you should think about is why you want to use VBA. I know that some of you are probably just interested in using VBA, but most of you need a good reason for taking time out of your busy schedules. It’s impor-tant to think about what tasks you can use VBA to do. It won’t take out the garbage or fold your laundry, but you can use it to write some types of letters automatically. With this in mind, you find out about a few things in this section that I’ve done with VBA. Knowing you, I’m sure you’ll come up with more.
Automating documents
I hate writing letters, especially if the letter contains most of the same infor-mation that I wrote for the last letter. Sometimes you can automate letters by using mail merge, but that generally doesn’t work too well for individualized letters. In these situations, I set up a form that contains the common informa-tion that I include in some letters but not in others. I check off the items that I need for the current letter, and VBA automatically writes it for me. You can see my automated letter secrets in Chapter 13.
Document automation isn’t limited to word processing. You can also auto-mate a spreadsheet. I have several programs that I’ve created for Excel. For example, whenever I get a new client for my business, I click a button, and VBA creates all the required client entries in Excel for me. Because Excel per-forms the task the same way every time, I can’t forget anything and each client receives the same level of high-quality service. You can see techniques for creating automated Excel worksheets in Chapter 14.
If you have to move the data that you create in your word processor or spreadsheet to the Internet, VBA can help make the process nearly auto-matic. Chapter 16 contains everything that you need to know to move infor-mation from one Microsoft Office product to another without the usual modification and reformatting. In Bonus Chapter 1 on the Web site (at http://www.dummies.com/go/vbafd5e), you see how to create auto-mated documents in FrontPage. Bonus Chapter 2 shows how to work with Visio. The Visio applications focus on automating drawing tasks, but you’ll see other examples as well.
Customizing an application’s interface
your work. Use VBA to create a new version of the feature with everything that you need and nothing that you don’t. For example, I never liked how Word performs a word count, so I created my own program to perform the task. Chapter 12 shows you some of my secrets for taming unruly interfaces.
Changing an application interface to your liking is easy. You can create a cus-tomized menu system or toolbars. You can move some interface elements out to a form or get rid of them completely. In addition, any interface change that you want to make is probably doable by using VBA. In addition, you don’t necessarily have to use just one interface. You can create programs to change the interface as needed for the task that you’re performing. For example, I have a program to switch between book, article, and client document-writing modes. Chapter 7 shows a number of interesting ways to use forms.
Performing calculations
One of the most common uses of special applications is to perform complex calculations. You can create many types of equations by using any of the Microsoft Office products. Sometimes, however, you need to change the data before you can use it or perform the calculation differently depending on the value of one or more inputs. Whenever a calculation becomes too compli-cated for a simple equation, use VBA to simplify things by solving the calcula-tion problem using small steps rather than one big step. Chapters 4 and 14 show a number of ways to work with calculations.
Sometimes the number that you create using a calculation doesn’t mean much — it’s just a number until someone makes a decision. Some decisions are easy to make yet repetitive. Chapter 5 shows the methods that your appli-cation can use to make decisions automatically with VBA. Smart appliappli-cations save you more time for playing that game of Solitaire.
Getting stuff from a database
I use Access to store a variety of information — everything from my movie collection to a list of clients that I work with regularly. You use databases to store information, although that doesn’t help much if you can’t get it out. Use VBA to get the information from your database in the form that you need it. For example, you can display that information on a form so that you can review it, or use that same data to create a report.
never understand how they work. Most productivity databases are actually quite simple to use. All you need is a little easily understood VBA code to gain access to them. Chapter 15 shows you everything you need to know to work with productivity databases.
VBA even includes ways of creating temporary databases for those lists that you need only today. This can save you a lot of time and still force the com-puter to do the work for you. You can see these alternatives in Chapter 9.
Adding new application features
With all the features that vendors have stuffed into applications, you’d think that every possible need would be satisfied. However, I’m convinced that ven-dors never actually use the applications that they build. (A nifty new screen saver for Windows is not my idea of a necessary feature.) However, the window-sizing program that I really needed came from a third-party vendor.
Most of this book covers adding new application features. Discover how to add specific features by reading specific chapters. (See the preceding sec-tions to find where.) If you read this book from cover to cover, you’ll be able to use VBA to add just about any feature to any product that supports VBA. Your friends will be impressed and think that you’re a genius. Maybe your boss will become convinced that you’re the most valuable employee in the world and give you a large bonus. Reading this book could make you famous, but more importantly, it will make you less frustrated.
Making special tools
If you have to send information to other people who might not have Microsoft Office and they need the information formatted, you might have to work a long time to find a solution. Chapters 10 and 11 contain two methods for stor-ing information in alternative formats. Chapter 10 uses the trusty text file, and Chapter 11 relies on eXtensible Markup Language (XML) files.
Having things your way
Sometimes I’d just like to scream. Microsoft seems to think that it knows pre-cisely what I want — based on what people tell it. Who these other people are remains a mystery, but I wouldn’t trust the person in the dark suit sitting next to you.
them every time you launch Word. The use of automatically executing pro-grams (see Chapter 2) can help you have things your own way. Chapter 10 shows you how to store your settings in text format, and Chapter 11 shows you how to store them in XML format.
Other Products Use VBA, Too
Don’t assume that VBA is good only if you’re using Microsoft Office or a few other Microsoft products. With VBA at your command, you can control a lot of different applications. Go to the Microsoft site http://msdn.microsoft. com/vba/companies/company.aspto see a list of companies that have licensed VBA. You’ll be amazed at the number of applications that you can work with using VBA. Here are a few of my favorites:
⻬Corel products (http://www.corel.com/):Corel makes WordPerfect and Draw. WordPerfectis a word processing program that many legal offices still use. One of my first professional writing jobs required the use of WordPerfect. CorelDRAW,a drawing program that many profes-sionals enjoy using, supports a wealth of features. All the line art in this book was originally drawn using CorelDRAW, and all my drawing setups are performed automatically by using VBA programs.
⻬Micrografx iGrafx series (http://www.micrografx.com/):This prod-uct can help you create flowcharts or organizational charts. Unlike a lot of drawing tasks, both flowcharts and organizational charts are
extremely repetitive, making them a perfect place to use VBA.
⻬IMSI TurboCad (http://www.turbocad.com/):I love to work with wood, which means that I have to draw plans for new projects from time to time. TurboCad is the drawing program that I prefer to use. It’s rela-tively inexpensive, and the VBA programs I’ve created for it automate many of the drawing tasks, such as creating 3⁄
4" boards.
VBA hasn’t been around forever. If you drag out that old, dusty copy of WordPerfect for DOS, you’ll be disappointed because it doesn’t support VBA. The Microsoft vendor participant list doesn’t tell you which version of a product supports VBA for the most part, so you either have to check the product packaging or ask the vendor.
A Room with a View
entering a new room: You now have a room witha view — you’re the one who sees what will happen and when.
Looking at the Integrated Development
Environment (IDE)
VBA is a visual programming environment. That is, you see how your pro-gram will look before you run it. Its editor is very visual, using various win-dows to make your programming experience easy and manageable. You’ll notice slight differences in the appearance of the editor when you use it with Vista as compared to older versions of Windows. In addition, you might notice slight differences when using the editor with a core Office application — one that uses the new Ribbon interface. Figure 1-3 shows what this Integrated Development Environment (IDE) looks like when it’s opened using Excel in Vista. No matter which Office product and version of Windows you use, the editor has essentially the same appearance (and some small differences), the same menu items, and the same functionality.
Standard toolbar Code window
Project Explorer window Properties window
An IDEis an editor, just like your word processor, spreadsheet, or database form. Just as application editors have special features that make them ecially useful for working with data, an IDE is a programming editor with spe-cial features that make it useful for writing instructions that the application should follow. These instructions are procedural code— a set of steps.
As you can see from Figure 1-3, the VBA IDE consists of a menu system, tool-bars, a Project Explorer window, a Properties window, and a Code window, to start with. The IDE can show other windows when it needs to, but these are the three windows that you see when you start VBA. Here’s a brief summary of what each of the windows does. (The upcoming “Starting the Visual Basic Editor” section shows how to use them.)
⻬Project Explorer:This window contains a list of the items in your pro-ject, which contains all the document elements in a single file. Your appli-cation exists within a file that appears in the Project Explorer window.
⻬Properties:Whenever you select an object, the Properties window tells you about it. For example, this window tells you whether the object is blue or whether it has words on it.
⻬Code:Eventually, you have to write some code to make your application work. This window contains the special words that tell your application what to do. Think of it as a place to write a specialized to-do list.
Looking at the VBA Toolbox
You won’t have to write code for every task in VBA. The IDE also supports forms, just like the forms that you use to perform other tasks. In this case, you decide what appears on the form and how the form acts when the user works with it. To make it easier to create forms, VBA provides the Toolbox, like the one shown in Figure 1-4, which contains controls used to create forms.
Each Toolbox button performs a unique task. For example, clicking one button displays a text box, but clicking another displays a command button. The form features that these buttons create are controls.Chapter 7 shows you Figure 1-4:
how to use all these controls, as well as how to add other controls when the controls that the Toolbox provides don’t meet a particular need.
Looking at objects
You see the term objectquite a bit while you read this book and use VBA to create your own applications. An object used in a program is very much like an object in real life. Programmers came up with this term to make programs easier to understand. Read on while I use the real-world example of an apple to explain what an object is in VBA — and to understand why objects are such an important part of VBA and how they make things easier.
Property values are up
When you look at an apple, you can see some of its properties: The apple is red, green, or yellow. VBA objects also have properties — for example, a button can have a caption(the text that users see when they look at the button). Some of the apple’s properties are hidden. You don’t know what the apple will taste like until you bite into it. Likewise, some VBA objects have hidden properties.
There’s a method to my madness
You can do a number of things with an apple. For example, picking an apple from a tree is a method of interacting with the apple. Likewise, VBA objects have methods. You can move a button from one place to another with the Movemethod. Methodslet the developer do something to the object.
And now, for a special event!
An apple usually changes color when it ripens. No one did anything to the apple; it turned ripe because it reached maturity. This is an event.Likewise, VBA objects can experience events. A user clicks a command button, and the command button generates a Clickevent. As a developer, you didn’t do any-thing to the command button. The command button decides when to gener-ate the event. In short, eventslet the developer react to changing object conditions.
Starting the Visual Basic Editor
In all cases, you see a Visual Basic Editor window, similar to the one shown in Figure 1-3. This section describes each of these variations.
Word 2007, Excel 2007,
and PowerPoint 2007
Make sure that you enable the use of VBA by using the procedure in the “Batteries Included — VBA Comes with Office” section, earlier in this chapter. After you have the Developer tab displayed on the Ribbon, select it. Click Visual Basic on the left side of the Developer tab (refer to Figure 1-2). You’ll see the Visual Basic Editor.
Access 2007
Access 2007 displays the Database Tools tab of the Ribbon whenever it’s pos-sible to use the Visual Basic Editor. Because you must have a database open and meet certain other conditions, you won’t always see the Database Tools tab. When you do see this tab, select it and click Visual Basic. You’ll see the Visual Basic Editor.
OneNote 2007, Publisher 2007,
Visio 2007, Project 2007, and
all older versions of Office
If you’re using any of the products listed in the heading to this section, start the Visual Basic Editor by choosing Tools➪Macro➪Visual Basic Editor. When you execute this command, you’ll see the Visual Basic Editor.
Security under Vista
performs. In general, you want to sign your macros before you use them under Vista. See the “Adding a Digital Signature to Your Creation” section of Chapter 8 for details.
Setting macro security for Word 2007,
Excel 2007, PowerPoint 2007,
and Access 2007
Office 2007 sets the security bar very high. It’s unlikely that you’ll be able to run most of the macros in this book without changing your security settings. The following steps help you make the required changes:
1. Select the Developer or Database Tools tab on the Ribbon.
2. Click Macro Security.
You see the Trust Center dialog box, shown in Figure 1-5.
3. Select Enable All Macros unless you plan to sign each of the macros in this book before running them.
4. Check Trust Access to the VBA Project Object Model.
5. Click OK.
You can now run macros, but with greatly reduced security. Make sure you change the settings back as soon as possible.
Setting macro security for OneNote 2007,
Publisher 2007, Visio 2007, Project
2007, and all older versions of Office
Depending on which version of Microsoft Office you use and how you set it up at the beginning, the macro security feature might be set too high to allow you to use the examples in this book. To change the macro security level, use the following procedure.
1. Choose the Tools➪Options command.
The Microsoft Office application displays the Options dialog box.
2. Select the Security tab.
3. Click Macro Security.
The Microsoft Office application displays the Security dialog box.
4. Select the Security Level tab and choose the Low option.
5. Click OK twice to close the Security and Options dialog boxes.
Using Project Explorer
The objects listed in Project Explorer depend on the kind of application that you’re working with. For example, if you’re working with Word, you see docu-ments and document templates. Likewise, if you’re working with Excel, you see worksheets and workbooks. However, no matter what kind of application you work with, the way that you use Project Explorer is the same.
Figure 1-6 also shows some special objects. A project can contain forms, modules, and class modules. Here’s a description of these special objects:
⻬Forms:Contain user interface elements and help you interact with the user. Chapter 7 shows how to work with forms.
⻬Modules:Contain the nonvisual code for your application. For example, you can use a module to store a special calculation. Most of this book contains modules.
⻬Class modules:Contain new objects that you want to build. You can use a class module to create a new data type. Chapter 8 shows how to work with objects.
To select an object so that you can see and change its properties, highlight it in Project Explorer. To open the object so that you can modify it, double-click the object.
Right-clicking everything
Project Explorer has a number of hidden talents, which you can find by right-clicking objects to see what you can do with them. For example, right-click the VBAProject (Book1)entry at the top of Figure 1-6 to see the context menu shown in Figure 1-7.
It’s amazing to see what’s hidden on this menu. Don’t worry about using all of the menu entries now. Each of the menu entries appears at least once and probably more often in the book. For example, Chapter 3 shows how to use the VBAProjectProperties entry. The important thing to remember now is that most objects have context menus that you can access by right-clicking or using the Context Menu button on your keyboard.
Working with special entries
Sometimes you see a special entry in Project Explorer. For example, when you work with a Word document, you might see a References folder, which contains any references that the Word document makes. Normally, it contains a list of templates that the document relies upon for formatting.
In many cases, you can’t modify the objects in the special folders. This is the case with the References folder used by Word document objects. The Refer-ences folder is there for information only. To modify the referenced template, you need to find its object in Project Explorer. In this book, I don’t discuss special objects because you normally don’t need to work with them.
Using the Properties window
Most of the objects that you click in the VBA IDE have properties that describe the object in some way. The earlier “Property values are up” section of this chapter tells about properties if you haven’t worked with them before. The following sections provide details about the Properties window (refer to Figure 1-3).
Understanding property types
A property needs to describe the object. When you look at an object, you naturally assume something about the information provided by a particular Figure 1-7:
property. For example, when describing the color of an apple, you expect to use red, yellow,or green.Likewise, VBA object properties have specific types.
One of the most common property types is text. The Captionproperty of a form is text. The text appears at the top of the form when the user opens it.
Another common property type is a logic, or Boolean, value. For example, if a control has a Visibleproperty and this property is set to True, the control appears onscreen. Set this property to False, and the control won’t appear onscreen even though it still exists as part of the application.
Object properties can also have numeric values. For example, to describe where to place a control onscreen, set the Topand Leftproperties to spe-cific numeric values. These values tell how many pixels are between the top and left corner of the screen and the top-left corner of the control.
In some cases, a property can display a drop-down list box from which you can choose the correct value. Other properties display a dialog box like the one for color, shown in Figure 1-8.
Getting help with properties
Don’t expect to memorize every property for every object that VBA applica-tions can create. Not even the gurus can do that. To determine what a partic-ular property will do for your application, just highlight the property and press F1, and, in most cases, VBA displays a Help window similar to the one shown in Figure 1-9.
The older versions of Office Help don’t include quite as many features as shown in Figure 1-9. For example, you won’t find an option to tell Microsoft whether the information is helpful. Notice also that the bottom of the Help window now con-tains a status bar that tells you whether the information you’re seeing is static or taken directly from Microsoft’s Web site. Finally, the Standard toolbar now includes a button that looks like a thumbtack. When placed in one position, the Help window always remains on top so that you can see it no matter what you might be doing. When placed in the second position, the Help window hides (like any other window) when you cover it with another window.
Such help screens tell you about the property and how it’s used as well as provide you with links for additional information. The additional information is especially important when you start changing the property values in your application code. For example, click the Example link, and the help system shows how to write code that uses that property. (You don’t have to click the Example link when working with newer versions of Office — the example appears at the bottom of the help screen.)
Click the See Also link on help screens for more information about a topic, such as info about objects, properties, methods, and events associated with the topic. In some cases, you also get recommended ways to work with an object, property, method, or event. (You don’t have to click the See Also link when working with newer versions of Office — the additional information links appear in the middle or bottom of the help screen.)
Using the Code window
The Code windowis where you write your application code. It works like any other editor that you’ve used, except that you type in a special language: VBA. Figure 1-10 shows a typical example of a Code window with some code loaded. Notice that the Project Explorer window and the Properties window are gone — you can display them again by using the View➪Project Explorer Figure 1-9:
and View➪Properties Window commands. As an alternative, press Ctrl+R to display Project Explorer or F4 to display the Properties window.
Opening an existing Code window
Sometimes you won’t be able to complete an application and need to work on it later. To open an existing Code window, find the module that you want to open in Project Explorer. Double-click the module entry, and the IDE displays the code within it with your code loaded.
The Code window also appears when you perform other tasks. For example, if you double-click one of the controls on a form, the Code window appears so that you can add code to the default event handler. VBA calls the event handler(special code that responds to the event) every time that the speci-fied event occurs.
Creating a new Code window
When you start a new module within an existing document or template, open a new Code window by using either the Insert➪Module or Insert➪Class Module command. After you save this module or class module, it appears in Project Explorer (refer to Figure 1-3) with the other modules and class mod-ules in your project.
Typing text in the Code window
When you type code, VBA checks what you type. If you make a major error, such as typing a word that VBA doesn’t understand, you see an error mes-sage explaining what you did wrong (see Figure 1-11). If you don’t understand the error, click the Help button for additional information.
While you type the code for your application, VBA also formats it. For exam-ple, if you type a keyword in lowercase letters, VBA changes it so it appears as shown in the help file. Hint:Keywords also appear in a different color so that you can easily identify them. This book contains examples of the common VBA keywords.
Finding more Code window features
The Code window has a context menu, just like other objects in VBA. When you right-click the Code window, you see a list of optional actions that you can perform. For example, you can obtain a list of properties and methods that apply to the object that you’re currently using in the window. Chapter 3 shows how to use many of the special Code window features.
Getting help with code
Because it’s hard to remember precisely how to use every function and method that VBA supports, use the VBA help feature. For any keyword that you type in the Code window, highlight the keyword and press F1, and VBA will look for help on the keyword that you selected.
Make sure that you select the entire keyword, or VBA might not find the infor-mation that you need. Double-click the keyword to ensure that you highlight the entire word.
Using the Immediate window
Although you can use the Immediate window for debugging applications, this window can actually help you learn about VBA and save you from having to Figure 1-11:
write reams of code. You can execute statements one at a time. Use the View➪Immediate Window command to display the Immediate window. This window normally appears at the bottom of the IDE, and it won’t contain any information until you type something in it.
Creating a variable in the Immediate window
Most developers spend their days using the Immediate window to check their applications for errors. You can use the Immediate window to ask VBA about the value of a variable, for example. (A variableacts as a storage container for a value, such as Hello World.) This feature is always available in the VBA IDE, even if you aren’t using VBA for anything at the moment. To try this feature, type MyVal = “Hello World”(don’t forget the double quotes) in the Immediate window and then press Enter. Now type ? MyValand then press Enter. Figure 1-12 shows the output of this little experiment.
You asked VBA to create a variable named MyValand assign it a value of Hello World. The next step is to ask VBA what MyValcontains by using the ?operator. Figure 1-12 shows that MyValactually does contain Hello World.
Creating a one-line program
Experimenting with the Immediate window is one of the fastest ways to learn how to use VBA because you get instant results. You can also copy successful experiments from the Immediate window and paste them into the Code window. Using this method ensures that your code contains fewer errors than if you type it directly into the Code window.
If you’ve read the earlier section “Creating a variable in the Immediate window,” you created a variable named MyVal. The variable still exists in memory unless you closed VBA. You can use this variable for a little experiment — your first program. Type MsgBox MyValinto the Immediate window and then press Enter. You see a message box like the one shown in Figure 1-13.
Congratulations! You just completed your first VBA application! The code that you typed asked VBA to use the MsgBoxfunction to display the text in the MyValvariable. Click OK to clear the message box.
Using Object Browser
VBA provides access to a lot of objects, more than you’ll use for any one pro-gram. With all the objects that you have at your disposal, you might forget the name of one or more of them at some time. Object Browser helps you find the objects that you need. In fact, you can use it to find new objects that could be useful for your next project. Use the View➪Object Browser com-mand to display Object Browser, as shown in Figure 1-14. Normally, you need to filter the information in some way.
Figure 1-14: View the objects that VBA makes available via Object
Browsing objects
Object Browser contains a list of the contents of all projects and libraries loaded for the VBA IDE. You can view the list of projects and libraries by using the Project/Library drop-down list box. When you start Object Browser, this list box reads <All Libraries>, which means that you’re viewing everything that VBA has to offer — usually too much for someone to make sense of it all.
Projects and libraries are different, but you won’t normally need to worry about them to use the objects that they contain. A projectis the VBA code contained in one of the files that you load into the application. In most cases, you use a project to store the code that you create. A libraryis external code contained in a Dynamic Link Library (DLL) file. The DLL contains support routines used by the application or VBA. This code is normally written by a developer using a language such as Visual Basic or Visual C++. You can’t easily edit the code in a DLL.
The list of projects and libraries might look complicated at first, but you can narrow it to a few types of entries. Of course, you always see your project templates. In addition to project templates, you find these libraries in the list:
⻬Application:This library has the name of the application, such as Excel or Word. It also includes the features that the application provides for VBA users. For example, the Excel library has a Chartobject, which contains a list of chart-related methods, properties, and events that Excel supports.
⻬Office:This library contains a list of objects that Microsoft Office sup-ports. For example, this is where you find the objects used to support Office Assistant. Of course, if you’re using an application other than Microsoft Office, you won’t see this library. Your application might pro-vide an alternative.
⻬StdOLE:This library contains some of the Object Linking and
Embedding (OLE) features that you use in the application. For example, when you embed a picture into a Word document, this library provides the required support. You can use this library in your VBA applications, too, but the Office or application-related library usually provides access to objects that are easier and faster to use.
⻬VBA:This library contains special utility objects that VBA developers need. For example, it contains the MsgBoxfunction, which I demonstrate in the earlier “Using the Immediate window” section of this chapter.
Looking for names and features in Object Browser
When you remember . . . almost, but not quite . . . the name of a method or other programming feature that you want to use, using the search feature of Object Browser can make your life easier. Simply type the text that you want to look for in the Search Text field (the empty box beneath All Libraries), and then click the Search button (the one with a symbol that looks like binocu-lars) in Object Browser. The Search Results field shown in Figure 1-15 shows what happens when you look for MsgBox.
Whenever you choose (highlight) one of the entries in the Search Results field, the bottom two panes change to show that entry. This feature helps you locate specific information about the search result and see it in context with other methods, properties, and events. Notice that the bottom pane tells you more about the selection item. In this case, it tells you how to use the MsgBoxfunction.
Search text
Project/ Library
View definition Help Go back
Go forward
Copy to Clipboard
Hide search results Search
Cutting and pasting in Object Browser
Whenever you find a method, property, or event that you want to use in Object Browser, you can copy the information to the Clipboard by clicking the Copy to Clipboard button (the one with a symbol that looks like two doc-uments) and then pasting that information directly into your application code. Using this feature means not only that you type less code, but also that you have fewer errors to consider.