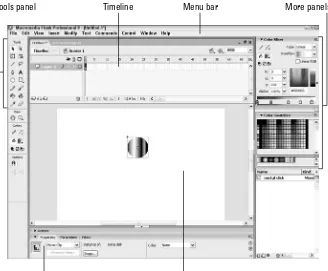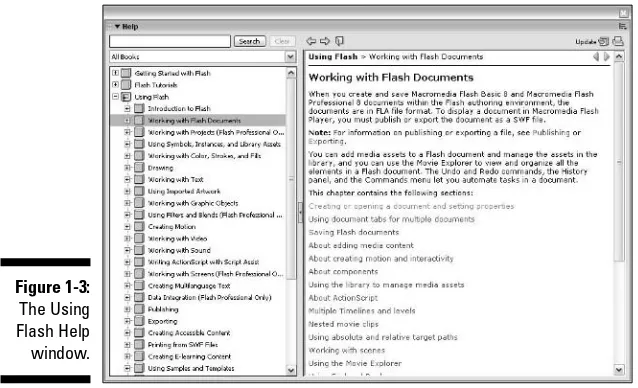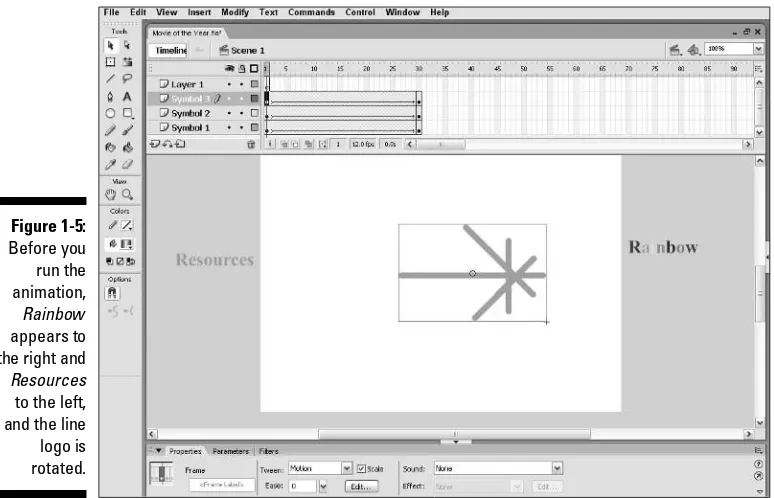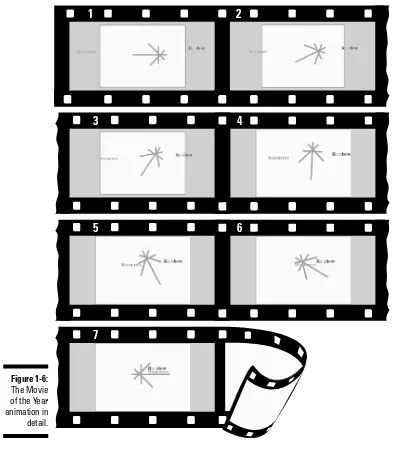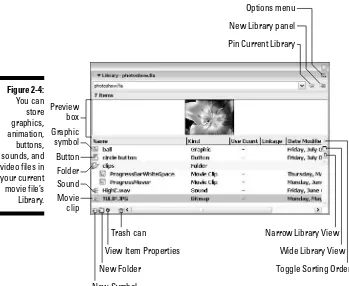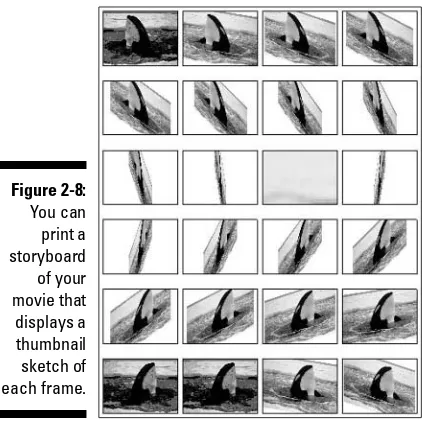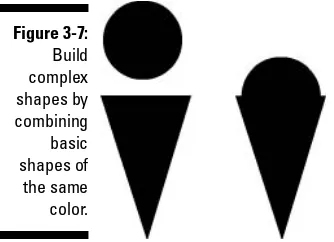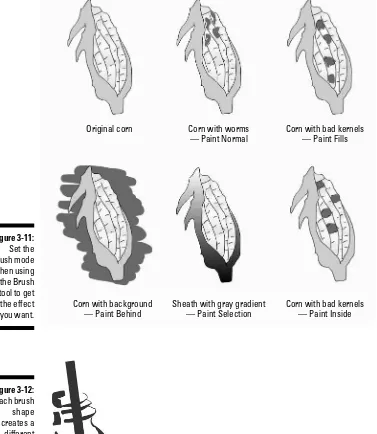Ellen Finkelstein and Gurdy Leete
Flash
®
8
FOR
Copyright © 2006 by Wiley Publishing, Inc., Indianapolis, Indiana Published by Wiley Publishing, Inc., Indianapolis, Indiana Published simultaneously in Canada
No part of this publication may be reproduced, stored in a retrieval system or transmitted in any form or by any means, electronic, mechanical, photocopying, recording, scanning or otherwise, except as permit-ted under Sections 107 or 108 of the 1976 Unipermit-ted States Copyright Act, without either the prior written permission of the Publisher, or authorization through payment of the appropriate per-copy fee to the Copyright Clearance Center, 222 Rosewood Drive, Danvers, MA 01923, (978) 750-8400, fax (978) 646-8600. Requests to the Publisher for permission should be addressed to the Legal Department, Wiley Publishing, Inc., 10475 Crosspoint Blvd., Indianapolis, IN 46256, (317) 572-3447, fax (317) 572-4355, or online at
http://www.wiley.com/go/permissions.
Trademarks:Wiley, the Wiley Publishing logo, For Dummies, the Dummies Man logo, A Reference for the Rest of Us!, The Dummies Way, Dummies Daily, The Fun and Easy Way, Dummies.com, and related trade dress are trademarks or registered trademarks of John Wiley & Sons, Inc. and/or its affiliates in the United States and other countries, and may not be used without written permission. Macromedia and Flash are registered trademarks of Macromedia, Inc. in the United States and/or other countries. All other trade-marks are the property of their respective owners. Wiley Publishing, Inc., is not associated with any prod-uct or vendor mentioned in this book.
LIMIT OF LIABILITY/DISCLAIMER OF WARRANTY: THE PUBLISHER AND THE AUTHOR MAKE NO REP-RESENTATIONS OR WARRANTIES WITH RESPECT TO THE ACCURACY OR COMPLETENESS OF THE CON-TENTS OF THIS WORK AND SPECIFICALLY DISCLAIM ALL WARRANTIES, INCLUDING WITHOUT LIMITATION WARRANTIES OF FITNESS FOR A PARTICULAR PURPOSE. NO WARRANTY MAY BE CRE-ATED OR EXTENDED BY SALES OR PROMOTIONAL MATERIALS. THE ADVICE AND STRATEGIES CON-TAINED HEREIN MAY NOT BE SUITABLE FOR EVERY SITUATION. THIS WORK IS SOLD WITH THE UNDERSTANDING THAT THE PUBLISHER IS NOT ENGAGED IN RENDERING LEGAL, ACCOUNTING, OR OTHER PROFESSIONAL SERVICES. IF PROFESSIONAL ASSISTANCE IS REQUIRED, THE SERVICES OF A COMPETENT PROFESSIONAL PERSON SHOULD BE SOUGHT. NEITHER THE PUBLISHER NOR THE AUTHOR SHALL BE LIABLE FOR DAMAGES ARISING HEREFROM. THE FACT THAT AN ORGANIZATION OR WEBSITE IS REFERRED TO IN THIS WORK AS A CITATION AND/OR A POTENTIAL SOURCE OF FUR-THER INFORMATION DOES NOT MEAN THAT THE AUTHOR OR THE PUBLISHER ENDORSES THE INFOR-MATION THE ORGANIZATION OR WEBSITE MAY PROVIDE OR RECOMMENDATIONS IT MAY MAKE. FURTHER, READERS SHOULD BE AWARE THAT INTERNET WEBSITES LISTED IN THIS WORK MAY HAVE CHANGED OR DISAPPEARED BETWEEN WHEN THIS WORK WAS WRITTEN AND WHEN IT IS READ.
For general information on our other products and services, please contact our Customer Care Department within the U.S. at 800-762-2974, outside the U.S. at 317-572-3993, or fax 317-572-4002. For technical support, please visit www.wiley.com/techsupport.
Wiley also publishes its books in a variety of electronic formats. Some content that appears in print may not be available in electronic books.
Library of Congress Control Number: 2005932587 ISBN-13: 978-0-7645-9691-9
ISBN-10: 0-7645-9691-8
Manufactured in the United States of America 10 9 8 7 6 5 4 3 2 1
Ellen Finkelsteinhas written numerous bestselling computer books on AutoCAD, PowerPoint, and Flash. She also writes articles on these programs for Web sites, e-zines, and magazines. The five editions of her AutoCad Bible have sold more than 80,000 copies in the United States and abroad. As an Adjunct Instructor of Management, she teaches eBusiness and Human Resource Management courses. Her latest book isSyndicating Web Sites with RSS Feeds For Dummies. She writes at home so that she can take the bread out of the oven on time.
Gurdy Leetehas been working as a computer animator, computer animation software engineer, and teacher of computer animation since 1981. He has been teaching Flash and other computer animation programs for 14 years at Maharishi University of Management, where he is an Assistant Professor of Digital Media. You can see his art on the Web at
To MMY, for explaining that life is meant to be lived in happiness and teach-ing us how to realize that reality in daily life.
Authors’ Acknowledgments
This book was very much a group effort. First, I’d like to thank my coauthor, Gurdy Leete, without whom I could not have completed this book nor even thought of writing it. Gurdy was always a pleasure to work with, always in a good mood, and helpful. He’s a brilliant artist and something of a program-mer, too, while I am neither. I’ve been quite impressed.
At Wiley, I’d like to thank Steve Hayes, our acquisitions editor, for trusting us with this book. Great kudos go to Kim Darosett, our project editor, for doing such a tremendous job.
Personally, I’d like to thank my husband, Evan, and my kids, Yeshayah and Eliyah, who helped out and managed without me as I wrote every day, evening, and weekend. I love you all.
Thanks to Macromedia, for creating Flash and supporting Flash authors during the beta period while we were learning all the new features of Flash 8, testing Flash, and writing, all at the same time.
Finally, I’d like to thank the Flash community and specifically all the Flash designers who contributed Flash movies to make this book and its compan-ion Web site more valuable. Most computer books use dummy files, and we made up a few of our own to illustrate the point, but the real-world files we received for this book will help open up new vistas for our readers. And now, a few comments from Gurdy:
I’d like to echo all of Ellen’s words and thank her for being such a great col-laborator. She has such a talent for explaining things with the simplicity, pre-cision, and humor that are so characteristic of the deeper workings of the cosmos. I’d also like to thank my brilliant students Alek Lisefski
Acquisitions, Editorial, and Media Development
Project Editor:Kim Darosett
Senior Acquisitions Editor:Steven Hayes Copy Editor:Virginia Sanders
Technical Editor:Sally Cruikshank Editorial Manager:Leah Cameron Media Development Manager:
Laura VanWinkle
Media Development Supervisor: Richard Graves
Editorial Assistant:Amanda Foxworth Cartoons:Rich Tennant
(www.the5thwave.com)
Composition Services
Project Coordinator:Adrienne Martinez Layout and Graphics: Carl Byers, Andrea Dahl,
Barry Offringa
Proofreaders: Leeann Harney, Jessica Kramer, TECHBOOKS Production Services
Indexer: TECHBOOKS Production Services
Publishing and Editorial for Technology Dummies
Richard Swadley,Vice President and Executive Group Publisher Andy Cummings,Vice President and Publisher
Mary Bednarek,Executive Acquisitions Director Mary C. Corder,Editorial Director
Publishing for Consumer Dummies
Diane Graves Steele,Vice President and Publisher Joyce Pepple,Acquisitions Director
Composition Services
Introduction ...1
Part I: A Blast of Flash ...7
Chapter 1: Getting Acquainted with Flash 8 ...9
Chapter 2: Your Basic Flash ...31
Part II: 1,000 Pictures and 1,000 Words ...45
Chapter 3: Getting Graphic ...47
Chapter 4: You Are the Object Editor ...79
Chapter 5: What’s Your Type? ...115
Chapter 6: Layering It On ...131
Part III: Getting Symbolic ...143
Chapter 7: Heavy Symbolism ...145
Chapter 8: Pushing Buttons ...163
Part IV: Total Flash-o-Rama ...179
Chapter 9: Getting Animated ...181
Chapter 10: Getting Interactive ...213
Chapter 11: Extravagant Audio, High-Velocity Video ...235
Part V: The Movie and the Web ...253
Chapter 12: Putting It All Together ...255
Chapter 13: Publishing Your Flash Files ...285
Part VI: The Part of Tens ...319
Chapter 14: Ten Frequently Asked Questions ...321
Chapter 15: The Ten Best Flash Resources ...335
Chapter 16: Ten Flash Designers to Watch ...341
Part VII: Appendixes ...345
Appendix A: Installing Flash and Setting Your Preferences ...347
Appendix B: The Property Inspector and the Panels ...359
Appendix C: What’s on the Companion Web Site ...371
Introduction...1
About This Book ...1
How to Use This Book ...2
Foolish Assumptions ...2
Conventions Used in This Book ...2
How This Book Is Organized ...3
Part I: A Blast of Flash ...3
Part II: 1,000 Pictures and 1,000 Words ...3
Part III: Getting Symbolic ...4
Part IV: Total Flash-o-Rama ...4
Part V: The Movie and the Web ...4
Part VI: The Part of Tens ...5
Part VII: Appendixes ...5
Icons Used in This Book ...5
Where to Go from Here ...6
Part I: A Blast of Flash ...7
Chapter 1: Getting Acquainted with Flash 8 . . . .9
Discovering Flash ...10
Understanding What You Can Create with Flash 8 ...11
Determining When Not to Use Flash 8 ...12
Getting the Right Start ...12
Starting Flash on a PC ...13
Starting Flash on a Mac ...13
Creating a new movie ...13
Opening an existing movie ...13
Taking a Look Around ...14
Tooling around the toolbars ...15
Using panels ...15
Discovering the Flash menus ...16
Staging your movies ...18
Following a timeline ...19
Getting Help in a Flash ...20
Multiple Help manuals ...20
Finding more help on the Web ...21
Try It; You’ll Like It ...21
Conceiving your first animation ...21
Creating flashy drawings ...22
Exiting Flash ...28
Chapter 2: Your Basic Flash . . . .31
Looking at the Big Picture ...31
Setting the Stage ...33
Choosing the Stage color ...33
Specifying the frame rate ...34
Setting the Stage size and adding metadata ...34
Grabbing a Graphic ...35
Understanding vectors and bitmaps ...36
Finding graphics ...37
Going to the Library ...37
Using a Template ...41
Printing Your Movie ...42
Part II: 1,000 Pictures and 1,000 Words ...45
Chapter 3: Getting Graphic . . . .47
Sharpening Your Pencil ...47
Setting the Pencil modifier ...48
Setting the stroke type ...49
Setting the color ...52
Creating Shapely Shapes ...52
Line up ...52
Be square ...53
Be an egg ...54
Mixing and Matching Shapes ...54
Cutting up shapes ...55
Placing objects on top of each other ...55
Keeping objects safe and secure ...56
Creating Curves with the Pen ...57
Drawing straight lines ...57
Drawing curves ...58
Getting Artistic with the Brush ...59
Brush Mode modifier ...60
Brush Size drop-down list ...60
Brush Shape drop-down list ...60
Pressure and Tilt modifiers ...62
Brush smoothing ...63
Pouring on the Paint ...63
A Rainbow of Colors ...65
The ruler rules ...71
Using guides ...72
Working with the grid ...73
Snapping turtle ...73
Pixel, pixel on the wall ...74
The Import Business — Using Outside Graphics ...75
Importing graphics ...75
Using imported graphics ...76
Chapter 4: You Are the Object Editor . . . .79
Selecting Objects ...79
Selecting with the Selection tool ...80
Lassoing your objects ...81
Selecting everything in one fell swoop ...82
Moving, Copying, and Deleting ...82
Movin’ on down the road ...83
Aligning objects with the Align panel ...86
Copying objects ...86
Makin’ objects go away ...87
Making Shapes More Shapely ...87
Reshaping shapes and outlines ...88
Using the Subselect tool ...88
Freely transforming and distorting shapes ...89
Straightening lines and curving curves ...92
Modifying line endings ...92
Optimizing curves ...93
Expanding and contracting filled shapes ...93
Softening edges ...94
Converting lines to fills ...95
Transforming Fills ...96
Transferring Properties ...99
Finding and Replacing Objects ...99
Transforming Objects ...100
Scaling, scaling . . . ...101
’Round and ’round and ’round we rotate ...102
Getting skewy ...103
Flippety, floppety ...104
Combining Objects ...105
Breaking Apart Objects ...108
Establishing Order on the Stage ...108
Undoing, Redoing, and Reusing ...110
Undoing actions ...110
Redoing actions ...110
Using object-level undo and redo ...110
Reusing actions with the History panel ...111
Chapter 5: What’s Your Type? . . . .115
Presenting Your Text ...115
Creating text ...116
Editing text ...117
Setting character attributes ...121
Hyperlinking text ...124
Getting the best text appearance ...124
Setting up paragraph formats ...125
Creating input and dynamic text ...127
Creating Cool Text Effects ...128
Chapter 6: Layering It On . . . .131
Creating Layers ...132
Using layers ...132
Changing layer states ...133
Getting Those Layers Right ...134
Deleting layers ...135
Copying layers ...135
Renaming layers ...136
Reordering layers ...136
Organizing layers ...137
Modifying layer properties ...138
Creating Guide Layers ...139
Opening Windows with Mask Layers ...140
Creating a mask layer ...141
Editing mask layers ...141
Animating mask layers ...142
Part III: Getting Symbolic ...143
Chapter 7: Heavy Symbolism . . . .145
Understanding Symbol Types ...145
Using graphic symbols ...146
Using movie clip symbols ...147
Using button symbols ...147
Creating Symbols ...148
Creating symbols from existing objects ...148
Creating empty symbols ...149
Converting an animation to a movie clip symbol ...149
Creating a symbol by duplicating a symbol ...150
Modifying Symbols ...151
Changing the properties of a symbol ...151
Editing symbols ...151
Using Symbols from Other Movies ...153
Using the Flash Library ...155
Using the Flash For DummiesLibrary ...155
Working with Instances, for Instance ...156
Inserting instances ...156
Editing instances ...157
Chapter 8: Pushing Buttons . . . .163
Creating Simple Buttons ...163
Understanding button states ...164
Making a basic button ...165
Putting Buttons to the Test ...166
Creating Complex Buttons ...167
Adding a sound to a button ...167
Adding a movie clip to a button ...169
Adding an action to a button ...171
Creating a button that acts on text input ...176
Part IV: Total Flash-o-Rama ...179
Chapter 9: Getting Animated . . . .181
Who Framed the Animation? ...181
Preparing to Animate ...182
Master of the Timeline ...183
Turtle or hare? ...185
Creating Animations Instantly with Timeline Effects ...185
Animating with Keyframes ...187
Frame after frame after frame ...188
Stillness in the night ...190
The Animation Tween ...190
From here to there — motion tweening ...191
Tweening shapes ...198
Editing Animation ...203
Adding labels and comments ...203
Selecting frames ...204
Adding frames ...205
Deleting frames ...205
Turning keyframes back into regular frames ...206
Reversing your animation ...206
Changing speed ...206
Changing the animation settings ...207
Using onion skins ...207
Moving everything around the Stage at once ...209
Making the Scene ...209
Breaking your movie into scenes ...210
Manipulating that scene ...210
Chapter 10: Getting Interactive . . . .213
Understanding Actions ...213
Using Behaviors ...214
Adding Actions to Frames ...217
Adding a basic action to a frame ...218
Stopping the movie before it starts ...218
Adding Actions to Buttons ...219
Adding an Action to a Movie Clip ...222
Using Actions ...224
Timeline Control actions ...224
Browser/Network actions ...227
Making Objects Work for You ...229
Method acting ...229
Creating animated masks with movie clips ...230
Exploring Advanced ActionScript ...231
Programming constructs ...231
Start-and-stop drag ...232
Making comments ...233
ActionScript 2.0 ...233
External scripting ...234
Discovering more about ActionScript ...234
Chapter 11: Extravagant Audio, High-Velocity Video . . . .235
Acquiring Amazing Audio ...235
Importing sounds ...236
Placing sounds into a movie ...236
Editing Sounds ...238
Deleting parts of a sound ...240
Changing the volume ...240
Managing Sound ...240
Video Magic ...242
Four cool ways to use video in Flash ...243
Preparing to embed video in Flash ...244
Embedding and editing a video ...245
Part V: The Movie and the Web ...253
Chapter 12: Putting It All Together . . . .255
Using Named Anchors ...255
Adding the Power of Components ...257
Using radio buttons in a Flash movie ...258
Using check boxes in a Flash movie ...261
Using combo boxes in a Flash movie ...262
Using list boxes in a Flash movie ...265
Using scroll panes in a Flash movie ...266
Using windows in a Flash movie ...268
Creating a Preloader ...269
Adding Web Search Information to Your Flash Movie ...270
Creating an Entire Web Site with Flash ...270
Creating navigation with getURL ...272
Using the Timeline to store Web content ...272
Testing for the Flash Player ...275
Letting the user decide ...276
Detecting the Flash Player version ...276
Creating alternative sites ...277
Using the Movie Explorer ...277
Making Your Site More Accessible ...279
Sharing Libraries on the Run ...281
Creating a shared library ...281
Using a shared library ...283
Chapter 13: Publishing Your Flash Files . . . .285
Optimizing Your Movies for Fast Download ...286
Simplifying artwork ...286
Optimizing text ...287
Using shared libraries ...287
Compressing sound ...287
Animating efficiently ...288
Testing Movies ...288
Using the Test Movie command ...288
Testing a movie in a Web browser ...290
Saving Your Work in Flash MX 2004 Format ...291
Publishing Flash Movies ...292
Publishing to SWF ...293
Publishing to HTML ...296
Understanding the HTML code for a movie ...297
Specifying Flash Player detection and other HTML settings ...299
Publishing to Other Formats ...305
Creating PNG graphic files ...305
Creating a publish profile ...308
Duplicating a publish profile ...309
Modifying a publish profile ...309
Deleting a publish profile ...309
Exporting and importing publish profiles ...310
Using Publish Preview ...311
Posting Your Movie to Your Web Site ...311
Exporting Movies and Images ...312
Creating Printable Movies ...314
Preparing your movie for printing ...315
Specifying printable frames ...315
Specifying the print area ...316
Printing movies from the Flash Player ...317
Part VI: The Part of Tens ...319
Chapter 14: Ten Frequently Asked Questions . . . .321
How Do I Combine Two Flash Movies into One? ...321
Why Is Motion Tweening not Working? ...322
How Can I Sync Sound with Motion? ...323
What Is the Best Way to Import Bitmaps? ...323
How Do I Rescale My Movie’s Size? ...325
What Are the Best Movie-Creating Tips? ...326
Can Flash Do 3-D? ...327
How Do I Center a Flash Movie in a Web Page? ...331
What Are the Size Limits for a Flash Movie? ...332
How Do I Dynamically Load Music from the Web? ...333
Chapter 15: The Ten Best Flash Resources . . . .335
Play Around with the Samples ...335
Visit Our Site ...335
Take a Course ...336
Look on the Flash Web Page ...336
Join a Flash Discussion Group ...336
Check Out the Flash Resource Sites ...337
Check Out Sites That Use Flash ...339
Attend a Flash Conference ...339
Collect Flash Movies ...339
Reuse Your Best Stuff ...340
Chapter 16: Ten Flash Designers to Watch . . . .341
Ola Berger ...341
Hillman Curtis ...341
Anthony Eden ...342
Appendix A: Installing Flash and Setting Your Preferences . . . .347
Installing Flash ...347
Installing Flash onto a PC from a CD ...348
Installing Flash by downloading it to your PC ...348
Installing Flash onto a Mac from a CD ...349
Installing Flash by downloading it to your Mac ...350
Setting Your Preferences ...350
General category ...351
ActionScript category ...353
Auto Format category ...354
Clipboard category ...354
Drawing category ...355
Text category ...355
Warnings category ...355
Customizing Keyboard Shortcuts ...355
Appendix B: The Property Inspector and the Panels . . . .359
The Tools Panel ...359
The Property Inspector Gadget ...360
Property inspector with no selection ...360
Property inspector with a shape selected ...361
Property inspector with keyframe selected ...361
Property inspector with a symbol instance selected ...361
The Align Panel ...362
The Color Mixer Panel ...362
The Color Swatches Panel ...363
The Info Panel ...363
The Scene Panel ...364
The Transform Panel ...364
The Actions Panel ...365
The Debugger Panel ...366
The Movie Explorer Panel ...366
The Output Tab of the Property Inspector ...367
The Component Inspector ...369
The History Panel ...369
The Strings Panel ...370
The Behaviors Panel ...370
Appendix C: What’s on the Companion Web Site . . . .371
Your Own Personal Library of Vector Graphics ...371
Flash Movies Galore ...372
Bonus Chapter ...372
W
elcome toMacromedia Flash 8 For Dummies, your friendly Web-animation companion. In this book, we explain in plain English how to make the most of Flash to create stunning Web site animations. Macromedia Flash 8 For Dummiesaims to give you all the information you need to start using Flash right away — with no hassle.About This Book
As though you hadn’t guessed, Macromedia Flash 8 For Dummiescovers the powerful animation product Flash 8, from Macromedia. (The preceding ver-sion was Flash MX 2004.) Flash 8 is the latest verver-sion of the popular software used on some of the coolest Web sites on the Internet.
Flash comes in two versions: Flash 8 Basic and Flash 8 Professional (Pro). In addition to including all the features of Flash 8 Basic, the Pro version of Flash has powerful features for programmers and production teams, such as pro-ject file management, version control of Flash files, and the ability to connect Flash to live external data sources and Web services. In addition, Flash 8 Pro offers special graphics effects, custom animation controls, better handling of bitmap scaling, and improvements in the way video content is handled. In this book, we focus on the features of Flash 8 Basic rather than Flash 8 Pro because they’re much more useful to people who are new to Flash. However, we do sometimes describe the Flash 8 Pro features. We comprehensively explain the Flash features, including
⻬Working with the Flash screen, toolbars, and menus
⻬Creating graphics and text in Flash
⻬Adding sound and video
⻬Using layers to organize your animation
⻬Creating symbols,which are objects that you save for repeated use
⻬Animating graphics (the key to Flash)
⻬Creating interactive Web sites
How to Use This Book
You don’t have to read this book from cover to cover. We provide just the information you need, when you need it. Start with the first three chapters. Then play around with graphics until you create what you need for your Web site. You might want to check out Chapter 6, on layers, to help you organize it all, and Chapter 7, which covers symbols. Then feel free to jump right to Chapter 9, on animation, to create your first real Flash movie. Chapter 13 tells you how to get your movie on your Web site. Then fire up your browser, sit back, and marvel.
Of course, you’ll want to check out other chapters when you need them so that you can create text and buttons, add sound and video, and create an interactive Web site. Chapter 12 provides some ideas for putting all the Flash features together for your best Web site ever.
Keep Macromedia Flash 8 For Dummiesby your computer while you work. You’ll find it to be a loyal helper.
Foolish Assumptions
We assume that you’re not already a master Flash developer. If you want to use Flash to create high-quality Web sites and you’re not an expert animator already, you’ll find this book to be a great reference. Macromedia Flash 8 For Dummiesis ideal for beginners who are just starting to use Flash or for cur-rent Flash users who want to further hone their skills.
Because people usually add Flash movies to Web sites, we also assume that you know some of the basics of Web site creation. You should know what HyperText Markup Language (HTML) is and understand the process of creat-ing and structurcreat-ing HTML pages as well as uploadcreat-ing them to a Web site.
If you want some help on the topic of Web sites, you might want to take a look at Web Design For Dummies, by Lisa Lopuck (Wiley Publishing, Inc.).
Conventions Used in This Book
New terms are in italicsto let you know that they’re new. When we suggest that you type something, we show you we want you to type in bold. Messages and other text that come from Flash, including programming code, are in a special typeface, like this.
When we say something like “Choose File➪Save As,” it means to click the File menu at the top of your screen and then choose Save As from the menu that opens. When we want you to use a toolbar or toolbox button (or tool), we tell you to click it.
How This Book Is Organized
We start by presenting an overview of the Flash universe and then continue in the general order that you would use to create a Flash animation. More basic material is at the beginning of the book, and more advanced material (but not too advanced!) comes later on. You might never use all the material in this book in one Flash movie.
To be more specific, this book is divided into seven parts (to represent the seven states of consciousness — okay, we don’t have to get too cosmic here). Each part contains two or more chapters that relate to that part. Each chap-ter thoroughly covers one topic so that you don’t have to go searching all over creation to get the information you need.
Part I: A Blast of Flash
Part I contains important introductory information about Flash. In Chapter 1, we tell you what Flash is all about, show you what the Flash screen looks like, and explain how to get help when you need it most. You can also find instructions for starting Flash, starting a new movie, and opening an existing movie, and we give you a short list of steps for creating your first animation. Chapter 2 explains in more detail the steps for creating a Flash movie. We also explain some basic concepts that all Flash users need to know.
Part II: 1,000 Pictures and 1,000 Words
graphics so that they don’t interfere with each other.
Part III: Getting Symbolic
Symbolsare graphical objects that you save to use again and again. Whenever you want to place an object on a Web page more than once, you can save the object as a symbol. You can also group together many individual objects, making them useful when you want to manipulate, edit, or animate them all at one time. Chapter 7 explains creating and editing symbols. Chapter 8 describes how to create buttons — not the kind that you sew, but rather the kind that you click with your mouse. Buttonsare a kind of symbol, but on a Web page they execute an action when clicked.
Part IV: Total Flash-o-Rama
Part IV explains how to put all your graphics together and make them move. Chapter 9 covers animation in detail — from frame-by-frame animation to tweening,where Flash calculates the animation between your first and last frames. Tween movement to make your objects move or morph into new shapes. You can also tween color and transparency.
Chapter 10 shows how to create interactive Web sites that react to your view-ers. For example, when a viewer clicks a button, Flash can jump to a different part of a movie or go to a different Web page entirely. To create interactivity, you use ActionScript, Flash’s JavaScript-like programming language. We tell you how to put ActionScript to work.
Chapter 11 is about adding multimedia — sound, music, and video — to your Flash movies and buttons.
Part V: The Movie and the Web
This part helps you put all your animated graphics and cool buttons together and publish your work on the Web. Chapter 12 outlines the various tech-niques that you can use to create a great Web site using only Flash.
Part VI: The Part of Tens
What’s a For Dummies book without The Part of Tens? Chapter 14 answers some frequently asked questions about Flash and introduces some fun tech-niques, such as creating drag-and-drop objects and simulating 3-D effects. Chapter 15 provides you with the ten best resources for learning about Flash (besides this book, of course). Chapter 16 lists our winners for ten great Flash Web designers, although new ones emerge all the time.
Part VII: Appendixes
Last, but not least, we come to the appendixes. They add some valuable information to the end of this book. Appendix A adds instructions on installing Flash as well as setting preferences and options, illustrations of all the tools and panels in Flash 8. In Appendix B, we show you what’s what on the Property inspector and on the various panels.
Appendix C tells you what’s on the companion Web site (www.dummies.com/ go/flash8). We provide Flash movies that we illustrate in the book and others that you can just play with to see how they work. We also add our own library of graphics that you can add to your own movies. In addition, we provide a bonus chapter, which is a glossary of obscure terms.
Icons Used in This Book
Icons help point out special information. For example, sometimes they tell you that you don’t care about this information and can skip over it without fear.
This icon flags new features in Flash 8. If you have been using Flash MX 2004 or even an earlier version, you may want to skim through this book and look for this icon to help you quickly get up to speed in the new version.
Look for this icon to find all the goodies on the companion Web site, at
www.dummies.com/go/flash8.
over entirely. This icon lets you know when we throw the heavier stuff at you.
Tips help you finish your work more easily, quickly, or effectively. Don’t miss out on these.
Uh-oh! “Watch out here!” is what this icon is telling you. If you skip these, you never know what might happen.
Where to Go from Here
If you haven’t already installed Flash, check out the complete instructions for installing Flash in Appendix A. Then open Flash, open this book, and plunge in.
We would love to hear your comments about this book. You can contact Gurdy Leete at [email protected] Ellen Finkelstein at [email protected]. Please note that we can’t provide technical support on Flash. (If you need technical support, check out the resources we list in Chapter 16.)
Chapter 1, we introduce you to Flash, show you what it looks like, and explain how to use its toolbars and menus. You find out about the Stage and the Timeline, two central Flash concepts. Play your way through your first anima-tion to get firsthand experience in the power of Flash.
Getting Acquainted with Flash 8
In This Chapter
䊳Introducing Flash䊳Figuring out what you can create with Flash 8
䊳Knowing when not to use Flash 8
䊳Perusing the screen
䊳Using Help
䊳Creating your first animation
䊳Closing Flash
O
nce upon a time in a galaxy that seems far, far away by now, there was the Internet, which contained only plain, unformatted text. Then came the Web, and we gained text formatting and graphics. Then the Web grew up a little, and Web page graphics got fancier with things like small animations in banner ads. But people, being used to movies and TV, wanted an even more animated and interactive Web experience. Along came Flash.Flash,from Macromedia, Inc., is the software that runs some of the coolest Web sites around. When you surf the Web and see sites that contain anima-tion across the entire page or buttons that do spectacular stunts when you click them, you’re probably seeing some Flash magic. If you create a Web site, you can use Flash to rev up the basics and actively respond to users’ choices so that your viewers will say, “Wow!”
Discovering Flash
Flash offers a powerful system for creating animation for the Web. In a nut-shell, here’s an overview of how you use the system:
1. Create a Flash movie by creating graphics and animating them over the duration of the movie.
2. Use the Publish command within Flash to publish the movie into a Flash Player file that a browser can display.
At the same time, Flash creates the appropriate HyperText Markup Language (HTML) code that you need for your Web page.
3. Insert HTML code into your HTML document that references the Flash Player file.
It’s similar to adding a graphic to a Web page. Or, you can use the HTML code alone as a new Web page for a fully Flashed page.
4. Upload the new or edited HTML document and the Flash Player file to the location where you keep other files for your Web pages.
5. Open your browser, navigate to your Web page, and presto! — there’s your cool animation on your Web page.
You need the Flash Player to see the effects that Flash creates. These days, the Flash Player comes installed with most computer systems and browsers, so most people can view Flash-driven Web sites immediately without any spe-cial download or preparation. When you display a Web site that contains Flash effects, your system uses the Flash Player to play the animation. Users who don’t have a Flash Player can download it for free from Macromedia at
www.macromedia.com/go/getflash.
Web sites are getting more and more sophisticated. By using animation, spe-cial effects, and interactive techniques, you can distinguish your Web site from the also-rans. Creating animation isn’t hard, and you don’t have to be a professional graphic artist, either. Anyone can create simple animations to enhance a Web site; it just takes a little time.
To find the most up-to-date Web sites that use Flash, check out the
Understanding What You
Can Create with Flash 8
You can use Flash 8 to create simple animation to add to your Web page. Or, you can create an entire Web page or site using Flash and incorporate text, graphics, interactive buttons, and animation. You can even program applica-tions in Flash.
This book helps you use Flash to create a simple or complex Web site. The following list describes some ways that you can manipulate text, graphics, and sound by using Flash 8:
⻬Create still or animated text on your Web page.You can choose to stop the animation after a few seconds or repeat it while your viewers view the page.
⻬Use Flash tools to create your own graphics for your Web page or to import graphics.You can lay out an entire Web page graphically or add graphics to only a part of a Web page.
⻬Animate graphics and make objects appear and disappear by using the transparency feature. Objects can move, get bigger or smaller, or rotate. Flash also lets you morph — that is, transform — shapes into new shapes.
⻬Fill shapes and text with gradients,which are colors that gradually change into new colors.You can even fill shapes and text with bitmap images that you import into Flash. For example, you could fill the letters of your name with dozens of flowers. (You aren’t a flower child any more?)
⻬Create Web page buttons that not only lead your viewers wherever you want them to go but also change shape or color at the same time.
You can make buttons change when you pass your mouse over them. People who view your page can click a button to display a movie (anima-tion) or start a small application.
⻬Add sound or video to your movie.It’s easy to add sound effects in Flash. You can control how long the sound or music plays and whether it loops to play continuously. You can play video files as well.
⻬Create menus that viewers can use to navigate your site. You can create navigation tools as well as forms, check boxes, and other interface ele-ments that look a lot more stylish than plain HTML ones.
Determining When Not to Use Flash 8
If Flash 8 is so wonderful, why doesn’t every Web site designer use it? Why aren’t most Web sites created completely with Flash?Here’s the other side of the story.
Although the vector graphics and animation of Flash load quickly, they don’t load as quickly as plain text and simple graphics. Adding a movie to your Web page creates some overhead. There’s no point in using Flash if you want simple pages consisting of mostly text and a few graphics that you want to stay put and not move.
You can create certain graphic effects more easily by using bitmap graphics. Painted brushstroke and textured effects are examples. Artists create these types of graphics by using graphics editing software, and the results are bitmaps. Similarly, to add photographs to your Web page, you need to scan the photographs as bitmaps. Flash creates vector graphics(defined mathe-matically), which are different from bitmap graphics(defined by lots of dots). You can find out more about bitmap and vector graphics in Chapter 2.
If you want simple animation, such as a few blinking dots or a marquee effect, animated GIFs(the animated bitmap graphics that you often see on the Web) might be smaller than Flash movies, so they load faster. You can create ani-mated GIFs by using aniani-mated GIF editing software.
Some sites don’t lend themselves to animation. Animation can distract from your content, and overdoing animation can make a serious site seem silly. Animation is great, but it has its place. Also, although Flash has some fea-tures that allow accessibility for people with disabilities, it still isn’t as acces-sible as plain HTML. You need to determine whether animation is right for your Web site.
Flash provides little in the way of 3-D graphics or animation. For those, you need to go to more sophisticated software, such as Poser or 3D Studio Max. (See Chapter 14 for more 3-D possibilities in Flash.)
Getting the Right Start
Starting Flash on a PC
Whether you installed Flash from the CD or by downloading it from the Macromedia Web site onto your PC, you might or might not have a shortcut on your desktop. To create one, choose Start➪Programs➪Macromedia➪
Macromedia Flash 8. Right-click the Macromedia Flash 8 item and choose Create Shortcut from the pop-up menu that appears. The new shortcut appears on the menu. Drag that shortcut to your desktop.
To rename the shortcut, click the shortcut on your desktop. Then click the text beneath the icon. Type Flash 8 (or whatever you want) and press Enter. Just double-click the icon to open Flash.
Starting Flash on a Mac
You might find it handy to add the Flash 8 icon to your Dock for easy launch-ing. To do this, click the Finder icon on the extreme left of the Dock to bring up a new Finder window. Navigate in the Finder window to the Applications folder, and in the Applications folder, double-click the Macromedia Flash 8 folder to open it. Click and drag the Flash 8 application icon to the Dock. A copy of the Flash 8 application icon appears on the Dock.
Creating a new movie
Files that you create by using Flash are commonly called movies.When you start Flash, the startup screen appears (by default). In the Create New sec-tion, click Flash Document. If you have already opened a movie and have the menus available, choose File➪New. In the New Document dialog box, select Flash Document on the General tab and then click OK. You usually start by creating or importing some graphics. (To find out more about working with graphics, see Chapter 3.)
Opening an existing movie
You can click the tabs to move from movie to movie. The tabs appear in the order you created or opened the movies.
Taking a Look Around
If you’ve never created animation, the Flash screen is different from the screens in other programs that you might be used to, so take the time to get to know it. You can also customize the Flash screen. Figure 1-1 shows one possible display.
If your screen opens with several rectangular panels strewn about the screen or docked on various sides, don’t worry about them now. We explain how to open and use these panels throughout this book, but you don’t need them for this chapter. If they drive you crazy, right-click (Windows) or Control+click (Mac) each panel’s title bar and choose Close Panel Group from the menu that appears.
See Appendix B for a full layout of each panel and toolbar.
Menu bar
Timeline More panels
Tools panel
Stage Property inspector
Figure 1-1:
Tooling around the toolbars
Flash contains two toolbars in the Mac version: the Edit bar and the Controller. In Windows, Flash also offers the Main toolbar. To display or hide these tool-bars, choose Window➪Toolbars and click the toolbar that you want to display or hide. Here is a description of the toolbars:
⻬Main toolbar (Windows only):Contains commonly used commands. Many of these are familiar from the Standard toolbar in other Windows programs. By default, Flash does notdisplay the Main toolbar.
⻬Controller:Lets you control the playback of movies. For more informa-tion, see Chapter 9.
⻬Edit bar:Helps you work with the Timeline and appears at the top of the Timeline. It includes a toggle to display and hide the Timeline, a button for editing scenes, and a zoom control. We discuss the Timeline briefly later in the chapter. For more information about the Timeline and scenes, see Chapter 9.
Using panels
Panels give you access to the many Flash settings. You access the panels from the Window menu. We discuss the specific panels throughout this book. In this section, we explain how to keep control over your panels.
Most panels are dockable,which means that they can sit at the side or bottom of your Flash window without covering up your work. You can also stack them on top of each other. You control panels by doing the following:
⻬To dock a panel:Drag it to the side or bottom of your screen.
⻬To undock a panel:Drag it from its grabber, which is at the left edge of its title bar.
⻬To open or close a panel:Choose it from the Window menu. ⻬To close an undocked panel:Click its Close button.
⻬To close a docked panel:Right-click (Windows)/Control+click (Mac) its title bar and choose Close Panel.
are docked at the bottom of your screen and to the left of panels docked at the right. Click an arrow to collapse the panels to just the tiny arrow button. Click the arrow again to expand the panels to their previous display.
The Tools panel contains all the tools that you need to draw and edit objects. At the bottom of the Tools panel are options that modify how the tools func-tion. (See Chapters 3 and 4 for a complete description of the Tools panel.)
The Property inspector is another important panel. This panel displays infor-mation about selected objects, such as size, name, and location. You can modify objects in the Property inspector as well. It is context-sensitive,which means that its contents change according to what you’re doing. For example, if you select a graphic object, the Property inspector provides settings relat-ing to that object, and you can use the Property inspector to edit that object.
For the best in customization, you can save any layout of panels you like. Set up the panels and choose Window➪Workspace Layout➪Save Current. In the Save Workspace Layout dialog box that opens, give the layout a name and click OK. To restore that layout at any time, choose Window➪Workspace Layout and choose your very own layout.
Discovering the Flash menus
Most drawing functions are available only in the Tools panel. Similarly, you often use the Timeline, as we discuss in the section “Following a timeline,” later in this chapter, for creating animation. Almost every other function in Flash is on a menu somewhere. You just need to find it. In general, we discuss the specific menu functions where appropriate throughout this book. Table 1-1 offers a brief overview of the menus.
Table 1-1
Flash Menus
Menu What It Does
Flash (Mac only) Enables you to set preferences, create keyboard shortcuts, and quit Flash.
File Enables you to open and close files; save files; import and export files; print; publish movies for the Web; send a movie as an e-mail attachment (Windows only); and quit Flash.
Menu What It Does
View Helps you get a better view by letting you zoom in and out; show or hide various parts of the screen; and view a grid for easy layout.
Insert Enables you to insert symbols (Chapter 7 explains this topic); insert and delete Timeline features, such as frames and keyframes (see Chapter 9 for more); insert layers (check out Chapter 6); add Timeline effects (see Chapter 9); and add scenes (also in Chapter 9).
Modify Helps you modify symbols, shapes, frames, Timeline effects, scenes, or the entire movie. Offers tools for transforming, align-ing, groupalign-ing, and ungrouping objects, and breaking objects apart.
Text Enables you to format text and check spelling.
Commands Enables you to reuse and manage saved commands. A com-mand is any action that you take in Flash, such as drawing or editing objects. You can save commands from the History panel. (See Chapter 4.)
Control Provides options that let you control the playing of movies; test movies and scenes; engage certain interactive functions; and mute sounds.
Window Enables you to open lots of things, including a new window; panels that help you control objects; the Library (more on the Library in Chapter 2); windows for creating interactive controls (which we explain in Chapter 10); and the Movie Explorer (to help manage your movie — see Chapter 12).
Help Comes to the rescue when you need help.
Many menu commands offer keyboard shortcuts. You can also create your own keyboard shortcuts. (See Appendix A for instructions.)
The shortcuts are displayed on the menus, next to the command name. Here are some of the most commonly used keyboard shortcuts (for more short-cuts, see the tear-out Cheat Sheet at the front of this book):
⻬Ctrl+N (Windows) or Ô+N (Mac):Open the New Document dialog box so you can start a new movie.
⻬Ctrl+O (Windows) or Ô+O (Mac):Open an existing movie.
explains more about using the Clipboard.
⻬Ctrl+C (Windows) or Ô+C (Mac):Copy to the Clipboard. ⻬Ctrl+V (Windows) or Ô+V (Mac):Paste from the Clipboard. ⻬Ctrl+Z (Windows) or Ô+Z (Mac):Undo. Would you believe that by
default Flash remembers your last 100 actions and can undo them? What a relief! And if you choose Window➪Other Panels➪History, the History panel lists each action, so you know what the next Undo will undo. Think of it as a journey into the long-forgotten past. (See Chapter 4 for more on the History panel, and see Appendix A for details on customiz-ing the number of Undos that Flash remembers.)
⻬Ctrl+Y (Windows) or Ô+Y (Mac):Redo. This redoes actions that you undid by using the Undo button. (Got that?) This button remembers just as many actions as the Undo button. If you undo more actions than you want, click Redo (or press Ctrl+Y/Ô+Y) until you’re back where you want to be. Using the Undo and Redo buttons is like traveling through Flash time — and it gives you lots of slack while you’re working.
⻬Ctrl+Q (Windows) or Ô+Q (Mac):Exit Flash.
We mention other keyboard shortcuts throughout this book when we discuss their corresponding commands.
You should note, although it’s not a shortcut, that you can find the Zoom Control box in the upper-right corner of your screen — if you open the Edit bar (choose Window➪Toolbars➪Edit Bar). Click the arrow and choose a zoom factor to zoom in and out. Zooming doesn’t change the actual size of objects — it just makes them look bigger or smaller.
You aren’t limited to the choices on the Zoom drop-down list. Type a number in the Zoom Control box and press Enter (Windows) or Return (Mac) to set your own zoom factor. For example, type 85to set the zoom factor to 85 percent.
Staging your movies
The white box in the center of your screen is the Stage.Think of the Stage as a movie screen where you place objects. You can place graphics and text there and then animate them. Flash also plays back movies on the Stage.
Following a timeline
The Timeline window divides your movie into frames.Each frame represents a tiny stretch of time, such as 1⁄
12of a second. Creating a movie is simply a
matter of assembling frames, which are then quickly played in order.
Chapter 9 explains in detail how to make using the Timeline completely pain-less. For now, you should just understand the basics. See Figure 1-2 for the basic Timeline.
On the left side of the Timeline is the layer list. When you open a new movie, you see only one layer, unimaginatively named Layer 1. A layeris like a sheet of transparent acetate on which you draw objects. Layers help you keep objects from running into each other, causing unfortunate, messy results. You organize your entire movie by using layers. For example, if you want to keep some text constant throughout the movie but animate a bouncing dot, you would give the dot its own layer and animate it on that layer. The layer list has room for more layers, and you can add as many layers as you want. (Chapter 6 gives you the lowdown on layers.)
You can lower the bottom edge of the Timeline to make room for more layers. Hover the mouse cursor over the bottom line until you see the two-headed arrow and drag downward.
To the right of Layer 1, you see a bunch of rectangles, each representing a frame. (Actually, before you start using the Timeline, they’re just potential frames, like unexposed frames on a roll of film.) By default, each frame lasts
1⁄
12of a second. Each layer has its own row of frames because you can have
different animations or objects on each layer.
A keyframeis a frame that defines some change in your animation. In some animations, every frame is a keyframe. Other animations need keyframes for only the first and last frames.
You don’t use the Timeline until you’re ready to animate. While you work, however, you should organize your objects on separate layers. Don’t worry — you can always move an object from one layer to another.
Figure 1-2:
Getting Help in a Flash
This book is all that you need to start creating great animations, but we would be remiss if we didn’t tell you about the Flash Help system.
To use Flash Help, choose Help➪Flash Help. You see a window like the one shown in Figure 1-3.
Multiple Help manuals
Flash Help contains several sections:
⻬Getting Started with Flashcontains a basic overview of Flash and creat-ing a Flash movie.
⻬Flash Tutorialsis an extensive set of tutorials. ⻬Using Flashis the main Help manual.
⻬Flash Samplescontains some specific examples of Flash files, mostly of advanced techniques.
⻬Learning ActionScript 2.0 in Flashis a user’s guide for ActionScript, Flash’s programming language. (See Chapter 10 to find out more.)
⻬ActionScript 2.0 Language Reference describes the components of the ActionScript programming language.
Figure 1-3:
⻬Using Componentsexplains how to use components (did you guess?), which we explain in Chapter 10. Componentsare basic Web interface ele-ments, such as check boxes and forms that you can drop into your movie.
⻬Components Language Referencecontains a components dictionary. ⻬Extending Flashoffers help for Flash programmers who want to extend
its capabilities.
⻬Flash Lite Developer Guideexplains how to use Flash Professional 8 to develop Flash movies for mobile phones. Flash Lite is a version of the Flash Player for mobile phones.
⻬Learning Flash Lite ActionScriptis about the special version of ActionScript for Flash Lite movies.
⻬Flash Lite 1.x ActionScript Language Referenceis a programming refer-ence for Flash Lite ActionScript.
To search for a term, click the Search button. Then enter the term and click Search. You can choose one of the Help sections from the drop-down list to focus your search more narrowly. You can then choose from the list of topics.
Finding more help on the Web
Macromedia offers support on its Web site. To access it, choose Help➪Flash Support Center, which takes you to www.macromedia.com/support/flash. There you can search the knowledge base and tutorials for answers to your questions.
Try It; You’ll Like It
Perhaps by now you’re getting impatient to try out Flash. Getting started is easy. You collect a few ideas, put together some art, add animation, save your movie, and publish it. Then you view it in a browser either online or offline. That’s the gratifying part. In the following sections, you get to try out Flash by working through a basic animation. The rest of the book explains the basic concepts in more detail.
Conceiving your first animation
Suppose that you want the word Rainbowto fly into your page from the right and the word Resourcesto fly in from the left. At the same time, you want the graphic to rotate 180 degrees. The following section shows you how to create this animation.
Creating flashy drawings
You can use Flash to create a company logo, but importing one from this book’s Web site is simpler. Often, you import existing graphics (such as a company logo) from a file rather than create them from scratch. (Chapter 3 explains how to import and manipulate graphics.)
If you’re going through the steps and make a mistake, choose Edit➪Undo (or press Ctrl+Z/Ô+Z) and try again. You can use Undo repeatedly to undo sev-eral steps, if necessary.
To import the Rainbow Resources logo into Flash, follow these steps. (The steps might vary if you’re importing some other graphic in a different format.)
1. Start Flash.
See the instructions in the section “Starting Flash on a PC” or “Starting Flash on a Mac,” earlier in this chapter, if you need help.
2. Choose Flash Document from the Create New section of the Startup screen.
You see a spanking-new movie on your screen.
3. Go to www.dummies.com/go/flash8and download the rainbow.gif
file.
4. Choose File➪Import➪Import to Stage.
The Import dialog box opens.
Figure 1-4:
5. Browse the dialog box until you find rainbow.gifin the location where you downloaded it.
6. Click to select rainbow.gifand then click Open.
If you have difficulty importing the file, copy it to your hard drive and try Steps 3–5 again.
You see the logo on your screen. You need to break the logo into pieces and make it a vector graphic so that you can animate sections of it separately.
7. Choose Modify➪Bitmap➪Trace Bitmap.
The Trace Bitmap dialog box appears.
8. In the Trace Bitmap dialog box, set the color threshold to 100, the minimum area to 1, the curve fit to Pixels, and the corner threshold to Many Corners. Click OK in the Trace Bitmap dialog box.
In our example, we chose to use settings that reproduce the bitmap as faithfully as possible. Flash creates a vector graphic and breaks up the graphic into individual components. The entire graphic, however, is selected.
9. Click anywhere outside the graphic to deselect it.
You’ve got your logo! Now you need to set it up for animation.
Turning your objects into symbols
In the logo that you imported in the preceding section, each letter is a sepa-rate object, which can get pretty confusing. Each line in the logo’s design is also separate. But you want your words to stay together — and the little design, too. So you must combine each word and the logo into a symbol. A symbolhelps keep objects together and is required for some kinds of anima-tion. (See Chapter 7 for the scoop on symbols.)
To turn the words and the logo into symbols, follow these steps:
1. To get a better view of your image, click the Zoom Control drop-down list (at the upper-right corner of the Stage area) and choose 200%.
If you don’t see the Zoom Control drop-down list, choose Window➪
Toolbars➪Edit Bar to display it.
Use the scroll bar to scroll the words of the logo into view, if necessary.
the right of the w) and drag to the lower-left corner of the first letter, R.
Dragging from right to left makes it easier to avoid selecting the logo at the same time. You should see the entire word selected. If not, click out-side the word and try again.
4. Choose Modify➪Convert to Symbol. In the Convert to Symbol dialog box, click Graphic for the behavior and then click OK.
It is normally good practice to name the symbol, but not necessary for this exercise. When you click OK, Flash places a box around the word so that you can see that it’s one object.
5. Repeat the procedure outlined in Steps 3 and 4 with the word
Resources.
In this case, you might want to start clicking and dragging from the upper-left area of the word; then choose Modify➪Convert to Symbol again and click OK. Now all the letters of the word Resourcesare a single object.
6. Click the Zoom Control drop-down list and choose 100% so that you can see the entire logo.
7. Click above and to the left of the logo and drag to the lower right to select the entire logo.
8. Hold down the Shift key and click each word to remove both words from the selection.
Now the design portion of the logo is selected.
9. Press F8 (the keyboard shortcut to create a symbol) and click OK in the Convert to Symbol dialog box.
Flash creates a symbol from the lines of the logo’s design.
See Chapter 7 to find out more about what symbols are and how to use them. Symbols are important building blocks in Flash movies.
Putting your graphics on layers
You need to place different pieces on different layers when you’re animating. You use layers to organize your movie and keep shapes separate so that they don’t interfere with each other. (See Chapter 6 for the complete story on layers.)
1. Click the Selection tool on the Tools panel if it’s not already selected. 2. Drag diagonally across the entire logo, including the two words, to
select it.
You should see two rectangles inside one bigger rectangle. All three objects in the logo are selected.
3. Choose Modify➪Timeline➪Distribute to Layers.
You now have three new layers, named from Symbol 1 through Symbol 3. The three objects of the logo have been distributed to Symbol 1 through 3 and removed from Layer 1.
4. Click outside the Stage to deselect any objects and choose 100% from the Zoom Control drop-down list.
You’re now ready for the animation process.
Making graphics move
We explain earlier in this chapter that your goal is to have the word Rainbow fly in from the right and the word Resourcesto fly in from the left. You also want the graphic to rotate 180 degrees at the same time. What you see now is how the animation will end — the last frame of the movie.
Follow these steps to create the last frame of the movie and save the file:
1. For eachof the three symbol layers, click frame 30 of the Timeline and choose Insert➪Timeline➪Keyframe.
You can find out more about keyframes in Chapter 9.
2. Choose File➪Save and pick a location where you save other docu-ments that you create.
We don’t recommend saving the file in the Flash 8 program folder — it might get lost among your Flash program files.
3. Give your movie a name, such as Movie of the Year,and click Save.
Flash creates a file named Movie of the Year.fla. Flash adds .fla
for you because that’s the filename extension for Flash movies.
Properties➪Properties to open it.
If the Property inspector is open but collapsed, click the arrow at the left end of its title bar to expand the panel.
2. Select the word Rainbow. Click the first frame of the Timeline in the highlighted row.
When you select the word Rainbow, you can tell which layer it is on by looking at the highlighted layer.
3. Press and hold down the Shift key while you drag the word to the right, just off the Stage into the gray area.
You might need to use the horizontal scroll bar or choose a lower zoom percentage from the Zoom drop-down list to see the gray area. Pressing Shift keeps the object from moving up or down while you drag to the right. By clicking the first frame and moving the word, you set its posi-tion at the beginning of the animaposi-tion.
4. Click the word Rainbow’s layer, anywhere between the first and the 30th frame.
5. On the Tween drop-down list of the Property inspector, choose Motion.
You now see a solid arrow and a light blue color on the Timeline between the first and 30th frames. Choosing Motion from the Tween drop-down list creates animation that moves the symbol from the position in the first frame to its position in the next keyframe, which is frame 30 in this movie.
6. Repeat Steps 2–4 for the word Resources. When you move the word
Resources, hold down the Shift key and drag the word to the left, just off the Stage.
7. Select the logo design and click the first frame of the Timeline in the highlighted row.
8. Choose Modify➪Transform➪Rotate 90° CW to rotate the design 90 degrees clockwise.
9. Repeat the Modify➪Transform➪Rotate 90° CW command to rotate the design a total of 180 degrees.
10. Click the logo’s highlighted layer, anywhere between the first and 30th frames, and choose Motion from the Tween drop-down list of the Property inspector.
11. If necessary, drag the horizontal scroll box until the Stage is in the center of your screen.
12. Click the first frame of any layer.
Your screen should look like the one shown in Figure 1-5.
13. Press Enter (Return) and watch the animation. (Start writing your Academy Awards acceptance speech.)
14. Save your movie again by choosing File➪Save.
Publishing your first animation
for posterity
You can’t watch the animation in a Web browser until you publish it and insert it into an HTML document. To do so, follow these steps:
1. Click the Stage to change the display of the Property inspector.
You should see the Settings button next to the Publish label.
2. Click the Settings button in the Property inspector.
The Publish Settings dialog box opens.
Figure 1-5:
Before you run the animation,
Rainbow
appears to the right and
Resources
4. Deselect the Loop check box in the Playback section.
We want the animation to play only once.
5. Click the Publish button and then click OK to close the dialog box.
With scarcely a blip, Flash publishes your movie and creates two files, one named Movie of the Year.swf(assuming you used that name) and Movie of the Year.html. They’re in the same folder as your .fla
movie file. Movie of the Year.swfis the file that your browser reads to play the animation. Movie of the Year.htmlcontains the HTML code required to display your movie on a Web page.
6. Open your Web browser.
7. Choose File➪Open (or Open File) and find Movie of the Year.html
(or whatever you named your movie file).
You might need to click Browse and navigate to the file.
8. Double-click the file.
Your browser opens the HTML document and reads its instructions to play the Flash movie.
9. Sit back and watch it roll.
Don’t blink or you’ll miss it. (If you do miss it, click the Refresh or Reload Current Page button in your browser.) You can see the movie in Figure 1-6.
10. When you finish watching the movie, close your browser.
You can find the Movie of the Year files (.fla, .html, and .swf) in the Ch01 folder on this book’s Web site, www.dummies.com/go/flash8.
Exiting Flash
2
1
3
4
5
6
7
Figure 1-6:
Your Basic Flash
In This Chapter
䊳Examining the big picture
䊳Setting movie properties
䊳Getting graphics
䊳Using templates
䊳Printing your movie
T
his chapter starts with an overview of the process of creating animation in Flash. We then discuss some tools and features that are fundamental to using Flash efficiently.As you find out in this chapter, you use movie properties to set the screen size and color, frame rate, and measurement units for the Flash movie as a whole. We also discuss the Library and how it’s a storehouse for images, sym-bols, and sound. Templates enable you to create great movies without much work. Finally, near the end of this chapter, we explain how you can print a Flash movie.
Looking at the Big Picture
When you use Flash to create animation for your Web site, you generally go through several steps of construction. The steps might vary in their order, depending on your situation. After you know the basics, you can start getting creative and make your Web site rock. Here’s a typical path to add animation to an existing Web page:
1. Think about it.Noodle around, maybe make some doodles on a napkin, collect a few ideas, and choose one or all of them.