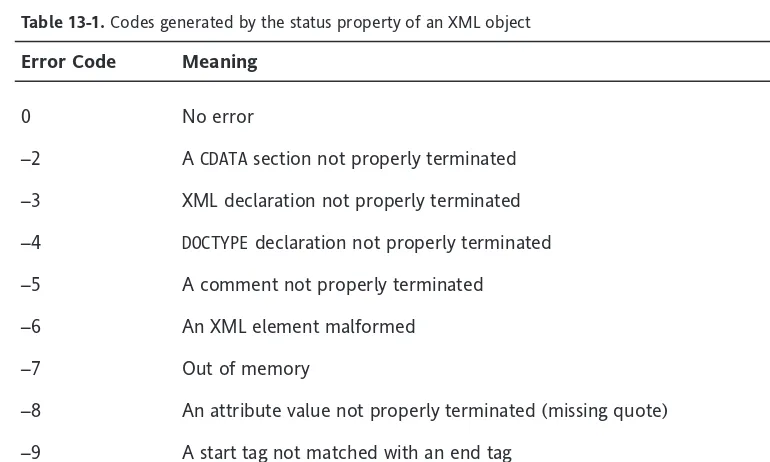Foundation ActionScript
for Flash 8
Lead Editor
Copyright © 2006 by Kristian Besley, Sham Bhangal, and David Powers
All rights reserved. No part of this work may be reproduced or transmitted in any form or by any means, electronic or mechanical, including photocopying, recording, or by any information storage or retrieval system, without the
prior written permission of the copyright owner and the publisher. ISBN-13 (pbk): 978-1-59059-618-0
ISBN-10 (pbk): 1-59059-618-8
Printed and bound in the United States of America 9 8 7 6 5 4 3 2 1
Trademarked names may appear in this book. Rather than use a trademark symbol with every occurrence of a trademarked name, we use the names only in an editorial fashion and to the benefit of the trademark owner, with no intention of
infringement of the trademark.
Distributed to the book trade worldwide by Springer-Verlag New York, Inc., 233 Spring Street, 6th Floor, New York, NY 10013. Phone 1-800-SPRINGER, fax 201-348-4505, e-mail [email protected], or visit www.springeronline.com. For information on translations, please contact Apress directly at 2560 Ninth Street, Suite 219, Berkeley, CA 94710.
Phone 510-549-5930, fax 510-549-5939, e-mail [email protected], or visit www.apress.com.
The information in this book is distributed on an “as is” basis, without warranty. Although every precaution has been taken in the preparation of this work, neither the author(s) nor Apress shall have any liability to any person or entity with respect to
any loss or damage caused or alleged to be caused directly or indirectly by the information contained in this work. The source code for this book is freely available to readers at www.friendsofed.comin the Downloads section.
Credits
About the Authors
. . . xiiiAbout the Cover Image Designer
. . . xvIntroduction
. . . xviiChapter 1
Interactive Flash
. . . 1Chapter 2
Making Plans
. . . 29Chapter 3
Movies That Remember
. . . 59Chapter 4
Movies That Decide for Themselves
. . . 105Chapter 5
More Power, Less Script
. . . 139Chapter 6
Movies That Remember How to Do Things
. . . 185Chapter 7
Objects and Classes
. . . 221Chapter 8
Objects on the Stage
. . . 269Chapter 9
Reusable Code and Realistic Movement
. . . 299Chapter 10
Games and Sprites
. . . 351Chapter 11
Drawing API . . . 409
Chapter 12
Adding Sound to Flash . . . 453
Chapter 13
Loading Dynamic Data with XML . . . 487
Chapter 14
Finishing the Futuremedia Case Study . . . 525
Chapter 15
Advanced ActionScript: Components and Classes
. . . . 559Index
. . . 607About the Authors
. . . xiiiAbout the Cover Image Designer
. . . xvIntroduction
. . . xviiChapter 1
Interactive Flash
. . . 1Giving your movies instructions . . . 2
Working with the Actions panel . . . 3
Direct typing . . . 7
Who are you talking to? . . . 12
Controlling movie clips on the stage . . . 12
Arguments . . . 18
Listening to what your movies are telling you . . . 20
Events in Flash . . . 20
External events . . . 21
Internal events . . . 21
Introducing event handlers . . . 22
Nesting spiders—argh! . . . 22
Animating movie clips with ActionScript . . . 25
Summary . . . 27
Chapter 2
Making Plans
. . . 29Defining the problem . . . 30
Keep your ideas in a safer place than your head . . . 32
Storyboarding . . . 33
Building your ActionScript . . . 36
Thinking from the top down . . . 36
Thinking from the bottom up . . . 38
Flowcharting . . . 41
Book project: Introducing the Futuremedia site . . . 44
Solving problem 1 . . . 49
Solving problem 2 . . . 50
Solving problems 3 and 4 . . . 54
Parting shots . . . 56
Summary . . . 56
Chapter 9
Reusable Code and Realistic Movement
. . . 299gSCREEN_TOP, gSCREEN_BOTTOM, gSCREEN_RIGHT, and gSCREEN_LEFT . . . 368
Chapter 15
Advanced ActionScript: Components and Classes
. . . . 559Flash version 2 components . . . 560
Getting more out of components with ActionScript . . . 563
Components and event handling . . . 565
How event listeners work . . . 565
Adding an event listener . . . 569
Understanding the advantages of event listeners . . . 570
Commonly used components . . . 572
Radio buttons . . . 572
Check boxes . . . 575
Combo boxes (drop-down menus) . . . 576
Using code hints with components . . . 583
Loading components at runtime . . . 584
Removing components . . . 586
Removing listeners . . . 587
ActionScript and OOP . . . 587
The future road map for ActionScript . . . 588
Is OOP for me? . . . 589
How class-based coding works . . . 591
Extending classes . . . 597
Extending a built-in class . . . 600
Storing classes in a central location . . . 602
Final thoughts . . . 604
Index
. . . 607 CONTENTSKristian Besleyis a Flash/web developer working in education and specializing in interactivity and dynamically driven content using ASP.NET and PHP. In his spare time, he is also a lecturer in multi-media at the higher education level.
Kristian has written a number of friends of ED books, such as the Foundation Flash series (including the recently published Foundation Flash 8), Flash MX Video, and Learn Programming with Flash MX. He was a contributor to the Flash Math Creativity books, Flash MX 2004 Games Most Wanted, Flash MX Video Creativity, and countless others. He also writes for Computer Artsmagazine and has produced freelance work for numerous clients, including the BBC.
Kristian currently resides in Swansea, Wales, the city of his birth. He is a fluent Welsh speaker and is the creator of the first-ever Welsh translation search plug-in for Firefox and Mozilla (available from http://mycroft.mozdev.org).
Sham Bhangalhas written on new media for friends of ED since the imprint’s inception. In that time, he has been involved in the writing, production, and specification of just under 20 books.
Sham has considerable working experience with Macromedia and Adobe products, with a focus on web design and motion graphics. Creating books that tell other people about his favorite subjects is probably the best job he has had (ignoring the long hours, aggressive deadlines, lost manuscripts, and occasional wiped hard drives). If he was doing something else, he’d probably be losing sleep thinking about writing anyway.
Sham currently lives in the north of England with his longtime partner, Karen.
David Powers is a professional writer who has been involved in electronic media for more than 30 years, first with BBC radio and television, and more recently with the Internet. This is his sixth book for Apress/friends of ED on programming for the Web. Among his previous titles are the highly successful Foundation PHP 5 for Flash (friends of ED, ISBN: 1-59059-466-5) and Foundation PHP for Dreamweaver 8(friends of ED, ISBN: 1-59059-569-6). David’s other main area of expertise is Japan. He was a BBC correspondent in Tokyo during the late 1980s and early 1990s, and later was Editor, BBC Japanese TV. He has also translated several plays from Japanese.
xiii
ABOUT THE AUTHORS
Corné van Doorendesigned the front cover image for this book. Having been given a brief by friends of ED to create a new design for the Foundation series, he was inspired to create this new setup com-bining technology and organic forms.
With a colorful background as an avid cartoonist, Corné discovered the infinite world of multimedia at the age of 17—a journey of discovery that hasn’t stopped since. His mantra has always been “The only limit to multimedia is the imagination,” a philosophy that is keeping him moving forward constantly.
After enjoying success after success over the past years—working for many international clients, as well as being featured in multimedia magazines, testing software, and working on many other friends of ED books—Corné decided it was time to take another step in his career by launching his own company, Project 79, in March 2005.
You can see more of Corné’s work and contact him through www.cornevandooren.com or www.project79.com. If you like his work, be sure to check out his chapter in New Masters of Photoshop: Volume 2(friends of ED, ISBN: 1-59059-315-4).
xv
Welcome to Foundation ActionScript for Flash 8, the fourth edition of this legendary ActionScript book.
ActionScript is, quite simply, the driving force behind Flash applications, allowing you to go beyond simple tweened animations and give your movies intelligence, power, and class! The current version of ActionScript in Flash 8, 2.0, is a fully featured, very powerful programming language.
But ActionScript is that scary code stuff that programmers do, right? Wrong. ActionScript adds power and potential to your design work. It’s not going to turn you into a reclusive nerd who speaks in 1s and 0s, and who only comes out after dark. It’s going to turn you into someone who finally has the power to achieve his or her web design goals, rather than being hemmed in by frustrating limitations.
And Flash 8 has a treasure trove of new features for you to play with. It has amazing new design fea-tures such as filters and blend modes, feafea-tures such as bitmap caching to enhance the speed of your movies, exciting new video capabilities, a great new BitmapData API for manipulating images on the fly, and much more.
If you know nothing or little about ActionScript, this book will provide you with a real foundation of knowledge from which you can build some awe-inspiring structures. You’ll learn all the important stuff you’ll need to make that giant leap toward becoming an ActionScript guru.
What you need to know
You’ve picked up this book, so we guess that you have the Flash basics under your belt. You’ll prob-ably have built some basic timeline-based movies with tweens and so on, and you may have read an introductory Flash book such as friends of ED’s acclaimed Foundation Flash 8. If you haven’t, we do recommend looking at it; you can find it at www.friendsofed.com.
If you don’t have a copy of Flash 8 yet, you can download a fully functional 30-day free trial from www.macromedia.com. You can use either the Basic or Professional edition of Flash with this book, but we highly recommend going for Professional, as it features even more amazing functionality than the Basic edition!
FLAs for download
There’s a wealth of code and support files available for this book. They’re organized by chap-ter at the Foundation ActionScript for Flash 8page at www.friendsofed.com. Look under the book option on the site’s main navigation to find it, and feel free to look around the site in general!
The case study: Futuremedia
Throughout the course of this book you’ll create a website called Futuremedia from scratch. You can access a fully functioning version of the website you’ll be building as you progress through this book at the URL you’ll find on the downloads page (or you can go to www.futuremedia.org.ukfor the latest incarnation).
Centering the Futuremedia site in the browser
When you publish the Futuremedia site, you should use the following settings in the File ➤
Publish Settings ➤HTML tab: INTRODUCTION
With these settings, you’ll see something like this in the browser (press F12 to publish the site and view it in your browser):
INTRODUCTION
That’s fine, but most professional sites center the Flash site in the browser, so it looks some-thing like this instead:
There’s no direct way of achieving this in Flash—you have to edit the HTML. To do this, find the HTML file created by Flash (it will be in the same folder as the FLA), and open it in a text editor such as Notepad. You’ll see something like this:
<!DOCTYPE html PUBLIC "-//W3C//DTD XHTML 1.0 Transitional//EN" ➥
"http://www.w3.org/TR/xhtml1/DTD/xhtml1-transitional.dtd"> <html xmlns=http://www.w3.org/1999/xhtml xml:lang="en" lang="en"> <head>
<meta http-equiv="Content-Type" content="text/html;➥
charset=iso-8859-1" /> <title>index</title> </head>
<body bgcolor="#666666"> <!--urls used in the movie--> <!--text used in the movie-->
<!--futuremedia future work media people loading:
this is a skip-intro free site -->
INTRODUCTION
<object classid="clsid:d27cdb6e-ae6d-➥
This is XHTML, so you should really play ball and use CSS and <div> and <span>, and no HTML tables or table horizontal and vertical centering (not least because vertical centering of a table doesn’t work in XHTML!). Add the following lines to create a CSS-based centered-in-browser page:
<!DOCTYPE html PUBLIC "-//W3C//DTD XHTML 1.0 Transitional//EN" ➥
-->
this is a skip-intro free site -->
Note also that the deprecated bgcolorattribute has been removed from the <body>element and replaced with a nice shiny new standards-compliant CSS rule.
INTRODUCTION
Layout conventions
To keep this book as clear and easy to follow as possible, the following text conventions are used throughout.
Important words or concepts are normally highlighted on the first appearance in bold type.
Code is presented in fixed-width font.
New or changed code is normally presented in bold fixed-width font. Pseudo-code and variable input are written in italic fixed-width font.
Menu commands are written in the form Menu ➤Submenu ➤Submenu.
Where we want to draw your attention to something, we’ve highlighted it like this:
Sometimes code won’t fit on a single line in a book. Where this happens, we use an arrow like this: ➥.
This is a very, very long section of code that should be written ➥
all on the same line without a break.
PCs and Macs
To make sure this book is as useful to you as possible, we’ve tried to avoid making too many assumptions about whether you’re running Flash on a PC or a Mac. However, when it comes to mouse clicks and modifier buttons, we can’t generalize. There’s no two ways about it: they’re different!
When we use the term “click,” we mean left-click on the PC or simply click on the Mac. On the other hand, a right-click on the PC corresponds to holding down the Ctrl button and clicking on the Mac. This is abbreviated as Ctrl-click.
Another important key combination on the PC is when you hold down the Ctrl key while you press another key (or click something). This sort of thing is abbreviated as Ctrl-click. The Mac equivalent is to hold down the Cmd key (also known as the “apple” or “flower” key) instead, so you’ll normally see this written out in the form Ctrl+C/Cmd+C, or Ctrl+V/Cmd+V, for example.
OK, now that we’ve taken care of the preliminaries, let’s get to work! Ahem, don’t say we didn’t warn you.
INTRODUCTION
1
Chapter 1
What we’ll cover in this chapter:
Introducing ActionScript and the
Actions
panel
Using actions to give commands to a Flash movie
Targeting actions at different things in a movie
Listening to Flash and handling Flash events
Writing callbacks so that real-time events can trigger actions
Using variables as containers for storing information
So, what’s this ActionScript business all about? You may well have done loads of great stuff with Flash already, but you still keep hearing people say you’ve barely scratched the surface because you haven’t learned to programyour movies. On the other hand, programming is supposed to be a strange and highly complex business, practiced by myopic young people with pale skin and peculiar taste in music. Programming is for hackers, not artists. That’s a path in life many would probably rather avoid.
Fortunately, there’s some good news. Programming is a bit like mountaineering: there are dedicated full-timers who might spend every waking minute preparing to tackle the north face of Eiger, even if that means their day-to-day lives come to resemble some kind of hideous training regimen. However, there are plenty more folks who’ll just take a few weeks out from “normal life” to join a trek up Mount Kilimanjaro and get back home fit, tanned, and with a whole new perspective on things—not to men-tion a great big wad of stunning photos!
We’re not going to suggest that learning ActionScript is somehow going to get you fit and tanned. But it can help you to race ahead with making rich, powerful, truly fantastic Flash movies that will leave most non-ActionScripting Flash-meisters wondering how to even begin creating such things. So, to get back to the point, what’s this ActionScript business all about? Well, as far too many irritating game show hosts have reminded us over the years, “The clue is in the question.” There are two words to consider:
Action
Script
We all know what these words mean: an actionis something you do, and a scriptis something actors read so that they know what to say and do when they go on stage or in front of a camera. Well, that’s really all there is to it. ActionScript is like a script that you give to a Flash movie, so that you can tell it what to do and when to do it—that is, you give it actionsto perform.
Giving your movies instructions
Actions are the basic building blocks of ActionScript. It’s sometimes helpful to think of them as instructions you give to the movie, or even better, as commands. You tell the movie to stop. You tell it to start again. You tell it to go to such and such a frame, and start playing from there. You probably get the idea. Whenever you want to tell your movie to do something that it wouldn’t normally do any-way, you can do so by giving it an action.
The analogy between ActionScript and film scripts is more than just a metaphor. When writing ActionScript, I often like to assume that I’m writing scripts for human actors, and before I write code, I figure out how I would say what I want to do to a real actor before implementing it in ActionScript. This is actually a very good test—if you find you aren’t able to find the words needed, it’s probably because you don’t really understand your problem, and it’s time to turn away from the machine and work it out on paper first.
—Sham Bhangal
2
As you know if you’ve sneaked a look already, there are stacks of different actions available in Flash, which makes it (a) possible to do all sorts of weird and wonderful things to your movies, and (b) pretty hard to know where to start. Don’t worry, though, we have a cunning plan! You’ll start off by looking at some simple actions that let you start and stop a movie’s main timeline, and then you’ll move on to look at jumping about from one frame to another. Nothing too tricky to begin with.
Before you start writing actions, though, we need to make an important introduction. The Actions panelwill be your partner in crime throughout this chapter, the rest of the book, and your future career as an ActionScript hero. Let’s check it out.
Working with the Actions panel
The Actionspanel is where you’ll be writing all your ActionScript, so it will pay for you to know your way around it before you make a proper start. Before you do, though, let’s make sure we’re all on the same page. Open a new Flash document and select Window ➤Workspace Layout ➤Default, and the interface should go back to the out-of-the-box state.
If you ever get to a point at which you have many panels open and a generally cluttered screen, Window ➤Workspace Layout ➤ Defaultis a good option to select—you don’t lose your work in progress by doing it. It’s also a good idea to select this option before you start any of the step-by-step tutorials.
If you own the Professional version of Flash, you have the ability to open a full-screen ActionScript editor by choosing File ➤Newand then selecting ActionScript Filefrom the
Generaltab of the New Documentwindow that will appear. This editor is actually very similar to the normal Actionspanel. The major difference with the full-screen editor is it’s just that—there’s no stage and no timeline. The full-screen editor is designed for writing a stand-alone ActionScript file, something you’ll have the option to use as you build your website. Just because this is a beginner book doesn’t mean we’re not going to fully cover the Professional version of Flash as well as the Basic edition, so don’t worry, we haven’t forgotten you!
Since this book is about ActionScript, we’ll stick to using the word “actions.” If you mention actions to programmers who don’t use Flash, though, they may look at you blankly for a moment before saying, “Ah, you mean commands!” In our view, it’s well worth keeping the idea that actions are the same thing as commands at the back of your mind.
3
First, you need to open up the Actions panel. As with any panel, there are several ways to do this, but for now we’ll go for the Window ➤Actionsmenu selection as the cross-platform-friendly option.
You can also open (and close) the Actionspanel with the F9 keyboard shortcut.
However you opened the Actionspanel, this is how it should look when you open it for the first time:
Let’s take a look at what we have here. At the bottom is a little tab that looks like this:
This tab tells you that any actions you add are going to be attached toa frame. You also know the actions will be attached to a layer called Layer 1, and on frame 1 of that layer via the text Layer 1 : 1. . . um . . . you also know this must be true because that’s the only frame you have at the moment!
Here’s a can of worms . . .
If you’re using a Mac with Exposé enabled with the default settings, you’ll soon discover that pressing F9 triggers Exposé and doesn’t open the Actionspanel in Flash at all! If this is the case and you don’t want to mess with Exposé, pressing Option+F9 will open the Actionspanel.
However, those who were already hooked on the F9 shortcut before Apple introduced Exposé will have to change the keyboard shortcut for their little zoomy friend Exposé.
4
Actions are always attached to something—usually a keyframe. (You can also attach a script to a movie clip or button using an older style of ActionScript coding, but you will notbe using that in this book— it’s outdated and not recommended anymore.)
You tell Flash what you’re attaching to by selecting it before you start typing in the Actionspanel. The tab is very useful because it reminds you what you’re attaching to and where it is. Sometimes this may not be obvious (because you have, for example, selected the wrong thing in error), and you should always get into the habit of checking the tab to make sure what Flash thinks it should be attaching to is what you want it to attach the script to. Most scripts will not work properly (or at all) if you get this wrong.
Sometimes you’ll find that the script you’re writing suddenly vanishes. This is one of those “Oh my God, I’ve lost all my stuff!” moments that every beginner has, but not to worry, it usually only means the keyframe you’re attaching to has somehow become unselected, and something on the main stage is now selected instead. Before you start writing it all out again and glare at your cat/dog/co-worker for ruining your concentration and/or day, it usually helps to try reselecting the keyframe first.
Once you’ve selected a frame, you add scripts via the Scriptpane (the big white area to the right of the Actionspanel). Simply click inside the Scriptpane and start typing. Type the following code and then press the Enter key:
// My first line of ActionScript
The //tells Flash that this is acommentrather than code, and Flash will actually ignore everything after the // until you press Enter. Adding comments to your scripts is a good way to remind yourself what the scripts do six months after you’ve written them and/or 20 minutes after you’ve written them, depending on how bad a day you’re having. Press Enter on your keyboard to start a new line. Your scripts will consist of many such lines, and it’s a good idea to numberthem so you know how far down a script you are (this also makes it easier for us to refer to line numbers later in the book). Select the little pop-up menu icon (at the top-right corner of the Actionspanel) and select Line Numbersin the menu that appears.
Flash calls the little windowlike areas within a panel panes(as in, “The panel is a window, and the bits inside it are the windowpanes”).
5
OK, let’s look at the other goodies. On the left side are two more panes.
You’ll notice that there’s a little letter “a” above frame 1 on the timeline. This tells you that the keyframe here has a script attached to it. That’s fine for small FLAs with not many timelines, but for bigger Flash productions, you need a centralized place that allows you to search out all your stuff that has ActionScript attached to it. The bottom-left pane, called the Script navigator, does just that. It consists of two file trees. The top one shows where the currently displayed script (in the Scriptpane) is within the Flash hierarchy, and the bottom one shows all scripts in the current FLA. Because you don’t know much about the timeline hierarchy and how it affects ActionScript just yet, we’ll leave further discussion of this pane until later, except to say that the reason the two trees look the same at the moment is because the one script you’re looking at is the only one in the FLA.
The top-left panel (the Actions toolbox) is a list of little “book” icons, the first of which is called
Global Functions. If you click it, the icon will “open” to reveal more books.
If you also open theTimeline Controlbook inside the Global Functionsbook, you’ll see some icons:
These icons represent actions, and the ones in the Timeline Controlbook are the most basic ones, so you’ll be using them soon. The other books contain operators, functions, constants, and other bits and pieces you can use to tie lots of actions together in the way you want. If you hover the mouse pointer over one of them, a tooltip should appear that gives you a brief definition of the book’s contents and where it’s used.
Don’t worry about the details of all these for now, though—you’ll learn about them soon enough. This is the Actionstoolbox, and it gives you a neat little way to write code in a no-brainer, “building blocks” fashion.
Look down the list of actions in the Timeline Controlbook and double-click the second-to-last one,
stop. This adds a stop() action to your Scriptpane at line 2:
You now have an action called stop()that is attached to the first frame on the layer called Layer 1. This action will stop the timeline at frame 1. Looking at the rest of the actions in the Timeline Controlbook, you’ll have probably figured out that the play()action makes the timeline start playing, and so on.
6
Direct typing
Well, you’ve made a start. All the actions you’re ever going to need are stashed away inside those icons, so you could continue using this technique to write all the code you’re ever likely to need. What’s more, working in this way will mean that there won’t be any errors in your script (such as mistyping the stop()action as slop()), so you’ll find it very hard to create errors in this way.
However, there’s another option to consider: you can bypass the books completely and type your scripts directly into the Scriptpane.
If you have a nervous disposition, this may seem like a worrying step. “It’s only the first chapter, but already you’re expecting me to type code and get it right first time?” you cry. But honestly, it’s not like that at all! There are so many assistive elements when typing directly into the Actionspanel that there’s really no need to use the Actionstoolbox. Although searching out the actions and other stuff in the toolbox seems like a safe option (you can’t spell them incorrectly if you do it this way, and you have less to remember), it has one problem: it’s darn slow! If you take the time to type everything in directly, except for the odd bit of code you can’t remember, not only will you work faster, but also you’ll get muchfaster with time.
OK, let’s try it.
First of all, you want something that will tell you if you’ve made a mistake. Using the Scriptpane as you would a normal text editor, try changing stop();to slop();and you’ll see that the first four letters have changed from blue to black. The Scriptpane will normally show all action names (or keywords) in blue, though you may want to use the ActionScript preferences (accessible from Actions ➤
Preferences) to change this color to a more noticeable shade of blue.
Second, you’ll want to fix that “disappearing script” problem mentioned earlier. Just select frame 10 on the main timeline, add a keyframe (press F6), and select the keyframe to see what we mean—look, no more script! Of course, that’s not quite true. Your script is still attached to frame 1, but you’re look-ing at the script attached to frame 10, and there currently isn’t one. You can see this if you remember to look at the tab at the bottom of the Scriptpane, though. It has changed:
So what if you want to work on the graphics on the stage at frame 10 while you’re looking at the script in frame 1? Easy! Just click frame 1 again, and then click the pushpin button that’s just to the right of the tab. This is called pinning. The tab won’t disappear, even if you
select something else. So now you’re thinking, “Yeah, I see that, but now I have twotabs that show the same thing!”
Don’t worry about the parentheses and semicolon, ();, at the end of the stop
for now. Sure, they make the simple stop appear a little otherworldly, and they look suspiciously like they were put there by someone with a serious code-fetish just to scare the nonbelievers off, but they’re actually there for some simple reasons that you’ll look at later on in the book.
7
The one on the right (the light one) is the one that’s pinned, and the one on the left shows the frame or object currently selected. The confusing thing at the moment is that they’re both showing the same thing. All becomes clear when you click back on frame 10. The tab on the left will change, and the pinned one to the right will stay as it is.
Pinning is a very useful feature to know about, but only so long as you remember to turn it off when you start trying to add actions elsewhere. Click the pushpin button again to unpin the script, and click back on the first frame. Now you’re ready to continue.
One more thing that’s well worth knowing at the start about Flash is that it’s case sensitive. When typing code, you generally have to get both the spelling and the capitalization right; otherwise, the code may not work.
The Actionspanel will lie at the center of all the ActionScript that you’ll ever write. You’ll explore a few more of its mysteries as you work through the book, but you now have enough information to start and create your first ActionScript-enabled movie.
Let’s start with a simple example that shows how easily you can bypass the usual flow of a movie with just a tiny bit of ActionScript. You can close the current FLA if you wish (you don’t have to save it).
1.
Create a new Flash Documentmovie and add a new layer to the root timeline. Rename the original layer as graphicsand add a new layer called actions. This is a good way to start all your ActionScripted movies.Rather than use the File ➤Newmenu option, you can right-click/Cmd-click the tabs above the timeline to open/close/save files—this is much quicker!
Several more helpful features are built into the Actionspanel—you’ve probably already noticed all the buttons running along the top of the Scriptpane. You won’t examine them right away, though; it will be easier to demonstrate what they do once you have a little more scripting experience under your belt.
You can pin as many scripts as you need. Pinned scripts will go to the right, and the script for the currently selected item will appear to the left. Some applications with a similar tabbed system work the other way around, which may be confusing to some.
8
Scripts should normally always be attached to keyframes on the topmost layer (if you put them on the bottommost layer, the scripts may not work on the Web because then they’ll be loaded before the graphics, and this tends to confuse Flash). It’s also a good idea to have only scripts in the topmost layer, which is why you’ll call this layer actions—to remind you that that’s what this layer contains, and nothing else. As you progress through the book, you’ll quickly become familiar with the idea of having an actionslayer residing at the top of the timeline. Naming a script layer actionsis a very common convention among Flashers.
2.
Lock the actionslayer (for the reason just noted).Let’s add those graphics now. You don’t need any terribly fancy graphics to demonstrate what’s going on with the timeline. For simplicity’s sake, let’s just create a simple motion tween between two points.
3.
Select frame 1 on the graphicslayer, and use the Ovaltool to draw a circle on the left side of the stage. With the Selectiontool, select the oval (double-click it on the fill to select both the fill and the outline stroke) and press F8 to make it into a symbol. The Convert to Symboldialog box will appear. Select the Movie clipoption and call it ball.4.
Now select frame 20 of the graphicslayer and press F6 to insert a keyframe. Right-click (or Ctrl-click on the Mac) frame 1, and select Create Motion Tweenfrom the menu that appears.A good trick while you’re working is to always keep the actionslayer locked. This stops you from inadvertently placing graphics in this layer, but it doesn’t stop you from attaching scripts to it or modifying the frames and keyframes in the Timelinepanel. Locking a layer simply prevents you from editing the contents of the stage.
9
5.
To complete the animation, select the keyframe at frame 20, and then move ballto the right to create a motion tween. If you test your creation with Control ➤Test Movie, you’ll see the ubiquitous “ball moves forever from left to right” animation. So much for originality!The ball’s movement depends on the timeline, and you know that ActionScript can be used to control that. Let’s prove it.
6.
Select frame 1 of the actionslayer and take a look at the Actionspanel. Make sure the Scriptpane is active (click in it to give it focus), and you should see the cursor blinking away right next to it. Also, note that the tab at the bottom of the Scriptpane reads actions : 1. You’re about to begin your hand-coding journey, so flex your fingers, crack those knuckles, and type exactly what you saw before:
stop();
7.
Place the cursor at the beginning of line 1, press Enter to shift the action down to line 2, and fill the now-blank first line as shown here to remind you what your code does with a comment:As mentioned earlier, when the movie runs, Flash will completely ignore all the gray text (everything following the double slash), so you can add as many comments as you like. In fact, we strongly recommend that you do just that!
8.
If you take a look at the timeline, you’ll see that there’s now a little “a” showing in the first frame. This reminds you that there are actions attached to this frame.9.
Run the movie again and you’ll see what a difference your single action has already made. As expected, the circle doesn’t move. That’s all well and good, but on its own, this isn’t really that exciting, let alone useful. You’re some way into this chapter, and all you’ve done with ActionScript is stop your movie from doing anything at all. OK, it’s time we introduced a couple more actions before you decide it’s time to stop.10.
Head back to the Actionspanel and delete all the script you’ve written so far. Replace it with the following lines:// jump to frame 20 and then stop gotoAndStop(20);
10
11.
Run the movie again, and you’ll see once again that the ball is dead still. This time, though, it’s dead still on the right side of the stage, because you’ve told the timeline to go to frame 20 and then stop.12.
Now select frame 20 on the actionslayer, press F6 to insert a keyframe, and attach these lines of script. You don’t have to unlock the layer to do any of this, the advantage of this being that if you accidentally on purpose click the stage during this part of the tutorial, you’ll see that your keyframe doesn’t become unselected (if you do try to draw or affect a locked layer, you’ll see a pop-up asking whether or not you want to unlock the layer; click No). The beauty of this is that you won’t inadvertently get to the “Dude, where’s my script?” situation.// jump to frame 10 and then play gotoAndPlay(10);
Now you should have a little more action to see on the stage. When the movie starts up, it will see the gotoAndStop() action you’ve attached to frame 1. This tells it to jump ahead to frame 20 and stop, so it will do just that.
However, attached to frame 20 is an action telling your movie to jump back to frame 10 and start playing again. Even though the movie will have stopped playing at this stage (i.e., it won’t be moving automatically from one frame to the next), it still has to follow instructions.
So, you see the circle jump back to the middle of the stage and start to move smoothly across to the right. Of course, once you reach frame 20 again, you’re sent back to play from frame 10, and so on, and so on, for as long as you care to watch it.
You can see the movement of the movie in terms of frames if you have the Bandwidth Profiler open during the test (View ➤Bandwidth Profiler).
You may have noticed that just after you entered the opening parenthesis, a tooltip popped up showing you the full command, but it swiftly disappeared again when you entered the closing parenthesis. This is another of the Actionspanel’s helping hands, called a code hint. This is Flash’s way of telling you that it’s recognized what you’re typing, and that all you need to enter now is a closing parenthesis and a semicolon to finish off the job.
It may not look like much now, but when you start looking at more complicated actions later on, you’ll begin to find it invaluable. If you ever want to see the code hint again, you can click between the parenthesis at the end of the action and click the Show Code Hintbutton at the top of the panel.
11
Hmm. That’s a little more interesting to look at, but it still doesn’t seem like much to write home about. Why not just start the tween from the middle of the stage? Surely the end result is the same. Maybe, but the important thing you’ve seen here is that you can use a couple of simple actions to override what would normally happenin the movie. In this case, you’ve stopped the root timeline and jumped about from frame to frame.
This is just the tip of the iceberg. There’s plenty more in a movie that you can turn to your bidding.
Who are you talking to?
One of the most important things to understand about actions is that they always have a target. If you think of them as commands again, it’s fairly obvious that each command is directed at someone or something. For example, when Kristian’s parents would tell him to go clean his bedroom, they might just say, “Get up there and clean that darned bedroom now!”
Now that would be fine if Kristian was the only person in the room, but if other people were there too, they’d need to say, “Kristian, get up there and clean that darned bedroom now!”
So what’s all this got to do with ActionScript? Well, you already know that actions are basically just commands to the Flash movie, telling it to do something. You know that they’re always attached to something, and so far that’s always been a keyframe on the root timeline. When you attached a simple stop() action to the root timeline, it stopped the current timeline, where currentis the timeline the code is on. That being the case, how do you target an action at something else? What, for that matter, do you do when you want a script to control two or moremovie clips?
Rather like when we give each other instructions, Flash will sometimes assumewhat our scripts are supposed to control, and sometimes it will need us to tell it via a name.
When you used the stop()action earlier, you used the assumed scope—the timeline the code is attached to. As you get into more complicated situations, the process becomes much like human interaction. When you have a choiceof who to talk to (or you simply want to make it clear), you have to use names.ActionScript calls these names instance names.
Controlling movie clips on the stage
It’s all very well sayingthat, but how do you doit? Well, the answer comes in two parts.
First, you need to give the movie clip a name. “But it already has a name!” we hear you cry. When you create a movie clip (or any kind of symbol), it appears in the Librarypanel with a name associated with it, normally “Symbol 1” or something like that, unless you change it to something else. In fact, this name doesn’t mean anything at all to ActionScript; it’s just a label that Flash gives the movie clip to make life easier when you’re making movies. What’s more, the items you see in the Library aren’t
The movie clip that a line of script controls by default is called the scopeof that script. Although this is a slight simplification of what scope actually is, it’s a good approximation to use at this stage.
12
actually part of the movie—it’s only when you drag an instanceof the symbol onto the stage that it becomes a thing you can control with ActionScript.
Once you’ve dragged your symbol onto the stage, the Property inspector gives you a neat little way to designate that instance with its very own unique name. Say you have a movie clip in the Library called
Symbol 1,and you’ve just dragged it onto the stage. This is what the Property inspector might look like:
There’s a text box just below where Movie Clipis selected in the drop-down box that holds the fol-lowing text in gray: <Instance Name>.
No prizes for guessing, but this is where you give your movie clip instance a name. Let’s assume for now that you call it myClip_mc:
There are a couple of things that you may be worrying about here:
You may be wondering why you call the movie clip “myClip” instead of “my clip”. Computer languages don’t like spaces in any names so, although you’re allowed to add spaces in the Library name (because it will be read by you only), you can’t have spaces in the instance name (because ActionScript uses it). One way around the fact that you can’t use spaces is to use camelCase, where you put a capital letter after the point at which you would normally use a space (it’s called camelCase because of the hump the change of case causes).
One reason you can’t use the Library name as the instance name is because if you dragged two instances of the same symbol onto the stage, they would have the same name!
Some of you might be wondering at this stage, “How did I control the previous ball animation without giving the ball instance a name?” Well, the simple answer is that you were never controlling the ball. You were controlling the tween on the main timeline (that includes the ball). Because the main timeline was the implied scope of your animation, you could get away with not stating an instance name.
13
You may be wondering what the _mcsuffix is all about. Why not just call it myClip? Humans have names for boys and girls, so that you can (usually) tell the sex of someone without actu-ally seeing the person. Unfortunately, there are no such names for movie clips, buttons, and all the other things in Flash that can have a name, so the Flash parser (the code that interprets your code) can’t tell if the name you give the movie clip is a typical name for a movie clip. The way around this is to use a suffix. The _mc tells Flash “And it’s a new, bouncing baby movie clip!” in the same way most of us know that baby John would be a baby boy.
Don’t worry if camelCase looks like something it will take a while to get used to—it will be second nature by the time you finish the book, honest!
You’ll also soon come to appreciate how useful it is to have the _mcreminder like this, so that when you see it in code, you know immediately that it’s referring to a movie clip. What’s more, the Actions
panel also recognizes _mc instance names as movie clips, so it can prompt you with options that are specifically relevant to movie clips. You’ll see the use of suffixes come into play in more detail later in the book, but here’s a quick list of all of the suffixes that Flash recognizes and what they mean:
14
CHAPTER 1The first two suffixes are the ones you’ll use most often, but it’s worth knowing what the others are so that you’ll recognize them when you see them.
Now that your instance has a name, you can use ActionScript to talk to it. This is where the second part comes in: dot notation. The dot (aka the period or full stop) might be the smallest text char-acter going, but when it comes to ActionScript, it’s also one of the most important. This is how you use it to tell Flash that you want to stop the timeline of the movie clip instance called myClip_mc:
myClip_mc.stop();
For a full list of code suffixes, search for “About using suffixes to trigger code hints” in Flash’s Helppanel.
Suffix Description
_mc Movie clip
_btn Button
_sound Sound
_txt Text field
_str String
_array Array
Suffix Description
_video Video
_date Date
_color Color
_lv Load vars
In terms of the earlier room-tidying analogy, “Kristian, go tidy your room!” would be the following in Flash, if there was some ActionScript to force him to do it (luckily, his parents never asked for it via the Flash wish-list e-mail, so we don’t think there is):
kristian.goTidyRoom(your);
Let’s bolt together all that you’ve learned so far.
In this exercise, you’re going to use ActionScript to control a couple of cars. You can find the graphic symbols we’ve used in the download for this chapter (in the file car.fla), though there’s nothing stopping you from creating your own!
1.
Opencar.flaand then create a new Flash document (File ➤New). With the new Flash docu-ment selected, open the Librarypanel. In the Librarypanel, select car.flafrom the drop-down list and drag an instance of red carto the right side of the stage:2.
Press F8 to convert the car to a movie clip symbol called car running.Talking to different timelines
The bit before the dot tells Flash who (rather, what) the instruction is directed toward. The bit after the dot is what you want to be done.
15
3.
Double-click the unnamed instance (the car) to edit the movie clip in place. Select frame 2 of the timeline and press F6 to insert a keyframe. Select the graphic again and use the Property inspector to move it vertically (i.e., change its y-coordinate) by 1 pixel. If you run the movie now, you’ll see the car shudder slightly up and down, which tells you that the car’s engine is running.4.
Click Scene 1above the timeline to return to the main timeline. Make sure the instance of car runningis selected and use the Property inspector to set its instance name to myCar_mc.5.
Select frame 50 of the main timeline and press F6 to insert a keyframe. Select frame 1, followed by Insert ➤Timeline ➤Create Motion Tweento set a motion tween between frames 1 and 50.6.
Next, hold down Shift while you drag the car across to the left side of the stage. Run the movie again, and you’ll see the car shudder its way across the stage. So far, so good!Now it’s time to add some ActionScript, so create a new layer called actions, lock it, and then select frame 1 in this new layer.
7.
Open the Actionspanel and enter the following script:// stop the car traveling stop();
Since you’ve attached your script to the root timeline, Flash assumes that the stop()action is directed at the root timeline. That’s where your car’s motion is controlled, so the car should stop traveling.
16
Test the movie and you’ll see this is true. More importantly, though, while the car may not actu-ally be going anywhere, its engine still appears to be running. That’s because the shuddering motion is part of the movie clip, so it’s controlled by a separate timeline.
8.
One way you could stop the car’s timeline would be to open up the movie clip and attach a stop() action to its timeline. That would do the trick, but it would quickly get tricky if you wanted to do more complex things and found yourself having to switch back and forth between the timelines. There’s no point, anyway, since you have a perfectly good way to do the same thing directly from the root timeline. Change your script so that it looks like this:// stop the car's engine myCar_mc.stop();
and try the movie again. You’ll now see that the car is moving across the screen, but it’s no longer shaking. Someone has either fixed the shaky engine or left it out of gear and forgotten to put on the brake!
In terms of your movie, you’ve now stopped the myCar_mctimeline but left the root timeline alone. If you stopped both of them, the car wouldn’t move at all:
// stop the car moving at all stop();
myCar_mc.stop();
The other big advantage of using dot notation and scripting everything from the main timeline is that you can now do different things to different instances. The process of identifying different movie clips for different actions is called scoping. The first stop()is scoping the main timeline, and that’s what it stops. The second one is scoping myCar_mc, and unsurprisingly, it stops the shuddering animation caused by that timeline.
9.
Create a new layer and add a new instance of car running, giving it the instance name myCar2_mc. You may want to rename these layers as car 1and car 2. Make sure your new car is well below the original and re-create the motion tween described earlier on. Run the movie, and you’ll see that the first car is still dead, but the second car is running (even if it’s not going anywhere right now).10.
Finally, let’s prove that it’s not just left to chance that one car is running while the other isn’t. Change the last line of your script to read as follows:stop();
myCar2_mc.stop();
11.
Run the movie one last time, and sure enough, the engine in the first car (myCar_mc) now runs, while the second (myCar2_mc) is motionless.Arguments
Of course, Kristian’s parents had an easy time of it with the bedroom-cleaning instructions. He had only one bedroom, so it was obvious which one he had to clean. If he’d been one of the Getty chil-dren, his parents might have had to say, “John-Paul, get up to bedroom number seven this instant or it’s no rum truffles for you!”
Kristian’s parents didn’t need to add extra details about whichroom they meant, because it was obvi-ously hisroom. John-Paul’s parents had to add an extra bit of information: which oneof his bedrooms he had to clean.
This extra piece of information that qualifies the initial command is called an argument. No, this doesn’t mean that John-Paul refused to clean his room and started a family fight. It’s just a name we give to values that help to determine what an action does for us.
So, to tell Kristian to tidy his room via a line of ActionScript, you would have (as you saw earlier) this:
kristian.goTidyRoom(your);
Most people have only one room, so in most cases, the room you have to clean is implicit—yours. This implicit argument is often assumed in many actions if you give no argument as the defaultargument. For example, the following:
kristian.goTidyRoom();
would mean the same thing as the previous line of ActionScript.
For young John-Paul, the situation is slightly different. If you wanted him to clean bedroom number 7, you might use
johnPaul.goTidyRoom(7);
The argument here becomes important because John-Paul has no default bedroom.
Finally, if Kristian wasn’t bad enough to have to tidy his room, but was due for a temporary grounding, he might be told to simply go upstairs:
kristian.goUpstairs();
Here, no argument is needed because what Kristian has to do is simple: go upstairs and make himself scarce. Notice that even here the parentheses, ( ), are used, even though nothing is expected inside them. This is because the instancename.action(argument);code structure is standard; you must always use it even if some of it isn’t required, rather like a period isn’t always needed for total com-prehension (like at the end of this sentence), but you put one in anyway.
Further, sometimes Kristian will be the only misbehaving kid in the room, so the “kristian” part isn’t needed—there’s no confusion in omitting the name, because everyone knows you mean “the ornery child in this room”:
goUpstairs();
This all goes some way toward explaining
Why you always have stop()rather than simply stop. You must have the parentheses, ( ), because they’re part of the basic structure of the language, irrespective of whether any argu-ments are ever actually needed.
Why you sometimes have stop()(meaning the timeline this action is attached to, and there’s only one of those, so you don’t need to say anything else) and you sometimes have myClip_mc.stop()(because you don’t want to stop the default timeline, but another one, which you have to name).
Why some actions alwayshave an argument, such as gotoAndPlay()(an argument is always needed because there’s no implied frame to goto; you always have to say, for example, gotoAndPlay(7);).
When Flash requires arguments for a command from you, it will very conveniently tell you exactly what it wants. This information will appear as a code hint. So, in the event that Flash recognizes a command you have typed in, a code hint will appear displaying the command and the arguments you need to supply (if any). Even though this example is a little advanced for this chapter, here’s the information required for loadMovie:
The loadMoviecommand requires two arguments as shown in the code hint tooltip. The first, url, is a required argument that will specify the file for Flash to load in. The second, method, is displayed in square brackets because it is an optional argument. The
urlargument is highlighted in bold because it is the next piece of information Flash requires from you.
As you progress through this book, you’ll find code hints invaluable in helping you deci-pher what information you need to provide Flash with, so that it can do its job properly. Code hints are not meant to be temporary stabilizers; rather, they are intended to pro-vide a permanent reference to an ever-growing library of Flash commands (and if you’re the forgetful type, you’ll become very friendly with the little fellas!).
One last tip before we move on: If you ever require a code hint when it isn’t shown, click the Show Code Hintbutton in the Actionspanel, and the code hint will reappear.
19
Listening to what your movies are telling you
So far, all the ActionScript you’ve looked at has been fairly predictable and not terribly exciting. That’s because you’ve figured everything out in advance—before you even run the movie, you know exactly what actions you want to give your movie and exactly when you want them to kick in.
When you think of Flash, you probably think of interactivity. Whoever ends up watching your movie should be able to react to what they see and hear, and make things happen in the movie sponta-neously. That’s probably why you’re here in the first place, learning how to add some more of that interactive power to your designs.
Interactivity is a two-way process, though. As well as giving out commands, you need some way to respond to what’s going on when the movie runs. You need some way to trigger actions whenever some event happens while the movie is running—for example, when the movie finishes loading, when the user clicks a button, when the hero of your adventure game catches all the magic artichokes before the villain’s bomb goes off . . . you probably get the idea.
As an example, when Sham was a child, he was given a cuckoo clock as a present. Well, actually, a cuckoo clock only in the loosest sense, given that it was in the shape of a cartoon lion with a swinging tail as a pendulum. Every time the clock struck the hour, the lion would wake up, open his mouth, and growl. He could act as an alarm clock, too, and give an almighty roar when the alarm went off.
There were two things that set the lion into action:
When the clock reached the beginning of the hour, it was time to growl.
When the alarm time arrived, it was time to roar.
So, in this case there were two eventsthat the lion was waiting for. As soon as either occurred, the lion would perform the appropriate action(a growl or a roar).
In fact, the magic word here is event. You need a way to write ActionScript that can react to events that happen during the course of the movie. That is, “Whenever this event happens, perform these actions.” Or, to be more succinct, “If this happens, do that.”
Events in Flash
So what sort of event happens in a Flash movie? Well, it could be something obvious that happens externally—say, the user clicking a button on your website or typing on the keyboard. An event can also be something less obvious that happens internally within Flash, like loading a movie clip or mov-ing to the next frame on the timeline.
Whether you’re dealing with an internal event or an external event, you can write a sequence of actions (called an event handler) that will run whenever that event occurs.
ActionScript is called an event-driven language, which sounds like complicated programming-speak until you realize that, just like the lion, it’s set up to wait for something to happen and then react to it—nothing more complicated than that.
20
In the real world, you can see all sorts of event/event handler pairs around you. For example, your electric kettle waits for the water to start boiling (the event) and has a special circuit that switches the power off (the event handler) when this occurs. Another example would be your central heating. When the air in your apartment falls to a certain temperature (the event, in which this temperature is decided by how you’ve set the thermostat), your heating kicks in (the event handler) to make things warm and toasty again.
External events
Back in the Flash world, let’s consider the simplest event/event handler partnership: a button click.
1.
The button push_btnsits there, waiting for some user interaction.2.
The user clicks push_btn, and this shows up as a Flash event called onPress.3.
Flash looks for an event handler that’s been assigned to that particular event on that particular button: push_btn.onPress.4.
If Flash finds one, it runs the ActionScript inside it; otherwise, it does nothing.The most important thing to notice about events is that they’re very specific to the thing that gener-ated them. Say you have another button called red_btn. If you click it, it also generates an onPress event, but it doesn’t trigger anything unless you specifically define an event handler for red_btn.onPress.
Yes, the dot notation gets everywhere! Don’t panic, though, the rules are similar to what we covered before: the bit before the dot tells Flash where the bit after the dot is coming from. It’s really just as it was with actions, except that it’s telling you where an event came from rather than where an action is going.
Internal events
This event/event handler relationship is fairly easy to spot when we’re talking about external events such as a button click. However, internal events aren’t always so obvious, since movies generate them automatically. Probably the easiest one to get your head around is theonEnterFrameevent, which is generated every time a timeline’s playhead enters a new frame. Yeah, but what does this mean in prac-tical terms? Well, it means that it’s easy to write a bit of script that Flash will then run for everyframe.
Say you want to make the timeline run at double speed. _currentframerefers to the number of the frame you’re currently on, so you could write an onEnterFrameevent handler that contains the action gotoAndStop(_currentframe+2):
1.
The movie starts, generating an onEnterFrameevent.2.
This triggers gotoAndStop(1+2), sending you to frame 3.21
3.
This generates another onEnterFrameevent.4.
This triggers gotoAndStop(3+2), sending you on to frame 5.5.
And so on . . .Basically, you skip every other frame, so the movie appears to run at twice the normal speed. If you did the same thing using gotoAndStop(_currentframe-1), you could even make the movie run back-ward, as every time the playhead enters a frame, it would be told to go to the frame before the one it’s currently in, where it would find the same command again.
OK, this may not seem like particularly useful stuff just at the moment, but that’s just because you’re still fooling around with the timeline. Once you’ve tackled a few more actions, you’ll start to realize just how powerful this onEnterFrame business really is.
Before doing that, though, let’s get down to business and look at how you actually write these fabled event handlers.
Introducing event handlers
Earlier on, we described event-driven programming in these terms: “Whenever this event happens, perform these actions.” You now know that this event might be something like push_btn.onPressand that these actions are what you call the event handler. You can express that in ActionScript like this:
push_btn.onPress = function() {
// actions here make up the event handler };
Hmm. It’s not nearly as intuitive as stop() and play() were—we confess, there’s a bit more to this one than we’ve talked about so far. But before you shrug your shoulders and start checking the index for what = and function are all about (because we know you want to know!), just stop for a moment. You’ll move on to all that soon enough. All that matters here is this:
While it may look a bit intimidating at first, you’ll forget all about that once you’ve used it a couple of times—event handlers will almost always look much the same.
Nesting spiders—argh!
Just like some people hate spiders because they have too many legs, some programmers hate lines with too many brackets and commas and stuff. These are easier to come to grips with in ActionScript once you realize that these aren’t the sorts of brackets that require you to reach for a calculator and start thinking; they’re just there to help arrange things into groups, like this:
Whatever actions you write between the curly braces {and }will be run whenever someone clicks the button called push_btn.
22
All small dogs (including dachshunds and terriers) should go to the tree on the left, but all other dogs (including beagles and Alsatians) should go to the tree on the right.
This looks a lotless frightening than
s = 1
⁄2(u+v)t +5(a+20c) -1
Ugh! Spiders! We know a lot of the stuff coming up will look like that awful equation, but it’s not as bad as all that. Most of the time, it’s just a shorthand way of writing the “dogs and trees” sentence. When any sort of math gets involved, it’s usually of the 1+ 1 = 2 variety.
Let’s get over any apprehension about event handlers as quickly as possible, and put them through their paces. You’re going to base this example on the earlier FLA you made with the racing cars going across the screen, so either open your own copy or grab the file called the_race.fla from this chapter’s download folder.
You’re going to begin by adding some buttons to the stage, so you may want to close the Actions
panel for the time being.
1.
Create a new layer called controls, and place it above the carlayers.2.
Now, rather than creating buttons from scratch, pull some good-looking ones from the Flash Buttons Library (Window ➤Common Libraries ➤Buttons). Open the Classic Buttonsfolder, followed by theCircle Buttonsfolder, and drag one circle button - nextand one circle button -previousbutton onto the stage.3.
Drop the buttons at either side of the stage, and add a horizontal line between them:4.
Select the right button and pop down to the Property inspector to give it the instance nameback_btn. Do the same for the left button, calling it forward_btn. Any guesses for what they’re going to do?
23
5.
OK, it’s time to open the Actionspanel again. Make sure that frame 1 of the actionslayer is selected, delete the existing script, and enter the following:// stop the cars traveling stop();
// event handler for onPress event on 'back' button back_btn.onPress = function() {
// goto the previous frame and stop gotoAndStop(_currentframe-1); };
// event handler for onPress event on 'forward' button forward_btn.onPress = function() {
// goto the next frame and stop gotoAndStop(_currentframe+1); };
The code looks a bit intimidating, but actually, there’s less script there than it might seem, mainly because of all the comments we’ve put in. Let’s consider it one piece at a time:
You begin by telling the root timeline to stop in its tracks. Otherwise, the cars would zoom straight across the stage and there would be nothing for you to do.
Next, there’s an event handler, which listens out for an onPressevent coming from the “back” button. If it picks one up (as it will if someone clicks the button), then you use the gotoAndStop()action to jump to the previous frame.
The next event handler is pretty much the same, except it listens out for an onPressevent coming from the “forward” button and jumps to the next frame on picking one up.
Each time you write an event and event handler, you’ll notice that after you type the first { brace, Flash will start to indent your script. Likewise, just as soon as you type the closing brace }, it will automatically “outdent” back to where it started. This incredibly useful feature is called auto-formatting, and it can be a real lifesaver, especially later on when you start putting braces inside braces.
6.
Now run the movie, and you should see a couple of motionless cars. Been there, done that. So what? Try clicking the “forward” button, and you’ll see both cars inch forward. Then click the “back” button and both cars will move back again.Yes, with just a couple of really-not-so-scary event handlers, you’ve wired up a couple of buttons that give you complete control over the movie’s main timeline. Not bad, eh?
If the formatting of your code ever goes a bit awry for some reason, you can easily bring it back into line by clicking the Auto formatbutton in the Actionspanel.
Did you spot the code hint when you typed in the gotoAndStopcommands?