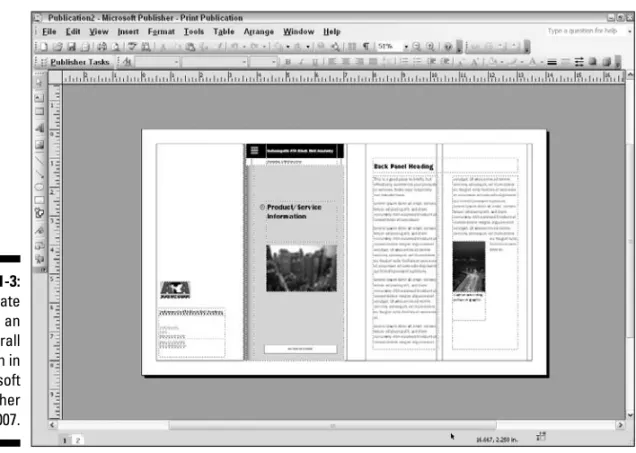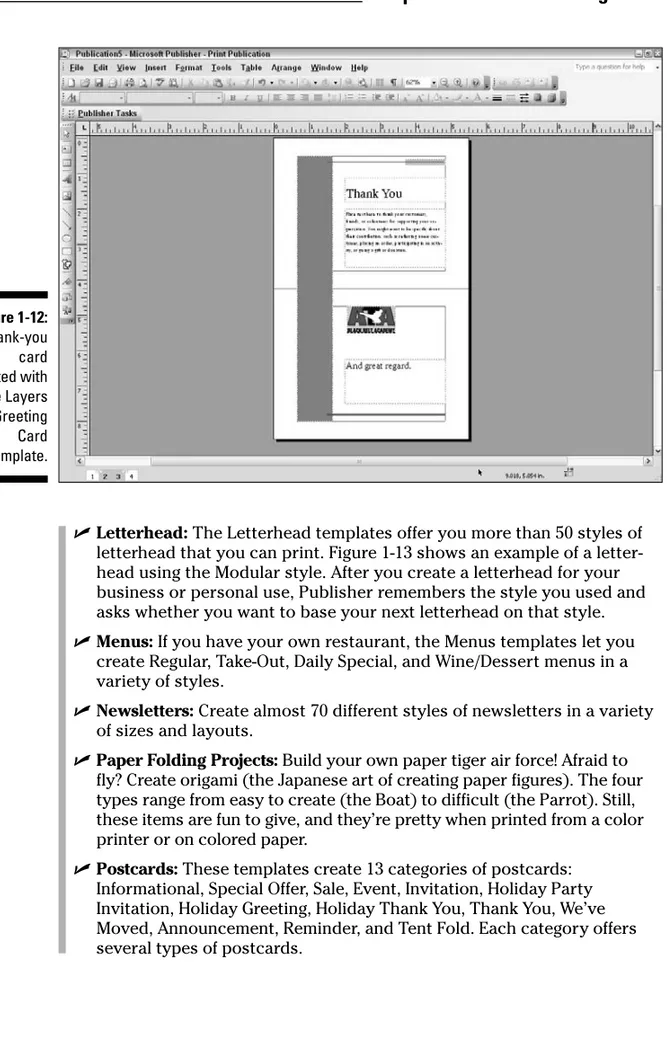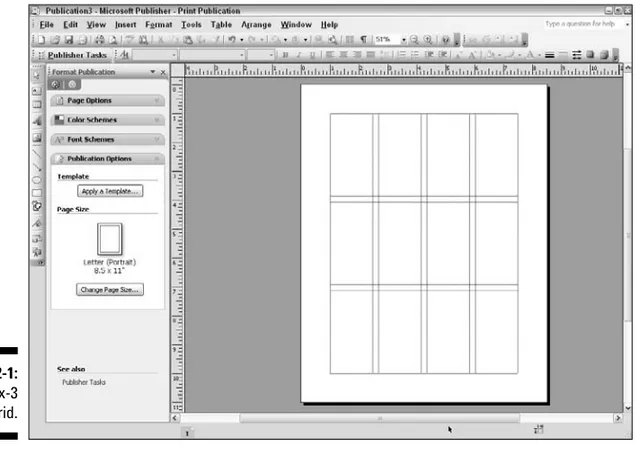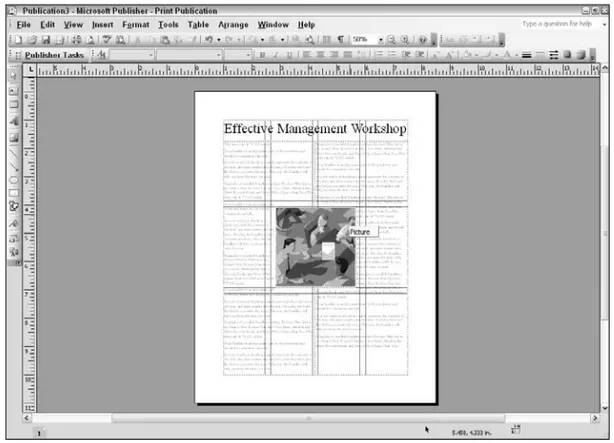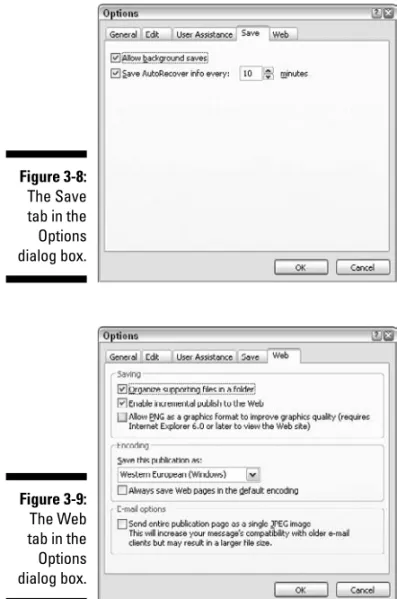by Jim McCarter
and Jacqui Salerno Mabin
Publisher 2007
FOR
Publisher 2007
FOR
by Jim McCarter
and Jacqui Salerno Mabin
Publisher 2007
FOR
Hoboken, NJ 07030-5774 www.wiley.com
Copyright © 2008 by Wiley Publishing, Inc., Indianapolis, Indiana Published by Wiley Publishing, Inc., Indianapolis, Indiana Published simultaneously in Canada
No part of this publication may be reproduced, stored in a retrieval system or transmitted in any form or by any means, electronic, mechanical, photocopying, recording, scanning or otherwise, except as permit-ted under Sections 107 or 108 of the 1976 Unipermit-ted States Copyright Act, without either the prior written permission of the Publisher, or authorization through payment of the appropriate per-copy fee to the Copyright Clearance Center, 222 Rosewood Drive, Danvers, MA 01923, (978) 750-8400, fax (978) 646-8600. Requests to the Publisher for permission should be addressed to the Legal Department, Wiley Publishing, Inc., 10475 Crosspoint Blvd., Indianapolis, IN 46256, (317) 572-3447, fax (317) 572-4355, or online at http://www.wiley.com/go/permissions.
Trademarks:Wiley, the Wiley Publishing logo, For Dummies, the Dummies Man logo, A Reference for the Rest of Us!, The Dummies Way, Dummies Daily, The Fun and Easy Way, Dummies.com, and related trade dress are trademarks or registered trademarks of John Wiley & Sons, Inc. and/or its affiliates in the United States and other countries, and may not be used without written permission. Microsoft is a registered trademark of Microsoft Corporation in the United States and/or other countries. All other trademarks are the property of their respective owners. Wiley Publishing, Inc., is not associated with any product or vendor mentioned in this book.
LIMIT OF LIABILITY/DISCLAIMER OF WARRANTY: THE PUBLISHER AND THE AUTHOR MAKE NO REP-RESENTATIONS OR WARRANTIES WITH RESPECT TO THE ACCURACY OR COMPLETENESS OF THE CONTENTS OF THIS WORK AND SPECIFICALLY DISCLAIM ALL WARRANTIES, INCLUDING WITHOUT LIMITATION WARRANTIES OF FITNESS FOR A PARTICULAR PURPOSE. NO WARRANTY MAY BE CRE-ATED OR EXTENDED BY SALES OR PROMOTIONAL MATERIALS. THE ADVICE AND STRATEGIES CON-TAINED HEREIN MAY NOT BE SUITABLE FOR EVERY SITUATION. THIS WORK IS SOLD WITH THE UNDERSTANDING THAT THE PUBLISHER IS NOT ENGAGED IN RENDERING LEGAL, ACCOUNTING, OR OTHER PROFESSIONAL SERVICES. IF PROFESSIONAL ASSISTANCE IS REQUIRED, THE SERVICES OF A COMPETENT PROFESSIONAL PERSON SHOULD BE SOUGHT. NEITHER THE PUBLISHER NOR THE AUTHOR SHALL BE LIABLE FOR DAMAGES ARISING HEREFROM. THE FACT THAT AN ORGANIZATION OR WEBSITE IS REFERRED TO IN THIS WORK AS A CITATION AND/OR A POTENTIAL SOURCE OF FUR-THER INFORMATION DOES NOT MEAN THAT THE AUTHOR OR THE PUBLISHER ENDORSES THE INFORMATION THE ORGANIZATION OR WEBSITE MAY PROVIDE OR RECOMMENDATIONS IT MAY MAKE. FURTHER, READERS SHOULD BE AWARE THAT INTERNET WEBSITES LISTED IN THIS WORK MAY HAVE CHANGED OR DISAPPEARED BETWEEN WHEN THIS WORK WAS WRITTEN AND WHEN IT IS READ.
For general information on our other products and services, please contact our Customer Care Department within the U.S. at 800-762-2974, outside the U.S. at 317-572-3993, or fax 317-572-4002. For technical support, please visit www.wiley.com/techsupport.
Wiley also publishes its books in a variety of electronic formats. Some content that appears in print may not be available in electronic books.
Library of Congress Control Number: 2007941223 ISBN: 978-0-470-18496-7
Jim McCarterattended Webster University in Vienna, Austria, where he
minored in foreign languages and graduated with a bachelor’s degree in computer studies. There he also launched his career as a computer consul-tant, which spanned more than 18 years. Jim has authored several books and served as technical reviewer for more than 80 books. He now works as a project manager in the field of wireless communications. Jim lives in Greenfield, Indiana, with his wife, Kathy, and two children, Rebecca and James. He spends his free spare time (there is no such thing as free time) learning and teaching taekwondo at Indianapolis ATA Black Belt Academy with his family, geocaching with his children, and being humbled by his son at just about any video game you care to mention.
Jacqui Salerno Mabinlives in the Seattle area with her husband, Jay and
Jim:I want to acknowledge the efforts of the many people who made this book
possible. In particular, thanks to Kyle Looper, for giving me the opportunity to write this book, and to Paul Levesque, for taking my random jumble of thoughts, words, and phrases and turning them into a real book.
A special thanks to Ric Caldwell for allowing me the flexibility in my schedule to take on this project.
Jacqui:Working on this book has been very exciting and I especially thank
Kyle Looper and Paul Levesque for taking a chance on a relatively untested writer. I also want to thank my managers and colleagues at my ‘day job’ for their support and for giving me time to contribute to this book.
Some of the people who helped bring this book to market include the following:
Acquisitions and Editorial
Senior Project Editor:Paul Levesque
Acquisitions Editor:Kyle Looper
Copy Editor:Rebecca Whitney
Technical Editors:JoAnn Paules and Jacqui Salerno
Editorial Manager:Leah Cameron
Editorial Assistant:Amanda Foxworth
Sr. Editorial Assistant:Cherie Case
Cartoons:Rich Tennant (www.the5thwave.com)
Composition Services
Project Coordinator: Erin Smith
Layout and Graphics: Jonelle Burns, Reuben W. Davis, Barbara Moore, Ronald Terry, Alissa D. Walker, Christine Williams
Proofreader: Toni Settle
Indexer: Broccoli Information Management
Anniversary Logo Design:Richard Pacifico
Publishing and Editorial for Technology Dummies
Richard Swadley,Vice President and Executive Group Publisher
Andy Cummings,Vice President and Publisher
Mary Bednarek,Executive Acquisitions Director
Mary C. Corder,Editorial Director
Publishing for Consumer Dummies
Diane Graves Steele,Vice President and Publisher
Joyce Pepple,Acquisitions Director
Composition Services
Gerry Fahey,Vice President of Production Services
Introduction ...1
Part I: Getting Acquainted with Publisher 2007 ...9
Chapter 1: Own the Printing Press...11
Chapter 2: Success by Design ...31
Chapter 3: Basic Training ...41
Part II: Mark This Page...69
Chapter 4: Working with Pages...71
Chapter 5: Objects and Frames ...99
Part III: 10,000 Words, One Maniac...133
Chapter 6: Getting the Word ...135
Chapter 7: Editors Are Bought, Not Born...171
Chapter 8: Vintage Type: The Corkscrew, Please...203
Part IV: A Picture Is Worth $6.95...219
Chapter 9: You Ought to Be in Pictures ...221
Chapter 10: Color by the Numbers ...251
Chapter 11: Grappling with Graphics Manager ...263
Part V: Proof Positive...271
Chapter 12: Final Checks ...273
Chapter 13: Printing, Print Shops, and Paper ...287
Part VI: Publishing on the Internet...303
Chapter 14: Weaving a Web Site ...305
Chapter 15: Getting Published (On the Internet) ...319
Part VII: The Part of Tens ...325
Chapter 16: Ten Great Design Ideas ...327
Chapter 17: Ten Design Blunders ...331
Chapter 18: Not Quite Ten Things to Check before Printing ...335
Chapter 19: Ten Questions for Your Print Service ...339
Chapter 20: Ten Ways to Save on Printing Costs...343
Introduction...1
About This Book...2
Conventions Used in This Book ...2
Foolish Assumptions ...3
How This Book Is Organized...4
Part I: Getting Acquainted with Publisher 2007 ...4
Part II: Mark This Page...5
Part III: 10,000 Words, One Maniac...5
Part IV: A Picture Is Worth $6.95 ...5
Part V: Proof Positive ...5
Part VI: Publishing on the Internet...6
Part VII: The Part of Tens ...6
Icons Used in This Book...6
Where to Go from Here...7
Part I: Getting Acquainted with Publisher 2007...9
Chapter 1: Own the Printing Press . . . .11
When Should You Use Microsoft Publisher 2007? ...11
How Desktop Publishing Works ...12
The Design Process...15
Storyboarding ...15
Assembling a page...17
Printing a page ...18
Getting Out of the Gate with Publisher ...18
Just the fax, ma’am: Creating a fax cover sheet the quick and easy way ...20
Fun facts about Publisher templates and the Publisher Tasks pane ...22
Meet the publication types ...24
Create your own templates ...29
Chapter 2: Success by Design . . . .31
Know Your Audience ...31
Where Others Have Gone Before ...32
The Keys to Design Success ...34
Desktop Style Resources...38
Chapter 3: Basic Training . . . .41
Launch Time ...41
What’s All This on the Screen? ...42
Options and More Options ...47
Help Yourself...52
Finding a topic ...54
Inch by inch; step by step ...55
Things You Can Do with Files ...56
Playing with files on the outside ...56
Starting a publication...57
Opening remarks ...59
Finding files ...60
Saving your files means never having to say you’re sorry ...61
Canning templates...65
Nag me ...66
Close calls...66
Shut Down without Crash-Landing ...67
Part II: Mark This Page ...69
Chapter 4: Working with Pages . . . .71
In the Beginning: The Page...71
Moving from page to page...72
Scrolling within a page...73
Changing What You See On-Screen ...73
Two-page spreads...74
Whole Page and Page Width views ...74
Zooming around ...76
Lining Things Up ...77
Margin and grid guides ...77
Ruler guides ...80
Snap to it!...81
Using Virtual Rulers ...82
Creating Master Pages...83
Mastering the Master page...84
Working with multiple Master pages ...85
Adding Master page objects ...87
Suppressing Master page objects ...91
Adding and Deleting Pages ...92
Adding pages...92
Deleting pages...94
Chapter 5: Objects and Frames . . . .99
Being Framed Is a Good Thing...100
Creating frames...100
Selecting frames and objects ...105
Editing frames ...108
Filling frames...110
Moving and resizing frames ...110
Adding In Your Business Info...113
Drawing Isn’t Just for Preschoolers...116
Understanding object properties ...119
Using the Format Painter...123
Aligning and positioning objects...123
Building layers on top of your layers...125
Wrapping Text around Objects ...126
Creating regular text wraps...126
Fine-tuning text wraps ...128
Grouping Objects ...130
Part III: 10,000 Words, One Maniac ...133
Chapter 6: Getting the Word . . . .135
Getting Into the Details of Text Boxes ...136
Typing text ...136
Pasting text from the Clipboard ...139
Importing text ...140
Exporting text ...142
Word up ...143
Let Me Tell You a Story...145
Forming, reforming, and deforming stories ...145
Connecting text boxes ...146
Moving among the story’s frames...148
Autoflowing text ...149
Rearranging chains...150
Deleting stories...152
Editing story text...152
Adding Continued notices...153
Aligning Your Text with Table Frames...155
Moving around in tables...156
Creating a table frame...157
Modifying tables ...158
Working with table text...163
Using Excel tables ...167
Chapter 7: Editors Are Bought, Not Born . . . .171
Tricks of the Editing Meisters...172
Movin’ and groovin’ ...172
Selection tricks ...174
Drag and drop ...174
Symbols ...175
Tools of the Editing Meisters...177
Hide and seek: Find and Replace...177
Can you check my spelling? ...182
Hyphenation...184
About Type and Fonts ...203
Font styles ...204
A primer on buying fonts ...208
Selecting fonts in your publication ...210
Typography 101...211
WordArt ...214
Other Special Text Effects...216
Part IV: A Picture Is Worth $6.95 ...219
Chapter 9: You Ought to Be in Pictures . . . .221
Understanding More about Picture Frames...221
Getting Yours ...222
Using the Clip Art task pane ...223
Using the Clip Organizer...225
Inserting picture files ...228
Scanning pictures ...229
Modifying pictures ...230
Working with Different Picture Types...234
Painted versus drawn graphics ...235
Paint with Microsoft Paint...236
Draw with Publisher 2007...238
Say OLE! ...239
Using the Design Gallery ...240
Using the Content Gallery...242
Inserting PowerPoint Slides into Publisher ...245
More on Scanning...245
Reviewing File Formats...248
Chapter 10: Color by the Numbers . . . .251
Understanding How Color Improves Your Page...251
Defining Color...252
Color Models...252
Changing the Color Scheme...256
Printing in Color ...257
Process color (full-color) printing...258
Spot color printing ...259
Color Matching ...260
Matching process color ...261
Matching spot color ...261
Chapter 11: Grappling with Graphics Manager . . . .263
Summoning the Graphics Manager Task Pane ...264
Pinpointing Your Pictures ...265
Embedding and Linking Pictures ...266
Changing the Way Pictures Appear in Your On-Screen Publication ...268
Getting the Details...269
Part V: Proof Positive ...271
Chapter 12: Final Checks . . . .273
The Eyes Have It...273
The Design Checker ...274
Word-Fitting Techniques ...276
Copyfitting...277
Adjusting spacing in headlines...277
Getting words to fit in text boxes ...279
Hyphenating and justifying text ...280
Page Improvements ...281
Special page elements...281
Drawn objects ...283
Borders and shading...283
Special symbols ...284
Chapter 13: Printing, Print Shops, and Paper . . . .287
Printers and Output Quality ...287
Printing Your Pages...291
The Print dialog box...291
The Print Setup dialog box...293
Tips for printing...293
Using Outside Printing Services...293
Working with an outside service ...294
Avoiding problems ...297
Setting Up for Outside Printing ...298
Selecting paper ...299
Using paper as a design element...300
More Printing Resources...301
Part VI: Publishing on the Internet ...303
Chapter 14: Weaving a Web Site . . . .305
Understanding What a Web Site Is...305
Using the Easy Web Wizard...306
Adding Color and Texture to the Background...311
Adding Text or Picture Objects ...315
Adding text ...315
Adding pictures ...315
Adding and Removing Hyperlinks...316
Adding hyperlinks ...316
Removing hyperlinks ...317
Chapter 15: Getting Published (On the Internet) . . . .319
Previewing Your Web Site ...319
Publishing Your Web Site ...320
Publishing to a Web location ...321
Publishing your Web site by using an FTP location...322
Publishing to a folder on your computer ...324
Part VII: The Part of Tens...325
Chapter 16: Ten Great Design Ideas . . . .327
Borrow the Best Ideas of Others...327
Design the Publication with Your Audience in Mind ...327
Use a Design Grid ...327
Use Pictures Well...328
Check Out the Design Gallery...328
Keep It Simple, Silly!...328
Create Templates and Use Them ...328
Use Multicolumn Text Boxes ...329
Live with Your Designs Awhile ...329
Chapter 17: Ten Design Blunders . . . .331
Not Designing Your Publication for the Right Audience ...331
Not Communicating with Your Print Service Early in the Project ...331
Using the Wrong Printer Driver...332
Using Too Little White Space...332
Making Your Publication Too Complicated ...332
Making Your Pages Too Boring!...332
Printing Too Many or Too Few Copies ...332
Designing a Publication That’s Too Expensive...333
Violating Copyright Laws ...333
Scanning Your Files at the Wrong Resolution...333
Chapter 18: Not Quite Ten Things to Check before Printing . . . .335
Give Color Separations to Your Print Service ...335
Show Your Publication Around ...335
Use the Pack and Go Wizard...336
Give Your Print Service All Original Materials ...336
Run the Design Checker ...336
Specify the Correct Printer Driver ...336
Use Printing Marks on Master Copies ...336
Check for the End of the Story ...337
Chapter 19: Ten Questions for Your Print Service . . . .339
Do You Work with Microsoft Publisher 2007? ...339
How Do You Want to Receive My Files? ...339
What’s Your Usual Turnaround Time?...340
What Kind of Imagesetter Do You Use?...340
Which Kind of Equipment Do You Have in Your Shop?...340
Do You Have the Fonts in My Publication? ...340
Do You Have the Creator Applications for the EPS Graphics I Create? ...340
How Much Do You Charge?...341
Can You Outsource the Work You Can’t Do? ...341
Can You Give Me Some References? ...341
Chapter 20: Ten Ways to Save on Printing Costs . . . .343
Talk to Your Print Service ...343
Choose an Appropriate Print Service...343
Solicit Three Written Bids for a Print Job ...344
Provide Your Print Service with Everything It Needs...344 Ask for a Cash Discount ...344 Don’t Print Close to Your Deadline ...344 Use Special Paper to Print in Color without Having to Print in Color...345 Use a Print Broker for Large or Expensive Print Jobs ...345 Minimize the Amount of Setup Work Your Printer Must Do...345
W
elcome to Microsoft Publisher 2007 For Dummies. If you’ve never useddesktop publishing software and really aren’t much interested in becoming an expert at it, congratulations! The book you hold in your hands is an excellent choice: It can help you complete your current project quickly — and with the least effort possible. (I’m pretty good at that “least effort possible” stuff. Just ask our editors.)
Many computer users simply don’t have the time or resources to become experts on all the complicated software programs they use. Oh, sure, some of you like to spend your spare time learning the most minute details about the software you use — We won’t mention any names, Kevin — but most of us are content to learn just enough to get the job done in an efficient manner. We don’t want to read page after page of esoteric information, presented by some computer books, that doesn’t pertain to the job at hand. If you want to know a simple answer to a single question about desktop publishing with Microsoft Publisher 2007, this book is for you.
Microsoft Publisher 2007, designed for Windows XP, Windows Vista, Windows 2003 Server (Service Pack 1 required), and newer operating systems, is an inexpensive desktop publishing program. In fact, if you purchased any of the following versions of Microsoft Office 2007, you already own it: Microsoft Office Small Business 2007, Microsoft Office Professional 2007, Microsoft Office Ultimate 2007, Microsoft Office Professional Plus 2007, or Microsoft Office Enterprise 2007. You use this program to create professional-looking marketing materials — brochures and flyers, for example — as well as Web pages.
We want to carry on with the For Dummiestradition and help you have fun
with Microsoft Publisher 2007 as you use this book. After all, if a 5-year-old can find happiness with a set of crayons, you should be able to find bliss with all the bells and whistles that you’ll uncover in Publisher 2007! We do have to warn you that creating a wealth of publications might prove hazardous to the front of your refrigerator, because you’ll want to share your artistic achieve-ments with your significant others.
About This Book
You can read this book from cover to cover, but you don’t necessarily have to; you can use it as a reference book. When you need to know something about a particular aspect of Microsoft Publisher 2007, just jump to the appro-priate section and read about it. And don’t worry that you’ll feel lost if you start on page 231 rather than on page 1; most chapters are self contained, so you can dip your toes in at any point.
If you’re curious about what you might find, here are some typical sections you might stumble across:
⻬You Want Fast? Well, Meet Mr. Wizard
⻬Things You Can Do with Files
⻬Keeping Good Margins
⻬Hide and Seek: Find and Replace
⻬Collecting and Using Type
⻬How Color Improves Your Page
⻬Printers and Output Quality
The information you need to know is in this book. Don’t bother memorizing the contents, and don’t even think about using this book to learnMicrosoft Office Publisher 2007. What you find in this book is only the information that you need to get your work done. Because we tend to babble on, from time to time we post a Technical Stuff icon (which features the For Dummies guy —
check out the margin) to warn you in case you want to ignore our rantings.
Conventions Used in This Book
computer technology is loaded with confusing words and phrases and tech-nobabble. (Sometimes we can’t avoid slinging this stuff about like a short-order cook in a cheap diner.) But in some cases, we may send you off elsewhere to help you figure out the confusing terms.
We like to give you examples of how to do something. Because Microsoft Publisher 2007 is a Windows-based program, most instructions tell you to “click here” or “click there” or to “choose File➪Print from the menu” or “press Alt+F,P on the keyboard.” Notice two things about these instructions: First, the File➪Print business is our shorthand way of saying “Open the File menu and then choose Print from the choices that appear”; second, we show you that you press and hold the Alt key while you press the F key, by placing the plus sign (+) sign between them. Then you release both keys and press the Pkey. This keyboard combination produces the same action as using your mouse to choose the menu command. It’s all standard Windows fare.
If we want you to enter information from your keyboard, you may see a line that looks like the following (this comes up just a few times):
ENTER THIS STUFF
In this example, you type the words ENTER THIS STUFFafter the prompt and
then press the Enter key. Notice that we don’t use quotation marks around the text (“ENTER THIS STUFF”) because we don’t want you to enter quotation marks. We then explain why you do what we’ve told you to do and point out what happens after you do, so don’t worry.
Desktop publishing can be a complicated endeavor, with many things that you may (or may not) want to know about. We include in this book a few sec-tions on more advanced topics, such as selecting paper, working with outside print services, and choosing color processes. Of course, if all you want to do is create a greeting card or gift certificate and print the results from your inkjet printer, you might not need to look at these topics. We try to warn you when a section tends toward technical talk or is limited to specific interests. But you can read these sections, and doing so will earn you a gold star in the Desktop Publishing Hall of Fame (although that’s not what this book is meant to do).
Foolish Assumptions
We make only three assumptions about you in this book. The first, we’ve already stated: You don’t want to waste time studying useless trivia. You’re in a hurry, and you want to get your work done.
set up your computer, or maybe someone else has. But it’s working, and you can get the help you need to keep it working.
Our third assumption is that you know your way around your computer’s operating system well enough to perform simple operations in that environ-ment. You already know how to move your mouse and stroke your keyboard. You should know how to select a menu command, know how to work with dialog boxes and windows, and be familiar with common desktop items, such as the Recycle Bin. We cover some of these topics (when the discussion is directly applicable to Microsoft Publisher 2007), but we don’t go into any great detail.
By the way, if finding your way around your new computer or your operating system is still one of the mysteries of life for you, check out the following books, published by Wiley Publishing:
⻬PCs All-in-One Desk Reference For Dummies,by Mark L. Chambers
⻬Windows XP For Dummies,by Andy Rathbone ⻬Windows Vista For Dummies,by Andy Rathbone
How This Book Is Organized
Topics in this book are generally arranged as though we were directing you through a desktop publishing project from start to finish. In the progression of topics, we try to address the issues you commonly tackle first, first, and the issues that you tackle last, last. Clever, eh? This book has seven major parts; each part has two or more chapters. (Our editors insist that each divided topic should have at least two subdivisions, and we slavishly follow their teachings.)
Aside from these considerations, you’ll find that most chapters stand by them-selves. You can start reading at any section. Great teachers tell us, “Tell them (the audience) what you are going to tell them.” So, we outlined the entire book as follows.
Part I: Getting Acquainted
with Publisher 2007
desktop publishing is, how it came about, and where it’s going. Also in Part I, we give you the skinny on design issues and provide the nickel tour on the basics that you need to know to run and use the program.
Part II: Mark This Page
Microsoft Publisher 2007, like most desktop publishing programs, uses the metaphor of a pasteboard. In this part, you work on creating a page, defining the layout, and then adding things to your page. You add objects to Microsoft Publisher 2007 pages inside frames, which we tell you how to work with in this part. (“We’re innocent, we tell ya. We’ve been framed!”)
Part III: 10,000 Words, One Maniac
An important part of desktop publishing is marrying text and figures on a page. In this part, you discover how to work with text on your page; not just how to enter text into a text frame, mind you, but also how to select and work with type. This part also guides you through the process of importing text from Microsoft Word 2007 and including tables from Microsoft Excel 2007 and Microsoft Access 2007 in your Microsoft Publisher 2007 publications. We’ll leave you to figure out who the maniac is.
Part IV: A Picture Is Worth $6.95
A picture is worth a thousand words. That works out to be about $6.95. Honest, we did the math ourselves! You always knew talk was cheap. Now you know howcheap. Microsoft Publisher 2007 lets you enhance your page with all kinds of pictures: drawings, images, and other forms of art, including Microsoft PowerPoint 2007 slides and a chapter on using Microsoft Picture Manager. In this part, we tell you what you need to know to create and work with different kinds of pictures — and where to get help if you need it. We also use a chapter to talk about the related topic of using color in your publica-tions.
Part V: Proof Positive
Part VI: Publishing on the Internet
Publishing on the Internet is almost a requirement. In this part, you learn how to create and edit a Web site, including adding graphics and hyperlinks and adding color and texture to the background. You also find tips on previewing your Web site. Finally, we tell you how to publish your Web site.
Part VII: The Part of Tens
Other people have their lists, and we have our lists. In this part, The Part of Tens, you see lists of ten things on topics that you will want to know about. We give you lists on design issues, printing, commercial print services, and other topics. Have fun reading this part, and when you’re done, we will part.
Icons Used in This Book
You won’t find a lot of icons in this book, but you will find some. Here is what they mean:
This information may appeal to the nerd in you. If it doesn’t, you can safely skip it.
Tips are intended to save you time or help prevent heartburn. We think you will find them worth the read.
Our friendly Design icon points out principles that you may want to employ.
These paragraphs point out tidbits of information that you should, well, remember.
Where to Go from Here
You’re ready to use this book. Start by reviewing the table of contents to find a topic of current interest to you. Then dive right in and read about it. Try some of our suggestions in your work and experiment. Microsoft Publisher 2007 is a very friendly and forgiving program. (If you save copies of your publication as you go, little can go wrong that you can’t fix.)
When you find something that doesn’t work quite the way you expect or something that you want to know more about, return to this book. Repeat the process. Finding out about Microsoft Publisher 2007 and Windows XP or Windows Vista can and should be an exploration. Microsoft meant for these programs to be a “discoverable environment” — that is, to be like a well-designed computer game that you can figure out as you play. We’re here to get you past any bumps or tilts that you might encounter.
Getting
E
veryone wants to create publications that people will read. The quality of your printed work can directly influence your income, your career advancement, the list of attendees at your parties, and more. Attractive résumés open the door to interviews, attractive books get bought, attractive birthday cards get picked up in the store more often, attractive ads pull orders, and attractive people date more often. (No, Microsoft Publisher 2007 doesn’t make you more beautiful or handsome.) It’s fair to say that the appearance of your designs affects what people think of you as a person.Own the Printing Press
In This Chapter
䊳Deciding when to use Microsoft Publisher 2007
䊳Understanding desktop publishing
䊳Exploring the design process
䊳Using Publisher templates
D
esktop publishing uses page layout software and a personal computer to combine text, type, drawings, and images on a page to create books, newsletters, marketing brochures, flyers, greeting cards, and Web sites, for example. Anything you can print on a page can be put into a page layout pro-gram. Microsoft Publisher 2007 lets you place elements on a page, precisely position them, modify them, and specify a print job by using techniques that commercial printers require. Whether you print to your inkjet or laser printer, run down the street to Quick Copy Shop, or send your files to a commercial printer, Microsoft Publisher 2007 helps you prepare your work for that level of quality.When Should You Use Microsoft
Publisher 2007?
Many programs let you design and print pages to various levels of sophistica-tion. These programs include word processors such as Microsoft Word 2007 and Corel WordPerfect Office X3; graphics programs such as CorelDRAW and Adobe Illustrator; and even low-end integrated packages such as Microsoft Works and Broderbund ThinkFree Office 3. The program I use for writing, Microsoft Word 2007, enables me to type text, format text, import pictures, create drawings, and even work with images.
So, if you just want to stick your company’s logo at the top of your letters and insert a copy of your scanned-in signature at the bottom, you don’t need Publisher to do that. If you want to create a company logo by combining a couple of graphics from different sources, write some text, add some color, and then separate the output to give to a commercial print service to print, Publisher is a better choice. If you want to create high-quality marketing materials that will help you attract new customers and keep existing cus-tomers, Publisher is definitely the way to go. It does these things well.
How Desktop Publishing Works
Page layout software combines various parts into a single document, or publi-cation.The following list briefly covers the parts you can meld. In Figure 1-1,
you can see that I labeled a few sample elements.
Nearly all objects on a page are in frames or blocks that are created when you import or create the object:
⻬Text:Okay, I know that you know what text is. Text is the stuff you type: all
those individual characters that form words, sentences, and paragraphs, for example.
What’s new in Microsoft Publisher 2007?
If you’ve used a previous version of Microsoft Publisher you may be wondering why you should bother with this latest version. Well, here is a par-tial list of new features to be found in Microsoft Publisher 2007:
⻬ Apply your brand in one step:Microsoft Publisher 2007 lets you easily apply and view logos, colors, fonts, and other information in one step.
⻬ Search templates:It’s easier than ever to find templates within Microsoft Publisher 2007, and now you can even preview templates online. Just point your Web browser to the Microsoft Office Online Web site to access hundreds of Microsoft Publisher templates — without ever having to leave Microsoft Publisher 2007!
⻬ Publisher Tasks:The new Publisher Tasks pane in Microsoft Publisher 2007 provides help with common publication creation and distribution procedures.
⻬ Reuse design elements:The Content Library lets you store and reuse text, graphics, and other design elements in any of your Microsoft Publisher publications.
⻬ Publish in PDF or XPS format:Download a free add-in and you can save your Microsoft Publisher 2007 files in PDF or XPS format.
⻬Type:Man/woman does not live by text alone. Type and typography are
the various letter forms you can use to make your text more attractive. Publisher lets you access WordArt, a text manipulation program that lets you add fancy effects to your text.
⻬Picture:Computers make two kinds of pictures: drawn (vector,or
object-oriented) and painted (raster,or bitmapped) images. You can import both types into a picture frame.
While Publisher doesn’t ship with a ton of clip art, you can go to the Microsoft Office Web site to access a huge amount of clip art, including thousands of clip art images, photographs, Web-related graphics, ani-mated GIFs (those cute pictures that seem to wiggle around on Web pages), and more! In fact the Microsoft Office Web site has more than 150,000 free images and sounds. Check it out at http://office. microsoft.com/clipart.
⻬Drawn object:Publisher isn’t a drawing program, although some tools on its Objects toolbar enable you to create drawn images, such as lines, ovals and circles, rectangles and squares, and a whole bunch of custom shapes.
⻬Table:Although you can import tables from other programs as objects, as
either drawings or Object Linking and Embedding (OLE) objects managed by other applications, Publisher has its own Table tool.
Table Drawn objects Word Art object Text
Figure 1-1:
You can use Publisher to create these elements from scratch, or you can use other programs to create the objects and then use Publisher to place them in your publication.
If you have used a previous version of Publisher or Microsoft Office, most things you see on the screen will seem familiar. However, if your first exposure to Publisher and/or Office is with version 2007, you might need a brief tour. The first thing you’ll probably notice is that the user interface in Microsoft Publisher 2007 is quite a bit different from the rest of the Microsoft Office 2007 products. Microsoft Publisher 2007 utilizes the more traditional menu system found in Microsoft Office 2003 and earlier. The “other” Microsoft Office prod-ucts use Microsoft’s new Ribbon interface that is intended to make it easier and faster to find the commands and features when you need them.
Let’s take a moment to get familiar with the Microsoft Publisher 2007 screen. Figure 1-2 shows you Publisher with an open publication. If you look closely, you’ll find the following:
⻬Title bar:At the very top of the Publisher window, you’ll find the Title
bar. The Title bar shows you the name of the current publication and whether the publication is a Print Publication or a Web Publication.
⻬Menu bar:Just below the Title bar you’ll find the Menu bar. The Menu bar contains, (yes, you guessed it!) the menus. The Menu bar gives you access to all the features and functions of Publisher. Everything from creating publications to specifying program settings to getting help.
Figure 1-2:
⻬Standard toolbar:This toolbar is located right below the Menu bar. The
Standard toolbar’s main job is to let you control the appearance of the text in your publication.
⻬Publisher Tasks pane:This little guy likes to hang out on the left side
of the screen just under the Standard toolbar. Although often hidden, it expands to provide links that guide you through the steps necessary to complete the design of your publication.
⻬Objects toolbar:This toolbar is located on the left side of the screen. It
has the tools to help you create Text boxes, Tables, Pictures, and the like.
⻬Publication workspace:In the middle of the screen you’ll see a large white box. The shape of this box varies with the type of publication you are creating. This white box represents the page upon which you create your publication.
⻬Rulers:The rulers located above and to the left of the publication work-space are provided to help you lay out and properly align objects on your page.
⻬Scroll bars:On the right and bottom of the screens you see scroll bars that let you scroll vertically and horizontally when your entire document doesn’t fit on the screen.
⻬Page Selection bar:The Page Selection bar, located at the bottom left of
the screen, lets you quickly go to any page in your publication. This may not seem like a big deal in a one-page flyer, but if you are working on a 300-page catalog, that feature comes in mighty handy.
The Design Process
Page design is an iterative process. You can always find a better way to make a point with design, to use type and color, or to refine a graphical image, for example. You can always return to a publication later and find something you could have done better. Like all creative endeavors, a well-designed publication can be improved by planning before the fact, experimenting, and offering thoughtful criticism at all stages. The sections that follow describe some methods that designers use to make their pages stand out from the crowd.
Storyboarding
are like block diagrams. Cartoonists use storyboards to show a story’s pro-gression. Movie designers use storyboards to illustrate key frames in a movie, which enables them to present the movie in a preproduction form that others can view and understand. You can use this same technique.
Many people like to mock up their design projects with pencil and paper. They create a dummy of their publication and, when the publication spans several pages, create storyboards. But this is all a matter of preference: The important thing is to plan your publication before you create it.
I find Publisher so easy to work with that I prefer to create my dummies inside the program. The tools for creating frames, lines, and boxes make these page elements easy to create and modify inside Publisher. I also find that working inside the program forces me to think, right from the start, about how I’ll break apart a sample design and implement it.
Publisher has a collection of templates that help you create professional-looking publications. When you first launch Publisher, you see the templates in the Catalog window as a collection of thumbnails showing sample docu-ments you can create. The Publication Types pane on the left provides a list of the various types of publications that you can create with Publisher, while the center pane shows a list of the most popular types of publications. When you click on a type of publication in the Publication Types pane, the center pane changes to show a list of thumbnail images that show you what the vari-ous publications of that particular type will look like. (In other words, the list of available templates changes with the type of publication you choose in the Publication Types pane.)
In effect, storyboarding is what the templates do when they create a publica-tion for you. When you create a document by using the Publisher templates, the result is a dummy of the document you’re creating. Figure 1-3 shows a four-panel brochure created with one of the Brochures templates. The template helps generate a sample document with a headline, graphics blocks, and text frames with sample text. Each element on the page can be modified, but the document’s overall look comes from using a particular Publisher template. Your dummies, or mock-ups, should show similar use of text, graphics, and overall design.
Assembling a page
After you block out a page design, you can replace the dummy text, pictures, and other frames with the data you want to include on the page. This is the assembly stage of page composition. Depending on the type of object frame (Publisher-speak for a text box or picture frame) or tool selected, you can apply one of the Edit or Insert menu commands to bring the data into Publisher. The basics of importing text are covered in Chapter 6. You can find the related topic of importing tabular data also in Chapter 6. For details on bringing graphics into your publication, see Chapter 10.
Chances are great that after you compose and fill all the frames with real data, the page will require more tweaking. Publisher contains a number of special-ized tools for repositioning, resizing, and fitting objects on a page. Chapter 12 details the final steps in the assembly process. You also find information about preparing a publication for output to an outside printer in Chapter 13.
Don’t be surprised if the assembly process is largely composed of the tweak-ing phase of the project. Leave enough time to get this tweaktweak-ing done the way you want it. (Think of the builder who says that the house is 90 percent done when only 50 percent of the allotted time is spent.)
Figure 1-3:
Printing a page
After your page is composed the way you want it, you’re ready to print. You can choose to print files to local printers and select from any of the print drivers that came with Windows XP or Windows Vista. Printing to a local printer is no different in Publisher than it is in most other Windows applications: You simply choose File➪Print.
If you intend to have your publication printed by a commercial printer, you will probably want to send the entire Publisher file to the printer. The printer then has the most flexibility to print your publication correctly. If your com-mercial printer doesn’t have Publisher, you can send your publication as a PDF file. The commercial printer can then extract and modify images but cannot make many other types of changes or corrections. See Chapter 13 for details on having close encounters with printers of the third kind (human ones, that is).
Getting Out of the Gate with Publisher
You start Microsoft Publisher 2007 in one of two ways:
⻬Double-click the icon for the program on the Windows desktop. ⻬Choose Start➪Programs➪Microsoft Office➪Microsoft Office Publisher
2007, as shown in Figure 1-4. (Easy!)
Whichever way you start Publisher, you’re greeted by the handy Catalog window you see in Figure 1-5. Your first glimpse of the Catalog window shows templates for the most popular publication types — business cards, brochures, and postcards, for example — but you can change the view by choosing other categories from the Publication Types pane, on the left. (Anyone for paper folding projects?)
If you’re familiar with earlier versions of Microsoft Publisher, you may be wondering what happened to its wizards. They have been replaced by Publisher templates and the new Publisher Tasks pane.
Figure 1-5:
Microsoft Publisher provides hundreds of templates in more than two dozen publication types.
Figure 1-4:
If for some reason Publisher is already open and you’re working somewhere else in the program, you can always return to the Catalog window by choosing File➪New from the main menu.
The Catalog window is a modaldialog box, which means that you need to make a selection in it or dismiss it before you can go on. You can click and drag the Catalog window’s title bar as you would drag any window’s title bar.
I just made the assertion that using a Publisher template is the easiest way to create a publication in Microsoft Publisher. The next section is meant to show you just how right I am.
Just the fax, ma’am: Creating a fax cover
sheet the quick and easy way
Microsoft Publisher 2007 has hundreds of templates for more than 25 types of publications; if you look back at Figure 1-5, you can see the (rather long) list of available publication types. Some of the more useful publications are in the Business Forms category, where you can find
⻬Expense reports ⻬Fax covers
⻬Inventory lists
⻬Invoices
⻬Purchase orders ⻬Quotes
⻬Refunds
⻬Statements
⻬Time billings ⻬Weekly records
The Fax Cover publication type provides a quick example of how to use a Publisher template to quickly create a useful business publication:
The center pane of the Catalog window updates to show the available Business Forms categories.
2. Scroll down to the Fax Cover section and then select one of the 35 Fax Cover examples.
The selected Fax Cover sheet is highlighted, and a larger sample version appears in the top-right portion of the screen.
3. Click the Create button located in the bottom-right portion of the screen.
Publisher creates (surprising, huh?) the Fax Cover for you and presents you with the Publisher Tasks pane visible to the right of the publication, as shown in Figure 1-6.
The Publisher Tasks pane stands ready to help you customize the publication. Its main features include the ones in this list:
⻬The Page Options tab:This tab is a bit of a chameleon. It changes depend-ing on the type of publication you are workdepend-ing on. If you are workdepend-ing on a Fax Cover sheet, it might display a business logo that you can click and drag onto your publication. If you are working on a newsletter, it shows a Columns section that lets you change the layout of your publication by changing the number of columns.
⻬The Options tab:From this tab, you can quickly and easily select a differ-ent template to use and also change the paper size. (The name of this tab changes depending on whichever category you chose; in Figure 1-6, it appears as the Business Form Options tab because I chose the Business Form category.)
⻬The Font Schemes tab:Change the font scheme for the entire publication.
Font schemesare collections of fonts that were created by armies of highly
paid design consultants to be pleasing to the eye (the fonts, not the con-sultants). Selecting a font scheme instantly applies the new fonts to your publication. Of course, you have the option of creating your very own font scheme, too. Who’s to say that Old English Text MT and Bauhaus 93 don’t go well together?
⻬The Color Schemes tab:On this tab, you can change the — you guessed
Fun facts about Publisher templates
and the Publisher Tasks pane
You need to know few important points about the Publisher templates and the Publisher Tasks pane; these tools are used to create new on-screen publications inside Publisher:
⻬The Print Preview feature lets you see how your document will look when it is printed. Print Preview shows you your publication without
cluttering the screen with all those toolbars, menus, rulers, task panes, etc. It even lets you view multiple pages at once (click the Multiple pages button) or how the publication will look if printed on a monochrome printer (click the Color/Grayscale button). Figure 1-7 shows the fax cover through the “eyes” of Print Preview.
⻬Publications created with Publisher templates are composed of many individual objects.If you click any part of a publication, selection handles
(little circles on the edges; see Figure 1-8) appear around the selected area. With the help of these little guys, you can manipulate the size, placement, color, and other properties of your publication’s parts.
⻬As handy as templates are, if you’re using templates only to create documents in Publisher, you’re just scratching the surface of what you can do with the program.I’m more than happy to present what’s under
the surface as you read through this book. Tasks pane
Figure 1-6:
Figure 1-8:
Click an object, and selection handles appear.
Figure 1-7:
Meet the publication types
Each publication type can generate several versions of publications of the same class, depending on the selections you make. Publisher has 27 publication types (28 if you count the Blank Page Sizes selection):
⻬Blank Page Sizes:Use these templates when you want to create a
publi-cation from scratch. You can choose the page size you want without Publisher adding any sample pictures or text. You start with a clean slate.
⻬Advertisements:Use these templates to create advertisements for your business. Figure 1-9 shows you the style affectionately referred to as The Works.
⻬Award Certificates:Choose from 22 different award certificates.
⻬Banners:This publication type offers eight types of banners:
Informational, Sale, Event, Welcome, Congratulations, Holiday, Romance, and Get Well. You can set a height and width, and you can also decide whether you want to have graphics and borders on your banner.
⻬Brochures:Four different brochure styles are offered: Informational, Price List, Event, and Fund-raiser. Figure 1-10 shows previews of some Informational brochures.
⻬Business Cards:Choose from more than 50 styles of business cards.
⻬Business Forms:You have ten choices: Expense Report, Fax Cover,
Inventory List, Invoice, Purchase Order, Quote, Refund, Statement, Time Billing, and Weekly Record. As you click each type of business form in the Publication Types pane, a picture of the default form appears on the right side of the screen. Figure 1-11 shows you an Invoice form that uses the Eclipse style.
⻬Calendars: Choose from 46 full-page and 3 wallet-size calendars.
⻬Catalogs: Create ten different kinds of catalogs to advertise your wares.
⻬E-mail:Use any of these ten e-mail templates to create targeted e-mail marketing campaigns.
⻬Envelopes:The Envelopes templates create more than 50 envelope
styles that match the Letterheads and Business Cards styles. Publisher remembers the style you used and asks whether you want to base your next envelope on that style.
⻬Flyers:This publication type includes styles for Informational, Special Offer, Sale, Event, Fund-raiser, and Announcement.
Figure 1-10:
Preview of ten Informational brochures.
Figure 1-9:
⻬Greeting Cards:Tired of paying $5 for a greeting card? You’ll love this publication type. It offers 20 categories of cards. Each of these cate-gories offers you many choices. Figure 1-12 shows you an example of a professional-looking thank-you card that you can create and send to your clients.
⻬Import Word Documents:These templates let you gussy up text you created in Microsoft Word 2007. Select from 36 different styles. This is a great tool if you have a Microsoft Word document that you want to update so that it has the look and feel of other publications you have created in Publisher. Have a report that you created in Microsoft Word and you want it to look like that brochure you worked so hard to create? Use the Import Word Documents templates.
⻬Invitation Cards:Having a to-do? These templates help you create
invi-tation cards for your party, theme party, holiday party, birthday party, housewarming, shower, event, celebration, or fund-raiser.
⻬Labels:You can create labels in any of the following 11 styles: Mailing
Address, Shipping, Return Address, Computer Disk, Cassette, CD/DVD, Video, Jar/Product, Binder, Bookplate, and Identification. All these labels match standard Avery labels. The Avery number is provided after the label name.
Figure 1-11:
⻬Letterhead:The Letterhead templates offer you more than 50 styles of letterhead that you can print. Figure 1-13 shows an example of a letter-head using the Modular style. After you create a letterletter-head for your business or personal use, Publisher remembers the style you used and asks whether you want to base your next letterhead on that style.
⻬Menus:If you have your own restaurant, the Menus templates let you create Regular, Take-Out, Daily Special, and Wine/Dessert menus in a variety of styles.
⻬Newsletters:Create almost 70 different styles of newsletters in a variety
of sizes and layouts.
⻬Paper Folding Projects:Build your own paper tiger air force! Afraid to fly? Create origami (the Japanese art of creating paper figures). The four types range from easy to create (the Boat) to difficult (the Parrot). Still, these items are fun to give, and they’re pretty when printed from a color printer or on colored paper.
⻬Postcards:These templates create 13 categories of postcards:
Informational, Special Offer, Sale, Event, Invitation, Holiday Party Invitation, Holiday Greeting, Holiday Thank You, Thank You, We’ve Moved, Announcement, Reminder, and Tent Fold. Each category offers several types of postcards.
Figure 1-12:
⻬Programs:Create Music, Religious Service, and Theater programs with
a few clicks of the mouse.
⻬Quick Publications: Use these templates when you want to create single-page publications with a professional design and layout.
⻬Resumes:Choose from Entry Level, Chronological, or Curriculum Vitae résumés with style!
⻬Signs:Create 40 single-page signs — everything from Authorized
Personnel Only to Lemonade for Sale to Wheelchair Access.
⻬Web Sites: Use these templates to create over 70 different multiple-page
Web sites quickly and easily.
⻬With Compliments Cards:Choose from 35 styles of With Compliments cards. The cards come in handy when you have product samples and freebies to give away and you want to make sure that the recipient knows where they came from. Figure 1-14 shows a With Compliments card in the Marquee style.
You aren’t limited to accepting whatever the templates give you. You can replace one font with another, one picture with another, or one border with another, for example. And, you can always use the Publisher Tasks pane to make changes to the design of your publication. If the Publisher Tasks pane is not visible, click the Publisher Tasks button on the Publisher Tasks toolbar to display it. Knowing Publisher well helps you quickly modify these templates’ output and makes the result a document that you’re proud to show to others.
Figure 1-13:
Create your own templates
If the hundreds of templates the preceding section introduces aren’t enough for you, don’t despair. You can always create templates of your very own. How do you perform such feats of wonder, you ask? Okay, maybe you didn’t ask, but this stuff is handy, and I tell you how anyway. If you really don’t want to know, please press the Pause button — now!
To create a template of your own, follow these steps:
1. Start by creating a publication.
You can create one from scratch or start with an existing template and customize it to your tastes.
2. Choose File➪Save As from the main menu.
The Save As dialog box appears, as shown in Figure 1-15.
3. Type a name for your new template in the File Name text box. 4. In the Save As Type drop-down list box, select Publisher Template
(*.pub).
Notice that Publisher automatically changes the Save In location to the Templates folder.
5. Click Save.
Figure 1-14:
Your template is now available for use. Click the My Templates link — right there in the upper-left corner of the Catalog window — to see the list of templates you’ve created. Figure 1-16 shows the My Templates pane with two templates I created.
Figure 1-16:
Templates you create are accessible in My Templates.
Figure 1-15:
The Save As dialog
Success by Design
In This Chapter
䊳Knowing your audience
䊳Analyzing other people’s projects
䊳Discovering the keys to design success
䊳Publishing with style
䊳Working within a budget
W
e live in a fast age. Before, you had time to read the occasional ad or brochure that appeared in your mailbox; now, you may receive dozens of mailings every day. We’re bombarded with so much stuff that we tend to ignore most of it.So here’s the deal. Your publication has five seconds to get someone’s atten-tion. (Some design gurus claim that most pieces get about two seconds of review before being tossed.) If your published piece doesn’t have something that interests your audience and makes people want to explore it further — poof! — it’s gone.
If you have only five seconds, you had better make sure that your primary mes-sage is the first thing a reader sees. You have little room for error on this score. Consider any design device that you can use to repeat — and build on — the primary message.
This chapter shows you the design basics necessary to do your work in Microsoft Publisher 2007 quickly and well.
Know Your Audience
You can learn a lot about successful design by studying the work of market-ing gurus, particularly those who work in advertismarket-ing. Advertismarket-ing combines a creative art form with statistically measured results based on large popula-tions of target markets. One of my favorite books on this topic is Design for Response: Creative Direct Marketing That Works,by Leslie Sherr and David J. Katz (published by Rockport Publishers).
While you’re designing your publication, show it to prospective members of your target audience so that you can figure out what they need. If your target audience is college students, for example, you might show your publication to several college students and solicit their feedback before you go to the trouble and expense of having it printed.
When you know your audience, you can create a publication that has the cor-rect “voice” or “tone” for that group. For example, a typeface that looks like lettering on a ransom note is inappropriate for business correspondence but may be perfect for birthday party invitations. Publisher has thousands of pro-fessionally designed templates, 50 font schemes(collections of fonts that look
good together in a publication), and more than 90 coordinated color schemes. Finding one that’s appropriate to your audience shouldn’t be too difficult.
If you’re picky and you don’t like any of the hundreds of fonts that come with Publisher, you can always buy more. Some vendors sell type in packages designed for specific uses. Their catalogs (which are works of art in them-selves) describe the best uses for many typefaces and also suggest typefaces that work well together.
Where Others Have Gone Before
When I start the design phase of a publishing project, I try to collect the best examples of work in that area. I look at the overall design of any piece I collect and look for style elements that I can use as a springboard to creating my own style. Keep file folders of ads you like, marketing pieces you get in the mail, and other publications. Then, when you’re ready to create a piece, you can sit down and peruse your samples. Invariably, you’ll find an idea or two to get you started. If you don’t find anything that strikes your fancy, try one of the many templates that Publisher provides.
Any artwork, images, templates, or designs you find in Publisher and its Design Gallery are there for your use. The following list specifies, according to the Microsoft Software License Terms (MSLT), what you cannotdo with the media
elements (photos, clip art, fonts, and images, for example) in Publisher:
⻬Use or distribute any of the media elements that include representations of identifiable individuals, governments, logos, initials, emblems, trade-marks, or entities for any commercial purposes or to express or imply any endorsement or association with any product, service, entity, or activity
⻬Create obscene or scandalous works, as defined by federal law at the time the work is created, using the media elements
⻬Permit third parties to distribute copies of the media elements except as
part of your product or service
Also, according to the terms of the license, you must
⻬Indemnify, hold harmless, and defend Microsoft from and against any claims or lawsuits, including attorneys’ fees, that arise from or result from the use or distribution of the media elements as modified by you
⻬Include a valid copyright notice on your products and services that include copies of the media elements
You cannot and should not copy an entire design or image from someone else. That’s illegal. Most designs are copyrighted by their authors. When you use other people’s work, you can, however, adapt the designs you collect, borrowing an idea here and an idea there.
Sometimes a fine line exists between adapting an idea and copying one. You need to use good judgment. Note that the law in this area is volatile and sub-ject to change. I recommend The Desktop Publisher’s Legal Handbook,by Daniel Sitarz (Nova Publishing Company) as a good place to start learning about these issues.
Another resource to use when beginning the design phase is a study of before-and-after makeovers. You can find case studies in the design makeover columns in desktop publishing magazines and in some specialized books on desktop publishing. The following resources take this approach:
⻬Books:
•Looking Good in Print,4th Edition, by Roger C. Parker and Patrick Berry (published by Coriolis Group Books.)
⻬Magazines:
•Before & After (www.bamagazine.com), an online magazine that tells you “how to design cool stuff”
The Keys to Design Success
Most design gurus agree that you can apply certain principles to your designs to make them easier to understand and more attractive to the reader. Although the exact terminology for these principles may vary, the set of principles is nearly always the same.
When you begin to design a publication, you may not always analyze your work in terms of these principles, but you should at least keep them in mind:
⻬Be consistent. Elements on a page should be repeated in appropriate
places. Consistency is particularly important in longer publications, such as books. The more structured your design, the easier it is to produce the piece.
The best way to enforce consistent design is to create a meaningful style sheet for your publication. A style sheetis a collection of styles that
allows you to keep your publication consistent and make quick changes. Publisher can help you apply styles or formats to text, objects, tables, and other page elements. Just as word processing documents can have style sheets, Publisher can import or create text styles. You can put together your Publisher project more quickly and more consistently if you use a well-developed style sheet and template rather than simply develop on the fly.
Keep in mind that using one of thousands of templates that Publisher offers is a good way to ensure consistency. For example, you can create a letterhead starting with a Publisher template and then customize the letterhead to your liking. After you’re satisfied with the look of the letter-head, you can click the Change Template button in the Publisher Tasks pane and select Envelope to create an envelope with the same “look and feel” as the letterhead.
⻬Put things where people tend to see them.People have a tendency to
view a page in a diagonal direction, from the upper left to the lower right. Elements in the center of the page get the most attention; elements in the upper-left and lower-right areas get the least attention.
Your design should treat a two-page spread as though it were a single page because the entire two-page spread is the unit of design that readers see.
⻬Keep your message simple.To make your reader focus on your content,
follow these guidelines:
•Use white space.Many well-designed pieces have a white space
•Limit yourself to no more than two fonts on a page.You may have
noticed that all font schemes in Publisher consist of two fonts. •Be judicious with color — apply it as highlighting.You want to use
color to enhance, not distract from, the message you’re trying to get across.
⻬Keep related or similar information on a page.Keep related information
close together or aligned.
You can create a block of related elements by separating them from other elements on the page with rules (lines), frames (boxes), or white space. Likewise, if a graphical image relates to a story, the image should appear close to the story. Any caption for the image should appear close to it — just like the graphics in this book.
⻬Align everything on a page with something. Create a grid and place
your page elements on that grid, as described in Chapter 4. Creating this type of page gridfor a layout is similar to creating an outline for a written
document.
The same page grid can produce order on pages withoutproducing
pages that look alike. For example, three- and four-column newspapers and newsletters are common because you can produce many looks within those formats. You can have blocks in the grid that aren’t filled in, for example, and graphics that span multiple blocks. Figure 2-1 shows a four-column grid with three rows. This layout generates 12 blocks and offers a lot of flexibility. Figures 2-2 through 2-4 show you three examples that use this grid layout.
⻬Provide contrast to enliven your work.Balance consistency by doing the unexpected.
⻬Use a page hierarchy.If you use a large headline, readers will probably start reading the page there. You can use smaller headlines to divide a page into sections. You can also use vertical and horizontal rules to break your page into blocks and provide contrast. Emphasize important infor-mation by making it look different, but don’t emphasize parts of your page that have less importance.
The columns in your page grid don’t haveto be the same width, and the pages
Figure 2-2:
The 4-x-3 page grid with a three-column setup.
Figure 2-1:
Figure 2-4:
The 4-x-3 page grid with a single-column setup.
Figure 2-3: