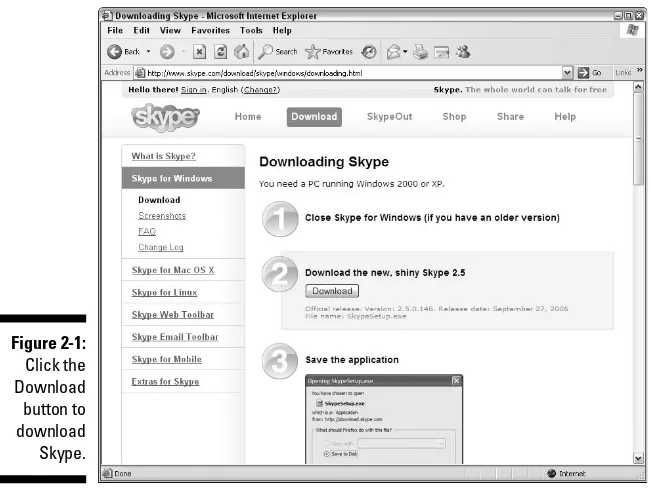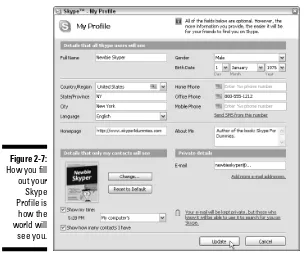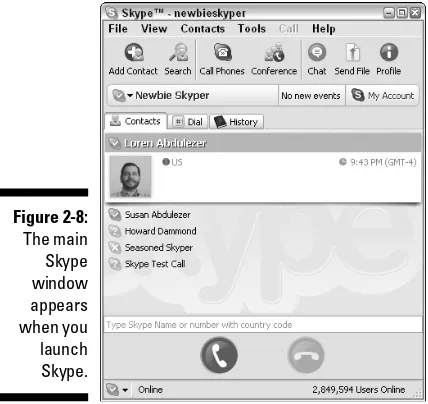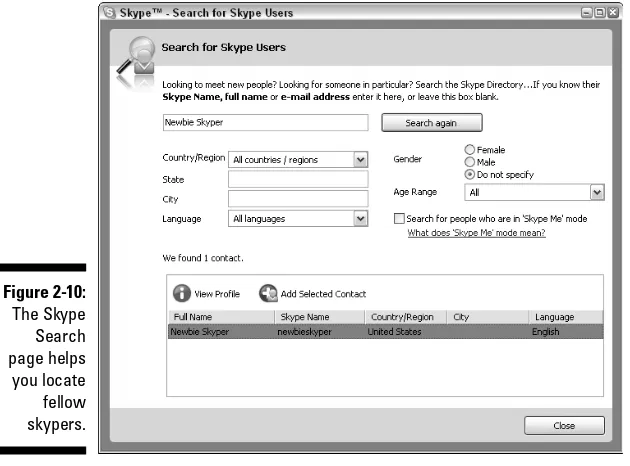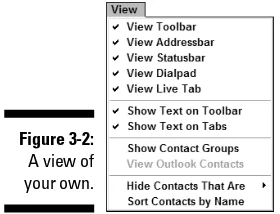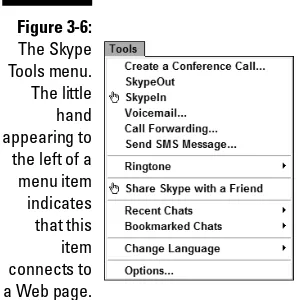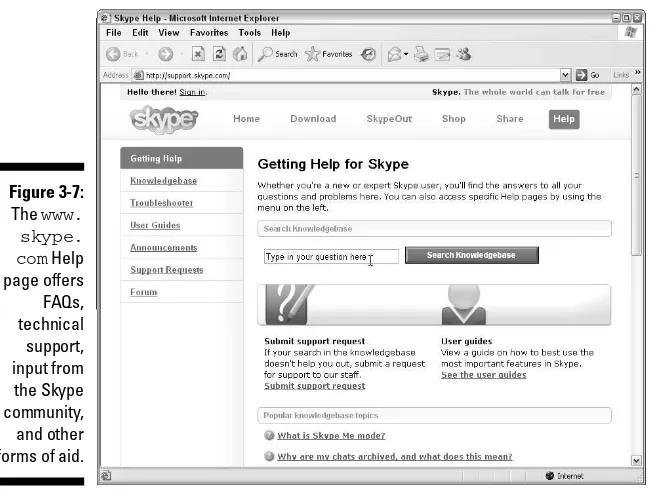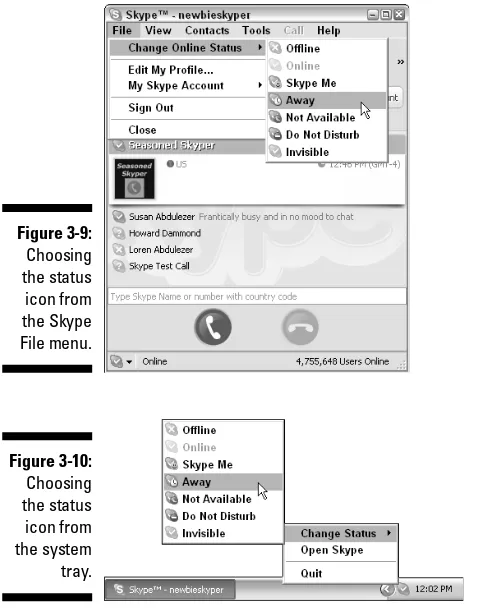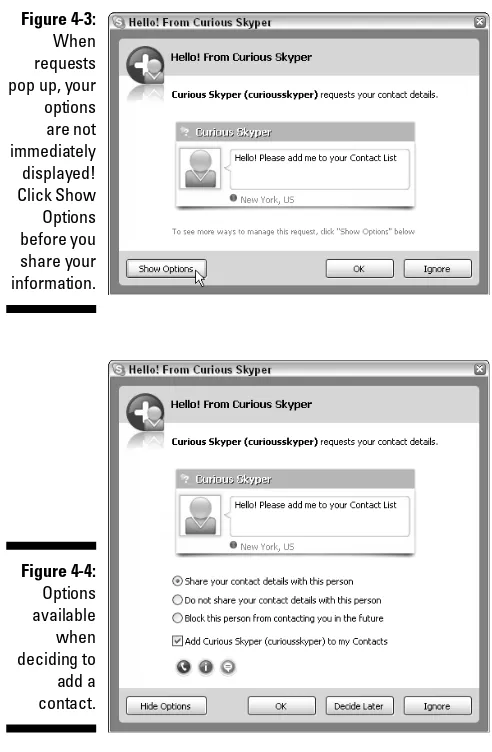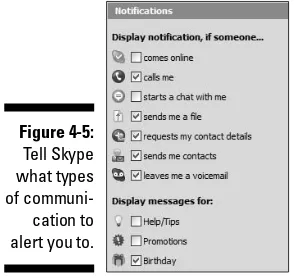Skype
FOR
DUMmIES
‰by Loren and Susan Abdulezer
and Howard Dammond
Foreword by Niklas Zennström
Skype
FOR
Skype
FOR
DUMmIES
‰by Loren and Susan Abdulezer
and Howard Dammond
Foreword by Niklas Zennström
Hoboken, NJ 07030-5774
www.wiley.com
Copyright © 2007 by Wiley Publishing, Inc., Indianapolis, Indiana Published by Wiley Publishing, Inc., Indianapolis, Indiana Published simultaneously in Canada
No part of this publication may be reproduced, stored in a retrieval system or transmitted in any form or by any means, electronic, mechanical, photocopying, recording, scanning or otherwise, except as permit-ted under Sections 107 or 108 of the 1976 Unipermit-ted States Copyright Act, without either the prior written permission of the Publisher, or authorization through payment of the appropriate per-copy fee to the Copyright Clearance Center, 222 Rosewood Drive, Danvers, MA 01923, (978) 750-8400, fax (978) 646-8600. Requests to the Publisher for permission should be addressed to the Legal Department, Wiley Publishing, Inc., 10475 Crosspoint Blvd., Indianapolis, IN 46256, (317) 572-3447, fax (317) 572-4355, or online at
http://www.wiley.com/go/permissions.
Trademarks:Wiley, the Wiley Publishing logo, For Dummies, the Dummies Man logo, A Reference for the Rest of Us!, The Dummies Way, Dummies Daily, The Fun and Easy Way, Dummies.com, and related trade dress are trademarks or registered trademarks of John Wiley & Sons, Inc. and/or its affiliates in the United States and other countries, and may not be used without written permission. Skype, SkypeIn, and SkypeOut are trademarks or registered trademarks of Skype Limited in the United States and other coun-tries. All other trademarks are the property of their respective owners. Wiley Publishing, Inc., is not asso-ciated with any product or vendor mentioned in this book.
LIMIT OF LIABILITY/DISCLAIMER OF WARRANTY: THE PUBLISHER AND THE AUTHOR MAKE NO REP-RESENTATIONS OR WARRANTIES WITH RESPECT TO THE ACCURACY OR COMPLETENESS OF THE CONTENTS OF THIS WORK AND SPECIFICALLY DISCLAIM ALL WARRANTIES, INCLUDING WITHOUT LIMITATION WARRANTIES OF FITNESS FOR A PARTICULAR PURPOSE. NO WARRANTY MAY BE CRE-ATED OR EXTENDED BY SALES OR PROMOTIONAL MATERIALS. THE ADVICE AND STRATEGIES CON-TAINED HEREIN MAY NOT BE SUITABLE FOR EVERY SITUATION. THIS WORK IS SOLD WITH THE UNDERSTANDING THAT THE PUBLISHER IS NOT ENGAGED IN RENDERING LEGAL, ACCOUNTING, OR OTHER PROFESSIONAL SERVICES. IF PROFESSIONAL ASSISTANCE IS REQUIRED, THE SERVICES OF A COMPETENT PROFESSIONAL PERSON SHOULD BE SOUGHT. NEITHER THE PUBLISHER NOR THE AUTHOR SHALL BE LIABLE FOR DAMAGES ARISING HEREFROM. THE FACT THAT AN ORGANIZATION OR WEBSITE IS REFERRED TO IN THIS WORK AS A CITATION AND/OR A POTENTIAL SOURCE OF FUR-THER INFORMATION DOES NOT MEAN THAT THE AUTHOR OR THE PUBLISHER ENDORSES THE INFORMATION THE ORGANIZATION OR WEBSITE MAY PROVIDE OR RECOMMENDATIONS IT MAY MAKE. FURTHER, READERS SHOULD BE AWARE THAT INTERNET WEBSITES LISTED IN THIS WORK MAY HAVE CHANGED OR DISAPPEARED BETWEEN WHEN THIS WORK WAS WRITTEN AND WHEN IT IS READ. FULFILLMENT OF EACH COUPON OFFER IS THE SOLE RESPONSIBILITY OF THE OFFEROR.
For general information on our other products and services, please contact our Customer Care Department within the U.S. at 800-762-2974, outside the U.S. at 317-572-3993, or fax 317-572-4002. For technical support, please visit www.wiley.com/techsupport.
Wiley also publishes its books in a variety of electronic formats. Some content that appears in print may not be available in electronic books.
Library of Congress Control Number: 2006929466 ISBN: 978-0-470-04891-7
Manufactured in the United States of America 10 9 8 7 6 5 4 3 2 1
Loren Abdulezeris CEO and President of Evolving Technologies Corporation, a New York–based technology consulting firm. He is an experienced IT profes-sional serving many Fortune 500 companies. Loren is the author of Excel Best Practices for Businessand Escape from Excel Hell and served as technical editor of Crystal Xcelsius For Dummies, all published by Wiley. Loren is always explor-ing new technologies and findexplor-ing pragmatic and innovative applications. When Skype came along he was quick to recognize its benefits in business and all walks of life. This book is a direct result of wanting to bring those benefits one step closer to a broader audience.
Susan Abdulezeris currently a full time Multimedia Developer in New York City. Susan creates interactive DVDs, documentaries, and Web-delivered media. She has received many honors for technology innovation, winning the prestigious Computerworld/Smithsonian Award in Technology and Academia in both 1996 and 1997. Susan has also written numerous feature articles on education and technology as the contributing editor of Converge Magazine from 1998 to 2002. Susan is active in the Digital Storytelling community, exploring the nature and power of the emerging digital culture. She has also been known to tear herself away from the computer to play classical violin in the Brooklyn Symphony Orchestra.
Loren Abdulezer: To my parents, Ralph and Joyce.
Susan Abdulezer: To my parents, George and Cele (better known as CyberPops and Mamou).
In writing this book we feel as though we embarked on an enormous journey. We couldn’t have done it without the help and assistance of colleagues, friends, and peers who have gone out of their way to be helpful. We express our heart-felt gratitude and appreciation, and we acknowledge their contribution in the making of this book and its companion Web site (www.skype4dummies.com). Numerous people have been generous, devoting their time, energy, and exper-tise. We need to single out two people who were especially instrumental in facilitating the connections to the right people within Skype and throughout the Skype community. Thank you, Kat James and Romain Bertrand. Lester Madden, Dan Houghton, Raul Liive, and Tony Saigh opened many doors for us. We’ve had numerous and engaging conversations both inside and outside of Skype. In order of first name, we thank the following people:
Aaron Wellman, Adam Gross, Allison Kohn, Anders Hallin, Ash Valeski, Ben Lilienthal, Bernard Percy, Bill Campbell, Bill Good, Brian Phillips, Charles Bender, Christophe Melle, Dani Shefer, David Cohen, David Rivier, Deborah Quinlan, Dick Schiferli, Elspeth Knight, Eric Choi, Eric Partaker, Erica Jostedt, Eyal Gever, Faye Williams, Gershon Goren, Gordon Evans, Graeme Gibson, Grete Napits, Heron Stone, Imogen Bailey, Jaanus Kase, Jen Webb, Jennifer Ruff, Jeremy Hague, Jim Brady, Jin Kim, Joan Gordon, John Martin, John Picard, Karen Gorman, Karen Richardson, Karen Sohl, Kelly Reed, Leslie Schecht, Liz Tierney, Lou Guercia, Martin Dougiamas, Mat Taylor, Melinda Kolk, Natasha Konstantinova, Nicola Riordan, Olivia Selbie, Philip Pool, Philippe Tessier, Phillip Pyo, Rich Conti, Rouzbeh Pasha, Sam Aparicio, Sandy Krochek, Sara Reitz, Scott Miller, Shira Litvak, Stan Kwang, Stella Porto, Stephanie Zari, Tom Gillen, Viktoria Randalainen, and Wendy Dominguez.
We also thank all those friends and family members who helped us put Skype through its paces, and especially George and Cele Pomerantz, who embraced Skype wholeheartedly.
Some of the people who helped bring this book to market include the following:
Acquisitions, Editorial, and Media Development
Project Editor:Susan Christophersen
Acquisitions Editor:Greg Croy
Development Editors:Susan Christophersen, Leah Cameron, Colleen Totz Diamond
Editorial Manager:Jodi Jensen
Media Development Manager:
Laura VanWinkle
Editorial Assistant:Amanda Foxworth
Sr. Editorial Assistant:Cherie Case
Cartoons:Rich Tennant (www.the5thwave.com)
Composition Services
Project Coordinator: Kristie Rees
Layout and Graphics: Lavonne Cook, Stephanie D. Jumper, Barbara Moore, Barry Offringa, Laura Pence,
Ronald Terry
Proofreaders: Techbooks
Indexer: Jessica Kramer, Techbooks
Anniversary Logo Design:Richard Pacifico
Publishing and Editorial for Technology Dummies
Richard Swadley,Vice President and Executive Group Publisher
Andy Cummings,Vice President and Publisher
Mary Bednarek,Executive Acquisitions Director
Mary C. Corder,Editorial Director
Publishing for Consumer Dummies
Diane Graves Steele,Vice President and Publisher
Joyce Pepple,Acquisitions Director
Composition Services
Gerry Fahey,Vice President of Production Services
Foreword ...xxi
Introduction ...1
Part I: Getting Started with Skype ...7
Chapter 1: What’s All the Hoopla about Skype? ...9
Chapter 2: Hooking Up with Skype...17
Chapter 3: Getting Familiar with Skype’s Interface ...37
Part II: As You Like It: Skype Your Way...57
Chapter 4: Customizing Skype Options to Suit Your Style ...59
Chapter 5: Getting Personal ...77
Chapter 6: The Mad Chatter...87
Chapter 7: Skyping Eye to Eye: Skype with Video ...103
Chapter 8: The Ins and Outs of SkypeIn and SkypeOut...125
Part III: Calling All Seasoned Skypers...141
Chapter 9: Managing Your Messages ...143
Chapter 10: Partying On — On the Conference Line! ...169
Chapter 11: Spicing Things Up with Great Gadgets and Add-Ons...189
Part IV: The Professional Skyper ...227
Chapter 12: “Skypifying” Your Business ...229
Chapter 13: Exploring Skype Communities...245
Chapter 14: Skypecasting ...259
Part V: The Part of Tens ...289
Chapter 15: Ten Reasons Your Mom (and Other Family) Will Love Skype ...291
Chapter 16: (Almost) Ten Ways to Promote Your Business Using Skype ...295
Chapter 17: Ten Ways to Use Skype at School...301
Appendix A: Skype Multilanguage Support...307
Appendix B: Skype Tips and Tricks Guide ...311
Foreword...xxi
Introduction...1
About This Book...1
How to Use This Book ...2
Foolish Assumptions ...2
How This Book Is Organized...2
Part I: Getting Started with Skype ...2
Part II: As You Like It: Skype Your Way ...3
Part III: Calling All Seasoned Skypers ...3
Part IV: The Professional Skyper ...3
Part V: The Part of Tens...3
Conventions Used in This Book ...4
Icons Used in This Book...4
Where to Go from Here...5
Part I: Getting Started with Skype...7
Chapter 1: What’s All the Hoopla about Skype? . . . .9
Seeing What Skype Can Do For You ...9
Skype (the basic stuff) is free ...10
You can use equipment and services you already have ...11
It’s great for personal communications...11
And great for professional services, too ...12
Going Beyond the Basics with (Not Necessarily Free) Services ...13
Skyping in from a phone ...13
Skyping out to a phone ...13
Getting voicemail...14
Getting a Load of Add-Ons and Accessories...14
Going wireless...15
Software and gadgets, too ...15
Making Skype Play Well with Others ...15
When enterprise security matters ...16
When the Web is your playground...16
Chapter 2: Hooking Up with Skype . . . .17
Downloading and Installing Skype ...17
Choosing Your Skype Name and Password ...20
Filling Out Your Skype Profile: Making It Profile You ...24
Testing Your Connection ...29
Making Your First Skype Call ...32
Conducting a simple search for a fellow skyper ...33
Initiating a call...34
Using the Skype search directory ...35
Chapter 3: Getting Familiar with Skype’s Interface . . . .37
Understanding the Skype Menus ...37
The File menu ...38
Using the Skype toolbar ...53
Status Icons: Announcing and Changing Your Online Status ...54
Displaying your Skype online status...54
Part II: As You Like It: Skype Your Way ...57
Chapter 4: Customizing Skype Options to Suit Your Style . . . .59
Fine-Tuning Your General Options...59
To speak or not to speak ...60
Express yourself ...61
Falling asleep at the keyboard? Set Skype to cover for you while you snooze ...62
Protecting Your Privacy ...62
Editing your Skype profile ...63
Establishing who can call or chat with you ...64
Receiving Notifications when Someone Skypes You ...66
Customizing Your Sounds ...67
Playing with bells and whistles ...68
Changing your Sound Devices settings ...70
Customizing Hotkeys ...71
Connecting to the Internet when Skype Default Settings Aren’t Enough ...72
Customizing your proxy settings ...72
Customizing your firewall settings...73
Keeping Up-to-Date ...74
Improving Your Skyping with Advanced Options ...75
Chapter 5: Getting Personal . . . .77
Personalizing Your Skype Profile with Graphics ...77
Having Fun with Avatars ...78
Creating WeeMees as avatars ...79
Building animated avatars with CrazyTalk...81
Chapter 6: The Mad Chatter . . . .87
Set ’er Up and Let ’er Rip ...87
Mastering the Chaos ...90
Setting a time to chat ...91
Chatting outside the box ...91
Passing notes around the virtual room ...93
Chatting Strategically ...96
Modifying Your Chat Window Dressing...97
Hiding your contacts...98
Changing your text size and style ...98
Opening your windows...99
Chatting in the Past, Present, and Future ...100
The never-ending chat ...100
When the chat is over. . . ...100
Searching, saving, and sending past chats ...101
Chapter 7: Skyping Eye to Eye: Skype with Video . . . .103
Enhancing Your Conversations with Live Video ...103
Considering Types of Webcams ...104
Standalone webcams ...104
Clip-on webcams ...105
Specialty webcams...108
Understanding Webcam Features ...110
Sharpening those pixels ...110
Follow this face, or that face, or those faces! ...111
Toggling into focus ...112
Shopping for Webcams...113
Installing and Setting Up Video for Skype (On Windows)...114
Installing your video driver...114
Setting Skype video options...115
Checking your sound settings ...116
Making a video call on your PC ...116
Installing and Setting Up Video For Skype (On the Macintosh)...117
Choosing your video “set” ...119
Video in Action ...121
Video with chat...121
Video with file transfer ...122
Creative Uses of Skype Video ...122
Setting up a “NannyCam” or SurveillanceCam ...122
Using video in the field ...123
Chapter 8: The Ins and Outs of SkypeIn and SkypeOut . . . .125
Connecting Skype with Regular Phone Lines ...125
Understanding SkypeOut ...126
SkypeOut pricing ...126
Setting up SkypeOut...126
Staying in Touch Through SkypeIn ...135
Understanding SkypeIn...136
Buying SkypeIn ...137
Redeeming Skype Credit from a Voucher...139
Part III: Calling All Seasoned Skypers ...141
Chapter 9: Managing Your Messages . . . .143
Staying Connected via Skype...143
Taking messages with Skype Voicemail...144
Forwarding calls when you can’t answer ...146
Making it short and sweet with SMS messaging...148
Bridging Skype with Your Outlook Contacts ...149
What do you get when you cross Skype with Outlook? ...150
Plugging in and setting up Skylook ...150
Getting Skype and Outlook in sync ...154
Handling Voice Messaging with Skylook ...157
Please leave a message . . ...158
Making WAVs or, better yet, MP3s...159
Organizing messages...161
Pamela Is Not Just Another Pretty Voice ...163
Pamela is alert ...163
Pamela has a great memory recall ...164
Pamela is attentive ...165
Pamela knows whom she’s talking to ...166
Pamela is Web savvy ...167
Pamela is very punctual ...167
Pamela is polite ...168
Pamela is moody ...168
Chapter 10: Partying On — On the Conference Line! . . . .169
The Benefits of Conference Calling...169
What you can do with conference calls...170
Applying good conferencing practices...171
Native Skype Conferencing ...173
Starting a conference call ...174
Reconnecting a dropped caller...176
Seeing who’s doing the talking (Or what he or she is saying)...176
Transferring files while conferencing ...178
Conferencing with Skype Plus Third-Party Web Conferencing Tools....179
Web conferencing with GoToMeeting and Skype ...180
Chapter 11: Spicing Things Up with Great Gadgets
and Add-Ons . . . .189
Giving Skype a Mobile Platform ...190
Skyping from your thumbtop...190
Turning a handheld computer into a Skype phone ...191
Skyping from your Wi-Fi phone: Netgear SPH 101 Wi-Fi ...195
Replacing Your Bulky Computer Phone ...197
Skyping around the house, and even in the yard ...197
Getting the best of both worlds: Your phones are one!...200
Getting Clearer Communications ...202
Hearing better: Ready, headset, go! ...203
Improving voice quality with a speakerphone ...206
Adding Bluetooth for Wireless Connections ...208
Look Ma, no wires ...209
Follow the steps to Bluetooth liberation...210
Bluetooth “Mac”inations! ...211
Expanding Your Options with Software Add-Ons ...212
Your voice is my command! Getting your Macintosh computer to listen and obey...213
Recording your hits (or just a few memory joggers)...216
Podcasting your Skype personality to the world ...219
Transcribing your Skype recordings...219
Video and animation add-ons ...220
Guess Who’s Calling? Customizing Caller ID ...221
Know who’s calling (and no peeking!) ...222
Creating your own caller announcements without downloading a thing!...223
Finding codes with the long-distance widget ...224
Shopping at the One-Stop Skype Shop ...225
Part IV: The Professional Skyper...227
Chapter 12: “Skypifying” Your Business . . . .229
Skype in Your Business ...229
Meeting Core Business Needs with Skype ...231
Sharing documents ...231
Preserving privacy ...231
Managing costs ...232
Marketing...233
Mega Conferencing at Warp Speed ...236
Staying One Step Ahead by Being One Click Away ...239
Chapter 13: Exploring Skype Communities . . . .245
Finding Your Perfect Skype Venue ...245
Looking for love with a little help from Skype...246
Discovering Birds of a Feather Who Skype Together ...247
Beboppin’ with Bebo...248
Close encounters of the Skype kind...250
Joining Education Communities...250
In the Moodle for learning...251
Parlez-Vous Skype?...253
Skyping in All the Right Places ...256
Forming communities around special interests...256
Skyping for a common cause ...257
Chapter 14: Skypecasting . . . .259
Skypecasting: More than Just an Online Town Hall...259
Skypecasting of the people, for the people, by the people...260
Finding a Skypecast...261
Joining a Skypecast ...262
Organizing a Skypecast in 5 Minutes or Less ...263
Choosing a topic for your Skypecast ...266
Getting the Word Out...268
Automatic directory listings ...269
Placing a Skypecast Widget on a blog...269
Placing a link to your Skypecast on your Web site ...270
Adding a Skypecast RSS feed ...270
Moderating Your Skypecast ...271
Making Your Skypecast Everlasting ...273
Tools for preserving your Skypecast ...273
Transcribing Your Skypecast Recordings ...274
Getting started with Transcriber...276
Familiarizing yourself with Transcriber’s bells and whistles ...276
Podcasting Your Skypecast...277
Creating a basic podcast on Windows or Mac ...278
Submitting your podcast to iTunes...284
Podcasting your Skype personality to the world ...287
Part V
:
The Part of Tens...289
Chapter 15: Ten Reasons Your Mom (and Other Family)
Will Love Skype . . . .291
Skype Is Free ...291
Skype Is Easy ...291
No-Sweat Party Planning ...292 No-Sweat Messaging ...292 Keeping Track...293 Guilt-Free Interruptions...293 Guilt-Free Reminders ...293 Stamp-Free Announcements ...294 Keep in Touch and Stay in Sight...294
Chapter 16: (Almost) Ten Ways to Promote
Your Business Using Skype . . . .295
Notify Your Customers of Important News...295 Use SkypeWeb Alerts to Get Customers ...296 Make Your Business “Local” Anywhere...296 Conduct a Global Town Hall Meeting ...297 Mentoring and Training...297 Skype on a Business Card ...298 Large-Scale Online Conferencing...298 Promotionals and Giveaways ...299 Improve Customer Service with Skype Call Transfer...299Chapter 17: Ten Ways to Use Skype at School . . . .301
Connect to the World on a Teacher’s Budget ...301 Master a Foreign Language (Or Practice a Phrase) ...301 Have School Beyond the Classroom Door ...302 Provide Professional Development...302 Encourage Student Collaboration ...303 Host Poetry Slams, Debates, and Book Clubs ...303 Record a Group Thought Process...304 Use Skype as a Homework Helper...304 Conduct Read-Alouds ...304 Support Special-Needs Students ...305Appendix A: Skype Multilanguage Support . . . .307
Changing Skype to Your Language of Choice ...307Appendix B: Skype Tips and Tricks Guide . . . .311
Troubleshooting Skype...311W
hen we launched Skype back in 2003, our dream was to allow people around the world to talk to each other for free. To make this possible, we created a little piece of software that people could easily download onto their computers and use straight away. Today, talking over the Internet using Skype has become a natural form of communication around the world.The response to our technology has been amazing. It has exceeded even our wildest dreams. Skype is now used by more than 113 million people all over the world and is available in 27 different languages. And people don’t just use Skype to talk to one another. They can do all sorts of things with it — from instant messaging to sending photos to hosting conference calls.
When I found out that Skype was to be included in the popular For Dummies, series, I was delighted. This book explains how a good idea can create power-ful connections between people and their friends, family, and business col-leagues across the world. It also tells you about some of the new gadgets and software you can buy that make Skype really exciting to use. It’s incredible to think that only a few years ago, if you wanted to call someone on the other side of the planet, doing so would have cost you a fortune. But now, with Skype, you can call whomever you want for free. And it’s fun, too!
We are tickled pink by the way Skype has changed people’s lives. And we hope to keep delighting our users just like you every single day. You make Skype what it is. Thank you.
“I
’ll skype you” is quickly replacing, “I’ll email you,” which ousted “I’ll call you.” Before any of these, of course, came “I’ll send a telegram,” which was supplanted by “I’ll write you.” The need to extend face-to-face communication launched industries around distance messaging, and Skype joins this chorus of change with a “voice” that resonates through the Internet. Skype, however, is not just another way to say hello. Skype combines the power of email, telephony, telegrams, and letters by providing an avenue for text, data, voice, and even video communication. Skype reaches across oceans but has tools to make the experience intimate. You can exchange files as easily as handing someone a piece of paper. You can see eye-to-eye through video conferencing. You can convene a group of friends with ease. Millions of people are discovering all this versatility with Skype. Skype For Dummiesmakes it easy for you to join them.About This Book
Skype is simple to download and start using, so why write an entire book about it? There’s much more to Skype than simply calling someone from one PC to another, and Skype For Dummiesopens your eyes to the many ways in which you can put Skype to use, with exciting possibilities for both your personal and professional development.
As is true for the world of technology in general, Skype technology is a rapidly moving and dynamically evolving target. So some of the software or gadgets we describe here may have already changed between our writing and your seeing this book in print. But we have tried to capture the spirit of where the technology is headed, and Skype For Dummies is loaded with the information and ideas you need to get skyping right away.
This book shows you how to
⻬Get started if you’ve never used Skype and become an expert in no time
⻬Find Skype communities to join
⻬Pick out just the right gadgets for optimum skyping
⻬Discover Skype-based solutions for your business
How to Use This Book
Jump right in anywhere! We’ve designed this book so that you don’t have to read it from front to back; it’s a user-friendly reference tool that you can even start reading at the back if you’re so inclined — you won’t spoil the ending.
Foolish Assumptions
In writing this book, we’ve made the following assumptions about you:
⻬You wouldn’t mind making free or low-cost calls.
⻬You can use a telephone, computer, or mobile device.
⻬You are curious about technology and wouldn’t mind trying a few new things.
⻬You don’t want to be left out of the communications revolution.
How This Book Is Organized
We’ve organized this book so that you can easily find whatever you need or want to know — whether you’re new to Skype or are fast becoming a veteran skyper.
Part I: Getting Started with Skype
Part II: As You Like It: Skype Your Way
We’ve found that the more you fine-tune your Skype settings to suit your daily needs, the better Skype will serve you. To that end, Chapter 4 is full of information on how to make Skype behave concerning notifications and alerts, sound effects, protecting your privacy, and much more. Chapter 5 describes ways for you to broadcast your personality to the world, both for fun and as a business communications strategy. In Chapter 6, you can find out all about online chatting through Skype. Chapter 7 launches you into the exciting world of skyping with video and shows you how to choose the best webcam for your purposes. Finally in this part, Chapter 8 gives you the scoop on connecting Skype with ordinary phones using services called SkypeIn and SkypeOut.
Part III: Calling All Seasoned Skypers
Even if you’re not a seasoned skyper yet, browsing this part of the book may make you eager to become one! Chapter 9 covers a host of ways to send and receive messages, perhaps in ways you’ve never imagined. And Skype makes conferencing easy, whether with one or many others and whether for business or social activities, as Chapter 10 reveals. In Chapter 11, we unveil a gallery of gadgets and add-ons that you can use to greatly enhance your skyping.
Part IV: The Professional Skyper
Skype is a heavy-duty communications engine for commerce, and Chapter 12 helps you consider whether it’s time to join with the millions of business users who are already benefiting from Skype. But “professional” skyping doesn’t just imply business-related topics, and Chapter 13 gives you a taste of the array of online communities springing up all over the world through Skype. Last in this part, Chapter 14 tells you how to both join and create your own Skypecasts, which are free, large-scale Web conferences.
Part V: The Part of Tens
Conventions Used in This Book
We use some conventions throughout this book that merit a little explana-tion. When you see a phrase such as “choose File➪Edit My Profile,” it means to click through a given sequence of menu commands. In this example, those commands are File followed by Edit My Profile.
Whenever we tell you to click something (most likely it’s a button or an icon), you use the left mouse button and click just once. On those rare occasions when clicking twice is required to get the job done, we tell you to double-click.
To selectan item, you either highlight it or click in a check box or radio button, depending on the item. Text that we tell you to enter (that is, type) into the program, such as in a text box, appears in boldfacetype. Web site addresses and on-screen messages show up in monofonttype. To signify hyperlinks, otherwise known as just plain links, we underline the text of the link. On your computer, clicking such a link transports you to another loca-tion altogether, such as a Web page.
Finally, to avoid confusion, we use title-style capitalization for option names and links when they appear in regular text, even when the program doesn’t.
Icons Used in This Book
To flag special points we want to draw your attention to, we use the following icons:
This icon shows up next to a special tidbit of information or a trick to make something easier.
This icon indicates information that we want to make sure you notice.
This icon signifies geeky stuff that may interest some, but certainly not all, readers.
When you see this icon, take heed; it signifies something you need to be aware of before you act.
This one doesn’t show up very often, but it means be verycareful — the stove is hot and you can get burned.
Where to Go from Here
Without further ado, we urge you to start skyping. As you experience this extraordinary way to connect to the world, pay us a visit from time to time at the Web site for this book. We’ll be posting updates, tips, tricks, new gear, stories, and more. Find us at
What’s All the Hoopla
about Skype?
In This Chapter
䊳Introducing Skype
䊳Using Skype for more than a phone call
䊳Enhancing Skype
D
o you know what happens when you speak to someone over a phone line? Your conversation is converted into an electronic signal and sent over a copper wire or some wireless network to someone else’s phone. The phone companies have set up vast networks to seamlessly connect you to just about anyone on the planet and these days, the networks are all digital even if your phone is not. In addition to managing the call, phone companies track where you are dialing to and how long the call persists so that they can send you a bill at the end of the month.Wait a second — if the zeros and ones pushed through the phone lines are the same as the zeros and ones found on computers like yours, networks, and the World Wide Web, why can’t you push those zeros and ones through the Internet? Well, you can. That’s what Skype is all about.
In this chapter, you find out what makes Skype different from regular tele-phones, along with surprising ways to use Skype and a quick overview of ways to make Skype fun and productive.
Seeing What Skype Can Do For You
Although you can make calls on Skype, there is oh so much more to it. For starters, here are some things you get or can do with Skype:
⻬Call to or receive a call from a regular telephone, a cell phone, or a computer on the Internet.
⻬Send or receive files over the Internet to and from fellow skypers.
⻬Search your Outlook contacts and call them within Skype.
⻬Search the Skype database of all Skype users on the planet.
⻬Hold a conference call with a group of people. Besides participating in audio conferencing, you can “simul-chat” with your conference participants — exchanging text, live Web links, and files.
⻬Make live video calls.
⻬Initiate a group chat.
⻬Hold a Skypecast for as many as 100 people at a time.
⻬Transmit secure and encrypted voice conversations, text, file transfers, and video.
Skype (the basic stuff) is free
To use Skype, you need only three things:
⻬A computer with access to the Internet:Your Internet connection should be faster than dial-up. Just as Web access with dial-up does not work very well, the same is true of Skype with a dial-up connection. You’re best off using a high-speed broadband connection DSL or cable
⻬A free software program called Skype:You can get this program from
www.skype.com(see Chapter 2).
⻬A microphone and headset:Plenty of audio device options are available (see Chapter 11), ranging from inexpensive ($20 or so) to a little more pricey.
That’s it. To be able to make your first call, you just download the Skype software from the Internet, create a Skype Name for yourself, test your audio connection through Skype, and you’re good to go. You can talk to fellow Skype users around the world without any time limits and without having to pay anyone.
she’s in the same country as you are and how long you speak. Similarly, someone who doesn’t have Skype can call you using the “SkypeIn” feature. (See Chapter 8 for more about using SkypeIn and SkypeOut.)
You can use equipment and
services you already have
Why would you want to use the Internet to manage phone conversations? First, you already have it (and pay for it). Internet use is widespread; it seems that nearly everyone has it. The technology keeps improving every day. If you already have access to the Internet, you can handle much of your long-distance calling over the Internet for very low cost or for free, and often with better sound quality than you get from cell phones and regular phones. Also, you may be able to do things with an Internet-based phone system that you can’t do with a conventional phone system. You can run a Skypecast with a hundred people. You can send and receive files that would choke your email system. You can send and receive live video from anywhere in the world. Better yet, all these transmissions over Skype occur on secure and encrypted lines of communication.
It’s great for personal communications
The Skype community is international. People from all corners of the globe show up in the searches, so it helps to provide identifying information in your Skype profile, such as your language, country, and perhaps city.
Click the Profile icon to get public information about any Skype user selected in your search results (see Figure 1-1).
Figure 1-1:
More important, you can add a person to your Contacts list (see Figure 1-2). Adding someone to your Contacts list entails seeking that person’s permis-sion and receiving his or her contact information. See Chapter 3 for more details about contacts, including how to find and add them.
You’ll quickly find that people enjoy working with Skype and are usually eager to exchange information on how to best use Skype.
After you start making the rounds, you’ll want to try the chat or instant mes-saging capabilities. You can find plenty of information about chats in Chapter 6.
And great for professional services, too
Chats are fun, but Skype can be good for your career, too. Think about how Skype can serve you. Say, for example, that you’re sitting in an airport waiting for your flight. The Director of Sales has just attended a briefing with a major customer and found out that the customer needs double the amount of mer-chandise that was negotiated six months ago. Now the two of you need to validate that you can fulfill the revised production schedule, and doing so involves the Product Development Manager. Why not set up an impromptu conference call that includes all three of you? You’re in an airport in Chicago, which has a public Wi-Fi network. The Sales Director is in the Dallas office, and the Product Development Manager is at home in San Diego. But that’s okay — it doesn’t matter where you are.
One of the marvels of this technology is that any of you can instantly con-vene a conference call, and you can all be in different cities around the globe. It is great to have the convenience of a conference call. This one sounds as
Figure 1-2:
though it’s pretty serious. Think you might need to exchange documents, such as spreadsheets or PowerPoint slides? Well, you can do just that. To find how to transfer a file, go to Chapter 6.
Hold on — what about the fact that you’re sitting in an airport? An airport can be a favorite spot for industrial espionage. Skype, however, creates a roadblock for your corporate competitor: All the file transfers, all the chats, and all the conversations that take place are secure and encrypted!
Going Beyond the Basics with (Not
Necessarily Free) Services
Skype does many things right out of the virtual box. But you can add a full complement of features and services provided by Skype and third-party companies.
Skyping in from a phone
How can people call you from a regular telephone if Skype runs on a computer? Well, for a small fee you can get a SkypeIn phone number that anyone with a regular phone can call. There are no surcharges of any kind. The person calling you calls your SkypeIn number. As far as he or she is concerned, the call is being made to a regular phone number. The charges incurred by the call amount to whatever they would be to make a call to a phone in your area code. When you sign in to Skype, SkypeIn calls are automatically routed to you. You can be anywhere on the planet. If you are connected to Skype, the calls get to you just the same.
Skyping out to a phone
Getting voicemail
What’s phone service without voicemail? You can add voicemail to Skype with Skype Voicemail (a plain-vanilla service), or with Pamela or Skylook (both are packed with features). Skype Voicemail is bundled with SkypeIn. If you want Skype Voicemail without SkypeIn, you can purchase it with Skype credit. Pamela and Skylook have “lite” versions for free, but the good stuff costs a few dollars (really, just a few).
See Chapter 9 for more about Skype Voicemail, Pamela, and Skylook.
Getting a Load of Add-Ons
and Accessories
Having more features and capabilities to enhance Skype can be highly desir-able, and Skype makes it easy to integrate third-party applications and plug-ins to work with its software. Skype permits and in fact encourages
third-party companies to bring enhancements to Skype. (Such enhancements are handled through something called Skype Application Programming Interface [Skype API], but that’s more than you need to know.)
Skype terms
These terms may not have made it into the Oxford English Dictionary yet, but who knows, maybe you can say you saw them here first!
to skype (verb, infinitive form): To communicate over the Internet using voice, video, text, and file transfers using a special program called Skype.
skyping (present participle): The act of calling over Skype.
skyper (noun): A person who skypes.
Skype (proper noun): The software and the com-pany that makes it.
Skype Name: Your personal Skype ID.
SkypeIn: A service provided by Skype through which a person using a regular phone can call and connect to a skyper.
SkypeOut: A service that allows a skyper to call a regular telephone using the Skype software.
Going wireless
Skype delivers a new kind of freedom — the ability to make and receive calls wirelessly and without even needing a computer. A new type of phone, called a Wi-Fi phone, has Skype already built in and can tap into wireless or Wi-Fi networks. When you’re connected to a network, whether from your office, home, or public Internet hot spot, you can use Skype. With these devices, you sign on to Skype as you would from your computer and you’re good to go.
Software and gadgets, too
When you connect through Skype, you need some way to speak and hear your conversations on Skype. Most computers have an audio jack for a microphone and a speaker out line. If you don’t already have a microphone and headset, you can purchase them inexpensively. Bluetooth (wireless) headsets, USB headsets, USB speakerphones, mini-plug headsets, and built-in microphones are available in all colors and sizes, some with noise cancella-tion, volume control, and mute buttons. You have many choices.
The capabilities of Skype are not limited to traditional “telephone” calls. Skype supports videoconferencing, for which you’ll need a good webcam. You can record interviews and save them as media files with Skype, so you’ll need recording and playback software. If you like to skype but don’t like to be stuck at a desk, you can skype from digital handsets known as Skype Phones that work within 50 feet of your computer. You can even store your whole Skype operation on a USB drive, travel the world, and simply plug and play wherever you land. Chapter 11 covers a galaxy of Skype gadgets and soft-ware, so get ready to go where no one has gone before!
When enterprise security matters
Skype can pass text, data, voice, and video through firewalls and routers without requiring special setup. For this reason, Skype can bypass normal IT security controls. However, Skype can be deployed and configured to pro-hibit file transfers over Skype and using the Skype API. Chapter 12 provides some suggestions on how to deploy Skype in this locked-down mode.
When the Web is your playground
Skype mingles easily with social, business, and e-commerce networks, such as Bebo and eBay (see Chapter 13). Skype social communites of all stripes — for dating and friendship, education, special interests — are connecting people from all over the world.
Hooking Up with Skype
In this Chapter
䊳Downloading and installing Skype
䊳Establishing your Skype Name
䊳Presenting yourself to the world with your Skype Profile
䊳Testing your connection settings
䊳Eliminating feedback and echoes
䊳Making your first Skype call
䊳Searching for fellow skypers
S
etting up Skype and getting it working for you is not difficult, and you can do it using the quick steps presented in Chapter 1. Knowing about the process in greater detail, however, will help you get comfortable with Skype more quickly. That’s what this chapter is for. Also in this chapter, you find out how to install Skype and create a new account; how to fill in your profile to let the world know who you are; how to find others on Skype; and, best of all, what to do to make a Skype call and start speaking to the rest of the world through your computer.As mentioned in Chapter 1, the Web pages on www.skype.comare con-stantly being enhanced. So, they may change from time to time. Don’t be surprised if the Web pages you’re looking at don’t exactly match the screen shots in this book.
Downloading and Installing Skype
Ready to get started? First, pick up the latest version of Skype:1. With your Internet browser open, enter www.skype.comin the address line to open the Home page of the Skype Web site. 2. Click the Download button on the Skype home page to open the
3. Click the link for the computer platform that you use to download the software and then click the word Download immediately under the name of the platform you just clicked (see Figure 2-1).
Skype works on Windows, Macintosh, Linux, and Pocket PC. In most of the examples in this book, we use Windows, but we also discuss, where appropriate, differences with other platforms.
4. Click the Download button (see Figure 2-1) to download Skype to your hard drive.
The appearance of the download page and download button varies by computer platform. On the Mac and Skype for Pocket PC, the button says Download Now. You have to pick the particular variant of Linux you want to download and then save the software to your hard drive.
After you click to download the program, you may be prompted to save or open the program SkypeSetup.exe. Always choose to save the file to your hard drive.Do not open or run the program during the download process.
Skype often posts two types of downloads, the general public version and the next new beta version. If you are just starting out, it’s best to download the general public version because it’s more stable. In time, the beta version will become the public version, and you can upgrade.
Figure 2-1:
5. Select Save to Disk.
Choose an easy-to-remember location, such as the Windows Desktop, and click OK. Remember this location so that you can double-click the file after it is saved.
When your download is complete and the program is saved to disk, follow these steps to install the program:
1. Double-click the SkypeSetup program that you just saved.
If you are on Windows, you will see a little blue-and-white cube that says SkypeSetup.exe. If you are on a Mac, you will see a standard installer icon that looks like a disk drive but is colored blue and white with a big Skype Son top.
2. When the installer program launches, it asks you to choose a language; select it from a drop-down list (see Figure 2-2).
The installer program then asks you to read and accept the End User License Agreement. You need to accept this to continue the installation.
3. Click the Options button (refer to Figure 2-2).
The Options page that results (see Figure 2-3) asks you to select where Skype should be installed. In the field provided, enter the path to the selected location. You can also click Browse to simply select a location to install Skype.
You also have the choice to launch Skype as soon as the installation is complete. This box is already checked. If you don’twant Skype to start up right away, deselect the box by clicking it.
Figure 2-2:
Choose among many languages for the one you want to tell Skype
4. Click Install.
Skype is installed and automatically launches (unless you deselected the Launch Skype check box on the Options screen).
Just in case you want to use Skype in a language other than English, you have a considerable range of options with a growing list of languages, including the following: Arabic, Bulgarian, Chinese Simplified, Chinese Traditional, Czech, Danish, German, Estonian, French, Greek, Hebrew, Hungarian, Italian, Japanese, Korean, Norwegian, Dutch, Polish, Portuguese, Brazilian
Portuguese, Romanian, Russian, Spanish, Finnish, Swedish, and Turkish. (Try saying that all in one breath!)
Choosing Your Skype
Name and Password
When you launch Skype for the first time, you see the Sign In to Skype window, shown in Figure 2-4.
To use Skype, you must set up a Skype Name and password. A Skype Name is what other people on Skype see when they contact you. You use your Skype Name to log on to Skype in combination with a password. Because you choose your Skype Name, pick one that’s unique to you and easy to remember.
Figure 2-3:
To establish your Skype Name and password, follow these steps:
1. Click the Don’t have a Skype Name? link (refer to Figure 2-4).
The Create a New Account page opens.
2. In the Enter Skype Name box, enter the name that you’ve decided to use.
One of the first questions that may pop into your mind is, “How will all my friends and family find me on Skype?” If you already have a screen name that you use for your email, try using the same name or something very similar on Skype. However, be aware that Skype Names must start with a letter and not include spaces. Skype Names also must be between 6 and 32 characters long, including letters and numbers. All Skype Names are converted to lowercase letters, even if you use uppercase letters when you create your account.
What if you have a great idea for your Skype Name but somebody else beat you to it and registered the name on Skype? For that possibility, Skype offers you alternative names to pick from — but also allows you to set one of your own choosing (see Figure 2-5).
3. Choose a password and enter it in the Password box.
A Skype password must be at least four characters long. All Skype passwords are case sensitive.
You are asked to enter your password again in a second Password box to make sure that you entered it accurately.
Figure 2-4:
Pick a password that is easy for you to remember but difficult, of course, for others to guess. A good technique is to pick two short but unrelated words and separate them by some nonalphabetical characters — for example, latte67chair.
4. Select the check box to accept the Skype End User License Agreement and the Skype Privacy Statement.
Although you agree to the License Agreement when you download Skype, you must check it again when you create an account before you can successfully log on to Skype.
5. Click Next to continue to another Create Your Account Screen; there, enter your email address.
Entering your email address is optional but recommended. Be sure to fill this in. Email is the only way to retrieve a lost Skype password. Also, if you don’t have email, you’ll have a difficult time making use of features such as SkypeOut and SkypeIn (see Chapter 8).
6. Enter your country, region, and city.
This information is optional, but it’s useful when other skypers search for you.
After you complete the Skype Name information, a page that looks much, if not exactly, the same as that shown in Figure 2-6 appears. Click the Sign In button to launch Skype. Skype is now live and ready to use, and you are greeted with a helpful Getting Started guide. We encourage you to take the time to view this simple tutorial, although you can find out how to perform all these tasks in this book as well. The guide walks you through the general steps for:
Figure 2-5:
⻬Testing your sound settings
⻬Adding a Skype Contact
⻬Making a Skype call
If you want to refer to the Getting Started guide again, you can open it at any time through the Skype menu by choosing Help➪Getting Started.
Figure 2-6:
Give yourself a Skype Name and sign in.
What’s your Skype handle?
Choosing a Skype Name that represents your personality, a character trait, or physical trait recalls the “handle” craze in the 1970s, when Citizen Band, or CB, radio became popular. CB radio owners picked unique names, known as “handles,” to identify themselves to other CB radio operators.
CB radio was a free radio frequency set up by the Federal Communication Commission in 1947. CB radio is limited to a ten-mile radius — big enough for plenty of conversation on a highway filled with truckers. As with Skype, CB radio operators loved the fact that the calls were free.
We wouldn’t be surprised if many of those pas-sionate radio hams decide to use their old han-dles with this new version of the “people’s phone system,” Skype.
Filling Out Your Skype Profile:
Making It Profile You
Every new Skype member has an opportunity to enter information into a personal profile screen. You don’t haveto fill in any information; profiles are completely optional. The Skype Profile window clearly states that whatever details are included are “details that only my contacts will see” (see Figure 2-7). So, don’t feel obligated to fill in the blanks!
There are some good reasons, however, to populate those empty profile fields. The benefits of adding information are to
⻬Help others find you in a Skype search if they don’t have your Skype Name
⻬Give clients easy access to telephone contact numbers that you make public
⻬Show new friends your photo
⻬Post an image of your business logo
⻬Provide contacts with a link to your Web site
⻬Show your local time so that others know when to contact you
Figure 2-7:
Your Skype Name is not part of your profile. A Skype Name is not optional. You need it to log on to Skype and to enable other skypers to contact you. Your profile details give more information about who you are and what you do. You can let the world know whether you are a businessperson, an artist, an author, a fiddler, or just a seasoned skyper looking for a few friends to hang out with online. As more and more people use Skype for business, spe-cial interest groups, educational venues, and sospe-cial gatherings, their location, language, and other personal information may form the basis for a common interest or mutual benefit. Personalizing Skype is more than self-expression; in some cases, it is a courtesy to others reaching out to you.
To open your Skype Profile screen, choose File➪Edit My Profile from the Skype menu. You have the option to fill in the following fields:
⻬Full Name:The first bit of information you can publish to the world in your personal profile window is your full name. Many of us shy away from offering our real names to the virtual world; others find it liberating to invent an identity; and some prefer to be completely anonymous. However, there are advantages to adding your real name to your profile:
• Adding your full name makes it easy for others to find you on Skype.
• If you use Skype for business, your full name is a vital piece of information for clients to access.
• In a conference call or chat, any member of the group can look up your profile to find your name. If many people are conferencing or chatting for the first time, forgetting a name is easy, and it’s handy to have it available.
⻬Gender:Potential dates certainly want to know this fact. If your first name is slightly ambiguous (think of all those male Leslies, and Lorens, one of the authors of this book), filling out your gender might just turn out to be the happiest bit of information you share with the world.
Gender is another option that can help you (or others) narrow a search in the Skype directory. If gender is not included in a person’s profile, it is not searchable.
⻬Birth Date: Most people are reluctant to reveal this detail. There are, however, some reasons to include your age, such as if
• You are open to meeting people your own age.
⻬Country/Region, State/Province, or City:Skype is international. It’s important for callers to have some idea of where they are calling. Knowing where someone lives, and letting others know where you live, can help you both prepare for cultural differences in communication. Whether used for business or social reasons, this is an essential piece of information for smooth customer relationships. In addition,
• All locations are searchable in the Skype directory.
• Location provides information on local time zones. If this informa-tion is not included elsewhere in the profile, at least you’ll know when to call (and when not to call).
⻬Language:Choose your language from a drop-down list.
• Indicating your native tongue lets callers know whether they share your language. If they don’t, they may choose to engage a transla-tor in advance.
• Language is a searchable item in the Skype directory.
⻬Home Phone/Office Phone/Mobile Phone: Skype allows you to list three phone numbers, one for home, office, and cell. Some good reasons to add these numbers are the following:
• Your Skype profile is available worldwide, so your phone numbers have a global reach. If your phone number is listed in your local phone directory or your business is listed in the Yellow Pages, you would do well to place the equivalent listing in your Skype profile.
• You can update your telephone information on Skype instantly. This feature enables you to provide the most current contact information, even if you are in the middle of a major relocation. Updating local directories, or even Web listings, takes much longer.
• If someone cannot contact you on Skype, your profile gives that person options in an emergency. People can SkypeOut to you from within the Skype program, or just use a cell or landline. In either case, they have instant access to your phone numbers.
⻬Homepage: It costs nothing to create a Skype account and list a Web page that you want all the world to see. The Homepage box has room for only one Web address, but it can be an effective contact tool for you because:
• Web site links are active. A contact can navigate to your Web site directly from your profile.
⻬About Me: This is your chance to tell your story in 200 characters or fewer (note that it’s 200 characters, not words). Plenty can be said in a few words. You can
• Describe your business.
• Put in a short bio.
• List your hobbies, collections, or favorite activities.
⻬Adding a photo or artwork: You can add a 96-x-96–pixel graphic to your profile. The format for your graphic must be JPEG or BMP. You can add a picture in two ways:
• Click the picture box in the lower-left corner of your profile window. A My Picture screen opens. Click Browse to search for a picture you have prepared in your computer.
• Click the Change button to the right of the picture box. Doing so also brings you to the My Picture screen. Click Browse and search for a picture.
Your picture is visible only to your Skype contacts, that is, only people you have in your approved contact list. People who find your Skype pro-file in a search will not be able to see your picture until you give them permission (see Chapter 4).
You may have hundreds of approved contacts, but you may post only one picture. Pictures make your Skype profile more personal. They can identify you with a business, club, or charity. They can add humor. Some pictures on profile pages include:
• A business logo
• A recreation picture, such as skiing, surfing, or golfing
• A head shot
• A cartoon
• A favorite landscape
See Chapter 5 for more about including graphics with your profile.
⻬Show My Time: Skype is available 24 hours a day in all time zones. Letting your contacts know your local time or time zone (only your con-tacts will see your time zone) is important. Your profile page enables you to do indicate your time zone in two ways:
• Click in the Show My Time box. This action displays the actual time of day as shown on your watch or wall clock.
⻬Show How Many Contacts I Have: Unless you tell it to do otherwise, Skype automatically displays how many Skype contacts you have. Although it is nice to share how many contacts you have, you may not want to convey this information. Simply deselect the Show How Many Contacts I Have check box.
⻬Email: You can provide up to three email addresses. These are com-pletely private; no one, not even your contacts, can see these on your profile. Even if no one can see them, there are two reasons to include email addresses, as follows:
• If you forget your Skype password, you will need your email address to retrieve it.
• People who have your email address can use it to search for your Skype Name, even if the email address does not appear in any Skype directory.
One great activity is to look up your own last name in the Skype search window and see whether you find distant family members in other countries. Some delightful surprises come out of this activity. In fact, we (Loren and Susan) recently found a cousin from England we’d never met and we spoke for the first time over Skype.
Welcome to the skyper clan
In our example screen shots used throughout this book, we show examples with various Skype Names. In the early chapters, NewbieSkyper appears often in our screen shots and exam-ples. Later chapters contain numerous screen shots of SeasonedSkyper. You’ll also see TheProfessionalSkyper and CuriousSkyper.
I’m NewbieSkyper. Like yourself, I’m new to Skype. I’ve heard about this cutting-edge stuff called Skype and thought that using it would be hard, but it’s much easier than I thought.
I’m SeasonedSkyper. Skype has be-come an integral part of my life. I have friends and relatives overseas whom I call regularly. With Bluetooth (see Chapter 11), I am no longer tethered or wired to my computer. I just started using a webcam with Skype. I am hooked!
I’m TheProfessionalSkyper. I train my clients using Web conferencing in conjunction with Skype. This makes it easy to use applications, discuss business strategies, transfer files, and log communications with my partners around the globe.
You have a number of available options for setting the time that will be dis-played. Generally, it is easiest and best to set the time to match your local computer. If you are traveling for the week and will be in an entirely different time zone, you can manually set the displayed time to match a specified time zone. For example, if you reside on the east coast of the United States, the local time zone is –5:00 GMT. If you are traveling to San Francisco, which is on the west coast of the United States, you can set your time zone to –8:00 GMT, because it is three hours earlier in San Francisco. When people view your name on the Skype Contacts list, they see the time associated with where you are traveling.
Testing Your Connection
Before you talk to someone, you should test your audio equipment to make sure that you have it properly connected and the volume levels are set appropriately.
To test your connection, follow these steps:
1. Double-click your Skype icon on the desktop or choose Start➪
All Programs➪Skype to launch Skype.
The main Skype window, which simply shows “Skype” followed by your Skype Name across the top, appears and looks similar to the one shown in Figure 2-8. If for some reason the main Skype window is obscured, repeatedly press Alt+Tab on the PC or Option+Tab on the Mac to cycle through all open applications until you navigate to the Skype application.
Figure 2-8:
2. Enter echo123in the text entry box that contains the text “Type Skype Name or number with country code.”
Normally, this box is where you would enter the Skype Name or number of the person you want to call, but entering echo123connects you to the Skype Call Testing Service.
3. Click the large, round green icon that appears just below the text entry.
The green call button represents a handset and is the one you click to place a call. (The red hang up button next to it is for hanging up or closing calls.) Clicking the green button connects you to the Skype Call Testing Service (see Figure 2-9). When you’re connected, you hear a personable voice calmly guiding you through an audio test.
4. Leave a short message when prompted, up to ten seconds long, and listen for your message to be repeated.
If you don’t hear your message, something’s wrong!
The Skype Call Testing service allows you to hear how you sound when you call others. Perhaps your volume is too soft or too loud, or nonexistent. This is a good time to set things right before you attempt your first Skype call. Here are some quick tips and suggestions for troubleshooting your sound problems. The end of this section provides a link to a more comprehensive troubleshooting guide on the Skype Web site.
If you have sound problems when making a Skype call, try the following:
⻬Make sure that your headphone and microphone jacks are plugged into the right audio in and audio out sockets on your computer.Try reversing the order.
⻬Compare your Windows Sound settings with your Skype Sound set-tings.To locate your Skype Sound settings, choose Tools➪Options➪ Sound Devices. To locate your Windows Sound settings, choose Start➪ Control Panel➪Sounds and Audio Devices. (This path may differ on some computers with different operating systems and configuration setups, but your aim is to locate the Sounds and Audio Devices control panel.) Make sure that the sound devices match.
⻬If no one can hear you, you may have the wrong device selected in your Skype sound settings.If more than one device is listed, make sure that the device selected is the microphone you are using. For example, if you’re using a microphone that connects through a USB port, be sure that you’ve selected a Sound setting that tells your computer to find the mic in that port.
⻬If you can’t hear anything, you may have the wrong audio out device selected in your Skype sound settings.If more than one device is listed, make sure that the device selected matches the headset or speakers you are using.
You can find advanced help in setting up your sound devices at www.skype. com/help/guides/soundsetup.html.
You can hear the same call-testing service in Chinese if you skype
echo-chinese(include the hyphen) instead of echo123. Another one is soundtestjapanesefor Japanese.
Figure 2-9:
Eliminating feedback
You may encounter some feedback problems when using Skype, but these have simple solutions, as the next sections explain.
Feedback you can hear
Even if you are prepared with the appropriate headgear for Skype calls — meaning that your headset/microphone unit is plugged into your computer — the person you are calling may not be as prepared. If you skype someone who is using his or her built-in microphone and no headset, you will hear feedback. That is, you will hear yourself a couple of seconds after you speak because your voice is coming back through the other person’s built-in microphone. Your Skype partner will think all is okay because he or she doesn’t have the same feedback problem (you have eliminated echoes by virtue of using a headset). So, encourage people to use Skype with the proper equipment. Trying to talk through a feedback loop is no fun!
If you don’t have a regular microphone, you can actually substitute it with any available set of headphones. Just plug the headphone into the micro-phone jack and speak into the earpiece. Of course, you need an extra headset to use as a, well, headset! Go ahead and try it. We did, and it actually works. We heard the giggles loud and clear.
Feedback you can see
Sometimes the person on the other end does not have a microphone handy or can’t talk out loud because he or she is in a meeting, for example. In such a case, you may be the only one talking while your Skype partner is using the chat window. (See Chapter 6 for details of how to conduct a talk/chat simulta-neously.) This mode of communicating actually works more smoothly than you might think. Other uses for this alternative to voice chat is for skyping in a noisy office or with people with hearing difficulties. How many times have you wished that you could hold up a sign to a person on the other end of the telephone because the person couldn’t make out what you were saying? The chat window is like having a built-in captioning service.
Making Your First Skype Call
Conducting a simple search
for a fellow skyper
You can get started by searching for fellow skypers. To do that, follow these steps:
1. Locate the Windows Start button on the lower-left corner of your desktop and choose Start➪Skype to launch Skype.
The Sign In to Skype window opens.
2. Enter your Skype username (that is, your Skype Name) in the Skype Name box.
3. Enter your Password in the Password box. 4. Click Sign In.
The Skype program window opens. The menu across the top contains File, View, Contacts, Tools, Call, and Help. (Check out Chapter 3 for details about each of these menu items.)
5. From the Skype menu, choose Contacts➪Search for Skype Users.
Alternatively, you can click the Search icon to bring up the Search window, shown in Figure 2-10.
6. Enter the person’s name in the uppermost text box.
In our example, the name Newbie Skyper appears in that box (refer to Figure 2-10).
You can start your search by entering a full name. If your friend has not added his or her name to a profile, you may not be able to find the person this way. (The last section in this chapter provides some additional information about searching.)
7. Click Search.
Initiating a call
Now that you’ve located someone you want to call, you’re just one click away from a Skype conversation. To make a call from your Search window, follow these steps:
1. Double-click the contact’s Skype Name to bring up your contact’s pro-file window.
2. Click the green call button.
This button appears as a green circle with a white telephone handset inside. When you click it, you hear the sound of a ringing telephone, and a call window appears. The call window contains:
• The Skype Name of the person you are calling.
• A photo, if posted, in his or her profile.
• A red hang up button.
3. When your contact answers the call, just talk!
Sometimes your call is not accepted because you are not an authorized con-tact for that person. Receiving authorization and adding names to your Contacts list is an important part of communicating on Skype. This topic is covered at length in Chapter 4.
Figure 2-10: