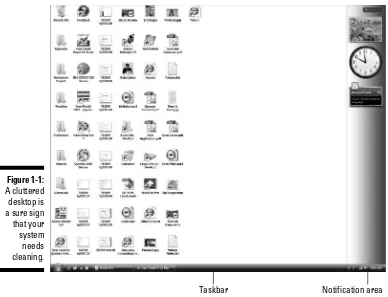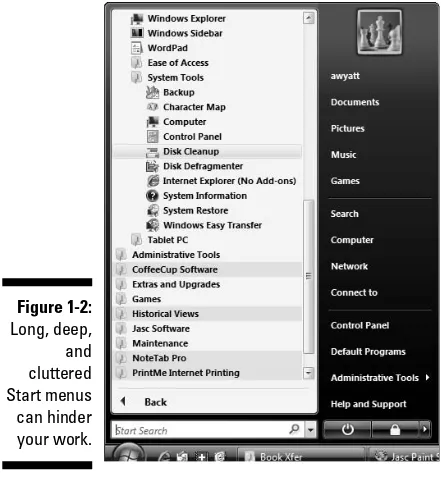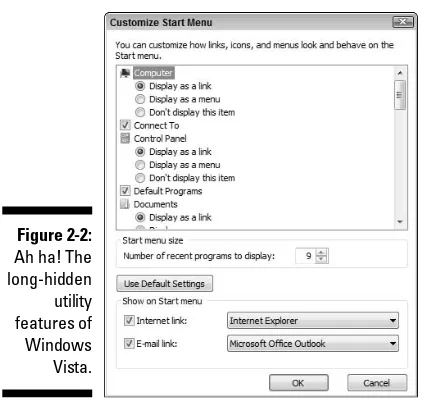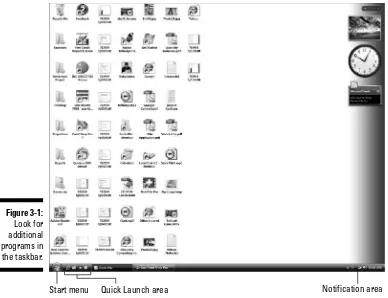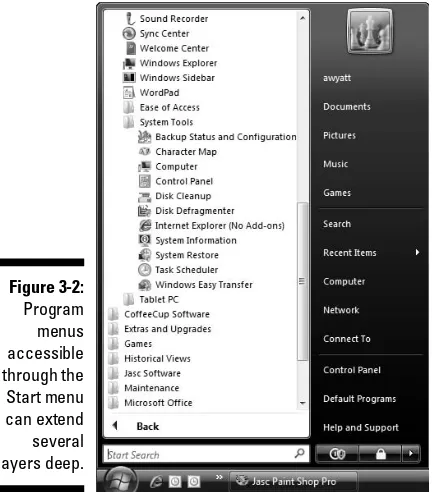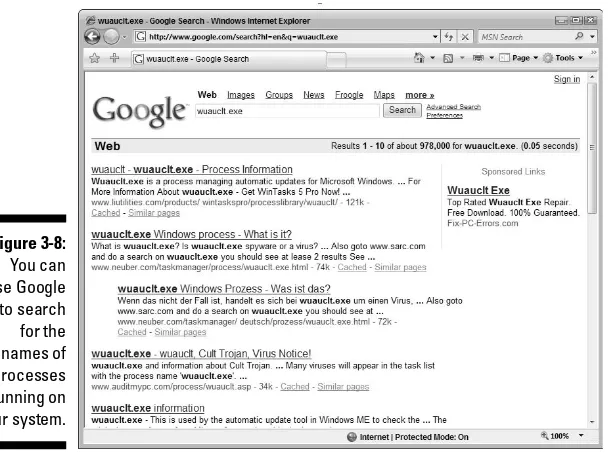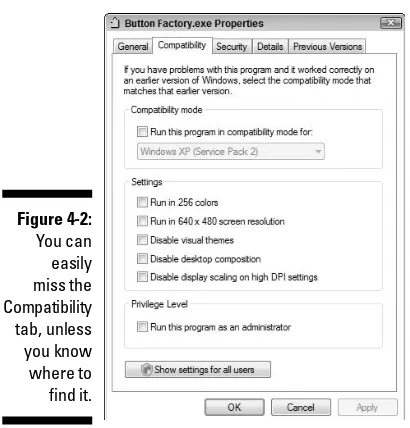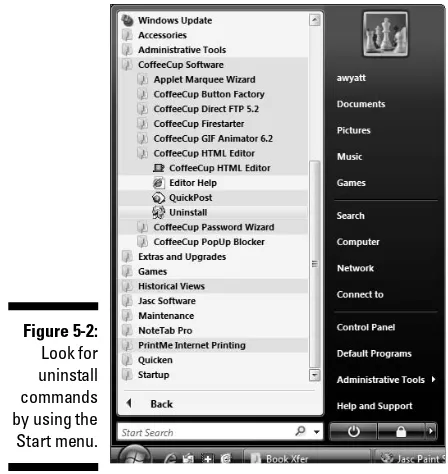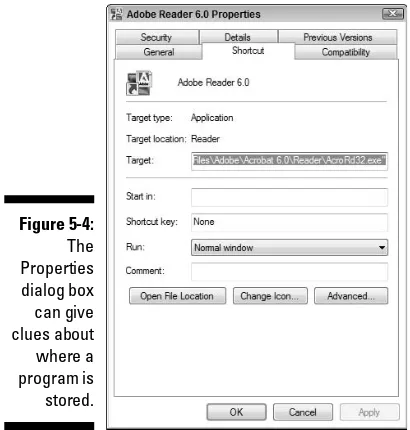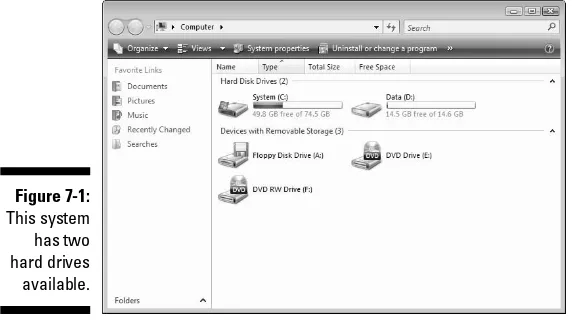Cleaning
Windows Vista
™
FOR
Cleaning
Windows Vista
™
FOR
DUMmIES
‰111 River Street Hoboken, NJ 07030-5774 www.wiley.com
Copyright © 2007 by Wiley Publishing, Inc., Indianapolis, Indiana Published by Wiley Publishing, Inc., Indianapolis, Indiana Published simultaneously in Canada
No part of this publication may be reproduced, stored in a retrieval system or transmitted in any form or by any means, electronic, mechanical, photocopying, recording, scanning or otherwise, except as permit-ted under Sections 107 or 108 of the 1976 Unipermit-ted States Copyright Act, without either the prior written permission of the Publisher, or authorization through payment of the appropriate per-copy fee to the Copyright Clearance Center, 222 Rosewood Drive, Danvers, MA 01923, (978) 750-8400, fax (978) 646-8600. Requests to the Publisher for permission should be addressed to the Legal Department, Wiley Publishing, Inc., 10475 Crosspoint Blvd., Indianapolis, IN 46256, (317) 572-3447, fax (317) 572-4355, or online at http://www.wiley.com/go/permissions.
Trademarks:Wiley, the Wiley Publishing logo, For Dummies, the Dummies Man logo, A Reference for the Rest of Us!, The Dummies Way, Dummies Daily, The Fun and Easy Way, Dummies.com, and related trade dress are trademarks or registered trademarks of John Wiley & Sons, Inc. and/or its affiliates in the United States and other countries, and may not be used without written permission. Windows Vista is a trade-mark of Microsoft Corporation in the United States and/or other countries. All other tradetrade-marks are the property of their respective owners. Wiley Publishing, Inc., is not associated with any product or vendor mentioned in this book.
LIMIT OF LIABILITY/DISCLAIMER OF WARRANTY: THE PUBLISHER AND THE AUTHOR MAKE NO REP-RESENTATIONS OR WARRANTIES WITH RESPECT TO THE ACCURACY OR COMPLETENESS OF THE CON-TENTS OF THIS WORK AND SPECIFICALLY DISCLAIM ALL WARRANTIES, INCLUDING WITHOUT LIMITATION WARRANTIES OF FITNESS FOR A PARTICULAR PURPOSE. NO WARRANTY MAY BE CRE-ATED OR EXTENDED BY SALES OR PROMOTIONAL MATERIALS. THE ADVICE AND STRATEGIES CON-TAINED HEREIN MAY NOT BE SUITABLE FOR EVERY SITUATION. THIS WORK IS SOLD WITH THE UNDERSTANDING THAT THE PUBLISHER IS NOT ENGAGED IN RENDERING LEGAL, ACCOUNTING, OR OTHER PROFESSIONAL SERVICES. IF PROFESSIONAL ASSISTANCE IS REQUIRED, THE SERVICES OF A COMPETENT PROFESSIONAL PERSON SHOULD BE SOUGHT. NEITHER THE PUBLISHER NOR THE AUTHOR SHALL BE LIABLE FOR DAMAGES ARISING HEREFROM. THE FACT THAT AN ORGANIZATION OR WEBSITE IS REFERRED TO IN THIS WORK AS A CITATION AND/OR A POTENTIAL SOURCE OF FUR-THER INFORMATION DOES NOT MEAN THAT THE AUTHOR OR THE PUBLISHER ENDORSES THE INFOR-MATION THE ORGANIZATION OR WEBSITE MAY PROVIDE OR RECOMMENDATIONS IT MAY MAKE. FURTHER, READERS SHOULD BE AWARE THAT INTERNET WEBSITES LISTED IN THIS WORK MAY HAVE CHANGED OR DISAPPEARED BETWEEN WHEN THIS WORK WAS WRITTEN AND WHEN IT IS READ. For general information on our other products and services, please contact our Customer Care Department within the U.S. at 800-762-2974, outside the U.S. at 317-572-3993, or fax 317-572-4002. For technical support, please visit www.wiley.com/techsupport.
Wiley also publishes its books in a variety of electronic formats. Some content that appears in print may not be available in electronic books.
Library of Congress Control Number: 2006934838 ISBN-13: 978-0-471-78293-3
ISBN-10: 0-471-78293-9
Manufactured in the United States of America 10 9 8 7 6 5 4 3 2 1
About the Author
Allen Wyatt,an internationally recognized expert in small computer systems, is president of Discovery Computing, Inc., a computer and publishing serv-ices company located in Mesa, Arizona. He has worked in the computer and publishing industries for almost two decades, writing more than 50 books and numerous magazine articles. Allen’s popular lectures and seminars have reached audiences throughout the United States, as well as throughout Mexico and Costa Rica.
Besides writing books and technical materials, Allen helps further the com-puter book industry by providing consulting, production, and project man-agement services. He publishes two free weekly newsletters, WordTips and ExcelTips (www.VitalNews.com).
Author’s Acknowledgments
Some of the people who helped bring this book to market include the following:
Acquisitions, Editorial, and Media Development
Project Editor:Nicole Sholly Executive Editor:Greg Croy Copy Editor:Laura K. Miller Technical Editor:Jim Kelly Editorial Manager:Kevin Kirschner Media Development Manager:
Laura VanWinkle
Editorial Assistant:Amanda Foxworth Sr. Editorial Assistant:Cherie Case Cartoons:Rich Tennant
(www.the5thwave.com)
Composition Services
Project Coordinator: Patrick Redmond Layout and Graphics:Carl Byers,
Barbara Moore, Barry Offringa
Proofreaders:Rob Springer, Lisa Young Stiers Indexer:Techbooks
Anniversary Logo Design:Richard Pacifico
Publishing and Editorial for Technology Dummies
Richard Swadley,Vice President and Executive Group Publisher Andy Cummings,Vice President and Publisher
Mary Bednarek,Executive Acquisitions Director Mary C. Corder,Editorial Director
Publishing for Consumer Dummies
Diane Graves Steele,Vice President and Publisher Joyce Pepple,Acquisitions Director
Composition Services
Contents at a Glance
Introduction ...1
Part I: The Basics of Cleaning Your System...7
Chapter 1: First Things First: Why You Should Clean...9
Chapter 2: Determining What to Clean and When ...21
Part II: Programs and Data ...35
Chapter 3: Identifying What You Have...37
Chapter 4: Making Your Programs Run Faster...53
Chapter 5: Getting Rid of Old Programs ...69
Chapter 6: Data, Data Everywhere ...83
Chapter 7: Organizing and Archiving Data...97
Part III: E-Mail and the Internet ...111
Chapter 8: Tackling E-Mail Overload...113
Chapter 9: Organizing Your E-Mail ...127
Chapter 10: Banishing Internet Villains ...143
Chapter 11: Managing Internet Information...157
Part IV: The Operating System...171
Chapter 12: Cleaning Up the User Interface...173
Chapter 13: Streamlining Windows ...187
Chapter 14: Speeding Up the File System...211
Chapter 15: Managing Windows Updates...223
Chapter 16: Getting a New System ...231
Part V: Advanced Cleaning for the Truly Brave ...245
Chapter 17: Memory and Storage...247
Chapter 18: Becoming Security Conscious ...257
Chapter 19: Cleaning House in a Networked Environment ...271
Chapter 20: Jumping Into the Registry ...283
Chapter 23: Ten Online Resources to Help You Clean ...315 Chapter 24: Ten Cool Things in Vista...319
Table of Contents
Introduction...1
How to Read This Book ...1
Assumptions About You...2
How This Book Is Organized...2
Part I: The Basics of Cleaning Your System ...3
Part II: Programs and Data ...3
Part III: E-Mail and the Internet...3
Part IV: The Operating System ...3
Part V: Advanced Cleaning for the Truly Brave...4
Part VI: The Part of Tens ...4
Customs and Practices...4
Icons Used in This Book...5
Where to Go From Here...6
Part I: The Basics of Cleaning Your System ...7
Chapter 1: First Things First: Why You Should Clean . . . .9
Telltale Signs of an Unclean Computer...10
The view from the desktop isn’t pretty ...10
Traversing the Start menu jungle is an adventure ...12
Your PC is slower than molasses...13
You have files older than your dog ...13
Your Notification area looks like a parking lot ...14
Cleaning Up: The Pros and Cons ...15
The pros...15
The cons ...16
Balancing pros and cons ...17
Keeping Your House Tidy...18
Chapter 2: Determining What to Clean and When . . . .21
How to Eat an Elephant ...21
Precautions for Safety’s Sake...23
Finding the Right Tools ...25
Finding Windows tools ...25
Finding third-party tools ...27
Creating a Cleaning Schedule ...28
Now. Do it now — right now...29
It’s the end of the month already! ...30
Time for the annual clean-a-fest ...32
Time for an Overhaul? ...33
Is New Hardware the Answer?...34
Part II: Programs and Data ...35
Chapter 3: Identifying What You Have . . . .37
Creating a Program Inventory ...37
The think-tank approach ...38
The laid-back approach ...39
Finding Out What Programs Are Installed ...40
Inspecting your desktop...40
Scrutinizing the Start menu ...42
Checking the Control Panel...43
Peering in program folders ...45
Discovering What Programs Run When ...46
Starting up for all users ...47
Starting up for just you...48
Figuring Out What’s Running Right Now...49
Making a Game Plan...52
Chapter 4: Making Your Programs Run Faster . . . .53
Common Sense for Programs ...53
Turn off whiz-bang features ...54
Watch out for networking “gotchas”...54
Never upgrade unless you have to...55
Speed up specific software...56
Speeding Up Access to Large Data Files...60
Change your hardware ...60
Reconfigure your data ...61
Reconfigure your program ...62
Are We Compatible?...62
Playing Games ...64
Pushing the Envelope: Multimedia Editing Programs ...66
Chapter 5: Getting Rid of Old Programs . . . .69
Identifying Candidates for Removal...69
Unused programs you installed...70
Preinstalled software ...70
Stuff you find in the Program Files folder...70
Four Ways to Remove Unwanted Programs ...72
An application’s uninstall command ...72
The Installed Programs area of the Control Panel ...74
Third-party software ...75
The brute-force method ...75
xiii
Table of Contents
Chapter 6: Data, Data Everywhere . . . .83
Finding Temporary Files ...84
Locating and deleting files from temporary folders ...85
Finding and eliminating specific files...86
Tracking Down Orphan Data ...87
Doing a Disk Cleanup ...88
Finding and Eliminating Duplicate Data ...91
What to Do with Multimedia Files...94
Empty the Recycle Bin Often ...96
Chapter 7: Organizing and Archiving Data . . . .97
Organizing Your Data ...97
Adding and partitioning hard drives ...98
Creating a folder structure ...99
Watch your depth...101
Moving, renaming, and deleting folders ...101
Clearing Out Your Root Directory...103
What About the Default Folders? ...104
Archiving and Backing Up Data...106
Archiving what you don’t need...106
Backing up what you still need...108
Storing backups and archives...109
Part III: E-Mail and the Internet...111
Chapter 8: Tackling E-Mail Overload . . . .113
Using Different Accounts to Manage and Reduce E-Mail ...114
Managing incoming mail...114
Reducing unwanted mail ...115
Psychology 101: Don’t Answer That Phone . . . er, E-Mail ...116
Why You Get Spam...118
Types of filter technology ...124
Combating Spam with a Challenge/Response System ...125
Chapter 9: Organizing Your E-Mail . . . .127
Using Folders Effectively...128
Smart Move: Using Mail Rules ...129
Creating a rule...129
Rearranging the rules ...133
Deleting E-Mail Regularly ...135
Determine a cutoff point for e-mails ...135
Empty the deleted items folder ...135
Empty the junk mail folder...136
Watching Out for Attachments...138
Archiving Valuable E-Mail...139
Enabling built-in archives...139
Using the Mailbox Cleanup tool in Outlook ...141
Rolling your own archive process...142
Chapter 10: Banishing Internet Villains . . . .143
Uh-Oh! Do I Have a Virus? ...144
Finding viruses on your computer...144
Blocking viruses ...145
Resisting the Lure of Trinkets ...156
Chapter 11: Managing Internet Information . . . .157
Are Cookies a Reason for Worry?...157
Blocking cookies...158
Changing the cache size ...169
Part IV: The Operating System ...171
Chapter 12: Cleaning Up the User Interface . . . .173
Master of the Desktop ...173
Displaying the traditional desktop icons ...174
Renaming and deleting icons...175
A word on themes and screensavers...176
Ordering the Menu System ...176
Picking a Start menu layout ...177
Customizing the Start menu...178
Moving items in the All Programs list...179
xv
Table of Contents
Effectively Using the Taskbar ...180
Birds of a feather . . . ...181
Cleaning the Notification area ...182
Cleaning Up the Control Panel ...185
Chapter 13: Streamlining Windows . . . .187
Installing Just What You Need ...188
Setting Performance Options ...189
Understanding visual effects ...191
Advanced performance options ...192
Using the Microsoft System Configuration Utility ...193
Modifying the startup process ...195
Modifying startup files...196
Modifying what’s started...197
Working with the Latest Drivers...198
Checking a driver’s signature ...198
Checking for updated device drivers...200
Removing device drivers...200
Going on a .DLL Diet ...201
Shut Down Unused Services ...202
Services in the Computer Manager...203
Services in msconfig ...205
Putting System Protection to Work...206
Configuring System Protection ...207
Setting a restore point ...208
Reverting to history ...208
Chapter 14: Speeding Up the File System . . . .211
Which File System to Use? ...212
The FAT file system ...212
The NTFS file system ...212
Making your choice...213
Changing File Systems ...214
Seeing what file system you use...214
Converting to NTFS ...215
Converting to FAT ...216
Defragmenting Your Drive...217
Checking for Errors...219
Using Windows’ disk tools ...219
Using chkdsk ...221
To Compress or Not? ...222
Chapter 15: Managing Windows Updates . . . .223
Getting Updates the Way You Want ...224
Manual updates ...224
Automatic updates ...225
Picking an update method ...227
Chapter 16: Getting a New System . . . .231
When Is a New System Justified? ...232
What Should You Get? ...233
High-end systems ...233
Mid-range systems ...234
Low-end systems ...235
Portable systems ...235
Preparing for the New System ...236
Collecting pieces and parts...236
Collecting information ...237
Reinstalling Programs...242
Transferring Data ...242
Part V: Advanced Cleaning for the Truly Brave ...245
Chapter 17: Memory and Storage . . . .247
How Windows Uses Memory ...248
Determining Whether You Need More Memory...249
Will Another Hard Drive Help? ...250
Faster speed...251
Move your pagefile...252
Choosing Between Internal or External Hard Drives...254
Easy backups ...255
Easy data transfer ...255
Alternative Storage Solutions ...256
Chapter 18: Becoming Security Conscious . . . .257
Battening Down the Hatches ...258
Physical security ...258
Data loss ...259
Data recovery...259
Malicious programs...260
Insecure passwords ...261
Staying Secure on the Internet ...261
Using Internet zones ...262
Getting Rid of Old User Accounts ...272
Deleting network user accounts...272
xvii
Table of Contents
Moving Frequently Accessed Data...274
Removing Shared Printers ...275
Limiting shared printer hours ...275
Turning off shared printing ...277
Removing Shared Folders ...278
Cutting Your System Off the Network...280
Chapter 20: Jumping Into the Registry . . . .283
Groking the Registry Behemoth ...284
Seeing the trees in the Registry forest...284
Buzzing through the Registry hives ...285
Unlocking Registry keys ...286
Using Registry Cleaning Software ...295
Registry analyzers ...295
Using an OEM System Restore Disc ...301
Wiping Out Your System ...303
Preparing for the wipeout ...303
Doing the deed...304
Picking up the pieces ...306
Part VI: The Part of Tens...309
Chapter 22: Ten Troubleshooting Ideas . . . .311
Check Your Startup Files ...311
Install Windows Updates...311
Run a Spyware Removal Program ...311
Remove Unused Programs...312
See What Processes Are Running...312
Run the Disk Cleanup Utility...312
Defragment Your Disk Drives...313
Check File Sizes ...313
Check the Size of Your Registry ...313
Chapter 23: Ten Online Resources to Help You Clean . . . .315
Sysinternals...315
Google...315
Gibson Research Corporation ...316
Symantec Security Response...316
SpywareGuide...316
SpywareInfo ...316
Experts Exchange...317
Spam Arrest ...317
Urban Legends Reference Pages ...317
Vista Software Archive ...317
Chapter 24: Ten Cool Things in Vista . . . .319
Windows Firewall ...319
Sidebar and Gadgets ...319
Greater System Protection...320
Parental Controls ...320
Performance Information ...320
Network Administration...320
Virtual Folders ...321
Snipping Tool ...321
Tabbed Browsing...321
Phishing Filter...321
Introduction
A
computer is nothing but a tool. It’s bigger than a hammer (well, most hammers), heavier than a screwdriver, and generally less noisy than a chain saw — but it’s nonetheless a tool. You can do more stuff with a com-puter than you can with a hammer and a screwdriver, but hammers and screwdrivers are simpler to use and easier to clean up. (Chain saws are another story; things can get messy really fast — although I’ve seen some really amazing things done with them.)Your computer doesget messy; have no doubt about it. Programs load and unload, files pop into existence and then slither off to unknown parts of your hard drive, and spyware tries to adhere itself to your operating system. Every day, your system changes as information is added and new demands are placed on old programs.
All these things add to the unique clutter that comes to define and weigh down your system. You can redefine your system and free your system, all by identifying and removing the clutter. Cleaning Windows Vista For Dummies
shows you how.
How to Read This Book
I’m a firm believer that you should read this book out loud, while standing on the coffee table in your neighbor’s living room. It surely will make an impression on the neighbor’s kids and free up time you previously spent going to dinner parties.
Whether you decide to read this book out loud or not, you should read the first two chapters before reading any others. Dire consequences won’t result if you decide not to, but those chapters lay a pretty good foundation for everything else you find in the book.
After that, read whatever strikes your fancy. You know your system better than I do. If your big problem is properly getting updates to Windows, skip to Chapter 15. If instead you want to focus on archiving your data, turn to Chapter 7.
Assumptions About You
Being the amazingly gifted and highly skilled author that I am, I can report that I’ve achieved every author’s ideal and made no assumptions about you in writing this book.
Well, I guess that’s not entirely true. I do assume that you read English. And that you’re using Windows Vista. And that you know how to turn your com-puter on. And that you know how to navigate through your system by using Computer (from the Start menu) or Windows Explorer. And that you think your system might be cluttered. And that you want it to be less cluttered. Nope; I make no assumptions at all, other than those. Oh, and that you know how to use a Web browser. And an e-mail program. And that you aren’t afraid to try new things once in a while. And that you want your system to run like it did when it was new. And that you’re tired of menus longer than the want ads and file folders that go on forever.
That should be it. Except that I assume you’re tired of being deluged with e-mail. And that you want to protect yourself from spyware and viruses. And that you aren’t sure if cookies are a bad thing. And that you think you can do something to make your system cleaner.
Dang. I guess I do make some assumptions about you. But, being the some-what gifted and nominally skilled author that I am, I know that these assump-tions only identify you as a person who wants to use the computer better and recognizes that cleaning that computer can help toward that end.
Working together, we can make that happen. (That’s why assumptions can be a good thing.)
How This Book Is Organized
Part I: The Basics of Cleaning Your System
Get off on the right foot by discovering why you even need to clean your system (as if you didn’t know). You find out what you should clean, when you should clean it, what tools to use, and whether you should consider getting a new system.
Part II: Programs and Data
Programs and data are the two great components of any computer system — including yours. Part II focuses on identifying what programs you have, how to make them run faster, and how to get rid of programs you no longer need. You can also find out how to identify all the data on your hard drive, as well as targeting and deleting the data you no longer need. I’ve dedicated a full chapter to concepts about organizing and archiving your important data.
Part III: E-Mail and the Internet
E-mail and the Internet are, for better or worse, a part of most people’s daily lives. This part zeroes in on how you can manage the glut of e-mail you get daily. You can discover how to deal with spam and organize the e-mail you keep. You can also find out the tell-tale signs of virus and spyware infections, as well as how to get rid of these troublesome pests. Finally, you can discover how to deal with information (not related to e-mail) that you may receive when using the Internet.
Part IV: The Operating System
Windows Vista is nothing if not flexible and configurable. Part IV discusses how to clean up the user interface so using Windows is easier than ever before. You can discover how to streamline Windows so it runs faster, as well as how to speed up the file system.
Microsoft wants you to have the most up-to-date system possible, and Windows Vista makes it easy to stay updated with automatic downloads. You’ll understand how to use the update system and find out when it makes sense to get a new system rather than clean up the old one.
3
Part V: Advanced Cleaning
for the Truly Brave
This part focuses on things you can do to implement deep-cleaning strategies. You can determine whether you need more memory in your system or whether you need a larger hard drive. You can discover ways to make your system more secure and thereby minimize the chance of having others clutter your system. I also discuss the special needs of cleaning up in a networked environment. An entire chapter covers the ins and outs of working with the Registry, your computer’s central nervous system. You can find out how to edit the Registry and use special software to keep it in tip-top shape.
The final chapter in this part explains different ways to fix a corrupted Windows installation. You can even find out how to start all over by wiping out your computer system and installing Windows anew.
Part VI: The Part of Tens
Ahhh! The Part of Tens. Here’s where you find small, bite-sized tidbits that can help get your system cleaned up and keep it that way. You can find trou-bleshooting ideas, a multitude of online resources to help you tidy up, and some of my personal favorite things in Vista.
Customs and Practices
I followed a few conventions that you might be interested in. Why? Because then you know why I chose to do something, and we can understand each other better.
First, if I talk about clicking the mouse, I mean clicking the left button. If I want you to click the right button, I specifically talk about right-clicking. (Quite a bit of right-clicking goes on in Windows.)
Finally, if you must make a series of choices with the mouse, I separate the choices with an arrow. For example, if you see “Choose Start➪All Programs➪
Accessories➪Notepad,” that means you should click the Start menu, then the All Programs option, then Accessories, and finally Notepad.
Icons Used in This Book
As part of agreeing to write this book, I insisted that Wiley break with tradi-tion and include cute little icons that call your attentradi-tion to things that I think need your attention. They tried to balk at my demand, but I held firm, with my only desire to put the needs of you, my reader, first. Finally, they got tired of my expert negotiating and gave in to my demand. (I hope the other For Dummiesseries authors appreciate all my hard work in this area.)
With that in mind, you see the following icons sprinkled liberally throughout this book. Pay attention to this; you have a test later!
If something is really short and really cool, I used this icon. Tips are bite-sized nuggets of information that can — hopefully — make your life easier and more fulfilling. (They should at least make you feel better about cleaning your Windows system.)
This icon alerts you to the gotchas of cleaning your Windows system. Ignore these tidbits at your own risk. (Ohh . . . that sounds ominous!) Warnings are given for a reason: primarily to help you avoid problems that can cause you grief and a whole lot of extra work.
This icon doesn’t mean you can forget everything else in the book. Nope; I included it so you can make special note of something you need later. Or it could be a piece of information designed to jog your memory about some-thing you should have picked up earlier in the book. Remember — the remember icon can help you remember what you need to remember. A few of these icons are thrown into the mix so that the geeks among us feel comfortable. If geekiness scares the bejeebers out of you, ignore anything with this icon. If you really want a moment of technical clarity, you should find any-thing with this icon very illuminating.
5
Where to Go From Here
I think the best place to go is to the next page, but it doesn’t matter what I think. You can use or abuse this book in any way you see fit. If something on page 153 strikes your fancy, then go for it! You can always return to page 152 (or any other page) at a later time, when the need arises.
You see, that’s the really cool thing about cleaning your system and For Dummiesbooks — they don’t have to be done or read in any particular order. And the sky is the limit in Cleaning Windows Vista For Dummies.You can start reading anywhere you like, on any topic you like. When you tire of that topic, move to one that strikes your fancy.
Part I
The Basics of
Cleaning Your
Chapter 1
First Things First: Why
You Should Clean
In This Chapter
䊳Determining whether your system needs cleaning
䊳Balancing the pros and cons of cleaning
䊳Focusing your cleaning efforts
M
y system isn’t messed up, is it? (What? Me worry?)Yes, you should worry. Or, you should at least be aware that you may need to worry. Computer systems easily and quickly become untidy and messed up. If you don’t clean yours, you run the risk of big problems down the road. Do I really need to point out the benefits of a clean computer system? (Probably, so I do — a little later in this chapter.) Does someone need to come into your house and point out why you need to pick up your clothes, dust the furniture, wash the dishes, and tend to the dog? Probably not; you know that a clean house is healthful, inviting, and safe.
It’s the same with computers. Over time, your computer can become clut-tered with unused programs, unknown data, and unwanted visitors. With a little effort, you can clean your system so that it runs at top form, and you can breeze through your work faster and easier than you can on an unclean system. In addition, clean systems are more reliable, less prone to failure, and easier to protect from attack by malicious programs.
Telltale Signs of an Unclean Computer
How can you know whether your system needs cleaning? I’ve compiled a list of several sure-fire signs that you need help. (Envision Jeff Foxworthy stand-ing in front of your computer, speakstand-ing with his signature twang.)
You know you have a messed-up computer . . .
⻬If you have to leave a trail of breadcrumbs so you don’t get lost finding your way through the options in your Start menu.
⻬If every pop-up on your computer inspects your computer, notices the mess, apologizes for bothering you, and quietly closes on its own. ⻬If you try to install a new program, and the installation program
automatically reports your system to the Board of Health. ⻬If you think “Defragment” is the name of a new rap song by Busta
Rhymes (Yo!).
⻬If the only way to add more icons to your desktop is to get a larger desktop.
⻬If you start the program to balance your checkbook, only to find that your son’s illegal copy of World of Warcraftate the last month’s worth of transactions.
⻬If someone mentions “backup,” and chills run up and down your spine. ⻬If virus software refuses to install itself on your system for fear of
contamination.
Perhaps such observations aren’t worthy of Jeff Foxworthy or the Blue Collar Comedy Tour, but this list highlights some good indicators that your com-puter needs cleaning. The next few sections detail some other obvious signs that you need help.
The view from the desktop isn’t pretty
Your computer desktop is supposed to be a clean, inviting place where you store only a few icons of your most commonly used programs. For too many people, the desktop becomes a catch-all repository of every stray icon that comes their way.
A cluttered desktop is a good sign that your entire PC is cluttered. The solution is to clean your system and rid yourself of all that mess.
If your desktop is as cluttered as the one shown in Figure 1-1 — and especially if it’s even more cluttered — head to Chapter 12, where I give you some help regaining control.
Taskbar Notification area
Figure 1-1:
A cluttered desktop is a sure sign
that your system needs cleaning.
11
Traversing the Start menu
jungle is an adventure
Can you imagine running Windows without the Start menu? Neither can I. The Start menu is indispensable for quickly and easily finding the programs you want to run.
At least, that’s the way it’s supposed to be.
On many systems that I’ve seen, the Start menu gets cluttered with lots of programs the user seldom, if ever, uses. Figure 1-2 shows one such Start menu, just itching to be cleaned.
The Start menu is supposed to provide a convenient path to all the programs installed on your system. Over time, some paths are used more than others, and some paths become completely unused. Even though the Windows Vista Start menu is a bit easier to traverse then in previous versions of Windows, you can still benefit by removing unused items from the Start menu and organizing what is left.
Figure 1-2:
When you remove unused programs from your computer (which I show you how to do in Chapter 5), your Start menu will look better and better. When you really need to give your Start menu a makeover, Chapter 12 (where I discuss taking back control of the user interface) will be invaluable.
Your PC is slower than molasses
Shortly after microwave ovens first came out (yes, I’m that old), I remember watching my grandma use one to bake some potatoes. She anxiously looked through the oven’s door and mumbled, “Hurry up, hurry up.”
I chuckled about it then, but years later I find myself doing the same thing with my computer. When I got the computer, it seemed really, really fast. Now, after using it for a year or so, it seems to be slower than I remember it. Yes, it is still faster than doing things the old way (sort of like baking potatoes in a conventional oven), but I find myself talking to the computer, begging it to “hurry up.”
If your PC seems slower than it should — particularly if it seems slower than when you first got it — your system is a prime candidate for cleaning. Over time, the detritus that your computer collects during everyday use can start to bog it down. If you don’t periodically banish that junk, it can affect the work you do. The change is typically slow, ever so slow, until you notice one day that your computer just doesn’t run like it used to.
If you want to make your programs run faster, you’re in luck because I show you how to do that in Chapter 4. To make Windows itself hum right along, check out Chapters 13 and 14, which cover getting the cobwebs out of Windows and making your file system run faster, respectively.
You have files older than your dog
I’ve had my dog for just over 3 years, which makes him in his 20s in dog years, right? Does that mean he’s been chewing up my son’s shoes for 3 years or 20 years? Hmmm. Converting people years to dog years may be philosoph-ically confusing, but there is nothing confusing about examining the age of the files on your computer. If you look at the files on your computer, I’ll bet you could find some that are 3, 5, or even 10 years old.
I can hear you now: “Not on my system. I just got it a year ago, so I don’t have anything as old as your dog.” Wrong, bucko! Computer files tend to follow you around, over the years, without you even realizing it. For instance, com-puter files are commonly transferred from an old system to a new system. When transferred, the files retain their old file dates — they are old files.
13
You may also share files with other people in your office, family, or circle of friends. Place the files on your computer, and you may quickly forget about them. But they are there, aging like a not-so-fine wine, taking up space and adding to the general clutter of your system.
A large number of old, old files are a sure sign that you need to clean your system. You can archive your data or create backups that allow you to remove unneeded data from your hard drive, freeing up space for other data and tasks. Chapter 7 gives you the straight scoop on how to keep only the data that you need.
Your Notification area looks
like a parking lot
You know what the Notification area is, don’t you? (Come on; you can admit it — nobody’s watching.) Well, come to think of it, you may not know what it is, but you may know what it was. You see, Microsoft decided to rename what used to be known as the system tray so it is now known as the
Notification area.
In case that doesn’t help you any, the Notification area is at the right side of your Task bar. Take a look at the bottom of your computer screen. Do you see the Start menu button? (If you don’t, you may need to move your mouse pointer to the bottom of the screen to make the button appear.) See it? Good. Now shift your eyes all the way to the right. What do you see? You probably see the current time and maybe a few icons. Even if you don’t realize it, you’re looking right at the Notification area (refer to Figure 1-1).
In Windows Vista, the Notification area is a little deceiving because it hides some of the icons. Perhaps the folks in Redmond don’t want you to be con-sciously aware of how cluttered this area can become. Don’t let that stand in your way, however. If you click the small left-pointing arrow at the left side of the Notification area, the area expands to the left, allowing you to see the entire contents of the Notification area.
Clutter, clutter, clutter. If you have a bunch of icons in your Notification area, your system is a prime candidate for cleaning. Get rid of a few of these babies, and you may find your system running leaner and faster than before. Don’t try to delete any of the Notification area icons yet. Some of the icons will go away as you remove old programs. You can also find out how to reclaim this prime area of your system by controlling what programs run when your computer starts; Chapter 13 provides this important information.
Cleaning Up: The Pros and Cons
If your system needs cleaning, you’ve come to the right place. Cleaning Windows Vista For Dummiesis a great resource that you can use to get your system back to near-new condition. If your mind works like mine — I know that’s a scary thought for some — then you will want to examine the pros and cons of cleaning your system, which can help you decide whether you want to clean your system right now.
The pros
You’ve finally reached the big time — the pros! Oh, sorry, wrong homonym. . . . In this instance, “the pros” mean benefits. Specifically, the benefits of cleaning up your system, which I list here:
⻬Speed: A clean system runs faster than one that needs cleaning. Do you remember when you first got your PC? You probably thought it ran very fast. If your system stays clean, you shouldn’t notice it running any slower over time. Unfortunately, most systems don’t stay clean and require your attention. Give your system the attention it craves — that is, do the cleaning — and it can run just as fast as it did the day you got it. ⻬Efficiency: If you’re using a clean system, you can get through your
work faster and therefore more efficiently. A clean system doesn’t make you immensely more efficient — if it did, the self-help publishing market would shrink dramatically. You can still get sidetracked playing games or arguing religion and politics on various message boards, but with a clean system, you can do even those things more efficiently.
⻬Reliability: A huge benefit of a clean system is that it is more reliable than one that isn’t. If you fail to clean your system, over time it goes from clean to cluttered to messed-up to unstable. Unstable systems crash. Unstable systems have a tendency to lose data. Unstable systems are a real pain. Clean your system, and you should see stability jump dramatically. No pain, big gain.
15
⻬Stress reduction: Do you like to sleep at night? Do you prefer having no worry? Believe it or not, having a clean system can reduce anxiety and provide a pleasant ease of mind. How so? Consider the worry that you’d have if your system were infected by a virus, or you weren’t sure that the financial data on it was safe, or you didn’t know what programs were running on the system, or. . . . You get the idea. Worry comes in all shapes and sizes. If you clean your computer, you have a better handle on what’s on your computer and how it’s being used.
⻬Economics: Cleaning your computer can save you money — sometimes lots of money. I suspect that hard drive clutter has helped boost the bottom line of hard drive manufacturers significantly over the years. Running low on space? Get a new drive. Computer running slow? Get a new system. Chances are, some of those new drives and new systems would have been unnecessary had the users done just a little housecleaning.
The cons
Every coin has two sides, and unless you’re a bunko victim, the two sides aren’t the same. I’m no bunko artist, so I’m pleased to point out that doing a cleanup also has its negatives. You need to be aware of these negatives, right from the get-go:
⻬Time consumption: Cleaning your computer takes time. You probably feel strapped for time right now, don’t you? (Most people do.) Cleaning your computer can take anywhere from a trivial to a substantial amount of time. I’ve cleaned some systems — completely — in as little as two hours, but I’ve spent days cleaning other systems. How much time will your cleanup take? I can’t answer that, but I can say be prepared for a time commitment and be patient. Your time will pay off in the end when your computer is running more smoothly.
Fortunately, you have some control over how and when to spend that time. You don’t have to spend it all in a single block, although you could. You can spend the time over a period of days or weeks, as the time becomes available. Check out Chapter 2, where I discuss setting up a cleaning schedule to help you manage your cleaning time.
⻬The bother: I won’t lie to you — cleaning up your computer can be a bother. If you approach the task as a chore, then it will be bothersome. But I encourage you to fight the urge to procrastinate cleaning; don’t put it off as you might other bothersome tasks. To borrow a phrase, remem-ber that it’s not just a job — its an adventure. Try to overcome the “bother factor” by looking on it as a learning experience. If necessary, spread the cleanup out over several days so that you don’t max out your stress level in a single session.
Balancing pros and cons
You may come up with other pros and cons than those I present in the pre-ceding two sections. Some may be specific to your particular situation. (Is your job in jeopardy if you don’t clean up your computer? Is the valuable data on your computer at risk?) If you write the pros on the left side of a sheet of paper and the cons on the right side, you can easily see how they balance out — and then determine which side wins.
In general, I think that the pros outweigh the cons by a significant amount (hence, this book). I’m guessing you think so, too; that’s why you’re reading this book. Still, you may need to work on timing or attitude before you can bring yourself to actually do it. Just keep in mind that you may find having a clean computer beneficial in more ways than you can imagine.
17
Chapter 1: First Things First: Why You Should Clean
Paying the price
If you’re short on time, you may be tempted to pay someone else to clean your system. After all, you can pay someone to clean your car, your office, your house, and your yard. Why not have some-one else do your computer cleaning for you?
Why not, indeed. You certainly can have some-one else clean your computer, but chances are good that you won’t like the price. Plan on paying anywhere from $50 to $150 per hour for computer cleaning. Do the math — if it takes
two, four, six, or more hours to clean your com-puter, how much will you pay? Ouch!
Keeping Your House Tidy
Just like keeping your house tidy takes concerted effort on your part, keeping your computer system clean takes effort, too. Some people mistakenly think that caring for their computers should be as mindless and easy as caring for their TVs, and they don’t even think about cleaning their computers. But if you read this whole chapter, you know that you need to clean your system — and that you can benefit from cleaning it. So, you’re ready to jump right in and tackle the job. (You are ready, right?)
Throughout this chapter, I show you that you don’t have to dread cleaning your system. Sure, this job takes some time, but it doesn’t have to be an intimidating task. In fact, you can even clean your system over a period of weeks — a little here and a little there — and before you know it, it’s done. As you seek to clean up your system, the different areas you can focus on include
⻬Your programs:The entire purpose of your computer is to create an environment in which you can effectively use different programs. If your programs don’t run well, the value of your computer decreases. If you concentrate on cleaning up your programs or making them run faster (the focus of Chapters 3, 4, and 5), you immediately increase the value of your system.
⻬Your data:Chances are good that your programs eat, sleep, and breathe data. Programs need data to run, to fulfill their purpose in life. If your data is messed up, then your programs may just refuse to work properly. Managing data can be a monumental task, but doing so effectively will free up space on your hard drive and allow your programs to run faster. Head to Chapters 6 and 7 to find out more on keeping your data clean. ⻬Your e-mail:We live in a well-connected world. If you use e-mail (and
who doesn’t?), you can clutter up your system without even realizing it. Spam and viruses routinely bombard your system through e-mail. If you manage your e-mail well (as I show you in Chapters 8 and 9), you can lessen clutter and make your system more secure.
⻬The operating system:Ah, Windows. What can you say about Windows? Actually, you can say quite a lot — and not all of it bad! Windows Vista is a great operating system, and one of its biggest strengths is its config-urability. In Part IV, I show you ways to tweak and prod Windows into running faster than it ever did before.
There are also some advanced things you can do, such as tweaking your hardware (or adding new hardware), improving your security profile, and — shudder — diving into the Registry. Such endeavors (which I cover in Part V) are usually relegated to the last, after you work through other, less advanced cleaning techniques. I recommend that you proceed into these areas with extreme caution.
How do you know when your system is finally clean? You know you’ve succeeded when your system runs smoother, faster, and more reliably than before. You know your computer is clean when you can finish your work quickly, without getting bogged down.
19
Chapter 2
Determining What to
Clean and When
In This Chapter
䊳Practicing safe cleaning so you don’t get burned
䊳Locating just the right cleaning tools
䊳Scheduling your cleaning tasks
䊳Answering the cleaning conundrum with an overhaul or new hardware
W
hen you think about cleaning your Windows system, do you feel the walls closing in? Do you find it hard to breathe? Does everything start to spin and go dark?If so, you’ve been sitting at the computer too long. Or maybe someone has spiked your drink. Or you sat in one position so long that you’ve cut off oxygen to your brain. Stand up. Stretch a bit. Go outside for a breath of fresh air. You see, cleaning your computer is neither rocket science nor something even harder (like assembling your kids’ Christmas toys after one-too-many egg nogs on Christmas Eve), but it involves multiple steps: creating lists, taking precau-tionary measures, finding helpful tools, making a cleaning schedule, and asking yourself (and then answering) tough questions, such as “Should I just wipe clean the system and start anew?” or “Do I need new hardware?”
After the fresh air and helpful stretch, read on and discover how you can approach these steps to get your computer back to its pre-messed-up glory.
How to Eat an Elephant
Face it — you can do quite a bit to clean the average Windows system. Files proliferate, programs fall out of favor, viruses reproduce, e-mails cluster, and pop-ups populate. Throw in a little systemic neglect, and before you know it, you have a messed-up system that badly needs cleaning.
So how do you do it all? One bite at a time. Don’t put off doing some cleaning today with the hope that you will have more time tomorrow. Truth be told, cleaning a Windows system is more about behavior than it is about one or two tasks. Granted, you need to do some remedial work to get your system back in peak condition. But after you do, keeping your system clean on an ongoing basis is much easier than doing the remedial work in the first place. So, which part of the elephant should you chew on first? At the end of Chapter 1, you can find out the different areas of your computer system that you should clean. In general, you should work on the most accessible parts of the elephant first and then move on to the rest. (I give you ideas about setting up cleaning routines in the section “Creating a Cleaning Schedule,” later in this chapter.) Following is a list of cleaning tasks that I recommend you do even if you’re really pressed for time:
⻬If you have only limited time available, get rid of unused and unneeded files. Archive your old-but-still-valuable files to get them off your system. (You can read about archiving in Chapter 7.) When you have more time, you can go back and deal with your programs and your system as a whole. (Generally, you should get your programs under con-trol before worrying about your data, but the key here is time restriction. Working on programs simply takes longer than does taming your data.) ⻬If you have more time available, do a program inventory and remove
the programs you no longer need.(See Chapters 3 and 5, where I dis-cuss creating an inventory and deleting unwanted programs.) You’d be amazed at how much clutter this can remove from your system. Then go back and clean up your data and archive your older information.
⻬Get rid of malware and spam and get your Internet environment under control.If you do this, you find that using the Internet can again become productive, rather than frustrating. (Part III covers a ton of terri-tory in this regard.)
⻬Closely examine what your computer loads without your knowledge.
This is one of the key places many people overlook, but Windows encounters instructions to automatically load different programs from a myriad of places (most on the Web). These programs can hog resources and slow down your system’s overall performance.
⻬If you really have some time to kill — or you just fancy yourself a masochist — you can wade into the murky waters of the Windows Registry.The Registryis the centralized database that controls virtually everything that happens in the operating system. It’s mind-numbingly complex and staggeringly obtuse for normal humans to deal with. However, you can do things in the Registry that you can’t do in any other way. An entire chapter of this book (Chapter 20) deals with this very topic.
Working in the Registry isn’t for the faint of heart. Make sure you double-check every action before you take it. One wrong step, and you can bring your system to its knees. (Don’t be overly worried; Chapter 20 explains how to make backups of the Registry that are useful if you run into problems.)
After you’ve tackled the elephant that is your Windows system, you’ll undoubtedly look back and be glad you went through the process. (You’ll also be glad you’re done, but that’s another story.)
Precautions for Safety’s Sake
It’s a jungle out there. (It’s too bad you ate your elephant; you could use it to help you get through the jungle.) In the jungle, bad things can happen to good people. Because you’re good people, you may be interested in some things to help stave off or completely avoid the bad things.
Cleaning a Windows system necessarily involves moving things, adding things, deleting things, and sometimes renaming things. Any of these tasks, although necessary, can have unintended consequences. Heaven forbid you should delete a critical system file or wipe out the wrong data key in the Registry. (Refer to the previous bulleted list, where I define the Registry and explain its importance.)
These precautions can help you avoid the bad things:
⻬Don’t delete files without knowing what you’re deleting.If you’re in doubt, simply move the file to a different folder or rename it. Then, if you restart your system (or the program) and find out you made a mis-take, you can always move the file back or restore its original name. ⻬Make periodic backups of your system.(You’ve heard this before,
right?) If you’re getting ready to do a huge cleaning session, you might want to make a backup right before you start. If you want to rely on an older backup, you might want to have it close by in case you need it when you start your cleaning session.
23
⻬Be careful how you delete programs.In the wonderful days of DOS, in the misty past, programs usually consisted of a couple of files or all the files in a given directory. Not so in Windows. When you install a program, the installation program can move pieces and parts all over the place. When you run the program, it can move more of itself to still other places. Because programs can move around on you, the best way to delete a program is to use either the uninstaller provided with the soft-ware or the Add/Remove Programs applet in the Control Panel. Don’t just delete the main folder for the program — pieces and parts will remain scattered hither and yon. (Hither is easy to find; yon is more difficult.) ⻬Know what you’re doing with the Registry.The Registry is a largely
incomprehensible place. Be careful when you’re changing or deleting things in the Registry. In fact, I recommend making a backup of the Registry before you do any big changes or simply exporting a data key when you’re getting ready to make more minor changes. Windows doesn’t have a Recycle Bin for the Registry — if you delete something by mistake, you’ll be glad you made a copy ahead of time.
A data key is geekspeak for a branch in the Registry. You can find out more about data keys — and how to back them up — in Chapter 20. ⻬If a new icon shows up on your desktop one day, don’t double-click it.
If you don’t know why it’s there, someone (or some program) has possi-bly deposited it there. If you don’t know what it does, why double-click it and run it? A safer course of action is to right-click the icon, choose Properties, and then examine what programs the icon runs.
⻬Keep your original program discs accessible.If you change the pro-gram’s installation, you probably need the discs. If you delete a part of the program you shouldn’t, you probably need the discs. If you want to reinstall the program, you probably need the discs. Just keep them close. And it wouldn’t hurt to have any necessary software keys (those pesky ten-character — or longer — codes required to install or unlock your software) for the discs, either.
I didn’t list these precautions in any particular order. They simply give you some guidance as you start on your worthy quest through the jungle. But you already possess the best safeguard you can have: common sense. Trust your common sense, and it will help you through a large number of the problems you may face.
As you’re cleaning your system, keep a notepad and pen nearby. Jot down each cleaning step you take, along with any oddities you observe. These notes could be helpful if you later need to track down a problem that crops up.
Finding the Right Tools
The Right Tools. Man, I loved that movie. Sam Shepard, Scott Glenn, Ed Harris, and Dennis Quaid were amazing. It had me on the edge of my seat, especially when . . . no, wait — that was The Right Stuff.(Dang it. The Right Toolswould probably star Tim “The Tool Man” Taylor in a 1965 Ford Mustang convertible. Guess I’ll have to wait for that one.)
You don’t have to blast off into space to find the right cleaning tools. In fact, many of the proper tools are already on your system, provided with Windows. Others are third-party tools that you have to find on the Internet.
Finding Windows tools
You probably don’t know about the tools already on your system because Microsoft just throws them in without any fanfare. In fact, on Windows Vista, these tools are downright hard to find.
Think I’m kidding? Follow these steps, and you can see what I mean:
1. Right-click any blank area of the taskbar and choose Properties from the context menu that appears.
The Taskbar and Start Menu Properties dialog box appears.
2. Select the Start Menu tab.
As shown in Figure 2-1, the bland little dialog box invites you to make a couple of configuration changes to your Start menu. (No changes here for you, thank you very much.)
25
3. Select the Start Menu option and click Customize.
The Customize Start Menu dialog box appears, as shown in Figure 2-2.
4. Scroll to the bottom of the Start Menu Items list.
You’re looking for a section of the list titled System Administrative Tools. When you find it, notice that the Don’t Display This Item option is selected. (Told you Microsoft made this hard.)
Figure 2-2:
Ah ha! The long-hidden utility features of Windows Vista.
Figure 2-1:
5. Choose the Display on the All Programs Menu and the Start Menu options.
6. Close all the dialog boxes.
All you need to do is click OK a few times. This saves your changes. Now, when you click your Start Menu button, a new Administrative Tools option appears, right above the Help and Support option. This option — which Microsoft hides because someone in Redmond feels you aren’t ready for the responsibility — can help you clean up your system and access many helpful-yet-geeky tools. Some of these tools are explained later in this book, in various chapters. Other tools accessible through Administrative Tools are designed for heavy-duty system administration and aren’t terribly useful when cleaning your system. Feel free to explore the tools to see whether they’re beneficial to you.
Many other Windows tools are accessible only from the Run menu; I detail those tools at the appropriate places throughout this book. (I wouldn’t want you to get too much power right away, without a proper explanation. There could be cosmic consequences.)
Finding third-party tools
Third-party tools are those provided by people or companies other than Microsoft. (You’re the first party, Microsoft is the second party, and everyone else is third-party.) Many, many tools are available in your local computer store or on the Internet, each one promising to help you run your system faster, safer, smoother, and with less chafing than ever before. Some work well; some don’t. You need to be careful that you don’t fall for all the advertis-ing glitz, however. The old adage that “if somethadvertis-ing sounds too good to be true, it probably is” readily applies here.
With that caveat in mind, you can go searching for tools in several places, if you’re so inclined. I recommend trying these sites:
⻬Tucows:Once just a straight download site, Tucows has become much more. For that reason, I generally jump right to the Windows-specific section at www.tucows.com/Windows. For most folks, this site is the gold mine of downloadable software.
⻬CNET:One of those megasites (www.cnet.com), it includes not only downloads but also all sorts of reviews of products they want you to buy. ⻬Shareware.com:This site, at www.shareware.com, is actually run by the folks at CNET. You get many of the same results here that you do at CNET.
27
⻬Major Geeks:An interesting site with a military motif, www.majorgeeks. comis a site for, well, people who are geeks in a major way. A lot of dif-ferent downloads help you do everything from benchmarking(a tech-geek word for speed testing) to working with multimedia.
⻬Sysinternals:Top-notch freeware utilities for Windows systems can be found at www.sysinternals.com. The utilities here are hard-core and totally geeky by definition. Really good stuff, though. (So good, in fact, that the site was purchased in July 2006 by Microsoft. Now when you access www.sysinternals.com, you’re redirected deep into the bowels of the Microsoft site. The same great utilities are still there, however.) I show you how to use a good number of third-party tools in the different chapters of this book. For instance, in Chapter 8 you get a quick overview of different spam-combating programs. And in Chapter 20, you can find out about different software solutions for cleaning the Registry.
These examples are just a portion of what’s in store for you when it comes to third-party software. The point is, a lot of good third-party software is out there, and new stuff is rising to the top of the heap all the time. With a little looking around and checking out, you can find different tools that will help you clean your Windows system and keep it clean.
For a really cool bunch of online resources, refer to Chapter 23.
Creating a Cleaning Schedule
I’ve said it before and I’ll say it again: Cleaning your Windows system doesn’t need to be intimidating. Sure, cleaning can take some time to accomplish, but you don’t need to do the cleaning all at once. You can break up the big job of cleaning into smaller, more manageable tasks, doing a little here and a little there until you’re done cleaning completely.
Or are you?
So what type of schedule should you set up for cleaning? Well, the next few sections detail things you can do now (as in today), things you can do once a week, once a month, and every year. I’m sure you can find enough info in the following sections to create your own schedule.
Now. Do it now — right now.
Got some spare time on your hands today? The following list explains just five things that you can do in as little as 10 or 20 minutes to help make your system cleaner:
⻬Take out the trash. If the trash in your kitchen overflows, you either take it out, or the dog treats it as a toy box. Your computer probably has trash everywhere, and you don’t even realize it — it doesn’t overflow, and the dog doesn’t care. To empty your computer trash, right-click your Recycle Bin (on the Desktop) and choose Empty Recycle Bin. ⻬Eliminate unneeded e-mail messages. Skip over to your e-mail program
and empty the e-mails from three areas: Sent Items, Deleted Items, and Junk E-mail. (These names are typical in Outlook; the folder names may be different in your e-mail program.) For a detailed look at how to get a handle on your e-mail, refer to Chapters 8 and 9.
⻬Delete unused programs.Choose Start➪Control Panel➪Programs➪
Installed Programs. Examine the programs listed there and see whether you can delete any. (Hint:If you don’t use it any more, you should delete it.) Find out more about identifying your programs in Chapter 3 and get-ting rid of them in Chapter 5.
⻬Clean out the Web cache. The Web cache is your system’s repository of temporary files downloaded from the Internet. You go through your Web browser to access the cache and delete anything you don’t need. Exactly how you do this depends on the type of browser you have, but in Internet Explorer, you choose Tools➪Internet Options to display the Internet Options dialog box. Select the General tab and click Delete in the Browsing History area. Chapter 11 contains details on how to tame the cache files.
⻬Delete cookies. Cookiesare small data files stored on your system to customize your browsing experience on some Web sites. If desired, you can clean out the cookies stored by your browser. Some people like to get rid of stored cookies, but doing so generally doesn’t save a whole lot of disk space. Deleting cookies carries a downside, so make sure you read through Chapter 11 before you clean them out.
There. That didn’t take too long, did it? And, truth be told, you probably freed up several megabytes of space on your hard drive. Cool.
29
Once a week should do it
All across America, in offices large and small, people start watching the clock at about 2 p.m. on Fridays. Time seems to slow down and drag on forever as quitting time approaches and the weekend beckons.
Don’t let your zeal for the weekend, however, stop you from doing a few clean-up tasks every week. Friday afternoons are a great time to do these chores, but you can actually do them any time during the week — it doesn’t really matter. Follow this list to clean up your computer once per week:
⻬Delete temporary files. Temporary files tend to proliferate, for a variety of reasons, and do nothing but occupy space. Locate them, delete them, and then empty the Recycle Bin. Chapter 6 helps you with this process. ⻬Make backups. If you don’t already do it daily, make backups of your
data. Folks, a backup is cheap insurance. It isn’t a matter of whether
you need your backups, but whenyou need them because you willneed them — so make backups! (Wow. Was that forceful enough?) After you make the backups, store them somewhere safe. Chapter 7 includes infor-mation about making and storing backups.
⻬Clean out the root directory. The root directory is a special place on each hard drive; it represents premier real estate in the file-storage world. Unfortunately, root directories also have a tendency to get clut-tered up easily. If you take a look at them once a week and clean them out as necessary, it helps keep your operating system happy. You proba-bly don’t want to delete files willy-nilly, though; Chapter 7 contains the details on how to keep root directories in tip-top shape.
After you get good at completing these weekly tasks, they won’t take you long at all. Plus, your system will be cleaner and your data more secure. Don’t you feel better now? Is it quitting time yet?
It’s the end of the month already!
Add a few tasks to your monthly routine, and your computer system will remain clean and tidy:
⻬Clean up your desktop. The dreaded “icon creep” can result in more icons appearing on your desktop today than a month ago. Identify the ones you don’t need and delete them. Chapter 12 has all the grungy details.
⻬Archive project data. If you’re a project-oriented type of person, you probably finished up a few projects this past month. Why not archive the data associated with those projects so that it no longer clutters your hard drive? I discuss archiving data details in Chapter 7.
⻬Eliminate spyware. Spyware— software designed to report your puting actions to someone else — is a continuing plague on many com-puter systems. Spyware started as a way for unethical marketers to track what you do with your computer. Not cool. Now it has grown to include all sorts of pop-ups that sprout like crabgrass on your monitor. Very uncool. Your pop-up blocker may suppress the symptoms, but the underlying problem — spyware — is still there. Read Chapter 10 and eradicate spyware at least once a month.
⻬Examine your startup files: You may not know about this, but every time your computer starts, it automatically starts some programs. If something changes the programs that run at startup, you may not know about the change, either. Unless, of course, you check to see what starts running automatically. Review the information in Chapters 3 and 13 to find out how to identify and control these types of programs. Then, on a monthly basis, check out your startup files to make sure no surprises are lurking there.
⻬Defragment your hard drive. One thing you really benefit from every month is defragmenting your hard drive. As you add, change, rearrange, and delete files, information stored on the hard drive can become dis-combobulated. (Yes, that’s a valid technical term — trust me, I know these things.) Information is stored in bits and pieces here and there so that Windows has to grab data from all over your hard drive when you open a file. That slows down the system. You can knock things back into whack by defragmenting your hard drive, which essentially puts pieces of individual files back together. When done, Windows can more easily and quickly access your files. Want to find out more about defragment-ing? (Nod your head. Good.) Turn to Chapter 14 for all the nitty-gritty defragmenting details.