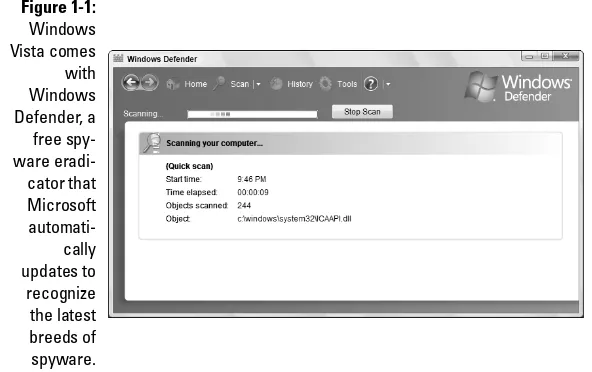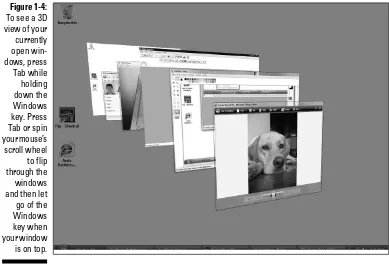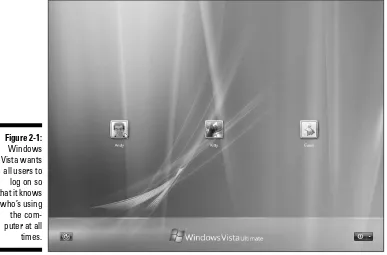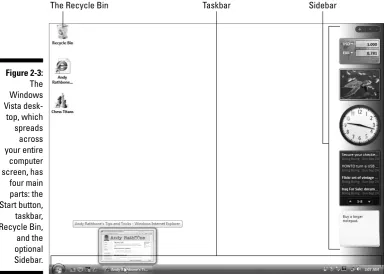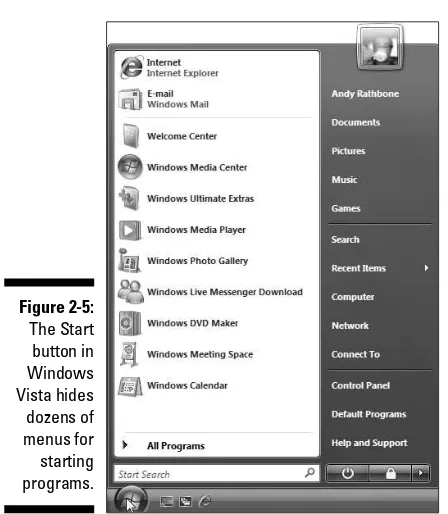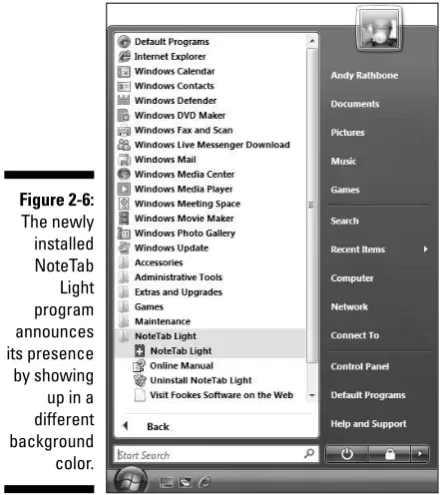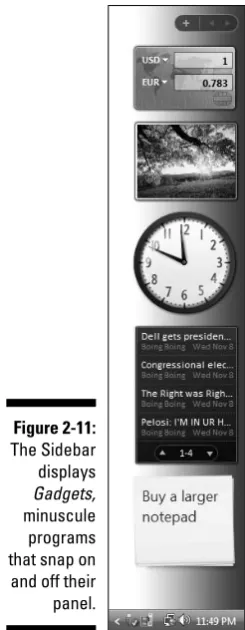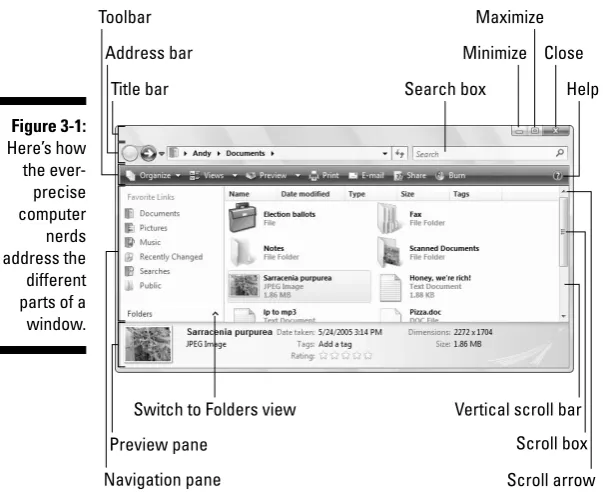by Andy Rathbone
FOR
FOR
by Andy Rathbone
FOR
Hoboken, NJ 07030-5774
www.wiley.com
Copyright © 2007 by Wiley Publishing, Inc., Indianapolis, Indiana Published by Wiley Publishing, Inc., Indianapolis, Indiana Published simultaneously in Canada
No part of this publication may be reproduced, stored in a retrieval system or transmitted in any form or by any means, electronic, mechanical, photocopying, recording, scanning or otherwise, except as permit-ted under Sections 107 or 108 of the 1976 Unipermit-ted States Copyright Act, without either the prior written permission of the Publisher, or authorization through payment of the appropriate per-copy fee to the Copyright Clearance Center, 222 Rosewood Drive, Danvers, MA 01923, (978) 750-8400, fax (978) 646-8600. Requests to the Publisher for permission should be addressed to the Legal Department, Wiley Publishing, Inc., 10475 Crosspoint Blvd., Indianapolis, IN 46256, (317) 572-3447, fax (317) 572-4355, or online at
http://www.wiley.com/go/permissions.
Trademarks:Wiley, the Wiley Publishing logo, For Dummies, the Dummies Man logo, A Reference for the Rest of Us!, The Dummies Way, Dummies Daily, The Fun and Easy Way, Dummies.com, and related trade dress are trademarks or registered trademarks of John Wiley & Sons, Inc. and/or its affiliates in the United States and other countries, and may not be used without written permission. Windows Vista is a trade-mark of Microsoft Corporation in the United States and/or other countries. All other tradetrade-marks are the property of their respective owners. Wiley Publishing, Inc., is not associated with any product or vendor mentioned in this book.
LIMIT OF LIABILITY/DISCLAIMER OF WARRANTY: THE PUBLISHER AND THE AUTHOR MAKE NO REP-RESENTATIONS OR WARRANTIES WITH RESPECT TO THE ACCURACY OR COMPLETENESS OF THE CONTENTS OF THIS WORK AND SPECIFICALLY DISCLAIM ALL WARRANTIES, INCLUDING WITHOUT LIMITATION WARRANTIES OF FITNESS FOR A PARTICULAR PURPOSE. NO WARRANTY MAY BE CREATED OR EXTENDED BY SALES OR PROMOTIONAL MATERIALS. THE ADVICE AND STRATEGIES CONTAINED HEREIN MAY NOT BE SUITABLE FOR EVERY SITUATION. THIS WORK IS SOLD WITH THE UNDERSTAND-ING THAT THE PUBLISHER IS NOT ENGAGED IN RENDERUNDERSTAND-ING LEGAL, ACCOUNTUNDERSTAND-ING, OR OTHER PRO-FESSIONAL SERVICES. IF PROPRO-FESSIONAL ASSISTANCE IS REQUIRED, THE SERVICES OF A COMPETENT PROFESSIONAL PERSON SHOULD BE SOUGHT. NEITHER THE PUBLISHER NOR THE AUTHOR SHALL BE LIABLE FOR DAMAGES ARISING HEREFROM. THE FACT THAT AN ORGANIZATION OR WEBSITE IS REFERRED TO IN THIS WORK AS A CITATION AND/OR A POTENTIAL SOURCE OF FURTHER INFORMA-TION DOES NOT MEAN THAT THE AUTHOR OR THE PUBLISHER ENDORSES THE INFORMAINFORMA-TION THE ORGANIZATION OR WEBSITE MAY PROVIDE OR RECOMMENDATIONS IT MAY MAKE. FURTHER, READ-ERS SHOULD BE AWARE THAT INTERNET WEBSITES LISTED IN THIS WORK MAY HAVE CHANGED OR DISAPPEARED BETWEEN WHEN THIS WORK WAS WRITTEN AND WHEN IT IS READ.
For general information on our other products and services, please contact our Customer Care Department within the U.S. at 800-762-2974, outside the U.S. at 317-572-3993, or fax 317-572-4002. For technical support, please visit www.wiley.com/techsupport.
Wiley also publishes its books in a variety of electronic formats. Some content that appears in print may not be available in electronic books.
Library of Congress Control Number: 2006934815 ISBN-13: 978-0-471-75421-3
ISBN-10: 0-471-75421-8
Manufactured in the United States of America 10 9 8 7 6 5 4 3 2 1
Andy Rathbonestarted geeking around with computers in 1985 when he bought a 26-pound portable CP/M Kaypro 2X. Like other nerds of the day, he soon began plying with null-modem adapters, dialing computer bulletin boards, and working part-time at Radio Shack.
He wrote articles for various techie publications before moving to computer books in 1992. He’s written the Windows For Dummiesseries, Upgrading and Fixing PCs For Dummies, TiVo For Dummies, PCs: The Missing Manual,and many other computer books.
Some of the people who helped bring this book to market include the following:
Acquisitions, Editorial, and Media Development
Project Editor:Kelly Ewing
Senior Acquisitions Editor:Steve Hayes
Technical Editor:Joyce Nielsen
Editorial Manager:Jodi Jensen
Media Development Manager:Laura VanWinkle
Editorial Assistant:Amanda Foxworth
Sr. Editorial Assistant:Cherie Case
Cartoons:Rich Tennant (www.the5thwave.com)
Composition Services
Project Coordinator:Kristie Rees
Layout and Graphics:Carl Byers, Denny Hager, Barry Offringa, Heather Ryan, Rashell Smith
Proofreaders:Melanie Hoffman,
Jessica Kramer, Dwight Ramsey, Techbooks
Indexer:Techbooks
Publishing and Editorial for Technology Dummies
Richard Swadley,Vice President and Executive Group Publisher
Andy Cummings,Vice President and Publisher
Mary Bednarek,Executive Acquisitions Director
Mary C. Corder,Editorial Director
Publishing for Consumer Dummies
Diane Graves Steele,Vice President and Publisher
Joyce Pepple,Acquisitions Director
Composition Services
Gerry Fahey,Vice President of Production Services
Introduction ...1
Part I: Windows Vista Stuff Everybody
Thinks You Already Know...7
Chapter 1: What Is Windows Vista? ...9
Chapter 2: The Desktop, Start Menu, and Other Windows Vista Mysteries ...21
Chapter 3: Basic Windows Mechanics...47
Chapter 4: Flipping Through Files, Folders, Floppies, and CDs...69
Part II: Working with Programs and Files ...95
Chapter 5: Playing with Programs and Documents ...97
Chapter 6: Briefly Lost, but Quickly Found...119
Chapter 7: Printing Your Work...133
Part III: Getting Things Done on the Internet ...145
Chapter 8: Cruising the Web ...147
Chapter 9: Sending and Receiving E-mail ...171
Chapter 10: Safe Computing...189
Part IV: Customizing and Upgrading Windows Vista....207
Chapter 11: Customizing Windows Vista with the Control Panel ...209
Chapter 12: Keeping Windows from Breaking ...235
Chapter 13: Sharing One Computer with Several People...249
Chapter 14: Connecting Two or More Computers with a Network ...259
Part V: Music, Movies, Memories (and Photos, Too)....277
Chapter 15: Playing and Copying Music in Media Player...279
Chapter 16: Fiddling with Photos and Movies ...303
Part VI: Help! ...331
Chapter 17: The Case of the Broken Window ...333
Chapter 18: Strange Messages: What You Did Does Not Compute ...345
Chapter 19: Moving from an Old Computer to a New One...353
Windows Vista (and How to Fix Them)...373
Chapter 22: Ten or So Tips for Laptop Owners ...381
Appendix: Upgrading to Windows Vista ...387
Introduction...1
About This Book...1
How to Use This Book ...2
And What about You? ...3
How This Book Is Organized...3
Part I: Windows Vista Stuff Everybody Thinks You Already Know...4
Part II: Working with Programs and Files ...4
Part III: Getting Things Done on the Internet...4
Part IV: Customizing and Upgrading Windows Vista ...4
Part V: Music, Movies, Memories (and Photos, Too) ...5
Part VI: Help! ...5
Part VII: The Part of Tens ...5
Icons Used in This Book...6
Where to Go from Here...6
Part I: Windows Vista Stuff Everybody
Thinks You Already Know ...7
Chapter 1: What Is Windows Vista? . . . .9
What Is Windows Vista, and Why Are You Using It?...9
Should I Bother Switching to Windows Vista?...11
Improved security ...11
New Internet Explorer version...12
New Media Player and Media Center...14
DVD burning...14
Calendar...14
Easier searching for files ...14
Vista looks prettier...15
Can My PC Still Run Vista? ...16
Can I Make Windows Vista Look and Feel Like Windows XP? ...17
Chapter 2: The Desktop, Start Menu, and
Other Windows Vista Mysteries . . . .21
Being Welcomed to the World of Windows Vista ...22
Fiddling around with user accounts ...23
Keeping your account private with a password...25
Working on the Desktop ...27
Cleaning up a messy desktop ...29
Jazzing up the desktop’s background...29
Dumpster diving in the Recycle Bin...31
The Start Button’s Reason to Live ...32
The Start menu’s prime real estate ...34
Starting a program from the Start menu ...35
Customizing the Start menu...36
Bellying Up to the Taskbar...38
Shrinking windows to the taskbar and retrieving them ...39
Clicking the taskbar’s sensitive areas...40
Customizing the taskbar...41
The taskbar’s crazy toolbars ...42
The Sidebar...44
Logging Off from Windows...45
Chapter 3: Basic Windows Mechanics . . . .47
Dissecting a Typical Window...48
Tugging on a window’s title bar...49
Typing in a Window’s Address Bar ...51
Finding Vista’s hidden menu bar...52
Choosing the Right Button for the Job...53
Quick shortcuts with the Windows Vista Navigation Pane...54
Working with the Details pane...56
Moving inside a window with its scroll bar ...57
Boring borders...58
Filling Out Bothersome Dialog Boxes ...58
Poking the correct command button...59
Choosing between option buttons...60
Typing into text boxes ...60
Choosing options from list boxes ...61
Drop-down list boxes ...62
Check boxes ...63
Sliding controls ...64
Maneuvering Windows Around the Desktop ...64
Moving a window to the top of the pile...65
Moving a window from here to there...65
Making a window fill the whole screen...65
Closing a window...66
Making a window bigger or smaller ...66
Placing two windows next to each other ...67
Chapter 4: Flipping Through Files, Folders, Floppies, and CDs . . . .69
Browsing Your Computer’s File Cabinets...70
Getting the Lowdown on Folders ...72
Peering into Your Drives and Folders...75
Seeing the files on a disk drive ...75
Seeing what’s inside folders...76
Creating a New Folder ...78
Renaming a File or Folder ...80
Selecting Bunches of Files or Folders...81
Getting Rid of a File or Folder...81
Copying or Moving Files and Folders ...83
Seeing More Information about Files and Folders ...84
Writing to CDs and DVDs ...87
Buying the right kind of blank CDs and DVDs for burning...88
Copying files from or to a CD or DVD ...89
Working with Floppy Disks and Memory Cards ...92
Part II: Working with Programs and Files...95
Chapter 5: Playing with Programs and Documents . . . .97
Starting a Program ...97
Opening a Document ...99
Saving a Document...101
Choosing Which Program Opens a File ...102
The wrong program loads my file!...102
No program will open my file!...105
Taking the Lazy Way with a Shortcut ...106
The Absolutely Essential Guide to Cutting, Copying, and Pasting ...108
The quick ’n’ dirty guide to cut ’n’ paste ...108
Selecting things to cut or copy...109
Cutting or copying your selected goods ...110
Pasting information to another place ...111
Windows Vista’s Free Programs! ...113
Writing letters with WordPad...113
Keeping appointments with Calendar ...114
Finding symbols like © with Character Map...115
Chapter 6: Briefly Lost, but Quickly Found . . . .119
Finding Lost Windows on the Desktop...119
Locating a Missing Program, E-mail, Song, Document, or Other File...121
Finding a Missing File in a Folder ...123
Sorting, Grouping, and Stacking Files...125
Finding Lost Photos ...127
Finding Information on the Internet ...128
Saving Your Searches...129
Commanding Vista’s Big Search ...129
Fine-Tuning Vista’s Searches ...130
Adding places to Vista’s index...130
Rebuilding the index ...131
Chapter 7: Printing Your Work . . . .133
Printing Your Masterpiece ...133
Adjusting how your work fits on the page ...135
Adjusting your printer’s settings...137
Canceling a print job...139
Printing a Web page ...140
Installing new fonts ...141
Troubleshooting your printer...143
Part III: Getting Things Done on the Internet ...145
Chapter 8: Cruising the Web . . . .147
What Is the Internet? ...147
What’s an ISP, and Why Do I Need One?...149
Setting Up Internet Explorer the First Time...150
Navigating the Web with Microsoft Internet Explorer...155
Moving from Web page to Web page...155
Making Internet Explorer open to your favorite site ...158
Revisit favorite places ...159
Finding things on the Internet ...160
The Web Page Says It Needs a Weird Plug-In Thing! ...162
Saving Information from the Internet ...163
Saving a Web page ...164
Saving text ...165
Saving a picture ...165
Downloading a program or file ...166
It Doesn’t Work! ...168
Removing Unneeded Plug-ins ...168
The Pages Won’t All Fit on My Screen ...170
Internet Explorer Now Fills My Entire Screen!...170
Chapter 9: Sending and Receiving E-mail . . . .171
Using Windows Mail...171
Setting Up Your E-Mail Account ...174
Composing and Sending an E-Mail ...177
Reading a Received E-Mail ...179
Finding Lost Mail ...183
Managing Your Contacts ...185
Reducing Your Spam...187
Chapter 10: Safe Computing . . . .189
Understanding Those Annoying Permission Messages ...189
Assessing Your Safety in Security Center ...191
Changing the firewall settings...193
Changing Windows Update settings ...195
Avoiding viruses ...196
Staying Safe on the Internet ...197
Avoiding evil add-ons and hijackers ...198
Avoiding phishing scams...200
Avoiding and removing spyware and parasites with Windows Defender...202
Using parental controls ...203
Part IV: Customizing and Upgrading Windows Vista ....207
Chapter 11: Customizing Windows Vista with the Control Panel . . .209
Finding the Right Switch in the Control Panel...210
System and Maintenance ...212
User Accounts and Family Safety...212
Security...212
Changing Windows’ Appearance (Appearance and Personalization)...213
Changing the desktop background ...213
Choosing a screen saver...215
Changing the computer’s theme ...216
Changing the screen resolution...217
Changing Network and Internet Connections ...219
Setting the Date, Time, Language, and Regional Options ...220
Hardware and Sound ...220
Adjusting Vista’s volume and sounds...221
Installing or setting up speakers ...222
Adding a printer ...224
Installing or adjusting other items ...226
Adding new hardware ...228
Adding or Removing Programs ...229
Removing or changing programs ...229
Adding new programs...231
Add/remove parts of Windows Vista ...231
Modifying Vista for the Physically Challenged...232
Options for Laptops (Mobile PC) ...234
Chapter 12: Keeping Windows from Breaking . . . .235
Creating a Restore Point...236
Tuning Up Windows Vista with Built-In Maintenance Tools...236
Backing up your computer...237
Finding technical information about your computer ...242
Freeing up space on your hard drive...243
Empowering your power button ...244
Setting up devices that don’t work (fiddling with drivers)...245
Cleaning Your Computer ...247
Cleaning your mouse ...247
Cleaning your monitor...248
Cleaning your keyboard...248
Chapter 13: Sharing One Computer with Several People . . . .249
Understanding User Accounts...250
Setting Up or Changing User Accounts ...252
Switching Quickly between Users...253
Changing a User Account’s Picture...255
Setting Up Passwords and Security ...256
Chapter 14: Connecting Two or More
Computers with a Network . . . .259
Understanding a Network’s Parts ...260
Setting Up a Small Network...262
Buying parts for a network ...262
Installing a wired network ...264
Connecting Wirelessly ...267
Setting up a wireless router or access point...267
Setting up Windows Vista to connect to a wireless network...268
Connecting to and Sharing Files with Other PCs on Your Network...272
Sharing a Printer on the Network ...274
Troubleshooting a Network ...276
Part V: Music, Movies, Memories (and Photos, Too) ....277
Chapter 15: Playing and Copying Music in Media Player . . . .279
Stocking Media Player’s Library...279
Browsing Media Player’s Libraries ...283
Understanding Media Player’s Controls...284
Playing CDs ...285
Playing DVDs...287
Playing Music Files (MP3s and WMAs) ...290
Playing Internet Radio Stations ...290
Creating, Saving, and Editing Playlists ...291
Copying CDs to Your PC ...292
Burning Music CDs...294
Copying Songs to Your Portable Player ...295
Buying Music and Movies from Online Stores...297
Working with Media Center ...299
Browsing Media Center’s menus ...300
Getting the most out of Media Center ...301
Chapter 16: Fiddling with Photos and Movies . . . .303
Using Your Computer as a Digital Shoebox ...303
Dumping the camera’s photos into your computer...304
Browsing your photos with Windows Photo Gallery...307
Viewing a slide show...310
Fixing photos ...311
E-mailing photos...317
Printing pictures ...318
Creating, Editing, and Viewing Digital Movies and Slide Shows...320
Step 1: Import video, pictures, and music ...322
Step 2: Edit your movie...325
Step 3: Save your edited movie or slide show ...328
Saving a Movie or Slide Show to a DVD with Windows DVD Maker ...329
Part VI: Help! ...331
Chapter 17: The Case of the Broken Window . . . .333
Vista Keeps Asking Me for Permission! ...333
Restoring Calm with System Restore ...334
Reviving Messed Up or Deleted Files ...336
Undeleting accidentally deleted files...336
Retrieving previous versions of files and folders...337
Retrieving a Forgotten Password ...338
My Folder (Or Desktop) Doesn’t Show All My Files!...339
My Mouse Doesn’t Work Right ...339
My Double-Clicks Are Now Single Clicks! ...340
Making Older Programs Run under Windows Vista ...341
I Can’t Find the Menus! ...342
My Computer Is Frozen Up Solid...342
Chapter 18: Strange Messages: What You Did
Does Not Compute . . . .345
Activate Windows Now...345
Check Your Computer Security ...346
Do You Want to Get the Latest Online Content When You Search Help? ...346
Do You Want to Install (Or Run) This File? ...347
Do You Want to Save Changes . . . ...348
Do You Want to Turn AutoComplete On?...348
Installing Device Driver Software ...349
The Publisher Could Not Be Verified ...349
Video Card Does Not Meet Minimum Requirements ...350
Windows Cannot Open This File ...350
Windows Needs Your Permission to Continue...351
You Don’t Currently Have Permission to Access This Folder ...352
Chapter 19: Moving from an Old Computer to a New One . . . .353
Preparing to Move into Your New PC ...354
Choosing how to transfer your old information...354
Installing your old PC’s programs onto your new PC ...355
Transferring Information Between Two PCs with Windows Easy Transfer...356
Disposing of the Old Computer...363
Chapter 20: Help on the Windows Vista Help System . . . .365
Consulting a Program’s Built-In Computer Guru...365
Finding the Information You Need in Windows’ Help and Support Center...367
Summoning Windows Vista’s Troubleshooters...369
Part VII: The Part of Tens...371
Chapter 21: Ten or So Things You’ll Hate about
Windows Vista (and How to Fix Them) . . . .373
I Can’t Stand Those Nagging Permission Screens...373
I Can’t Copy Ripped CDs and Purchased Music to My iPod...374
The Menus All Disappeared...375
Parental Controls Are Too Complicated...375
The “Glass” Effects Slow Down My Laptop...376
I Can’t Figure Out How to Turn Off My PC ...376
Windows Makes Me Log On All the Time...377
I Can’t Keep Track of Open Windows ...378 I Can’t Line Up Two Windows on the Screen ...379 It Won’t Let Me Do Something Unless I’m an Administrator! ...379 I Don’t Know What Version of Windows I Have...380 My Print Screen Key Doesn’t Work ...380
Chapter 22: Ten or So Tips for Laptop Owners . . . .381
Adjusting Your Laptop’s Settings Quickly...381 Choosing What Happens When You Close Your Laptop’s Lid...383 Adjusting to Different Locations ...384 Changing your time zone...384 Dialing a modem from a new location ...385 Connecting to a wireless Internet hotspot...386 Backing Up Your Laptop Before Traveling...386
Appendix: Upgrading to Windows Vista...387
W
elcome to Windows Vista For Dummies,the world’s best-selling book about Windows Vista!This book’s popularity probably boils down to this simple fact: Some people want to be Windows whizzes. They love interacting with dialog boxes. Some randomly press keys in the hope of discovering hidden, undocumented fea-tures. A few memorize long strings of computer commands while washing their hair.
And you? Well, you’re no dummy, that’s for sure. But when it comes to Windows and computers, the fascination just isn’t there. You want to get your work done, stop, and move on to something more important. You have no intention of changing, and there’s nothing wrong with that.
That’s where this book comes in handy. Instead of making you a whiz at Windows, it merely dishes out chunks of useful computing information when you need them. Instead of becoming a Windows Vista expert, you’ll know just enough to get by quickly, cleanly, and with a minimum of pain so that you can move on to the more pleasant things in life.
About This Book
Don’t try to read this book in one sitting; there’s no need. Instead, treat this book like a dictionary or an encyclopedia. Turn to the page with the information you need and say, “Ah, so that’s what they’re talking about.” Then put down the book and move on.
Instead of fancy computer jargon, this book covers subjects like these, all dis-cussed in plain English:
⻬Keeping your computer safe and secure
⻬Finding, starting, and closing programs
⻬Locating the file you saved or downloaded yesterday
⻬Setting up a computer for the whole family to use
⻬Copying information to and from a CD or DVD
⻬Working with your digital camera’s photos and making slide shows
⻬Scanning and printing your work
⻬Creating a network between PCs to share an Internet connection or printer
⻬Fixing Windows Vista when it’s misbehaving
There’s nothing to memorize and nothing to learn. Just turn to the right page, read the brief explanation, and get back to work. Unlike other books, this one enables you to bypass the technical hoopla and still get your work done.
How to Use This Book
Something in Windows Vista will eventually leave you scratching your head. No other program brings so many buttons, bars, and babble to the screen. When something in Windows Vista leaves you stumped, use this book as a reference. Look for the troublesome topic in this book’s table of contents or index. The table of contents lists chapter and section titles and page numbers. The index lists topics and page numbers. Page through the table of contents or index to the spot that deals with that particular bit of computer obscurity, read only what you have to, close the book, and apply what you’ve read.
If you’re feeling spunky and want to find out more, read a little further in the bulleted items below each section. You can find a few completely voluntary extra details, tips, or cross-references to check out. There’s no pressure, though. You aren’t forced to discover anything that you don’t want to or that you simply don’t have time for.
If you have to type something into the computer, you’ll see easy-to-follow bold text like this:
Type Media Playerinto the Search box.
Whenever I describe a message or information that you see on-screen or a Web address, I present it this way:
www.andyrathbone.com
This book doesn’t wimp out by saying, “For further information, consult your manual.” Windows Vista doesn’t even come with a manual. This book also doesn’t contain information about running specific Windows software pack-ages, such as Microsoft Office. Windows Vista is complicated enough on its own! Luckily, other For Dummiesbooks mercifully explain most popular soft-ware packages.
Don’t feel abandoned, though. This book covers Windows in plenty of detail for you to get the job done. Plus, if you have questions or comments about
Windows Vista For Dummies,feel free to drop me a line on my Web site at www.andyrathbone.com.
Finally, keep in mind that this book is a reference.It’s not designed to teach you how to use Windows Vista like an expert, heaven forbid. Instead, this book dishes out enough bite-sized chunks of information so that you don’t
haveto learn Windows.
And What about You?
Chances are you already own Windows Vista or are thinking about upgrading. You know what you want to do with your computer. The problem lies in making the computer do what you want it to do. You’ve gotten by one way or another, hopefully with the help of a computer guru — either a friend at the office, somebody down the street, or your fourth-grader.
But when your computer guru isn’t around, this book can be a substitute during your times of need. (Keep a doughnut or Pokémon card nearby in case you need a quick bribe.)
How This Book Is Organized
The information in this book has been well sifted. This book contains seven parts, and I divide each part into chapters relating to the part’s theme. With an even finer knife, I divide each chapter into short sections to help you figure out a bit of Windows Vista’s weirdness. Sometimes, you may find what you’re look-ing for in a small, boxed sidebar. Other times, you may need to cruise through an entire section or chapter. It’s up to you and the particular task at hand.
Part I: Windows Vista Stuff Everybody
Thinks You Already Know
This part dissects Windows Vista’s backbone: its opening screen and user-name buttons, the mammoth Start button menu that hides all your important stuff, and your computer’s desktop — the background where all your pro-grams live. It explains how to move windows around, for example, and click the right buttons at the right time. It explains the Windows Vista stuff that everybody thinks that you already know.
Part II: Working with Programs and Files
Windows Vista comes with bunches of free programs. Finding and starting the programs, however, often proves to be a chore. This part of the book shows how to prod programs into action. If an important file or program has vanished from the radar, you discover how to make Windows Vista dredge your computer’s crowded cupboards and bring it back.
Part III: Getting Things
Done on the Internet
Turn here for a crash course in today’s computing playground, the Internet. This part explains how to send e-mail and globetrot across Web sites. Best yet, an entire chapter explains how to do it all safely, without viruses, spyware, and annoying pop-up ads.
A section explains Internet Explorer’s security toolbar. The toolbar stops evil phishing sites from tricking you and keeps Web parasites from attaching themselves to your board as you Web surf.
Part IV: Customizing and Upgrading
Windows Vista
or shared apartment — without letting anybody peek into anybody else’s information.
And when you’re ready to add a second computer, head to the networking chapter for quick instructions on linking computers to share an Internet connection, files, and a printer, as well.
Part V: Music, Movies, Memories
(and Photos, Too)
Turn here for information on playing music CDs, DVDs, digital music, and movies. Buy some cheap CDs and create your own greatest hits CDs from your favorite tunes. (Or just copy a CD so that your favorite one doesn’t get scratched in the car.)
Digital camera owners should visit the chapter on transferring pictures from your camera to your computer, organizing the pictures, and e-mailing them to friends. Bought a camcorder? Head to the section that explains how to edit out the dopey parts and save your completed masterwork onto a DVD the relatives will enjoyfor a change.
Part VI: Help!
Although glass doesn’t shatter when Windows crashes, it still hurts. In this part, you find some soothing salves for the most painful irritations. Plus, you find ways to unleash the Windows Vista program’s team of troubleshooters.
Stuck with the problem of moving your files from an old computer to a new one? You can find help here, as well. (If you’re ready to upgrade your Windows XP computer to Windows Vista, check out the Appendix, too, which holds com-plete instructions.)
Part VII: The Part of Tens
Icons Used in This Book
It just takes a glance at Windows Vista to notice its icons,which are little push-button pictures for starting various programs. The icons in this book fit right in. They’re even a little easier to figure out:
Watch out! This signpost warns you that pointless technical information is coming around the bend. Swerve away from this icon to stay safe from awful technical drivel.
This icon alerts you about juicy information that makes computing easier: A tried-and-true method for keeping the cat from sleeping on top of the moni-tor, for example.
Don’t forget to remember these important points. (Or at least dog-ear the pages so that you can look them up again a few days later.)
The computer won’t explode while you’re performing the delicate operations associated with this icon. Still, wearing gloves and proceeding with caution is a good idea.
Are you moving to Windows Vista from Windows XP? This icon alerts you to places where Vista works significantly differently from Windows XP.
Where to Go from Here
Now, you’re ready for action. Give the pages a quick flip and scan a section or two that you know you’ll need later. Please remember, this is yourbook — your weapon against the computer nerds who’ve inflicted this whole complicated computer concept on you. Please circle any paragraphs you find useful, high-light key concepts, add your own sticky notes, and doodle in the margins next to the complicated stuff.
The more you mark up your book, the easier it will be for you to find all the good stuff again.
Windows Vista
Stuff Everybody
M
ost people are dragged into Windows Vista without a choice. Their new computers probably came with Windows Vista already installed. Or maybe the office switched to Windows Vista, where everyone has to learn it except for the boss, who doesn’t have a computer. Or maybe Microsoft’s marketing hype pushed you into it.Whatever your situation, this part gives a refresher on Windows Vista basics and buzzwords like dragging and dropping, cutting and pasting, and tugging at vanishing toolbars.
What Is Windows Vista?
In This Chapter
䊳Getting to know Windows Vista
䊳Introducing the new features in Windows Vista
䊳Understanding how Windows Vista affects your old programs
䊳Figuring out whether your PC is powerful enough to run Windows Vista
䊳Knowing which version of Windows Vista you need
C
hances are, you’ve probably heard about Windows: the boxes and win-dows and mouse pointer that greet you whenever you turn on your computer. In fact, millions of people all over the world are puzzling over it as you read this book. Almost every new computer sold today comes with a copy of Windows preinstalled — cheerfully greeting you when first turned on.This chapter helps you understand why Windows lives inside your computer and introduces Microsoft’s latest Windows version, called Windows Vista.
It explains how Windows Vista differs from previous Windows versions, whether you should upgrade to Vista, and how well your faithful old PC will weather the upgrade.
What Is Windows Vista, and
Why Are You Using It?
Windows gets its name from all the cute little windows it places on your monitor. Each window shows information, such as a picture, a program that you’re running, or a baffling technical reprimand. You can put several win-dows on-screen at the same time and jump from window to window, visiting different programs. You can also enlarge a window to fill the entire screen.
Like the mother with the whistle in the lunch court, Windows controls every window and each part of your computer. When you turn on your computer, Windows jumps onto the screen and supervises any running programs. Throughout all this action, Windows keeps things running smoothly, even if the programs start throwing food at each other.
In addition to controlling your computer and bossing around your programs, Windows Vista comes with a bunch of free programs. Although your com-puter can run without these programs, they’re nice to have. These programs let you do different things, like write and print letters, browse the Internet, play music, and even whittle down your camcorder’s vacation footage into a three-minute short — automatically.
And why are you using Windows Vista? If you’re like most people, you didn’t have much choice. Nearly every computer sold since early 2007 comes with Windows Vista preinstalled. A few people escaped Windows by buying Apple computers (those nicer-looking computers that cost more). But chances are, you, your neighbors, your boss, your kids at school, and millions of other people around the world are using Windows.
⻬Microsoft took pains (and several years of work) to make Windows Vista the most secure version of Windows yet. (Just ask people who upgraded from previous versions.)
⻬Windows makes it easy for several people to share a single computer. Each person receives his or her own user account. When users click their name at the Windows opening screen, they see their own work — just the way they left it. Vista adds new controls for parents to limit how their kids use the PC, as well as how much of the Internet they can view.
⻬A new, automated version of Backup makes it easier to do what you should have been doing all along: Make copies of your important files every night. (Vista Home includes the Backup program, but it’s not auto-matic: You must remember to run the program each night.)
Should I Bother Switching
to Windows Vista?
Microsoft releases a new version of Windows every few years. If you bought your PC between 2001 and 2006, you’ve probably grown accustomed to the mechanics of Windows XP. That leaves the nagging question, why bother upgrading to Windows Vista when Windows XP works just fine?
Actually, if Windows XP’s running just fine, then you probably won’t need Windows Vista. But Microsoft hopes the following improvements in Vista will push your hand toward your credit card.
Improved security
Windows Vista’s tougher new exterior helps make it more difficult for evil programs to louse up your PC. For example, Vista’s built-in Windows Defender program constantly searches your PC for any spyware— small programs that spy on your activities, often showing you pop-up ads and slowing down your PC in the process. Microsoft constantly trains Windows
XP
Yes, Microsoft is sneaky
Microsoft may tout Windows as your helpfulcomputing companion, always keeping your best interests in mind, but that’s not really true. Windows always keeps Microsoft’s interests in mind. You’ll find that out as soon as you call Microsoft for help on making Windows work right. Your first two questions are free if you pick up the long distance charges to Redmond, Washington. The third call (and all the rest) cost $35 a piece, but prices may change at any time.
Microsoft also uses Windows to plug its own products and services. Sometimes you click a menu item that touts something helpful, but
Windows simply leads you to a Web site where you can purchase additional items from Microsoft or its business partners. For example, the Start menu, normally your launch pad for programs, sports an entry for Windows Marketplace. The Order Prints option in Windows Photo Gallery doesn’t let you enter your own favorite print shop; it just lists printers who’ve partnered with Microsoft.
Defender, shown in Figure 1-1, to recognize and squash the newest breeds of spyware.
The other parts of Vista’s security regime aren’t as simple, unfortunately. See, PCs recognize programs as mere strings of numbers, and they can’t tell a good string — a word processor, for example — from a bad string, such as a virus. To solve the identification problem, Vista simply dumps the decision onto yourshoulders: Whenever a particularly powerful program tries to run on your PC, Vista states, “Windows needs your permission to run this pro-gram.” Then it leaves you with two choices: Allow or Cancel.
To ease you through this admittedly difficult new responsibility, I cover Vista’s new security features in Chapter 10.
And although Windows Defender keeps you covered from spyware, Vista doesn’t include a free antivirus program. Instead, Microsoft invites you to subscribe to its new Live OneCare antivirus program (www.windowsonecare. com) for $49 dollars a year.
New Internet Explorer version
Vista’s new Internet Explorer 7 (which I cover in Chapter 8) lets you surf the Web more easily and securely with the following new features:
⻬Tabbed browsing:In the past, keeping two Web sites open on-screen meant running twocopies of Internet Explorer. With Vista, Internet Explorer displays several Web sites simultaneously, each running in a separate page with a clickable tab at the top for easy switching. That tab makes it easier to compare prices from several different shopping sites, for example, or read one Web site while others load in the background. You can even save a group of Web sites as your home page: Whenever you load Internet Explorer, your favorite sites will already be waiting for you, each living in its own tab.
⻬Phishing filter:An evil new industry called phishingsends e-mails that pretend to be from finance-related companies, such as banks, PayPal, eBay, and others. The realistic-looking e-mails pretend to alert you to some security problem as they try to trick you into entering your name and precious password. Internet Explorer’s new Phishing Filter, shown in Figure 1-2, sniffs out the phishing Web sites before you enter your infor-mation, keeping your name and password safe.
⻬Built-in Search box:Tired of racing off to Google to find a Web site? The top of Internet Explorer 7 sports a tiny Search box for on-the-fly
searches. Although it’s programmed to search on Microsoft’s own MSN search, Chapter 8 shows you how to make it search Google, instead.
⻬RSS feeds:Short for Really Simple Syndication, this feature lets you see headlines from your favorite Web sites in a short drop-down box. By ogling the RSS box, you can catch up on the latest news headlines, for example, without stopping to visit your favorite news site. RSS feeds also let you know if your favorite sites have any new articles, sparing you a wasted visit. RSS feeds speed up your browsing and, conveniently, leave out the ads.
New Media Player and Media Center
Vista’s new version of Media Player sports streamlined, easier-to-use con-trols. The big star, however, is Vista’s Media Center, which not only plays DVDs and music but lets you watch TV on your PC and even record shows onto your hard drive for later viewing.
Recording TV shows requires two important things, however: a TV tuner in your PC and the proper version of Vista. (Vista comes in a startling five ver-sions, all described at this chapter’s end.) Installing a TV tuner can be as simple as plugging a box into your PC’s USB port or sliding a card inside your PC. I describe both tasks in one of my other books, Upgrading and Fixing PCs For Dummies,published by Wiley Publishing, Inc.
DVD burning
More than five years after DVD burners hit the market, Windows can finally take advantage of them without third-party software. Windows Vista lets you copy files and movies to DVDs as well as CDs.
In fact, Vista’s updated version of Movie Maker (described in Chapter 16) lets you turn your camcorder footage into DVDs that play back on a normal DVD player and TV. Mail them to your friends and prepare for a deluge of incoming vacation DVDs, as well.
Calendar
For the first time, Windows now sports a calendar, shown in Figure 1-3, for keeping track of your appointments. You can even publish your calendar to other PCs or Web sites, keeping your appointments synchronized with the calendars of your friends and coworkers.
Easier searching for files
Windows XP really drags its feet when searching for files. Searching for a file-name takes several minutes on a crowded hard drive, and if you’re searching your files for a particular word or phrase, you’re in for a long weekend. Vista, by contrast, spends its idle time fine-tuning an index of every word on your hard drive.
Instead of sending you on a constant search for your files, Vista automatically remembers your files’ locations. For example, search for every document mentioning “Celery,” and Vista instantly lists those files’ names, ready for opening with a double-click. Whenever you create new documents mention-ing “Celery,” Vista automatically remembers their locations, too, makmention-ing for quick and easy retrieval.
Vista places a Search box on the Start menu, atop every folder, in the Help and Support window, and in a few other key spots. The handy Search box and Vista’s up-to-date index make it faster than ever to find the files and programs you want.
Vista even updates its index with words on Web sites you’ve visited recently, letting you quickly reread that headline you scrolled through last week.
I explain how to put the Search box to work in Chapter 6.
Vista looks prettier
Microsoft spent some time decorating Vista with a three-dimensional look, a treat available only to PCs with powerful graphics capabilities. When you can’t find an open window, for example, press the Windows and Tab keys: All the windows appear on your PC in a Flip 3D view, shown in Figure 1-4.
Hover your mouse pointer over any name listed on your desktop’s taskbar, and Vista displays a thumbnail picture of that window’s current contents, making your window much easier to retrieve from the sea of programs.
Can My PC Still Run Vista?
If your PC already runs Windows XP well, it will probably run Vista, but not at its best. However, upgrading your PC with a few things will help Vista run better, a job I tackle in Upgrading and Fixing PCs For Dummies,7th edition. Here’s the shopping list:
⻬Video:Vista requires powerful graphics for its fanciest 3D features, such as Flip 3D (see Figure 1-4). Upgraded video cards can cost more than $100, and they’re not available for laptops. But if your PC’s video lacks the muscle and your wallet lacks the cash, don’t despair. Vista simply slips into more casual clothes, letting your PC run without the 3D views.
XP
⻬Memory:Vista loves memory. For best results, your PC should have 1GB of memory or more. Memory’s easy to install and relatively cheap, so don’t skimp here.
⻬DVD drive:Unlike Windows XP, which comes on a CD, Windows Vista comes on a DVD.That means your PC needs a working DVD drive to install it. That probably won’t rule out many PCs these days, but it may rule out some older laptops.
Windows Vista should be able to run most of your current programs without problems. Some, however, won’t work, including most security-based programs, such as antivirus, firewall, and security programs. You’ll need to contact the program’s manufacturer to see whether it’ll give you a free upgrade.
Shopping for a new PC to run Vista? Visit any store, and you’ll find plenty of PCs running Vista. To see how well a particular PC handles Vista, click the Start button, choose Control Panel, and open the System and Maintenance category. There, select Performance Information and Tools. Vista displays that particular PC’s Windows Experience Index, which ranges from 1 (dismal) to 5 (excellent).
Not sure what version of Windows your PC has? Right-click Computer from the Start menu and choose Properties. That screen states your Windows version.
Can I Make Windows Vista Look
and Feel Like Windows XP?
Some people crave Vista’s new interface; others feel like they’re looking at a rental car’s unfamiliar dashboard. Follow these steps to make Vista look almost
like Windows XP:
1. Start by changing the Start menu: Right-click the Start button, choose Properties, select Classic Start Menu, and click OK.
2. Next, bring back the desktop: Right-click a blank part of the desktop and choose Personalize. Choose Theme and then choose Windows Classic from the Theme pull-down menu. Click OK.
3. Finally, put the menus back on top of each folder: Open your Documents folder from the Start menu. Then click the Organize button, choose Folder and Search Options, and choose Use Windows Classic Folders. Click OK.
These steps not only bring back the look of previous Windows versions, but speed up an older PC that’s struggling to keep up with Vista’s fancy layers of graphics.
The Five Flavors of Vista
Windows XP came in two easy-to-understand versions: One for home, and one for business. Microsoft confuses things in Vista by splitting it into five different versions, each with a different price tag.
Luckily, only three versions are aimed at consumers, and most people will probably choose Windows Vista Home Premium. Still, to clear up the confu-sion, I describe all five versions in Table 1-1.
Table 1-1: The Five Flavors of Windows Vista
The Version of Vista What It Does
Windows Vista Reminiscent of Windows XP Home Edition, this version Home Basic leaves out Vista’s fancier media features, such as DVD
burning, HDTV, TV recording, and other similar features.
Windows Vista This version is Windows Vista Home Basic, but with the Home Premium media features tossed back in. It targets people who watch
TV on their PC or who want to create DVDs from their cam-corder footage.
Windows Vista Just as with its brethren, Windows XP Professional, this Business aims at the business market. It includes a fax program, for
example, but lacks the media-related features found in Vista Home Premium.
Windows Vista This business market version contains even more tools, Enterprise such as support for additional languages and larger
networks.
Windows Vista A combination of the Home and Business versions, this Ultimate version aims at the wallets of hard-core PC users, such as
Although five versions may seem complicated, choosing the one you need isn’t that difficult. And because Microsoft stuffed all the versions on your Vista DVD, you can upgrade at any time simply by whipping out the credit card and unlocking the features in a different version. Here are some guide-lines for choosing the version you need:
⻬If your PC can’t display or record TV shows, and you don’t want to make DVDs from your camcorder footage, then save a few bucks by sticking with Windows Vista Home.It’s fine for word processing, e-mail, and the Internet.
⻬If you want to burn DVDs and/or record TV shows on your PC, then pony up the cash for Windows Vista Premium.
⻬People who run Web servers on their PCs — and you’ll know if you’re doing it — will want Windows Vista Business.
⻬Dedicated gamers and computer industry professionals will want
Windows Vista Ultimatebecause it includes everythingfound in the other versions.
⻬Computer techies who work for businesses will argue with their bosses over whether they need Windows Businessor Windows Enterprise
versions. They’ll make their decision based on whether they’re a small company (Windows Business) or a large company (Windows Enterprise).
The Desktop, Start Menu,
and Other Windows
Vista Mysteries
In This Chapter
䊳Starting Windows Vista
䊳Entering a password
䊳Logging onto Windows Vista
䊳Using the desktop and other Windows Vista features
䊳Logging off Windows Vista
䊳Turning off your computer
T
his chapter provides a drive-by tour of Windows Vista. You’ll turn on your computer, start Windows, and spend a few minutes gawking at Vista’s var-ious neighborhoods: the desktop, the taskbar, the Start menu, and the envi-ronmentally correct (and compassionate) Recycle Bin.The programs you’re using hang out on the Windows desktop(a fancy word for the Windows background). The taskbar serves as a head turner, letting you move from one program to another. To invite yet more programs onto the desktop, drop by the Start menu: It’s full of push buttons that let you add other programs to the mix.
Being Welcomed to the World
of Windows Vista
Starting Windows Vista is as easy as turning on your computer — Windows Vista leaps onto the screen automatically with a futuristic flourish. But before you can start working, Windows Vista may throw you a fastball with its first screen: Windows wants you to log on,as shown in Figure 2-1, by clicking your name.
I’ve customized my Welcome screen. Yours will look different. If you don’t see a username listed for you on the Welcome screen, then you have three options:
⻬If you just bought the computer, use the account named Administrator.
Designed to give the owner full power over the computer, the Administrator account user can set up new accounts for new users, install programs, burn CDs, start an Internet connection, and access all the files on the computer — even those of other users. Windows Vista needs at least one person to act as administrator, even if your com-puter isn’t connected to other comcom-puters. Hit Chapter 13 if you care about this stuff.
⻬Use the Guest account.Designed for household visitors, this account lets guests, such as the babysitter or visiting relatives, use the computer temporarily. (It’s turned on or off in the Add or Remove User Accounts area, described in Chapter 13.)
⻬No Guest account and no user? Then find out who owns the computer and beg that person to set up a username for you. (If they don’t know how, show them Chapter 13, where I explain how to set up a user account.)
Don’t wantto log on at the Welcome screen? These hidden Welcome screen buttons control other options:
⻬The little blue button in the screen’s bottom-left corner, seen in Figure 2-1 and the margin, customizes Windows Vista for people with physical chal-lenges in hearing, sight, or manual dexterity, all covered in Chapter 11. If you push this button by mistake, press Cancel to remove the option menu from your screen without changing any settings.
⻬To turn off your PC from this sparse opening screen, click the little red button in the screen’s bottom-right corner, seen in Figure 2-1. (If you’ve accidentally clicked it and turned off your PC, don’t panic. Press your PC’s power button, and your PC will return to this screen.)
Windows Vista dashes back to this Welcome screen whenever you haven’t touched your PC for ten minutes. To stop this scurrying, right-click on the desktop and choose Personalize. Choose Screen Saver and remove the check mark next to the On Resume, Display Logon Screen option. Then you’ll have to log on only when you start up Windows — not throughout the day.
Fiddling around with user accounts
Windows Vista allows several people to work on the same computer, yet it keeps everybody’s work separate. To do that, it needs to know who’s currently sitting in front of the keyboard. When you log on — introduce yourself — by clicking your username,as shown in Figure 2-1, Windows Vista presents your personalized desktop, ready for you to make your own person-alized mess.
When you’re through working or just feel like taking a break, log off (explained at this chapter’s end) so that somebody else can use the com-puter. Later, when you log back on, your messy desktop will be waiting for you.
Running Windows Vista for the first time
If you’ve just installed Windows Vista or you’returning on your computer for the first time, you’re treated to a few extra Windows Vista spectacles. The Welcome Center leaves you with the follow-ing buttons customized to your particular PC:
⻬ View Computer Details: The Welcome Center starts at this page, which lists (yawn) technical details about your PC: its particu-lar version of Vista, as well as your PC’s processor, memory, and video adapter, and other arcana.
⻬ Transfer Files and Settings:Just turned on your new Vista PC? This helpful area lets you lug all your old PC’s files to your new one, a chore I walk you through in Chapter 19.
⻬ Add New Users:Ignore this one unless other people will be sharing your PC. If that’s the case, click here to introduce those people to Windows. This area also lets you control what your kids (or roommates) can do on your PC, covered in Chapter 13.
⻬ Connect to the Internet:Ready to surf and check e-mail? This feature introduces Vista to your Internet connection, a process I describe in Chapter 8.
⻬ Windows Ultimate Extras:Owners of Vista’s Ultimate version find downloadable add-ons here.
⻬ Windows Anytime Upgrade:Owners of any other Windows versions can click here to upgrade to a more powerful version.
⻬ What’s New in Windows Vista:Handy for Windows XP upgraders, this button intro-duces you to the new features in your par-ticular version of Vista.
⻬ Personalize Windows:Head here to splash a new screen across your desktop, change
Vista’s colors, or tweak your monitor (all covered in Chapter 11).
⻬ Register Windows Online:Head here to, uh, sign up for Microsoft’s e-mail marketing blurbs.
⻬ Windows Media Center:This button starts you on the process of revving up Windows Media Center to record TV shows, covered in Chapter 15.
⻬ Windows Basics:Designed for owners of their first PC, this tutorial explains how to use the mouse and keyboard, as well as files and folders.
⻬ Ease of Access Center:People with physi-cal challenges will enjoy Vista’s variety of accessibility tools, described in Chapter 11.
⻬ Back Up and Restore Center:I describe how to back up your files in Chapter 10.
⻬ Windows Vista Demos:These little movies in Vista’s Help program, covered in Chapter 20, help you with different Vista tasks.
⻬ Control Panel:The nerve center of your PC, the Control Panel lets you tweak how Vista interacts with your PC, covered in Chapter 11.
Vista initially shows only a few buttons, but to see them all, click Show All 14 Items along the Welcome Center’s bottom.
Although you may turn your desktop into a mess, it’s your own mess. When you return to the computer, your letters will be just as you saved them. Jerry hasn’t accidentally deleted your files or folders while playing Widget Squash. Tina’s desktop contains links to her favorite Web sites. And all of Jim’s John Coltrane MP3s stay in his own personalized Music folder.
Of course, the first big question boils down to this: How do you customize the picture next to your username, like my face in Figure 2-1? After you’ve logged on, open the Start menu and click the little picture at the top of the Start menu. Windows conveniently opens a menu where you can choose Change Your Picture. (For ideas, click Browse for More Pictures and look through the digital photos you’ve saved in your Pictures folder. I explain how to crop photos to the appropriate square size in Chapter 16.)
Keeping your account private
with a password
Because Windows Vista lets bunches of people use the same computer, how do you stop Rob from reading Diane’s love letters to Henry Rollins? How can Josh keep Grace from deleting his Star Wars movie trailers? Windows Vista’s optional password solves some of those problems.
By typing a secret password when logging on, as shown in Figure 2-2, you enable your computer to recognize you and nobody else. If you protect your username with a password, nobody can access your files (except for the computer’s administrator, who can peek anywhere — and even delete your account).
To set up or change your password, follow these steps:
1. Click the Start button, click Control Panel, click User Accounts and Family Safety, and then choose Change Your Windows Password.
If your Control Panel shows the “Classic View,” choose the User Accounts icon and choose “Create a Password for your account.”
2. Choose Create a Password for Your Account or Change Your Password.
The wording changes depending on whether you’re creating a new pass-word or changing an old one.
3. Type a password that will be easy for you — and nobody else — to remember.
Keep your password short and sweet: the name of your favorite veg-etable, for example, or your dental floss brand.
4. In the last box, type a hint that reminds you — and only you — of your password.
5. Click the Create Password button.
6. When the User Accounts screen returns, choose Create a Password Reset Disk from along the screen’s left side.
Vista walks you through the process of creating a Password Reset Disk from a floppy, CD, DVD, memory card, or USB thumbdrive, a process I describe fully in Chapter 17.
Make Windows stop asking me for a password!
Windows asks for your name and passwordonly when it needs to know who’s tapping on its keys. And it needs that information for any of these three reasons:
⻬ Your computer is part of a network, and your identity determines what goodies you can access.
⻬ The computer’s owner wants to limit what you can do on the computer.
⻬ You share your computer with other people and want to keep others from logging on with your name and changing your files and settings.
If these concerns don’t apply to you, purge the password by following the first two steps in the section “Keeping your account private with a password,” but choose Remove Your Password instead of Change Your Password.
Windows Vista begins asking for your password whenever you log on.
⻬Passwords are case-sensitive. Caviar and caviar are considered two dif-ferent passwords.
⻬Forgotten your password already? When you type a password that doesn’t work, Vista automatically displays your “hint,” hopefully remind-ing you of your password. Careful, though — anybody can read your hint, so make sure that it’s something that makes sense only to you. As a last resort, insert your Password Reset Disk, a job I cover in Chapter 17.
I explain lots more about user accounts in Chapter 13.
Working on the Desktop
Normally, people want their desktops to be horizontal, not vertical. Keeping pencils from rolling off a normal desk is hard enough. But in Windows Vista, your monitor’s screen is known as the Windows desktop,and that’s where all your work takes place. You can create files and folders right on your new electronic desktop and arrange them all across the screen. Each program runs in its own little window on top of the desktop.
Windows Vista starts with a freshly scrubbed, empty desktop. After you’ve been working for a while, your desktop will fill up with icons — little push buttons that load your files with a quick double-click of the mouse. Some people leave their desktops strewn with icons for easy access. Others orga-nize their work: When they finish working on something, they store it a folder,
a task covered in Chapter 4.
The desktop boasts four main parts, shown in Figure 2-3.
Taskbar:Resting lazily along the desktop’s bottom edge, the taskbar lists the programs and files you’re currently working on. (Point at any program’s name on the taskbar to see a name or thumbnail photo of that program, shown in Figure 2-3.)
Start menu:Seen at the taskbar’s left edge, the Start menu works like the restaurant’s waiter: It presents menus at your bidding, letting you choose what program to run.
Recycle Bin:The desktop’s Recycle Bin,that little wastebasket-shaped icon, stores your recently deleted files for easy retrieval. Whew!
⻬You can start new projects directly from your desktop: Right-click the desktop, choose New, and select the project of your dreams from the pop-up menu, be it adding a new Contact or loading a favorite program. (The menu lists most of your computer’s programs for quick ’n’ easy access.)
⻬Are you befuddled about some object’s reason for being? Timidly rest the pointer over the mysterious doodad, and Windows will pop up a little box explaining what that thing is or does. Right-click the object, and ever helpful Windows Vista usually tosses up a menu listing nearly everything you can do with that particular object. This trick works on most icons found on your desktop and throughout your programs.
⻬All the icons on your desktop may suddenly disappear, leaving it com-pletely empty. Chances are, Windows Vista hid them in a misguided attempt to be helpful. To bring your work back to life, right-click on your empty desktop and choose View from the pop-up menu. Finally, make sure Show Desktop Icons has a check mark so everything stays visible.
The Recycle Bin Taskbar
Click here to open the Start menu
Sidebar
Cleaning up a messy desktop
When icons cover your desktop like a year’s worth of sticky notes, Windows Vista offers several ways to clean up the mess. If you just want your desktop clutter to look more organized, right-click the desktop, choose Sort By from the pop-up menu, and choose any of these choices:
⻬Name:Arrange all icons in alphabetical order using neat, vertical rows.
⻬Size:Arrange icons according to their size, placing the smallest ones at the top of the rows.
⻬Type:This lines up icons by their type.All Word files are grouped together, for example, as are all links to Web sites.
⻬Date Modified:Arrange icons by the date you or your PC last changed them.
Right-clicking the desktop and choosing the View option lets you change the icons’ size, as well as play with these desk-organizing options:
⻬Auto Arrange:Automatically arrange everything in vertical rows — even newly positioned icons are swept into tidy rows.
⻬Align to Grid:This option places an invisible grid on the screen and aligns all icons to the grid to keep them nice and tidy — no matter how hard you try to mess them up.
⻬Show Desktop Icons:Always keep this option turned on. When turned off, Windows hides every icon on your desktop. If you can remember in your frustration, click this option again to toggle your icons back on.
Most View options are also available for any of your folders by clicking the folder’s Views menu.
Jazzing up the desktop’s background
To jazz up your desktop, Windows Vista covers it with pretty pictures known as a background.(Most people refer to the background as wallpaper.)
When you tire of the Vista’s normal scenic garb, choose your own picture — any picture stored on your computer:
1. Right-click a blank part of the desktop, choose Personalize, and click the Desktop Background option.
Found a keeper? Click the Save button to keep it on your desktop. Click the Picture Location menu to see more pictures. Or, if you’re still search-ing, move to the next step.
3. Click the Browse button and click a file from inside your Pictures folder.
Most people store their digital photos in their Pictures folder. (I explain browsing folders in Chapter 4.)
4. Found a good picture?
Exit the program, and your chosen photo stays stuck to your desktop as the background.
Here are some tips for sprucing up your desktop:
⻬As you browse through different pictures, Windows Vista automatically decides whether the image should be tiledrepeatedly across the screen,
centereddirectly in the middle, or stretched to fill the entire screen. To over-ride Windows’ automatic choice, select your own preference from the How Should the Picture Be Positioned? area along the window’s bottom. Feel free to experiment to see each effect.
⻬You can easily borrow any picture on the Internet for a background. Right-click on the Web site’s picture and select Set as Background from the pop-up menu. Microsoft sneakily copies the image onto your
desktop as its new background. (You can also right-click any photo in your Pictures folder and choose Set as Background — handy for quick background changes.)
⻬To change Windows Vista’s entire look,right-click on the desktop, choose Personalize, and choose Theme. Aimed at heavy-duty procrastinators, different themes splash different colors across Windows’ various but-tons, borders, and boxes. I explain more about Themes in Chapter 11. (If you download any Themes offered on the Internet, check them with antivirus software, covered in Chapter 10.)
Dumpster diving in the Recycle Bin
The Recycle Bin, that little wastebasket icon in the corner of your desktop, works much like a realrecycle bin. Shown in the margin, it lets you retrieve Sunday’s paper when somebody has pitched the comics section before you had a chance to read it.
You can dump something — a file or folder, for example — into the Windows Vista Recycle Bin in one of two ways:
⻬Simply right-click on it and choose Delete from the menu. Windows Vista asks cautiously if you’re surethat you want to delete the item. Click Yes, and Windows Vista dumps it into the Recycle Bin, just as if you’d dragged it there. Whoosh!
⻬For the ultimate deletion rush, click the unwanted object and poke your keyboard’s Delete key.
Want something back? Double-click the Recycle Bin icon to see your deleted items. Right-click the item you want and choose Restore. The handy little Recycle Bin returns your precious item to the same spot where you deleted it. (You can also resuscitate deleted items by dragging them to your desktop or any other folder; drag ’em back to delete them.)
The Recycle Bin can get pretty crowded. If you’re searching frantically for a recently deleted file, tell the Recycle Bin to sort everything by the date and time you deleted it: Click the words Date Deleted from the Recycle Bin’s top menu. (Click the downward pointing arrow by the word Views and choose Details to see the deletion dates.)
To bypass the Recycle Bin completely when deleting files, hold down Shift while pressing Delete. Poof! The deleted object disappears, ne’er to be seen again — a handy trick when dealing with sensitive items, such as credit-card numbers.
⻬The Recycle Bin icon changes from an empty wastepaper basket to a full one as soon as it’s holding a deleted file.
⻬How long does the Recycle Bin hold onto deleted files? It waits until the garbage consumes about 10 percent of your hard drive space. Then it begins purging your oldest deleted files to make room for the new. If you’re low on hard drive space, shrink the bin’s size by right-clicking on the Recycle Bin and choosing Properties. Decrease the Custom Size number to automatically delete files more quickly; increase the number, and the Recycle Bin hangs onto them a little longer.
⻬The Recycle Bin only saves items deleted from your own computer’s hard drive. That means it won’t save anything deleted from a floppy, CD, memory card, MP3 player, or digital camera.
⻬If you delete something from somebody else’s computer over a network, it can’t be retrieved. The Recycle Bin only holds items deleted from your
own computer, not somebody else’s computer. (For some awful reason, the Recycle Bin on the other person’s computer doesn’t save the item, either.) Be careful.
The Start Button’s Reason to Live
The bright-blue Start button lives in the bottom-left corner of the desktop, where it’s always ready for action. By clicking the Start button, you can start programs, adjust Windows Vista’s settings, find help for sticky situations, or, thankfully, shut down Windows Vista and get away from the computer for a while.
Click the Start button once, and the first layer of menus pops out, as shown in Figure 2-5.