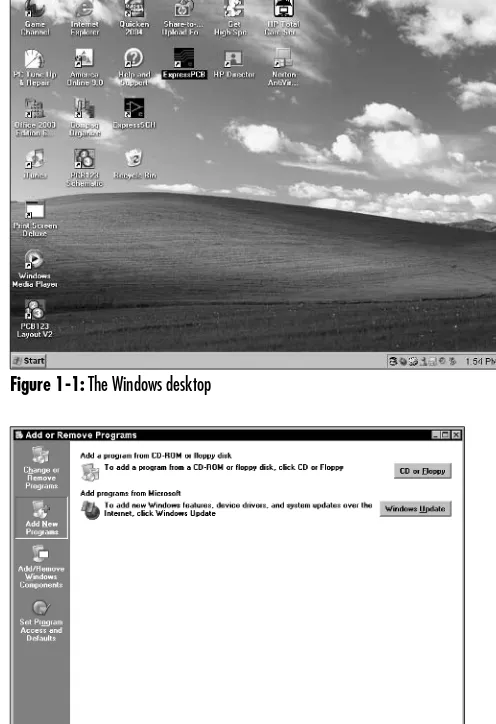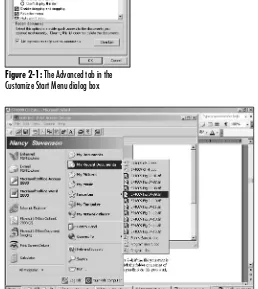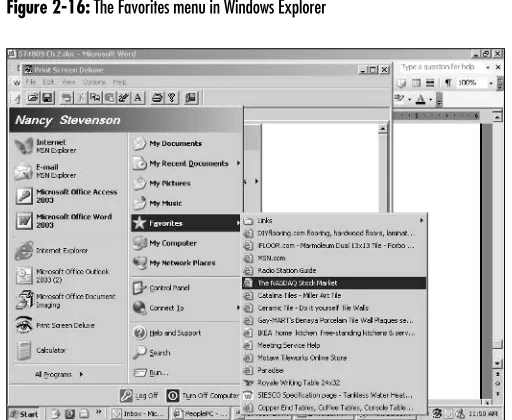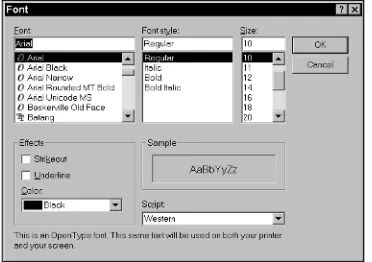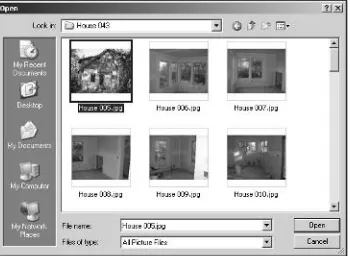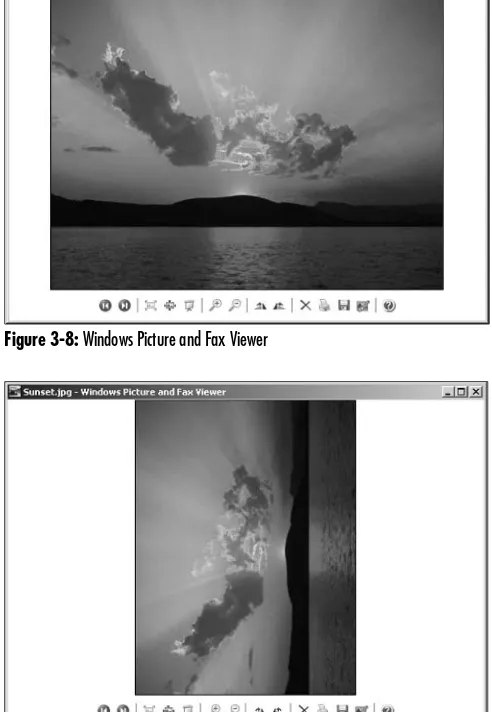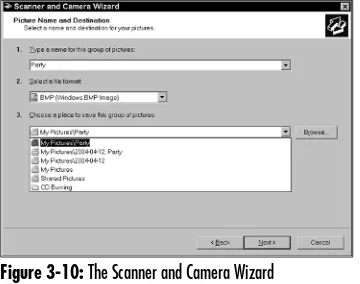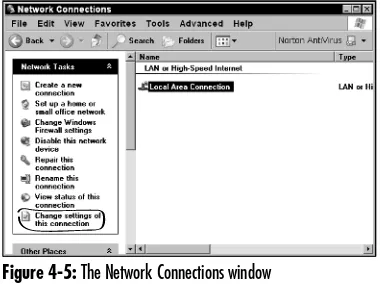by Nancy Stevenson
Windows
®
XP
Just the Steps
™
FOR
by Nancy Stevenson
Windows
®
XP
Just the Steps
™
FOR
Windows® XP Just the Steps™ For Dummies® Published by
Wiley Publishing, Inc. 111 River Street
Hoboken, NJ 07030-5774
Copyright © 2005 by Wiley Publishing, Inc., Indianapolis, Indiana Published by Wiley Publishing, Inc., Indianapolis, Indiana Published simultaneously in Canada
No part of this publication may be reproduced, stored in a retrieval system or transmitted in any form or by any means, electronic, mechanical, photocopying, recording, scanning or otherwise, except as permitted under Sections 107 or 108 of the 1976 United States Copyright Act, without either the prior written permission of the Publisher, or authorization through payment of the appropriate per-copy fee to the Copyright Clearance Center, 222 Rosewood Drive, Danvers, MA 01923, (978) 750-8400, fax (978) 646-8600. Requests to the Publisher for permission should be addressed to the Legal Department, Wiley Publishing, Inc., 10475 Crosspoint Blvd., Indianapolis, IN 46256, (317) 572-3447, fax (317) 572-4355, e-mail: [email protected].
Trademarks:Wiley, the Wiley Publishing logo, For Dummies, the Dummies Man logo, A Reference for the Rest of Us!, The Dummies Way, Dummies Daily, The Fun and Easy Way, Dummies.com, Just the Steps, and related trade dress are trademarks or registered trademarks of John Wiley & Sons, Inc. and/or its affiliates in the United States and other countries, and may not be used without written permission. Windows is a registered trademark of Microsoft Corporation in the U.S. and/or other countries. All other trademarks are the property of their respective owners. Wiley Publishing, Inc., is not associated with any product or vendor mentioned in this book.
LIMIT OF LIABILITY/DISCLAIMER OF WARRANTY: THE PUBLISHER AND THE AUTHOR MAKE NO REPRESENTATIONS OR WARRANTIES WITH RESPECT TO THE ACCURACY OR COMPLETENESS OF THE CONTENTS OF THIS WORK AND SPECIFICALLY DISCLAIM ALL WAR-RANTIES, INCLUDING WITHOUT LIMITATION WARRANTIES OF FITNESS FOR A PARTICULAR PURPOSE. NO WARRANTY MAY BE CREATED OR EXTENDED BY SALES OR PROMOTIONAL MATERIALS. THE ADVICE AND STRATEGIES CONTAINED HEREIN MAY NOT BE SUITABLE FOR EVERY SITUATION. THIS WORK IS SOLD WITH THE UNDERSTANDING THAT THE PUBLISHER IS NOT ENGAGED IN RENDERING LEGAL, ACCOUNTING, OR OTHER PROFESSIONAL SERVICES. IF PROFESSIONAL ASSISTANCE IS REQUIRED, THE SERVICES OF A COM-PETENT PROFESSIONAL PERSON SHOULD BE SOUGHT. NEITHER THE PUBLISHER NOR THE AUTHOR SHALL BE LIABLE FOR DAMAGES ARISING HEREFROM. THE FACT THAT AN ORGANIZATION OR WEBSITE IS REFERRED TO IN THIS WORK AS A CITATION AND/OR A POTENTIAL SOURCE OF FURTHER INFORMATION DOES NOT MEAN THAT THE AUTHOR OR THE PUBLISHER ENDORSES THE INFOR-MATION THE ORGANIZATION OR WEBSITE MAY PROVIDE OR RECOMMENDATIONS IT MAY MAKE. FURTHER, READERS SHOULD BE AWARE THAT INTERNET WEBSITES LISTED IN THIS WORK MAY HAVE CHANGED OR DISAPPEARED BETWEEN WHEN THIS WORK WAS WRITTEN AND WHEN IT IS READ.
For general information on our other products and services, please contact our Customer Care Department within the U.S. at 800-762-2974, out-side the U.S. at 317-572-3993, or fax 317-572-4002.
Wiley also publishes its books in a variety of electronic formats. Some content that appears in print may not be available in electronic books. Library of Congress Control Number: 2004112342
ISBN: 0-7645-7480-9
Manufactured in the United States of America 10 9 8 7 6 5 4 3 2 1
About the Author
Nancy Stevenson:She is the author of over 40 books on top-ics ranging from project management to desktop applications and the Internet. She has taught technical writing at the uni-versity level, and worked for several years as a manager in both the software and publishing industries. She is currently a freelance writer living in the Pacific Northwest.
Dedication
To my partner in gratitude for his wonderful support and love.
Author’s Acknowledgments
Acquisitions, Editorial, and Media Development Project Editor:Beth Taylor
Acquisitions Editor:Tiffany Franklin Copy Editor:Virginia Sanders Technical Editor:Lee Musick Editorial Manager:Leah Cameron Editorial Assistant:Amanda Foxworth
Cartoons:Rich Tennant, www.the5thwave.com
Compostition
Project Coordinator: Nancee Reeves
Layout and Graphics: Andrea Dahl, Lauren Goddard, Denny Hager, Michael Kruzil, Melanee Prendergast, Jacque Roth
Proofreaders:Arielle Carole Mennelle, Dwight Ramsey, Brian H. Walls
Indexer:Lynnzee Elze Publisher’s Acknowledgments
We’re proud of this book; please send us your comments through our online registration form located at www.dummies.com/register/.
Some of the people who helped bring this book to market include the following:
Publishing and Editorial for Technology Dummies
Richard Swadley,Vice President and Executive Group Publisher Andy Cummings,Vice President and Publisher
Mary Bednarek,Executive Acquisitions Director Mary C. Corder,Editorial Director
Publishing for Consumer Dummies
Diane Graves Steele,Vice President and Publisher Joyce Pepple,Acquisitions Director
Composition Services
Introduction...1
Part I: Working in Windows XP...3
Chapter 1: Controlling Applications under Windows ...5
Chapter 2: Working with Files and Folders ...17
Chapter 3: Using Built-In Windows Applications ...27
Part II: Getting on the Internet ...37
Chapter 4: Accessing the Internet ...39
Chapter 5: Browsing the Web with Internet Explorer ...49
Chapter 6: Exchanging E-Mail with Outlook Express ...61
Part III: Setting Up Hardware and
Maintaining Your System...77
Chapter 7: Setting Up New Hardware ...79
Chapter 8: Maintaining and Protecting Windows ...91
Part IV: Customizing Windows ...101
Chapter 9: Customizing the Windows Desktop ...103
Chapter 10: Customizing Windows Behavior ...113
Chapter 11: Making Windows Secure ...123
Chapter 12: Extending Windows XP Functionality with Service Pack 2 ...131
Part V: Fixing Common Problems...139
Chapter 13: Troubleshooting Hardware Problems ...141
Chapter 14: Troubleshooting Software Problems ...149
Chapter 15: Getting Help ...155
Part VI: Fun and Games
with Windows ...165
Chapter 16: Playing Games in Windows ...167
Chapter 17: Playing Music in Windows ...177
Chapter 18: Editing Movies in Windows ...187
Part VII: Practical Applications ...195
Chapter 19: Working Remotely ...197
Chapter 20: Working with Windows-Based Applications ...207
Chapter 21: Project: Organize Your Desktop ...217
Chapter 22: Project: Create an Invitation ...221
Chapter 23: Project: Research Your Past ...225
Chapter 24: Project: Creating an E-Mail Announcement ...229
Chapter 25: Project: Spiffing Up Your Desktop ...233
Chapter 26: Project: Getting Help ...237
Chapter 27: Project: Get Musical ...241
Chapter 28: Project: Movie Madness ...245
I
’m guessing that you have a healthy dislike of computer books. You don’t want to wade through a long tome on Windows XP — you just want to get in, find out how to do something, and get out. You’re not alone. I was itching to write a book where I could get right to the details of how to do things and move on. I don’t want to bog you down by telling you what I’m going to tell you, saying my piece, and then reviewing what I just said. That’s why I was delighted to tackle a Just the Stepsbook on Windows XP.About This Book
Windows XP is a very robust piece of software with about as much function-ality as Einstein on a good day. If you own a Windows XP computer (and I assume you do, or you should rush to the computer store pronto), you spend a lot of time everyday in the Windows XP environment. Knowing how to harness the power of Windows XP is what this book is all about. As the title suggests, I give you just the steps for doing many of the most common Windows XP tasks. This book is all about getting productive right away.
Why You Need This Book
You can’t wait weeks to get to know Windows XP. It’s where all your software lives and the way you get to your e-mail and documents. You have to under-stand Windows XP quickly. You might need to poke around Windows and do work while you figure it out. When you hit a bump in the road, you need a quick answer to get you moving again. This book is full of quick, clear steps that keep you moving in high gear.
Conventions used
in this book
➟
When you have to type something, I put it in
bold
type.
➟
For menu commands, I use the
➪
symbol to
separate menu items. For example, choose
Tools
➪
Internet Options. The
➪
symbol is just
my way of saying “Choose Internet Options
from the Tools menu.”
➟
Points of interest in some figures are circled.
The text tells you what to look for and the
cir-cle makes it easy to find.
This icon points out insights or helpful
suggestions related to the tasks in the
step list.
➟
2Windows XP Just the Steps For Dummies
How This Book Is Organized
This book is conveniently divided into several handy parts:
Part I: Working in Windows XP
Here’s where you get the basics of opening and closing soft-ware applications, working with files and folders to manage the documents you create, and using built-in Windows appli-cations, such as the calculator and WordPad.
Part II: Getting on the Internet
The whole world is online, and you don’t want to be left out. Here’s where I show you how to connect, how to browse, and how to use e-mail.
Part III: Setting Up Hardware and
Maintaining Your System
Windows can use a little help sometimes. You might have to make a little effort to set up new hardware or clean up the Windows system. This part is where I show you how to do that.
Part IV: Customizing Windows
You probably want Windows to function in a way that matches your style. This is the part where I cover customizing the look of Windows, customizing it’s behavior, and keeping it secure.
Part V: Fixing Common Problems
Yes, I admit it, even Windows can have problems. Luckily, it also has tools to get you out of trouble. In this part, I explain how to deal with hardware and software problems, as well as how to get help when you need it.
Part VI: Fun and Games with Windows
Go to these chapters to discover a fun world of games, music, and video just waiting for you in Windows XP.
Part VII: Practical Applications
Go to these chapters to discover how to work remotely and use Windows-based applications. You also find projects to try using Windows XP.
Get Ready To
Part I
Chapter 3: Using Built-In Windows Applications . . . .27
Create a Formatted Document in WordPad ...28
Create a Text File in NotePad...29
Use the Windows Calculator...30
Edit a Picture in Paint ...31
View a Digital Image in Windows Picture and Fax Viewer ...32
Use the Scanner and Camera Wizard...33
Enter Contacts in Windows Address Book...34
Add a Contact to Windows Messenger...35
Send an Instant Message in Windows Messenger ...36
Chapter 1: Controlling Applications
under Windows . . . .5
Log On to Windows ...6
Install Software ...6
Open an Application ...7
Resize an Application Window ...8
Switch between Running Applications...8
Move Information between Applications ...9
Utilize the Quick Launch Bar...10
Organize the Start Menu...11
Start an Application Automatically ...12
Set Program Access Defaults ...13
Remove an Application ...14
Run Windows Update ...15
Shut Down Your Computer ...16
Chapter 2: Working with Files and Folders . . . .17
Launch a Recently Used Document ...18
Locate Files and Folders in My Computer ...19
Locate Files and Folders in Windows Explorer ...20
Search for a File...21
Move a File or Folder...22
Rename a File or Folder ...22
Print a File ...23
Create a Shortcut to a File or Folder ...24
Delete a File or Folder ...24
Create a Compressed Folder ...25
Controlling
Applications under
Windows
Y
ou might think of Windows XP as a set of cool accessories, such as games, a calculator, and an address book, but Windows is first and fore-most an operating system. Windows’ main purpose is to enable you to run and manage other software applications, from word processing and spread-sheet programs to the latest 3D computer action game. Using the best meth-ods for accessing and running software with Windows saves you time, and setting up Windows XP in the way that works best for you can make your life easier.In this chapter, you explore several simple and very handy techniques for launching and moving among applications. You go through step-by-step procedures ranging from installing software to removing it, and from log-ging on to Windows to shutting down your computer. Along the way, you discover the Windows Start Menu (a command central for running pro-grams) and the Quick Launch bar (which might sound like a salad bar at a fast food restaurant, but it’s actually the area of the Windows taskbar that lets you open frequently used programs).
Here, then, are the procedures that you can use to launch, navigate, and organize programs in Windows XP.
1
Get ready to . . .
➟
Log On to Windows ...6
➟
Install Software ...6
➟
Open an Application ...7
➟
Resize an Application Window ...8
➟
Switch between Running Applications ...8
➟
Move Information between Applications ...9
➟
Utilize the Quick Launch Bar ...10
➟
Organize the Start Menu ...11
➟
Start an Application Automatically ...12
➟
Set Program Access Defaults ...13
➟
Remove an Application ...14
➟
Run Windows Update ...15
➟
Shut Down Your Computer ...16
Log On to Windows
1. Turn on your computer to begin the Windows start up sequence. (Note:If you haven’t set up the password pro-tection feature, you’re taken directly to the Windows desktop, as shown in Figure 1-1.)
2. In the resulting Windows Welcome screen, enter a pass-word and click the green arrow button. Windows veri-fies your password and displays the Windows desktop.
To log on as another user (for example, if somebody else in your family is logged on and you want to change to your user account), choose Start➪Log Off. Click the Switch User button. Click your user name in the list of users that appears (the same list that you see on the Windows Welcome screen), and then follow the steps in this task to finish logging on.
Install Software
1. If you insert a software CD and nothing happens, choose Start➪Control Panel and click the Add or Remove Programs icon to open the Add or Remove Programs window.
In many cases, you don’t need to go through Windows to install software. Just pop the software CD into your CD drive, and the installation process begins. Give Windows a vacation — after all, it works hard day after day, right?
2. Click the Add New Programs button on the left and then click the CD or Floppy button, shown in Figure 1-2.
Figure 1-1:The Windows desktop
Figure 1-2:The Add or Remove Programs window
➟
63. When the resulting Install Program from CD or Floppy dialog box appears (see Figure 1-3), click Next to run the software.
4. Follow the prompts for that software installation. (Note: Some programs require that you reboot your computer, so turn it off and then on to complete the setup of the new program.)
If you install software and later want to change which features of the program have been installed, go to the Control Panel. When you choose Add or Remove Programs, find the software in the list that appears and click the Change/Remove button.
Open an Application
1. Open an application by using any of the following three methods:
• Choose Start➪All Programs. Locate the program name on the All Programs menu and click it; if click-ing it displays a submenu, click the program item on that menu (as shown in Figure 1-4).
• Double-click a program shortcut icon on the desktop. • Press the Windows key to display the taskbar if it’s
hidden and then click an icon on the Quick Launch bar, just to the right of the Start button.
2. When the application opens, if it’s a game, play it; if it’s a spreadsheet, enter numbers into it; if it’s your e-mail program, start deleting junk mail . . . you get the idea.
Figure 1-3:Install Program dialog box
Figure 1-4:The All Programs menu
Not every program that’s installed on your computer appears as a desk-top shortcut or Quick Launch bar icon. To add a program to the Quick Launch bar, see the task “Utilize the Quick Launch Bar,” later in this chapter. To add a desktop shortcut, see Chapter 2.
➟
7Resize an Application Window
1. With an application open and maximized, click the
Restore Down button (looks like two overlapping win-dows) in the top-right corner of the program window.
2. To enlarge a minimized application to fill the screen, click the Maximize button (see Figure 1-5). (Note:This is in the same place as the Restore Down button, and the button that appears depends on whether you have the screen reduced in size or maximized. A ScreenTip identi-fies the button when you pass your mouse over it.)
With a window maximized, you can’t move the window around on the desktop, which is one way to view more than one window on your screen at the same time. If you reduce a window in size, you can then click and hold the title bar to drag the window around on the desktop. You can also click and drag the corners of the window to resize it any way you want.
Switch between Running
Applications
1. Open two or more programs. The last program that you
open is the active program.
2. Press and hold Alt+Tab to open a small box, shown in
Figure 1-6, revealing all opened programs.
3. Release the Tab key, but keep Alt held down. Press Tab
to cycle through the icons representing open programs.
4. Release the Alt key, and Windows switches to whichever
program is selected. To switch back to the last program that was active, simply press Alt+Tab, and that program becomes the active program once again.
Figure 1-5:Maximize the minimized Microsoft Word file
Figure 1-6:Open programs in Windows
All open programs also appear as items on the Windows taskbar. You can click any running program on the taskbar to make it the active pro-gram. If the taskbar isn’t visible, press the Windows key to display it.
➟
8Move Information between
Applications
1. Open two applications and, if their windows are maxi-mized, click the Restore Down buttons in the upper-right corners to reduce their sizes.
2. Click the bottom-right corner of each program window and drag to change the size further until you can see both programs on the Windows desktop at once (see Figure 1-7).
3. Click and hold their title bars to drag the windows around on your desktop or right-click the taskbar and choose Tile Horizontally or Tile Vertically to arrange the windows on the desktop.
4. Select the information that you want to move (for example text, numbers, or a graphical object). Right-click the selection and drag it to the other application document.
5. Release your mouse, and the shortcut menu shown in Figure 1-8 appears. Choose Move Here to move it, or choose Copy Here to place a copy in the new location.
You can also use simple cut-and-paste or copy-and-paste operations to take information from one application and move it or place a copy of it into a document in another application. In addition, some applications have Export or Send To commands to send the contents of a document to another application. For example, Microsoft Word has a Send To➪Microsoft Office PowerPoint command to quickly send a Word document to be the basis of a PowerPoint presentation outline.
Figure 1-7:Arranging windows
Figure 1-8:Shortcut menu
➟
9Utilize the Quick Launch Bar
1. Locate the Quick Launch bar on the taskbar just to the right of the Start button; if it’s not visible, right-click the taskbar and choose Toolbars➪Quick Launch from the shortcut menu (see Figure 1-9). By default, it includes the Show Desktop icon and some Microsoft programs, such as Internet Explorer and Outlook.
The Quick Launch bar is a feature of the taskbar. If it doesn’t appear, from the Windows desktop, right-click the taskbar and choose Toolbars ➪Quick Launch.
2. To place any application on the Quick Launch bar, shown in Figure 1-10, click that application’s icon (orshortcut) on the Windows desktop and drag it to the Quick Launch bar. (If you want help creating a desktop shortcut, see Chapter 2.)
If you have more programs in this area than can be shown on the taskbar, click the arrows to the right of the Quick Launch bar and a shortcut menu of programs appears. However, don’t clutter up your Quick Launch bar, which can make it unwieldy. Logical candidates to place here are your Internet browser, your e-mail program, and programs that you use every day, such as a word processor or a cal-endar program.
When the Quick Launch bar is displayed, the Show Desktop button is available. When you click this button, all open applications are reduced to taskbar icons. It’s a quick way to clean your desktop or hide what you’re up to!
Figure 1-9:The Toolbars menu
Figure 1-10:Icons on the Quick Launch bar
➟
10Organize the Start Menu
1. Press the Windows key to display the Start menu. Right-click anywhere on an empty part of the Start menu and choose Properties.
2. In the resulting Taskbar and Start Menu Properties dia-log box, click the Customize button to display the Customize Start Menu dialog box shown in Figure 1-11. You can do the following:
• Click the up or down arrows on the Number of Programs on Start Menu text box to display more or fewer of your frequently used programs.
• Use the drop-down lists of alternate Internet and E-Mail programs to select different applications to appear on the Start menu.
3. Click the Advanced tab to display it. Determine what items you want to display on the Start menu and select or deselect items in the Start Menu Items list.
4. After you finish making selections, click OK to save the new settings. Your Start menu now reflects your changes, showing items for accessing and running programs and features, such as the ones in Figure 1-12.
Right-click the list of programs and choose Sort By Name to alpha-betize the list. Folders get reordered to appear first, and then indi-vidual programs.
Figure 1-11:The Customize Start Menu dialog box
Figure 1-12:A typical Start menu, customized for the programs I use most
➟
11Start an Application Automatically
1. Right-click the Start menu button and choose Explore,as shown in Figure 1-13.
2. In the resulting Windows Explorer dialog box is a list of folders on the left side. Click the plus sign next to the Start Menu folder, then the Programs folder, and then the Startup folder to see a list of programs in it. 3. Click a program from the list and drag it into the
Startup folder (see Figure 1-14).
4. When you finish moving programs into the Startup folder, click the Close button in the upper-right corner.
In this procedure, you change to the Classic Start menu style. This gives your Start menu a different appearance, used in earlier ver-sions of Windows. Here items are organized differently and fewer options are offered. To display the Taskbar and Start Menu dialog box with this style displayed, you must choose Settings➪Taskbar and Start Menu.
You can remove an application from the Start menu by right-clicking the Start button and choosing Properties. On the Start Menu tab, click the Customize button. In the Customize dialog box, click the Advanced tab and then clear the check box for the item you want to remove.
Figure 1-13:Opening Windows Explorer
Figure 1-14:The Startup folder contents
➟
12Set Program Access Defaults
1. Choose Start➪All Programs➪Set Program Access and Defaults.
2. In the resulting Add or Remove Programs window, shown in Figure 1-15, click the arrow next to any of the choices to see specifics about the programs that they set as defaults.
3. Select one of the following options to see detailed infor-mation (shown in Figure 1-16):
• Computer Manufacturer:Restores defaults set when your computer shipped. Your version of Windows XP may or may not have been set up with this option by your computer manufacturer.
• Microsoft Windows:Sets defaults used by Windows. • Non-Microsoft:Removes access to Microsoft
pro-grams and uses currently set-up propro-grams as defaults. This is popular with Linux users and Microsoft haters. • Custom:Allows you to set up the programs that you
have currently set as default, Microsoft programs, or a combination.
4. Click OK when you’ve made your settings to save them. When you deselect the Enable Access to this Program option in the Custom option, you don’t find it on the Start menu any longer. It’s still on your hard drive, though, and you can open it by using Windows Explorer.
Figure 1-15:The Add or Remove Programs window
Figure 1-16:Various custom access options
➟
13Remove an Application
1. Choose Start➪Control Panel➪Add or Remove Programs.
2. In the resulting Add or Remove Programs window,
shown in Figure 1-17, click a program and then click the Remove button.
3. If you’re sure that you want to remove the program, click Yes in the confirmation dialog box shown in Figure 1-18. A dialog box shows the progress of the procedure; it disappears when the program has been removed. 4. Click the Close button to close the Add or Remove
Programs dialog box.
With some programs that include multiple applications, such as Microsoft Office, you might want to remove only one program, not the whole shooting match. For example, you might decide that you have no earthly use for Access, but can’t let a day go by without using Excel and Word, so why not free up some hard drive space and send Access packing? If you want to modify a program in this way, click the Change button in Step 2, rather than the Remove but-ton. The dialog box that appears allows you to select the programs that you want to install or uninstall.
Warning:If you click the Change or Remove Programs link, there are some programs that will simply be removed with no further input from you. Be really sure that you don’t need a program before you remove it.
Figure 1-17:The Add or Remove Programs window
Figure 1-18:The confirmation dialog box
➟
14Run Windows Update
1. Connect to the Internet, and then choose Start➪All Programs➪Windows Update.
2. On the resulting Windows Update Web page, click the Scan for Updates link, shown in Figure 1-19.
3. When the scan is complete, the Pick Updates to Install page appears. Click the Review and Install Updates link. 4. On the resulting Web page, use the scrollbar to review
the recommended updates, clicking the Remove button for any that you don’t want to install.
5. Click Install Now to see the progress of the downloads (see Figure 1-20).
Updates typically include security updates to Microsoft products, updated drivers for peripherals such as printers, mouse, and moni-tors, and updates to Microsoft products to fix bugs,as they’re affec-tionately known among computer geeks. Bugs are bad, but updates are usually good.
Warning: If you’re running Windows XP on a network, it’s possi-ble that your network security settings could stop you from using the Windows Update feature. However, the good news is that if you’re on a network, your network administrator should be taking care of all that stuff for you.
Figure 1-19:The opening window of Windows Update
Figure 1-20:Updates ready to install
➟
15Shut Down Your Computer
1. Choose Start➪Turn Off Computer.
2. In the resulting Turn Off Computer dialog box shown in Figure 1-21, click the Turn Off button to shut down the computer completely; if you want to reboot(turn off and turn on) your computer, click the Restart button.
If you’re going away for a while but don’t want to have to go through the whole booting up sequence complete with Windows music when you return, you don’t have to turn off your computer. Just click the Stand By button in Step 2 to put your computer into a kind of sleeping state where the screen goes black and the fan shuts down. When you get back, click your mouse button or press Enter and your computer springs to life, and whatever programs and doc-uments you had open are still intact.
Figure 1-21:The Turn Off Computer dialog box
➟
16Working with Files
and Folders
J
oin me for a moment in the office of yesterday. Notice all the metal filing cabinets and Manila file folders holding paper rather than sleek computer workstations and wireless Internet connections.Fast forward to today: You still organize the work you do every day in files and folders, but today, the metal and cardboard have been dropped in favor of electronic bits and bytes. Files are the individual documents that you save from within applications such as Word and Excel, and you use folders and subfolders to organize several files into groups or categories, such as by proj-ect or by customer.
In this chapter, you find out how to organize and work with files and folders, including:
➟
Finding your way around files and folders:This includes tasks such as locating and opening files and folders.➟
Manipulating files and folders:These tasks cover moving, renaming, deleting, and printing a file.➟
Squeezing a file’s contents.This is where you hear all about creating a compressed folder to reduce a large file to a more manageable creature.2
Get ready to . . .
➟
Launch a Recently Used Document ...18
➟
Locate Files and Folders
in My Computer ...19
➟
Locate Files and Folders
in Windows Explorer ...20
➟
Search for a File ...21
➟
Move a File or Folder ...22
➟
Rename a File or Folder ...22
➟
Print a File ...23
➟
Create a Shortcut to a File or Folder ...24
➟
Delete a File or Folder ...24
➟
Create a Compressed Folder ...25
➟
Add a File to Your Favorites List ...26
Launch a Recently Used Document
1. Open the Start menu and right-click any blank area orthe title bar.
2. In the resulting shortcut menu, choose Properties. 3. In the Properties dialog box, click the Start Menu tab
(if that tab isn’t already displayed) and then click the Customize button.
4. In the Customize Start Menu dialog box, display the Advanced tab (see Figure 2-1).
5. Make sure that the List My Most Recently Opened Documents check box is selected and then click OK twice.
6. Choose Start➪My Recent Documents and then click a file in the resulting submenu (see Figure 2-2) to open it.
If a file in the My Recent Document list can be opened with more than one application — for example, a graphics file that you might open with Paint or Windows Picture and Fax Viewer — you can right-click the file and use the Open With command to control which application you use to open the file.
Figure 2-1:The Advanced tab in the Customize Start Menu dialog box
Figure 2-2:The My Recent Documents item that now appears on the Start menu
➟
18Locate Files and Folders
in My Computer
1. Choose Start➪My Computer.
2. In the My Computer window (see Figure 2-3), double-click an item, such as a floppy drive, CD-ROM drive, or your computer hard drive to open it.
3. In the resulting window (see Figure 2-4 for an example), if the file that you want is stored within a folder, double-click the folder or a series of folders until you locate it.
4. When you find the file you want, double-click it to open it.
Note:File and Folder Tasks area is on the left side of the window in Figure 2-4. Use the commands in this area to perform common file and folder tasks, such as e-mailing a file or folder, copying it, deleting it, or moving it.
Note:Depending on how you’ve chosen to display files and folders, you may see text listings as in Figure 2-4, icons, or even thumbnail representations of file contents.
Figure 2-3:The My Computer window
Figure 2-4:The window for a CD-ROM drive
➟
19➟
20Chapter 2: Working with Files and Folders
Locate Files and Folders
in Windows Explorer
1. Choose Start➪All Programs➪Accessories➪Windows Explorer.
2. In the Windows Explorer window, shown in Figure 2-5, double-click the folder or click the plus sign to the left of a folder in the Folders pane along the left side to obtain the file inside the folder.
3. The folder’s contents are shown on the right in Explorer. If necessary, open a series of folders in this manner until you locate the file you want.
4. When you find the file you want, double-click it to open it.
To see different perspectives and information about files in Windows Explorer, click the arrow on the View button (it looks like a little win-dow with blue title bar across the top) and choose one of the follow-ing menu options: Thumbnails for graphical representations of file contents; Tiles or Icons to see folder and file icons in different arrangements; List for a list of file and folder names with small icon symbols; or Details to add details such as file type and size to the file list.
Figure 2-5:The Windows Explorer window
Search for a File
1. Choose Start➪Search.2. In the resulting Search Results window, click the arrow for the type of item for which you want to search (for example Pictures, Music, or Video or Documents).
3. In the resulting window (see Figure 2-6), select any of the criteria and then enter a word or phrase to search by. Click Search.
4. Click the Sort Results by Category or View Results Differently arrows to get a different perspective on your results:
• Sort Results by Category (see Figure 2-7) allows you to sort results by name, date last modified, size, or file type.
• View Results Differently lets you select different graphical or text representations of results, such as thumbnails or details.
5. Click any of the arrows under No, Refine This Search to search again.
6. When you locate the file you wanted, you can double-click it to open it.
When you’re in the Search Results window in Step 2 where you choose the type of file to search for, notice the Use Advanced Search Options button. If you click this button, additional options appear, including a keyword feature for words or phrases contained within documents, a field to specify the search location, and a way to spec-ify file size.
Figure 2-6:The Search Results window
Figure 2-7:Search results sorted by file type
➟
21Move a File or Folder
1. Choose Start➪All Programs➪Accessories➪Windows Explorer.
2. In the Windows Explorer window (see Figure 2-8) double-click a folder or series of folders to locate the file that you want to move.
3. Do one of the following actions:
• Click and drag the file to another folder in the Folders pane on the left side of the window. If you use right-click and drag, you are offered the options of moving or copying the item when you place it via a smart-tag (a little icon that appears).
• Right-click the file and choose Send To. Then choose from the options shown in the submenu that appears (shown in Figure 2-9).
4. Click the Close button in the upper-right corner of the Windows Explorer window to close it.
To view files on your storage media (such as a CD-ROM drive), scroll to the bottom of the Folders pane in Windows Explorer and click My Computer. You see your hard drive and any removable storage media displayed in the right-side pane. Double-click any item to dis-play the files and folders contained there.
Rename a File or Folder
1. Locate the file that you want to rename by using Windows Explorer. (Choose Start➪All Programs➪ Accessories➪Windows Explorer.)
Figure 2-8:The Windows Explorer window
Figure 2-9:The Send To submenu
➟
222. Right-click the file and choose Rename (see Figure 2-10).
3. The filename is now available for editing. Type a new name, and then click anywhere outside the filename to save the new name.
You can’t rename a file to have the same name as another file located in the same folder. To give a file the same name as another, cut it from its current location, paste it into another folder, and then follow the procedure in this task. Or, open the file and save it to a new location with the same name, which creates a copy.
Print a File
1. Open the file in the application that it was created in.
2. Choose File➪Print.
3. In the resulting Print dialog box (see Figure 2-11) select what to print; these options might vary, but generally include:
• All:Prints all pages in the document.
• Current page:Prints whatever page your cursor is active in at the moment.
• Pages:Prints a page range or series of pages you enter in that field. For example, enter 3-11to print pages 3 through 11, or enter 3, 7, 9-11to print pages 3, 7, and 9 through 11.
• Selection:Prints any text or objects that you have selected when you choose the Print command.
4. In the Copies field, click the up or down arrow to set the number of copies to make; if you want multiple copies collated, select the Collate check box.
5. Click OK to proceed with printing.
Figure 2-10:A filename available for editing
Here’s another method for printing: locate the file by using Windows Explorer (choose Start➪All Programs➪Accessories➪Windows Explorer). Right-click the file and choose Print from the shortcut menu that appears. The file prints with your default printer settings.
Different applications might offer different options in the Print dialog box. For example, PowerPoint offers several options for what to print, including slides, handouts, or the presentation outline, and Outlook allows you to print e-mails in table or memo styles.
Figure 2-11:The Print dialog box
➟
23Create a Shortcut to a File or Folder
1. Locate the file or folder by using Windows Explorer.(Choose Start➪All Programs➪Accessories➪Windows Explorer.)
2. In the resulting Windows Explorer window (see Figure 2-12), right-click the file or folder that you want to create a shortcut for and choose Create Shortcut.
3. A shortcut named Shortcut to File or Folder Name appears at the bottom of the currently open folder. Click the shortcut and drag it to the desktop.
To open the file in its originating application or a folder in Windows Explorer, simply double-click the desktop shortcut icon.
Delete a File or Folder
1. Locate the file or folder by using Windows Explorer. (Choose Start➪All Programs➪Accessories➪Windows Explorer.)
2. In the resulting Windows Explorer window, right-click the file or folder that you want to delete and choose Delete.
3. In the resulting dialog box (see Figure 2-13), click Yes to delete the file.
Figure 2-12:The Windows Explorer window displaying a shortcut menu
When you delete a file or folder in Windows, it’s not really gone. It’s removed to the Recycle Bin. Windows periodically purges older files from this folder, but you might still be able to retrieve recently deleted files and folders from it. To try to restore a deleted file or folder, double-click the Recycle Bin icon on the desktop. Right-double-click the file or folder and choose Restore. Windows restores the file to where it was when you deleted it.
Figure 2-13:The Confirm File Delete dialog box
➟
24Create a Compressed Folder
1. Locate the files or folders that you want to compress by using Windows Explorer. (Choose Start➪All Programs➪ Accessories➪Windows Explorer.)
2. In the resulting Windows Explorer window, you can do the following (shown in Figure 2-14):
• Select a series of files or folders:Click a file or folder, press and hold Shift to select a series of items listed consecutively in the folder, and click the final item.
• Select non-consecutive items:Press Ctrl and click the items.
3. Right-click your selected items; in the resulting shortcut menu (see Figure 2-15), choose Send To➪Compressed (Zipped) Folder. A new compressed folder appears. The folder icon is named after the last file you selected in the series.
You might want to rename a compressed folder with a name other than the one that Windows automatically assigns to it. See the task “Rename a File or Folder” in this chapter to find out just how to do that.
Figure 2-14:A series of selected files and folders
Figure 2-15:The Send To submenu
➟
25Add a File to Your Favorites List
1. Open Windows Explorer. (Choose Start➪All Programs➪Accessories➪Windows Explorer.)
2. In the resulting Windows Explorer window, click a file or folder and choose Favorites➪Add to Favorites.
3. In the dialog box that appears, enter a name to be dis-played in the Favorites list for the file or folder, and then click OK (see Figure 2-16).
4. To see a list of your Favorites, choose Start➪Favorites. 5. In the resulting submenu (see Figure 2-17), click an
item to open it.
If the Favorites item doesn’t display on your Start menu, right-click the Start menu and choose Properties. On the Start Menu tab with Start Menu selected, click the Customize button. Click the Advanced tab to display it, make sure that Favorites is selected, and then click OK twice to save the setting.
Figure 2-16:The Favorites menu in Windows Explorer
Figure 2-17:The Favorites submenu on the Windows Start menu
➟
26Using Built-In
Windows Applications
W
indows XP isn’t just a traffic cop for your computer’s hardware andother software programs; it has its own set of neat tools that you can use to get things done. Using various Windows accessories (that is, built-in software programs), you can do everything from writing down great thoughts to working with beautiful pictures. Here’s what Windows’ built-in applica-tions help you do:
➟
Work with words:WordPad is your best bet for documents withgraphics and formatting, and NotePad is an ideal place for plain text or to write the code behind Web pages.
➟
Manipulate numbers:The Windows Calculator doesn’t fit in the palmof your hand, but it does offer a little on-screen calculator that you can use to push numbers around.
➟
Play with images:Windows makes you an artist by letting you viewand edit graphics files in Paint, view digital images (you know, the photos you took at little Ricky’s birthday party) in Windows Picture and Fax Viewer, and make your scanner easy to work with the Scanner and Camera Wizard.
➟
Manage contacts and communicate:Windows Address Book is anelectronic version of that little alphabetical book you keep by your phone; it’s a great place to store contact information. Windows Messenger is an instant messaging program that allows you to chat online in real time with anybody who’s online.
3
Get ready to . . .
➟
Create a Formatted Document
in WordPad...28
➟
Create a Text File in NotePad ...29
➟
Use the Windows Calculator...30
➟
Edit a Picture in Paint ...31
➟
View a Digital Image in Windows
Picture and Fax Viewer ...32
➟
Use the Scanner and Camera Wizard ...33
➟
Enter Contacts in Windows Address Book ....34
➟
Add a Contact to Windows Messenger ...35
➟
Send an Instant Message
in Windows Messenger ...36
Create a Formatted Document
in WordPad
1. Choose Start➪All Programs➪Accessories➪WordPad to open the WordPad window.
2. Enter text in the blank document. (Note:Press Enter to create blank lines between text.)
3. Click and drag to select the text, and then choose Format➪Font.
4. In the resulting Font dialog box, shown in Figure 3-1, adjust the settings for Font, Font Style, or Font Size (see Figure 3-2) and apply strikeout or underline effects by selecting those check boxes. You can also modify the font color. Click OK to apply the settings.
5. Click various other tools, such as the alignment buttons or the bullet style button on the toolbar to format selected text.
6. Choose Insert➪Object to insert an object.
7. In the Object dialog box that appears, click the Create New option, click an object type, and then click OK. Modify the inserted object however you want (moving it, resizing it, and so on).
8. When your document is complete, choose File➪Save. In the Save As dialog box, enter a name in the File Name text box, select a file location from the Save In drop-down list, and then click Save.
Figure 3-1:The WordPad Font dialog box
Figure 3-2:The Windows WordPad window
To e-mail a copy of your WordPad document is simplicity itself. Just choose File➪Send, and an e-mail form appears from your default e-mail program with the file already attached. Just enter a recipient and a mes-sage and click Send. It’s on its way!
➟
28Create a Text File in NotePad
1. Choose Start➪All Programs➪Accessories➪NotePad. The NotePad window appears with a blank document open. 2. In the resulting NotePad window (shown in Figure 3-3), enter text for your document. When you reach the right margin, the text should wrap to the next line automati-cally. (If wrapping isn’t automatic, choose Format➪Word Wrap to make it so.) To place blank lines between text, press Enter. (Note:Use the Edit menu commands, Cut, Copy, and Paste, to edit what you write.)
3. Click and drag over the text to select it, and then choose Format➪Font.
4. In the resulting Font dialog box, shown in Figure 3-4, use the Font, Font Style, and Size text lists to make formatting choices. The Sample area displays the new formatting as you make your choices.
5. After you adjust all your formatting settings, click OK to apply them to the selected text.
NotePad is a down-and-dirty word processor, meaning that it has few bells and whistles. It has no spell checker, paragraph formatting, tabs, or drawing tools. It’s often used by programmers and Web designers as a simple text editor for code that doesn’t have to look pretty — it just needs to get the job done. On the other hand, NotePad does have a Find feature, simplified Page Setup and Print features, and my very favorite word processing feature, Undo. So when the job is simple and no other program is available, consider using NotePad.
Figure 3-3:The Windows NotePad window
Figure 3-4:The Font dialog box for NotePad
➟
29Use the Windows Calculator
1. Choose Start➪All Programs➪Accessories➪Calculator.
2. In the resulting Calculator window (shown in Figure
3-5), you can enter numbers and symbols in a few different ways:
• Type numbers and symbols on your keyboard and they appear in the entry box of the calculator. Press Enter to perform the calculation.
• Click numbers or symbols on the calculator display and click the = button to perform the calculation.
3. When you don’t need the calculator anymore, you have
two options:
• Click the Minimize button to shrink the window; it now appears as an icon in the taskbar that you can simply click to maximize the window again if you need the calculator later.
• Click the Close button to close the window. To open it again, you have to go through the Start menu.
Figure 3-5:The Calculator window
You can enter calculations by using only keyboard entries. For example, to divide 22 by 2, type 22/2, and then press Enter. Use the plus, minus, and asterisk (multiply) symbols in this same way.
If you’re the scientific type, try displaying the scientific calculator by choosing View➪Scientific. Now you can play with things that are Greek to me, like cosines, logarithms, and pi. (Okay, I know what pi is; it goes on forever, just like Madonna.) With the Scientific view displayed, additional choices become available on the View menu, such as changing from deci-mal to binary or degrees to radians. Math geeks, rejoice!
➟
30Edit a Picture in Paint
1. Choose Start➪All Programs➪Accessories➪Paint. 2. In the resulting Paint window, choose File➪Open.
Locate a picture file that you want to edit (see Figure 3-6), select it, and click Open. A pretty picture of my house is shown in the Paint window in Figure 3-7.
3. Now you can edit the picture in any number of ways:
• Edit colors:Choose a color from the color palette in the bottom-left corner and use various tools (such as Airbrush, Brush, Fill with Color, and the Color drop-per) to apply color to the image or selected drawn objects, such as rectangles.
• Select areas:Select the Free Form Select and Select tools and then click and drag on the image to select portions of the picture. You can then crop out these elements by choosing Edit➪Cut.
• Add text: Select the Text tool and then click and drag on the image to create a text box in which you can enter and format text.
• Draw objects:Select the Rectangle, Rounded Rectangle, Polygon, or Ellipse tool, and then click and drag on the image to draw objects.
• Modify the image:Use the commands on the Image
menu to change the colors and stretch out, flip around, or change the size of the image.
4. Choose File➪Save to save your masterpiece, File➪Print to print it, or choose File➪Send to send it by e-mail.
Figure 3-6:The Open dialog box
Figure 3-7:A picture opened in Paint
➟
31View a Digital Image in Windows
Picture and Fax Viewer
1. Locate an image file on your hard drive, network, or storage media by using Windows Explorer. (Choose Start➪All Programs➪Accessories➪Windows Explorer.) 2. Right-click the filename or icon and choose Open
With➪Windows Picture and Fax Viewer. In the resulting Windows Picture and Fax Viewer, shown in Figure 3-8, you can use the tools at the bottom to do any of the following:
• The Next Image and Previous Image icons move to a previous or following image in the same folder.
• The Best Fit and Actual Size icons modify the display of the image in the Picture and Fax Viewer.
• The Start Slide Show icon begins a full-screen slide show of images.
• The Zoom In and Zoom Out icons enlarge or shrink the image display.
• The Rotate Clockwise and Rotate Counterclockwise icons spin the image 90 degrees at a time (see Figure 3-9).
• Delete, Print, Copy To, and Close All do what their names say.
3. When you finish viewing images, click the Close button in the top-right corner to close the Viewer.
Figure 3-8:Windows Picture and Fax Viewer
Figure 3-9:A rotated image
➟
32Use the Scanner and Camera Wizard
1. Place a page, a picture, or some other object (like those cereal box tops you’ve been collecting) in your scanner.
2. Choose Start➪All Programs➪Accessories➪Scanner and Camera Wizard. Windows begins scanning your item.
3. On the second wizard screen that appears, you choose your preferences for scanning by clicking one of these radio buttons: Color Picture, Grayscale Picture, Black and White Picture or Text, or Custom. Click Next.
4. In the resulting Scanner and Camera Wizard, you desig-nate information about the file and then click Next:
• In the first drop-down list (labeled 1 in Figure 3-10), enter a name for a group of pictures or select a group that you’ve already created.
• In the second drop-down list (labeled 2), select a for-mat for the file, such as .bmpor .jpg.
• In the third drop-down list (labeled 3), enter a loca-tion to store the file.
5. On the resulting screen, you see that the image is being scanned. Sit tight or go grab a soda while your scanner and computer do their thing.
6. When the scanning is complete, you have three options (see Figure 3-11); choose one, and follow any one of these options to complete working with your pictures:
• Publish these pictures to a Web site.
• Order prints of these pictures from a photo printing Web site.
• Nothing. I’m finished working with these pictures.
Figure 3-10:The Scanner and Camera Wizard
If you have more than one device, you get a Select Device dialog box where you choose which one you want to use. Select one and then click OK. Then you see the opening window of the Scanner and Camera Wizard where you have to click Next. You now see the dialog box that I describe in Step 3.
If you choose Nothing, you get the final wizard window confirming you scanned one item and click Finish. After clicking Finish, you are taken to Windows Explorer, where the file you scanned is highlighted and ready to double-click and edit or view.
Figure 3-11:The choices the wizard presents for working with a scanned image
➟
33Enter Contacts in Windows
Address Book
1. Choose Start➪All Programs➪Accessories➪Address Book.
You might get a dialog box asking whether you want to make this your default vCard viewer. Click Yes or No depending on your preference.
2. In the Address Book window shown in Figure 3-12,
click the New button, and select New Contact from the drop-down list that appears.
3. In the Properties dialog box shown in Figure 3-13, enter
information in various fields, clicking on other various tabs to add more details. For some fields, such as E-Mail Addresses, you must enter information and then click the Add button to add it to a list.
4. When you finish entering information, click OK.
If the contact has more than one e-mail address, select the one you want to most often send e-mail to and click the Set as Default but-ton. This is the address any e-mails will be addressed to.
To quickly search your Address Book, choose Start➪Search, click the Other Search Options link, and then click the Computers or People link in the Search window. To start your search, click the link labeled People in Your Address Book. You can then define criteria, such as address, phone number, or e-mail address to search by.
Figure 3-12:Windows Address Book
Figure 3-13:Entering new contact information
➟
34Add a Contact to Windows
Messenger
1. Choose Start➪All Programs➪Windows Messenger. 2. In the Windows Messenger window, click the Click Here
to Sign In link. If you don’t have a .NET Passport, you will be prompted to sign up for one. Enter required information in the series of screens that appears. (If you already have a passport, you’ll sign in automatically and can skip this step).
3. Click the Add a Contact link in the Windows Messenger window shown in Figure 3-14.
4. In the Add a Contact dialog box that appears, click Next to accept the default option of entering your contact’s information.
5. In the next Add a Contact dialog box, enter the person’s e-mail address and click Next. The person must have a .NET passport to be accepted as a Windows Messenger contact.
6. In the Windows Messenger dialog box that appears, click one of the two radio buttons and then click OK:
• Allow this person to see when you are online and contact you.
• Block this person from seeing when you are online and contacting you
7. To send an e-mail notifying the contact about how to install Windows Messenger (see Figure 3-15), click the Send E-mail button and enter any personal message in the resulting window.
8. Click Next and then click Cancel to close the wizard (or, if you click Next at this point, you begin the process all over again to add another contact).
Figure 3-14:The initial Windows Messenger window
Figure 3-15:A confirmation of the addition of a Windows Messenger contact
➟
35Send an Instant Message
in Windows Messenger
1. Choose Start➪All Programs➪Windows Messenger and
sign in, if necessary.
2. In the Windows Messenger window shown in Figure
3-16, click a contact displayed in the Online list, and then click the Send an Instant Message link at the bot-tom of the window.
3. In the window shown in Figure 3-17, enter a message,
and then click Send.
4. Now if your contact is online and replies, keep on chit-chatting to your heart’s content. When you’re done, click the Close button.
You can do all sorts of things in Windows Messenger. For example, you can invite another person to the conversation, send a file or photo to the person you’re chatting with, and use a whiteboard fea-ture to keep notes or brainstorm with your friend.
Figure 3-16:The Windows Messenger window
Figure 3-17:An instant messaging conversation in progress
➟
36Part II
Chapter 6: Exchanging E-Mail
with Outlook Express . . . .61
Open Outlook and Receive Messages ...62 Create and Send E-Mail...62 Send an Attachment ...64 Read a Message ...65 Reply to a Message...66 Forward E-Mail Messages ...66 Create and Add a Signature ...67 Format E-Mail Messages ...68 Add Stationery ...69 Add Contacts to the Address Book ...70 Customize the Outlook ExpressWindow Layout...71 Create Message Folders...72 Organize Messages in Folders ...73 Manage an E-Mail Account ...74 Create Mail Rules...75
Chapter 4: Accessing the Internet . . . .39
Set Up a New ISP Internet Connection...40 Set Up a Dial-Up Connection to an
Existing ISP Account Manually ...41 Share an Internet Connection
on a Network...42 Configure a TCP/IP Connection...43 Set Up an Always-On Connection...44 Set Up a Connection to the Network
at Your Workplace ...45 Designate Your Default Connection...46 Remove an Internet Connection...47 Repair a Connection...47
Accessing the Internet
T
he Internet has become as integral to computing as lettuce to a salad. It’sthe way people communicate, transfer files, share images and music, shop for goods and services, and research everything from aardvarks to zebras.
Getting connected to the Internet isn’t hard. Most Internet service providers (ISPs) provide software to set up your connection automatically. But you can connect in a few different ways, and you’ll encounter a few different tech-nologies. You might also need to tinker around with some settings to get things working just the way you want them to.
In this chapter, you find out how to make and manage Internet connections, including:
➟
Setting up your connection:A New Connection Wizard helps youwith this process. Then you can designate your default connection so that you log on to the Internet the way you prefer.
➟
Modifying settings:Whether you use a TCP/IP or an always-oncon-nection (such as cable or DSL), you discover the ins and outs of config-uring them here, as well as how to share your Internet connection with someone else.
➟
Using your Internet connection to connect to a network:If you’relike many people, you might need to tap into your workplace network from a remote location. It’s easy to do, and I tell you how.
4
Get ready to . . .
➟
Set Up a New ISP Internet Connection ...40
➟
Set Up a Dial-Up Connection to an
Existing ISP Account Manually ...41
➟
Share an Internet Connection
on a Network ...42
➟
Configure a TCP/IP Connection ...43
➟
Set Up an Always-On Connection ...44
➟
Set Up a Connection to the Network
at Your Workplace...45
➟
Designate Your Default Connection ...46
➟
Remove an Internet Connection...47
➟
Repair a Connection ...47
Set Up a New ISP Internet Connection
1. Choose Start➪My Network Places.2. In the resulting window, click the View Network Connections link.
3. In the resulting Network Connections window (see Figure 4-1), in the Network Tasks pane, click the Create a New Connection link.
4. In the New Connection Wizard dialog box, click Next.
5. In the resulting dialog box, accept the default selection of Connect to the Internet, and then click Next.
6. In the resulting New Connection Wizard, shown in Figure 4-2, select one of the following three options to set up a new ISP account:
• The Choose from a List of Internet Service Providers (ISPs) option allows you to quickly set up MSN or choose from a list of other ISPs. Making this choice leads you to the Internet Connection Wizard, where your choices vary depending on the service provider you select.
• If you have all the information about your ISP account and want to enter it manually, Set Up My Connection Manually is the choice for you.
• The Use the CD I Got from My ISP option is pretty obvious. If you have a CD, whether an ISP sent it to you or you picked it up at the supermarket, select this option to activate the setup instructions for that ISP.
7. Click Next and follow the instructions to finish setting up your ISP connection. Note that you need to select the type of connection (for example, cable modem or dial-up) and create a user name and password for your new account during this process.
Figure 4-1:The Network Connections window
In many cases, if you have a disc from your ISP, you don’t need to fol-low these steps at all. Just pop that CD into your CD-ROM drive, and in no time a window appears and gives you instructions for setting up your account.
Figure 4-2:New Connection Wizard, Getting Ready dialog box
➟
40Set Up a Dial-Up Connection to an
Existing ISP Account Manually
1. Choose Start➪My Network Places.
2. In the My Network Places window, click the View
Network Connections link.
3. In the Network Connections window under Network
Tasks, click the Create a New Connection link.
4. In the New Connection Wizard dialog box, click Next.
5. In the resulting dialog box, accept the default selection of Connect to the Internet, and click Next.
6. In the resulting dialog box, select the Set Up My Connection Manually option, and click Next.
7. In the Internet Connection dialog box, shown in Figure
4-3, select the Connect Using a Dial-Up Modem option. 8. In the Internet Account Information (see Figure 4-4),
enter this information:
• Your ISP’s name
• The ISP’s dial-up phone number
• Your user name and password
• Whether this is the default connection
• Whether to use firewall protection for this connection
9. When the final wizard dialog box appears, click Finish to create the connection.
Figure 4-3:New Connection Wizard, Internet Connection dialog box
Figure 4-4:New Connection Wizard, Internet Account Information dialog box
➟
41Share an Internet Connection
on a Network
1. Choose Start➪My Network Places.
2. In the resulting My Network Places window, click the View Network Connections link.
3. In the resulting Network Connections window (see
Figure 4-5), click a connection to select it, and then click the Change Settings of This Connection link.
4. In the resulting Earthlink Properties dialog box (the name of the dialog box is the name of your Internet service provider), click the Advanced tab.
5. Select the check box labeled Allow Other Network Users to Connect through This Computer’s Internet Connection (see Figure 4-6).
6. If you want to dial this connection automatically when another computer on your network tries to access it, select the Establish a Dial-Up Connection whenever a Computer on My Network Attempts to Access the Internet check box.
7. If you want other people on your network to control the shared Internet connection by enabling or disabling it, select the Allow Other Network Users to Control or Disable the Shared Internet Connection check box.
8. In the Internet Connection Sharing area of the Earthlink Properties dialog box, in the Home Networking
Connection, select any adapter that connects the puter that shares an Internet connection to other com-puters on your network.
9. Click OK twice to save the shared connection settings.
Figure 4-5:The Network Connections window
Users on your network also have to make some settings to use your shared connection. They have to configure TCP/IP settings on their local area connections so that they get an IP connection automatically.
Figure 4-6:Selected options in the Earthlink Properties dialog box
➟
42Configure a TCP/IP Connection
1. Choose Start➪My Network Places.
2. In the resulting My Network Places window, click the View Network Connections link.
3. Click the connection that you want to set up and then click Change Settings of this Connection.
4. In the resulting Earthlink Properties dialog box (the name of the dialog box is the name of your Internet service provider), display the Networking tab (see Figure 4-7).
5. On the Networking tab, in the This Connection Uses the Following Items area, select the Internet Properties (TCP/IP) option, and then click the Properties button. 6. In the Internet Protocol (TCP/IP) Properties dialog box
that appears, shown in Figure 4-8, to allow addresses to be assigned automatically, select the Obtain an IP Address Automatically option, and then click OK twice.
Although you can enter addresses manually in the Internet Protocol (TCP/IP) Properties dialog box, I recommend letting them be assigned automatically. Then if there’s a change in your setup, you don’t have to go in and manually modify addresses. This also saves you the has-sle of having to manually configure certain settings, such as the Domain Name Service, which implements the Domain Name System (DNS). Don’t want to worry about such techie things? Me neither. That’s why I just let addresses be assigned automatically.
Figure 4-7:Earthlink Properties dialog box, Networking tab
Figure 4-8:Internet Protocol (TCP/IP) Properties dialog box, General tab