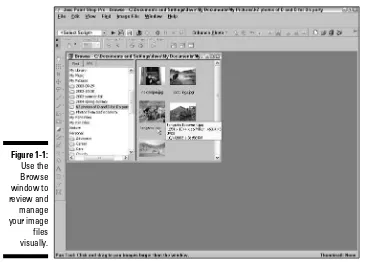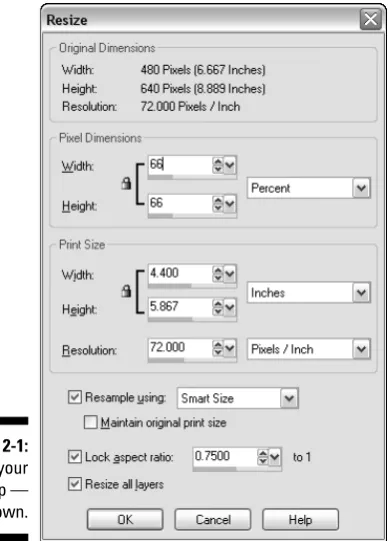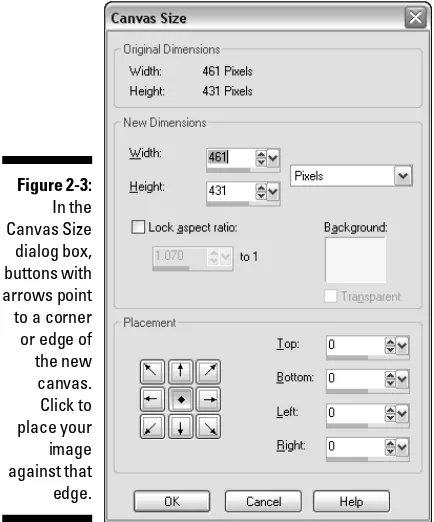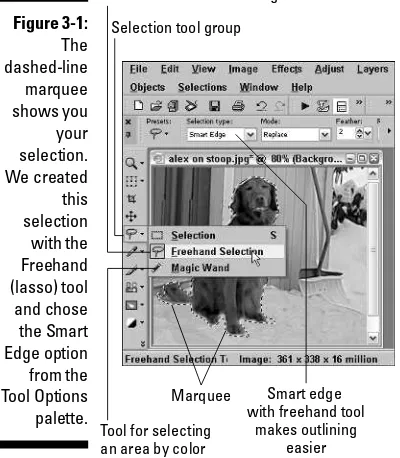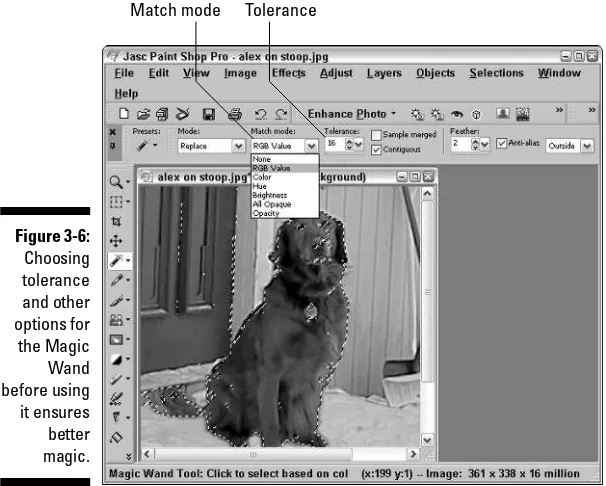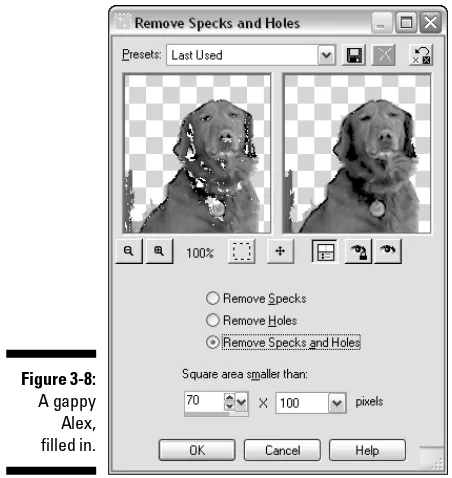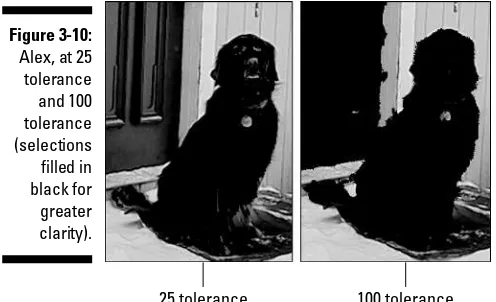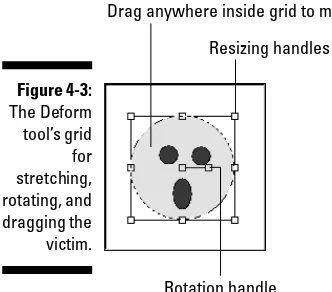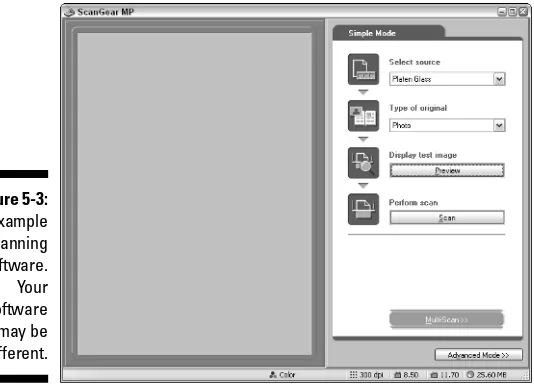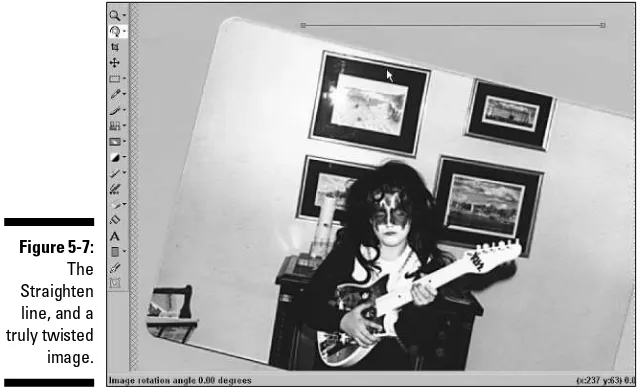www.sharexxx.net - free books & magazines
by David Kay, William “The Ferrett” Steinmetz
Paint Shop Pro
®9
FOR
Paint Shop Pro®9 For Dummies®
Published by
Wiley Publishing, Inc.
111 River Street Hoboken, NJ 07030-5774
Copyright © 2005 by Wiley Publishing, Inc., Indianapolis, Indiana Published by Wiley Publishing, Inc., Indianapolis, Indiana Published simultaneously in Canada
No part of this publication may be reproduced, stored in a retrieval system or transmitted in any form or by any means, electronic, mechanical, photocopying, recording, scanning or otherwise, except as permit-ted under Sections 107 or 108 of the 1976 Unipermit-ted States Copyright Act, without either the prior written permission of the Publisher, or authorization through payment of the appropriate per -copy fee to the Copyright Clearance Center, 222 Rosewood Drive, Danvers, MA 01923, (978) 750-8400, fax (978) 646-8600. Requests to the Publisher for permission should be addressed to the Legal Department, Wiley Publishing, Inc., 10475 Crosspoint Blvd., Indianapolis, IN 46256, (317) 572-3447, fax (317) 572-4355, e-mail: brand [email protected].
Trademarks:Wiley, the Wiley Publishing logo, For Dummies, the Dummies Man logo, A Reference for the Rest of Us!, The Dummies Way, Dummies Daily, The Fun and Easy Way, Dummies.com, and related trade dress are trademarks or registered trademarks of John Wiley & Sons, Inc. and/or its affiliates in the United States and other countries, and may not be used without written permission. Paint Shop Pro is a regis-tered trademark of Jasc Software, Inc. All other trademarks are the property of their respective owners. Wiley Publishing, Inc., is not associated with any product or vendor mentioned in this book.
LIMIT OF LIABILITY/DISCLAIMER OF WARRANTY: THE PUBLISHER AND THE AUTHOR MAKE NO REP-RESENTATIONS OR WARRANTIES WITH RESPECT TO THE ACCURACY OR COMPLETENESS OF THE CON-TENTS OF THIS WORK AND SPECIFICALLY DISCLAIM ALL WARRANTIES, INCLUDING WITHOUT LIMITATION WARRANTIES OF FITNESS FOR A PARTICULAR PURPOSE. NO WARRANTY MAY BE CRE-ATED OR EXTENDED BY SALES OR PROMOTIONAL MATERIALS. THE ADVICE AND STRATEGIES CON-TAINED HEREIN MAY NOT BE SUITABLE FOR EVERY SITUATION. THIS WORK IS SOLD WITH THE UNDERSTANDING THAT THE PUBLISHER IS NOT ENGAGED IN RENDERING LEGAL, ACCOUNTING, OR OTHER PROFESSIONAL SERVICES. IF PROFESSIONAL ASSISTANCE IS REQUIRED, THE SERVICES OF A COMPETENT PROFESSIONAL PERSON SHOULD BE SOUGHT. NEITHER THE PUBLISHER NOR THE AUTHOR SHALL BE LIABLE FOR DAMAGES ARISING HEREFROM. THE FACT THAT AN ORGANIZATION OR WEBSITE IS REFERRED TO IN THIS WORK AS A CITATION AND/OR A POTENTIAL SOURCE OF FUR-THER INFORMATION DOES NOT MEAN THAT THE AUTHOR OR THE PUBLISHER ENDORSES THE INFOR-MATION THE ORGANIZATION OR WEBSITE MAY PROVIDE OR RECOMMENDATIONS IT MAY MAKE. FURTHER, READERS SHOULD BE AWARE THAT INTERNET WEBSITES LISTED IN THIS WORK MAY HAVE CHANGED OR DISAPPEARED BETWEEN WHEN THIS WORK WAS WRITTEN AND WHEN IT IS READ.
For general information on our other products and services, please contact our Customer Care Department within the U.S. at 800-762-2974, outside the U.S. at 317-572-3993, or fax 317-572-4002. For technical support, please visit www.wiley.com/techsupport.
Wiley also publishes its books in a variety of electronic formats. Some content that appears in print may not be available in electronic books.
Library of Congress Control Number: 2004116496 ISBN: 0-7645-7935-5
Manufactured in the United States of America 10 9 8 7 6 5 4 3 2 1
About the Authors
David Kayis a writer, an engineer, an artist, and a naturalist who combines professions with the same effectiveness as his favorite business establish-ment, Acton Muffler, Brake, and Ice Cream (now defunct). Dave has written more than a dozen computer books, by himself or with friends. His other titles include various editions of Microsoft Works For Windows For Dummies, WordPerfect For Windows For Dummies, Graphics File Formats,and The Internet: Complete Reference.
In his other life, as the Poo-bah of Brightleaf, Dave is a conservation biologist. He and his wife, Katy, and golden retriever, Alex, live in the wilds of
Massachusetts. In his spare time, Dave studies animal and human tracking and munches edible wild plants. He also has been known to make strange blobs from molten glass, sing Gilbert and Sullivan choruses in public, and hike in whatever mountains he can get to. He longs to return to New Zealand and track kiwis and hedgehogs in Wanaka. He finds writing about himself in the third person like this quite peculiar and will stop now.
Dedication
To the restoration of reason, conscience, and good will in the United States of America and the world. — D.K.
Publisher’s Acknowledgments
We’re proud of this book; please send us your comments through our online registration form located at www.dummies.com/register/.
Some of the people who helped bring this book to market include the following:
Acquisitions, Editorial, and Media Development
Project Editor:Rebecca Whitney
Acquisitions Editor: Gregory Croy
Technical Editor:Lee Musick
Editorial Manager:Carol Sheehan
Editorial Assistant:Amanda Foxworth
Cartoons:Rich Tennant
(www.the5thwave.com)
Composition
Project Coordinator: Emily Wichlinski
Layout and Graphics: Carl Byers, Andrea Dahl, Lauren Goddard, Joyce Haughey,
Barry Offringa, Heather Ryan
Proofreaders: Laura Albert, Leeann Harney, Jessica Kramer, TECHBOOKS Production Services
Indexer:TECHBOOKS Production Services
Publishing and Editorial for Technology Dummies
Richard Swadley,Vice President and Executive Group Publisher
Andy Cummings,Vice President and Publisher
Mary Bednarek,Executive Acquisitions Director
Mary C. Corder,Editorial Director
Publishing for Consumer Dummies
Diane Graves Steele,Vice President and Publisher
Joyce Pepple,Acquisitions Director
Composition Services
Gerry Fahey,Vice President of Production Services
Contents at a Glance
Introduction ...1
Part I: The Basics ...5
Chapter 1: Opening, Viewing, Managing, and Saving Image Files ...7
Chapter 2: Getting Bigger, Smaller, and Turned Around...29
Chapter 3: Selecting Parts of an Image ...39
Chapter 4: Moving, Copying, and Reshaping Parts of Your Image...59
Part II: Prettying Up Photographs...73
Chapter 5: Capturing Pictures from Paper, Camera, or Screen ...75
Chapter 6: Fixing Broken Pictures: Removing Scratches, Blurry Parts, and Red Eye...99
Chapter 7: Adjusting Your Picture’s Brightness, Contrast, and Color...115
Chapter 8: Heavy-Duty Photo Alterations: Adding People and Removing Zits ...131
Part III: Painting Pictures ...147
Chapter 9: Basic Painting, Spraying, and Filling ...149
Chapter 10: Advanced Painting for the Artiste...173
Chapter 11: Layering Images...201
Chapter 12: Adding Layers of Text or Shapes...221
Chapter 13: Adding Artsy Effects ...241
Part IV: Taking It to the Street ...261
Chapter 14: Printing ...263
Chapter 15: Creating Web-Friendly Images ...273
Part V: The Part of Tens ...283
Chapter 16: Ten Perplexing Problems ...285
Chapter 17: Ten Fast Fixes for Photo Failures ...293
Chapter 18: Ten Topics a Little Too Advanced for the Rest of This Book ...303
Table of Contents
Introduction...1
What Can You Do with This Book?...1
Is This the Book for You? ...2
How Is This Book Organized? ...2
Part I: The Basics...3
Part II: Prettying Up Photographs ...3
Part III: Painting Pictures ...3
Part IV: Taking It to the Street...3
Part V: The Part of Tens...4
Icons Used in This Book...4
Part I: The Basics...5
Chapter 1: Opening, Viewing, Managing, and Saving Image Files . . .7
Three Ways to Open Image Files ...8
Opening, Managing, and Sorting Files with the Browser ...9
Opening the right file with File➪Open...11
Secrets of opening a file by double-clicking...12
Viewing and Zooming an Image...14
Zooming and moving an image in the window ...14
Working on several images at a time ...15
Getting Information about an Image ...15
Saving an Image File...16
Saving an Image As a Paint Shop Pro File ...17
Saving a Copy of Your File As Another File Type ...17
Saving the Whole Enchilada, Your Workspace ...18
Using Native and Foreign File Types...19
Paint Shop Pro files (pspimage or PSP)...20
BMP ...21
TIFF...21
GIF...22
JPEG ...22
PNG...23
Using Vector File Types (Drawing Files) ...24
Opening vector files ...24
Saving vector files — not...25
Converting or Renaming Batches of Files ...25
File Types and Auto-Action Messages about Colors ...27
Chapter 2: Getting Bigger, Smaller, and Turned Around . . . .29
Getting Sized ...29
Proportioning...30
Dimensioning ...31
Avoiding degradation...31
Cropping (Trimming) Your Edges ...32
Getting Turned Around, Mirrored, or Flipped ...34
Rotating ...34
Mirroring and flipping...35
Taking on Borders ...35
Achieving a Particular Canvas Size...36
Chapter 3: Selecting Parts of an Image . . . .39
Selecting an Area...40
Selecting by outlining: The Freehand tool ...42
Selecting a rectangle or other regular shape ...44
Selecting by color or brightness: The Magic Wand tool...45
Modifying Your Selection ...48
Moving the selection outline ...49
Adding to or subtracting from your selection ...49
Expanding and contracting by pixels ...50
Removing specks and holes in your selection ...50
Editing the selection ...52
Feathering for More Gradual Edges ...52
Anti-Aliasing for Smoother Edges ...54
Selecting All, None, or Everything But ...54
An Example: Selecting Alex, and Only Alex ...55
Avoiding Selection Problems in Layered Images ...57
Chapter 4: Moving, Copying, and Reshaping Parts of Your Image . . .59
Floating, Moving, and Deleting Selections ...59
Cutting, Copying, and Pasting from the Windows Clipboard ...61
Cutting and copying ...61
Pasting ...62
Pasting to create a new picture: As New Image...62
Pasting on an existing image: As New Selection...63
Pasting for maximum flexibility: As New Layer ...63
Moving or pasting without the background color: As Transparent Selection...64
Pasting while scaling to fit: Into Selection...64
Resizing, Rotating, Deforming, and Perspective-izing ...65
Preparing for deformation...65
Doing the deformation...66
Other handy deformities ...70
Paint Shop Pro 9 For Dummies
Part II: Prettying Up Photographs ...73
Chapter 5: Capturing Pictures from Paper, Camera, or Screen . . . .75
Connecting to Your Scanner or Camera ...75
Getting Images from a Digital Camera ...76
Connecting hardware-wise ...77
Connecting software-wise ...77
Making E-Mail-Ready Photos ...81
Shrinking Photo Download Times...82
Scanning into Paint Shop Pro ...82
Getting the most from your scanning software ...85
Forever plaid: Scanning printed images ...89
Straightening crooked scans...91
Capturing Images from Your PC Screen ...93
Preparing to capture ...94
Making the capture ...96
Chapter 6: Fixing Broken Pictures: Removing Scratches,
Blurry Parts, and Red Eye . . . .99
Removing Scratches ...100
Patching up single scratches ...100
Smoothing masses of scratches ...102
The Red-Eye Remover ...103
Reconstructing the pupil...104
Outlining problem pupils ...106
Replacing pupil and iris ...107
Color-Correcting Photos ...107
Bringing Your Photo into Focus ...109
Sharpening your snapshots ...110
Edge enhancing...111
Removing Noise from Grainy Shots ...111
Don’t Want No Moiré ...112
Unearthing JPEG Artifacts...113
Chapter 7: Adjusting Your Picture’s Brightness,
Contrast, and Color . . . .115
The One Step Photo Fix...116
Understanding the Paint Shop Pro Dialog Boxes ...116
Making color adjustments...117
Proofing or previewing your adjustments...118
Correcting Trouble Spots ...119
Shedding light on shadows ...119
Reducing glare and overexposure...120
xi
Correcting Lighting Color...121
Bringing Your Picture’s Colors to Life ...122
Tweaking contrast and brightness...125
Intensifying (or dulling) colors through saturation...126
Altering an overall tint ...127
Fun with Colors ...128
Going gray with a tint: Colorizing...128
Going totally gray or negative in one step ...128
Posterize ...129
Threshold ...129
Chapter 8: Heavy-Duty Photo Alterations:
Adding People and Removing Zits . . . .131
Retouching Skin Blemishes and Other Small Ugly Spots ...132
Removing wrinkles with the Soften tool...132
Zapping warts and pimples with the Smudge tool...133
Miscellaneous retouch tools...134
Adding People, Places, and Things to Your Image...135
Removing People, Places, and Things from Your Image ...137
Other Clone Brush options ...141
Cloning versus selection ...141
Bringing Someone into Soft Focus ...142
Adding Blurs and the Illusion of Motion ...143
Spot-Changing Colors within an Image...145
Removing unsightly gleams and glares ...145
The rest of the hue tool group...146
Part III: Painting Pictures...147
Chapter 9: Basic Painting, Spraying, and Filling . . . .149
Starting a Fresh Canvas...150
Finding Your Tool ...150
Brushing, Airbrushing (Spraying), and Erasing ...152
Brushing or spraying ...152
Picking up colors from an image ...154
Erasing with the Eraser tool...154
Erasing backdrops with the Background Eraser tool ...155
Controlling Strokes, Sizes, Shapes, and Spatters: Tool Options ...158
Using convenient controls on the Tool Options palette ...159
Making lines wider or narrower: Size...160
Shaping clicks, lines, and line ends: Shape ...160
Painting with a softer or harder edge: Hardness...161
Making paint thinner or thicker: Opacity...162
Paint Shop Pro 9 For Dummies
Getting speckles of spray: Density ...162
Making lines more or less dotty: Step...163
Coloring within the Lines By Using Selection...164
Replacing Colors ...164
Filling Areas ...166
Filling a selected area with solid color ...166
Filling with a gradient, pattern, or texture ...168
Blend modes ...169
Painting an Example: A Halo for Alex ...169
Chapter 10: Advanced Painting for the Artiste . . . .173
Choosing a Background Color ...175
Choosing Color More Conveniently...175
Choosing a basic color or a recently used material ...175
Choosing a recently used color ...177
Choosing a color from your picture...177
Choosing Color for the Slightly Picky...178
Choosing a Color for the Very Picky...178
Precise color using the color wheel...179
Additional shades of basic colors ...180
Precise color adjustments — by the numbers ...180
Working with 256 Colors or Fewer ...182
Going Beyond Plain Paint...183
Choosing gradients ...184
Painting with gradients...185
Choosing patterns ...185
Applying a Texture ...186
Storing Swatches to Use Again ...189
Using a Stored Material ...190
Deleting a Stored Material...190
Using Pastiches of Pictures...190
Basic tubing...191
Adjusting basic tube behavior...192
Art Media: For Those Who Miss Real Paint ...193
Creating an Art Media canvas or layer ...193
Pretending that you have real media...195
Chapter 11: Layering Images . . . .201
Putting Layers to Work for You ...201
Getting Layers...202
Calling a Pal for Help: The Layer Palette...203
Creating a New, Blank Layer ...204
Choosing a Layer That’s Just Your Type...205
Working on Layers ...206
Managing Layers ...207
Pinning Layers Together: Grouping ...208
xiii
Using Layers to Separate or Combine Images...209
Combining entire images...209
Separating image parts into layers ...210
Copying, cutting, and pasting with layers...211
Copying entire layers from one image to another ...212
Blending images by making layers transparent ...213
Blending images in creative ways ...214
Creating and Using Adjustment Layers ...215
Creating an adjustment layer...216
Choosing the type of adjustment layer you need ...217
Applying adjustments to only certain areas ...218
Using Vector Layers ...218
Merging Layers ...219
Chapter 12: Adding Layers of Text or Shapes . . . .221
Keeping Track of Objects and Layers...222
Adding and Editing Text ...223
Creating, placing, and editing text ...223
Bending text to follow a line or shape ...226
Drawing Lines and Shapes ...228
Setting line and fill color for lines and shapes...228
Drawing single lines and connected line segments ...228
Drawing freehand lines or shapes...230
Making curved lines ...231
Adding shapes ...232
Dragging a shape ...232
Picking at Your Nodes...234
Slicing Alongside Your Nodes...236
Changing Colors and Other Properties ...236
Controlling Your Objects...238
Selecting and grouping vector objects ...238
Deleting, copying, pasting, and editing ...239
Positioning, arranging, and sizing by hand...239
Chapter 13: Adding Artsy Effects . . . .241
Try ’Em On: Browsing the Effects ...243
3-D: Holes, Buttons, and Chisels...244
Art and Artistic Effects: Simulating Traditional Art Media and Beyond ...245
Example 1: Topography ...247
Example 2: Brush Strokes...248
Geometric, Distortion, and Image Effects: Curls, Squeezes, Wraps, and Waves ...249
Illumination Effects: Sunbursts and Flares ...251
Reflection Effects: Mirrors and Patterns ...252
Texture Effects: Bumpy Surfaces from Asphalt to Weaves ...253
Relating texture effects to the Materials palette’s textures ...253
Using Texture effect controls...254
Paint Shop Pro 9 For Dummies
Example 1: The Fur texture effect ...255
Example 2: The Texture texture effect ...256
Common Adjustments ...257
Framing Your Art ...258
Part IV: Taking It to the Street ...261
Chapter 14: Printing . . . .263
Fitting Your Print to the Paper ...263
Printing in Greyscale and Other Options ...265
Printing an Image ...265
Printing Collections or Album Pages ...266
Fooling with the pictures and layout ...269
Saving and reusing your template...270
Printing at Different Speeds or Qualities...270
Speed, size, and ink ...270
Printer and image resolution ...271
Chapter 15: Creating Web-Friendly Images . . . .273
Making Images Download Faster...273
Exporting Images for the Web ...274
Choosing features and file types ...275
Creating GIF files...276
Creating JPEG files...279
Using the JPEG Wizard...281
Doing Common Webbish Tricks ...281
Creating buttons ...281
Matching image colors to HTML colors ...282
Part V: The Part of Tens ...283
Chapter 16: Ten Perplexing Problems . . . .285
“The Tool or Command Doesn’t Do Anything” ...286
“Paint Shop Pro Keeps Asking Me Confusing Questions!” ...287
“The Tool or Palette Just Isn’t There!” ...287
“The Image Is the Wrong Size Inside or Outside Paint Shop Pro”...288
“The Paint Doesn’t Come Out Right” ...288
“New Text Appears Whenever I Try to Change Text”...289
“The Text or Shape Comes Out the Wrong Color, Texture, or Pattern”...289
“The Magic Wand Tool Doesn’t Select Well”...290
“The Tool Works, but Not Like I Want”...290
“Paint Shop Pro Doesn’t Open Images!” ...291
xv
Chapter 17: Ten Fast Fixes for Photo Failures . . . .293
Rotating Right-Side Up...294
Getting the Red Out ...294
Photos without Enough Flash...295
Photos with Too Much Flash ...296
Revealing Dark Corners...296
Removing Unwanted Relatives ...297
Adding Absent Relatives ...298
Zapping Zits ...299
Making Gray Skies Blue ...300
Making Colors Zippier ...301
Chapter 18: Ten Topics a Little Too Advanced
for the Rest of This Book . . . .303
Saving Tool and Effect Settings As Presets ...303
Masking ...305
Loading a premade mask...306
Using an image as a mask...308
Drawing Smooth Curves...311
Editing Bezier curve nodes ...314
Slicing shapes in half...315
Aligning Objects ...315
Distributing Objects...316
Using the Paint Shop Pro Grids ...318
Advanced Selecting Techniques ...319
Creating Interactive Web Pages from Graphics...320
Creating image slices ...320
Entering links ...322
Optimizing cells ...323
Saving and reloading your work ...324
Saving the result as a Web page ...324
Making rollovers ...324
Advanced Undoing and Redoing ...326
Using Scripts to Automate Repetitive Tasks...327
Recording a script ...327
Running a script ...329
Index...331
Paint Shop Pro 9 For Dummies
Introduction
C
ongratulations! Brilliant person that you are, you use Paint Shop Pro! Thousands of other brilliant people also use Paint Shop Pro, and for one intelligent reason: It does darned near anything you could want it to do, from fixing photographs to animating Web graphics, and — unlike certain more famous programs — it doesn’t set you back a week’s salary.Guided by that same intelligence, you’re probably asking yourself “Is a book available that gives me what I want, quickly, without dragging me through a tutorial? One with an attractive yellow-and-black cover so that it doesn’t get lost in the clutter on my desk? Preferably cheap?”
Welcome to Paint Shop Pro 9 For Dummies,the attractive, inexpensive, yellow-and-black book that lets you get great graphics out of Paint Shop Pro without making you feel like you’re going back to school in an attractive, yellow-and-black school bus.
What Can You Do with This Book?
Books are useful, elevating things. Many people use them to elevate their PC monitors, for example. With that fate in mind, this book has been created to serve an even higher purpose: to enable you to do the kind of graphics stuff you really want to do. Here’s a smattering of what you can do with the help of this book:
⻬Download photos from a digital camera.
⻬Fix up fuzzy, poorly exposed, or icky-colored photos.
⻬Print album pages or other collections of photos.
⻬Paint, draw, or letter-in all kinds of colors, patterns, and textures.
⻬Paint like you’re using oil paints and canvas.
⻬Draw using lines and shapes that you can go back and change later.
⻬Apply cool special effects to photos and drawings.
⻬Change colors of objects.
⻬Combine photos with other images.
⻬Alter the content of photos and other images.
⻬Add wanted relatives to Wanted posters.
⻬Retouch unsightly relatives on Wanted posters.
⻬Create transparent and other Web page graphics.
Is This the Book for You?
Is this the Paint Shop Pro book for you? It depends. If, like us, you tend to leave chocolate fingerprints from your bookstore biscotti on the books you’re browsing, it’s definitely yours now.
In addition, this book is for you if
⻬You find most computer books boring or useless
⻬You need solutions rather than lessons
⻬You find parts of Paint Shop Pro 9 confusing
⻬You haven’t ever done much with graphics programs
⻬You have used other Windows programs
⻬You need Paint Shop Pro for business or home use
⻬You really like bulleted lists
How Is This Book Organized?
Computer software manuals document features because that’s the easiest way to write one: “The File menu presents the following choices. . . .” If fea-tures on the File menu exactly matched what you had in mind, that would be great — but how are you to know to use the Clone Brush tool when what you’re really looking for is the “Fix Uncle Dave’s hair transplant scars” tool?
Some computer books are organized into lessons and teach you how features work. They give you examples of basic tasks and then more complicated ones. Along the way — hopefully, before too long — you find an example that resembles what you had in mind.
This book is organized by different kinds of tasks, like working with photos or painting pictures or adding text. Wherever possible, this book tells you exactly what to do in numbered steps. Wherever that’s not possible, it gives you explanations of how things work in nontechnical language.
You don’t have to read the book in any order. Just skip to the section or chap-ter you need. Go right to the index, if you like — or the Rich Tennant cartoons! In detail, this book is organized as described in this section.
Part I: The Basics
This part puts you in the picture and puts your picture in Paint Shop Pro. Chapter 1 puts you in the picture, by explaining how to efficiently find, open, and manage all your graphics files, deal with the peculiarities of different graphics file types, and even convert file types en masse. Chapter 2 shows you how to get things oriented and sized they way you want. Chapter 3 shows you all the Paint Shop Pro tricks for selecting exactly the area of interest you want to work on, copy, move, or otherwise enhance. Chapter 4 gives you basic editing tricks: how to copy, move, bend, and resize portions of your image.
Part II: Prettying Up Photographs
When you have an image that needs some sprucing up, Part II is the place to turn. Chapter 5 shows you how to get the image you want into Paint Shop Pro in the first place, whether it’s a photograph, a print, or on your PC screen. Chapter 6 shows you how to use the Paint Shop Pro hand tools to brush away wrinkles from portraits, fix scratches, and remove red-eye. Chapter 7 gives you nearly instant ways to correct overall photo-exposure problems, such as bad exposure, poor color, or dim grayish images. Chapter 8 gets into serious adjustment of image quality and content. This part isyour Extreme Makeover part (not to be confused with the part Dave uses for his comb-over).
Part III: Painting Pictures
Part III is for anyone who plans to paint, draw, or otherwise doodle in Paint Shop Pro. Chapter 9 gets you painting, spraying, erasing, and otherwise doing all those basic things that everyday folks have been trying to do with graph-ics software for years. Chapter 10 is for those who long for some serious support for the digital artist, by giving you ways to get precisely the color, texture, or pattern you need. Chapter 10 also introduces the new Paint Shop Pro Art Media tools, the closest thing to paint and canvas this side of the digi-tal divide. Chapter 11 shows you how to divide images into layers or use layers to combine images. Layers are a powerful tool that make later editing much easier and produce stunning image overlays. Chapter 12 lets you add layers of easily edited text and shapes to your image, by using the Paint Shop Pro vector graphics tools. Chapter 13 shows you how to add artsy effects to your work.
Part IV: Taking It to the Street
All this fooling around in Paint Shop Pro is great, but in the end you probably want your image to appear somewhere else: on a piece of paper, on the Web,
3
or as part of an animation. Chapter 14 shows you how to best fit your image on paper. It also tells you how to print multi-image pages for photo albums, collages, or portfolios. Chapter 15 tells you how to get exactly the image file you want for the Web and gives you tips for getting the fastest-downloading images with the least sacrifice in quality.
Part V: The Part of Tens
Problems often come in threes, so this book tackles them by the tens, just to be sure. Part V has fixes for the ten most-wanted issues that people run into when they try to use Paint Shop Pro. Chapter 16 untangles the ten most common confusions and perplexing problems of Paint Shop Pro, Chapter 17 gives you ten quick fixes for photography problems, and Chapter 18 is an existential conundrum. It tells you about ten topics too advanced to be in this book.
Icons Used in This Book
This icon points out important issues or tidbits of information that you want to be sure to remember. Just remember to look for the Remember icon.
An all-purpose workhorse, this icon offers advice or shortcuts that can make your life a whole lot easier.
Skip over this one if you want. This icon marks geekfest stuff that you don’t really need to know, but may find interesting.
Tread lightly when you see this icon because something unpleasant could happen if you proceed without following this cautionary note.
Read on!
(Oh, yes, and please buy the book now. Thanks.)
(If you feel inclined, drop us some e-mail. Dave’s at [email protected], and William’s at [email protected]. We’re just two guys with no special connections to Jasc and no helpers, so we may not be able to answer your questions — but we can try.)
Part I
In this part . . .
W
hen it comes to computer software, nothing is basic. So, it is with some trepidation that we call Part I “The Basics,” but, heck — we had to call it some-thing. Here’s where to turn when you need more efficient ways (or, for that matter, any way) of finding, opening, and managing image files, viewing images, and making them bigger, smaller, or just plain right side up.Chapter 1
Opening, Viewing, Managing,
and Saving Image Files
In This Chapter
䊳Opening and browsing image files
䊳Zooming in and out
䊳Reading image information
䊳Saving image files
䊳Saving your workspace
䊳Working with different image types
䊳Using vector file types
䊳Converting or renaming batches of files
䊳Responding to file type messages and Auto Actions
䊳Getting image files from the Web
M
ost of the time, images exist as files. Those files may be on a disk, on a digital camera connected to your computer, or on a storage device that looks and acts just like a disk in Windows. This chapter makes you Lord of the Files. It tells you how to open image files, organize those files, and save images as various kinds of files. It also helps you view them in whatever size is convenient for you.(If you want to open an image that does not appear to be stored as a file, see Chapter 5. For example, you may want a picture that appears on your com-puter screen in a document or a snapshot that needs to be downloaded from your digital camera.)
Image files come in an amazing variety of file types because many software geeks over the years have each decided that they know a much better way of storing an image as a file (a file type). Image files of different types have dif-ferent multiletter extensions at the end, like .jpg, .png, or .tif. People refer to them by those extensions, saying “jay-peg” or “jay pee gee” for .jpg or “ping file” for .png. These file types sometimes behave differently in Paint Shop Pro, so see the section “Using native and foreign file types,” later in this chapter, if someone gives you a file that behaves oddly. Fortunately, although you need to be aware that images come in a variety of file types, most of the time you don’t have to give a hoot. Paint Shop Pro can crack open most popular types of image file.
Three Ways to Open Image Files
Paint Shop Pro gives you three ways to open a file:
⻬Browsing (“I’ll know it when I see it”): Choose File➪Browse or press Ctrl+B. The browser window opens, as shown in the following section, in Figure 1-1. You open folders in the left panel and double-click tiny pic-tures in the right panel to open them.
⻬Opening (“I know its name and where it lives”):Choose File➪Open; or, click the Open button on the toolbar or press Ctrl+O. The Open dialog box appears, as shown a couple of sections from here, in Figure 1-2.
⻬Double-clicking (“There it is — open it”): If you see a file listed and it displays a Paint Shop Pro icon (a tiny artist’s palette), double-click that puppy and Paint Shop Pro should start up and display the image.
That’s all you need to know — well, at least most of the time, that’s all. The following sections give you some additional tricks and tips for opening files in those three ways.
If you can see the image on your screen, but aren’t sure where the image file is, see the section in Chapter 5 about capturing images from your PC screen. Images that appear in a document (a Web page, a Microsoft Word document, or an Adobe Acrobat document, for example) may not be stored as files on your computer. (Or, if they are, they may be very hard to find.) You may need to capture the image off your screen.
For some files, Paint Shop Pro has to translate the image file into a form it can use. Translation may especially be necessary for vectorimage files, such as DXF and WPG. To translate, Paint Shop Pro needs additional information from you: specifically, how many pixels wide and high you want the image to be. See the section “Using Vector File Types (Drawing Files),” later in this chap-ter, for more information.
Opening, Managing, and Sorting
Files with the Browser
We like the Paint Shop Pro browser best for opening files because it also lets you manage them visually. Do one of the following to open the browser:
⻬Press Ctrl+B.
⻬Click the Browse icon, as shown in the margin. (It’s on the Standard tool-bar, which runs along the top of the Paint Shop Pro window.)
⻬Choose File➪Browse.
⻬If the Open dialog box is open already, click the Browse button.
Figure 1-1 shows you the Browse window. To close the window when you’re done, choose File➪Close or press Ctrl+F4.
The left side of the Browse window looks and works like Windows Explorer. The right side displays, and helps you manage, image files.
Figure 1-1:
Use the Browse window to review and manage your image files visually.
9
The following list shows you the details for using the folders on the left side (if the Find tab shown in Figure 1-1 isn’t displayed, click that tab):
⻬To see what images a folder holds, click the folder. Thumbnail(small) images appear on the right.
⻬If the folder contains more folders (or subfolders), a + sign appears to its left. To see those subfolders, click the + sign.
⻬To hide those subfolders again, click the – sign that now appears where the + sign did.
Here’s how to open and manage files by using the thumbnails on the right side:
⻬Open:Double-click the image.
⻬Get image information: Pause your cursor over any thumbnail, as we did in Figure 1-1. Paint Shop Pro displays basic information near your cursor. For more detail, click the Info tab in the browser’s left pane.
⻬Rearrange the order that’s displayed: Drag thumbnails where you want them. You can also sort files by name, date, or other criteria. Follow the numbered steps that appear after this list.
⻬Move to a different folder:Drag the thumbnail from the right pane to your destination folder in the left pane.
⻬Copy to a different folder:Drag the thumbnail to another folder while holding the Ctrl key down.
⻬Create a new folder: In the left panel, click the folder in which you want to create a new folder. Choose File➪Create New Folder, and in the Create New Folder dialog box that appears, type your new folder’s name.
⻬Delete:Right-click the file’s thumbnail and choose Delete from the menu that appears.
⻬Rename:Right-click the file’s thumbnail, choose Rename from the drop-down menu, and enter a new name in the Rename File dialog box that appears.
⻬Select several files for opening, moving, copying, or deleting:Hold down the Ctrl key and click their thumbnail images. To select a series, left-click the first (or last) image; then hold down the Shift key and click the last (or first) image. Follow the instructions in the preceding bullets for opening, moving, copying, or deleting files.
To sort your thumbnails in different ways, follow these steps:
1. Right-click the blank area to the right of the pictures and choose Sort from the context menu that appears.
The Sorting dialog box appears.
2. Choose Ascending or Descending sort order in the Primary sort order area of the dialog box.
3. Choose what to sort by in the Sort Condition selection box: file attrib-utes, such as date, or image attribattrib-utes, such as dimensions (size). 4. To sort within a sort (such as sorting filenames alphabetically within
each file date), choose your secondary sort criterion by using the Secondary sort order area of the dialog box. (It works just like the Primary sort order area.)
5. Click OK to sort.
Files from some cameras now contain EXIF data: detailed and technical infor-mation for professional photographers about how and when that photograph was taken. The Paint Shop Pro 9 browser now lets you choose to sort on that information in the Sort Conditions selection boxes.
Opening the right file with File
➪
Open
If you know the folder where your file lives, the fastest route to opening the file is to use the familiar old File➪Open command. (Every program has one.) As with most programs, you can alternatively press Ctrl+O or click the File Open button on the toolbar (as shown in the margin of this paragraph).
Figure 1-2 shows you the Open dialog box that appears. As in any program, you click a filename listed in the Open dialog box and then click Open to open a file. Paint Shop Pro, however, adds a few special features for working with images.
Figure 1-2:
The Open dialog box.
11
⻬To open more than one file at a time: Hold down the Ctrl button while clicking filenames, and then click the Open button. Or, to open a bunch of image files listed sequentially in the Open dialog box, click the first file, hold down the Shift button, click the last file, and then click the Open button.
⻬To trim down the list of files to show just one type (if you’re looking for a GIF file, for example):Click the Files of Type selection box and choose that type from the many file types Paint Shop Pro can read.
⻬To see information on the image width, height, and color depth:
Click your file and then read the Image Information area of the Open dialog box.
⻬To see more information about an image you have clicked, such as date or file size:Click the Details button.
Secrets of opening a file
by double-clicking
If you see an image file listed on your computer — in a My Computer or Windows Explorer window, for example — and it displays the Paint Shop Pro palette icon, you can open it in Paint Shop Pro by double-clicking that icon. If you have several images you want to open, double-click each of them sepa-rately, and they all get a separate window in Paint Shop Pro. You don’t end up with multiple copies of Paint Shop Pro running.
If you have an image file that Paint Shop Pro doesn’t open when you double-click it, three things could be responsible:
⻬The file doesn’t have an extension, like .jpg or .gif.This problem often happens when someone sends you a file from a Macintosh computer. Use the browsing or File➪Open technique described in the preceding
12
Part I: The Basics
If your file isn’t listed
If the file you want isn’t listed in the File Open dialog box, make sure that the wrong file type isn’t chosen in the Files of Type selection box. File type choices are “sticky.” That is, if you chose last time to display only GIF files, this time
sections. Or, if you know what kind of file it is (JPEG, for example), right-click the file and choose Rename from the context menu that appears. Then type the correct file extension (.jpg for JPEG, for example).
⻬Paint Shop Pro can’t open the file.Paint Shop Pro can open many dif-ferent types of file, but not all of them.
⻬Paint Shop Pro may not be configured to open that file type.See the nearby sidebar, “Making Paint Shop Pro open the right file types when you double-click.”
13
Chapter 1: Opening, Viewing, Managing, and Saving Image Files
Making Paint Shop Pro open the right
file types when you double-click
Two problems can occur with double-clicking as a way of opening image files:
⻬ Paint Shop Pro may open files that you would prefer to be opened by some other program. For example, if you’re running AutoCAD or another AutoDesk program, you may prefer that the AutoDesk program open DXF files because they’re one of AutoDesk’s own file types.
⻬ Paint Shop Pro may fail to open image files that you want it to open. For example, you may install new software for a new digital camera, and, suddenly, when you double-click JPG files, some program other than Paint Shop Pro opens the file.
These problems usually occur when you have more than one graphics program. The latest one installed may grab all the file types for itself. Both problems can be solved the same way. Follow these steps to specify which files are to be opened (or not) by Paint Shop Pro:
1. Choose File➪Preferences➪File Format Associations.
The File Format Associations dialog box appears. This box directs Windows to open certain file types by using Paint Shop Pro.
2. Click the check boxes to enable or disable the file types you want opened by Paint Shop Pro.
To disable all check boxes, click Remove All. To enable all check boxes, click Select All. (After that, you can enable or disable check boxes manually, if you like.) To have Paint Shop Pro open only the file types that aren’t opened by any other program, click Select Unused.
3. Click OK.
At this point, Paint Shop Pro is properly set up to open just the file types you want it to and leave the others alone. The otherprogram you use, however, may still not be properly set up to open the files you want itto open. We can’t give you much help with that, but we can tell you one place to get help: Choose Start➪Help from the Windows taskbar. In the Help window that appears, click the Index tab at the top of the Help window and then, in the text box in the upper-left corner of the window, type associat-ing file. Below that text box, a line appears that reads Associating file extensions
Viewing and Zooming an Image
Working with images involves a great deal of zooming,or changing the magnifi-cation of your view. Sometimes you need to work close up, to take that nasty gleam out of Uncle Charley’s eye, for example (something Aunt Mabel has been trying to do for years). At other times, you really need to see the whole picture, but Uncle Charley’s gleaming eye rather scarily fills the whole window.
Zooming doesn’t change the size of an image (in pixels or in inches). It only changes how big Paint Shop Pro displays the image onscreen.
Zooming and moving an
image in the window
The basic way to zoom in (enlarge the view) or zoom out (see more of the pic-ture) is to use the Zoom tool. The Zoom tool and its sidekick, the Pan tool, live in the same position (which we call a tool group) at the top of the Tools toolbar.
Follow these steps to zoom:
1. Click the tiny down-arrow on the top tool group on the Tools toolbar.
Two tools spring out to the right of this button: the Pan tool (the hand) and the Zoom tool (the magnifying glass).
2. Click the Zoom tool, as shown in the margin.
Your cursor changes to a magnifying glass icon.
3. Click with the zoom tool on the image in this way:
• Click (left-click) to zoom in.
• Right-click to zoom out.
You can choose the Zoom or Pan tool quickly by pressing a single key. Press the Z key for Zoom. Press the A key for Pan.
If the image gets bigger than the window, use the Pan tool to move the image around (pan it) in the window. Click the top button on the Tools toolbar, as you did in Step 1, but this time choose the Pan tool (the hand icon) — or just press the A key. Drag the cursor (it’s now displaying a hand icon) on the image to move the image.
To see the image at its actual size (100 percent), choose View➪Zoom➪ Zoom to 100% or click the button labeled Actual Size on the Tool Options palette. (The Tool Options palette runs horizontally near the top of the Paint Shop Pro window and changes depending on the tool you choose. See the following sidebar about the Tool Options palette.)
Paint Shop Pro also lets you magnify a portion of the image rather than have to enlarge the whole thing to see a detail. With either the Pan or Zoom tool selected, choose View➪Magnifier or press Ctrl+Alt+M. Move your cursor over an area of the image, and a special 5x Zoom window shows you a close-up view of that area. Repeat the command to remove the magnifier.
Working on several images at a time
You can open several images at a time in Paint Shop Pro. Each one gets its own window. Having several images open is useful for tasks such as cutting and pasting between images. To help manage those windows, use the com-mands on the Paint Shop Pro Window menu. That menu contains the usual suspects of nearly all Windows programs: Cascade, Tile (Horizontally or Vertically), or Close All to close all image files.
Remember that Paint Shop Pro tools and commands apply to only the image window that’s active(the one with the colored title bar). Click an image window’s title bar to make that window active and bring it to the front. Alternatively, you can choose a window by the name of the file it’s displaying, as listed on the Window menu.
Getting Information about an Image
Simply looking at an image doesn’t tell you the whole story. You may be asking yourself, “What exactly am I looking at, here? I mean, how big is this image, really? How many colors? What folder is it from? Is this really Uncle Fred in Cancun?”
15
Chapter 1: Opening, Viewing, Managing, and Saving Image Files
The Tool Options palette — the toolbar-ish
thing that changes a lot
Every time you choose a new tool (from the tool buttons that run down the left side of the Paint Shop Pro window), a toolbar changes just above the image window. (If you’re not sure which toolbar it is, press the F4 key repeatedly to flash the toolbar on or off.) This toolbar, the Tool Options palette, contains all the various fiddly bits you may want to change on a tool. For
To get information, choose Image➪Image Information from the menu bar or press Shift+I. The Current Image Information dialog box appears and displays all available information about this image file.
Saving an Image File
After you’re done working on an image in Paint Shop Pro, you need to save it. Saving an image in Paint Shop Pro is just as easy as saving a Microsoft Word document, for example. Choose File➪Save or click the Save button on the standard toolbar (the floppy disk icon) or press Ctrl+S.
Paint Shop Pro saves (without complaint, in most instances) an image as the same type (format) of file (JPG, for example) that it was when you opened it. It may, however, raise a warning, depending on what changes you have made — see the nearby sidebar, “When Paint Shop Pro notes your limitations.”
If you have added text or shapes or overlaid images on your original image, saving the modified image as a Paint Shop Pro file is a good idea; see the fol-lowing section.
16
Part I: The Basics
When Paint Shop Pro notes your limitations
Paint Shop Pro images are sophisticated! They can have layers, selections, and as many as 16 million colors. Many common image types (like JPEG or GIF) cannot handle layers, selections, or that many colors. If you try to save such a sophisticated image as one of these more lim-ited file types, Paint Shop Pro displays the fol-lowing query box:
For example, if you start with a JPEG image and put text on it, Paint Shop Pro normally puts that
text on a separate layer. If you save the image as a JPEG file, Paint Shop Pro has to combine all layers into one single layer.
Saving an Image As a
Paint Shop Pro File
Saving your image as a Paint Shop Pro (pspimage) type of file is a good idea, even if the image started life as a different type or even if you ultimately want to save the image as a different type.
Paint Shop Pro files are a good choice because, among other things, they save layers and any current selection you may have made during the editing process. Most common file types (except the common Photoshop type) don’t save that stuff. Some file types are lossy(like most JPG varieties), which means that they may even lose quality.
After you have taken the precaution of making a Paint Shop Pro file, if you also need a different type of file, save a copy of the image as that other type of file. If you make subsequent changes to the image, always make the changes to the Paint Shop Pro file and then make copies of that file in the various file types you may need.
Follow these steps to save your image as a Paint Shop Pro file:
1. Choose File➪Save As.
The Save As dialog box appears.
2. Click the Save as Type box and select the Paint Shop Pro Image option. 3. Select a folder and type a name for the file.
Do this exactly as you would to save a file in any other Windows program.
4. Click the Save button.
The image is now safely stored as the best file type possible for a Paint Shop Pro user, with nothing lost.
Saving a Copy of Your File
As Another File Type
After saving an image as a Paint Shop Pro file (refer to the preceding section), if you also need the image in a different file type, save a copyin that different file type. Follow these steps to save a copy as another file type:
1. Choose File➪Save Copy As.
The Save Copy As dialog box appears.
17
2. Select the file type you want from the Save as Type box.
If an Option button appears and isn’t grayed out, it provides access to variations on your chosen format that can sometimes be useful, like reducing the file size (compression) or putting the file in a particular form that somebody needs. This section provides a few examples of options.
3. Click the Save button.
Keep the following pointers in mind to avoid confusion, disappointment, and bad hair days:
⻬We recommend that you keep your ongoing work in Paint Shop Pro files (.pspimage) to avoid losing features like layers. If you need the image as another file type, use the File➪Save Copy As command and avoid using File➪Save As.
⻬When you save a copy in a different file type, the open file isn’t affected. It remains whatever file type it was. For example, if the open file is a Paint Shop Pro file type and you save a copy as JPEG, the open file remains a Paint Shop Pro file type. (You can tell by the pspimage extension on the filename, on the title bar in the image window.)
⻬If you have used layers (or floating selections) and save a copy as some-thing other than a Paint Shop Pro file, Paint Shop Pro may have to merge (combine) those layers into a single image. The program displays a dialog box to warn you if it needs to merge layers into a single image. (See the nearby sidebar, “When Paint Shop Pro notes your limitations.”) That merge doesn’t happen to the Paint Shop Pro image you’re working on — only to the file copy you’re creating. Don’t worry about the mes-sage — just click Yes to proceed.
Saving the Whole Enchilada,
Your Workspace
Got a hot and spicy date? Need to wrap up one Paint Shop Pro project and start chewing on another?
You can close Paint Shop Pro at any time and go back later to exactly the way things were: what file you had open, what palettes and tool options you had chosen — the whole enchilada. This process is called saving the workspace. It’s also a good feature if you’re finicky about exactly how the various Paint
Shop Pro controls (palettes and toolbars, for example) are arranged. It’s a nice way to save different image projects by name.
Follow these steps to save a workspace:
1. Choose File➪Workspace➪Save.
The Save Workspace dialog box makes the scene and lists any work-spaces you have previously created.
2. Type a name for this workspace in the New Workspace Name text box.
If you want your workspace to include any images you have open, click to enable the Include Open Images check box.
3. Click the Save button.
If any images are open, Paint Shop Pro prompts you to save them now. If you’re going out and your PC may crash or your cat may dance on the key-board, consider clicking Yes.
To restore a previously saved workspace, follow these steps:
1. Choose File➪Workspace➪Load.
A Load Workspace query box may appear and warn you that loading a workspace replaces your existing workspace settings. It asks whether you want to save the existing workspace. Click Yes to open the Save Workspace dialog box we just described. Click No if you don’t care to save the current workspace.
The Load Workspace dialog box appears and lists workspaces by name.
2. Click the named workspace you want. 3. Click Load.
Paint Shop Pro loads any images that are part of that workspace and restores all settings.
Using Native and Foreign File Types
Most graphics files are “not from around here”; that is, they’re not Paint Shop Pro files. Because you may have to open or create these types of files, know-ing somethknow-ing about file types can be helpful. This section describes a few of the most popular file types. Each file type is identified by the extension (ending) it uses. For example, Paint Shop Pro files end with the extension .pspimage or .psp.
19
Most of the time, you don’t have to do anything special to open a particular file type or to save your work as that type of file — and then again, some-times you do. Paint Shop Pro, in most cases, simply asks you a few questions to resolve any problems when you’re opening or saving a foreign file type.
Paint Shop Pro files (pspimage or PSP)
The native Paint Shop Pro 9 file type, pspimage, is probably the best choice for storing your own images. When you save your work as a Paint Shop Pro file, you can save everything just as it is, including any areas you have selected with the Paint Shop Pro selection tools, plus your various kinds of layers, palettes, tool settings (like current brush width), transparency, and other advanced features. You can pick up almost exactly where you left off. Paint Shop Pro files can have any color depth (maximum number of colors) you choose. Pspimage is the latest and greatest of the Paint Shop Pro native formats; earlier versions used the PSP extension.
Programs other than Paint Shop Pro and Animation Shop don’t often read Paint Shop Pro files, however. You may need to save a copy of your image in a different file type for someone who uses other software, like Photoshop. Also, earlier versions of Paint Shop Pro can’t read later Paint Shop Pro files (Paint Shop Pro 7 can’t read Paint Shop Pro 9 files, for example.) To create files for earlier versions of Paint Shop Pro, see the instructions for saving a copy of your image in the section “Saving a Copy of Your File As Another File Type,” earlier in this chapter.
20
Part I: The Basics
“How the FPX can I see the TIF, JPG,
DXF, and other extensions?!”
An image file is often referred to by the 3-or-more letter ending (extension) at the end of its file-name. The file polecat.tif, for example, is a TIF (or TIFF) file. On many computers, Windows is set up to hide these extensions, which makes your life harder when you’re using Paint Shop Pro. If, when you go to open a file in Paint Shop Pro, the files don’t appear to end with a period and exten-sion (such as .psp, .bmp, or .pcx), Windows is hiding valuable information from you.To reveal
BMP
BMP files are Windows bitmapfiles; that is, they were designed by Microsoft for storing images, and many programs under Windows can read and write them. BMP files can have color depths of 1, 4, 8, or 24 bits. (Set your color depth by choosing Colors➪Decrease Color Depth or Colors➪Increase Color Depth.)
BMP files that are 24-bit can be quite large. When you save a file as BMP, you can click the Options button in the Save As (or Save Copy As) dialog box to choose higher compression (make smaller files). Under Encoding in the Options dialog box that appears, select RLE and then click OK. (RLE stands for Run-Length Encoding,a way of making image files smaller.) Now, when you save the file, Paint Shop Pro asks your permission to switch to a 256-color (8-bit) version of the BMP file. The resulting file is much trimmer than the original, although the color quality may diminish slightly.
TIFF
TIFF (or TIF) stands for Tag Image File Format (which, of course, tells you nothing useful). Many graphics programs on the PC and Macintosh can read and write TIFF files, so it’s a good choice of file type when you don’t know what kinds of files the other person can read.
TIFF files can be quite large unless you compress them. To compress a TIFF file, click the Options button when you’re using the Save As or Save Copy As dialog box. Then choose the LZW Compression option in the Compression area of the Options dialog box that appears. LZW gives you the best compres-sion and compatibility with most other programs. (No image quality is lost by using LZW compression in TIFF files.)
21
Chapter 1: Opening, Viewing, Managing, and Saving Image Files
Color depth
Color depthrefers to the capacity of a given file type (like GIF) to store a variety of colors. Color depth is described as either the maximum number of colors an image can contain (like 256 colors) or a number of bits. The term 1 bitmeans
that the image contains only black and white; 4 bitsmeans that the image can contain 16 colors;
8 bitscorresponds to 256 colors, and 24 bits
For advanced users, TIFF is a good choice because it can store information in not only RGB (red, green, blue) primary colors, but also in CMYK (cyan, magenta, yellow, and black), which is used for some high-quality printed images. It can also store advanced data for color accuracy, such as gamma.
GIF
The Web uses CompuServe GIF images all over the place. GIF is the most pop-ular of three common file types used on the Internet. (JPG and PNG are the other two.)
Many programs read GIF files. (Older programs may read only the older GIF standard, GIF87, rather than the newer GIF89a. Paint Shop Pro lets you choose which standard to use when you’re saving a GIF file — just click the Options button in the Save As or Save Copy As dialog box.)
Saving your Paint Shop Pro work as GIF usually means that it loses some-thing, but perhaps not enough to matter. GIF images have a maximum color depth of 256 colors, which allows fairly realistic images. That number of colors, however, isn’t enough to enable Paint Shop Pro to do all operations, so it may at some point suggest that you let it increase the number of colors. (See the section “File Types and Auto-Action Messages about Colors,” later in this chapter.)
GIF enables you to use some special features, such as a transparent color (which lets the backgrounds of Web pages show through), and interlaced dis-play(in which the entire image gradually forms as it’s downloaded from the Web).
A special Paint Shop Pro tool called the GIF Optimizer can help you set trans-parency and otherwise optimize the image for Web use. See Chapter 15 for the details of creating GIF files for the Web using this tool.
Some GIF files contain a whole series of images to be displayed as an anima-tion. You can view these images by using Animation Shop; Paint Shop Pro shows you only the first image of the series.
JPEG
JPEG (or JPG) stands for Joint Photographic Experts Group, which sounds impressive. JPEG images are common on the Web for color photographs and other realistic color images because their files are small (relative to other file types) and download quickly.
The disadvantage of JPEG is that it uses a kind of compression, called lossy compression, to make its files small. Lossy compression means that the image quality is reduced a bit, especially around sharp edges, like text. Storing an image as a JPEG is kind of like stuffing a pie into a little plastic bag in your backpack for a hike. If it gets squeezed, the basic taste and nutrition are still there, and it doesn’t take up lots of space, but you may not like the result.
You can choose just how much squeezing you want in the JPEG format, but first storing your work in some other format (preferably, PSP) is a good idea.
1. Choose File➪Save Copy As.
The Save Copy As dialog box appears.
2. Select JPEG in the Save As Type box. 3. Click the Options button.
In the Save Options dialog box that appears, drag the Compression Factor slider to the left for higher quality and larger files, or to the right for lower-quality and smaller files.
4. Click the Save button.
The geeks at the Joint Photographics Experts Group have also come up with a lossless (unsqueezed) variety of JPEG. To save your files in this maximum-quality-but-largest-file-size format, first select JPEG 2000 in the Save As Type selection box. Then click the Options button, and in the Save Options dialog box that appears, choose Lossless. Be aware that not all software can read or display JPEG 2000 files, though.
If you’re reading JPEG files, Paint Shop Pro offers an effect that removes some image distortions, called artifacts,that result from compression. (See Chapter 6 for instructions for removing JPEG artifacts.)
As with GIF, Paint Shop Pro offers a special tool, the JPEG Optimizer, for adjusting JPEG images for the Web. See the section in Chapter 15 about creating JPEG files for the details of fine-tuning JPEG images with this tool.
PNG
PNG (Progressive Network Graphics) was designed to take over for GIF on the Web, although it’s catching on slowly. It does have some advantages over GIF and accomplishes the same functions as GIF, so it may yet take over. Because its main use is Web graphics, we discuss it a bit more in Chapter 15.
23
Using Vector File Types (Drawing Files)
Graphics images come in two main flavors: raster(also called bitmap) and vector.Here are the differences between them:
⻬Raster (bitmap) images are made up of dots (pixels).Most computer images are of this kind, and Paint Shop Pro is principally designed for this kind of image. It both reads and writes a wide variety of raster images.
⻬Vector images are made up of lines, shapes, filled areas, and text.You can change text, lines, and shapes more easily if they’re stored as vec-tors than if they’re stored as bitmaps. Although Paint Shop Pro is princi-pally designed for raster images, it allows you to create vector layers that contain lines, text, and preset shapes. If you use these layers, store your image as a Paint Shop Pro file to retain any vector graphics you create. If you store your images as other file types, PSP may convert your vector graphics to bitmap form, which may make editing more difficult.
Vector files are typically created by popular drawingsoftware (as opposed to paintingsoftware). AutoCAD, for example, a popular drafting application, writes DXF (Drawing eXchange Format) files. Corel Draw writes CDR files, and Corel WordPerfect uses WPG files. Many other vector file types are in use too.
Like Paint Shop Pro files, some other file types can also contain a mix of vector and bitmap graphics. These include Windows Enhanced Metafiles (EMF, a Microsoft Windows standard), Computer Graphics Metafiles (CGM, a standard by the American National Standards Institute), PICT (a Macintosh standard), and embedded PostScript (EPS, by Adobe). Some files (like embed-ded PostScript) may contain in some cases both a bitmap and a vector ver-sion of the same image.
Opening vector files
Paint Shop Pro can open many kinds of vector (or mixed vector and bitmap) files. You can also copy drawings, using the Windows Clipboard, from most vector programs that run under Windows and paste the images into Paint Shop Pro.
Paint Shop Pro 9 opens many types of vector files and keeps them as vector files. If you open an AutoCAD DXF file, for example, the lines and other objects are translated into Paint Shop Pro vector objects.
Because Paint Shop Pro also lets you work with bitmap graphics, however, whenever you open a vector file, you have to add information about what size, in pixels, you want the image to be. Paint Shop Pro pops up a dialog box
that requires you to enter dimensions in pixels (or dimensions in inches and pixels per inch) for the resulting bitmap image. If a Maintain Original Aspect Ratio check box appears, select it if you want to keep the same proportions as the original image.
For a PostScript file, for example, Paint Shop Pro displays the PostScript Renderer dialog box. To enter the page size, we generally find the Bounding Box option (which refers to the outside of the drawing area) to be the best solution; for resolution, the 72 dpi that is already entered in the Resolution box usually does well. The image size you get (in pixels) is the image dimen-sion (say, 8.5 x 11 inches) times the Resolution (say, 72 dpi, gives you an image that is 8.5 x 72 pixels wide and 11 x 72 pixels high). For more detail or a bigger picture, choose a higher resolution.
Because Paint Shop Pro is translating between two different kinds of image data, it may make a few mistakes that you have to clean up afterward.
Saving vector files — not
You can’t save pure vector-type image files, such as DXF, in Paint Shop Pro. You can, however, save your work as one of the file types that is allowed to contain a mix of vectors and bitmaps, such as EPS or CGM.
In those instances, however, Paint Shop Pro simply stores all your edits as a bitmap image and stores nothing in the vector part of the EPS, CGM, or other combined bitmap or vector file. Your vector objects become part of a single bitmap image. Because no vector objects are stored, a program that handles only vector graphics may not be able to read the file.
Converting or Renaming Batches of Files
If you have lots of image files and need copies of them in a different file type, try the Paint Shop Pro batch processing feature. Batch processing also lets you create an ordered series of related names, like hawaii0001through hawaii9579, for your 9,579 vacation photos.
To copy a bunch of files to a new file format, follow these steps:
1. Choose File➪Batch➪Process.
The Batch Process dialog box appears.
2. Click the Browse button at the top of the Batch Process dialog box.
A Select Files dialog box appears.
3. In the Select Files dialog box, open the folder containing your files, hold down the Ctrl key, and click all the files you want to convert.
25
4. Click Select to close the Select Files dialog box.
Your selected files are now listed in the Files to Process box of the Batch Process dialog box. To add files from another folder, repeat Steps 2 and 3.
5. In the Save Options area at the bottom of the Batch Process dialog box, in the Type selection box, choose the file type you want as the result of your conversion.
6. To put the newly generated files in a different folder, click the Browse button at the bottom of the dialog box and choose a new folder. 7. Click the Start button.
In a few seconds or minutes, you have copies in the new file type you need.
To give a bunch of files similar names, differing by only a number (as in hawaii01, hawaii02, and so on), take these steps:
1. Choose File➪Batch➪Rename.
2. In the Batch Rename dialog box that appears, click the Browse button. 3. In the Select Files dialog box, open the folder containing your files,
hold down the Ctrl key, and click all the files you want to convert. 4. Click Select to close the Select Files dialog box.
Your selected files are now listed in the Files to Process box of the Batch Rename dialog box. To add files from another folder, repeat Steps 2 and 3.
5. Click the Modify button.
The Modify Filename Format dialog box appears. The idea is to combine various naming and numbering elements into a sort of formula for Paint Shop Pro to follow. For example, hawaii50is a custom text element of our choosing, followed by a 2-digit sequence.
6. Click an element in the Rename Options panel to choose the first part of the new name, such as Custom Text.
7. Click the Add button to add that element to your formula, which gets assembled in the right panel.
Depending on what kind of element you choose, a 1-line text box appears on the right for you to make a choice or enter some text. We stick with our simple example. If you have chosen Custom Text, type your text (hawaii, for example) in the Custom Text box that appears. If you have chosen Sequence, type a starting number in the Starting Sequence box that appears; use as many digits as you need for the batch (type 1for as many as 9 images and 01for as many as 99 images). For today’s date, choose a date format.