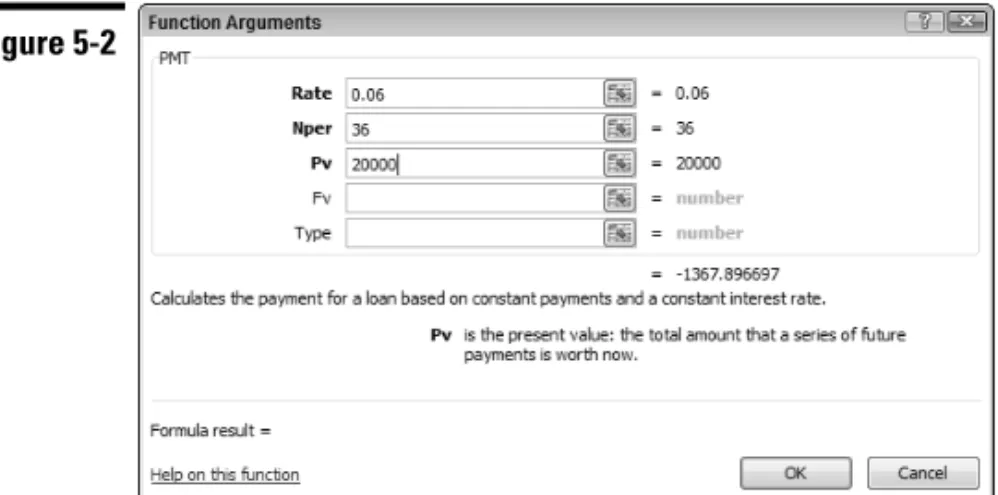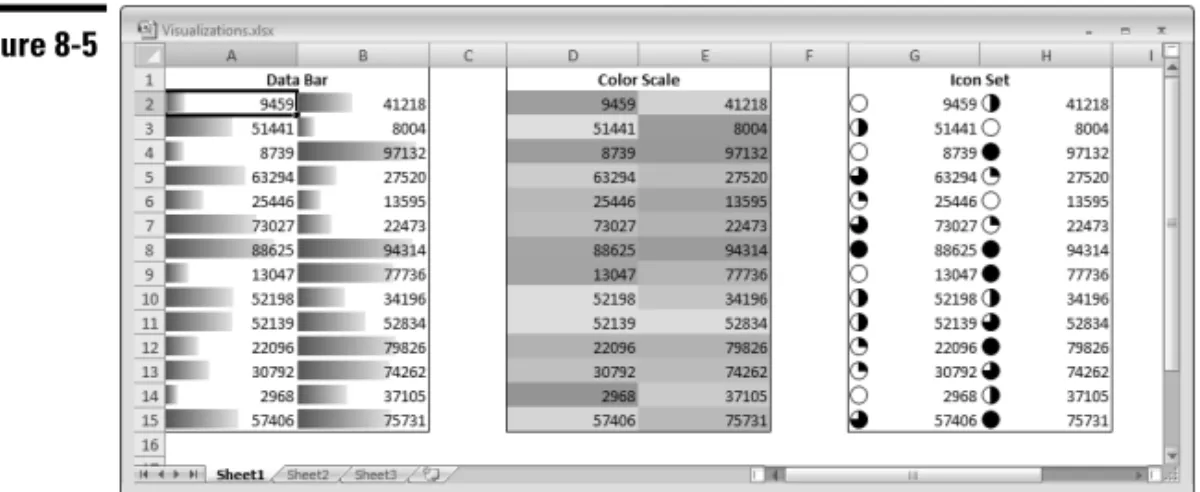by John Walkenbach and Colin Banfield
Excel
®2007
FORDUMmIES
‰by John Walkenbach and Colin Banfield
Excel
®2007
FORDUMmIES
‰111 River Street Hoboken, NJ 07030-5774
www.wiley.com
Copyright © 2007 by Wiley Publishing, Inc., Indianapolis, Indiana Published by Wiley Publishing, Inc., Indianapolis, Indiana Published simultaneously in Canada
No part of this publication may be reproduced, stored in a retrieval system or transmitted in any form or by any means, electronic, mechanical, photocopying, recording, scanning or otherwise, except as permitted under Sections 107 or 108 of the 1976 United States Copyright Act, without either the prior written permission of the Publisher, or authorization through payment of the appropriate per-copy fee to the Copyright Clearance Center, 222 Rosewood Drive, Danvers, MA 01923, (978) 750-8400, fax (978) 646-8600. Requests to the Publisher for permission should be addressed to the Legal Department, Wiley Publishing, Inc., 10475 Crosspoint Blvd., Indianapolis, IN 46256, (317) 572-3447, fax (317) 572-4355, or online at http:// www.wiley.com/go/permissions.
Trademarks:Wiley, the Wiley Publishing logo, For Dummies, the Dummies Man logo, A Reference for the Rest of Us!, The Dummies Way, Dummies Daily, The Fun and Easy Way, Dummies.com, and related trade dress are trademarks or registered trademarks of John Wiley & Sons, Inc. and/or its affiliates in the United States and other countries, and may not be used without written permission. Excel is a registered trademark of Microsoft Corporation in the United States and/or other countries. All other trademarks are the property of their respective owners. Wiley Publishing, Inc., is not associated with any product or vendor mentioned in this book.
LIMIT OF LIABILITY/DISCLAIMER OF WARRANTY: THE PUBLISHER AND THE AUTHOR MAKE NO REPRESENTATIONS OR WARRANTIES WITH RESPECT TO THE ACCURACY OR COMPLETENESS OF THE CONTENTS OF THIS WORK AND SPECIFICALLY DISCLAIM ALL WARRANTIES, INCLUDING WITHOUT LIMITATION WARRANTIES OF FITNESS FOR A PARTICULAR PURPOSE. NO WARRANTY MAY BE CREATED OR EXTENDED BY SALES OR PROMOTIONAL MATERIALS. THE ADVICE AND STRATEGIES CONTAINED HEREIN MAY NOT BE SUITABLE FOR EVERY SITUATION. THIS WORK IS SOLD WITH THE UNDERSTANDING THAT THE PUBLISHER IS NOT ENGAGED IN RENDERING LEGAL, ACCOUNTING, OR OTHER PROFESSIONAL SERVICES. IF PROFESSIONAL ASSISTANCE IS REQUIRED, THE SERVICES OF A COMPE-TENT PROFESSIONAL PERSON SHOULD BE SOUGHT. NEITHER THE PUBLISHER NOR THE AUTHOR SHALL BE LIABLE FOR DAMAGES ARISING HEREFROM. THE FACT THAT AN ORGANIZATION OR WEBSITE IS REFERRED TO IN THIS WORK AS A CITATION AND/OR A POTENTIAL SOURCE OF FURTHER INFORMATION DOES NOT MEAN THAT THE AUTHOR OR THE PUBLISHER ENDORSES THE INFORMATION THE ORGANIZATION OR WEBSITE MAY PROVIDE OR RECOMMENDATIONS IT MAY MAKE. FURTHER, READERS SHOULD BE AWARE THAT INTERNET WEBSITES LISTED IN THIS WORK MAY HAVE CHANGED OR DISAPPEARED BETWEEN WHEN THIS WORK WAS WRITTEN AND WHEN IT IS READ.
For general information on our other products and services, please contact our Customer Care Department within the U.S. at 800-762-2974, outside the U.S. at 317-572-3993, or fax 317-572-4002.
For technical support, please visit www.wiley.com/techsupport.
Wiley also publishes its books in a variety of electronic formats. Some content that appears in print may not be available in electronic books.
Library of Congress Control Number: 2006934839 ISBN-13: 978-0-470-04671-5
ISBN-10: 0-470-04671-6
Manufactured in the United States of America 10 9 8 7 6 5 4 3 2 1
About the Authors
John Walkenbachis a leading authority on spreadsheet software and is principal of JWalk and Associates Inc., a small San Diego–based consulting firm that specializes in spreadsheet application development. He is the author of approximately three dozen spreadsheet books and has written hundreds of articles and reviews for a variety of publications, including PC World, InfoWorld, Windowsmagazine, and PC/Computing. John graduated from the University of Missouri and earned a master’s and a PhD from the University of Montana. Visit his Web site at www.j-walk.com.
Colin Banfieldhas been working in the telecommunications field for more than twenty-five years and has been using spreadsheet programs for more than two decades. Colin’s largest Excel project to date is a comprehensive tool that is
Dedication
To Dorothy, my most loving and patient better half, and one of the nicest people on the planet. —C. B.
Author’s Acknowledgments
www.dummies.com/register/.
Some of the people who helped bring this book to market include the following:
Acquisitions, Editorial, and Media Development
Project Editor: Susan Pink
(Previous Edition: Christine Berman)
Acquisitions Editor: Greg Croy
Copy Editor: Susan Pink (Previous Edition: John Edwards)
Technical Editor: Allen Wyatt
Editorial Manager: Jodi Jensen
Media Development Manager:Laura VanWinkle
Editorial Assistant: Amanda Foxworth
Composition Services
Project Coordinator: Heather Kolter, Ryan Steffen
Layout and Graphics: Stephanie D. Jumper, Barry Offringa, Lynsey Osborn, Heather Ryan
Proofreaders:Dwight Ramsey, Evelyn Still, Brian H. Walls
Indexer: Techbooks
Publishing and Editorial for Technology Dummies
Richard Swadley,Vice President and Executive Group Publisher
Andy Cummings,Vice President and Publisher
Mary Bednarek,Executive Acquisitions Director
Mary C. Corder,Editorial Director
Publishing for Consumer Dummies
Diane Graves Steele,Vice President and Publisher
Joyce Pepple,Acquisitions Director
Composition Services
Gerry Fahey,Vice President of Production Services
Contents at a Glance
Part 1: Getting to Know Excel 2007 ...1
Part 2: Managing Workbooks ...21
Part 3: Working with Worksheets ...37
Part 4: Entering and Editing Worksheet Data ...49
Part 5: Using Formulas and Functions...77
Part 6: Creating and Using Names ...87
Part 7: Auditing Your Work ...97
Part 8: Formatting Your Data ...113
Part 9: Printing Your Work...135
Part 10: Charting Your Data ...151
Part 11: Working with Tables...169
Part 12: Goal Seeking and What-If Analysis ...185
Part 13: Analyzing Data with PivotTables...193
Glossary: Tech Talk...207
Table of Contents
Part 1: Getting to Know Excel 2007 ...1
Excel Basics ...2
Formulas ...2
Active cell and ranges ...3
Familiarizing Yourself with the Excel 2007 Window ...3
Moving, resizing, and closing windows...3
Exiting Excel ...3
Navigating with the Mouse and Keyboard...5
Mousing around ...5
Using the keyboard ...6
Introducing the Ribbon ...8
Dissecting the parts of the Ribbon ...8
Sizing up the Ribbon ...11
Tipping off your keyboard ...12
Hiding the Ribbon commands ...12
Introducing the Quick Access Toolbar...13
Introducing the Office Menu ...14
Previewing Your Formatting Live ...15
Formatting with Themes ...15
Soliciting Help ...17
Part 2: Managing Workbooks ...21
Activating a Workbook ...22
Arranging Windows Automatically ...22
Changing the Default File Location...22
Closing a Workbook ...23
Comparing Two Workbooks Side by Side ...24
Creating an Empty Workbook ...24
Creating Multiple Windows ( Views) for a Workbook ...25
Opening Nonstandard Files ...25
Opening a Workbook ...26
Protecting and Unprotecting a Workbook ...27
Safeguarding your workbook from unauthorized users ...27
Protecting and unprotecting a workbook structure or window ...28
Saving Files ...29
Saving a workbook...30
Saving a workbook under a different name ...30
Saving a workbook in a different or earlier file format ...31
Switching among Open Workbooks ...32
Using a Workspace File...32
Opening a workspace file ...33
Working with Workbook Templates ...33
Creating a workbook template ...33
Creating a workbook from a template...34
Creating a default workbook template ...36
Part 3: Working with Worksheets ...37
Activating a Worksheet ...38
Adding a New Worksheet ...38
Changing a Worksheet’s Name ...38
Coloring a Worksheet Tab ...39
Copying a Worksheet ...39
Deleting a Worksheet ...40
Freezing Row or Column Titles ...40
Grouping and Ungrouping Worksheets ...41
Grouping worksheets ...42
Ungrouping worksheets ...42
Hiding and Unhiding a Worksheet ...42
Moving a Worksheet ...43
Protecting a Worksheet ...44
Publishing Your Worksheet Data to the Web...45
Splitting Panes...46
Turning Off Gridlines ...47
Using Full-Screen View ...48
Zooming a Worksheet...48
Part 4: Entering and Editing Worksheet Data ...49
Copying Cells and Ranges ...50
Copying a cell to another cell or a range ...50
Copying a range to another range ...51
Copying data to another worksheet or workbook ...52
Copying multiple cells or ranges to another range ...53
Deleting Entire Rows and Columns...54
Editing the Contents of a Cell ...55
Entering Data into a Range ...57
Entering data into a specific range ...57
Entering the same data into a range of cells ...57
Entering Dates and Times ...57
Entering specific dates and times ...58
Entering the current date or time ...59
Entering Formulas...59
Entering formulas manually ...59
Entering formulas by pointing ...61
Entering Text ...61
Entering text into cells ...62
Completing text entries by using AutoComplete...63
Entering Values ...63
Entering values into cells ...63
Erasing Data in Cells and Ranges ...64
Filling a Series ...65
Entering a series of incremental values or dates...65
Entering a series of text ...66
Inserting Entire Rows and Columns ...66
Moving Cells and Ranges ...67
Moving data to a new location in the same worksheet...67
Moving data to a different worksheet or workbook ...68
Replacing the Contents of a Cell ...69
Searching for Data to Replace ...69
Selecting Cells and Ranges ...70
Selecting a cell ...71
Selecting a range ...71
Selecting noncontiguous ranges ...71
Selecting entire rows and columns ...72
Selecting a multisheet (3-D) range...72
Transposing a Range ...73
Undoing Changes and Mistakes ...74
Validating Data Entry ...74
Part 5: Using Formulas and Functions ...77
Absolute, Relative, and Mixed References...78
Basic Formula Essentials ...78
Changing When Formulas Are Calculated ...79
Converting Formulas to Values ...80
Editing Functions in Formulas...80
Entering Functions in Formulas ...81
Entering functions manually...82
Using the AutoSum tool ...82
Using the Function Library...83
Modifying a Range Reference Used in a Function...84
Referencing Cells or Ranges in Other Worksheets ...85
Part 6: Creating and Using Names ...87
Advantages to Naming Cells and Ranges ...88
Applying Names to Existing Cell References ...88
Creating Names ...89
Creating a name using the New Name dialog box ...89
Creating a name using the name box ...90
Creating names from row and column labels...91
Creating sheet-level names...92
Creating multisheet names ...93
Deleting Names ...93
Editing Names ...94
Managing Names ...94
Naming Constants and Formulas ...95
Pasting Names into a Formula...96
Part 7: Auditing Your Work...97
Checking for Specific Worksheet Errors ...98
Checking for errors in the background ...98
Checking for errors manually...99
Checking Your Spelling...100
Creating a Table of Names ...100
Displaying Formulas in a Worksheet ...101
Evaluating Parts of a Formula ...101
Finding Specific Data ...102
Handling Circular References ...104
Locating Errors by Selecting Special Cells...106
Tracing Cell Relationships ...107
Tracing precedents and dependents...107
Tracing formula error values ...108
Understanding Formula Error Values ...109
Using Cell Comments ...110
Adding a cell comment ...110
Editing a cell comment ...111
Viewing cell comments ...111
Using the Watch Window ...111
Displaying and adding cells to the Watch window ...111
Removing cells from the Watch window...112
Part 8: Formatting Your Data ...113
Adding Borders to a Cell or a Range...114
Aligning Cell Contents ...114
Changing the Appearance of Cell Contents ...116
Copying Formats ...117
Formatting Based on the Contents of a Cell or Range ...117
Formatting based on individual cell values ...118
Formatting based on values in a range ...119
Applying multiple conditional formats to a cell or range...121
Editing or deleting a conditional format ...122
Formatting a Number ...123
Using Excel’s built-in number formats ...123
Creating custom number formats ...124
Formatting a Range Using Visualizations...125
Using a visualization to compare values in a range ...126
Modifying the visualization for a range ...126
Hiding Cell Contents ...128
Hiding and Unhiding Columns and Rows...128
Hiding columns and rows ...128
Unhiding columns and rows...129
Modifying Cell Size ...129
Changing column width ...130
Using Cell Styles ...131
Applying a predefined cell style...132
Modifying an existing style ...133
Creating a custom cell style ...133
Copying (merging) cell styles from another workbook ...134
Part 9: Printing Your Work ...135
Adjusting Margins and Centering Printed Output ...136
Changing Default Print Settings Using a Template ...137
Changing the Worksheet Display Mode ...137
Controlling Page Settings ...138
Changing page orientation ...139
Selecting paper size ...139
Scaling your printed output ...139
Specifying the beginning page number...139
Handling Page Breaks ...140
Inserting manual page breaks ...140
Removing manual page breaks ...140
Previewing and adjusting page breaks ...141
Inserting a Header or Footer ...142
Selecting a predefined header or footer ...143
Creating a custom header or footer ...143
Using multiple headers and footers in your reports ...145
Previewing Your Work ...146
Printing with Quick Print ...146
Selecting a Printer...147
Setting Sheet Printing Options ...147
Printing gridlines or row and column headings...147
Printing row or column data labels on each page ...148
Selecting miscellaneous sheet printing options ...148
Setting the Print Area ...149
Specifying What You Want to Print ...150
Part 10: Charting Your Data ...151
Anatomy of a Chart...152
Activating a Chart ...153
Adding a New Data Series to a Chart ...154
Adding a Title to a Chart ...155
Changing the Axes for a Data Series...155
Changing the Chart Type for an Existing Chart or Data Series ...156
Creating a Chart ...156
Creating and Using a Chart Template...158
Displaying a Data Table in a Chart ...159
Displaying Data Labels in a Chart ...160
Formatting a Chart Element...160
Handling Missing Data or Charting Hidden Data ...161
Inserting and Modifying Chart Legends...162
Adding a legend to a chart ...162
Changing the names (titles) on a chart legend ...162
Modifying a Chart Axis ...163
Resizing, Moving, Copying, and Deleting an Embedded Chart ...164
Resizing, Moving, and Deleting a Chart Element ...165
Selecting a Chart Element ...165
Updating the Source Data Range for a Chart or a Data Series ...166
Using and Changing the Default Chart Type ...167
Part 11: Working with Tables ...169
Anatomy of a Table ...170
Converting a Table to a Range...171
Creating a Table...171
Filtering Data in a Table ...172
Filtering based on individual column entries...172
Filtering based on column data type...173
Filtering based on cell color ...174
Formatting a Table ...174
Applying a new style to a table ...174
Formatting based on cell or column content ...175
Inserting a Totals Row in a Table ...175
Inserting and Deleting Table Rows and Columns ...175
Adding and deleting table rows ...176
Adding and deleting table columns ...176
Referencing Table Data in a Formula ...177
Referencing table data outside the table ...177
Referencing table data using a calculated column ...178
Removing Duplicate Values from a Table...179
Selecting Table Areas ...180
Sorting Data in a Table ...180
Sorting a single column based on column values ...181
Sorting multiple columns based on column values ...181
Sorting based on a custom sort order ...182
Sorting based on color or conditional formatting icons...183
Part 12: Goal Seeking and What-If Analysis ...185
Creating Data Input Tables ...186
Creating a one-input table...186
Creating a two-input table ...187
Finding Input Values that Produce the Desired Output ...189
Using Scenario Manager...190
Creating a named scenario ...190
Creating a scenario summary report ...191
Part 13: Analyzing Data with PivotTables ...193
Anatomy of a PivotTable ...194
Changing the Summarization of a Value Field ...195
Creating a PivotTable Report ...195
Filtering a PivotTable Report...197
Filtering a PivotTable based on individual field items ...197
Filtering a PivotTable based on field data type ...198
Pre-filtering a PivotTable...199
Clearing PivotTable filters ...199
Formatting a PivotTable Report ...199
Applying a new style to a PivotTable ...199
Formatting based on data values...200
Changing the number format of a PivotTable field ...201
Grouping PivotTable Items ...202
Creating a date group ...202
Creating a number group ...203
Creating a text group ...204
Modifying a PivotTable Report ...204
Modifying a report layout ...204
Modifying a report structure ...205
Displaying and hiding subtotals and grand totals...205
Expanding and collapsing field item levels ...206
Refreshing a PivotTable Report ...206
Glossary: Tech Talk...207
Index ...215
Getting to Know
Excel 2007
With Microsoft’s popular Excel 2007 spreadsheet program, you can enter, manip-ulate, and analyze data in ways that would be impossible, cumbersome, or error prone for you to do manually. This part gives you the basics you need to get up and running quickly in Excel.
In this part . . .
⻬ Familiarizing Yourself with the Excel 2007 Window ⻬ Navigating with the Mouse and Keyboard
⻬ Introducing the Ribbon, Quick Access Toolbar, and Office Menu ⻬ Formatting with Themes and Previewing Your Formatting Live
Excel Basics
Excel documents are known as workbooks.A single workbook can store as many sheets as will fit into memory, and these sheets are stacked like the pages in a notebook. Sheets can be either worksheets(a normal spreadsheet-type sheet with rows and columns) or chart sheets(a special sheet that holds a single chart).
Most of the time, you perform tasks in worksheets. In older versions of Excel (well, except for really old versions), each worksheet used a grid with 65,536 rows and 256 columns. Excel numbers rows starting with 1 and assigns letters to columns starting with A. After Excel exhausts the letters of the alphabet, column lettering continues with AA, AB, and so on. So column 1 is A, column 26 is Z, column 27 is AA, column 52 is AZ, column 53 is BA, and so on. Prior to Excel 2007, row numbers ranged from 1 to 65,536 and column labels ranged from A (column 1) to IV (column 256).
Excel 2007 increases the number of rows and columns in a single worksheet sig-nificantly. A worksheet now has 1,048,576 rows (no, that’s not a typo) and 16,384 columns (no, that’s not a typo either). Rows are numbered from 1 to 1048576 and columns are labeled from A to XFD.
The intersection of a row and a column is called a cell.A quick calculation using Excel tells me that this works out to 17,179,869,184 cells — more than enough for just about any use. Cells have addresses,which are based on their row and column. The upper-left cell in a worksheet is called A1, and the cell down at the bottom right is called XFD1048576. Cell K9 (also known as the dog cell) is the intersection of the eleventh column and the ninth row.
You might be wondering about the amount of system memory (known as random access memory, or RAM) you need to accommodate all those rows and columns. The actual memory you need depends on the amount of data you store in the workbook and the number of open workbooks. The good news is that Excel 2007 allows you to work with more memory than previous versions. Excel 2003, for example, will utilize up to only 1 GB (gigabyte) of memory, even if your system has more memory available. In Excel 2007, the memory available is limited by the max-imum amount of memory that your version of Windows (XP or Vista) can use.
Formulas
Formulas can use normal arithmetic operators such as + (plus), — (minus), * (multiply), and / (divide). They can also use special built-in functions that let you do powerful things without much effort on your part. For example, Excel has functions that add a range of values, calculate square roots, compute loan payments, and even tell you the time of day. Part 5 covers how to use the various functions in Excel.
Active cell and ranges
In Excel, one of the cells in a worksheet is always the active cell. The active cell
is the one that’s selected, and it’s displayed with a thicker border than the others. Its contents appear in the formula bar.You can select a group, or range,
of cells by clicking and dragging the mouse pointer over them. You can then issue a command that does something to the active cell or to the range.
The selected range is usually a group of contiguous cells, but it doesn’t have to be. To select a noncontiguous group of cells, select the first cell or group of cells, hold down the Ctrl key while you drag the mouse, and select the next cell or group of cells.
Familiarizing Yourself with the Excel 2007 Window
Figure 1-1 shows a typical Excel 2007 window, with the important parts labeled. This terminology rears its ugly head throughout the book, so look at the figure carefully.Moving, resizing, and closing windows
When Excel and workbook windows are in a restoredstate (between a maximized and minimized state, that is) you can use the resize handles to adjust the window size to your liking. Move the mouse pointer to the area of the resize handle until the pointer changes to a double-headed arrow, and then drag with the mouse.
You can move the window around the screen by dragging the title bars. See also
“Using the Mouse and Keyboard,” later in this part.
When the active workbook window is maximized, it shares a single Close button with the Excel window. After you click the shared Close button, Excel closes the active workbook.
Exiting Excel
Use any one of the following methods to close the Excel application:
⻬ Click the Close button on the Excel title bar if one or no workbook is open. ⻬ Click the Office button and then click the Exit Excel button.
⻬ Double-click the Office button. See“Introducing the Office Menu,” later in this part.
⻬ Press the Alt key, then press F, and then press X. Select all button
Control button
Name box Office button
Quick Access toolbar Excel title bar
Workbook title bar
Minimize Maximize/Restore
Close Help Split box
Workbook window Formula bar
Mouse pointer
Column header Active
cell pointer
Tab scrolling controls Sheet tabs
New sheet tab
Status bar Tab split
Normal view
Page layout view
Page break preview Scroll bar
Zoom controls
Split box
Window resize handles Row header
Navigating with the Mouse and Keyboard
The mouse is the primary tool that you use in Excel for executing commands, making selections, and navigating in the worksheet. Following are the mouse conventions that we use in this book:
⻬ Click:Click the left mouse button once.
⻬ Double-click:Click the left mouse button twice in quick succession. It may take you some time to get the hang of this action.
⻬ Right-click:Click the right mouse button once.
⻬ Drag:Hold down the left mouse button and move the mouse. Release the mouse button to complete the drag operation.
⻬ Hover:Place the mouse pointer over an element without clicking a mouse button.
⻬ Select:Place the mouse pointer over an element and click the left mouse button.
Mousing around
Every mouse action is associated with some element in the Excel window. An
elementcan be a slider, button, cell, chart object, and so on. You select or hover over the element using the mouse pointer.
Navigating through a worksheet with a mouse works just as you’d expect. Just click a cell, and it becomes the active cell. If the cell that you want to activate isn’t visible in the workbook window, you can use the scroll bars to scroll the window in any direction, as follows:
⻬ To scroll one cell, click one of the arrows on the scroll bar.
⻬ To scroll by a complete screen, click either side of the scroll bar’s slider button (the large center button).
⻬ To scroll faster, drag the slider.
⻬ To scroll a long distance vertically, press and hold the Shift key while drag-ging the slider button.
Note that only the active workbook window displays scroll bars. If you activate a different window, its scroll bars appear.
After you right-click a cell, a range of cells, or another object in the worksheet area, Excel displays a contextualmenu, so-called because the menu includes commands specific to working with the cell, range, or object.
For your convenience, Excel 2007 adds a mini-toolbar above the contextual menu with useful commands drawn from the Ribbon, as shown in Figure 1-2. See also“Introducing the Ribbon,” later in this part.
Using the keyboard
Most users will be comfortable using the mouse to do all their work in Excel. For users who prefer to use the keyboard exclusively when working in Windows applications or for users who prefer to split the use of the mouse and keyboard among various tasks, Excel provides the following solutions.
⻬ Keyboard shortcuts ⻬ Keyboard navigation
⻬ KeyTips
The first two functions are described next. For more on the last function, KeyTips, see“Tipping off your keyboard,” later in this part.
You can access commands in Excel using keyboard shortcuts,which are individ-ual keystrokes or a combination of keys pressed simultaneously. To access the Print command using a shortcut, for example, you press and hold down the Ctrl key and press the P key, represented in this book as Ctrl+P. The following table lists some common keyboard shortcuts in Excel.
Shortcut
Action
Ctrl+A Select all
Ctrl+B Apply or remove bold formatting
Ctrl+C Copy selection
Shortcut
Action
Ctrl+F Find
Ctrl+G or F5 Go To
Ctrl+H Replace
Ctrl+I Apply or remove italic formatting
Ctrl+O or Ctrl+F12 Open a document
Ctrl+P Print
Ctrl+S or Shift+F12 Save
Ctrl+U Apply or remove underlining
Ctrl+V Paste
Ctrl+W or Ctrl+F4 Close the active workbook
Crtl+X Cut
Ctrl+Y or F4 Repeat the last action
Ctrl+Z Undo the last action
F1 Display the help viewer
Ctrl+F1 Hide or display the Ribbon commands
F2 Enable editing within the active cell
With more than 17 billion cells in a worksheet, you need ways to move to spe-cific cells. Fortunately, Excel provides you with many techniques to move around a worksheet. As always, you can use either your mouse or the keyboard on your navigational journeys. The following table lists the keystrokes that enable you to move through a worksheet.
Keys
Action
Up arrow Moves the active cell one row up Down arrow Moves the active cell one row down Left arrow Moves the active cell one column to the left Right arrow Moves the active cell one column to the right PgUp Moves the active cell one screen up PgDn Moves the active cell one screen down Alt+PgDn Moves the active cell one screen right Alt+PgUp Moves the active cell one screen left
Home Moves the active cell to the first column of the row that the active cell is currently in
Navigating with the Mouse and Keyboard
7
Keys
Action
Ctrl+Home Moves the active cell to the beginning of worksheet (A1) F5 Displays the Go To dialog box
Ctrl+Backspace Scrolls the screen to display the active cell
Up arrow* Scrolls the screen one row up (active cell doesn’t change) Down arrow* Scrolls the screen one row down (active cell doesn’t change) Left arrow* Scrolls the screen one column left (active cell doesn’t change) Right arrow* Scrolls the screen one column right (active cell doesn’t change)
* With Scroll Lock on
Introducing the Ribbon
Excel 2007 comes with a new user interface that replaces the standard menus and toolbars found at the top of the window in previous versions of Excel. The new interface is called the Ribbonand consists of a series of tabs, each contain-ing a variety of commands grouped accordcontain-ing to function (see Figure 1-3). Virtually all the features in Excel 2007 are available through the commands in the Ribbon tabs. This arrangement allows you to discover features in the pro-gram far more easily than if you had to drill down several layers into menus.
Dissecting the parts of the Ribbon
The commands in the Ribbon are accessed through a variety of controls. Here’s a list of the various types of controls and other parts that make up the Ribbon:
⻬ Button:This is the most common type of control. Most buttons in the
Ribbon (except the formatting ones) have descriptive text associated with them, so you don’t need to be a Mensa expert to figure out what a button represents. The most frequently used commands in each Ribbon tab have larger buttons.
Contextual tab header Home tab
Split button Dialog launcher Contextual tabs
Most buttons execute commands directly when you click them. However, some buttons have a built-in downward-pointing arrow, and others have an attached downward-pointing arrow. Clicking a button with a built-in arrow displays a menu or gallery. For a button with an attached arrow (known as a split button), the icon part of the button represents the most common command for the button. Clicking the arrow part displays a menu with additional command choices. The two types of buttons with arrows look similar but if you hover the mouse pointer over a button with an attached arrow, you see a clear delineation between the icon (command) part and the arrow (menu) part (see Figure 1-3).
⻬ Check box:A square box that you click to turn an option on or off.
⻬ Command group:Each Ribbon tab contains groups of related commands. For example, you find commands related to text fonts in the Fonts group of the Home tab.
⻬ Dialog launcher:A command that launches a dialog box (a pop-up window) from within a command group, menu, or gallery. The dialog launcher in a command group is a little button in the bottom right of the group. In addi-tion, some menus and galleries contain options that launch dialog boxes. After you click a dialog launcher, a dialog box appears that presents addi-tional choices. (However, the Ribbon displays the commands you are likely to use frequently, thus minimizing the need to launch dialog boxes.)
⻬ Drop-down list:A list of things you can choose from. Click the control’s downward-pointing arrow to display the list.
⻬ Gallery: A galleryis a new control in Excel 2007 that presents you with a set of graphic choices, such as a particular formatting style (patterns, colors, and effects) or a predefined layout. An example of a predefined layout is a chart choice with specific elements preselected for inclusion in the chart. Galleries enable Excel to be more results oriented; that is, they present the likely result you are looking for first and then expose advanced choices through a dialog box or Ribbon command.
Three types of galleries are available:
• Drop-down gallery:This is displayed after you click a button with a downward-pointing arrow. This type of gallery presents a single column of choices and includes both graphic and text elements.
• Drop-down grid:This is displayed after you click a button with a downward-pointing arrow. This type of gallery presents a two-dimensional grid of choices and does not include text.
• In-Ribbon gallery:Like the drop-down grid, but this gallery exposes a single row of choices directly within a Ribbon control group. You can click up and down scroll arrows to reveal additional rows, or you can click a drop-down arrow to display the full set of choices in a two-dimensional grid.
⻬ Help button:On the far right of the Ribbon is the help button (the question
mark). Click this button for general Excel help.
⻬ Menu, rich: Rich menus are new in Excel 2007. Each menu choice has an
illustrative graphic, the command name, and in some cases a short description of what the command does.
Don’t confuse rich menus with drop-down galleries, although they look similar. Menus contain related commands. Galleries allow you to choose from among a set of formats or layouts.
⻬ Menu, standard: Most users are already familiar with this form of menu —
a drop-down list of choices with command names (such as Paste or Insert Cells). Some command names have small associated icons. If you click a command name that ends with an ellipsis (...), Excel displays a dialog box that presents further choices.
⻬ Spinner:A control with two arrows (one pointing up, the other pointing down) used with an input box to specify a number (height or width, for example.) Clicking an arrow increases or decreases the number in the input box. You can also enter a number in the box directly. The spinner control allows you to use only valid numbers.
⻬ Tab, contextual:Contextual tabs give the Ribbon the power to expose all
features in Excel. One or more contextual tabs appear after you insert or select an object, such as a chart, shape, table, or picture. For example, after you insert a chart, three contextual tabs related to chart functionality appear on the Ribbon and a header labeled Chart Tools appears on the Excel title bar above the contextual tabs. Contextual tabs contain all the commands you need for working with the particular object. After you deselect an object, the contextual tabs (and the header) disappear.
The general rules that govern the display of contextual tabs follow:
• After you select an object (such as a chart, shape, or table), one or more contextual tabs for the object appear on the Ribbon. You must select a tab to display the associated commands.
• After you insert an object, Excel displays the commands for the first tab of the contextual tab set for that object.
• After you double-click an object, Excel displays the commands for the first tab of the contextual tab set for that object. Note that not all objects have this double-click capability.
⻬ Tab, standard:The Ribbon comes with a set of standard tabs, each
organized according to the functions of the commands that it contains. For example, the Insert tab contains command groups to insert shapes, charts, tables, pictures, and so on. An exception is the Home tab, which is so-named because this is where you do most of your work in Excel.
If your mouse has a scroll wheel, you can navigate quickly among the Ribbon tabs by hovering the mouse pointer over the Ribbon area and scrolling the wheel back and forth.
⻬ Text box:A box in which you enter a number or text. In general, the Ribbon
associates a text box with another control, such as a spinner or a drop-down box.
Sizing up the Ribbon
The layout of the Ribbon controls is not static. Depending on your screen resolu-tion, or the Excel window size, or both, the Ribbon provides one of four layout options for command groups. If sufficient space is available, the Ribbon presents a layout that labels commands, displays more commands individually, and elimi-nates extra clicks. As you resize the Ribbon downwards (by reducing the screen resolution or shrinking the size of the Excel window), the Ribbon rearranges the layout of some of the command groups by first resizing command buttons (larger buttons become smaller), then removing labels from commands, and finally reduc-ing the groups to sreduc-ingle large buttons (see Figure 1-4). To access the commands in a command group that the Ribbon resizes to a single button, you must first click the button to display a flyout menu and then select the command.
It is important to note that at each stage of downward resizing, no command groups or commands disappear entirely from the Ribbon. The multiple layout options for the command groups ensure that nothing is lost as space becomes more limited. If you reduce the size of the Excel window sufficiently, however, the Ribbon disappears altogether.
Figure 1-4
Tipping off your keyboard
Excel provides a feature called KeyTips that allow you to access every command on the Ribbon using the keyboard, without having to memorize keystroke com-binations! So, what are KeyTips? KeyTips are little alphanumerical indicators containing a single letter, a combination of two letters, or a number, indicating what to type to activate the command under them, as shown in Figure 1-5.
Follow these steps to access a command in a Ribbon tab using a KeyTip:
1. Press the Alt key. The KeyTips appear over the Ribbon tabs (Ignore the KeyTips that appear in the other areas of the interface for this exercise.)
2. Press the key that represents the KeyTip for the Ribbon tab you want to access. For example, press N to select the Insert tab. Note that you do not
have to hold down the Alt key. If you need to select a different tab after you select the KeyTip for a tab, press the Esc key.
3. Press the key or key combination that represents the KeyTip for the com-mand you want to use.
If the command you select is a drop-down gallery or drop-down grid, you can use an arrow key or the Tab key to highlight your choice and then press the Enter key to select your choice.
Remember:KeyTips are associated with in-Ribbon galleries, so you have to press the key that represents the KeyTip for the gallery before you can choose an option in the gallery.
Remember:If the command you want to use requires a number key, you must use the number keys on the main keyboard. The KeyTip feature does not work with the numeric keypad.
Hiding the Ribbon commands
If you find that the Ribbon commands take up too much of your screen area, you can hide them using any of the following methods:
⻬ Press Ctrl+F1
⻬ Double-click any Ribbon tab
⻬ Right-click in the Ribbon area and choose Minimize the Ribbon from the
contextual menu
⻬ Click the arrow to the right of the Quick Access toolbar and choose
Minimize the Ribbon from the menu
If you click a tab after you hide the Ribbon commands, Excel displays the tab commands temporarily. The command display is hidden again after you select a command in the tab or click away from the Ribbon area. Similarly, you can use KeyTips to select a command when the command display is hidden.
To redisplay the commands permanently after you hide them, use the same methods described for hiding the commands.
Remember:Excel maintains the hidden condition of the Ribbon commands if you exit and subsequently re-launch Excel.
Introducing the Quick Access Toolbar
The Quick Access toolbar is an area of the new user interface that provides quick access to commands. The toolbar is designed to reduce the amount of navigation you have to do in the Ribbon to access the features that you use fre-quently. The Quick Access toolbar is on the left side of the screen, above the Ribbon and to the right of the Office button (see Figure 1-6).
The Quick Access toolbar is the only area of the new user interface that you can customize by adding commands to the three default commands (Save, Undo, and Redo).
Follow these steps to add a command to the toolbar:
1. Select the Ribbon tab that houses the command you want to add.
2. Right-click the command and choose Add to Quick Access Toolbar in the menu that appears.
To quickly add some common commands to the Quick Access toolbar, click the arrow to the right of the toolbar and choose a command from the menu.
You can add an entire command group to the Quick Access toolbar. Just right-click an area in the command group name (for example, Font) and choose Add to Quick Access Toolbar.
Figure 1-6
Follow these steps to remove a command (including the default commands) from the toolbar:
1. Right-click the command you want to remove from the toolbar.
2. Choose Remove from Quick Access Toolbar in the menu that appears.
If you think you’ll be adding a lot of commands to the Quick Access toolbar, it’s a good idea to move the toolbar from the title bar to a separate location below the Ribbon. Right-click anywhere on the toolbar and choose Place Quick Access Toolbar below the Ribbon in the menu that appears. You can regain screen area for working in the worksheet by double-clicking a Ribbon tab (or pressing Ctrl+F1) to hide the Ribbon controls temporarily.
You can access commands on the Quick Access toolbar using the keyboard. Press the Alt key and then a number key that represents the KeyTip for the command you want to access. See also“Tipping off your keyboard,” earlier in this part.
Introducing the Office Menu
Excel 2007 introduces a new menu for working with documents and accessing special Excel options. The menu is accessed by clicking the Office button (the large round button with the Office logo), located at the top-left corner of the Excel screen. See Figure 1-7.
The menu is divided into two sections. The left section contains a list of document-related commands. By default, the right section displays a list of recently used documents. Click a document name in the list to open the file. Click a pushpin to the right of a document name to keep the document on the list permanently. By default, Excel lists 17 documents, which get overridden with new documents unless you use the pushpin control. Some file commands on the left section include a built-in or attached arrow. If you hover the mouse pointer over a com-mand with an attached arrow, you will see a clear demarcation between the button and the arrow. Clicking a button with a built-in arrow or the arrow por-tion of a button with an attached arrow displays addipor-tional choices in the right section of the menu.
The Office menu also includes a button to access various Excel options and a button to exit Excel. We encourage you to visit the options from time to time, because you may find useful application, workbook, or worksheet options that you want to turn on or off. An option in the Advanced section of the Excel Options dialog box, for example, allows you to increase the number of docu-ments displayed in the Recent Docudocu-ments list to a maximum of 50.
Previewing Your Formatting Live
New in Excel 2007 is a Live Preview feature. When you hover over a formatting option with the mouse pointer, Excel lets you see the effect that the formatting option will have on your selection beforeyou commit to applying the option. Your selection might be a cell, range of cells, chart, table, shape, and more.
Suppose that you want to change the font of some text in a cell. In the Ribbon, a drop-down box called the font picker presents a list of available fonts. As you hover over each choice in the font picker, your cell updates to show you what the text would look like if you chose that font. Live Preview avoids the normal tedium of committing to an option, then undoing the option because the result is not what you wanted, and then committing to another option, only to realize that you don’t like the new result either, and so on.
You will find Live Preview options throughout Excel in places where formatting alternatives are available — most notably in galleries.
Formatting with Themes
In Excel 2007, you can now use a formatting concept known as a theme.A theme
consists of a combination of fonts, colors, and effects that provide a consistent look among your workbook’s elements, including cells, charts, tables, and PivotTables. You apply the theme’s fonts, colors, and effects through individual options or the style galleries of the various elements.
Excel applies a default theme to all new workbooks along with a theme gallery so that you can change the default theme. After you select a new theme, all gal-leries and all the elements in your workbook formatted with theme styles change to match the new theme.
Following is a description of the three parts of a theme:
⻬ Theme font:A theme uses two complementary fonts — a header font and a body font. All elements using themed styles thus use the same font or fonts. Click the arrow on the drop-down box (called the font picker) in the Ribbon’s Home tab to see the fonts used in the theme currently applied to the workbook.
⻬ Theme color:A theme uses a matched set of twelve colors. Click the arrow
on the Fill Color or Font Color tool in the Font group of the Home tab to see ten of the colors used in the theme currently applied to the workbook (see Figure 1-8).
The following are characteristics of theme colors:
• The top row in a color picker displays the base theme colors, and the next five rows display various tints and shades of the base colors. Below the theme colors are standard colors that do not change if the theme is changed. If you want to apply specific formatting that doesn’t change after you change the theme, use a standard color.
• The first four colors on the picker (from the left), are intended for text and background use. These colors are designed so that light text always shows well on a dark background, and vice versa.
• The next six colors are used for accents. Most of the theme-style gal-leries in Excel make extensive use of accent colors.
The two colors that are not exposed on the color pickers are used for hyperlinks (not discussed in this book).
⻬ Theme effect:Theme effects apply to graphic elements such as charts and shapes and include three levels of styles for outlines, fills, and special effects. Special effects include shadow, glow, bevel, and reflection.
You can change the theme in a workbook by clicking the Themes button in the Ribbon’s Page Layout tab and selecting a new theme from the gallery that appears.
Remember:The three Microsoft Office applications — Excel 2007, Word 2007, and PowerPoint 2007 — share the same themes. If you create reports that combine elements from each application, your reports will have a consistent look if you use a common theme.
Soliciting Help
With so many features and options available in Excel, it isn’t unusual to get stuck once in a while. Fortunately, Excel provides the following methods for get-ting help easily:
⻬ Enhanced ScreenTips:Standard ScreenTips (also called ToolTips) have been available in Excel for some time and provide textual context to commands. After you hover your mouse pointer over a command in earlier versions of Excel, Excel displays the action of the command using either a single word (such as Paste) or a brief phrase (such as Increase Font Size). A standard ScreenTip helps to decipher the meaning of a command button, for example, when the button has no associated text and the command meaning is unclear from the button icon.
Enhanced ScreenTips take the concept a step further by adding a short description explaining the purpose of the command (hence the prefix
Enhanced). Some Enhanced ScreenTips include an explanatory graphic when a text description is insufficient to explain the meaning of the com-mand. Enhanced ScreenTips are available for all commands on the Ribbon. In many cases, the ScreenTip explanation provides enough information, so you don’t have to seek additional help. By default, Excel 2007 uses
Enhanced ScreenTips for all commands.
⻬ Contextual help:If the Enhanced ScreenTip doesn’t offer enough for you to understand the use of a specific command, you can get more detailed help. After you hover the mouse pointer over the command, the Enhanced ScreenTip that pops up lets you know whether additional help for the com-mand is available by indicating that you can press F1 for more help.
If you are in a dialog box and need help for the dialog box options, press the help button (the question mark) to get contextual help.
⻬ General help:Click the help button (the question mark) on the right side
of the Ribbon or press F1 when you are not in a specific context (for exam-ple, the mouse pointer is not hovering over a command in the Ribbon) to display a list of general help topics.
When you use contextual help or general help, Excel displays the help viewer, shown in Figure 1-9. The viewer sports Internet browser-style controls. In fact, it was built using the same technology that Microsoft uses in its Internet Explorer browser application. Of course, the viewer is not a full-fledged browser because you can view only Excel help content.
Back Forward
Stop Refresh
Home Print Search box
Text size
TOC
Pin
Go (search)
Search scope Minimize
Maximize/Restore
Close
Status bar
Search result window
Connection status
The major features of the help viewer follow:
⻬ Search box:You can enter specific search text in this box. The viewer stores a list of your text searches for the current help session. Click the drop-down arrow on the side of the box to view and select an item from the list if you want to review a previous search result.
⻬ Search button:Click the Search button (or press Enter) to initiate a search after you enter the search text in the search box. Click the arrow next to the search button to define the search scope. By default, if your computer is connected to the Internet, Excel will display help content from an online source. If possible, you should use this source as your first choice because Microsoft updates the contents of online help regularly.
If you are offline when you initiate a search, Excel uses help content inter-nal to your system. You can force Excel to use interinter-nal help content always by clicking the arrow next to the Search button and choosing Offline Excel Help from the menu.
Whether online or offline, you can narrow you search scope further by selecting an appropriate option from the Search button menu.
⻬ Search result window:This window displays the results of your search request. If you use contextual help or enter text in the search box, the window displays help information specific to the context of the search. If you use general help, the window displays a list of general help topics in the form of titled links. Clicking a link displays a new set of links with more specific titles. Click the specific link title that best matches your search cri-terion to display detailed information on the topic.
⻬ Status bar:The left side of the status bar (located at the bottom of the help
viewer) displays the current search scope. The right side of the status bar displays the connection status. You can click in the connection status area to switch quickly between viewing online and offline help content.
⻬ Maximize/Restore button: Click this button for a full-screen view of the
help window. Click again to restore the window to its previous size.
⻬ Minimize button:Click this button to hide the help viewer window. Click
the Help button on the Windows taskbar (normally located below the Excel window) to redisplay the viewer.
⻬ Close button:Click this button to close the help viewer.
⻬ Pin button:By default, Excel keeps the help viewer window on top when
you are working in the application. Use the Pin button to control this behavior. If you “unpin” the viewer, Excel hides the window automatically if you click anywhere inside the Excel window.
⻬ TOC (Table of Contents) button:Click this button to display a Table of
Contents pane on the left side of the help viewer. The pane displays the same list of topics that the main windows displays after you select general help or click the Home button. Clicking a main topic in the pane displays a list of subtopics, similar to the subtopics that the main windows displays after you click a general help topic link. The Table of Contents pane is con-venient if you want to view the details of multiple subtopics in succession.
⻬ Text size button:Click this button to select a size for the text in the search result window.
⻬ Print button:Click this button to print the help topic that the search result window displays.
⻬ Home button:After browsing multiple helps topics in the search result window, you might want to return to the list of main help topics to choose another general topic link. Click the Home button to return to the list of main help topics.
⻬ Refresh button:Click this button to refresh the help topic list after you connect or disconnect from the Internet while the help viewer is open.
⻬ Stop button:Click this button to cancel a search request if the help viewer is experiencing difficulties connecting to the online help source.
⻬ Back and Forward buttons:After browsing multiple helps topics in the search result window, you might want to navigate among results and various levels of detail. Click the Back or Forward button to perform your navigation.
Managing Workbooks
Working with documents is critical to using any software. Microsoft Excel docu-ments are known as workbooks.This part covers the procedures that you need to know to manage workbook documents efficiently.
In this part . . .
⻬ Arranging Windows Automatically
⻬ Comparing Two Workbooks Side by Side ⻬ Creating an Empty Workbook
⻬ Creating Multiple Windows (Views) for a Workbook ⻬ Opening and Saving Files
⻬ Protecting and Unprotecting a Workbook ⻬ Working with Workbook Templates
Activating a Workbook
A workbook is activewhen its window is maximized in the Excel window or after you select any part of the workbook when its window is not maximized. See also
“Familiarizing Yourself with the Excel 2007 Window,” in Part 1 and “Switching among Open Workbooks,” later in this part.
Arranging Windows Automatically
If you want all your open workbook windows visible on-screen, you can move and resize them manually — or you can have Excel do it automatically. Follow these steps to make all open workbooks visible on the Excel screen:
1. Click the View tab in the Ribbon.
2. Click the Arrange All button. Excel displays the Arrange Windows dialog box.
3. Choose from the Tiled, Horizontal, Vertical, or Cascade options.
4. Click OK.
You can save the layout of your open workbooks for future use. See“Using a Workspace File,” later in this part.
See also“Comparing Two Workbooks Side by Side,” later in this part.
Changing the Default File Location
When you’re opening a document in Excel, by default the Open dialog box points to the My Documents folder (Windows XP) or the Documents folder (Windows Vista) as the starting location to open documents. If you keep fre-quently used documents in a different folder, you may want the Open dialog box to point to this different folder to save some navigation steps. To change the default folder, follow these steps:
1. Click the Office button, and then click the Excel Options button. The Excel Options dialog box appears. The options are divided into sections, which appear in a list on the left side of the dialog box.
3. In the Default File Location text box, enter the path of the new default starting location to open documents. For example, if your new default document location is in a subfolder named Excel, which itself is in the My Documents or Documents folder, add \Excel to the default path. The new location in the text box should read C:\Users\Username\Documents\ Excel, where Usernameis the actual name of the user indicated in the text box.
4. Click OK.
Closing a Workbook
If you’re no longer working with a workbook , you may want to close the work-book so that you can work on other documents without distraction. Closing unneeded workbooks also frees memory and minimizes potential screen clutter.
To close the unneeded workbook or workbooks, follow these steps:
1. If multiple workbooks are open, ensure that the workbook you want to close is active as follows: Click the View tab on the Ribbon, click the Switch Windows button, and select the workbook from the list of names in the menu.
2. Use any of the following methods to close the workbook:
• Click the Office button and then choose Close.
• Click the Close button on the far right of the Ribbon tab area (or on the workbook’s title bar if the workbook is not maximized).
• Double-click the Control button on the far left of the workbook’s title bar if the workbook is not maximized.
• Press Ctrl+F4.
• Press Ctrl+W.
If you’ve made any changes to your workbook since the last time you saved it, Excel asks whether you want to save the changes before closing the workbook.
Comparing Two Workbooks Side by Side
Sometimes you have two versions of a workbook, and you want to compare the dif-ferences in the data visually. Excel provides a convenient feature that allows you to compare two documents side by side. To use this feature, follow these steps:
1. Open the workbooks you want to compare.
2. Click the View tab on the Ribbon and then click the View Side by Side button. Excel arranges the windows of the two workbooks horizontally. If you have more than two workbooks open, Excel displays a dialog box from which you select the name of the workbook you want to compare with the active workbook.
3. Click a worksheet tab in each workbook to display the worksheet data you want to compare.
4. In the View tab, click the Synchronous Scrolling button to toggle synchro-nized scrolling on and off. After you enable synchrosynchro-nized scrolling, the rows and columns in the two worksheets being compared scroll simultaneously.
5. You can click the Reset Window Position button in the View tab to ensure that the two workbook windows are sized equally and aligned horizon-tally. You need to use the button only if you adjust either or both window sizes during the current session.
You can save the layout of the open workbooks you’re comparing for future use.
See“Using a Workspace File,” later in this part.
Creating an Empty Workbook
After you start Excel, it automatically creates a new (empty) workbook that it calls Book1. If you’re starting a new project from scratch, you can use this blank workbook.
You can create another blank workbook in the following ways:
⻬ Press Ctrl+N.
⻬ Click the Office button, choose New, select Blank Workbook, and click Create.
Creating Multiple Windows (Views) for a Workbook
Sometimes, you want to view two parts of a worksheet at once. Or you want to see more than one sheet in the same workbook at the same time. You can accomplish either of these actions by displaying your workbook in one or more additional windows.To create a new view of the active workbook, click the View tab on the Ribbon and then click the New Window button. Excel displays a new window for the active workbook. To help you keep track of the windows, Excel appends a colon and a number to the workbook name in each window, as shown in Figure 2-1.
See also“Arranging Windows Automatically,” earlier in this part, and “Comparing Two Workbooks Side by Side,” earlier in this part.
Remember:A single workbook can have as many views (that is, separate win-dows) as you want.
Displaying multiple windows for a workbook also makes copying information from one worksheet to another easier. You can use Excel’s drag-and-drop proce-dures to copy a cell, a range, or a chart. See also“Copying Cells and Ranges,” in Part 4, and “Resizing, Moving, Copying, and Deleting an Embedded Chart,” in Part 10.
Opening Nonstandard Files
In addition to files in its native format, Excel 2007 can open files in non-Excel 2007 formats, including older Excel and text files. Excel 2007 can open files that weren’t saved in its native format by using filters to open the foreign file as a workbook document.
Figure 2-1
To open a file in a non-Excel 2007 format, follow these steps:
1. Click the Office button and then choose Open. Excel displays the Open dialog box.
2. Windows XP: In the Files of Type drop-down list, select the file type.
Windows Vista: Click the button located above the Open and Close button and choose a file type from the menu. By default, the button text reads All Excel Files (*.xl*;*.xlsx;*.xlsm) but the text changes if you select a differ-ent file type.
3. Windows XP: In the Look In drop-down list, navigate to the folder that con-tains the file.
Windows Vista: In the Folders window on the left side of the dialog box, navigate to the folder that contains the document. If the Folders window isn’t displayed, click Folders.
4. Select the file and click Open, or double-click the filename.
See also“Opening a Workbook,” immediately following this section.
Opening a Workbook
If you open a workbook in Excel, the entire document loads into memory, and any changes that you make occur only in the copy that’s in memory.
To open an existing workbook , follow these steps:
1. Click the Office button and then choose Open to display the Open dialog box. Alternatively, press Ctrl+O or Ctrl+F12 to display the Open dialog box.
2. Windows XP: In the Look In drop-down list, navigate to the folder that con-tains the document.
Windows Vista: In the Folders window on the left side of the dialog box, navigate to the folder that contains the document. If the Folders window isn’t displayed, click Folder (see Figure 2-2).
3. Select the workbook in the selected folder and click Open, or double-click the filename.
Remember:You can open a workbook you have worked with recently without navigating through the Open dialog box. On the right side of the Office menu, Excel provides a Recent Documents list. If the document that you want to open appears in this list, you can choose it directly from the menu.
Protecting and Unprotecting a Workbook
Excel provides several levels of protection for your sensitive work. Here are some ways you can protect your workbooks. You can protect
⻬ A workbook from being opened by unauthorized personnel
⻬ A workbook from being saved with the same filename
⻬ A workbook’s structure (control the manipulation of worksheets in a workbook)
⻬ A workbook’s windows (control the sizing and positioning of a workbook’s windows and any workbook views you create)
You should write down any passwords you use and store them in a safe location. If you forget or lose your passwords, you won’t be able to undo the areas you protected by any normal means.
Safeguarding your workbook from unauthorized users
Follow these steps to restrict unauthorized personnel from opening or modify-ing a workbook:
1. Open a workbook or select an already opened workbook you want to protect.
Figure 2-2
2. Click the Office button and choose Save As. Excel displays the Save As dialog box.
3. Click Tools and choose General Options from the menu. Excel displays the General Options dialog box.
4. In the Password to Open text box, enter a password that must be used before a user can open the workbook.
5. In the Password to Modify text box, enter a password that must be used before a user can save the workbook under the same filename. Passwords can be up to 15 characters and are case sensitive.
6. Click OK. Excel asks you to reenter the passwords for confirmation.
7. Reenter the passwords.
8. Windows XP: In the Save In drop-down, select the folder in which to save the workbook and then click Save.
Windows Vista: If the Folders window isn’t displayed, click Browse Folders, click Folders to display the Folders window, and then select the folder in which to save the document. Then click Save.
9. If you’re saving the workbook with the same name, respond when Excel displays a message asking you to confirm overwriting the file.
To remove passwords from the workbook, follow the previous steps, except delete the passwords in Step 4, Step 5, or both.
See also“Saving Files,” later in this part.
If you are using a workbook saved in an earlier version of Excel, Excel 2007 displays a message offering to convert the workbook to the Office XML file format (the default file format) before you save the workbook with passwords. You should choose to accept the suggestion only if you will not be sharing the workbook with users who have earlier versions of Excel. See also“Saving Files,” later in this part.
The General Options dialog box offers other safeguarding options. Select the Always Create a Backup check box if you want Excel to always save a backup copy of the existing workbook before you save the workbook. If you select the Read Only Recommended check box, when the workbook is opened, Excel dis-plays a message suggesting that the workbook be opened as read only. The user, however, can choose to ignore the suggestion.
Protecting and unprotecting a workbook structure or window
1. Click the Review tab on the Ribbon and then click the Protect Workbook button. Excel displays the Protect Workbook dialog box.
2. Select the appropriate check box(es), as follows:
• Structureprevents any of the following changes to a workbook sheet: adding, deleting, moving, renaming, hiding, or unhiding.
• Windowsprotects the workbook window from being moved or resized.
3. If you feel that you need a high level of protection, supply a password in the Password text box, and click OK. When Excel requests that you reenter the password for confirmation, do so.
4. Click OK.
To unprotect a workbook structure or window, click the Review tab on the Ribbon and then click the Unprotect Workbook button. If you did not supply a password when the workbook was protected, Excel unprotects the workbook automatically. Otherwise, Excel prompts you to enter a password.
Saving Files
When you save a workbook, Excel saves the copy in memory to your drive — overwriting the previous copy of the workbook. When you save a workbook for the first time, Excel displays its Save As dialog box.
Excel 2007 uses a new default format for saving workbook documents. This new format is based on the Extensible Markup Language (XML). Office 2007 applica-tions use an extension to XML called Office Open XML. Workbooks saved in Office Open XML maintain full fidelity with everything in your document, includ-ing (in the case of Excel) formulas, formattinclud-ing, charts, tables, and macros. XML and Office Open XML are text-based formats (versus the binary formats found in earlier versions of Office applications).
You don’t need to have a complete (or even partial) knowledge of XML or Office XML to work in Excel 2007. However, it is useful to know that Excel 2007, like ear-lier versions, saves files with a different file extension depending on the type of file you are saving. A list of the standard file types and the extension names they use are given in the following table. We also include the corresponding file exten-sions used in earlier verexten-sions of Excel.