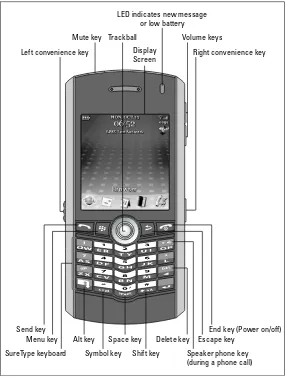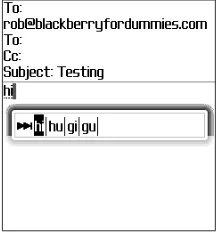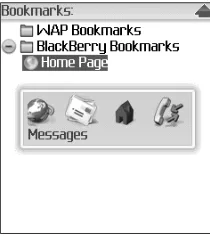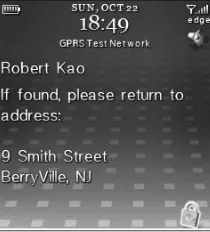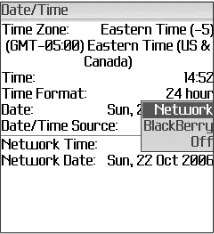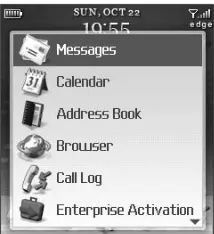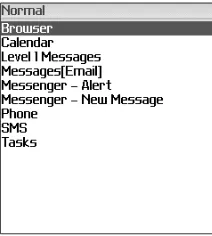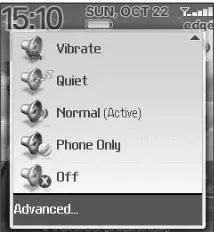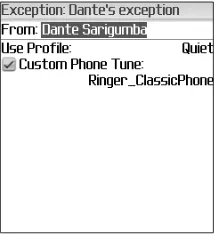DUMmIES
‰by Robert Kao & Marie-Claude Kao
www.wiley.com
Copyright © 2007 by Wiley Publishing, Inc., Indianapolis, Indiana
Published by Wiley Publishing, Inc., Indianapolis, Indiana
Published simultaneously in Canada
No part of this publication may be reproduced, stored in a retrieval system or transmitted in any form or by any means, electronic, mechanical, photocopying, recording, scanning or otherwise, except as permitted under Sections 107 or 108 of the 1976 United States Copyright Act, without either the prior written permis-sion of the Publisher, or authorization through payment of the appropriate per-copy fee to the Copyright Clearance Center, 222 Rosewood Drive, Danvers, MA 01923, (978) 750-8400, fax (978) 646-8600. Requests to the Publisher for permission should be addressed to the Legal Department, Wiley Publishing, Inc., 10475 Crosspoint Blvd., Indianapolis, IN 46256, (317) 572-3447, fax (317) 572-4355, or online at http://www. wiley.com/go/permissions.
Trademarks:Wiley, the Wiley Publishing logo, For Dummies, the Dummies Man logo, A Reference for the Rest of Us!, The Dummies Way, Dummies Daily, The Fun and Easy Way, Dummies.com, and related trade dress are trademarks or registered trademarks of John Wiley & Sons, Inc. and/or its affiliates in the United States and other countries, and may not be used without written permission. BlackBerry and Pearl are trademarks or registered trademarks of Research in Motion Limited. All other trademarks are the property of their respective owners. Wiley Publishing, Inc., is not associated with any product or vendor mentioned in this book.
LIMIT OF LIABILITY/DISCLAIMER OF WARRANTY: THE PUBLISHER AND THE AUTHOR MAKE NO REP-RESENTATIONS OR WARRANTIES WITH RESPECT TO THE ACCURACY OR COMPLETENESS OF THE CONTENTS OF THIS WORK AND SPECIFICALLY DISCLAIM ALL WARRANTIES, INCLUDING WITHOUT LIMITATION WARRANTIES OF FITNESS FOR A PARTICULAR PURPOSE. NO WARRANTY MAY BE CRE-ATED OR EXTENDED BY SALES OR PROMOTIONAL MATERIALS. THE ADVICE AND STRATEGIES CON-TAINED HEREIN MAY NOT BE SUITABLE FOR EVERY SITUATION. THIS WORK IS SOLD WITH THE UNDERSTANDING THAT THE PUBLISHER IS NOT ENGAGED IN RENDERING LEGAL, ACCOUNTING, OR OTHER PROFESSIONAL SERVICES. IF PROFESSIONAL ASSISTANCE IS REQUIRED, THE SERVICES OF A COMPETENT PROFESSIONAL PERSON SHOULD BE SOUGHT. NEITHER THE PUBLISHER NOR THE AUTHOR SHALL BE LIABLE FOR DAMAGES ARISING HEREFROM. THE FACT THAT AN ORGANIZATION OR WEBSITE IS REFERRED TO IN THIS WORK AS A CITATION AND/OR A POTENTIAL SOURCE OF FUR-THER INFORMATION DOES NOT MEAN THAT THE AUTHOR OR THE PUBLISHER ENDORSES THE INFOR-MATION THE ORGANIZATION OR WEBSITE MAY PROVIDE OR RECOMMENDATIONS IT MAY MAKE. FURTHER, READERS SHOULD BE AWARE THAT INTERNET WEBSITES LISTED IN THIS WORK MAY HAVE CHANGED OR DISAPPEARED BETWEEN WHEN THIS WORK WAS WRITTEN AND WHEN IT IS READ.
For general information on our other products and services, please contact our Customer Care Department within the U.S. at 800-762-2974, outside the U.S. at 317-572-3993, or fax 317-572-4002.
For technical support, please visit www.wiley.com/techsupport.
Wiley also publishes its books in a variety of electronic formats. Some content that appears in print may not be available in electronic books.
Library of Congress Control Number: 2006940523
ISBN: 978-0-470-12893-0
Manufactured in the United States of America
with users of all types inevitably led him to develop BlackBerry applications for various financial firms in New York City –– that truly global city. A graduate of Columbia University –– with a Computer Engineering degree, of course –– he currently lives in Somerset, New Jersey.
Dante Sarigumbais a long time user of BlackBerry, a gizmo enthusi-ast, and the coauthor of BlackBerry For Dummies.He is a co-host of the Mobile Computing Authority biweekly podcast. As a Software Developer, he works for a major investment bank in New York and lives in South Brunswick, New Jersey with his wife Rosemarie and two sons, Dean and Drew.
Marie-Claude Kaograduated with a degree in French to English translation from the University of Ottawa. She and her husband, Robert, have been long-time BlackBerry enthusiasts. In the past, Marie-Claude has worked for the Canadian government as a techni-cal translator and currently works in New Brunswick, New Jersey.
kindness and support. Long overdue thanks to Prof. Kathy Eden of Columbia University for her patience and guidance and for putting up with an engineer in her literature class.
––Robert Kao
Thanks to my mother (Isabel) for everything and thanks to my aunt (Fabiana) for treating me like a son. Thank you for your support and encouragement. Also, thanks to Dean and Drew for being such wonderful kids.
––Dante Sarigumba
I would like to thank my parents Manon and Daniel, my sisters Geneviève and Fanny, my husband Rob, and my daughter Jade for their unconditional love and support. Special thanks to the “Translation Babes” in Canada for their friendship.
––Marie-Claude Kao
Special thanks to my family: Dan, Dean, and Drew, to my parents, Jun and Bong Orbon, to my sister Weng and the entire Mirasol clan for being there for me every time I hatch yet another hare-brained scheme. Their love and support have gotten me through some really rough spots. Each and every day I thank God for every minute that I spend with all of you.
––Yosma Sarigumba
Collectively, we’d like to thank Greg Croy, Carol McClendon, and Wiley Publishing for kicking off this book. Thanks as well to Richard Evers of Research In Motion for a wealth of information and guid-ance. We would also like to thank Susan Pink for working through this book swiftly with diligence. Without all of you, this book would not have been possible.
Acquisitions, Editorial, and Media Development
Project Editor:Susan Pink Acquisitions Editor:Greg Croy Technical Editor:Richard Evers Editorial Manager:Jodi Jensen Media Development Specialists:
Angela Denny, Kate Jenkins, Steven Kudirka, Kit Malone Media Development Coordinator:
Laura Atkinson
Media Project Supervisor:Laura Moss Media Development Manager:
Laura VanWinkle
Media Development Associate Producer: Richard Graves
Editorial Assistant:Amanda Foxworth Sr. Editorial Assistant:Cherie Case Cartoons:Rich Tennant
(www.the5thwave.com)
Composition Services
Project Coordinator:Heather Kolter Layout and Graphics:Carl Byers,
Joyce Haughey, Stephanie D. Jumper, Laura Pence
Proofreaders:Laura Albert, Charles Spencer, Lisa Stiers Indexer: Techbooks
Anniversary Logo Design: Richard J. Pacifico
Publishing and Editorial for Technology Dummies
Richard Swadley,Vice President and Executive Group Publisher Andy Cummings,Vice President and Publisher
Mary Bednarek,Executive Acquisitions Director Mary C. Corder,Editorial Director
Publishing for Consumer Dummies
Diane Graves Steele,Vice President and Publisher Joyce Pepple,Acquisitions Director
Composition Services
Introduction...1
Part I: Meet and Greet Your BlackBerry Pearl ...5
Chapter 1: Your BlackBerry Is Not an Edible Fruit...7
Chapter 2: Navigating the Pearl...17
Chapter 3: Turning On Your BlackBerry Pearl (and Keeping It Happy) ...27
Part II: Getting Organized with Your Pearl...47
Chapter 4: Remembering and Locating Your Acquaintances ...49
Chapter 5: Never Miss Another Appointment ...63
Chapter 6: Making Notes and Keeping Your Words ...75
Part III: Getting Multimedia and Going Online
with Your Pearl...85
Chapter 7: You’ve Got (Lots of) E-Mail ...87
Chapter 8: Too Cool for E-Mail...105
Chapter 9: Surfing the Internet Wave...117
Chapter 10: Calling Your Favorite Person ...131
Chapter 11: Taking Great Pictures with Your Pearl...145
Chapter 12: Satisfy All Your Senses with the Media Player ...155
Part IV: Working with Desktop Manager ...165
Chapter 13: Synching the Synchronize Way...167
Chapter 14: Protecting Your Information ...177
Chapter 15: Using Your Pearl as a Portable Flash Drive...187
Part V
:The Part of Tens...195
Chapter 16: Ten Great BlackBerry Accessories...197
Chapter 17: Ten Must-Have BlackBerry Pearl Programs...201
Introduction ...1
About This Book ...1
Who Are You? ...2
What’s in This Book...2
Part I: Meet and Greet Your BlackBerry Pearl...3
Part II: Getting Organized with Your Pearl ...3
Part III: Getting Multimedia and Online with Your Pearl...3
Part IV: Working with Desktop Manager ...3
Part V: The Part of Tens...4
Icons in This Book ...4
Where to Go from Here ...4
Part I: Meet and Greet Your BlackBerry Pearl...5
Chapter 1: Your BlackBerry Is Not an Edible Fruit . . . 7
Knowing Your BlackBerry History...8
How It Works: The Schematic Approach ...9
The role of the network service provider ...9
Connecting to your personal computer ...10
Doing the BlackBerry world-traveler thing ...10
Oh, the Things You Can Do! ...12
All-in-one multimedia center ...12
Internet at your fingertips ...12
Me and my great personal assistant ...13
Me and my chatty self ...13
Look, Dad, no hands! ...14
Final BlackBerry Tidbits ...14
Power efficiency...14
Memory management ...15
A sentry is always on duty ...15
Chapter 2: Navigating the Pearl . . . 17
Anatomy 101 ...17
Display screen...19
SureType keyboard...20
Escape key ...23
Trackball — a.k.a. the Pearl ...23
Menu key...23
Navigation Guidelines ...25
Switching applications ...26
Changing options...26
Chapter 3: Turning On Your BlackBerry Pearl
(and Keeping It Happy) . . . 27
Making Your BlackBerry Pearl Yours ...27
Branding your BlackBerry Pearl ...28
Choose a language, any language ...29
Typing with ease using AutoText...29
Inserting macros ...31
Getting your dates and times lined up...31
Customizing your screen’s look and feel ...32
Tuning Pearl navigation ...33
Choosing themes for your BlackBerry...35
Wallpaper for your BlackBerry ...37
Let freedom ring ...38
Power Usage and Consumption ...43
Keeping Your BlackBerry Safe...44
Who Ya Gonna Call (When Your BlackBerry Pearl Breaks)? ...46
Part II: Getting Organized with Your Pearl...47
Chapter 4: Remembering and Locating
Your Acquaintances. . . 49
Accessing Your Address Book...49
Working with Address Book Names ...50
Creating a new contact ...50
Adding contacts from other BlackBerry applications...52
Viewing a contact ...53
Editing a contact ...53
Deleting a contact...54
Looking for Someone? ...54
Organizing Your Contacts ...56
Creating a group ...57
Using the Filter feature on your contacts...59
Setting preferences...61
Locating a Contact Using Maps...62
Chapter 5: Never Miss Another Appointment . . . 63
Accessing the BlackBerry Pearl Calendar ...64
Choosing Your Calendar View ...64
Customizing Your Calendar ...67
All Things Appointments: Adding, Opening, and Deleting ....69
Creating an appointment ...69
Opening an appointment ...72
Deleting an appointment ...73
Chapter 6: Making Notes and Keeping Your Words . . . 75
MemoPad ...75
Accessing MemoPad ...76
Jotting down notes ...76
Viewing your notes...77
Updating your notes...77
Deleting your notes ...77
Quickly finding a note ...78
The Password Keeper ...79
Accessing Password Keeper ...79
Setting a password for Password Keeper ...80
Creating new credentials ...81
Random password generation ...82
Using your password...82
Password Keeper options...83
Part III: Getting Multimedia and Going Online
with Your Pearl ...85
Chapter 7: You’ve Got (Lots of) E-Mail. . . 87
Getting Up and Running with E-Mail...87
Using the BlackBerry Internet Service client ...88
Combining your e-mail accounts into one...88
Adding an e-mail account ...89
Configuring your e-mail signature ...90
Enabling wireless reconciliation...91
Accessing Messages ...92
Receiving e-mails ...93
Sending e-mail ...96
Adding a sender to your Address Book ...97
Filtering your e-mail ...98
Searching through Your Messages Like a Pro ...100
Running a general search ...100
Saving search results ...102
Reusing saved search results...103
Chapter 8: Too Cool for E-Mail . . . 105
Sending and Receiving PIN-to-PIN Messages...106
Getting a BlackBerry PIN ...106
Assigning PINs to names...107
Sending a PIN-to-PIN message...107
Receiving a PIN-to-PIN message...108
Keeping in Touch, the SMS/MMS Way ...108
Sending a text or multimedia message ...109
Viewing or listening to a message you receive ...109
Always Online Using Instant Messaging...110
Chatting using IM rules ...110
IM basics: What you need...111
Using BlackBerry Messenger ...114
Chapter 9: Surfing the Internet Wave . . . 117
Getting Started with the BlackBerry Browser...117
Accessing Browser ...117
Hitting the (air)waves ...119
Navigating Web pages ...119
Saving a Web page address ...122
Sending an address by e-mail...123
Saving Web images ...123
Bookmarking Your Favorite Sites...123
Adding a bookmark ...123
Available offline...124
Modifying a bookmark ...124
Organizing your bookmarks ...125
Browser Options and Optimization Techniques...126
Browser Configuration screen ...127
General Properties screen ...128
Cache operations screen ...129
Chapter 10: Calling Your Favorite Person. . . 131
Using the BlackBerry Phone Application ...131
Making and Receiving Calls ...132
Making a call...132
Receiving a call ...133
Phone Options While on a Call...134
Muting your call ...134
Adjusting the call volume ...135
Customizing the BlackBerry Phone...135
Setting up your voice mail number ...135
Using call forwarding ...135
Arranging Conference Calls ...138
Talking privately to a conference participant...140
Alternate between phone conversations ...140
Dropping that meeting hugger ...141
Communicating Hands-Free...141
Using the speaker phone ...141
Pairing your BlackBerry with a Bluetooth headset ...142
Using voice dialing...143
Multitasking While on the Phone...144
Chapter 11: Taking Great Pictures
with Your Pearl . . . 145
Say Cheese ...145
The Screen Indicators ...146
Choosing picture quality ...146
Zooming and focusing...147
Setting the flash ...147
Working with Pictures ...148
Viewing...148
Slide show...148
Trashing ...148
Listing...149
Picture properties...149
Organizing your pictures ...150
Sharing your pictures...152
Setting a picture as the caller ID...152
Setting a Home screen image ...152
Other Important Camera Options...153
Chapter 12: Satisfy All Your Senses
with the Media Player. . . 155
Accessing Media ...155
Folder navigation ...156
Let the music play ...157
Now showing ...159
Lord of the ringtones...159
Picture this ...159
Turn it down or blast it off ...160
Commonly used navigation...160
Working with Media Files ...161
Importing your media collection ...162
Synchronizing with iTunes ...162
Sharing media files using Bluetooth...162
Part IV: Working with Desktop Manager...165
Chapter 13: Synching the Synchronize Way . . . 167
Introduction to BlackBerry Desktop Manager ...168
Launching BDM...168
Connecting BDM to your Pearl ...169
Setting Up Synchronize ...169
Configuring PIM synchronization ...170
Confirming record changes ...171
Resolving update conflicts ...172
Ready, Set, Synchronize! ...174
Synchronize Now ...174
Automatic synchronization ...175
Managing Your Media on Your Pearl ...175
Chapter 14: Protecting Your Information . . . 177
Accessing Backup and Restore ...178
Backing Up BlackBerry Style ...178
Backing up your BlackBerry manually...178
Setting up automatic backups...180
Full Restore from Backup Information ...181
Protecting Your Data, Your Way...182
Backing up, your way ...183
Restoring, your way ...184
Clearing BlackBerry information, your way...185
Chapter 15: Using Your Pearl as a
Portable Flash Drive . . . 187
The Media Card ...188
Acquiring one ...188
Inserting the card ...189
Formatting the card...189
Setting to mass storage mode...190
Copying Files between the PC and Pearl ...190
Securing Your Files ...191
Setting a device password ...192
Encrypting media files ...192
Part V: The Part of Tens...195
Chapter 16: Ten Great BlackBerry Accessories . . . 197
Cases for Protection and Style ...197
BlackBerry Screen Protector...198
MicroSD Memory Card ...198
Replenishing Your BlackBerry ...199
Bluetooth Hands-Free Headset...199
Full Keyboard ...199
External Speaker Phone ...200
BlackBerry Car Mount...200
BlackBerry Pearl Cleaner...200
Chapter 17: Ten Must-Have BlackBerry Pearl
Programs . . . 201
AskMeNow ...201
BBToday ...202
English Language Acronyms Dictionary for BlackBerry 4.0 ...202
Berry411...203
Handmark Pocket Express...203
Stock Ticker ...203
Wisespent Professional ...204
trackIT: Vehicle Edition ...204
Ascendo Fitness for BlackBerry...204
4INFO Mobile ...204
H
i there, and welcome to BlackBerry Pearl For Dummies.Having purchased a BlackBerry Pearl, this is a great book to have around if you want to discover new features or you need something to slap open and use as a quick reference. If you don’t have a BlackBerry Pearl yet (but plan to get one) and have some basic questions (such as “What is a BlackBerry Pearl?” or “How can a Pearl help me be more productive?”), you can benefit by reading this book cover to cover. Regardless of your current BlackBerry User Status — BUS, for short — we’re here to help you get the most out of your BlackBerry.
We can tell you, right off the bat, that a BlackBerry Pearl is not a fruit you find at the supermarket nor a jewel. Rather, it is an always-connected handheld device that has e-mail capabilities with a built-in Internet browser and the latest in convergent smart phones with advanced media features and a camera. With your BlackBerry, you are in the privileged position of always being able to receive e-mail, browse the Web, and have fun listening to music and taking pictures.
On top of that, a BlackBerry has all the features you’d expect from a personal organizer, including a calendar, to-do lists, and memos. Oh, and did we mention that a BlackBerry also has a mobile phone built in? Talk about multitasking! Imagine being stuck on a com-muter train: With your BlackBerry by your side, you can compose e-mail while conducting a conference call — all from the comfort of your seat.
In this book, we show you all the basics but then go the extra mile by highlighting some of the lesser-known (but still handy) features of the Pearl. Your Pearl can work hard for you when you need it as well as play hard when you want it to.
About This Book
you don’t need to. Feel free to jump around while you explore the different functionalities of your BlackBerry. We cover basic and advanced topics, but we stick to those that we consider the most practical and frequently used. Also, we provide ample screen images so that you can relate to the topics even when you’re not holding your BlackBerry Pearl. Screen images used throughout the book are based on the T-Mobile Zen theme and may vary if you are not using this theme.
Who Are You?
In writing this book, we tried to be considerate of your needs, but because we’ve never met you, our image of you is as follows. If you find that some of these images are true about you, this might just be the book for you:
⻬You have a BlackBerry Pearl, and you want to find out how to get the most from it. Or you don’t have a BlackBerry Pearl yet, and you’re wondering what one could do for you.
⻬You want to take advantage of the many fun features of your BlackBerry Pearl, including taking pictures, listening to music, and watching video clips.
⻬You’re looking for a book that doesn’t assume you know all the jargon and tech terms used in the PDA industry. (PDA stands for personal digital assistant, by the way.) Take that, you jargon, you!
⻬You want a reference that shows you, step by step, how to do useful and cool things with a BlackBerry without bogging you down with unnecessary background or theory.
⻬You’re tired of hauling your ten-pound laptop with you on trips, and you’re wondering how to turn your BlackBerry into a miniature traveling office.
⻬You no longer want to be tied to your desktop system for the critical activities in your life, such as sending and receiving e-mail, checking your calendar for appointments, and surfing the Web.
What’s in This Book
Part I: Meet and Greet
Your BlackBerry Pearl
Part I starts with the basics of your BlackBerry Pearl. You know: What it is, what you can do with it, and what the parts are. We also show you how to personalize and express yourself through your BlackBerry. This part wraps up with must-knows about security and where to go for help when you get into trouble with your BlackBerry.
Part II: Getting Organized
with Your Pearl
Part II deals with the fact that your BlackBerry is also a full-fledged PDA. We show you how to get your BlackBerry to keep your con-tacts in its Address Book as well as how to manage your appoint-ments and meetings in Calendar. We also show you how to take some notes and safely keep your passwords. As you’ll see, most BlackBerry applications interconnect, working hard for you.
Part III: Getting Multimedia and
Online with Your Pearl
Part III shows you how you can use the true strengths of the BlackBerry — its always-connected e-mail and its Web surfing functionality — but it doesn’t stop there. We also point out how you can use other forms of messages on the BlackBerry that you might not have known about, such as PIN-to-PIN messages, BlackBerry Messenger, and Instant Messaging from the popular IM networks. We feature the ability of your BlackBerry Pearl to capture cool pic-tures and, to top it off, satisfy your senses by playing media files such as music and video clips.
Part IV: Working with
Desktop Manager
Part V: The Part of Tens
All For Dummiesbooks include The Part of Tens at the end, and this book is no different. In Part V, we show you where to get cool BlackBerry accessories and download useful applications.
Icons in This Book
This book rarely delves into the geeky, technical details, but when it does, this icon warns you. Read on if you want to get under the hood a little, or just skip ahead if you aren’t interested in the gory details.
Here’s where you can find not-so-obvious tricks that can make you a BlackBerry power user in no time. Pay special attention to the paragraphs with this icon to get the most out of your BlackBerry.
Look out! This icon tells you how to avoid trouble before it starts.
This icon highlights an important point that you don’t want to forget because it just might come up again. We’d never be so cruel as to spring a pop quiz on you, but paying attention to these details can definitely help you.
Where to Go from Here
If you want to find out more about the book or have a question or comment for the authors, please visit us at
www.dummies.com/go/blackberrypearl
T
Your BlackBerry Is Not
an Edible Fruit
In This Chapter
䊳A berry, berry long time ago
䊳Checking out your BlackBerry behind the scenes
䊳Seeing what your BlackBerry can do
䊳Managing memory
B
ecause you’re reading this book, you probably have a BlackBerry Pearl (um, and we’re pretty sure that you’re not eating it). We’re just curious, though — what convinced you to buy this particular handheld mobile device? Was it the always-connected e-mail? Or the 1.3 mega-pixel camera? Or the microSD slot capabil-ity? Or was it the really good sales pitch? We know; the list could go on and on — and we might never hit on the exact reason why you got yours. For whatever reason you bought your BlackBerry Pearl, congratulations; you made an intelligent choice.The same smarts that made you buy your Pearl are clearly at it again. This time, your native intelligence led you to pick up this book, perhaps because your intuition is telling you that there’s more to this whole BlackBerry than meets the eye.
Your hunch is right. Your BlackBerry canhelp you do more things than you could ever think of. For example, your BlackBerry is a whiz at making phone calls, but it’s also a computer that you can use to check your e-mail as well as surf the Web. We’re talking
chatting or view some pictures online and download them? You can do all these things (and more) by using your BlackBerry.
BlackBerry Pearl is also a full-fledged personal digital assistant (PDA). Out of the box, it provides you with the organizational tools you need to set up to-do lists, manage your appointments, take care of your address books, and more.
Being armed with a device that’s a sleek phone, a camera, a portal flash drive, an Internet connection, and a PDA all built into one makes you a power person. With your BlackBerry (along with this resourceful book), you really can improve your productivity, better organize yourself, and increase your cool factor. Watch out, world! Person bearing a BlackBerry Pearl coming through!
If you stick with us throughout this book, you’ll find out all you need to get the most out of your device or maybe even stave off (or save) a troubled relationship. (Well, the last one is a bit of an exaggeration, but we got your attention, right?)
Knowing Your BlackBerry History
Your BlackBerry Pearl is truly a wondrous device, boasting many features beyond your ordinary mobile phone. And its “sudden” popularity didn’t happen overnight. Like any other good product out there, BlackBerry Pearl has come a long way from its (rela-tively humble) beginnings.
In the days when the Palm Pilot ruled the PDA world, Research in Motion (RIM, the maker of the BlackBerry) was busy in its lab, ignoring the then-popular graffiti input method to design its own device with the QWERTY keyboard — the kind of keyboard people were already used to from working on their PCs. RIM didn’t stop there, however. It also added an always-connected e-mail capabil-ity, making this device a must-have among government officials as well as professionals in the finance and health industries.
How It Works: The Schematic
Approach
For those of you who always ask, “How do they do that?” you don’t have to go far; this little section is just for you.
The role of the network
service provider
Along with wondering how your BlackBerry actually works, you might also be wondering why you didn’t get your BlackBerry from RIM instead of a network service provider such as Cingular or T-Mobile? Why did you need to go through a middle-person? After all, RIM makes BlackBerry.
Those are excellent questions — and here’s a quick-and-dirty answer. RIM needs a delivery system — a communication medium, as it were — for its technology to work. Not in a position to come up with such a delivery system all by its lonesome, RIM partnered (and built alliances across the globe) with what developed into its network service providers — the usual suspects (meaning the big cellphone companies).
These middle-providers support the wireless network for your BlackBerry so that you have signals to connect to the BlackBerry Internet Service — which means you can get all those wonderful e-mails (and waste so much valuable time surfing the Internet). See Figure 1-1 for a schematic overview of this process.
Figure 1-1: Your e-mail travels to your BlackBerry via service providers.
Connecting to your
personal computer
Nowadays, a personal computer is a household necessity. We spend so much time on them, and so much information is stored in them. It should come as no surprise that BlackBerry works hand-in-hand with your PC. The USB cable that comes with your BlackBerry does more than just charge your device. All the chap-ters in Part IV are dedicated to guiding you in making use of this important connection with the help of the BlackBerry Desktop Manager and all the utilities that come with it. You find discussions in Chapter 13 on how to sync your device with the Personal Infor-mation Manager data that you keep in your PC. Chapter 14 guides you on how to back up almost anything in your BlackBerry, down to your desktop. Lastly, Chapter 15 shows you how to use the Pearl and its microSD slot as storage that goes where you go.
Doing the BlackBerry
world-traveler thing
If you purchased your Pearl from T-Mobile or Cingular, chances are that your BlackBerry Pearl will continue to work when you travel
Web servers
E-mail servers
(personal and
Enterprise)
BlackBerry Internet
to, say, London or Beijing. All you need to worry about is turning on your Pearl (and maybe the extra roaming charges). Because your BlackBerry Pearl is quad band, it will work in more than 90 different countries.
What is quad band? Basically, different cellphone networks in dif-ferent countries operate in difdif-ferent frequencies. For example, the United States operates two frequencies: 850 and 1900 MHz; Canada, 850 and 1900 MHz; Europe and Asia Pacific, 900 and 1800 MHz. Your Pearl is designed to work in these four frequencies — 850/900/ 1800/1900 MHz — so you are covered no matter where you go. Well, almost. Check with your network service provider before you hop on a plane just to be sure.
Two dominant technologies compete in the worldwide cellphone industry today:
⻬Code Division Multiple Access (CDMA):This is available in the United States through Verizon Wireless.
⻬Global System for Mobile Communication (GSM):This is a tad older than its CDMA rival. This is available in the United States through Cingular and T-Mobile.
Nothing stands still in this world, and this saying is proven by the fact that GSM has spawned Global Packet Radio Service(GPRS) and EDGE, a second-generation technology that has been growing in popularity because it works on the same GSM phone infrastruc-ture. This combo GSM/GPRS is also available in the United States through most of the major network service providers. As you might have guessed, GSM/GPRS competes in the marketplace against CDMA.
Oh, the Things You Can Do!
Unlike the traditional BlackBerry, your Pearl is a work of art when it comes to smart phones. But besides its looks, the always-connected e-mail is likely first in the long list of reasons why you got your Pearl in the first place. And, if you need to go global, you can use your BlackBerry in 90+ countries. Just hop off your flight, turn on your Pearl, and voilà!:e-mails on your Pearl while you’re 6000 miles away from home. See the earlier “Doing the BlackBerry world-traveler thing” section for more info.) Generally speaking, you can receive and send e-mails just like when you’re at home.
Although e-mail is Pearl’s strength, that’s not the only thing it can do. This section goes beyond e-mail to point out some of the other major benefits you can get from your device.
All-in-one multimedia center
Before the BlackBerry Pearl arrived on the scene, many consumers were hesitant about purchasing a BlackBerry due to the lack of multimedia functions such as a camera and audio playback. The Pearl changed all that, with more features than a typical consumer might expect. Not only does the Pearl have a high-resolution, 1.3 mega-pixel camera (see Chapter 11), but it also has a memory slot for a microSD chip (see Chapter 15). That means your Pearl can function as an mp3 player, a portal video player, a portable flash drive, and your personal photo collection (see Chapter 11). It’s like having an iPod and then some. Can your iPod do the following?
Internet at your fingertips
Yup, you can browse the Web with your Pearl. Even better, you can continue chatting with your friends through Instant Messenger, just as though you never left your desktop computer (see Chapter 8). You can also get up-to-the-minute information when you want it, when you need it. Imagine getting an alert when your stock is tank-ing. True, that’s not a good thing to happen, but this information is critical if you want to act in a timely manner.
With the growing popularity of the device, software developers outside RIM are taking advantage of this growing market — which means literally hundreds of applications are now out there for you to download.
Download? Absolutely! BlackBerry supports the downloading of applications and games through the BlackBerry Browser. And of course, it’s wireless. For example, you can download more produc-tivity tools such as spreadsheet applications or an exciting game of Texas-Hold ’em. The number of BlackBerry applications and games is growing — and growing fast.
To be honest, there’s no way to foresee how many applications will be on the market when this book is published. And the price of an application varies, depending on how sophisticated the program is, so we can’t give firm numbers. But if you’re curious, check out Part V, where we describe some of the best applications and games out there.
Intrigued? Your questions about how your Pearl can take advan-tage of the Web and wireless download are answered in due time (in Chapter 9, to be precise).
Me and my great personal assistant
You might be saying, “But I’m really a busy person, and I don’t have time to browse the Web. What I doneed is an assistant to help me better organize my day-to-day tasks.” If you can afford one, by all means go ahead and hire a personal assistant. If not, the next best thing is a personal digitalassistant (PDA). Many PDAs are on the market today; the most popular ones are marketed by Palm and WinCE. Getting a PDA can be a big help — and much less expensive than hiring a secretary.So, are we telling you to go out and buy a PDA? No way! Put away that credit card because you don’t need to go that route.
Whip out your Pearl and take a closer look. That’s right, your Pearl is also a full-fledged PDA, able to help you remember all your acquaintances (see Chapter 4), manage your appointments (Chapter 5), keep a to-do list (Chapter 6), and much more.
Me and my chatty self
conference calls with you as the moderator, your Pearl isn’t like other cellphones out there. To learn more about your Pearl Phone, see Chapter 10.
Look, Dad, no hands!
Your BlackBerry comes equipped with an earphone that doubles as a mike for hands-free talking. This accessory is your doctor’s prescription for preventing the stiff neck that comes from wedging your BlackBerry with your shoulder against your ear. At the very minimum, it helps free your hands so you can eat Chinese takeout. And, if you happen to be a New York resident, you’re required by law to use an earphone while driving when you use a cellphone. (Not that we recommend using your cellphone while driving, but if you really need to make that call, going hands-free is better and safer.)
But RIM didn’t stop with just your standard (wired) earphones. BlackBerry also supports cool, new wireless earphones/mikes — the ones based on Bluetooth technology. “But how could a bizarrely colored tooth help me here?” you might ask. Fooled you! Bluetooth
is a codename for a (very) short-distance wireless technology first used to connect simple devices such as computer accessories, but that is now becoming more common on cellphones, specifically on wireless earphones/mikes.
Final BlackBerry Tidbits
The main concerns most of us have when buying a product are quality and reliability. Will the product last? Will it perform as the flier says? Will I regret having bought this item six months down the road? This section looks at some of the hardware features that make buying the BlackBerry Pearl a wise purchase.
Power efficiency
Memory management
When you first receive your BlackBerry Pearl, the device definitely has ample free memory. However, that memory — which is used for applications that come with your Pearl and for other applica-tions you download — does not grow as you use BlackBerry. You’re stuck with a fixed amount of memory, which can prove limit-ing over time. As you install more and more applications, this free memory gets used up. In fact, you could eventually run out of memory altogether.
Don’t confuse this fixed amount of memory with the memory avail-able through the microSD slot. A microSD chip can store mp3s, port-able videos and pictures that you download or load from your PC.
Does your device die when you run out of memory? No, thank good-ness. Your BlackBerry is capable of monitoring the free memory on your device. If you’re ever in danger of reaching your upper limits, the BlackBerry has a memory management tool that cleans house to free this limited resource.
BlackBerry applications right out of the box are capable of figuring out what data isn’t that important. For example, the BlackBerry Browser caches data to enhance your experience when browsing the Web. Cachesuse local copies of Web pages to speed up the reloading of previously visited Web sites, so they are generally good things to have around. However, this cache also takes up space. When the OS tells Browser that the device is reaching its upper memory limit and that it needs to do some house cleaning, Browser deletes this cache. This is also true for Message, which deletes e-mails you’ve already read, starting from the oldest and working its way backward.
Curious about how much available space your device has? From the Home screen, press the Menu key, scroll to highlight Options in the list of applications, and press the trackball. Scroll through the list and click Status. In the Status screen, File Free is the field that tells you how much available space is left.
A sentry is always on duty
are trying to protect it. Included among those attacking the system are those who are trying to steal corporate data for their advan-tage, as well as individuals trying to steal personal data to carry out identity theft.
A computer connected to the Internet faces an extra risk of being hacked or becoming infected by a computer virus intent on simply annoying the heck out of you or (even worse) wreaking havoc on your computer. Fortunately, security is one of the strong points of the BlackBerry. RIM has built into its software features that allow companies to curtail activities for their BlackBerry users that they deem risky, such as installing or running a third-party application. Data transmitted on and from the device are encrypted so that possible snooping is prevented. RIM also has a Signature process for application developers, which forces developers to identify themselves and their programs if they are developing any applica-tions running on the BlackBerry platform that need to integrate with either BlackBerry core applications or the OS.
The security measures RIM implemented on the BlackBerry plat-form have gained the trust of the U.S. government as well as many of the Forbes Top 500 enterprises in the financial and health industries.
Navigating the Pearl
In This Chapter
䊳Understanding Pearl basics
䊳Navigating with your Pearl
Y
ou might have heard that the BlackBerry Pearl is different from all other BlackBerry handhelds that came before. Yes, the Pearl is a lot slimmer than other BlackBerry handhelds. Yes, it has a built-in 1.3 megapixel camera. And yes, it has a microSD memory slot. But what makes it fundamentally different is the fact that it has a trackball.Where is the trackball? What can you do with it? How can you navi-gate your BlackBerry Pearl better with the trackball? Those are some of the questions that we address in this chapter. Bear with us and you will be master of your BlackBerry Pearl trackball in no time.
Anatomy 101
Together with the trackball, a few important keys will help you master navigating your BlackBerry Pearl. Figure 2-1 labels all the major keys and features on your Pearl.
The major features of your Pearl follow:
⻬Display screen:The graphical user interface (GUI) of your BlackBerry Pearl.
⻬SureType keyboard:The input for your BlackBerry Pearl.
Figure 2-1: Main BlackBerry Pearl features.
⻬Menu key:This is used to bring up the full menu of the appli-cation you are using (see Figure 2-2, left).
If you owned a BlackBerry before, you might have noticed that the Menu key is new. The Menu key basically replaces the trackwheel click.
⻬Trackball:You navigate the display screen of your BlackBerry Pearl with the trackball. You have four directional movements. When you press on the trackball, a short menu of the applica-tion you’re using appears (see Figure 2-2, right).
Left convenience key Mute key
LED indicates new message or low battery
Volume keys
Right convenience key
Send key Menu key
SureType keyboard Alt key
Symbol key Space key
Shift key Delete key
Speaker phone key (during a phone call)
Escape key
End key (Power on/off) Trackball
⻬Left and right convenience keys:By default, the left conven-ience key brings up the voice-dialing application. The right convenience key brings up the camera. In Chapter 3, you find out how to program these two keys so they bring up the pro-grams you use the most.
⻬MicroSD slot:Although it’s hidden inside your BlackBerry Pearl and can be revealed only by removing the battery, your Pearl’s microSD slot is a crucial element to your media experi-ence on your Pearl.
Figure 2-2: A full menu (left) and a short menu (right) in the Message application.
Display screen
When you first turn on your Pearl, the display screen displays the Home screen,which is your introduction to the GUI of your BlackBerry Pearl. The five icons represent the different applica-tions in your BlackBerry Pearl. Refer to Figure 2-3 for examples of what your Home screen might look like.
Depending on the theme you’re using, you might see applications listed in text form rather than as icons. How your GUI looks depends on how you want it to look, because the font and theme are customiz-able. For more on personalizing your BlackBerry, see Chapter 3.
SureType keyboard
The Pearl doesn’t have a full QWERTY keyboard. Rather, it works with a QWERTY-based keyboard known as the SureTypekeyboard. The idea here is that many keys share letters (refer to Figure 2-1) and that the SureType technology is smart enough to learn what key combinations are necessary for the words you want. Basically, with SureType, you can now type with only one thumb, and your BlackBerry Pearl learns the words that you use frequently.
Here are tips to speed up the learning curve when using SureType technology:
⻬Always finish typing a word before correcting it.This way, SureType learns what you want to type the next time.
⻬If SureType got the word you’re typing right on the first try, use the SPACE key to move on instead of clicking the track-ball or pressing Enter.
⻬Take advantage of Custom Wordlist, which is a list of words defined by you.We describe this feature in a moment.
⻬Type! Type! Type!Because SureType learns how you type, the more you use it, the smarter it becomes in adapting to your style.
SureType versus multitap
On your Pearl, other than SureType, you can type in another mode:
multitap.The regular way — at least we think of it as the regular way — is the multitap approach. The best way to explain multitap is by example: Say you want to type an hcharacter on your Pearl. You search out the hon your keyboard but then notice to your dismay that the hshares a key with the letter g. What’s a person to do? Do you really want to go through life writing GHellofor Hello?
Actually, there’s a perfectly easy solution to your problem. To get to the letter g,you tap the GH key once. To get the letter h— the second letter in the key’s pair — you tap the key twice — hence, the term multitap.
What about SureType? When you’re in SureType mode, your Pearl tries to help you do the communication thing by figuring out what word you are typing. For example, if you want to type the word hi, you start by pressing the GH key and then the UI key. Doing so prompts SureType to display a list of words it thinks might be what you’re aiming for, as shown in Figure 2-4.
Figure 2-4: Now, did you want to type hi or gi?
If the first listed word is what you want, simply press the SPACE key. The word is automatically selected, and you can continue to type. If what you really wanted to type appears a little later in the list, simply scroll to it using the trackball and select it by pressing the trackball. Over time, SureType learns the words you’re most likely to use and sticks those at the front of the list. Yup, that’s right — it gets smarter the more you use it.
Custom Wordlist
SureType keeps all the words it has learned in a safe place — a Wordlist, to be precise. It turns out that you can review your SureType Wordlist — and even add to it — using the Custom Wordlist option. (Using this option to add words or proper names to the list means that SureType doesn’t have to learn them when you’re in the act of typing.)
To see or add words using the Custom Wordlist option, follow these steps:
1. From the Home screen, press the Menu key and select Options.
2. Select Custom Wordlist.
3. Press the Menu key and select New.
A dialog box appears, prompting you to type a new word, as shown in Figure 2-5.
Figure 2-5: Adding our favorite btw to the Custom Wordlist.
4. Type a custom word that you want to add and press the trackball.
This adds your word and saves it to the Custom Wordlist.
SureType has a tough time getting people’s names right, but thank-fully, you can make sure all the names in your Address Book are automatically learned by SureType by doing the following:
1. From the Home screen, press the Menu key and select Options.
2. Select Language.
You see the Language option screen, where the handy Input Option button makes its home.
3. Scroll to the Input Option button and select it.
The Fast Options screen appears with the following options:
•Frequency Learning:If turned on, the word used most frequently appears first in the SureType word list while you type.
•Auto Word Learning:If turned on, SureType learns as you type.
•Use Address Book as Data Source:If turned on, SureType learns all the names in your Address Book.
4. Make sure the Use Address Book as Data Source option is turned on.
5. Save your changes by pressing the Menu key and select-ing Save.
Escape key
A simple yet useful key, the Escape key allows you to return to a previous screen or cancel a selection.
Trackball — a.k.a. the Pearl
The BlackBerry Pearl got its name because of the little white translucent trackball. The trackball has two functions: scrolling and pressing. Both are described in this section.
Scrolling with your trackball
The trackball allows you to navigate the display screen in up to four directions. In a text-filled screen such as body of an e-mail, you can navigate through the text usually in all directions.
Pressing down on your trackball
Depending on where you are on the BlackBerry Pearl’s screen, dif-ferent situations determine what happens when you press down on the trackball, an action known as the trackball click:
⻬Displays a drop-down list:When you’re in a choice field, pressing the trackball displays a drop-down list.
⻬Confirms a choice:The trackball can function as a confirma-tion key. For example, in a drop-down list, press the trackball to confirm the highlighted choice.
⻬Displays a short menu:In a text-filled screen (an e-mail body or a Web page), pressing the trackball displays a short menu (See Figure 2-2 right). The short menu is an abbreviated ver-sion of the full menu, which you can see by pressing the Menu key.
Menu key
The behavior of the Menu key when the Home screen is displayed depends on the BlackBerry Pearl theme. The behavior just described is based on the default theme. To choose another theme, see Chapter 3.
When you’re in an application and press the Menu key, you see the full menu for that application.
MicroSD slot
Your BlackBerry Pearl comes with 64 megabyte of memory, but a good chunk of that is taken up by applications that came with your Pearl. If you’re a music or video fan, no need to worry. The folks at Research in Motion have incorporated a microSD slot in your Pearl so you can add extended memory and store all the media files you want in your BlackBerry Pearl.
At the time this book was written, a 2-gigabyte microSD card cost around $35.
To insert a microSD card, remove the battery cover and then remove the battery. Open the microSD, insert your microSD card (see Figure 2-6), and then close the microSD door. Then reinstall the battery and its cover.
Navigation Guidelines
In the cheat sheet at the front of the book and throughout the book, we show you application-specific shortcuts. In this section, however, we go over general navigational guidelines and shortcuts. Whether you are on a Web page full of text or in an e-mail full of text, you can perform the tasks in this section.
Following are navigational basics while reading a text-filled page or a list of items, such as a list of e-mail in the Message application:
⻬Move to the top of the page: Press the ER key
⻬Move to the bottom of the page: Press the CV key
⻬Move to the next page: Press the M or SPACE key
⻬Move to the previous page: Press the UI key
⻬Move to the next line: Press the BN key
⻬Move to the previous line: Press the TY key
Following are some editing basics:
⻬Select a line: Press and hold the Shift key and use the trackball to scroll horizontally.
⻬Select multiple lines: Press and hold the Shift key and use the trackball to scroll vertically.
⻬Copy selected text: Press the Alt key and the trackball together.
⻬Cut selected text: Press the Shift and Del (delete) keys together.
⻬Paste text: Press the Shift key and the trackball together.
⻬Insert an accented letter: Hold down a letter key and horizon-tally scroll the trackball. As you scroll, that single letter changes on your screen. When you let go of the letter key, a list of all accents for that letter appears. You can scroll through the list to confirm the accented letter of you choice.
⻬Insert a symbol: Press the SYM key and select the desired symbol from the popup screen that appears.
⻬Num lock: Press the Shift and Alt keys together.
Switching applications
When you are navigating inside an application, you can quickly change applications. Just press the Menu key and select the Switch Application option. Another way to switch applications is by press-ing Alt and Escape, as shown in Figure 2-7.
Figure 2-7: The switch application menu you see when you press Alt + Escape.
Changing options
Turning On Your BlackBerry
Pearl (and Keeping It Happy)
In This Chapter
䊳Giving your Pearl its personal luster
䊳Keeping your BlackBerry Pearl energized and raring to go
䊳Protecting your Pearl
䊳Knowing what to do if your BlackBerry Pearl breaks
R
egardless of how long you’ve had your BlackBerry Pearl — one day, one week, one month — you’ll want to have it around for as long as you possibly can. And, for the duration that you have your Pearl, you’ll want to shine it up and make it look and sound unique. Your Pearl should reflect your personality and fash-ion, not someone else’s.In addition to customizing your BlackBerry Pearl so that it
expresses the inner you, you want to make sure that you keep it in tip-top shape by watching out for things like battery life and infor-mation security. Luckily for you, this chapter puts any and all such worries to rest by filling you in on all you need to know to keep Pearl shiny and tuned, but yet quirkily personal.
Making Your BlackBerry
Pearl Yours
command. Follow the tips and techniques outlined in this section to give your Pearl a personalized luster.
Branding your BlackBerry Pearl
Like any number of other electronic gadgets that you could possi-bly own, your BlackBerry Pearl comes to you off the shelf fitted out with a collection of rather white-bread factory settings. This sec-tion helps you put your name on your Pearl, both figuratively and literally. You can start by branding your name on your BlackBerry Pearl:1. From the Home screen, press the Menu key and select Options.
2. Select the Owner setting.
You see spaces for entering your information.
3. In the Name field, enter your name. In the Information field, enter your contact information.
The idea here is to phrase a message (like the one shown in Figure 3-1) that would make sense to any possible Good Samaritan who might find your lost BlackBerry and want to return it to you.
Figure 3-1: List your owner info here.
If you lock or don’t use your BlackBerry Pearl for a while, the standby screen comes on, displaying the owner infor-mation that you entered into the Options (Settings) screen. Read how to lock your BlackBerry Pearl, either manually or by using an auto setting, in “Keeping Your BlackBerry Safe,” later in this chapter.
Choose a language, any language
Branding your BlackBerry Pearl with your own John Hancock is a good start, but setting the language to your native tongue so you don’t need to hire a translator to use your Pearl is equally impor-tant — and equally easy. You can also set your input method of choice here, which can affect whether AutoText shows up. Don’t worry. We explain what that means.Here’s how to change the language setting:
1. From the Home screen, press the Menu key and select Options.
2. Select the Language setting.
Here you can select the language and input method of your choice.
3. Select the Language field. In the drop-down list that appears, select your native tongue.
Depending on your network provider, as well as what region (North America, Europe, and so on) you’re in, the language choices you have vary. Most handhelds sold in North America default to English or English (United States).
If your network provider supports it, you can install more languages into your BlackBerry Pearl by using Application Loader in the BlackBerry Pearl Desktop Manager. For installing more languages onto your BlackBerry Pearl, con-tact your network service provider.
4. Confirm your changes by pressing the Menu key and selecting Save.
Isn’t it great when you can actually read what’s on the screen? But don’t think that you’re finished quite yet. You’ve still got some per-sonalizing to do.
Typing with ease using AutoText
Your BlackBerry Pearl comes equipped with an AutoText feature,The whole AutoText thing works only if you set up your own per-sonal code, mapping your abbreviations to their meanings. (This is why we’re discussing AutoText as part of our personalization dis-cussion.) To set up your own code, do the following:
1. From the Home screen, press the Menu key and select Options.
2. Select the AutoText option.
Here, you can choose to either see (or search for) existing AutoText words or create new ones.
3. Press the Menu key and select New.
The AutoText screen appears, as shown in Figure 3-2.
Figure 3-2: Create AutoText here.
4. In the Replace field, enter the characters that you want to replace (in this example, b/c). Then, in the With field, type what replaces your characters (in this example,
because).
5. In the Using field, choose SmartCase or Specified Case.
•SmartCasecapitalizes the first letter when the context calls for that, such as the first word in a sentence.
•Specified Casereplaces your AutoText with the exact text found in the With field.
6. Confirm your changes by pressing the Menu key and selecting Save.
Inserting macros
If you frequently give out your BlackBerry Pearl phone number or your PIN in e-mails, you’ll appreciate macros. Basically, you can use the AutoText feature to add a customized word for preset items — things like your Pearl number, PIN, or just the date — so you don’t have to type them all the time.
Keep in mind that we’re talking about your BlackBerry Pearl PIN here — your device’s unique identifying number — and not the PIN someone would use to empty out your checking account with the help of one of those automated tellers. For more on BlackBerry PINs, see Chapter 8.
To add a macro for your phone number, for example, first call up the AutoText screen. (AutoText is one of the options in Options [Settings].) Type an appropriate word in the Replace field (mynum
would work nicely), scroll to the With field, press the Menu key, select Insert Macro, and then press the trackball. You’re prompted with a popup to select from a list of preset items; be sure to scroll to the Phone Number (%p) option.
After saving your setting, you can test your AutoText by drafting a simple e-mail.
Getting your dates and
times lined up
Having the correct date, time, and time zone is important when it comes to your BlackBerry Pearl for obvious reasons, we hope. When it comes to having the correct time, the easiest way is to let BlackBerry Pearl adjust it for you. How? Your Pearl can automati-cally set its time by using your network provider’s server time. This way, you need not worry about daylight saving time.
However, even when using your network service provider’s time, you still need to set up your time zone properly. Follow these steps:
1. From the Home screen, press the Menu key and select Options.
2. Select the Date/Time setting.
3. Select the Time Zone field. In the drop-down list that appears, select Change Option.
A drop-down list of time zones appears.
4. Select your time zone.
The Date/Time screen confirms the time zone that you select.
5. Select the Date/Time Source field.
A drop-down list of sources appears, as shown in Figure 3-3.
Figure 3-3: Set the time source of your Pearl to your network provider’s clock.
6. Select Network.
This sets your service provider’s server time as your date and time source.
7. Confirm your changes by pressing the Menu key and selecting Save.
Doing so saves your date and time settings in perpetuity — a really long time, in other words.
Customizing your screen’s
look and feel
1. From the Home screen, press the Menu key and select Options.
2. Select the Screen/Keyboard setting.
The Screen/Keyboard screen appears with various cus-tomizable fields, as shown in Figure 3-4.
Figure 3-4: The Screen/Keyboard screen, waiting for personalization.
3. Select the Font Family field. In the drop-down list that appears, select the font you want.
In the drop-down list, you’ll find three to ten fonts, depend-ing on your provider.
4. Select the Font Size field. In the drop-down list that appears, select the font size you want.
The smaller the font size, the more you can see onscreen; however, a smallish font is harder on the eyes.
Note:As you scroll up and down the list of fonts and font sizes, notice that the text “The quick brown fox jumps over the lazy dog” takes on the look of the selected font and size so that you can preview what the particular font looks like before you confirm your selection.
5. Confirm your changes by pressing the Menu key and selecting Save.
Tuning Pearl navigation
To configure these convenience keys, follow these steps:
1. From the Home screen, press the Menu key and select Options.
2. Select the Screen/Keyboard setting.
The Screen/Keyboard screen appears with its various cus-tomizable fields (refer to Figure 3-4).
3. Select the Right Side Convenience Key Opens field. In the drop-down list that appears, select the application you want.
For example, instead of the default camera, you can have your right side convenience key launch your browser.
4. Select the Left Side Convenience Key Opens field. In the drop-down list that appears, select the application you want.
You can select what you want your left side key to open when you press it.
If you often multitask on your BlackBerry Pearl, you can configure one of your convenience keys to be the
Application Switcher. This way, you can easily switch from, say, e-mailing to browsing.
5. Select the Trackball Horizontal Sensitivity field. In the drop-down list that appears, select an option.
This option determines how sensitive you want the track-ball to be horizontally. You can choose anywhere from 20 to 100 for this option, where 20 is the least sensitive and 100 is the most sensitive.
6. Select the Trackball Vertical Sensitivity field. In the drop-down list that appears, select an option.
This option is like the preceding one, only it determines the trackball’s vertical movement. Keep in mind that if your trackball is too sensitive, it will be hard to control. On the other hand, if your trackball is not sensitive enough, you might find it slow.
Think of trackball sensitivity settings as the mouse sensitiv-ity on the PC. The right sensitivsensitiv-ity can be helpful for making the trackball go exactly where you want it. Play around with vertical and horizontal sensitivities and adjust them to your liking.
Choosing themes for
your BlackBerry
Your BlackBerry Pearl is preloaded with different themes depend-ing on your provider (see Figure 3-5). To change your theme, follow these steps:
1. From the Home screen, press the Menu key and select Options.
2. Select the Theme setting.
You see a list of available Themes.
3. Select the Theme you want.
You see a preview of the theme you’ve selected.
4. Select Activate from the contextual menu that appears.
You should see the change immediately.
Figure 3-5: Two different themes on a BlackBerry Pearl.
You can always download other themes here — just remember that you have to use your BlackBerry, not your PC, to access these URLs:
⻬http://mobile.blackberry.com
⻬www.blackberrygoodies.com/bb/themes
Figure 3-6: Popup showing a list of applications.
To change the order of the applications in the Application List:
1. From the Home screen, press the Menu key.
This brings up a popup showing a list of applications.
2. If you have the T-Mobile Zen Theme, select the Organize Applications option.
3. Scroll to the desired application, press the Menu key, and select Move Application.
Doing this allows you to scroll the desired application up and down throughout the list, as shown in Figure 3-7.
Figure 3-7: A Browser application is being moved.
4. Move the trackball up and down to place the application into the desired order, and then press the trackball.
This completes the ordering of the application that you selected in Step 3.
The first five applications listed in the Application List screen are the ones accessible from your Home screen. So choose your top five listed applications based on what you do the most on your BlackBerry Pearl.
Wallpaper for your BlackBerry
Like your desktop PC, you can customize your BlackBerry to have personalized wallpaper for your Home screen. You can set an image to be your BlackBerry Home screen background by using the BlackBerry Media application, as follows:
1. From the Home screen, press the Menu key and select Media.
The Media application opens, and you see several cate-gories: Music, Video, Ringtones, and Pictures.
2. Select the Picture category.
Doing so brings up two folders named Preloaded Media and Device Memory. The Preloaded Media folder stores pictures that came with your BlackBerry Pearl, and the Device Memo-ry folder stores pictures that you took with your camera.
3. Select the Preloaded Media folder.
You see all the pictures in the folder. If you’ve taken pic-tures with the BlackBerry Pearl camera (see Chapter 11), you might want to use the Device Memory folder instead.
4. Select the picture you want to use for your home screen background
The selected picture appears in full-screen view.
5. Press the Menu key and select Set as Home Screen Image.
The picture is set as your new Home screen wallpaper.
6. Press and hold the Escape key to return to the Home screen to see the result.
The Escape key is located on the right side of the trackball. For more on the BlackBerry Pearl’s body features, see Chapter 2.
You can download free wallpaper at the following:
⻬http://mobile.blackberry.com
⻬www.blackberrywallpapers.com
Remember that you need to use your BlackBerry, not your PC, to access these URLs.
After you have your BlackBerry’s look and feel just the way you want, there’s just one thing left to do before you can move on: getting your BlackBerry to sound the way you want it to.
Let freedom ring
The whole appeal of the BlackBerry phenomenon is the idea that this little electronic device can make your life easier. One of the ways it accomplishes this is by acting as your personal reminder service — letting you know when an appointment is coming up, a phone call is coming in, an e-mail has arrived, and so on. Basically, your BlackBerry is set to bark at you if it feels there’s something it knows that you should know. Figure 3-8 lists the kinds of things your BlackBerry considers bark-worthy, ranging from browser alerts to tasks deadlines.
Figure 3-8: Set attention-needy applications here.
People react differently to different sounds. Some BlackBerry barks would be greatly appreciated by certain segments of the population, whereas other segments might react to the same sound by pitching their BlackBerry under the nearest bus. The folks at Research in Motion are well aware of this fact and have devised a great way for you to customize how you want your BlackBerry to bark at you — they call it your profile.
You can jump right into things by using a predefined profile, or you can create your own profile. The upcoming sections look at both approaches.