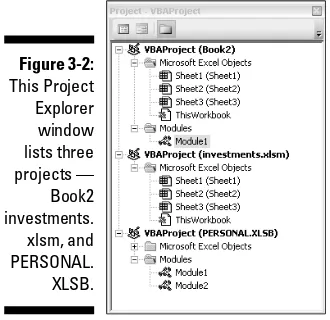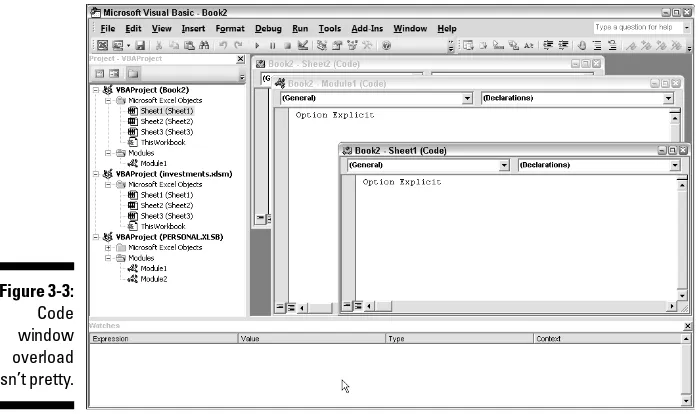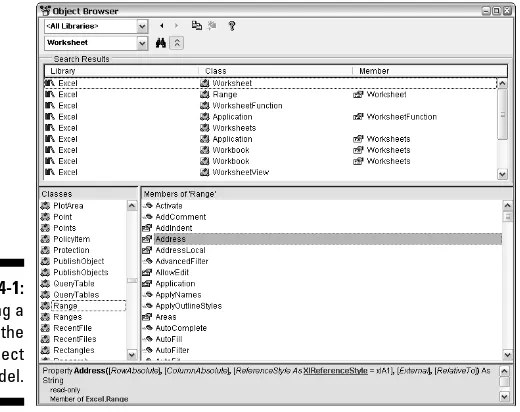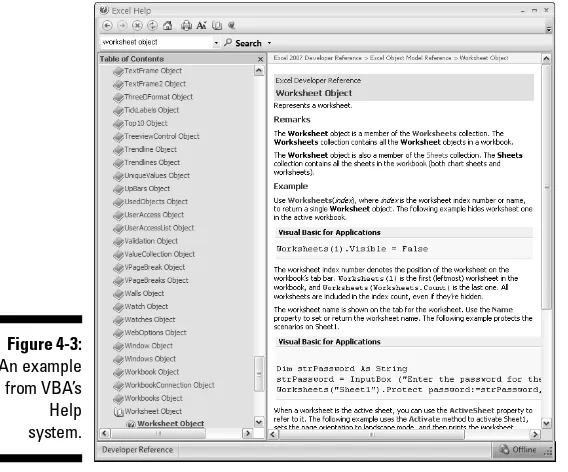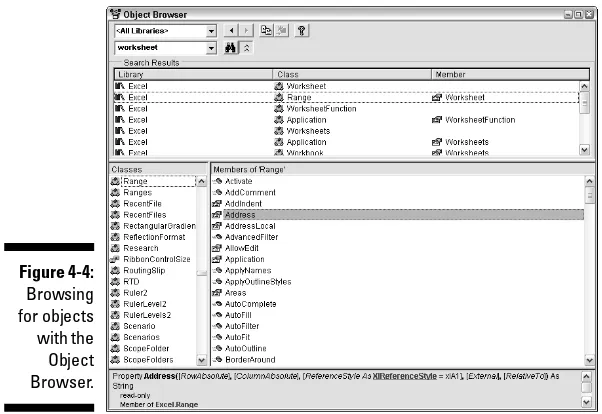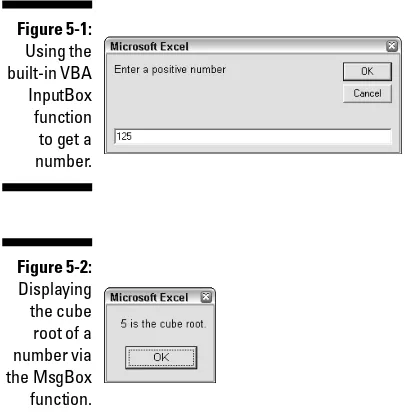by John Walkenbach
Revised by Jan Karel Pieterse
Excel
®
2007 VBA
Programming
FOR
DUMmIES
‰111 River Street Hoboken, NJ 07030-5774
www.wiley.com
Copyright © 2007 by Wiley Publishing, Inc., Indianapolis, Indiana Published by Wiley Publishing, Inc., Indianapolis, Indiana Published simultaneously in Canada
No part of this publication may be reproduced, stored in a retrieval system or transmitted in any form or by any means, electronic, mechanical, photocopying, recording, scanning or otherwise, except as permit-ted under Sections 107 or 108 of the 1976 Unipermit-ted States Copyright Act, without either the prior written permission of the Publisher, or authorization through payment of the appropriate per-copy fee to the Copyright Clearance Center, 222 Rosewood Drive, Danvers, MA 01923, (978) 750-8400, fax (978) 646-8600. Requests to the Publisher for permission should be addressed to the Legal Department, Wiley Publishing, Inc., 10475 Crosspoint Blvd., Indianapolis, IN 46256, (317) 572-3447, fax (317) 572-4355, or online at
http://www.wiley.com/go/permissions.
Trademarks:Wiley, the Wiley Publishing logo, For Dummies, the Dummies Man logo, A Reference for the Rest of Us!, The Dummies Way, Dummies Daily, The Fun and Easy Way, Dummies.com, and related trade dress are trademarks or registered trademarks of John Wiley & Sons, Inc. and/or its affiliates in the United States and other countries, and may not be used without written permission. Microsoft and Excel are reg-istered trademarks of Microsoft Corporation in the United States and/or other countries. All other trade-marks are the property of their respective owners. Wiley Publishing, Inc., is not associated with any product or vendor mentioned in this book.
LIMIT OF LIABILITY/DISCLAIMER OF WARRANTY: THE PUBLISHER AND THE AUTHOR MAKE NO REP-RESENTATIONS OR WARRANTIES WITH RESPECT TO THE ACCURACY OR COMPLETENESS OF THE CON-TENTS OF THIS WORK AND SPECIFICALLY DISCLAIM ALL WARRANTIES, INCLUDING WITHOUT LIMITATION WARRANTIES OF FITNESS FOR A PARTICULAR PURPOSE. NO WARRANTY MAY BE CRE-ATED OR EXTENDED BY SALES OR PROMOTIONAL MATERIALS. THE ADVICE AND STRATEGIES CON-TAINED HEREIN MAY NOT BE SUITABLE FOR EVERY SITUATION. THIS WORK IS SOLD WITH THE UNDERSTANDING THAT THE PUBLISHER IS NOT ENGAGED IN RENDERING LEGAL, ACCOUNTING, OR OTHER PROFESSIONAL SERVICES. IF PROFESSIONAL ASSISTANCE IS REQUIRED, THE SERVICES OF A COMPETENT PROFESSIONAL PERSON SHOULD BE SOUGHT. NEITHER THE PUBLISHER NOR THE AUTHOR SHALL BE LIABLE FOR DAMAGES ARISING HEREFROM. THE FACT THAT AN ORGANIZATION OR WEBSITE IS REFERRED TO IN THIS WORK AS A CITATION AND/OR A POTENTIAL SOURCE OF FUR-THER INFORMATION DOES NOT MEAN THAT THE AUTHOR OR THE PUBLISHER ENDORSES THE INFOR-MATION THE ORGANIZATION OR WEBSITE MAY PROVIDE OR RECOMMENDATIONS IT MAY MAKE. FURTHER, READERS SHOULD BE AWARE THAT INTERNET WEBSITES LISTED IN THIS WORK MAY HAVE CHANGED OR DISAPPEARED BETWEEN WHEN THIS WORK WAS WRITTEN AND WHEN IT IS READ.
For general information on our other products and services, please contact our Customer Care Department within the U.S. at 800-762-2974, outside the U.S. at 317-572-3993, or fax 317-572-4002. For technical support, please visit www.wiley.com/techsupport.
Wiley also publishes its books in a variety of electronic formats. Some content that appears in print may not be available in electronic books.
Library of Congress Control Number: 2006939593 ISBN: 978-0-470-04674-6
About the Author
John Walkenbachis the author of more than 50 spreadsheet books and lives in southern Arizona. Visit his Web site at http://j-walk.com.
Dedication
“This book is dedicated to Jim Kloss and Esther Golton — my two favorite people in Matanuska-Susitna county. By putting their names in this book, I’m ensured of at least one sale in Alaska.”
Author’s Acknowledgments
Thanks to all of the talented people at Wiley Publishing for making it so easy to write these books. And special thanks to Jan Karel Pieterse for his assis-tance with this edition.
Some of the people who helped bring this book to market include the following:
Acquisitions, Editorial, and Media Development
Project Editor:Beth Taylor Executive Editor:Greg Croy Copy Editor:Beth Taylor Technical Editor:Allen Wyatt Editorial Manager:Jodi Jensen Media Development Coordinator:
Laura Atkinson
Media Project Supervisor:Laura Moss Media Development Manager:
Laura VanWinkle
Media Development Associate Producer: Richard Graves
Editorial Assistant:Amanda Foxworth Sr. Editorial Assistant:Cherie Case Cartoons:Rich Tennant
(www.the5thwave.com)
Composition Services
Project Coordinator: Jennifer Theriot
Layout and Graphics: Carl Byers, Stephanie D. Jumper, Barbara Moore,
Julie Trippetti
Proofreaders: Laura Albert, John Greenough, Techbooks
Indexer: Techbooks
Publishing and Editorial for Technology Dummies
Richard Swadley,Vice President and Executive Group Publisher Andy Cummings,Vice President and Publisher
Mary Bednarek,Executive Acquisitions Director Mary C. Corder,Editorial Director
Publishing for Consumer Dummies
Diane Graves Steele,Vice President and Publisher Joyce Pepple,Acquisitions Director
Composition Services
Contents at a Glance
Introduction ...1
Part I: Introducing VBA ...9
Chapter 1: What Is VBA?...11
Chapter 2: Jumping Right In...21
Part II: How VBA Works with Excel...33
Chapter 3: Working In the Visual Basic Editor...35
Chapter 4: Introducing the Excel Object Model ...53
Chapter 5: VBA Sub and Function Procedures ...67
Chapter 6: Using the Excel Macro Recorder ...79
Part III: Programming Concepts...91
Chapter 7: Essential VBA Language Elements ...93
Chapter 8: Working with Range Objects...113
Chapter 9: Using VBA and Worksheet Functions ...125
Chapter 10: Controlling Program Flow and Making Decisions ...139
Chapter 11: Automatic Procedures and Events...157
Chapter 12: Error-Handling Techniques ...177
Chapter 13: Bug Extermination Techniques ...191
Chapter 14: VBA Programming Examples ...203
Part IV: Communicating with Your Users ...221
Chapter 15: Simple Dialog Boxes...223
Chapter 16: UserForm Basics...239
Chapter 17: Using UserForm Controls ...255
Chapter 18: UserForm Techniques and Tricks ...275
Chapter 19: Accessing Your Macros Through the User Interface ...299
Part V: Putting It All Together ...315
Chapter 20: Creating Worksheet Functions and Living to Tell about It...317
Chapter 21: Creating Excel Add-Ins...333
Chapter 23: (Almost) Ten Excel Resources...351
Table of Contents
Introduction...1
Is This the Right Book?...1
So You Want to Be a Programmer . . . ...2
Why Bother? ...2
What I Assume about You ...3
Obligatory Typographical Conventions Section ...4
Check Your Security Settings...4
How This Book Is Organized...6
Part I: Introducing VBA ...6
Part II: How VBA Works with Excel ...6
Part III: Programming Concepts...6
Part IV: Communicating with Your Users ...6
Part V: Putting It All Together...7
Part VI: The Part of Tens ...7
Marginal Icons ...7
Get the Sample Files...8
Now What? ...8
Part I: Introducing VBA ...9
Chapter 1: What Is VBA? . . . .11
Okay, So What Is VBA?...11
What Can You Do with VBA?...12
Inserting a bunch of text ...13
Automating a task you perform frequently...13
Automating repetitive operations ...13
Creating a custom command ...13
Creating a custom button...14
Developing new worksheet functions...14
Creating complete, macro-driven applications ...14
Creating custom add-ins for Excel ...14
Advantages and Disadvantages of VBA...14
VBA advantages...15
VBA disadvantages...15
VBA in a Nutshell ...16
An Excursion into Versions...18
Chapter 2: Jumping Right In . . . .21
First Things First ...21
What You’ll Be Doing ...22
Taking the First Steps ...23
Recording the Macro ...23
Testing the Macro ...25
Examining the Macro ...25
Modifying the Macro...28
Saving Workbooks that Contain Macros ...29
Understanding Macro Security...29
More about the NameAndTime Macro ...31
Part II: How VBA Works with Excel ...33
Chapter 3: Working In the Visual Basic Editor . . . .35
What Is the Visual Basic Editor? ...35
Activating the VBE ...35
Understanding VBE components ...36
Working with the Project Explorer...38
Adding a new VBA module...39
Removing a VBA module ...39
Exporting and importing objects ...40
Working with a Code Window...40
Minimizing and maximizing windows ...40
Creating a module ...42
Getting VBA code into a module ...42
Entering code directly ...43
Using the macro recorder ...45
Copying VBA code...47
Customizing the VBA Environment ...47
Using the Editor tab ...48
Using the Editor Format tab...50
Using the General tab ...52
Using the Docking tab...52
Chapter 4: Introducing the Excel Object Model . . . .53
Excel Is an Object? ...54
Climbing the Object Hierarchy...54
Wrapping Your Mind around Collections...56
Referring to Objects...56
Navigating through the hierarchy ...57
Simplifying object references...58
Diving into Object Properties and Methods ...59
Object properties ...59
Finding Out More ...63
Using VBA’s Help system ...63
Using the Object Browser...64
Chapter 5: VBA Sub and Function Procedures . . . .67
Subs versus Functions...67
Looking at Sub procedures ...68
Looking at Function procedures...68
Naming Subs and Functions...69
Executing Sub procedures ...69
Executing the Sub procedure directly ...71
Executing the procedure from the Macro dialog box ...72
Executing a macro by using a shortcut key ...72
Executing the procedure from a button or shape ...74
Executing the procedure from another procedure ...76
Executing Function procedures ...76
Calling the function from a Sub procedure ...77
Calling a function from a worksheet formula...77
Chapter 6: Using the Excel Macro Recorder . . . .79
Is It Live or Is It VBA?...79
Recording Basics...80
Preparing to Record...82
Relative or Absolute?...82
Recording in absolute mode ...82
Recording in relative mode ...83
What Gets Recorded? ...85
Recording Options ...86
Macro name...87
Shortcut key ...87
Store Macro In...87
Description...87
Is This Thing Efficient? ...88
Part III: Programming Concepts ...91
Chapter 7: Essential VBA Language Elements . . . .93
Using Comments in Your VBA Code ...93
Using Variables, Constants, and Data Types ...95
Understanding variables ...95
What are VBA’s data types?...97
Declaring and scoping variables ...98
Working with constants ...103
Working with strings ...105
Working with dates...106
ix
Table of Contents
Using Assignment Statements ...106
Assignment statement examples...107
About that equal sign...107
Other operators...108
Working with Arrays ...109
Declaring arrays ...109
Other Ways to Refer to a Range ...114
The Cells property ...115
The Offset property ...116
Referring to entire columns and rows ...116
Some Useful Range Object Properties...117
The Value property ...117
The Text property ...118
The Count property ...118
The Column and Row properties ...118
The Address property...119
The HasFormula property ...119
The Font property ...120
The Interior property...120
The Formula property ...121
The NumberFormat property ...121
Some Useful Range Object Methods...122
The Select method ...122
The Copy and Paste methods...123
The Clear method...123
The Delete method...124
Chapter 9: Using VBA and Worksheet Functions . . . .125
What Is a Function?...125
Using Built-in VBA Functions...126
VBA function examples...126
VBA functions that do more than return a value ...128
Discovering VBA functions ...129
Using Worksheet Functions in VBA ...132
Worksheet function examples ...133
Entering worksheet functions...136
More about Using Worksheet Functions ...136
Chapter 10: Controlling Program Flow and Making Decisions . . . . .139
Going with the Flow, Dude ...139
The GoTo Statement ...140
Decisions, decisions...141
The If-Then structure ...141
The Select Case structure ...146
Knocking Your Code for a Loop ...149
For-Next loops...150
Do-While loop ...153
Do-Until loop ...154
Looping through a Collection ...155
Chapter 11: Automatic Procedures and Events . . . .157
Preparing for the Big Event...157
Are events useful? ...159
Programming event-handler procedures ...160
Where Does the VBA Code Go? ...160
Writing an Event-Handler Procedure ...161
Introductory Examples...163
The Open event for a workbook...163
The BeforeClose event for a workbook ...165
The BeforeSave event for a workbook...165
Examples of Activation Events ...166
Activate and deactivate events in a sheet...166
Activate and deactivate events in a workbook...167
Workbook activation events ...168
Other Worksheet-Related Events ...169
The BeforeDoubleClick event ...169
The BeforeRightClick event ...169
The Change event...170
Events Not Associated with Objects ...172
The OnTime event...172
Keypress events...174
Chapter 12: Error-Handling Techniques . . . .177
Types of Errors ...177
An Erroneous Example ...178
The macro’s not quite perfect ...179
The macro is still not perfect...180
Is the macro perfect yet? ...180
Giving up on perfection ...181
Handling Errors Another Way...182
Revisiting the EnterSquareRoot procedure ...182
About the On Error statement ...183
xi
Table of Contents
Handling Errors: The Details ...184
Resuming after an error...184
Error handling in a nutshell ...186
Knowing when to ignore errors ...186
Identifying specific errors ...187
An Intentional Error ...188
Chapter 13: Bug Extermination Techniques . . . .191
Species of Bugs...191
Identifying Bugs...192
Debugging Techniques ...193
Examining your code ...193
Using the MsgBox function ...194
Inserting Debug.Print statements ...195
Using the VBA debugger...196
About the Debugger...196
Setting breakpoints in your code ...196
Using the Watch window ...199
Using the Locals Window ...201
Bug Reduction Tips...201
Chapter 14: VBA Programming Examples . . . .203
Working with Ranges ...203
Copying a range ...204
Copying a variable-sized range...205
Selecting to the end of a row or column...206
Selecting a row or column...207
Moving a range ...207
Looping through a range efficiently...208
Prompting for a cell value ...209
Determining the selection type ...210
Identifying a multiple selection ...211
Changing Excel Settings ...211
Changing Boolean settings...212
Changing non-Boolean settings ...212
Working with Charts ...213
Modifying the chart type ...214
Looping through the ChartObjects collection...214
Modifying chart properties ...215
Applying chart formatting...215
VBA Speed Tips ...216
Turning off screen updating...216
Turning off automatic calculation ...217
Eliminating those pesky alert messages ...218
Simplifying object references...219
Declaring variable types...219
Part IV: Communicating with Your Users...221
Chapter 15: Simple Dialog Boxes . . . .223
Why Create UserForms?...223
The MsgBox Function ...224
Displaying a simple message box...225
Getting a response from a message box...225
Customizing message boxes ...226
The InputBox Function...229
The GetSaveAsFilename Method ...235
Getting a Folder Name ...236
Displaying Excel’s Built-in Dialog Boxes...236
Chapter 16: UserForm Basics . . . .239
Knowing When to Use a UserForm ...239
Creating UserForms: An Overview...240
Working with UserForms...241
Inserting a new UserForm ...241
Adding controls to a UserForm ...242
Changing properties for a UserForm control...243
Viewing the UserForm Code window...244
Displaying a UserForm...245
Using information from a UserForm ...245
A UserForm Example ...246
Creating the UserForm...246
Adding the CommandButtons ...247
Adding the OptionButtons ...248
Adding event-handler procedures...250
Creating a macro to display the dialog box ...251
Making the macro available ...252
Testing the macro...253
Chapter 17: Using UserForm Controls . . . .255
Getting Started with Dialog Box Controls ...255
Adding controls ...255
Introducing control properties...257
Dialog Box Controls: The Details ...259
Frame control...262
Working with Dialog Box Controls ...270
Moving and resizing controls...270
Aligning and spacing controls ...271
Accommodating keyboard users...272
Testing a UserForm ...273
Dialog Box Aesthetics...274
Chapter 18: UserForm Techniques and Tricks . . . .275
Using Dialog Boxes...275
A UserForm Example ...275
Creating the dialog box...276
Writing code to display the dialog box...278
Making the macro available ...279
Trying out your dialog box ...279
Adding event-handler procedures...280
Validating the data...282
Now the dialog box works...282
More UserForm Examples...282
A ListBox example...282
Selecting a range...287
Using multiple sets of OptionButtons...288
Using a SpinButton and a TextBox ...289
Using a UserForm as a progress indicator ...291
Creating a tabbed dialog box ...295
Displaying a chart in a dialog box ...296
A Dialog Box Checklist...297
Chapter 19: Accessing Your Macros
Through the User Interface . . . .299
CommandBars and Excel 2007 ...299
Excel 2007 Ribbon Customization...301
Working with CommandBars ...304
Commanding the CommandBars collection ...304
Referring to CommandBars...305
Referring to controls in a CommandBar...306
Properties of CommandBar controls ...307
VBA Shortcut Menu Examples...309
Resetting all built-in right-click menus ...309
Adding a new item to the Cell shortcut menu ...309
Disabling a shortcut menu ...311
Creating a Custom Toolbar ...312
Part V: Putting It All Together...315
Chapter 20: Creating Worksheet Functions
and Living to Tell about It . . . .317
Why Create Custom Functions? ...317
Understanding VBA Function Basics ...318
Writing Functions ...319
Working with Function Arguments ...319
Function Examples...320
A function with no argument ...320
A function with one argument ...320
A function with two arguments ...322
A function with a range argument ...323
A function with an optional argument ...324
A function with an indefinite number of arguments ...326
Functions That Return an Array...327
Returning an array of month names ...327
Returning a sorted list ...328
Using the Insert Function Dialog Box ...330
Displaying the function’s description...330
Argument descriptions ...331
Setting up the workbook ...337
Testing the workbook ...339
Adding descriptive information ...340
Protecting the VBA code ...341
Creating the add-in ...341
Opening the add-in...341
Distributing the add-in...342
Modifying the add-in ...342
xv
Table of Contents
Part VI: The Part of Tens...345
Chapter 22: Ten VBA Questions (And Answers) . . . .347
The Top Ten Questions about VBA...347
Chapter 23: (Almost) Ten Excel Resources . . . .351
The VBA Help System ...351
Microsoft Product Support ...351
Internet Newsgroups ...352
Internet Web Sites ...353
Excel Blogs ...353
Google...353
Local User Groups...354
My Other Book ...354
Introduction
G
reetings, prospective Excel programmer . . .Thanks for buying my book. I think you’ll find that it offers a fast, enjoyable way to discover the ins and outs of Microsoft Excel programming. Even if you don’t have the foggiest idea of what programming is all about, this book can help you make Excel jump through hoops in no time (well, it will take sometime). Unlike most programming books, this one is written in plain English, and even normal people can understand it. Even better, it’s filled with information of the “just the facts, ma’am” variety — and not the drivel you might need once every third lifetime.
Is This the Right Book?
Go to any large bookstore and you’ll find many Excel books (far too many, as far as I’m concerned). A quick overview can help you decide whether this book is really right for you. This book
⻬Is designed for intermediate to advanced Excel users who want to master Visual Basic for Applications (VBA) programming.
⻬Requires no previous programming experience.
⻬Covers the most commonly used commands.
⻬Is appropriate for Excel 2007.
⻬Just might make you crack a smile occasionally — it even has cartoons. If you are using Excel 2000, XP, or 2003, this book is not for you. Excel 2007 is so different from previous versions. If you’re still using a pre-2007 version of Excel, locate a book that is specific to that version.
This is notan introductory Excel book. If you’re looking for a general-purpose Excel book, check out any of the following books, which are all published by Wiley:
⻬Excel 2007 For Dummies,by Greg Harvey
⻬Excel 2007 Bible,by John Walkenbach (yep, that’s me)
⻬Excel 2007 For Dummies Quick Reference,by John Walkenbach (me again) and Colin Banfield
Notice that the title of this book isn’t The Complete Guide to Excel VBA Programming For Dummies. I don’t cover all aspects of Excel programming — but then again, you probably don’t want to know everythingabout this topic. In the unlikely event that you want a more comprehensive Excel program-ming book, you might try Microsoft Excel 2007 Power Programming With VBA,
by John Walkenbach (is this guy prolific, or what?), also published by Wiley.
So You Want to Be a Programmer . . .
Besides earning money to pay my bills, my main goal in writing this book is to show Excel users how to use the VBA language — a tool that helps you significantly enhance the power of the world’s most popular spreadsheet. Using VBA, however, involves programming. (Yikes! The pword.)
If you’re like most computer users, the word programmerconjures up an image of someone who looks and behaves nothing like you. Perhaps words such as nerd, geek,and dweebcome to mind.
Times have changed. Computer programming has become much easier, and even so-called normal people now engage in this activity. Programmingsimply means developing instructions that the computer automatically carries out.
Excel programmingrefers to the fact that you can instruct Excel to automati-cally do things that you normally do manually — saving you lots of time and (you hope) reducing errors. I could go on, but I need to save some good stuff for Chapter 1.
If you’ve read this far, it’s a safe bet that you need to become an Excel programmer. This could be something you came up with yourself or (more likely) something your boss decided. In this book, I tell you enough about Excel programming so that you won’t feel like an idiot the next time you’re trapped in a conference room with a group of Excel aficionados. And by the time you finish this book, you can honestly say, “Yeah, I do some Excel programming.”
Why Bother?
⻬It will make you more marketable.Like it or not, Microsoft’s applications are extremely popular. You may already know that all applications in Microsoft Office support VBA. The more you know about VBA, the better your chances for advancement in your job.
⻬It lets you get the most out of your software investment (or, more likely, your employer’ssoftware investment).Using Excel without knowing VBA is sort of like buying a TV set and watching only the odd-numbered channels.
⻬It will improve your productivity (eventually).Mastering VBA definitely takes some time, but you’ll more than make up for this in the amount of time you ultimately save because you’re more productive. Sort of like what they told you about going to college.
⻬It’s fun (well, sometimes).Some people really enjoy making Excel do things that are otherwise impossible. By the time you finish this book, you just might be one of those people.
Now are you convinced?
What I Assume about You
People who write books usually have a target reader in mind. For this book, my target reader is a conglomerate of dozens of Excel users I’ve met over the years (either in person or out in cyberspace). The following points more or less describe my hypothetical target reader:
⻬You have access to a PC at work — and probably at home.
⻬You’re running Excel 2007.
⻬You’ve been using computers for several years.
⻬You use Excel frequently in your work, and you consider yourself to be more knowledgeable about Excel than the average bear.
⻬You need to make Excel do some things that you currently can’t make it do.
⻬You have little or no programming experience.
⻬You understand that the Help system in Excel can actually be useful. Face it, this book doesn’t cover everything. If you get on good speaking terms with the Help system, you’ll be able to fill in some of the missing pieces.
⻬You need to accomplish some work, and you have a low tolerance for thick, boring computer books.
3
Introduction
Obligatory Typographical
Conventions Section
All computer books have a section like this. (I think some federal law requires it.) Read it or skip it.
Sometimes, I refer to key combinations — which means you hold down one key while you press another. For example, Ctrl+Z means you hold down the Ctrl key while you press Z.
For menu commands, I use a distinctive character to separate menu items. For example, you use the following command to open a workbook file:
File➪Open
Note, that in Excel 2007, there is no such thing as a “File” menu visible on your screen. In fact the File menu has been replaced with the Office button, a little round contraption that shows up on the top-left side of any Office appli-cation that has implemented what is called the Ribbon. Any text you need to enter appears in bold. For example, I might say, enter =SUM(B:B)in cell A1. Excel programming involves developing code— that is, the instructions Excel follows. All code in this book appears in a monospace font, like this:
Range(“A1:A12”).Select
Some long lines of code don’t fit between the margins in this book. In such cases, I use the standard VBA line continuation character sequence: a space followed by an underscore character. Here’s an example:
Selection.PasteSpecial Paste:=xlValues, _ Operation:=xlNone, SkipBlanks:=False, _ Transpose:=False
When you enter this code, you can type it as written or place it on a single line (omitting the spaces and the underscore characters).
Check Your Security Settings
cause some nasty things to happen to your system. But did you know that computer viruses can also reside in an Excel file? It’s true. In fact, it’s rela-tively easy to write a computer virus by using VBA. An unknowing user can open an Excel file and spread the virus to other Excel workbooks.
Over the years, Microsoft has become increasingly concerned about security issues. This is a good thing, but it also means that Excel users need to under-stand how things work. You can check Excel’s security settings by using the File➪Excel Options➪Trust Center➪Trust Center Settings command. There is a plethora of options in there. If you click the Macro Settings tab, your options are:
⻬Disable all macros without notification: Macros will not work, regardless of what you do.
⻬Disable all macros with notification:When you open a workbook with macros you will either see the Message Bar open with an option you can click to enable macros, or (if the VBE is open), you’ll get a message asking if you want to enable macros.
⻬Disable all macros except digitally signed macros: Only macros with a digital signature are allowed to run (but even for those signatures you haven’t marked as trusted you still get the security warning).
⻬Enable all macros (not recommended; potentially dangerous code can run).
Consider this scenario: You spend a week writing a killer VBA program that will revolutionize your company. You test it thoroughly, and then send it to your boss. He calls you into his office and claims that your macro doesn’t do anything at all. What’s going on? Chances are, your boss’s security setting does not allow macros to run. Or, maybe he chose to disable the macros when he opened the file.
Bottom line? Just because an Excel workbook contains a macro, it is no guar-antee that the macro will ever be executed. It all depends on the security set-ting and whether the user chooses to enable or disable macros for that file. In order to work with this book, you will need to enable macros for the files you work with. My advice is to use the second security level. Then when you open a file that you’ve created, you can simply enable the macros. If you open a file from someone you don’t know, you should disable the macros and check the VBA code to ensure that it doesn’t contain anything destructive or malicious.
5
Introduction
How This Book Is Organized
I divided this book into six major parts, each of which contains several chapters. Although I arranged the chapters in a fairly logical sequence, you can read them in any order you choose. Here’s a quick preview of what’s in store for you.
Part I: Introducing VBA
Part I has but two chapters. I introduce the VBA language in the first chapter. In Chapter 2, I let you get your feet wet right away by taking you on a hands-on guided tour.
Part II: How VBA Works with Excel
In writing this book, I assume that you already know how to use Excel. The four chapters in Part II give you a better grasp on how VBA is implemented in Excel. These chapters are all important, so I don’t recommend skipping past them, okay?
Part III: Programming Concepts
The eight chapters in Part III get you into the nitty-gritty of what program-ming is all about. You may not need to know all this stuff, but you’ll be glad it’s there if you ever do need it.
Part IV: Communicating with Your Users
Part V: Putting It All Together
The chapters in Part VI pull together information from the preceding chap-ters. You discover how to include your own custom buttons in the Excel user interface, you find out how to develop custom worksheet functions, create add-ins, design user-oriented applications, and even work with other Office applications.
Part VI: The Part of Tens
Traditionally, books in the For Dummiesseries contain a final part that con-sists of short chapters with helpful or informative lists. Because I’m a sucker for tradition, this book has two such chapters that you can peruse at your convenience. (If you’re like most readers, you’ll turn to this part first.)
Marginal Icons
Somewhere along the line, a market research company must have shown that publishers can sell more copies of their computer books if they add icons to the margins of those books. Iconsare those little pictures that supposedly draw your attention to various features, or help you decide whether some-thing is worth reading.
I don’t know if this research is valid, but I’m not taking any chances. So here are the icons you encounter in your travels from front cover to back cover: When you see this icon, the code being discussed is available on the Web. Download it, and eliminate lots of typing. See “Get the Sample Files” below, for more information.
This icon flags material that you might consider technical. You may find it interesting, but you can safely skip it if you’re in a hurry.
Don’t skip information marked with this icon. It identifies a shortcut that can save you lots of time (and maybe even allow you to leave the office at a reasonable hour).
7
Introduction
This icon tells you when you need to store information in the deep recesses of your brain for later use.
Read anything marked with this icon. Otherwise, you may lose your data, blow up your computer, cause a nuclear meltdown — or maybe even ruin your whole day.
Get the Sample Files
This book has its very own Web site where you can download the example files discussed and view Bonus Chapters. To get these files, point your Web browser to:
www.dummies.com/go/excel2007vba.
Having the sample files will save you a lot of typing. Better yet, you can play around with them and experiment with various changes. In fact, I highly recommend playing around with these files. Experimentation is the best way to master VBA.
Now What?
Reading this introduction was your first step. Now, it’s time to move on and become a programmer (there’s that pword again!).
If you’re a programming virgin, I strongly suggest that you start with Chapter 1 and progress in chapter order until you’ve discovered enough. Chapter 2 gives you some immediate hands-on experience, so you have the illusion that you’re making quick progress.
But it’s a free country (at least it was when I wrote these words); I won’t sic the Computer Book Police on you if you opt to thumb through randomly and read whatever strikes your fancy.
Part I
Introducing VBA
Chapter 1
What Is VBA?
In This Chapter
䊳Gaining a conceptual overview of VBA
䊳Finding out what you can do with VBA
䊳Discovering the advantages and disadvantages of using VBA
䊳Taking a mini-lesson on the history of Excel
T
his chapter is completely devoid of any hands-on training material. It does, however, contain some essential background information that assists you in becoming an Excel programmer. In other words, this chapter paves the way for everything else that follows and gives you a feel for how Excel programming fits into the overall scheme of the universe.Okay, So What Is VBA?
VBA, which stands for Visual Basic for Applications,is a programming lan-guage developed by Microsoft — you know, the company that’s run by the richest man in the world. Excel, along with the other members of Microsoft Office 2007, includes the VBA language (at no extra charge). In a nutshell, VBA is the tool that people like you and me use to develop programs that control Excel.
Imagine an intelligent robot that knows all about Excel. This robot can read instructions, and it can also operate Excel very fast and accurately. When you want the robot to do something in Excel, you write up a set of robot instruc-tions by using special codes. Tell the robot to follow your instrucinstruc-tions, while you sit back and drink a glass of lemonade. That’s kind of what VBA is all about — a code language for robots. Note, however, that Excel does not come with a robot or lemonade.
Don’t confuse VBA with VB (which stands for Visual Basic). VB is a program-ming language that lets you create standalone executable programs (those EXE files). Although VBA and VB have a lot in common, they are different animals.
What Can You Do with VBA?
You’re probably aware that people use Excel for thousands of different tasks. Here are just a few examples:
⻬Keeping lists of things such as customer names, students’ grades, or holiday gift ideas (a nice fruitcake would be lovely)
⻬Budgeting and forecasting
⻬Analyzing scientific data
⻬Creating invoices and other forms
⻬Developing charts from data
⻬Yadda, yadda, yadda
The list could go on and on, but I think you get the idea. My point is simply that Excel is used for a wide variety of things, and everyone reading this book has different needs and expectations regarding Excel. One thing virtually every reader has in common is the need to automate some aspect of Excel.
That, dear reader, is what VBA is all about.
A few words about terminology
Excel programming terminology can be a bit confusing. For example, VBA is a programming language, but it also serves as a macro lan-guage. What do you call something written in VBA and executed in Excel? Is it a macro or is it a program? Excel’s Help system often refers to VBA procedures as macros, so I use that termi-nology. But I also call this stuff a program. I use the term automate throughout this book. This term means that a series of steps are completed
automatically. For example, if you write a macro that adds color to some cells, prints the work-sheet, and then removes the color, you have auto-mated those three steps.
By the way, macro does not stand for Messy
For example, you might create a VBA program to format and print your month-end sales report. After developing and testing the program, you can execute the macro with a single command, causing Excel to automatically perform many time-consuming procedures. Rather than struggle through a tedious sequence of commands, you can grab a cup of joe and let your computer do the work — which is how it’s supposed to be, right? In the following sections, I briefly describe some common uses for VBA macros. One or two of these may push your button.
Inserting a bunch of text
If you often need to enter your company name, address, and phone number in your worksheets, you can create a macro to do the typing for you. You can extend this concept as far as you like. For example, you might develop a macro that automatically types a list of all salespeople who work for your company.
Automating a task you perform frequently
Assume you’re a sales manager and you need to prepare a month-end sales report to keep your boss happy. If the task is straightforward, you can develop a VBA program to do it for you. Your boss will be impressed by the consistently high quality of your reports, and you’ll be promoted to a new job for which you are highly unqualified.
Automating repetitive operations
If you need to perform the same action on, say, 12 different Excel workbooks, you can record a macro while you perform the task on the first workbook and then let the macro repeat your action on the other workbooks. The nice thing about this is that Excel never complains about being bored. Excel’s macro recorder is similar to recording sound on a tape recorder. But it doesn’t require a microphone.
Creating a custom command
Do you often issue the same sequence of Excel menu commands? If so, save yourself a few seconds by developing a macro that combines these commands into a single custom command, which you can execute with a single keystroke or button click.
13
Chapter 1: What Is VBA?
Creating a custom button
You can customize your Quick Access Toolbar with your own buttons that execute the macros you write. Office workers tend to be very impressed by this sort of thing.
Developing new worksheet functions
Although Excel includes numerous built-in functions (such as SUM and AVERAGE), you can create customworksheet functions that can greatly simplify your formulas. I guarantee you’ll be surprised by how easy this is. (I show you how to do this in Chapter 21.) Even better, the Insert Function dialog box displays your custom functions, making them appear built in. Very snazzy stuff.
Creating complete, macro-driven
applications
If you’re willing to spend some time, you can use VBA to create large-scale applications complete with a custom Ribbon, dialog boxes, on-screen help, and lots of other accoutrements. This book doesn’t go quite that far, but I’m just telling you this to impress you with how powerful VBA really is.
Creating custom add-ins for Excel
You’re probably familiar with some of the add-ins that ship with Excel. For example, the Analysis ToolPak is a popular add-in. You can use VBA to develop your own special-purpose add-ins. I developed my Power Utility Pak add-in by using only VBA, and people all around the world use it.
Advantages and Disadvantages of VBA
VBA advantages
You can automate almost anything you do in Excel. To do so, you write instructions that Excel carries out. Automating a task by using VBA offers several advantages:
⻬Excel always executes the task in exactly the same way. (In most cases, consistency is a good thing.)
⻬Excel performs the task much faster than you can do it manually (unless, of course, you’re Clark Kent).
⻬If you’re a good macro programmer, Excel always performs the task without errors (which probably can’t be said about you or me).
⻬If you set things up properly, someone who doesn’t know anything about Excel can perform the task.
⻬You can do things in Excel that are otherwise impossible — which can make you a very popular person around the office.
⻬For long, time-consuming tasks, you don’t have to sit in front of your computer and get bored. Excel does the work, while you hang out at the water cooler.
VBA disadvantages
It’s only fair that I give equal time to listing the disadvantages (or potential
disadvantages) of VBA:
⻬You have to find out how to write programs in VBA (but that’s why you bought this book, right?). Fortunately, it’s not as difficult as you might expect.
⻬Other people who need to use your VBA programs must have their own copies of Excel. It would be nice if you could press a button that transforms your Excel/VBA application into a stand-alone program, but that isn’t possible (and probably never will be).
⻬Sometimes, things go wrong. In other words, you can’t blindly assume that your VBA program will always work correctly under all circumstances. Welcome to the world of debugging and, if others are using your macros, technical support.
⻬VBA is a moving target. As you know, Microsoft is continually upgrading Excel. Even though Microsoft puts great effort into compatibility between versions, you may discover that VBA code you’ve written for Excel 2007 doesn’t work properly with older versions or with a future version of Excel.
15
Chapter 1: What Is VBA?
VBA in a Nutshell
Just to let you know what you’re in for, I’ve prepared a quick and dirty summary of what VBA is all about. Of course, I describe all this stuff in semi-excruciating detail later in the book.
⻬You perform actions in VBA by writing (or recording) code in a VBA module.You view and edit VBA modules by using the Visual Basic Editor (VBE).
⻬A VBA module consists of Sub procedures.A Sub procedure has noth-ing to do with underwater vessels or tasty sandwiches. Rather, it’s com-puter code that performs some action on or with objects (discussed in a moment). The following example shows a simple Sub procedure called AddEmUp. This amazing program displays the result of 1 plus 1.
Sub AddEmUp() Sum = 1 + 1
MsgBox “The answer is “ & Sum End Sub
⻬A VBA module can also have Function procedures.A Function proce-dure returns a single value. You can call it from another VBA proceproce-dure or even use it as a function in a worksheet formula. An example of a Function procedure (named AddTwo) follows. This Function accepts two numbers (called arguments) and returns the sum of those values.
Function AddTwo(arg1, arg2) AddTwo = arg1 + arg2 End Function
⻬VBA manipulates objects.Excel provides dozens and dozens of objects that you can manipulate. Examples of objects include a workbook, a work-sheet, a cell range, a chart, and a Shape. You have many more objects at your disposal, and you can manipulate them by using VBA code.
⻬Objects are arranged in a hierarchy.Objects can act as containersfor other objects. At the top of the object hierarchy is Excel. Excel itself is an object called Application. The Application object contains other objects such as Workbook objects and Add-In objects. The Workbook object can contain other objects, such as Worksheet objects and Chart objects. A Worksheet object can contain objects such as Range objects and PivotTable objects. The term object modelrefers to the arrangement of these objects. (Object model mavens can find out more in Chapter 4.)
⻬You refer to an object by specifying its position in the object hierarchy, using a dot (that is, a period) as a separator.For example, you can refer to the workbook Book1.xlsx as
Application.Workbooks(“Book1.xlsx”)
This refers to the workbook Book1.xlsx in the Workbooks collection. The Workbooks collection is contained in the Application object (that is, Excel). Extending this to another level, you can refer to Sheet1 in Book1.xlsx as
Application.Workbooks(“Book1.xlsx”).Worksheets(“Sheet1 ”)
As shown in the following example, you can take this to still another level and refer to a specific cell (in this case, cell A1):
Application.Workbooks(“Book1.xlsx”).Worksheets(“Sheet1 ”).Range(“A1”)
⻬If you omit specific references, Excel uses the activeobjects.If Book1.xlsx is the active workbook, you can simplify the preceding reference as follows:
Worksheets(“Sheet1”).Range(“A1”)
If you know that Sheet1 is the active sheet, you can simplify the reference even more:
Range(“A1”)
⻬Objects have properties.You can think of a property as a settingfor an object. For example, a Range object has such properties as Value and Address. A Chart object has such properties as HasTitle and Type. You can use VBA to determine object properties and also to change properties.
⻬You refer to a property of an object by combining the object name with the property name, separated by a dot.For example, you can refer to the Value property in cell A1 on Sheet1 as follows:
Worksheets(“Sheet1”).Range(“A1”).Value
⻬You can assign values to variables.A variableis a named element that stores information. You can use variables in your VBA code to store such things as values, text, or property settings. To assign the value in cell A1 on Sheet1 to a variable called Interest,use the following VBA statement:
Interest = Worksheets(“Sheet1”).Range(“A1”).Value
17
Chapter 1: What Is VBA?
⻬Objects have methods.A methodis an action Excel performs with an object. For example, one of the methods for a Range object is ClearContents. This method clears the contents of the range.
⻬You specify a method by combining the object with the method, separated by a dot.For example, the following statement clears the contents of cell A1:
Worksheets(“Sheet1”).Range(“A1”).ClearContents
⻬VBA includes all the constructs of modern programming languages, including arrays and looping. In other words, if you’re willing to spend a little time mastering the ropes, you can write code that does some incredible things.
Believe it or not, the preceding list pretty much describes VBA in a nutshell. Now you just have to find out the details. That’s the purpose of the rest of this book.
An Excursion into Versions
If you plan to develop VBA macros, you should have some understanding of Excel’s history. I know you weren’t expecting a history lesson when you picked up this book, but bear with me. This is important stuff.
Here are all the major Excel for Windows versions that have seen the light of day, along with a few words about how they handle macros:
⻬Excel 2:The original version of Excel for Windows was called Version 2 (rather than 1) so that it would correspond to the Macintosh version. Excel 2 first appeared in 1987 and nobody uses it anymore, so you can pretty much forget that it ever existed.
⻬Excel 3:Released in late 1990, this version features the XLM macro language. Nobody uses this version either.
⻬Excel 4:This version hit the streets in early 1992. It also uses the XLM macro language. A small number of people still use this version. (They subscribe to the philosophy if it ain’t broke, don’t fix it.)
⻬Excel 95:Technically known as Excel 7 (there is no Excel 6), this version began shipping in the summer of 1995. It’s a 32-bit version and requires Windows 95 or Windows NT. It has a few VBA enhancements, and it supports the XLM language. Occasionally, I’ll run into someone who still uses this version.
⻬Excel 97:This version (also known as Excel 8) was born in January, 1997. It has manyenhancements and features an entirely new interface for programming VBA macros. Excel 97 also uses a new file format (which previous Excel versions cannot open). A fair number of people continue to use this version.
⻬Excel 2000:This version’s numbering scheme jumped to four digits. Excel 2000 (also known as Excel 9) made its public debut in June 1999. It includes only a few enhancements from a programmer’s perspective, with most enhancements being for users — particularly online users. With Excel 2000 came the option to digitally sign macros, thus enabling you to guarantee your users that the code delivered is truly yours. Excel 2000 still has a modest number of users.
⻬Excel 2002:This version (also known as Excel 10 or Excel XP) appeared in late 2001. Perhaps this version’s most significant feature is the ability to recover your work when Excel crashes. This is also the first version to use copy protection (known as product activation).
⻬Excel 2003:Of all the Excel upgrades I’ve ever seen (and I’ve seen them all), Excel 2003 has the fewest new features. In other words, most hard-core Excel users (including yours truly) were very disappointed with Excel 2003. Yet people still bought it. I think these were the folks moving up from a pre-Excel 2002 version.
⻬Excel 2007:The latest, and without a doubt, the greatest. Microsoft outdid its corporate self with this version. Excel 2007 has a new look, a new user interface, and now supports more than a million rows. This book is written for Excel 2007, so if you don’t have this version, you’re reading the wrong book.
So what’s the point of this mini history lesson? If you plan to distribute your Excel/VBA files to other users, it’s vitally important that you understand which version of Excel they use. People using an older version won’t be able to take advantage of features introduced in later versions. For example, if you write VBA code that references cell XFD1048576 (the last cell in a workbook) , those who use an earlier version will get an error because pre-Excel 2007 worksheets only had 65,536 rows and 255 columns (the last cell is IV65536). Excel 2007 also has some new objects, methods, and properties. If you use these in your code, users with an older version of Excel will get an error when they run your macro — and you’ll get the blame.
19
Chapter 1: What Is VBA?
Chapter 2
Jumping Right In
In This Chapter
䊳Developing a useful VBA macro: A hands-on, step-by-step example
䊳Recording your actions by using Excel’s macro recorder
䊳Examining and testing recorded code
䊳Changing recorded macro
I
’m not much of a swimmer, but I have found that the best way to get into a cold body of water is to jump right in — no sense prolonging the agony. By wading through this chapter, you can get your feet wet immediately but avoid getting in over your head.By the time you reach the end of this chapter, you may start feeling better about this Excel programming business, and you’ll be glad you took the plunge. This chapter provides a step-by-step demonstration of how to develop a simple but useful VBA macro.
First Things First
Before you can call yourself an Excel programmer, you must go through the initiation rites. That means you need to make a small change so Excel will display a new tab at the top of the screen: Developer.
When you click the Developer tab, the Ribbon displays information that is of interest to programmers (that’s you!). Figure 2-1 shows how the Ribbon looks when the Developer tab is selected.
The Developer tab is not visible when you first open Excel; you need to tell Excel to show it. Getting Excel to display the Developer tab is easy (and you only have to do it one time). Follow these steps:
1. Choose Office➪Excel Options.
So now you’re asking me: “Where is that Office tab you’re talking about?” Well, the answer is: There isn’t an Office tab. Microsoft has introduced a new graphic element into the user interface, called the Office Button. It is a round button on the top-left side of the Excel application window. Clicking that icon (or pressing Alt+F) is what opens the Office menu.
2. In the Excel Options dialog box, select Personalize.
3. Place a check mark next to Show Developer tab in the Ribbon. 4. Click OK.
What You’ll Be Doing
After you read up on the basics, you can start creating your first macro. You switch on the macro recorder and then perform a couple of actions. The macro that you’re about to create can:
⻬Type your name into a cell.
⻬Enter the current date and time into the cell below.
⻬Format both cells to display bold.
⻬Change the font size of both cells to 16 point.
The macro accomplishes all these steps in a single action. As I describe in the following sections, you start by recording your actions as you go through these steps. Then you test the macro to see whether it works. Finally, you edit the macro to add some finishing touches. Ready?
Taking the First Steps
This section describes the steps you take prior to recording the macro. In other words, you need to make a few preparations before the fun begins.
1. Start Excel if it’s not already running.
2. If necessary, create a new, empty workbook (Ctrl+N is my favorite way to do that).
3. Click the Developer tab, and take a look at the Use Relative References button in the Code group.
If the color of that button is a different from the other buttons, then you’re in good shape. If the Use Relative References button is the same color as the other buttons, then you need to click it.
I explain more about the Use Relative References button in Chapter 6. For now, just make sure that option is turned on. When it’s turned on, it will be a different color.
Recording the Macro
Here comes the hands-on part. Follow these instructions carefully:
1. Select a cell; any cell will do.
2. Choose Developer➪Code➪Record Macro.
The Record Macro dialog box appears, as shown in Figure 2-2.
Figure 2-2: The Record Macro dialog box appears when you’re about to record a macro.
23
Chapter 2: Jumping Right In
3. Enter a name for the macro.
Excel provides a default name, but it’s better to use a more descriptive name. NameAndTimeis a good name for this macro.
4. Click in the Shortcut Key box and enter Shift+N (for an uppercase N) as the shortcut key.
Specifying a shortcut key is optional. If you do specify one, then you can execute the macro by pressing a key combination — in this case, Ctrl+Shift+N.
5. Make sure the Store Macro In setting is This Workbook.
6. You can enter some text in the Description box if you like. This is optional. Some people like to describe what the macro does (or is
supposedto do). 7. Click OK.
The dialog box closes, and Excel’s macro recorder is turned on. From this point, Excel monitors everything you do and converts it to VBA code.
8. Type your name in the active cell.
9. Move the cell pointer to the cell below and enter this formula:
=NOW( )
The formula displays the current date and time.
10. Select the formula cell and press Ctrl+C to copy that cell to the Clipboard.
11. Choose Home➪Clipboard➪Paste➪Paste Values.
This command converts the formula to its value.
12. With the date cell selected, press Shift+up arrow to select that cell and the one above it (which contains your name).
13. Use the controls in the Home➪Font group to change the formatting to Bold, and make the font size 16 point.
14. Choose Developer➪Code➪Stop Recording
The macro recorder is turned off.
Testing the Macro
Now you can try out this macro and see whether it works properly. To test your macro, move to an empty cell and press Ctrl+Shift+N.
In a flash, Excel executes the macro. Your name and the current date are displayed in large, bold letters.
Another way to execute the macro is to choose Developer➪Code➪Macros (or press Alt+F8) to display the Macros dialog box. Select the macro from the list (in this case, NameAndTime) and click Run. Make sure you select the cell that will hold your name before executing the macro.
Examining the Macro
So far, you’ve recorded a macro and you’ve tested it. If you’re a curious type, you’re probably wondering what this macro looks like. And you might even wonder where it’s stored.
Remember when you started recording the macro? You indicated that Excel should store the macro in This Workbook. The macro is stored in the work-book, but you need to activate the Visual Basic Editor (VBE, for short) to see it. Follow these steps to see the macro:
1. Choose Developer➪Code➪Visual Basic (or press Alt+F11).
The Visual Basic Editor program window appears, as shown in Figure 2-3. This window is highly customizable, so your VBE window may look differ-ent. The VBE program window contains several other windows and is probably very intimidating. Don’t fret; you’ll get used to it.
2. In the VBE window, locate the window called Project.
The Project window (also known as the Project Explorer window) con-tains a list of all workbooks and add-ins that are currently open. Each project is arranged as a treeand can be expanded (to show more infor-mation) or contracted (to show less inforinfor-mation).
25
Chapter 2: Jumping Right In
The VBE uses quite a few different windows, any of which can be either open or closed. If a window isn’t immediately visible in the VBE, you can choose an option from the View menu to display the window. For instance, if the Project window is not visible, you can choose View➪ Project Explorer (or press Ctrl+R) to display it. You can display any other VBE window in a similar manner. I explain more about the components of the Visual Basic Editor in Chapter 3.
3. Select the project that corresponds to the workbook in which you recorded the macro.
If you haven’t saved the workbook, the project is probably called VBAProject (Book1).
4. Click the plus sign (+) to the left of the folder named Modules.
The tree expands to show Module1, which is the only module in the project.
5. Double-click Module1.
The VBA code in that module is displayed in a Code window. Figure 2-4 shows how it looks on my screen. Your screen may not look exactly the same.
The code in Module1 should look like this:
Sub NameAndTime() ‘
‘ NameAndTime Macro ‘
‘ Keyboard Shortcut: Ctrl+Shift+N ‘
ActiveCell.FormulaR1C1 = “John Walkenbach” ActiveCell.Offset(1, 0).Range(“A1”).Select
At this point, the macro probably looks like Greek to you. Don’t worry. Travel a few chapters down the road and all will be as clear as the view from Olympus.
The NameAndTime macro (also known as a Sub procedure) consists of several statements. Excel executes the statements one by one, from top to bottom. A statement preceded by an apostrophe (‘) is a comment. Comments are included only for your information and are essentially ignored. In other words, Excel skips right over comments.
The first actual VBA statement (which begins with the word Sub) identifies the macro as a Sub procedure and gives its name — you provided this name before you started recording the macro. If you read through the code, you may be able to make sense of some of it. You see your name, the formula you entered, and lots of additional code that changes the font. The Sub procedure ends with the End Sub statement.
27
Chapter 2: Jumping Right In
Modifying the Macro
As you might expect, not only can you view your macro in the VBE, you can also change it. Try making a few changes to the macro, and then rerun it to see the effects. For example:
⻬Change the name that’s entered into the active cell.
⻬Change the font name or size.
⻬See if you can figure out the appropriate location for a new statement:
Figure 2-4: The VBE displays the VBA code in Module1 of Book1.
Hey, I didn’t record that!
I’ve noted that the macro recorder is like recording sound on a tape recorder. When you play back an audiotape and listen to your own voice, you invariably say, “I don’t sound like that.” And when you look at your recorded macro, you may see some actions that you didn’t think you recorded.
Working in a VBA code module is much like working in a word-processing document (except there’s no word wrap and you can’t format the text). On second thought, I guess it’s more like working in Notepad. You can press Enter to start a new line, and the familiar editing keys work as expected. After you’ve made your changes, jump back to Excel and try out the revised macro to see how it works. Just as you can press Alt+F11 in Excel to display the VBE, you can press Alt+F11 in the VBE to switch back to Excel.
Saving Workbooks that Contain Macros
If you store one or more macros in a workbook, the file must be saved with “macros enabled.” In other words, the file must be saved with an XLSM extension rather than the normal XLSX extension.
For example, if you try to save the workbook that contains your NameAndTime macro, the file format in the Save As dialog box defaults to XLSX (a format that cannot contain macros!). Unless you change the file format to XLSM, Excel dis-plays the warning shown in Figure 2-5. You need to click No, and then choose Excel Macro-Enabled Workbook (*.xlsm) from the Save As Type drop-down list.
Understanding Macro Security
Macro security is a key feature in Excel 2007. The reason is that VBA is a powerful language — so powerful that even a simple macro can do serious damage to your computer. A macro can delete files, send information to other computers, and even destroy Windows so that your system can’t even be started.
Figure 2-5: Excel warns you if your workbook contains macros and you attempt to save it in a non-macro file format.
29
Chapter 2: Jumping Right In
The macro security features in Excel 2007 were created to help prevent these types of problems.
Figure 2-6 shows the Macro Settings section of the Trust Center dialog box. To display this dialog box, choose Developer ➪Macro Security.
By default, Excel uses the Disable All Macros With Notification section. With this setting in effect, if you open a workbook that contains macros (and the file is not digitally “signed”), Excel displays a warning like the one in Figure 2-7. If you are certain that the workbook comes from a trusted source, click Enable Macros, and the macros will be enabled.
Perhaps the best way to handle macro security is to designate one or more folders as trusted locations. All the workbooks in a trusted location are opened without a macro warning. You designate trusted folders in the Trusted Locations section of the Trust Center dialog box.
If you want to find out what the other macro security settings imply, press F1 while the Macro Settings section of the Trust Center dialog box is in view. The Help screen opens up and the subject Enable or disable macros in Office documents is shown in the Help window.
Figure 2-7: Excel’s warning that the file to be opened
More about the NameAndTime Macro
By the time you finish this book, you’ll completely understand how the NameAndTime macro works — and you’ll be able to develop more-sophisticated macros. For now, I wrap up the example with a few additional points about the macro:
⻬For this macro to work, its workbook must be open. If you close the workbook, the macro doesn’t work (and the Ctrl+Shift+N shortcut has no effect).
⻬As long as the workbook containing the macro is open, you can run the macro while any workbook is active. In other words, the macro’s own workbook doesn’t have to be active.
⻬The macro isn’t perfect. It will overwrite existing text with no warning, and entering the text can’t be undone.
⻬Before you started recording the macro, you assigned it a new shortcut key. This is just one of several ways to execute the macro.
⻬You can enter this macro manually rather than record it. To do so, you need a good understanding of VBA. (Be patient, you’ll get there.)
⻬You can store this macro in your Personal Macro Workbook. If you do so, the macro is available automatically whenever you start Excel.
⻬You can also convert the workbook to an add-in file. (More about this in Chapter 21)
You’ve been initiated into the world of Excel programming. (Sorry, there’s no secret handshake or decoder ring.) I hope this chapter helps you realize that Excel programming is something you can actually do — and even live to tell about it. Keep reading. Subsequent chapters almost certainly answer any questions you have, and you’ll soon understand exactly what you did in this hands-on session.
31
Chapter 2: Jumping Right In
Part II
How VBA Works
with Excel
Chapter 3
Working In the Visual Basic Editor
In This Chapter
䊳Understanding the Visual Basic Editor
䊳Discovering the Visual Basic Editor parts
䊳Knowing what goes into a VBA module
䊳Understanding three ways to get VBA code into a module
䊳Customizing the VBA environment
A
s an experienced Excel user, you probably know a good deal about workbooks, formulas, charts, and other Excel goodies. Now it’s time to expand your horizons and explore an entirely new aspect of Excel: the Visual Basic Editor (VBE). In this chapter, you find out how to work with the VBE, and get down to the nitty-gritty of writing some VBA code.What Is the Visual Basic Editor?
The Visual Basic Editor is a separate application where you write and edit your VBA macros. It works seamlessly with Excel. By seamlessly,I mean that Excel takes care of opening the VBE when you need it.
You can’t run the VBE separately; Excel must be running in order for the VBE to run.
Activating the VBE
The quickest way to activate the VBE is to press Alt+F11 when Excel is active. To return to Excel, press Alt+F11 again.
You can also activate the VBE by using the Developer➪Code➪Visual Basic command. If you don’t have a Developer tab at the top of your Excel window, flip back to Chapter 2 where I explain how to get that handy Developer tab to show up.