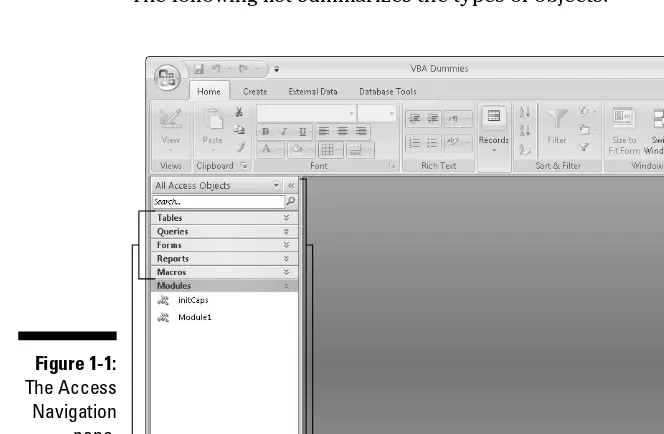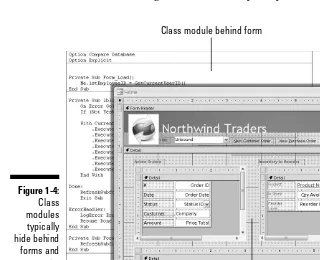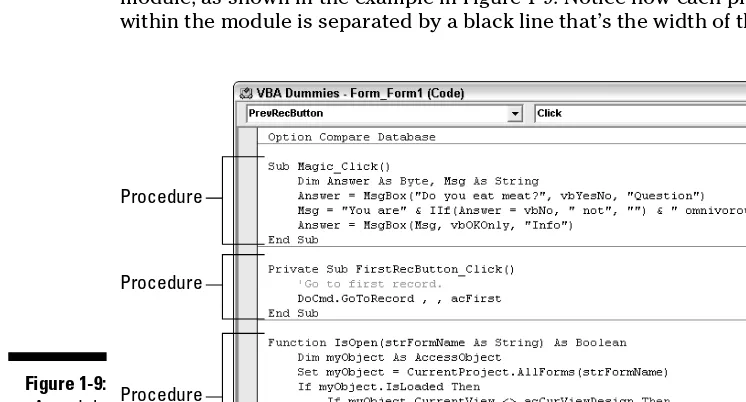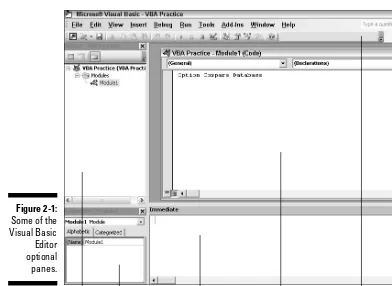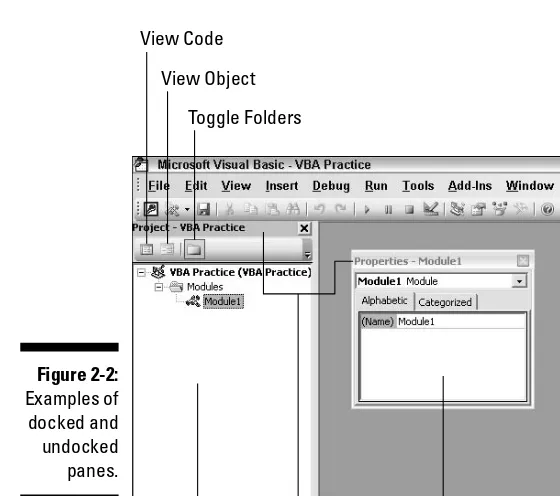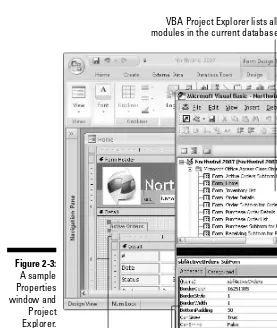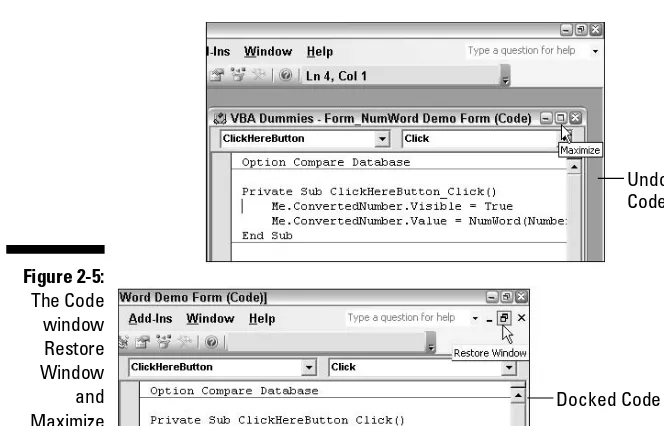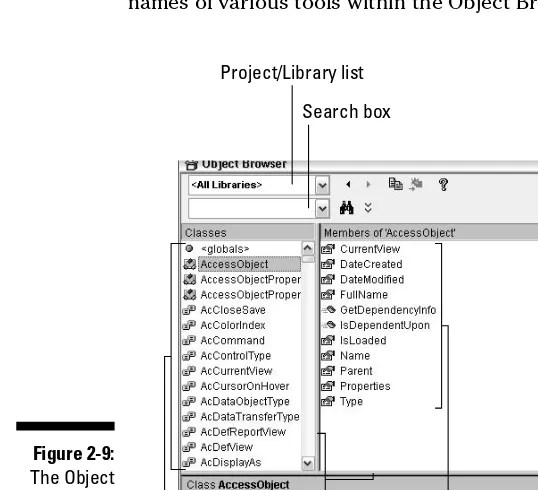Access
™
2007 VBA
Programming
FOR
by Joseph C. Stockman and Alan Simpson
Access
™
2007 VBA
Programming
FOR
Hoboken, NJ 07030-5774
www.wiley.com
Copyright © 2007 by Wiley Publishing, Inc., Indianapolis, Indiana Published by Wiley Publishing, Inc., Indianapolis, Indiana Published simultaneously in Canada
No part of this publication may be reproduced, stored in a retrieval system or transmitted in any form or by any means, electronic, mechanical, photocopying, recording, scanning or otherwise, except as permit-ted under Sections 107 or 108 of the 1976 Unipermit-ted States Copyright Act, without either the prior written permission of the Publisher, or authorization through payment of the appropriate per-copy fee to the Copyright Clearance Center, 222 Rosewood Drive, Danvers, MA 01923, (978) 750-8400, fax (978) 646-8600. Requests to the Publisher for permission should be addressed to the Legal Department, Wiley Publishing, Inc., 10475 Crosspoint Blvd., Indianapolis, IN 46256, (317) 572-3447, fax (317) 572-4355, or online at
http://www.wiley.com/go/permissions.
Trademarks:Wiley, the Wiley Publishing logo, For Dummies, the Dummies Man logo, A Reference for the Rest of Us!, The Dummies Way, Dummies Daily, The Fun and Easy Way, Dummies.com, and related trade dress are trademarks or registered trademarks of John Wiley & Sons, Inc. and/or its affiliates in the United States and other countries, and may not be used without written permission. Microsoft and Access are trademarks or registered trademarks of Microsoft Corporation in the United States and/or other coun-tries. All other trademarks are the property of their respective owners. Wiley Publishing, Inc., is not asso-ciated with any product or vendor mentioned in this book.
LIMIT OF LIABILITY/DISCLAIMER OF WARRANTY: THE PUBLISHER AND THE AUTHOR MAKE NO REP-RESENTATIONS OR WARRANTIES WITH RESPECT TO THE ACCURACY OR COMPLETENESS OF THE CONTENTS OF THIS WORK AND SPECIFICALLY DISCLAIM ALL WARRANTIES, INCLUDING WITHOUT LIMITATION WARRANTIES OF FITNESS FOR A PARTICULAR PURPOSE. NO WARRANTY MAY BE CRE-ATED OR EXTENDED BY SALES OR PROMOTIONAL MATERIALS. THE ADVICE AND STRATEGIES CON-TAINED HEREIN MAY NOT BE SUITABLE FOR EVERY SITUATION. THIS WORK IS SOLD WITH THE UNDERSTANDING THAT THE PUBLISHER IS NOT ENGAGED IN RENDERING LEGAL, ACCOUNTING, OR OTHER PROFESSIONAL SERVICES. IF PROFESSIONAL ASSISTANCE IS REQUIRED, THE SERVICES OF A COMPETENT PROFESSIONAL PERSON SHOULD BE SOUGHT. NEITHER THE PUBLISHER NOR THE AUTHOR SHALL BE LIABLE FOR DAMAGES ARISING HEREFROM. THE FACT THAT AN ORGANIZATION OR WEBSITE IS REFERRED TO IN THIS WORK AS A CITATION AND/OR A POTENTIAL SOURCE OF FUR-THER INFORMATION DOES NOT MEAN THAT THE AUTHOR OR THE PUBLISHER ENDORSES THE INFORMATION THE ORGANIZATION OR WEBSITE MAY PROVIDE OR RECOMMENDATIONS IT MAY MAKE. FURTHER, READERS SHOULD BE AWARE THAT INTERNET WEBSITES LISTED IN THIS WORK MAY HAVE CHANGED OR DISAPPEARED BETWEEN WHEN THIS WORK WAS WRITTEN AND WHEN IT IS READ. FULFILLMENT OF EACH COUPON OFFER IS THE SOLE RESPONSIBILITY OF THE OFFEROR. For general information on our other products and services, please contact our Customer Care
Department within the U.S. at 800-762-2974, outside the U.S. at 317-572-3993, or fax 317-572-4002. For technical support, please visit www.wiley.com/techsupport.
Wiley also publishes its books in a variety of electronic formats. Some content that appears in print may not be available in electronic books.
Library of Congress Control Number: 2006939596 ISBN: 978-0-470-04653-1
Joe Stockman:To my mom and all my friends and family who supported me — and left me alone — during this project.
Alan Simpson:To Susan, Ashley, and Alec, as always.
Authors’ Acknowledgments
About the Author
Joe Stockmanis an independent consultant, software designer, and author who has been using Microsoft Access since its initial release. He’s also devel-oped courseware and taught classes in Access and VBA. Joe develdevel-oped his first application in Access, and then migrated into Visual Basic and VB.NET, where he specializes in creating applications for the Windows Mobile plat-form. He worked for several software companies before forming his consult-ing business in 2002, where he deals with all types of clients includconsult-ing healthcare, financial, government, manufacturing, and small business. His ability to turn his customers’ wishes into working applications keeps them satisfied. Joe’s also writing the fundamentals column for the Advisor Guide to Microsoft Accessmagazine.
Some of the people who helped bring this book to market include the following:
Acquisitions, Editorial, and Media Development
Associate Project Editor:Jean Rogers (Previous Edition: Christopher Morris) Acquisitions Editor:Kyle Looper Copy Editor:Becky Whitney Technical Editor:Russ Mullen Editorial Manager:Kevin Kirschner
Media Development Specialists:Angela Denny, Kate Jenkins, Steven Kudirka, Kit Malone
Media Development Coordinator: Laura Atkinson
Media Project Supervisor:Laura Moss
Media Development Manager:Laura VanWinkle Media Development Associate Producer:
Richard Graves
Editorial Assistant:Amanda Foxworth Sr. Editorial Assistant:Cherie Case Cartoons:Rich Tennant
(www.the5thwave.com)
Composition Services
Project Coordinator: Jennifer Theriot Layout and Graphics: Carl Byers,
Stephanie D. Jumper, Barbara Moore, Barry Offringa, Alicia B. South
Proofreaders: Techbooks, Brian H. Walls Indexer:Techbooks
Anniversary Logo Design:Richard Pacifico
Publishing and Editorial for Technology Dummies
Richard Swadley,Vice President and Executive Group Publisher Andy Cummings,Vice President and Publisher
Mary Bednarek,Executive Acquisitions Director Mary C. Corder,Editorial Director
Publishing for Consumer Dummies
Diane Graves Steele,Vice President and Publisher Joyce Pepple,Acquisitions Director
Composition Services
Contents at a Glance
Introduction ...1
Part I: Introducing VBA Programming ...7
Chapter 1: Where VBA Fits In...9
Chapter 2: Your VBA Toolkit ...21
Chapter 3: Jumpstart: Creating a Simple VBA Program ...35
Part II: VBA Tools and Techniques ...49
Chapter 4: Understanding Your VBA Building Blocks ...51
Chapter 5: Controlling Access through VBA...71
Chapter 6: Programming Access Forms ...87
Part III: VBA, Recordsets, and SQL ...115
Chapter 7: The Scoop on SQL and Recordsets ...117
Chapter 8: Putting Recordsets to Work ...147
Part IV: Applying VBA in the Real World ...173
Chapter 9: Creating Your Own Dialog Boxes...175
Chapter 10: Customizing Combo Boxes and List Boxes...201
Chapter 11: Creating Your Own Functions ...239
Chapter 12: Testing and Debugging Your Code ...265
Part V: Reaching Out with VBA ...293
Chapter 13: Using VBA with Multiple Databases...295
Chapter 14: Integrating with Other Office Applications...315
Part VI: The Part of Tens ...349
Chapter 15: Ten Commandments of Writing VBA ...351
Chapter 16: Top Ten Nerdy VBA Tricks...357
Table of Contents
Introduction...1
About This Book...1
Conventions Used in This Book ...2
What You’re Not to Read...2
Foolish Assumptions ...3
How This Book Is Organized...3
Part I: Introducing VBA Programming ...3
Part II: VBA Tools and Techniques...3
Part III: VBA, Recordsets, and SQL ...4
Part IV: Applying VBA in the Real World ...4
Part V: Reaching Out with VBA...4
Part VI: The Part of Tens ...4
Icons Used in This Book...4
Web Site for This Book ...5
Where to Go from Here...5
Part I: Introducing VBA Programming...7
Chapter 1: Where VBA Fits In . . . .9
Taking a Look at Access ...10
Understanding VBA...11
Seeing Where VBA Lurks...12
Finding standard modules...13
Finding class modules ...13
From VBA to Access...15
Finding Out How VBA Works ...17
Discovering VBA procedures ...17
Recognizing VBA procedures...18
Chapter 2: Your VBA Toolkit . . . .21
Using the Visual Basic Editor...21
Using Project Explorer ...23
Using the Properties window...24
Using the Immediate window...26
Using the Code window ...27
Referring to Objects from VBA ...29
Setting References to Object Libraries...30
Using the Object Browser ...30
Chapter 3: Jumpstart: Creating a Simple VBA Program . . . .35
Creating a Standard Module ...35
Creating a Procedure ...36
Understanding Syntax ...38
Getting keyword help...40
Help with arguments ...43
About named arguments ...45
Using Existing Code ...46
Copy and paste code from the Web ...46
Importing modules ...47
Modifying existing code...48
Part II: VBA Tools and Techniques ...49
Chapter 4: Understanding Your VBA Building Blocks . . . .51
Commenting Your Code ...52
Understanding VBA Data Types ...53
Passing Data to Procedures ...54
Storing data in variables and constants ...57
Storing data in arrays...58
Module-level versus procedure-level...60
Naming conventions for variables ...61
Repeating Chunks of Code with Loops...62
Using Do...Loop to create a loop ...62
Using While...Wend to create a loop ...64
Using For...Next to create a loop...64
Making Decisions in VBA Code...66
Using If...End If statements...67
Using a Select Case block ...68
Chapter 5: Controlling Access through VBA . . . .71
Understanding Object Models...72
Distinguishing between objects and collections...72
Understanding properties and methods ...75
Identifying the icons for objects, properties, and methods ...77
Manipulating Properties and Methods...79
Getting the value of a property...79
Changing the value of a property ...81
Using an object’s methods ...82
Seeking help with properties and methods ...84
Chapter 6: Programming Access Forms . . . .87
Working with Class Procedures...87
Enabling or Disabling Form Controls...90
Using VBA to position the cursor...91
Showing and hiding controls ...95
Making controls read-only...96
Responding to Form Events...96
Changing the Appearance of Objects ...99
Changing colors...99
Controlling boldface, italics, and such ...103
Changing special effects ...104
Using the With...End With statements ...104
Filling form controls with data ...105
Opening and Closing Forms...107
Closing a form ...109
Adding a related record to another table...109
More DoCmd methods for forms...112
Part III: VBA, Recordsets, and SQL...115
Chapter 7: The Scoop on SQL and Recordsets . . . .117
What the Heck Is SQL?...117
Writing SQL without knowing SQL ...120
Select queries versus action queries ...121
Getting SQL into VBA ...123
Hiding warning messages...124
Storing SQL statements in variables ...125
Creating Tables from VBA ...128
Creating new tables from existing tables ...128
Creating a new, empty table from VBA ...129
Closing and deleting tables through VBA ...130
Adding Records to a Table ...131
Appending a single record with SQL...132
Query to append one record ...133
Changing and Deleting Table Records...134
Performing an Action Query on One Record...136
Working with Select Queries and Recordsets...137
Defining a connection ...140
Defining the recordset and data source ...141
Filling the recordset with data...142
Managing recordsets...143
Referring to fields in a recordset...145
Closing recordsets and collections ...146
Chapter 8: Putting Recordsets to Work . . . .147
Looping through Collections ...147
Using For Each loops ...149
Using shorter names for objects ...152
xiii
Tips on Reading and Modifying Code...154
Square brackets represent names...154
Other ways to refer to objects...155
The continuation character ...157
Skipping Over Used Mailing Labels ...159
Looking at How SkipLabels Works ...162
Passing data to SkipLabels...164
Declaring variables...165
Copying the label report...165
Getting a report’s recordsource ...165
Creating the recordset ...166
Creating LabelsTempTable from MyRecordSet ...166
Calling a Procedure from an Event ...171
Part IV: Applying VBA in the Real World ...173
Chapter 9: Creating Your Own Dialog Boxes . . . .175
Displaying and Responding to Messages ...176
Asking a question ...176
Designing a message box...177
Responding to a MsgBox button click ...180
Converting Forms to Dialog Boxes ...182
Storing dialog box settings...183
Setting form properties ...184
Adding controls to the dialog box...187
Creating Custom Combo Boxes...189
Creating a Spin Box Control...195
Detecting a Right-Click ...198
Chapter 10: Customizing Combo Boxes and List Boxes . . . .201
Programming Combo and List Boxes ...202
Listing field names ...204
Listing text options ...207
Listing Table/Query field values...212
Linking Lists...216
Running code when a form opens...218
Running code when the user makes a choice...219
Linking Lists across Forms ...222
Updating a combo box or a list box...223
Opening a form to enter a new record...225
Seeing whether a form is open ...226
Getting forms in sync...227
More Combo Box Tricks...228
Using hidden values in combo and list boxes ...228
Giving users a quick find ...232
Chapter 11: Creating Your Own Functions . . . .239
The Role of Functions in VBA ...239
Creating Your Own Functions...241
Passing data to a function ...242
Returning a value from a function...243
Testing a custom function ...244
A Proper Case Function...245
Looking at how PCase( ) works ...247
Using the PCase( ) function ...248
A Function to Print Check Amounts ...251
Using the NumWord function...254
Looking at how NumWord( ) works ...256
Chapter 12: Testing and Debugging Your Code . . . .265
Understanding Compilation and Runtime ...266
Considering Types of Program Errors...268
Conquering Compile Errors ...269
Expected: expression ...271
Expected: end of statement ...272
Expected: list separator or ) ...272
Dealing with Logical Errors...274
Checking on variables with Debug.Print ...275
Slowing down code ...279
Getting back to normal in the Code window ...282
Wrestling Runtime Errors...283
Responding to a runtime error ...283
Trapping runtime errors...285
Writing your own error handlers...288
Part V: Reaching Out with VBA...293
Chapter 13: Using VBA with Multiple Databases . . . .295
Client-Server Microsoft Access ...296
Importing from External Databases...302
Linking to External Data through Code ...304
Avoiding Multiple Tables and Links...305
Creating Recordsets from External Tables ...308
Importing, Exporting, or Linking to Anything ...309
Using a macro to write the code ...309
Quick and easy import/export/link...312
Chapter 14: Integrating with Other Office Applications . . . .315
Accessing the Object Library ...315
Exploring a program’s object model...317
Meet the Application object...318
Connecting to other programs ...319
xv
Sending E-Mail via Outlook ...320
Sending Data to Microsoft Word ...325
Creating the Word template ...325
Creating the Access form ...327
Writing the merge code ...328
Interacting with Microsoft Excel ...334
Creating the worksheet...335
Creating a query and a form ...336
Writing the Excel code ...337
Copying a table or query to a worksheet...342
Running Excel macros from Access ...346
Part VI: The Part of Tens...349
Chapter 15: Ten Commandments of Writing VBA . . . .351
I. Thou Shalt Not Harbor Strange Beliefs about Microsoft Access ...351
II. Thou Shalt Not Use VBA Statements in Vain ...351
III. Remember to Keep Holy the VBA Syntax ...352
IV. Honor Thy Parens and Quotation Marks ...353
V. Thou Shalt Not Guess ...354
VI. Thou Shalt Not Commit Help Adultery...354
VII. Thou Shalt Steal Whenever Possible ...355
VIII. Thou Shalt Not Bear False Witness against Thy Object Browser...355
IX. Thou Shalt Not Covet Thy Neighbor’s Knowledge...356
X. Thou Shalt Not Scream ...356
Chapter 16: Top Ten Nerdy VBA Tricks . . . .357
Open a Form from VBA...357
See Whether a Form Is Already Open...358
Refer to an Open Form ...358
Move the Cursor to a Control...359
Change the Contents of a Control ...360
Update a List Box or Combo Box ...360
Show a Custom Message ...361
Ask the User a Question ...362
Print a Report ...363
Get to Know the DoCmd Object ...364
Introduction
W
elcome to Access 2007 VBA Programming For Dummies.As you already know (we hope), Microsoft Access is a huge database management program, offering lots of ways to manage data (information). Common uses of Access include managing mailing lists, memberships, scientific and statistical data, entire small businesses, and just about anything else that involves stor-ing and managstor-ing large amounts of information.As the title implies, this book is about using Visual Basic for Applications (VBA) to enhance the power of Access databases. If you want Access to print words on a check, skip mailing labels that you’ve already used, or manipulate data behind the scenes, you have to write VBA code.
By the time you finish this book, you should know exactly what VBA is all about and how it fits into Access. You’ll discover the meanings of all those obscure terms that programmers throw around — code, variable, array, loop, object — as though they were common knowledge. You’ll be able to write and use your own, custom code, just like advanced programmers do.
This book covers VBA in Access 2007. Although many changes and improve-ments to Access have occurred in all the versions that Microsoft has released, the VBA programming language has hardly changed a bit over the years. Although Access 2007 looks completely different from previous ver-sions, the underlying objects are virtually unchanged. The code that you see in this book should also work in Access 2000, 2002, and 2003. The vast major-ity of the code in this book also works just fine even in last century’s ver-sions, such as Access 97.
About This Book
Here, it isn’t really possible to make much sense of VBA code until you under-stand what VBA code is and why it exists. And, we are talking about Microsoft Access VBA here. To make sense of much of anything in this book, you have to already be familiar with Microsoft Access tables, queries, forms, and reports. We just don’t have enough room in this book to explain all that stuff from scratch and still have enough pages left over to talk about VBA.
On the bright side, we did everything we could to make it easy to find what you need to know, when you need to know it. You certainly don’t have to read this book from cover to cover to make sense of things. After you find the topic you’re looking for, you should be able to read through the section and be done with it quickly. Often, you can skip reading sections altogether and get all you need to know from looking at the figures.
Conventions Used in This Book
While we’re on the topic of using this book without boring yourself to death by attempting to readit, we also stuck with some conventions for displaying text in these pages. For example, any VBA programming code appears in a
monospacefont with a gray background, like this:
‘VBA code to say Hello World on the screen. Sub Hello()
MsgBox “Hello World” End Sub
When we have just a little chunk of code to show in text, like this — Dim Wit As Date— you can see what is and what isn’t VBA code.
The ➪symbol that you see in text separates individual menu options (com-mands) that you choose in sequence. For example, rather than say “Choose New from the File menu” or “Click File on the menu bar and then click New on the drop-down menu,” we just say
Choose File➪New from the menu bar.
When you see something in bold,we want you to enter (type) it.
What You’re Not to Read
you have to spend away from the fun stuff, we put some information in side-bars and beside Technical Stuff icons. That information is definitely optional reading that you’re welcome to ignore.
Foolish Assumptions
To stay focused on VBA in this book, we need to assume that you’re already familiar with Access and that you’re comfortable creating tables, forms, reports, and queries. However, we don’t assume that you’re a true Microsoft Access expert. Let’s face it: Access isn’t exactly an easy program for most people to tackle.
Another assumption we make is that you have already created an Access database with at least some tables and forms in it. In fact, writing VBA code is usually the last step in creating a custom Access database.
Finally, we don’t assume that you’re already an accomplished programmer who is just picking up a new programming language. Rather, we assume that you’ve never written any programming code in your life — and maybe you aren’t even all that sure what programming code means or how it relates to Microsoft Access.
How This Book Is Organized
All books contain a lot of information. That’s what makes them books. To break down topics into smaller, more manageable chunks, we split this book into six main parts.
Part I: Introducing VBA Programming
This part has all the information you need to get started. If you’ve already been using VBA for a few months or years, you can skim this part. If you don’t know a VBA procedure from a PTO meeting, you might want to take a closer look at Part I before venturing forth to other parts.Part II: VBA Tools and Techniques
Here you discover how to write VBA code to make Access do things for you. For example, you’ll see how you can make Access open forms, respond to button clicks, change the appearance of objects, and more.
3
Part III: VBA, Recordsets, and SQL
Here you get friendly with tools and techniques for managing your Access tables by using VBA with SQL (Structured Query Language) and recordsets. All those buzzwords make this process sound more technical than it really is. But as you’ll see, if you’ve done anything at all with queries, you’ve already been working with SQL recordsets. The idea is the same. We just use fancier terminology in the VBA world.
Part IV: Applying VBA in the Real World
In this part, you get into some more advanced programming tricks, mostly by using techniques presented in earlier parts in new and creative ways. You’ll also see how to use the VBA debugging techniques, which can be real life-savers when things go wrong and you just can’t figure out why the code you wrote isn’t doing what you intended.Part V: Reaching Out with VBA
VBA isn’t a programming language solely for Microsoft Access. You can also use VBA to customize all the Microsoft Office application programs, including Word, Excel, and Outlook. Furthermore, VBA can import data from, and export data to, a variety of formats that extend its reach even beyond Microsoft Access. Part V shows you how that’s all done.
Part VI: The Part of Tens
What For Dummiesbook would be complete without a Part of Tens? Ten is such a nice number to work with, given our ten fingers and all. Chapter 15 covers the main strategies that you can adopt to avoid going crazy trying to get VBA to do your bidding. Chapter 16 goes over the top ten nerdy programming tricks you’re most likely to want to do almost from your first day of using VBA.
Icons Used in This Book
Tips point out handy tricks or techniques that can make things easier for you when you’re working with VBA.
These icons point out techniques that, if you do things wrong, might create problems. If you pay attention to the Warnings we give, you can avoid making common blunders.
These icons point out tools and techniques that you’ll use often as you work with VBA. Keep them in mind.
These icons point out text that describes how or why a thing works the way it does from a technical standpoint. If you just want to get a thing to work and don’t care about how or why it works, you can always skip these.
Web Site for This Book
If you can find a way to copy and paste — rather than type — VBA code into your database, go for it. Much of the sample VBA code shown in this book is the kind of thing you can just drop into an Access database and start using. There’s no need to retype the whole thing. Anyway, we post all the useful code at this Web site:
www.dummies.com/go/access2007vbaprog
When you get to the site, you’ll see where to find the code and how to copy and paste it into your own database, and find a link where you can send us your questions.
Where to Go from Here
Now that you know what this book is about and how it’s organized, the next question is “Where do I start?” Your best bet, if you’re an absolute VBA begin-ner, is at Chapter 1. Try to slog through the first three (short) chapters to get your bearings.
Experienced VBA users can probably start anywhere that looks interesting. If you get in over your head at some point, watch for cross-references to earlier chapters where you can quickly fill in the knowledge gap that’s causing the confusion.
5
Part I
V
BA lets you do some pretty amazing stuff in an Access database. With VBA, you can make Access do boring, repetitive jobs that you might otherwise have to do on your own. You can even get Access to do things that it couldn’t possibly do on its own. Before you dive right in and try to make such things happen, you need to step back a moment and get a feel for how VBA fits into the whole Microsoft Access scheme of things. Then you need to get friendly with the tools available to you for turning ideas into stuff that actually happens when you want it to happen. We lead you through all of that in Chapters 1 and 2.Chapter 1
Where VBA Fits In
In This Chapter
䊳Describing Access
䊳Discovering VBA
䊳Seeing where VBA lurks
䊳Understanding how VBA works
T
his book is about using Visual Basic for Applications (VBA),which is a programming language that helps you program, tweak, and squeeze pro-ductivity from Access. VBA, which is embedded in Access, is a sophisticated set of programming tools that you can use to harness the power of a pack-aged application like Access. Just like you need to know how to walk before you can run, you need to know how to use Access before you can start to use Access VBA.Maybe you want to use Access to manage a large mailing list. Maybe you need Access to manage your whole business, including customers, products, and orders. Perhaps you need to manage enrollments in courses or events. Whatever your reason for using Access, your first step is always to create the tables for storing your data. From there, you can then create queries, forms, reports, and macros to help manage that data. All these steps take place before you even get into VBA, so in this book we have to assume that you’re already an experienced Access user who needs more than what queries, forms, reports, and macros can provide. If you’re new to Access, this book isn’t a good place to start. If you need to brush up on Access, Access 2007 For Dummies (by John Kaufeld, Laurie Ulrich Fuller, and Ken Cook; Wiley Publishing) or Access 2007 All-in-One Desk Reference For Dummies(Alan Simpson, Margaret Levine Young, and Alison Barrows; Wiley) is a good place to start.
Taking a Look at Access
Access,part of the Microsoft Office suite, is a huge database management system that you work with by using modern object-oriented methods. (The term object-orientedstems from the fact that everything you create in Access — a table, form, report, or whatever — is considered an object.
The Access Navigation pane, as shown in Figure 1-1, is the main container in which you store all the main objects that make up a single database. The Navigation pane breaks down the objects into groups — tables, queries, forms, and so on — and each group contains the objects within that group. The following list summarizes the types of objects.
⻬Tables:Tablescontain the raw data that all other object types display and manage. Data in tables is stored in records(rows) and fields(columns).
⻬Queries:Use queriesto sort and filter data from one or more tables.
⻬Forms:Access formsare similar to printed fill-in-the-blank forms, but they allow you to view and change data stored in Access tables.
⻬Reports:Reportsdefine how data should be presented on printed pages.
⻬Macros:Macrosprovide a means of automating certain aspects of Access without programming in VBA.
⻬Modules:The Modulesgroup, as you soon discover, is one of the places where you store VBA code. If you’re not already familiar with modules, that’s fine. Modules are what this book is really all about.
Groups Navigation pane Figure 1-1:
One of the most important things to understand is that you don’t use VBA “instead of” other objects, like tables and forms. You use VBA to enhancethe capabilities of other object types. Therefore, it makes no sense to even try VBA until you have a firm grasp of the purpose and capabilities of those other object types in Access.
Understanding VBA
Visual Basic is a programming language — a language for writing instructions that a computer can read and process. VBA is a programming language that’s specifically designed to work with the application programs in Microsoft Office including Word, Excel, Outlook, and, of course, Access.
When you write text in a programming language (as opposed to writing in plain English), you’re writing code.Programmers use the term codeto refer to anything that’s written in a computer programming language. For example, Figure 1-2 shows some sample VBA code. The whole trick to mastering VBA is finding out what all the various words in the language mean so that you can write code that tells Access exactly how to perform a task.
If the sample code shown in Figure 1-2 looks like meaningless gibberish to you, don’t worry about it. People aren’t born knowing how to read and write VBA code. Programming (writing code) is a skill you have to learn. For now, it’s sufficient just to know what code looks like. Knowing what the code means is one of the skills you master in this book.
Because VBA code looks like a bunch of meaningless gibberish typed on a sheet of paper, it begs the question of why anybody would want to figure out how to read and write a dreadful language like that one. The answer to that ques-tion lies in the role that VBA plays in an applicaques-tion like an Access database. Figure 1-2:
Some sample VBA code.
11
Access does indeed have a ton of tools that let you create a database without any programming. You could easily spend months or years just finding all the things you can do in Access without writing any VBA code. Yet despite the huge number of things you can do without programming, sometimes you want your database to accomplish a task that’s not built into Access. That’s where VBA comes in. When you want Access to perform a task that it doesn’t already know how to perform, you write the steps to be performed in the VBA programming language.
When you’re writing VBA code or just looking at some VBA code written by someone else, Access doesn’t do anything. Access doesn’t start performing the steps described by that code until Access executes the code. When you write VBA code, you’re writing a set of instructions that Access can perform at any time, over and over again.
The ability to use the same code over and over again is the key to automating mundane tasks in Access. For example, if you use Access to print checks, you might have to manually type the part of the check where you spell out the amount, like “Ninety-two and 99/100 Dollars” for $92.99 because Access can’t make that translation on its own. But if you could write some code to trans-late a number like $92.99 into words, you wouldn’t need to type all those dollar amounts. Access would just print the correct information as it prints each check.
Seeing Where VBA Lurks
In an Access database, VBA code is stored in modules. Despite its fancy name, a moduleis basically an electronic sheet of paper on which VBA code is typed. A module in Access is either of these two types:
⻬Standard:A page that contains VBA code that’s accessible to all objects in the database. A standard module always exists in the Modules group in the Navigation pane.
⻬Class:A page of VBA code that’s attached to every form and report you create. You can also create a class module that appears in the
Navigation pane.
Do, not die
Think of the term execute in the sense of “tocarry out,” as when you execute a U-turn or
The main difference between a standard module and a class module is that you can create an instance of your class module in code. A standard module contains procedures you can run from anywhere in your database. A class module contains code that’s either attached to an existing form or report or is its own entity in the Navigation pane.
We talk about the types of modules as they become relevant throughout this book. Right now, they’re not terribly important. For now, the main thing to keep in mind is that modules contain VBA code. Now take a look at where modules are stored within an Access database.
Finding standard modules
A standard modulecontains VBA code that’s accessible to every table, query, form, report, page, and macro within the current database. Like those other objects, a standard module always gets its own group in the Navigation pane (refer to Figure 1-1). When you open the Modules group, the list shows the names of modules (if any) within the current database, as shown in the exam-ple in Figure 1-3. This examexam-ple contains standard modules and class modules.
Don’t be surprised if you open the Modules group in a database and the group is empty. These modules don’t just happen: You have to create them.
Finding class modules
Like standard modules, class modulescontain VBA code that tells Access what to do. Unlike standard modules, however, not all class modules are
Class modules
Standard modules
Figure 1-3: Standard and class modules in a database.
13
found in the Navigation pane. Class modules are often hidden behind forms and reports in your database. You can also create a class module that appears in the Navigation pane, as shown in Figure 1-3.
It might help to define the term classas a class of objects.In Access, tables are one class of objects, queries are another class, forms are another class, and reports are another, for example. Or, looking at it from the other direction, a single form is an object within your database. That single form is also a member of the class of objects known as forms.
We think that it helps to envision a form or report’s class module as literally being hidden behind its form or report, as illustrated in Figure 1-4. This type of class module might be hidden from you if you don’t know how to find it.
You have several ways to get to a form’s or report’s class module, as you dis-cover in upcoming chapters. For now, if you just want to open a class module and have a look, here’s one way to do it:
1. In the Navigation pane, open the Forms group or Reports group, depending on which type of object you want to open.
Class module behind form
Form
2. Right-click the name of any form or report and choose Design View.
3. To see the class module for the open form or report, click the (Form Design Tools) Design tab, and then click the View Code command in the Tools group (see Figure 1-5).
From VBA to Access
When you open a module, whether it’s a standard module or a class module, your screen changes radically. That’s because the module opens in the Visual Basic Editor,which is a separate program window from Access. In fact, if you look at the taskbar, you still see a taskbar button for Access and another for the Visual Basic Editor. You can switch back and forth between Access and the editor just by clicking their respective taskbar buttons, as shown in Figure 1-6.
Alternatively, you can press Alt+F11 to switch back and forth between Access and the VBA Editor at any time.
If the module you open contains any VBA code, that code is visible in the Code window, also shown in Figure 1-6. If you upgraded a database from a previous version of Access, a class module might contain VBA code, even if you never wrote a line of VBA code in your life, because some of the control wizards in Access 2003 and earlier automatically wrote VBA code for you behind the scenes. In Access 2007, the wizards create embedded macros, which is a new feature that we don’t cover in this book.
Form open in Design view
Figure 1-5: Class modules are accessible from form and report Design views.
15
The main thing to keep in mind here is that every time you open a module, you end up in the Visual Basic Editor. You discover how to use that program in upcoming chapters. For now, the most important thing to know is how to close the editor and get back to the more familiar Access program window. Here are two easy ways to close the Visual Basic Editor and get back to the Access program window:
⻬Choose File➪Close and Return to Microsoft Office Access (see Figure 1-7).
⻬Press Alt+Q.
Figure 1-7: The Visual Basic Editor File menu.
Code window Figure 1-6:
The Visual Basic Editor closes, its taskbar button disappears, and you return to the Access program window.
Finding Out How VBA Works
When you open a standard module or class module, there’s no telling exactly what you see inside. Some modules are empty; others already contain some VBA code. It all depends on the life history of the module you open. One thing is for sure: If any VBA code is in the module, it’s likely organized into one or more procedures.
The term procedurein everyday language usually refers to performing a series of steps in order to achieve some goal. For example, the procedure of getting to work every morning requires a certain series of steps. The same definition holds true for VBA code.
Discovering VBA procedures
A VBA procedureis a series of instructions written in VBA code that tells an application (like Access) exactly how to perform a specific task. In VBA code, each step in the procedure is a single line of code: a statement.When Access executes a VBA procedure, it does so step-by-step, from the top down. Access does whatever the first statement tells it to do. Then it does whatever the second statement tells it to do, and so forth, until it gets to the end of the procedure.
Exactly when Access executes a procedure is entirely up to you. Typically, you want to tie the procedure to some event that happens on-screen. For example, you might want the procedure to perform its task as soon as some-one clicks a button. Or perhaps you want your procedure to do its thing whenever someone types an e-mail address into a form. We talk about how that all works in Chapter 6. For now, just realize that you can tie any proce-dure you create to any event you like.
When the event to which you’ve tied your procedure occurs, Access callsthe procedure. What that means is that Access does exactly what the VBA code in the procedure tells it to do. You can envision the process as shown in Figure 1-8 where
1. An event, such as clicking a button, calls a procedure.
2. Access executes the first line in the called procedure; then it executes the second line in the procedure; and so on.
17
3. When Access encounters the end of the procedure (which is either End Subor End Function), it just stops executing code and returns to its normal state.
If you think of a line of VBA code as a sentence containing words, a procedure is a paragraph containing more than one sentence.
Recognizing VBA procedures
VBA has two types of procedures. One type is a Subprocedure. A Sub proce-dure is always contained within a pair of Sub...End Substatements, like this:
Sub subName(...) ‘Any VBA code here
End Sub
The subNamepart of the example is the name of the procedure. The (...)part after the name can be empty parentheses or a list of parameters and data types. The ‘Any VBA code herepart stands for one or more lines of VBA code.
When looking at code that has already been written, you see that some Sub
procedures have the word Publicor Privateto the left of the word Sub, as in these examples:
Private Sub subName(...) ‘Any VBA code here
End Sub
Public Sub subName(...) ‘Any VBA code here
End Sub
1) Access events calls procedure
2) Do this step 3) Do this step 4) Do this step 5) Do this step Do no more Figure 1-8:
Publicor Privatedefines the scopeof the procedure. Neither type is par-ticularly important right now. All that matters is that you know that a Sub
procedure is a chunk of VBA code that starts with a Subor Private Subor
Public Substatement and ends at the End Substatement.
If you must know right now, a Publicprocedure has global scope (is avail-able to all other objects). A Privateprocedure is visible to only the module in which it’s defined. For example, Private Subprocedures in a class module are private to the form or report to which the class module is attached.
The second type of procedure that you can create in Access is a Function
procedure. Unlike a Subprocedure, which performs a task, a Function pro-cedure generally does some sort of calculation and then returns the result of that calculation. The first line of a Functionprocedure starts with the word
Function(or perhaps Private Functionor Public Function) followed by a name. The last line of a Functionprocedure reads End Function, as illustrated here:
Function functionName(...)
‘Any VBA code here
End Function
A module can contain any number of procedures. When you open a module, you might at first think you’re looking at one huge chunk of VBA code. But in fact you might be looking at several smaller procedures contained within the module, as shown in the example in Figure 1-9. Notice how each procedure within the module is separated by a black line that’s the width of the page.
Procedure
Procedure
Procedure Figure 1-9:
A module containing three procedures.
19
That’s the view of Microsoft Access and VBA from 30,000 feet. Just remember that VBA is a programming language that allows you to write instructions that Access can execute at any time. You can write different sets of instructions for different events. Each set of instructions is a procedure, which is a series of steps carried out in a particular sequence to achieve a goal. You write and edit VBA code in the VBA Editor.
Chapter 2
Your VBA Toolkit
In This Chapter
䊳Using the Visual Basic Editor
䊳Understanding references and object libraries
䊳Using the Object Browser
A
s we discuss in Chapter 1, any time you want to work with Access VBA code, you need to open (or create) a module. As soon as you open one, you’re taken to a program window that’s separate from the Access program window. The program that opens and allows you to create or edit VBA code is the Visual Basic Editor (also called the VBA Editor).It might seem strange that a whole separate program window opens each time you want to write or edit VBA code, but there’s a reason: VBA is the pro-gramming language for all the programs in Microsoft Office. Whenever you want to create or edit VBA code in any Microsoft Office program window, you use the same Visual Basic Editor. Read through this chapter for all the buzz-words and skills needed to work in the Visual Basic Editor.
Using the Visual Basic Editor
Like most program windows, the Visual Basic Editor has a title bar and menu bar at the top. Optional toolbars appear under the menu bar. You can hide or show any toolbar at any time by choosing View➪Toolbars from the menu bar. Select the check box for the toolbar you want to show; deselect the check box to hide that toolbar.
The View menu also provides options for making the various panes shown in Figure 2-1 visible. For example, if you don’t see the Immediate window, choose View➪Immediate Window from the menu bar to make it visible. To close an open pane or window inside the VBA Editor, click the Close (X) button in the upper-right corner of the pane that you want to close.
In Figure 2-1, the optional panes are docked(attached) to the VBA Editor pro-gram window. You can undock any pane and change it to a free-floating window. Just drag the item’s title bar toward the center of the program window and release the mouse button. For example, Figure 2-2 shows the Project Explorer pane still docked and the Properties window undocked. The title bar for each item is also pointed out in the figure.
Project Explorer
Immediate window
Properties window Code window Standard toolbar Figure 2-1:
If you undock a pane, you can generally re-dock it by dragging it back to any edge of the VBA Editor program window. If the pane refuses to dock, try right-clicking within the pane and choosing Dockable from the contextual menu that appears. Then drag the pane to an edge or border if it doesn’t dock right on the spot.
You can size any pane (or free-floating window) by dragging any edge of the item. For example, when both the Project Explorer and Properties panes are docked, you can widen or narrow them both by dragging the right edge of one of those panes. Drag the bottom edge of a pane to make it taller or shorter.
Whether you really need all the panes open depends on what you’re doing at the moment within the VBA Editor. You’ll probably spend the vast majority of your time in the Code window. Before we discuss that window, take a quick look at the optional Project Explorer and Properties windows.
Using Project Explorer
Project Explorerprovides a list of all the modules contained in the current database (which is whatever database happens to be open in Access at the moment). The Toggle Folders button on the Project Explorer toolbar determines
Docked Title bars Undocked View Code
View Object
Toggle Folders
Figure 2-2: Examples of docked and undocked panes.
23
how the module names are displayed. When the Toggle Folders button is turned on, module names are shown in these three separate folders:
⻬Microsoft Office Access Class Objects:Lists the names of all form and report class modules in the current database. The name of the class module is the same as the form or report name, preceded by Form_ or Report_.
⻬Modules:Lists the names of all standard modules in the current database.
⻬Class Modules:Lists the names of class modules that appear in the Navigation pane of the current database.
If a folder has a plus sign (+) next to its name, you can click that + to view objects within the folder. Conversely, clicking the minus sign (–) next to either folder name collapses the folder and hides its contents.
To open a module in the VBA Editor, just double-click its name in Project Explorer. Each module that you double-click opens within its own Code window (described a little later, in the section “Using the Code window”).
For form and report class modules, Project Explorer also provides quick access to the form or report to which the module is attached. Just right-click any class module name and choose View Object. The form or report opens in Design view in Access. The VBA Editor might then be covered by the Access window. However, the editor is still open, so you can get back to it by clicking its taskbar button.
The buttons to the left of the Toggle Folders button — View Code and View Object — also provide a means of switching between a class module and the object to which it’s attached. Press Alt+F11 to switch back and forth between the Access and VBA Editor program windows.
Using the Properties window
The Properties window in the VBA Editor can be quite perplexing because it displays the properties of whatever object is selected in Access. If nothing is selected in Access, the Properties window might show nothing. That’s often the case when you’re working with standard modules because standard mod-ules aren’t tied to any particular object or event.
In that same figure, you see an example of how Project Explorer might look in a database that already contains some modules. The modules whose names begin with the word Form_ are all class modules that are attached to forms in that database.
Perhaps the most important thing to remember about Project Explorer and the Properties window is that they’re optional, and you really don’t need them taking up space in your VBA Editor when you’re not using them. Most of the time, you probably won’t use them, so feel free to close those panes and forget about them if they just get in the way and confuse matters for you.
VBA Project Explorer lists all
modules in the current database
Selected object on Access form
VBA Properties window shows
properties of selected Access object
Figure 2-3: A sample Properties window and Project Explorer.
25
Using the Immediate window
The Immediate window in the Visual Basic Editor allows you to run code at any time, right on the spot. This window is sometimes referred to as the debug windowbecause it’s mainly used for testing and debugging(removing errors from) code. If the Immediate window isn’t open in the Visual Basic Editor, you can bring it out of hiding at any time by choosing View➪ Immediate Window from the editor’s menu bar.
When the Immediate window is open, you can anchor it to the bottom of the Visual Basic Editor by dragging its title bar to the bottom of the window. You can optionally make the Immediate window free-floating by dragging its title bar up and away from the bottom of the Visual Basic Editor’s program window. You can also dock and undock the Immediate window by right-clicking within the Immediate window and choosing Dockable.
The Immediate window allows you to test expressions, run VBA procedures you created, and more. You see practical examples throughout this book. To get your feet wet, test this simple expression in the Immediate window. Just bear in mind that an Access expression is any formula. For example, the sim-plest expression in the world is probably 1+1, which (as just about everyone knows) results in 2.
To test an expression in the Immediate window, do the following:
1. Click inside the Immediate window.
You need your cursor in that pane.
2. Type a question mark (?) followed by a space and the expression you want to test; then press Enter.
For example, click in the Immediate window and then type ? 1+1.
The Immediate window immediately shows you the result — 2 — as shown in Figure 2-4.
You might think of the ?character at the start of the line as asking the Immediate window “What is?” For example, if you think of ? 1+1as meaning “What is one plus one?”, it stands to reason that the Immediate window would return 2. After all, 1+1 is 2!
When you start actually writing VBA code, you’ll use the Immediate window to test and debug your code. For now, just know that the Immediate window is another optional pane in the Visual Basic Editor that you can show and hide as needed.
Using the Code window
The VBA Editor’s Code window is where you write, edit, and view VBA code. The Code window is similar to a word processor or text editor in that it sup-ports all the standard Windows text-editing techniques. For example, you can type text and use the Backspace or Delete keys to delete text. And just like in Word, you can press the Tab key to indent text, select text by dragging the mouse pointer through it, and copy and paste text (to and from the Code window). In short, the Code window is a text editor.
Like all panes in the Visual Basic Editor, the Code window can be docked or undocked. Choosing one view or the other is just a matter of personal prefer-ence and doesn’t affect how you write and edit VBA code. You can easily switch between docked and undocked views.
When the Code window is undocked, it has its own title bar and can be moved and sized independently. To dock an undocked Code window, click the Code window’s Maximize button, as shown in Figure 2-5.
When the Code window is docked, it fills the available space in the VBA Editor window, and its Minimize, Restore, and Close buttons appear near the upper-right corner of the VBA Editor’s program window. Clicking the Code window’s Restore Window button (also shown in Figure 2-5) undocks the Code window and allows it to float freely.
As we mention earlier, the Code window is really a small word processor or text editor. But word processors tend to be oriented around paragraphs of text, whereas the Code window is built for typing individual lines of code. Unlike a word processor — where you don’t press Enter until you get to the end of a paragraph — in the Code window, you press Enter at the end of each line you type.
27
When you type a line of VBA code and press Enter, the Visual Basic Editor compiles that line of code. For now, you can think of compiling as testing the line of code to see whether it will work. If you just type some line at random in the Code window — or even if you try to type a legitimate line of VBA code but make a mistake — you see a compile error message, as shown in Figure 2-6.
We talk about ways of dealing with compile errors when we really get into telling you how to write code in Chapter 3. For now, just realize that if you type anything other than a valid line of VBA code into the Code window, you see a compile error message as soon as you press Enter. So don’t waste your time trying to type text at random into the Code window.
Figure 2-6: A compile error in the Code window.
Undocked Code window
Docked Code window Figure 2-5:
Referring to Objects from VBA
VBA is able to control objects in Access (and other programs in Microsoft Office) because of Automation(with a capital A) technology. The idea behind Automation is this: A program, database, document, or special capability exposes(makes available) its objects through an object library.The object library contains an organized set of names that VBA can refer to when it wants to manipulate an object.
Think of an object library as sort of a steering wheel that’s sticking out of some database or some program. When the steering wheel isn’t available, VBA can’t manipulate objects in the program. However, when the steering wheel is exposed, VBA can manipulate objects inside that program. As we discuss in the following section, you control which steering wheels are avail-able by setting references to object libraries.
Figure 2-7 shows a hypothetical example where the Access and Excel object models (steering wheels) are exposed. VBA can therefore manipulate objects in those programs. In the figure, Word and PowerPoint aren’t exposing their objects, so VBA can’t manipulate objects in those programs.
Not all object libraries expose objects in specific Office programs. Some object libraries expose programs; some object libraries expose documents; still others expose technologies that simply help you bridge the gaps between programs. Access, by itself, offers several object models. The important point is, though, that before you start writing VBA code, you need to know what object libraries are available to you.
Object libraries
VBA Figure 2-7:
Object libraries expose objects to VBA.
29
Setting References to Object Libraries
To manipulate the objects in an object model through VBA, you need to set a reference to the appropriate object library. That part is easy because you just have to put a check mark next to the appropriate object library’s name in the References dialog box. To open the References dialog box and choose your object libraries, follow these steps (in the Visual Basic Editor program window):1. Choose Tools➪References from the Visual Basic Editor menu bar. The References dialog box, as shown in Figure 2-8, opens.
2. To set a reference to an object library, select its check box.
Some object libraries are already selected (checked), as shown in Figure 2-8. The selected object libraries shown in Figure 2-8 are typical and are a good starting point for any Access VBA programming.
3. When all the object libraries you need are selected, click OK to close the dialog box.
Setting references to object libraries exposes objects to VBA immediately, but it doesn’t expose anything to you — at least, not in a way that’s readily appar-ent on-screen. To find out what objects are available to VBA (and you) at the moment — and get help with them all — you need to use the Object Browser.
Using the Object Browser
Every object library provides VBA with a very large set of names that represent objects that VBA can manipulate — so many names that we doubt anybody Figure 2-8:
would even attempt to remember them all. To make it easy to find names of things on an as-needed basis, VBA provides the Object Browser tool.
In this context, browserhas nothing to do with the Internet or the World Wide Web. Rather, the Object Browseris a tool for browsing the contents of all avail-able object libraries. And those object libraries have no connection to the Internet.
While you’re in the Visual Basic Editor, you can do any of the following to open the Object Browser:
⻬Choose View➪Object Browser from the Visual Basic Editor menu bar.
⻬Press F2.
⻬Click the Object Browser button on the VBA Editor’s Standard toolbar. When the Object Browser opens, it doesn’t look like it’s any big help, but there will be plenty of times when you need to use it. Now is a good time to become familiar with how you work that darn thing. Figure 2-9 points out the names of various tools within the Object Browser.
Project/Library list
Search box
Classes list Split bars Members list
Details pane Figure 2-9:
The Object Browser.
31
Here’s a brief description of each tool:
⻬Project/Library list:From here, you choose either a single object library to browse or <All Libraries> (where All Libraries means all object libraries that are selected in the References dialog box).
⻬Search box:Here you type or choose a name to search for.
⻬Classes list:This list shows the names of all classes in the selected object library or all available libraries if <All Libraries> is selected in the Project/Library list. A classis any class or group of objects, such as
AllForms(all the forms in the current database).
⻬Members list:When you click a name in the Classes list, this pane shows the members (objects, properties, methods, events, functions, and objects) that belong to that class.
⻬Details pane:When you click a member name in the Members list, the Details pane shows the syntax(rules) for using the item that’s selected in the Members list, as well as the name of the library to which the member belongs.
⻬Split bars:Drag the split bars left or right (or up and down) to adjust the size of the panes. (Drag any edge or corner of the Object Browser window to size the window as a whole.)
Clicking the Project/Library drop-down list displays the names of all cur-rently loaded object libraries (all the object libraries to which you’ve set a reference in the References dialog box; refer to Figure 2-8). This list describes the object libraries:
⻬Access:The Microsoft Access 2007 Object Library lets you control the Access program programmatically.
⻬ADODB:The Microsoft ActiveX Data Objects 2.8 Library allows you to access all data in your database as well as data from outside databases.
⻬DAO:The Microsoft Office 2007 Access database engine Object Library is the primary method for working with the Microsoft Jet database engine from code.
⻬Office:The Microsoft Office 12.0 Object Library lets you control aspects of Access that are common across all Microsoft Office programs.
⻬stdole:The OLE Automation object library (where stdoleis short for standard OLE) provides programmable access to objects that use object-linking and -embedding technologies, such as pictures in tables.
In addition to listing the names of object libraries selected in the References dialog box, the Project/Library list offers the name of the database you’re working in. Consider the name of the current database to be the project on the Project/Library drop-down list. You don’t need to set a reference to that object library because it’s built into the database that’s open in Access.
Searching the Object Library
The real beauty of the Object Browser lies in its ability to help you find infor-mation about an object as you need it. Because you probably don’t know what library an object resides in, choose <All Libraries> from the
Project/Library drop-down list before you begin a search. Then you need to know what name you’re searching for.
For example, as you discover a little later in this book, Access offers a DoCmd
(do command) object that lets VBA perform a variety of actions, from open-ing forms to settopen-ing the values of controls. Suppose you’re writopen-ing some code and need some quick information about that object. You could get that infor-mation by following these steps to search the Object Browser:
1. In the Search box in the Object Browser, type the word you’re search-ing for.
For example, to search for information on the DoCmdobject, type DoCmdas the word to search for.
2. Click the Search button (the binoculars) next to the Search box.
The results of your search appear in the Search Results pane under the Search box.
3. To get help with an item in the Search Results pane, click a name there and then click the Help button (the question mark) on the Object Browser toolbar.
The Help text appears in a separate Help window, as shown in the exam-ple in Figure 2-10.
Admittedly, the Help text is technical documentation, written more for pro-grammers than for VBA beginners. But you won’t be a beginner for long, and knowing how to search the Object Browser will soon become a valuable skill.
As with other tools that we describe in this chapter, you can close the Object Browser (as well as any open Help window) at any time by clicking its Close (X) button.
33
We suppose right about now that you’re wondering how any of the tools in this chapter will make your life easier. We’re working up to that. For now, just being aware of the various panes and windows in the Visual Basic Editor is a good start. Knowing that VBA works by manipulating objects in object libraries is a good thing too. Even just being aware that the Object Browser and Help windows exist is valuable as you start writing code.
Writing code is the actual programming part of VBA. You write VBA code to automate activities, and you automate activities by manipulating objects via object libraries. VBA has a lot of fancy buzzwords, but if you just think of object libraries as steering wheels that VBA can grab onto and steer, you’re ahead of the game. Hop to Chapter 3 to start writing code.
Help button
Search Results pane Help window
Chapter 3
Jumpstart: Creating a Simple
VBA Program
In This Chapter
䊳Starting out with a standard module
䊳Creating procedures
䊳Getting help with VBA keywords
䊳Editing existing code
V
isual Basic for Applications (VBA)is a programming language for writing instructions that tell Office applications — in this book, that means Access — the steps needed to perform a task. You store code in Access mod-ules. The tool that you use to create and edit VBA code is the Visual Basic Editor, which opens automatically whenever you open an Access module. (If you need a refresher on the basics of using the Visual Basic Editor, hop back to Chapter 2.)In this chapter, we get into some of the nitty-gritty of what’s really involved in writing VBA code within Access. You discover how to create a module in Access and how to create procedures within a module. You also read about VBA syntax,which defines the rules you need to follow when writing a VBA statement. Finally, this chapter shows you how to use preexisting code in your own modules.
Creating a Standard Module
1. With your database open in Access, click the Create tab on the Ribbon.
2. Click the Macro button and select Module from the drop-down list that appears, as shown in Figure 3-1.
The new module opens in the VBA Editor. Most likely, it’s empty except for the words Option Compare Databaseat the top. That line, a module-level declaration,just tells VBA that when comparing values, it should use the same rules as the rest of the database. The module might also contain the words Option Expliciton the second line. That line tells VBA to require you to declare variables before using them. If
Option Explicitappears, just highlight and delete that line. We talk more about that later on.
As we discuss in Chapter 1, a modulecontains VBA code that’s organized into one or more procedures. A procedureis simply the set of steps needed to per-form some task. A new standard module contains no procedures because it’s empty. Thus, the first step to writing code is to create a procedure.
Creating a Procedure
Adding a procedure to a module is a fairly simple task. The procedure that you create can be either a Subprocedure or a Functionprocedure. For now, it’s sufficient to know that a Subprocedure is like a command on a menu: When called, it just does its job and doesn’t return anything. A Functionprocedure, on the other hand, is more like a built-in function in that it returns a value. However, the steps for creating either type of procedure are the same:
Click the Create tab…
…and then select Module. Figure 3-1: