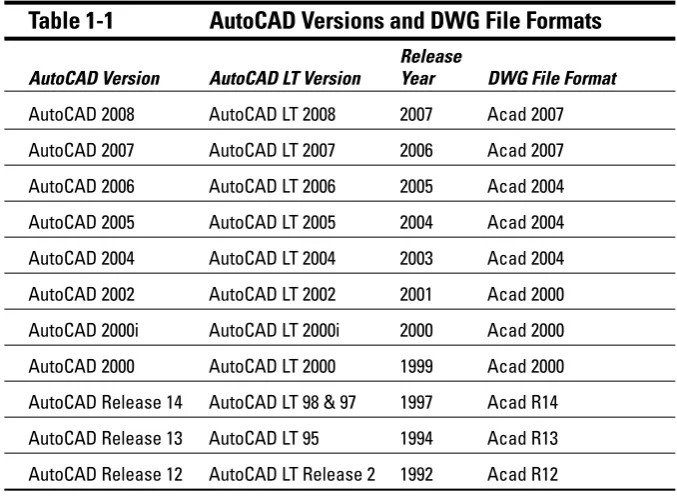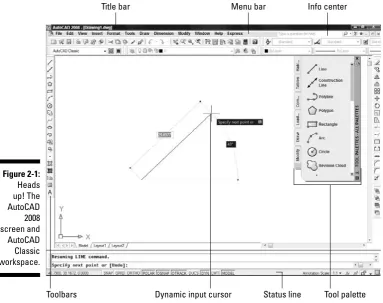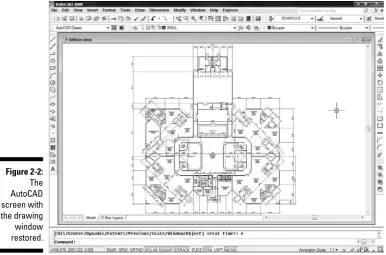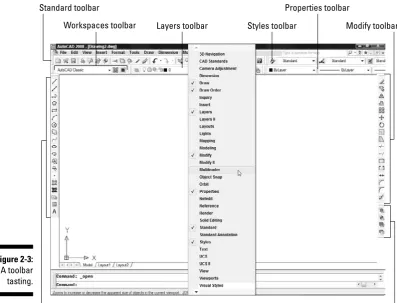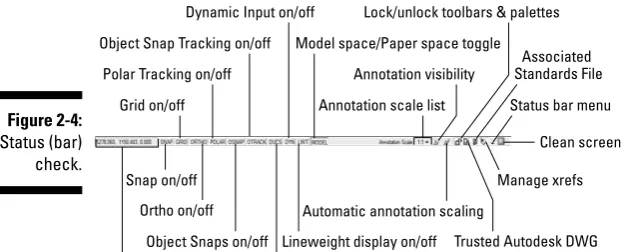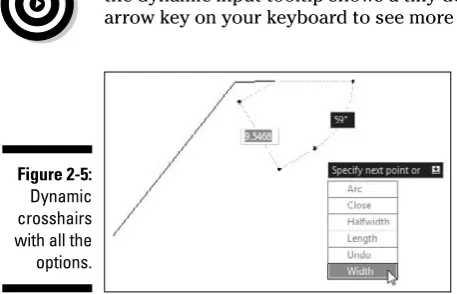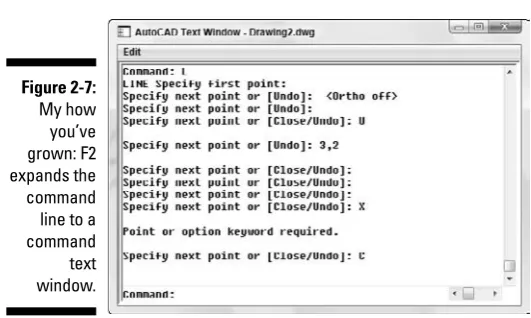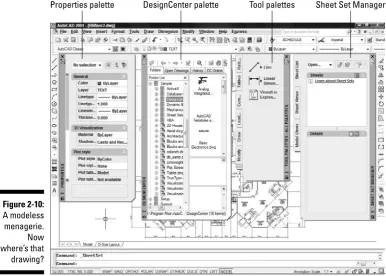by David Byrnes
AutoCAD
2008
FOR
by David Byrnes
AutoCAD
2008
FOR
Hoboken, NJ 07030-5774
www.wiley.com
Copyright © 2007 by Wiley Publishing, Inc., Indianapolis, Indiana Published by Wiley Publishing, Inc., Indianapolis, Indiana Published simultaneously in Canada
No part of this publication may be reproduced, stored in a retrieval system or transmitted in any form or by any means, electronic, mechanical, photocopying, recording, scanning or otherwise, except as permitted under Sections 107 or 108 of the 1976 United States Copyright Act, without either the prior written permission of the Publisher, or authorization through payment of the appropriate per-copy fee to the Copyright Clearance Center, 222 Rosewood Drive, Danvers, MA 01923, (978) 750-8400, fax (978) 646-8600. Requests to the Publisher for permission should be addressed to the Legal Department, Wiley Publishing, Inc., 10475 Crosspoint Blvd., Indianapolis, IN 46256, (317) 572-3447, fax (317) 572-4355, or online at http://www.wiley.com/go/permissions.
Trademarks:Wiley, the Wiley Publishing logo, For Dummies, the Dummies Man logo, A Reference for the Rest of Us!, The Dummies Way, Dummies Daily, The Fun and Easy Way, Dummies.com, and related trade dress are trade-marks or registered tradetrade-marks of John Wiley & Sons, Inc. and/or its affiliates in the United States and other countries, and may not be used without written permission. AutoCAD is a trademark or registered trademark of Autodesk, Inc. All other trademarks are the property of their respective owners. Wiley Publishing, Inc., is not associated with any product or vendor mentioned in this book.
LIMIT OF LIABILITY/DISCLAIMER OF WARRANTY: THE PUBLISHER AND THE AUTHOR MAKE NO REPRE-SENTATIONS OR WARRANTIES WITH RESPECT TO THE ACCURACY OR COMPLETENESS OF THE CONTENTS OF THIS WORK AND SPECIFICALLY DISCLAIM ALL WARRANTIES, INCLUDING WITHOUT LIMITATION WAR-RANTIES OF FITNESS FOR A PARTICULAR PURPOSE. NO WARRANTY MAY BE CREATED OR EXTENDED BY SALES OR PROMOTIONAL MATERIALS. THE ADVICE AND STRATEGIES CONTAINED HEREIN MAY NOT BE SUITABLE FOR EVERY SITUATION. THIS WORK IS SOLD WITH THE UNDERSTANDING THAT THE PUBLISHER IS NOT ENGAGED IN RENDERING LEGAL, ACCOUNTING, OR OTHER PROFESSIONAL SERVICES. IF PROFES-SIONAL ASSISTANCE IS REQUIRED, THE SERVICES OF A COMPETENT PROFESPROFES-SIONAL PERSON SHOULD BE SOUGHT. NEITHER THE PUBLISHER NOR THE AUTHOR SHALL BE LIABLE FOR DAMAGES ARISING HERE-FROM. THE FACT THAT AN ORGANIZATION OR WEBSITE IS REFERRED TO IN THIS WORK AS A CITATION AND/OR A POTENTIAL SOURCE OF FURTHER INFORMATION DOES NOT MEAN THAT THE AUTHOR OR THE PUBLISHER ENDORSES THE INFORMATION THE ORGANIZATION OR WEBSITE MAY PROVIDE OR RECOM-MENDATIONS IT MAY MAKE. FURTHER, READERS SHOULD BE AWARE THAT INTERNET WEBSITES LISTED IN THIS WORK MAY HAVE CHANGED OR DISAPPEARED BETWEEN WHEN THIS WORK WAS WRITTEN AND WHEN IT IS READ. FULFILLMENT OF EACH COUPON OFFER IS THE SOLE RESPONSIBILITY OF THE OFFEROR.
For general information on our other products and services, please contact our Customer Care Department within the U.S. at 800-762-2974, outside the U.S. at 317-572-3993, or fax 317-572-4002.
For technical support, please visit www.wiley.com/techsupport.
Wiley also publishes its books in a variety of electronic formats. Some content that appears in print may not be available in electronic books.
Library of Congress Control Number: 2007923987 ISBN: 978-0-470-11650-0
David Byrnesis one of those grizzled old-timers you’ll find mentioned every so often in AutoCAD 2008 For Dummies. He began his drafting career on the boards in 1979 and discovered computer-assisted doodling (you always won-dered what CAD stood for, didn’t you?) shortly thereafter. He first learned AutoCAD with version 1.4, around the time when personal computers switched from steam to diesel power. Dave is based in Vancouver, British Columbia, and has been an AutoCAD consultant and trainer for 15 years, in which time he has been a contributing author to ten books on AutoCAD. He teaches AutoCAD and other computer graphics applications at Emily Carr Institute of Art + Design and British Columbia Institute of Technology in Vancouver. Dave was the technical editor for four AutoCAD For Dummies and two AutoCAD LT For Dummiestitles.
Dedication
To Annie and Delia, the two women in my life, who remind me there are other things besides keyboards and mice (and sometimes they have to try reallyhard).
Author’s Acknowledgments
Thanks, first of all, to Mark Middlebrook for bringing me into the AutoCAD For Dummiesworld. Mark asked me to tech edit both AutoCAD 2000 For Dummies and AutoCAD LT 2000 For Dummiesand their following four editions, then to join him as coauthor, and finally to take over the title altogether. I hope my torch bearing comes close to the high standards that Mark set, and I wish him well in his new career in the world of fine wine (what, mejealous?).
Thanks, too, to colleagues and friends at Autodesk: Shaan Hurley and Bud Schroeder, who never seem to mind being asked even the dumbest questions, and Denis Cadu and Jim Quanci, who always come through with software and technical support almost before I ask for it.
Some of the people who helped bring this book to market include the following:
Acquisitions, Editorial, and Media Development
Associate Project Editor:Jean Rogers
Acquisitions Editor:Kyle Looper
Copy Editor:Andy Hollandbeck
Technical Editor:Lee Ambrosius
Editorial Manager:Kevin Kirschner
Media Development and Quality Assurance:
Angela Denny, Kate Jenkins, Steven Kudirka, Kit Malone
Media Development Coordinator:
Jenny Swisher
Media Project Supervisor:
Laura Moss-Hollister
Editorial Assistant:Amanda Foxworth
Sr. Editorial Assistant:Cherie Case
Cartoons:Rich Tennant (www.the5thwave.com)
Composition Services
Project Coordinator:Erin Smith
Layout and Graphics:Carl Byers, Denny Hager, Joyce Haughey, Stephanie D. Jumper, Barbara Moore
Proofreaders:ConText, John Greenough, Christy Pingleton
Indexer: Aptara
Anniversary Logo Design:Richard Pacifico
Publishing and Editorial for Technology Dummies
Richard Swadley,Vice President and Executive Group Publisher
Andy Cummings,Vice President and Publisher
Mary Bednarek,Executive Acquisitions Director
Mary C. Corder,Editorial Director
Publishing for Consumer Dummies
Diane Graves Steele,Vice President and Publisher
Joyce Pepple,Acquisitions Director
Composition Services
Gerry Fahey,Vice President of Production Services
Introduction ...1
Part I: AutoCAD 101 ...9
Chapter 1: Introducing AutoCAD and AutoCAD LT ...11
Chapter 2: Le Tour de AutoCAD 2008 ...19
Chapter 3: A Lap around the CAD Track ...49
Chapter 4: Setup for Success ...77
Part II: Let There Be Lines...109
Chapter 5: Get Ready to Draw ...111
Chapter 6: Where to Draw the Line...141
Chapter 7: Edit for Credit ...167
Chapter 8: A Zoom with a View ...205
Chapter 9: On a 3D Spree...217
Part III: If Drawings Could Talk...233
Chapter 10: Text with Character ...235
Chapter 11: Entering New Dimensions ...263
Chapter 12: Down the Hatch ...291
Chapter 13: The Plot Thickens ...303
Part IV: Share and Share Alike ...331
Chapter 14: Playing Blocks and Rasteroids ...333
Chapter 15: Drawing on the Internet...367
Part V: The Part of Tens ...383
Chapter 16: Ten Ways to Do No Harm ...385
Chapter 17: Ten Ways to Swap Drawing Data with Other People and Programs ...389
Introduction...1
What’s Not in This Book...1
Who Do I Think You Are? ...2
How This Book Is Organized...3
Part I: AutoCAD 101...3
Part II: Let There Be Lines ...4
Part III: If Drawings Could Talk ...4
Part IV: Share and Share Alike ...4
Part V: The Part of Tens...5
Icons Used in This Book...5
A Few Conventions — Just in Case ...6
Where to Go from Here...7
Part I: AutoCAD 101 ...9
Chapter 1: Introducing AutoCAD and AutoCAD LT . . . .11
Why AutoCAD? ...12
The Importance of Being DWG ...13
Seeing the LT...15
Step Up to the Plate with 2008...16
Chapter 2: Le Tour de AutoCAD 2008 . . . .19
AutoCAD Does Windows ...20
And They’re Off: AutoCAD’s Opening Screen ...21
Those well-washed Windows...24
Looking for Mr. Status Bar...28
The Dashboard: An instrument panel too far? ...31
A smoother ride: Dynamic input ...32
Let your fingers do the talking: The command window...33
The key(board) to AutoCAD success ...34
Down the main stretch: The drawing area ...38
Keeping Tabs on Palettes ...41
Driving Miss AutoCAD ...43
Under the hood: System variables ...43
Chrome and gloss: Dialog boxes ...45
Chapter 3: A Lap around the CAD Track . . . .49
A Simple Setup...51
Drawing a (Base) Plate ...55
Rectangles on the right layers ...55
Circling your plate...60
Place your polygon ...61
Get a Closer Look with Zoom and Pan ...64
Modify to Make It Merrier ...65
Hooray for array ...65
Stretch out...68
Cross your hatches ...70
Follow the Plot...72
Chapter 4: Setup for Success . . . .77
A Setup Roadmap...78
Choosing your units...79
Weighing up your scales...81
Thinking about paper ...83
Defending your border ...87
All system variables go...87
A Template for Success ...88
Making the Most of Model Space ...90
Setting your units ...91
Telling your drawing its limits ...92
Making the drawing area snap-py (and grid-dy) ...94
Setting linetype and dimension scales ...97
Entering drawing properties ...99
Setting Up a Layout in Paper Space ...100
Creating a layout...100
Copying and changing layouts...103
Lost in paper space...104
Making Templates Your Own ...105
Part II: Let There Be Lines ...109
Chapter 5: Get Ready to Draw . . . .111
Managing Your Properties...112
Putting it on a layer...112
Accumulating properties...115
Creating new layers...118
Using Named Objects ...124
Using AutoCAD DesignCenter ...125
Copying layers between drawings ...128
Controlling Your Precision ...129
Keyboard capers: Coordinate entry...131
Grab an object and make it snappy ...133
Other precision practices ...137
Chapter 6: Where to Draw the Line . . . .141
Introducing the AutoCAD Drawing Commands...142
The Straight and Narrow: Lines, Polylines, and Polygons ...144
Toe the line...145
Connect the lines with polyline ...147
Square off with rectangle...152
Choose your sides with polygon ...153
(Throwing) Curves...154
Going full circle...155
Arc-y-ology ...156
Solar ellipses ...159
Splines: The sketchy, sinuous curves ...160
Donuts: The circles with a difference ...162
Revision clouds on the horizon...163
Scoring Points...164
Chapter 7: Edit for Credit . . . .167
Commanding and Selecting ...167
Command-first editing ...168
Selection-first editing ...168
Direct object manipulation ...168
Choosing an editing style ...169
Grab It ...170
One-by-one selection ...170
Selection boxes left and right ...171
Perfecting Selecting ...173
Ready, Set, Edit! ...176
The big three: Move, Copy, and Stretch ...179
More manipulations ...186
Slicing, dicing, and splicing...191
Get a Grip ...197
About grips...197
A gripping example ...197
Move it! ...200
Copy, or a kinder, gentler Move...201
Chapter 8: A Zoom with a View . . . .205
Zoom and Pan with Glass and Hand ...205
Out of the frying pan . . ...208
Time to zoom ...208
A View by Any Other Name . . ...210
Looking Around in Layout Land...212
Degenerating and Regenerating ...215
Chapter 9: On a 3D Spree . . . .217
Entering the Third Dimension ...218
Go Dashboarding!...220
Working out with the Dashboard ...223
Get some (visual) style ...225
Navigating in Three Dimensions ...228
Going into Orbit...229
Hungry for More? ...232
Part III: If Drawings Could Talk ...233
Chapter 10: Text with Character . . . .235
Getting Ready to Write ...236
Simply stylish text ...237
Taking your text to new heights ...241
One line or two?...243
Your text will be justified...243
Using the Same Old Line ...244
Turning On Your Annotative Objects ...246
Saying More in Multiline Text ...248
Making it with Mtext ...248
It slices, it dices . . . ...252
Doing a number on your Mtext lists ...254
Line up in columns — Now! ...256
Modifying Mtext...257
Gather Round the Tables ...258
Tables have style, too ...258
Creating and editing tables ...260
Chapter 11: Entering New Dimensions . . . .263
Discovering New Dimensions ...264
Anatomy of a dimension...265
A field guide to dimensions...267
Dimension associativity ...268
Doing Dimensions with Style(s) ...269
Borrowing existing dimension styles...270
Creating and managing dimension styles...271
Adjusting style settings ...273
Drawing Dimensions ...278
Lining up some linear dimensions ...278
Making dimensions annotative...280
Drawing other kinds of dimensions ...281
Editing Dimensions ...283
Editing dimension geometry...283
Editing dimension text...284
Controlling and editing dimension associativity...285
Bring Out Your Inner Leader...285
Electing a leader ...286
Multi options for multileaders...288
Chapter 12: Down the Hatch . . . .291
Hatch . . . Hatch . . . Hatchoo ...292
Pushing the Boundary (of) Hatch ...295
Hatch from scratch ...295
Getting it right: Hatch angle and scale ...298
Hatching for the 21st Century ...298
Do fence me in: Defining hatch boundaries ...300
Have palette, will hatch ...302
Editing Hatch Objects...302
Chapter 13: The Plot Thickens . . . .303
You Say Printing, I Say Plotting ...303
Get with the system ...304
Configure it out ...305
A Simple Plot...306
Plotting success in 16 steps ...307
Preview one, two ...310
Instead of fit, scale it ...311
Plotting the Layout of the Land...312
About paper space layouts and plotting ...313
The path to paper space layout plotting success ...314
Plotting Lineweights and Colors ...316
Plotting with style ...316
Plotting through thick and thin ...321
Plotting in color ...323
It’s a (Page) Setup!...324
Continuing the Plot Dialog ...326
Part IV: Share and Share Alike...331
Chapter 14: Playing Blocks and Rasteroids . . . .333
Rocking with Blocks...335
Creating block definitions ...336
Inserting blocks ...340
Attributes: Fill-in-the-blank blocks ...342
Exploding blocks ...347
Purging unused block definitions...347
Theme and variations: Dynamic blocks ...348
Going External ...355
Becoming attached to your xrefs ...356
Layer-palooza...358
Creating and editing an external reference file...358
Forging an xref path ...359
Managing xrefs...360
Blocks, Xrefs, and Drawing Organization...361
Mastering the Raster ...362
Attaching an image...363
Maintaining your image ...364
A DWF Is Just a DWF ...365
Chapter 15: Drawing on the Internet . . . .367
The Internet and AutoCAD: An Overview ...368
Sending Strategies...369
Send it with ETRANSMIT ...370
Rapid eTransmit ...371
FTP for you and me ...373
Bad reception? ...373
Help from the Reference Manager...374
Design Web Format — Not Just for the Web...375
All about DWF ...376
ePlot, not replot...376
Making DWFs with ePlot...377
Making DWFs (or plots) with PUBLISH...378
Hand-y objects ...380
Autodesk DWF Viewer ...380
Part V: The Part of Tens ...383
Chapter 16: Ten Ways to Do No Harm . . . .385
Be Precise...385
Control Properties by Layer ...385
Know Your Drawing Scale (Factor) ...386
Know Your Space ...386
Explode with Care ...386
Don’t Cram Your Geometry ...386
Freeze Instead of Erase...387
Use CAD Standards ...387
Save Drawings Frequently...387
Back Up Drawings Regularly...388
Chapter 17: Ten Ways to Swap Drawing Data with
Other People and Programs . . . .389
DWG ...390
DXF...392
DWF...392
PDF ...392
WMF ...393
BMP, JPEG, TIFF, and Other Raster Formats ...394
Windows Clipboard...395
OLE...395
Screen Capture ...397
TXT and RTF ...398
I
t’s amazing to think that AutoCAD came into being a quarter of a century ago, at a time when most people thought that personal computers weren’t capable of industrial-strength tasks like CAD. (The acronym stands for Computer-Aided Drafting, Computer-Aided Design, or both, depending on whom you talk to.) What’s equally amazing to the grizzled old-timer writing these words is the fact that many of today’s hotshot AutoCAD users weren’t even born when the program first hit the street! It’s almost as amazing that, 25 years after its birth, AutoCAD remains the king of the microcomputer CAD hill by a tall margin. It’s conceivable that the long-term future of CAD may belong to special-purpose, 3D-based software such as the Autodesk Inventor and Revit programs, but for the present and the near future anyway, AutoCAD is where the CAD action is.AutoCAD has grown more complex over the years, in part to keep up with the increasing complexity of the design and drafting processes that AutoCAD is intended to serve. It’s not enough just to draw nice-looking lines anymore. If you want to play CAD with the big boys and girls, you need to appropriately organize the objects you draw, their properties, and the files in which they reside. You need to coordinate your CAD work with other people in your office who will be working on or making use of the same drawings. You need to be savvy about shipping drawings around via the Internet.
AutoCAD 2008 provides the tools for doing all these things, but it’s not always easy to figure out which hammer to pick up or which nail to bang on first. With this book, you have an excellent chance of creating a presentable, usable, printable, and sharable drawing on your first or second try without putting a T square through your computer screen in frustration.
What’s Not in This Book
AutoCAD is also too big and complicated for me to cover every feature. I don’t address advanced topics like database connectivity, customization, 3D object creation, and programming in the interest of bringing you a book of a reasonable size — one that you’ll read rather than stick on your shelf with those other thousand-page tomes!
Autodesk likes to keep its users (and us authors!) guessing about new fea-tures in future versions of the software. The surprises this time were pleas-ant, and it was fun revising this edition of the book. I didn’t need to make any major structural changes like last time, when I replaced a chapter on sheet sets with one on navigating and viewing 3D models. Instead, I was able to spread AutoCAD 2008’s best new feature — annotative objects — over sev-eral chapters, without cutting anything substantial.
This book focuses on AutoCAD 2008 and addresses its slightly less-capable but much lower-priced sibling, AutoCAD LT 2008. I do occasionally mention differences with previous versions, sometimes going back as far as the highly popular AutoCAD Release 14, so that everyone has some context, and upgraders can more readily understand the differences. I also mention the important differences between full AutoCAD and AutoCAD LT so that you’ll know what you — or your LT-using colleagues — are missing. This book does notcover the discipline-specific features in AutoCAD-based products such as Autodesk AutoCAD Architecture 2008, except for some general discussion in Chapter 1, but most of the information in this book applies to the general-purpose AutoCAD features in the AutoCAD 2008–based versions of those programs as well.
Who Do I Think You Are?
AutoCAD has a large, loyal, dedicated group of long-time users. This book is not for the sort of people who have been using AutoCAD for a decade, who plan their vacation time around Autodesk University, or who consider 1,000-page-plus technical tomes about AutoCAD to be pleasure reading. This book isfor people who want to get going quickly with AutoCAD, but who also know the importance of developing proper CAD techniques from the beginning.
However, you do need to have some idea of how to use your computer system before tackling AutoCAD — and this book. You need to have a com-puter system with AutoCAD or AutoCAD LT (preferably the 2008 version). A printer or plotter and a connection to the Internet will be big helps, too.
a window, and how to minimize and maximize windows. Make sure that you’re familiar with the basics of your operating system before you start with AutoCAD.
How This Book Is Organized
Appearances can be deceptive. For example, had you wandered into my office and seen the apparently random piles of stuff that covered my desk while I was writing this book, you might wonder how I could possibly orga-nize a sentence, let alone an entire book. But, given a suitable degree of con-certed thought, I know exactlywhere to put my hands on that list of new dimension variables, my bag of1⁄
2" binder clips, or the rest of that bagel and cream cheese I started at coffee break.
I hope you’ll find that the book also reflects some concerted thought about how to present AutoCAD in a way that’s both easy-to-dip-into and smoothly-flowing-from-beginning-to-end.
The organization of this book into parts — collections of related chapters — is one of the most important, uh, partsof this book. You really can get to know AutoCAD one piece at a time, and each part represents a group of closely related topics. The order of parts also says something about priority; yes, you have my permission to ignore the stuff in later parts until you’ve mastered most of the stuff in the early ones. This kind of building-block approach can be especially valuable in a program as powerful as AutoCAD.
The following sections describe the parts that the book breaks down into.
Part I: AutoCAD 101
Need to know your way around the AutoCAD screen? Why does AutoCAD even exist, anyway? What are all the different AutoCAD-based products that Autodesk sells, and should you be using one of them — for example, AutoCAD LT — instead of AutoCAD? Is everything so slooow because it’s sup-posed to be slow, or do you have too wimpy a machine to use this wonder of modern-day computing? And why do you have to do this stuff in the first place?
Part II: Let There Be Lines
In this part, you discover some essential concepts, including object proper-ties and CAD precision techniques. I know that you’re raring to make some drawings, but if you don’t get a handle on this stuff early on, you’ll be termi-nally confused when you try to draw and edit objects. If you want to make drawings that look good, plot good, and aregood, read this stuff!
After the concepts preamble, the bulk of this part covers the trio of activities that you’ll probably spend most of your time in AutoCAD doing: drawing objects, editing them, and zooming and panning to see them better on the screen. These are the things that you do in order to create the geometry— that is, the CAD representations of the objects in the real world that you’re designing. This part of the book ends by explaining how to navigate around in an AutoCAD 3D model and how to change its appearance on-screen. By the end of Part II, you should be pretty good at geometry, even if your ninth-grade math teacher told you otherwise.
Part III: If Drawings Could Talk
CAD drawings do not live on lines alone — most of them require quite a bit of text, dimensioning, and hatching in order to make the design intent clear to the poor chump who has to build your amazing creation. (Whoever said “a picture is worth a thousand words” must not have counted up the number of words on the average architectural drawing!) This part shows you how to add these essential features to your drawings.
After you’ve gussied up your drawing with text, dimensions, and hatching, you’ll probably want to create a snapshot of it to show off to your client, con-tractor, or grandma. Normal people call this process printing,but CAD people call it plotting.Whatever you decide to call it, I show you how to do it.
Part IV: Share and Share Alike
The drawing- and data-sharing features in AutoCAD take you way beyond old-style, pencil-and-paper design and drafting. After you’ve discovered how to apply the techniques in this part, you’ll be well on your way to full CAD nerd-hood (you may want to warn your family beforehand).
Part V: The Part of Tens
This part contains guidelines that minimize your chances of really messing up drawings (your own or others’) and techniques for swapping drawings with other people and accessing them from other computer programs. There’s a lot of meat packed into these two chapters — juicy tidbits from years of drafting, experimentation, and fist-shaking at things that don’t work right — not to mention years of compulsive list-making. I hope that these lists help you get on the right track quickly and stay there.
Icons Used in This Book
Throughout this book, I point out certain morsels of particularly important or useful information by placing handy little icons in the margin. Naturally, different icons indicate different types of information:
This icon tells you that herein lies a pointed insight that can save you time and trouble as you use AutoCAD. In many cases, Tip paragraphs act as a funnel on AutoCAD’s impressive but sometimes overwhelming flexibility: After telling you all the ways that you cando something, I tell you the way that you shoulddo it in most cases.
The Technical Stuff icon points out places where I delve a little more deeply into AutoCAD’s inner workings or point out something that most people don’t need to know most of the time. These paragraphs definitely are not required reading the first time through, so if you come to one of them at a time when you’ve reached your techie detail threshold, feel free to skip over it.
This icon points out text that tells you how to stay out of trouble when living close to the edge. Failure to heed its message may have unpleasant conse-quences for you or your drawing — or both.
paragraph may help you realize that you need to review a central concept or technique before proceeding.
This icon points to new stuff in AutoCAD 2008 (and sometimes AutoCAD LT 2008). It’s mostly designed for those of you who are somewhat familiar with a previous version of AutoCAD and want to be alerted to what’s new in this ver-sion. New AutoCAD users starting out their CAD working lives with AutoCAD 2008 will find this stuff interesting, too — especially when they can show off their new book learnin’ to the grizzled AutoCAD veterans in the office who don’t yet know about all the cool, new features.
This icon highlights text that shows the differences between AutoCAD LT and AutoCAD. If you’re using AutoCAD LT, you’ll find out what you’re missing compared to “full” AutoCAD. If your friend is using LT, you’ll know where to look to find stuff in AutoCAD to brag about.
A Few Conventions — Just in Case
You can probably figure out for yourself all the information in this section, but here are the details just in case.
Text you type into the program at the command line, in a dialog box, in a text box, and so on appears in boldface type. Examples of AutoCAD prompts appear in a special typeface, as does any other text in the book that echoes a message, a word, or one or more lines of text that actually appear on-screen. Sequences of prompts that appear in the AutoCAD command line area have a shaded background, like so:
Specify lower left corner or [ON/OFF] <0.0000,0.0000>:
(Many of the figures — especially in Chapters 6 and 7 — also show AutoCAD command line sequences that demonstrate AutoCAD’s prompts and example responses.)
Often in this book, you see phrases such as “choose File➪Save As from the menu bar.” The funny little arrow (➪) separates the main menu name from the specific command on that menu. In this example, you open the File menu and choose the Save As command. If you know another way to start the same command (in this example, type SAVEASand press Enter), you’re welcome to do it that way instead.
line. In this book, I show command names in uppercase letters. Chapters 6 and 7 include tables listing, respectively, the most commonly used drawing and editing commands, and in these tables I list both the full command name and its alias in parentheses; for example, LINE (L), ARRAY (AR), and so forth. If you’re using the keyboard to enter commands, this means you can type either LINEor simply Land then press the Enter key to execute the com-mand. You can view a list of all the command aliases by choosing Tools➪ Customize➪Edit Program Parameters in either AutoCAD or AutoCAD LT — but just look, and be careful not to change anything!
Where to Go from Here
A
utoCAD 2008 is more than just another drawing pro-gram; it’s a complete environment for drafting and design. So if you’re new to AutoCAD, you need to know several things to get off to a good start — especially how to use the command line area and how to set up your drawing properly. These key techniques are described in this part of the book.Introducing AutoCAD
and AutoCAD LT
In This Chapter
䊳Getting the AutoCAD advantage
䊳Using AutoCAD and DWG files
䊳Meeting the AutoCAD product family
䊳Using AutoCAD LT instead of AutoCAD
䊳Upgrading from a previous version
M
aybe you’re one of the few remaining holdouts who continue to prac-tice the ancient art of manual drafting with pencil and vellum. Or maybe you’re completely new to drafting and yearn for the wealth and fame (would I lead you on?) of the drafter’s life. Maybe you’re an engineer or archi-tect who needs to catch up with the young CAD hotshots in your office. Or maybe you’re a full-time drafter whose fingers haven’t yet been pried away from your beloved drafting board. Maybe you tried to use AutoCAD a long time ago, but gave up in frustration or just got rusty. Or maybe you currently use an older version, such as AutoCAD 2004 or even (if you’re into antiques) AutoCAD 2000.Whatever your current situation or motivation, I hope that you enjoy the process of becoming proficient with AutoCAD. Drawing with AutoCAD is chal-lenging at first, but it’s a challenge worth meeting. CAD rewards those who think creatively about their work and look for ways to do it better. You can always find out more, discover a new trick, or improve the efficiency and quality of your drawing production.
was for MS-DOS (your dad can tell you about that one). Eventually, Autodesk settled on Microsoft Windows as the sole operating system for AutoCAD. AutoCAD 2008 works with Windows Vista, Windows XP — Professional, Home, and Tablet PC editions — and Windows 2000.
Because of AutoCAD’s MS-DOS heritage and its emphasis on efficiency for production drafters, it’s not the easiest program to master, but it has gotten easier and more consistent. AutoCAD is pretty well integrated into the Windows environment now, but you still bump into some vestiges of its MS-DOS legacy — especially the command line (that text area lurking at the bottom of the AutoCAD screen — see Chapter 2 for details). But even the command line — oops! command window— is kinder and gentler in AutoCAD 2008. This book guides you around the bumps and minimizes the bruises.
Why AutoCAD?
AutoCAD has been around a long time — since 1982. AutoCAD ushered in the transition from really expensivemainframe and minicomputer CAD systems costing tens of thousands of dollars to merely expensive microcomputer CAD programs costing a few thousand dollars.
AutoCAD is, first and foremost, a program for creating technical drawings: drawings in which measurements and precision are important because these kinds of drawings often get used to build something. The drawings you create with AutoCAD must adhere to standards established long ago for hand-drafted drawings. The up-front investment to use AutoCAD is certainly more expen-sive than the investment needed to use pencil and paper, and the learning curve is much steeper, too. Why bother? The key reasons for using AutoCAD rather than pencil and paper are
⻬Precision:Creating lines, circles, and other shapes of the exact dimen-sions is easier with AutoCAD than with pencils.
⻬Modifiability:Drawings are much easier to modify on the computer screen than on paper. CAD modifications are a lot cleaner, too.
⻬Efficiency:Creating many kinds of drawings is faster with a CAD program — especially drawings that involve repetition, such as floor plans in a multistory building. But that efficiency takes skill and prac-tice. If you’re an accomplished pencil-and-paper drafter, don’t expect CAD to be faster at first!
Why choose AutoCAD? AutoCAD is just the starting point of a whole industry of software products designed to work with AutoCAD. Autodesk has helped this process along immensely by designing a series of programming inter-faces to AutoCAD that other companies — and Autodesk itself — have used to extend the application. Some of the add-on products have become such winners that Autodesk acquired them and incorporated them into its own products. When you compare all the resources — including the add-ons, extensions, training courses, books, and so on — AutoCAD doesn’t have much PC CAD competition.
The Importance of Being DWG
To take full advantage of AutoCAD in your work environment, you need to be aware of the DWG file format, the format in which AutoCAD saves drawings.
⻬In some cases, an older version of AutoCAD can’t open a DWG file that’s been saved by a newer version of AutoCAD.
[image:30.531.94.462.92.347.2]⻬A newer version of AutoCAD can alwaysopen files saved by older versions.
Figure 1-1:
⻬Someprevious versions of AutoCAD can open files saved by the subse-quent one or two versions. For example, AutoCAD 2007 can open DWG files saved by AutoCAD 2008. That’s because Autodesk didn’t change the DWG file format between the two versions. Similarly, the file format didn’t change between AutoCAD 2004 and 2006, so the older program (AutoCAD 2004) can open drawings created in AutoCAD 2005 and AutoCAD 2006.
⻬If you’re working in AutoCAD 2007 or AutoCAD 2008, you can use the Save As option to save the file to some older DWG formats. In fact, AutoCAD 2008 will save as far back as AutoCAD Release 14, which was released in 1997!
[image:31.531.121.460.268.516.2]Table 1-1 shows which versions (described later in this chapter) use which DWG file formats.
Table 1-1
AutoCAD Versions and DWG File Formats
Release
AutoCAD Version AutoCAD LT Version Year DWG File Format
AutoCAD 2008 AutoCAD LT 2008 2007 Acad 2007
AutoCAD 2007 AutoCAD LT 2007 2006 Acad 2007
AutoCAD 2006 AutoCAD LT 2006 2005 Acad 2004
AutoCAD 2005 AutoCAD LT 2005 2004 Acad 2004
AutoCAD 2004 AutoCAD LT 2004 2003 Acad 2004
AutoCAD 2002 AutoCAD LT 2002 2001 Acad 2000
AutoCAD 2000i AutoCAD LT 2000i 2000 Acad 2000
AutoCAD 2000 AutoCAD LT 2000 1999 Acad 2000
AutoCAD Release 14 AutoCAD LT 98 & 97 1997 Acad R14
AutoCAD Release 13 AutoCAD LT 95 1994 Acad R13
AutoCAD Release 12 AutoCAD LT Release 2 1992 Acad R12
Many programs claim to be DWG compatible— that is, capable of converting data to and from AutoCAD’s DWG format. But achieving this compatibility is a difficult thing to do well. Even a small error in file conversion can have results ranging in severity from annoying to appalling. If you exchange DWG files with people who use other CAD programs, be prepared to spend time finding and fixing translation problems.
Seeing the LT
AutoCAD LT is one of the best deals around, a shining example of the old 80/20 rule: roughly 80 percent of the capabilities of AutoCAD for roughly 20 percent of the money. (Actually, with recent price creep, it’s now more like a 75/25 rule!) Like AutoCAD, AutoCAD LT runs on mainstream Windows com-puters and doesn’t require any additional hardware devices. With AutoCAD LT, you can be a player in the world of AutoCAD, the world’s leading CAD program, for a comparatively low starting cost.
AutoCAD LT is a very close cousin to AutoCAD. Autodesk creates AutoCAD LT by starting with the AutoCAD program, taking out a few features to justify charging a lower price, adding a couple of features to enhance ease of use versus full AutoCAD, and testing the result. As a result, AutoCAD LT looks and works much like AutoCAD. The opening screen and menus of the two programs are nearly identical. (LT is missing a few commands from the AutoCAD menus.)
In fact, the major difference between the programs has nothing to do with the programs themselves. The major difference is that AutoCAD LT lacks support for several customization and programming languages that are used to develop AutoCAD add-ons. So almost none of the add-on programs or utilities offered by Autodesk and others are available to LT users.
AutoCAD LT also has only limited 3D support. You can view and edit 3D objects in AutoCAD LT, so you can work with drawings created in AutoCAD that contain 3D objects. However, you cannot create true 3D objects in LT.
The lack of 3D object creation in LT is not as big a drawback for many users as you may think. Despite a lot of hype from the computer press and CAD vendors (including Autodesk), 3D CAD remains a relatively specialized activ-ity. The majority of people use CAD programs to create 2D drawings.
Fortunately, the minimal differences between LT and AutoCAD mean that after you have climbed that learning curve, you’ll have the same great view. You’ll have almost the full range of AutoCAD’s 2D drafting tools, and you’ll be able to exchange DWG files with AutoCAD users without data loss.
This book covers AutoCAD 2008, but almost all the information in it applies to AutoCAD LT 2008 as well. The icon that you see to the left of this para-graph highlights significant differences.
Step Up to the Plate with 2008
If you’re upgrading from AutoCAD 2007 or another recent version and you work mostly or entirely in 2D, you’re probably already current with system requirements. If you want to use AutoCAD’s 3D features productively, how-ever, it may be time for some new wheels, as I describe next.
You should know the following before you upgrade from any older AutoCAD release:
⻬Wash those old Windows:AutoCAD 2008 does notsupport older ver-sions of Windows, such as Windows NT, 98, and Me. You must use Windows Vista (in any of its five flavors), Windows XP (Professional, Home, or Tablet PC), or Windows 2000, all patched with the latest ser-vice packs. AutoCAD 2008 also comes in 64-bit versions for users of 64-bit XP or Vista.
⻬DWG file compatibility:AutoCAD’s DWG file format changed with AutoCAD 2007. Users of that version can open drawings created in AutoCAD 2008, but you have to use File➪Save As to create DWG files for users of AutoCAD 2006 and earlier versions. You can save as far back as Release 14, and if you need to go even further back, you can save to the Release 12 DXF format — see Chapter 17 for instructions.
⻬Application compatibility:If you use third-party applications with a previous version of AutoCAD, they may not work with AutoCAD 2008. AutoCAD 2007 applications developed with the ARX (AutoCAD Runtime eXtension) will work, but earlier ARX applications will need to be recom-piled. VBA (Visual Basic for Applications) applications may or may not work with AutoCAD 2008, but AutoLISP files should work without change.
Many LSP (AutoLISP) programs written for the last several versions of AutoCAD work with AutoCAD 2008.
⻬Additional requirements for working in 3D:AutoCAD recommends a 3 GHz or better processor, 2GB or more of RAM, a workstation-class, OpenGL-capable graphics card with at least 128MB of memory, and an additional 2GB of hard disk space beyond the 750MB required for installation.
I find even the recommended system requirements on the minimal side. For example, my desktop computer runs at a screen resolution of 1280 x 1024, and my notebook runs at 1600 x 1200. The figures in this book were shot at a resolution of 1024 x 768, and as you can see, things can get pretty crowded at that resolution. I also think 512MB of RAM is on the low side for productive work — get at least a gigabyte.
Although AutoCAD 2008 comes out a mere year after AutoCAD 2007, it sports some substantial and impressive new features. Last time around, in AutoCAD 2007, the focus was almost entirely on 3D modeling. AutoCAD 2008, however, is the drafter’s release. There are some outstanding new features for drawing in 2D, one of which — annotative objects — is going to drastically reduce, if not eliminate, the need for most of those drawing scale factor calculations I describe in Chapter 4. Among the worthy new or improved features are
⻬Annotative objects:This is the biggie in AutoCAD 2008. A large part of drafting is annotating your drawings, and one of the more onerous tasks is figuring out your drawing’s scale factor (as I demonstrate in Chapter 4) and then multiplying that value by things like text height and hatch scale. With annotative objects — which include text, dimensions, hatches, blocks, and the new multileaders (see below), you set the paper size (that is, the desired plotted size), and then assign one or more annota-tion scales. Then, when you change the annotaannota-tion scale through a drop-down list on the status bar, all the annotative objects automatically update to the appropriate size. Chapter 10 introduces annotative objects. To my mind, this is not only the best new feature in AutoCAD 2008, it’s the best new feature in AutoCAD for years.
⻬2D Drafting & Annotation Workspace:Workspaces have been part of AutoCAD and AutoCAD LT for several releases now, but the Dashboard (new in AutoCAD 2007, missing in AutoCAD LT 2007) made workspaces really noticeable. The 2D Drafting & Annotation workspace joins 3D Modeling (in the full version of AutoCAD) and AutoCAD Classic — the traditional, Dashboard-less environment — and includes a set of 2D con-trol panels for drawing and editing objects, working with layers, adding text and dimensions, and so forth.
⻬New dimension commands: There are four brand-new commands, at least two of which will be of use to just about every drafter. With DIMSPACE, you select a bunch of existing angular or parallel linear dimensions and align them or set a uniform separation. The effect is similar to Baseline dimensions, but you have to set those up before the fact. DIMBREAK applies an opaque mask over dimension or extension lines or leaders that cross one another, making for much clearer dimensions. For more on those and the other new dimension commands, refer to Chapter 11.
⻬Multileaders: Multileaders (or multiple leaders) are a completely new annotation object that replaces the old-style leaders and the slightly less old quick leaders. AutoCAD 2008’s multileaders are single objects, not separate objects as the older types. Multileaders are formatted accord-ing to multileader styles, and supportaccord-ing commands let you add multiple leader lines to a single note or line up a group of leaders. And, like text and dimensions, multileaders can be annotative objects. Find out more about multileaders in Chapter 11.
⻬But Wait — There’s More: AutoCAD 2008 has many more new 2D features than I can list here. Among the others are control of layer properties by layout viewports (Chapter 4), a SETBYLAYER command that lets you change explicitly set object properties to their ByLayer status (Chapter 5), column and paragraph controls in multiline text (Chapter 10), multiline block attributes and an inverted mode for clipping xrefs (Chapter 14), and a 64-bit version of AutoCAD 2008 (but not AutoCAD LT 2008) for XP and Vista 64-bit versions.
As I said before, AutoCAD 2008 is really the drafter’s release. Some parts are more successful than others — for example, I think the Dashboard needs more work — but overall it’s a must-have release. Especially if you skipped AutoCAD 2007 because you don’t do 3D!
No Express service?
If your menu bar doesn’t include the Express menu (it’s at the far right in Figure 1-1), you should consider installing the Express Tools from your AutoCAD CD (AutoCAD LT does not include or support the Express Tools).
When you first install AutoCAD 2008, you choose between a Typical and a Custom instal-lation. If you choose Typical, the next screen asks if you want to install the Express Tools. If you choose a Custom installation, in the next
Le Tour de AutoCAD 2008
In This Chapter
䊳Touring the AutoCAD 2008 screens
䊳Going bar hopping: title bars, the menu bar, toolbars, and the status bar
䊳Driving with the Dashboard
䊳Dynamically inputting and commanding the command line
䊳Discovering the drawing area
䊳Making the most of Model and Layout tabs
䊳Practicing with palettes
䊳Setting system variables and dealing with dialog boxes
䊳Using online help
A
utoCAD 2008 is a full-fledged citizen of the Windows world, with tool-bars, dialog boxes, right-click menus, a multiple-document interface, and all the other trappings of a real Windows program. And it’s becoming more and more Windows-like with each release. One of the last weird but essential holdovers from the DOS days is the AutoCAD command line. The command line area is still there (and wouldn’t you know it, officially it’s now known as the command window), but in AutoCAD 2008, you’ll be less reliant on this “look down here — now look up here” method of interacting with the program.AutoCAD 2008, like the fanciest Detroit iron, bristles with heads-up display features. The dynamic input systemputs much of the command line informa-tion right under your nose (or at least in your crosshairs). And recently entered data is just a right-click away.
AutoCAD 2007, the previous release, focused on 3D modeling and visualiza-tion. You don’t do any actual 3D modeling in this book, but in Chapter 9, I introduce you to AutoCAD’s 3D viewing and navigation tools. AutoCAD 2008 focuses on new and enhanced 2D drafting tools, and luckily, AutoCAD 2008 For Dummiesis mainly a 2D book. In this book, I focus on 2D drafting which, after all, is still what the great majority of AutoCAD users do with the software.
AutoCAD Does Windows
Like all good Windows programs, AutoCAD’s latest version is designed to run in the latest version of Windows, and to prove it, all the figures in this chap-ter show AutoCAD 2008 running in Windows Vista. However, as I write this chapter, Vista has not been officially released, and there’s only so much thin ice I’m willing to skate across — so the figures in all the other chapters are done in good old Windows XP.
Whether you’re a total newcomer or an experienced user from a few versions back, finding your way around AutoCAD 2008 can be an odd experience. You recognize from other Windows applications much of the appearance and workings of the program, such as its toolbars and pull-down menus, which you use for entering commands or changing system settings. But other aspects of the program’s appearance — and some of the ways in which you work with it — are quite different from other Windows programs. You can, in many cases, tell the program what to do in at least five ways — pick a toolbar button, pick from a pull-down menu, pick a tool button from a Dashboard panel, type at the keyboard, or pick from a right-click menu — none of which is necessarily the best method to use for every task.
Profiling your display
The illustrations and descriptions in this chap-ter and throughout the book show the default configuration of AutoCAD — that is, the way the screen looks if you use the standard version of AutoCAD 2008 (not a flavored version, such as AutoCAD Architecture 2008) and haven’t changed the display settings. You can change the appearance of the screen with settings on the Display tab of the Options dialog box (choose Tools➪Options➪Display) and by dragging tool-bars and other screen components.
As with other Windows programs, the menus at the top of the AutoCAD screen enable you to access most of the program’s functions and are the easiest-to-remember method of issuing commands. When you want to get real work done, you need to combine the pull-down menus with other methods — especially entering options at the keyboard or choosing them from the right-click menus. I show you how throughout this book.
And They’re Off: AutoCAD’s
Opening Screen
The first time you start AutoCAD 2008, the program opens by default in a workspace named 2D Drafting & Annotation. After that, AutoCAD remembers which workspace you last used and opens in that one. There are three stan-dard workspaces installed with AutoCAD 2008 (and two with AutoCAD LT):
⻬AutoCAD Classic: Opens a new drawing configured for a 2D drafting environment, with toolbars and tool palette arrangements similar to those in AutoCAD 2007 and earlier. In case you forget which program you’re using, in AutoCAD LT this workspace is called AutoCAD LT Classic.
⻬2D Drafting & Annotation: Opens a new drawing configured for a 2D drafting environment, with toolbars and Dashboard panels optimized for technical drawing in two dimensions.
⻬3D Modeling:Opens a new drawing file configured for a 3D modeling environment, with navigation, visualization, and modeling tools suitable for working in 3D. Since AutoCAD LT doesn’t do 3D, this workspace is not included in that version.
Both AutoCAD 2008 and AutoCAD LT 2008 display an Autodesk Impression toolbar in all workspaces. Autodesk Impression is not part of AutoCAD; it’s a separate program in which you can dress up 2D drawings with presentation-style graphics. I won’t be mentioning Autodesk Impression again and so I suggest you close the toolbar — but if you’d like more information, visit http://labs.autodesk.com.
A workspaceis a collection of menus, palettes, toolbars, and Dashboard panels tailored for specific tasks, such as 3D modeling or 2D drafting.
In this chapter (and for most of the book), I focus on 2D drafting rather than modeling — I discuss visualizing and navigating in 3D space in Chapter 9.
I stay primarily in the AutoCAD Classic workspace — I’m not convinced that the Dashboard panels and absent toolbars in the new 2D Drafting & Annotation workspace provide a very efficient work environment. Nevertheless, I do sug-gest you give it a try, and in the next chapter, I show you how to construct a simple architectural detail using the new workspace.
If you want to work with a file in the AutoCAD Classic interface, follow these steps:
1. Choose Tools➪Workspaces➪AutoCAD Classic.
Assuming either the 3D Modeling workspace or the 2D Drafting & Annotation workspace is current, a bunch of toolbars and palettes open and close. You end up with the superfluous Autodesk Impressions tool-bar floating in the graphics area and the Tool Palettes displayed on the right side of the screen. (Don’t worry about what those are for right now — I get to them in later chapters.)
2. Choose File➪New to start a new file, or choose File➪Open to open an existing 2D AutoCAD drawing file.
If you choose to start a new file, the Select Template dialog box opens.
3. If you started a new file, choose acad.dwtif you want to work in imperial units, or choose acadiso.dwtif you want to work in metric units, and then click Open (in LT, the respective file names are acadlt.dwt and acadltiso.dwt).
To switch to 3D modeling from the AutoCAD Classic environment, proceed as follows:
1. Choose Tools➪Workspaces➪3D Modeling.
After more whizzing and whirring, AutoCAD closes Sheet Set Manager and opens the Modeling tab of the Tool Palettes and several 3D panels in the Dashboard (I discuss these features in Chapter 9).
2. Choose File➪New to start a new file, or choose File➪Open to open an existing 3D AutoCAD model file.
If you choose to start a new file, the Select Template dialog box opens.
3. If you started a new file, choose acad3d.dwtif you want to work in imperial units, or choose acadiso3d.dwtif you want to work in metric, and then click Open.
There’s a quicker way of changing workspaces than going through the menus. In the Workspaces toolbar (by default, it’s docked at the top of the screen, right below the menu bar), open the drop-down list and choose from the available workspaces. After still more whizzing and whirring, several toolbars close and the Dashboard opens.
If you want to start a new file, repeat Step 2 in the preceding list.
For the remainder of this chapter (and nearly all the rest of the book), I focus on 2D drafting, by far the easier way of getting your feet wet with AutoCAD. And I suggest you switch back to the AutoCAD Classic workspace — just choose Tools➪Workspaces➪AutoCAD Classic to get there.
After you switch to the AutoCAD Classic workspace, AutoCAD displays its old familiar 2D interface, as shown in Figure 2-1. You can close the Sheet Set Manager and Tool Palettes for now — I describe how to turn them back on and how to use them later in this chapter.
Title bar
Toolbars
Menu bar Info center
[image:40.531.77.461.295.598.2]Dynamic input cursor Status line Tool palette
Figure 2-1:
Heads up! The AutoCAD 2008 screen and
If you have a previous version of AutoCAD on your computer, AutoCAD 2008 displays a Migrate Settings dialog box the first time you run the program. Unless you’re a competent AutoCAD user who is reading this book to find out about the new features, I recommend that you click Cancel and start fresh. If you later decide you want to migrate your custom settings, you can do so by choosing Start➪All Programs➪Autodesk➪AutoCAD 2008➪Migrate Custom Settings➪Migrate From a Previous Release and then choosing the installed ver-sion from which you want to migrate settings. Be warned, however, that doing so will overwrite any new customization you’ve added to AutoCAD 2008.
As I noted previously, migrating custom settings from a previous release will overwrite any new customization in AutoCAD 2008. But in this version, you can export your 2008 settings to an XML file, and then import them should you ever need to reinstall AutoCAD.
Those well-washed Windows
As shown in Figure 2-1, whether you’re running in XP or Vista, much of the AutoCAD screen is standard Windows fare — title bars, a menu bar, toolbars, and a status bar.
A hierarchy of title bars
Like most Windows programs, AutoCAD has a title barat the top of its pro-gram window that reminds you which propro-gram you’re in (not that you’d ever mistake the AutoCAD window for, say, Microsoft Word!).
⻬At the right side of the title bar is the standard set of three Windows control buttons: Minimize, Maximize/Restore, and Close.
⻬Each drawing window within the AutoCAD program window has its own title bar. You use the control buttons on a drawing window’s title bar to minimize, maximize/restore, or close that drawing instead of the entire AutoCAD program.
Making choices from the menu bar
The menu barcontains the names of all the primary menus in your version of AutoCAD. As with any program that’s new to you, it’s worth spending a few minutes perusing the menus in order to familiarize yourself with the com-mands and their arrangement. (If your menu bar doesn’t include the Express menu — and note that AutoCAD LT does not include the Express menu — see the end of Chapter 1 for installation instructions.)
AutoCAD 2008 has a new way of asking for help. At the right end of the menu bar, between the last menu item and the control buttons, is AutoCAD 2008’s InfoCenter, where you can ask for help by typing a question or use the Communication Center button to look for tips and program updates. The new menu bar InfoCenter replaces AutoCAD 2007’s Info Palette.
Cruising the toolbars
As in other Windows programs, the toolbars in AutoCAD provide rapid access to the most commonly used AutoCAD commands. AutoCAD 2008 ships with toolbars in this default arrangement (as shown in Figure 2-3):
[image:42.531.74.461.89.344.2]⻬Standard toolbar:Located just below the menu bar. You find file man-agement and other common Windows functions here, plus some special-ized AutoCAD stuff such as zooming and panning.
Figure 2-2:
⻬Styles toolbar:To the right of the Standard toolbar. Used for selecting and formatting AutoCAD’s text, dimension, and table styles. Chapters 10 and 11 cover these features.
⻬Workspaces toolbar: Below the Standard toolbar. Used to switch between or manage workspaces.
⻬Layers toolbar:To the right of the Workspaces toolbar. Includes com-mands and a drop-down list for manipulating layers,which are AutoCAD’s fundamental tools for organizing and formatting objects. Chapter 5 con-tains the layer lowdown.
⻬Properties toolbar:To the right of the Layers toolbar. Used for format-ting AutoCAD object properties, such as colors, linetypes, and line-weights. See Chapter 5 when you’re ready to play with AutoCAD’s object properties.
⻬Draw toolbar:Vertically down the left edge of the screen. Includes the most commonly used commands from the Draw menu. Chapter 6 covers most of the items on this toolbar.
⻬Modify toolbar: Vertically down the right edge of the screen. Includes the most commonly used commands from the Modify menu. Chapter 7 shows you how to use almost everything on this toolbar.
⻬Draw Order toolbar:Vertically below the Modify toolbar. Offers com-mands for controlling which objects appear on top of which other objects. If you need this kind of flexibility, look up “DRAWORDER com-mand” in the AutoCAD online help system.
If you like toolbars, you won’t like the new 2D Drafting & Annotation work-space. Switching to it closes five of the six toolbars in the AutoCAD Classic workspace. It also replaces the Standard toolbar with a truncated “Standard Annotation” version that’s missing the Windows Clipboard and the Pan and Zoom tool buttons. Tool buttons for many — but not all — of these functions are found in the Dashboard.
You can rearrange, open, and close toolbars as in other Windows programs:
⻬To move a toolbar, point to its border (the double-line control handle at the leading edge of the toolbar is the easiest part to grab), click, and drag.
⻬To open or close toolbars, right-click any toolbar button and choose from the list of available toolbars, as shown in Figure 2-3.
If you’re not satisfied with just rearranging the stock AutoCAD toolbars, you can customize their contents or even create new ones. The procedures are beyond the scope of this book; they involve bouncing among the Interfaces, Commands, Toolbars, and Properties areas in the Customize User Interface dialog box in not entirely intuitive ways. Resist slicing and dicing the stock AutoCAD toolbars until you’re at least somewhat familiar with them. If you want to get creative thereafter, check out AutoCAD and AutoCAD LT All-In-One Desk Reference For Dummies,by Lee Ambrosius and David Byrnes (Wiley). Although the All-In-Onewas produced using AutoCAD 2007, many of the tech-niques and tips you’ll find there still apply to AutoCAD 2008.
AutoCAD tool buttons provide tooltips,those short descriptions that appear in little text boxes when you pause the crosshairs over a button. A longer description of the icon’s function appears in the status bar at the bottom of the screen.
Modify toolbar
Properties toolbar Styles toolbar
Layers toolbar
Workspaces toolbar Standard toolbar
Draw Order toolbar
[image:44.531.84.482.87.390.2]Draw toolbar
Figure 2-3:
Looking for Mr. Status Bar
The status bar(see Figure 2-4) appears at the bottom of the AutoCAD screen. The status bar displays and allows you to change several important settings that affect how you draw and edit in the current drawing. Some of these set-tings won’t make complete sense until you’ve used the AutoCAD commands that they influence, but here’s a brief description, with pointers to detailed descriptions elsewhere in this book of how to use each setting:
⻬Coordinates of the crosshairs:The coordinates readout displays the current X,Y,Zlocation of the crosshairs in the drawing area, with respect to the origin point (whose coordinates are 0,0,0). Chapter 5 describes AutoCAD’s coordinate conventions and how to use this area of the status bar.
If the coordinates in the lower-left corner of the screen are grayed out, coordinate tracking is turned off. Click the coordinates so that they appear in dark numbers that change when you move the crosshairs in the drawing area.
If dynamic input is enabled, the tooltip at the crosshairs also displays the current X,Y,Z location of the crosshairs. This constantly active dis-play is not affected by changes to coordinate tracking in the status bar.
⻬SNAP, GRID, and ORTHO mode buttons:These three buttons control three of AutoCAD’s tools for ensuring precision drawing and editing:
•SNAP constrains the crosshairs to regularly spaced hot spots, enabling you to draw objects a fixed distance apart more easily.
•GRIDdisplays a series of regularly spaced dots, which serve as a distance reference.
•ORTHOconstrains the crosshairs to horizontal and vertical move-ment, which makes drawing orthogonal (straight horizontal and vertical) lines easy.
See Chapter 4 for instructions on how to configure these modes and Chapter 5 for information about why, when, and how to use them in actual drawing operations.
⻬Object Snap (OSNAP) and Object Snap Tracking (OTRACK) buttons: Object snapis another AutoCAD tool for ensuring precision drawing and editing. You use object snaps to grab points on existing objects — for example, the endpoint of a line or the center of a circle.
• When you turn on running object snap,AutoCAD continues to hunt for object snap points. Chapter 5 contains detailed instructions on how to use this feature.
• When you turn on object snap tracking,AutoCAD hunts in a more sophisticated way for points that are derived from object snap points. Chapter 5 briefly describes this advanced feature.
⻬Dynamic User Coordinate System (DUCS) button: This one’s for 3D object creation (and so is not included in AutoCAD LT). I don’t cover 3D modeling in this book. All you need know for now is that when it’s enabled, you can align your current construction plane with the face of a 3D solid. (See — wouldn’t you rather have waited ’til Chapter 9?)
⻬Dynamic Input (DYN) button:Dynamic inputdisplays commands, options, prompts, and user input in a tooltip adjacent to the crosshairs and enables you to keep focused on what you’re drawing. In addition, the dynamic input tooltip displays what you type in response to prompts.
⻬Lineweight (LWT) display mode button:One of the properties that you can assign to objects in AutoCAD is lineweight— the thickness that lines appear when you plot the drawing. This button controls whether you see the lineweights on the screen. (This button doesn’t control whether lineweights appear on plots; that’s a separate setting in the Plot dialog box.) Chapter 5 gives you the skinny (and the wide) on lineweights.
⻬MODEL/PAPER space button:As I describe in the section, “Down the main stretch: The drawing area,” later in this chapter, the drawing area is composed of overlapping tabbed areas labeled Model, Layout1,
Grid on/off
Crosshairs coordinates Polar Tracking on/off Object Snap Tracking on/off
Annotation visibility Model space/Paper space toggle
Status bar menu
Clean screen
Snap on/off Ortho on/off
Object Snaps on/off
Automatic annotation scaling Lineweight display on/off Dynamic UserCoordinate System on/off Dynamic Input on/off
Annotation scale list
Trusted Autodesk DWG
Manage xrefs Lock/unlock toolbars & palettes
Associated
[image:46.531.76.389.88.214.2]Standards File
Figure 2-4:
and Layout2 by default. The Model tab displays a part of the drawing called model space,where you create most of your drawing. Each of the remaining tabs displays a paper space layout,where you can compose a plottable view with a drawing title block. A completed layout will include one or more viewports,which reveal some or all the objects in model space at a particular scale.
The MODEL/PAPER status bar button (not to be confused with the Model tab) comes into play after you click one of the paper space layout tabs. The MODEL/PAPER button provides a means for moving the crosshairs between model and paper space while remaining in the particular layout.
• When the MODEL/PAPER button says MODEL,drawing and editing operations take place in model space, inside a viewport.
• When the button says PAPER,drawing and editing operations take place in paper space on the current layout.
Don’t worry if you find model space and paper space a little disorienting at first. The paper space layout setup information in Chapter 4 and plot-ting instructions in Chapter 13 will help you get your bearings and navi-gate with confidence.
⻬Maximize/Minimize Viewport button(appears on paper space layouts only): When you’re looking at one of the Layout tabs instead of the Model tab, the status bar displays an additional Maximize Viewport button. Click this button to expand the current paper space viewport so that it fills the entire drawing area. Click the button — now called Minimize Viewport — again to restore the viewport to its normal size. (Chapter 4 describes viewports.)
⻬Annotation Scale controls:These three buttons control the size and appearance of AutoCAD 2008’s new annotative objects. Because “annota-tive objects” refers to text more than anything else, I explain this new feature in Chapter 10:
• The Annotation Scales drop-down list contains a list of preset annotation scales; changing a scale here causes all annotative objects to update to the new scale if the AUTOANNOUPDATE button is toggled on.
• The Annotation Visibility button toggles the visibility of annotative objects. When the light bulb is off (gray), only annotative objects of the current annotative scale are visible; when the light bulb is on (yellow), all annotative objects in the drawing, regardless of scale, are visible.
• The Automatically Add Scales button toggles the
⻬Lock/Unlock Toolbar Palette Positions:“Now, where did I leave that Properties palette?” You’ll never have to ask yourself again — AutoCAD 2008 lets you lock toolbars or palettes (which for some reason it’s started calling windows) in position, so you’ll always know where they are.
⻬Trusted Autodesk DWG: You see this button when AutoCAD opens a drawing that was created by AutoCAD or AutoCAD LT. In recent years, more and more programs have been able to save in DWG format, but in Autodesk’s eyes, these files are not to be trusted.
⻬Associated Standards File:You see this button if you’ve enabled CAD standards checking and configured a drawing standards (DWS) file. Clicking this button displays the Check Standards dialog box. I don’t cover standards checking in this book.
⻬Manage Xrefs:You won’t see this combination button and notification symbol until you open a drawing that contains xrefs (external DWG files that are incorporated into the current drawing). Chapter 14 tells you how to use xrefs and what the Manage Xrefs button does.
⻬Status Bar Menu:When you click the easy-to-miss, downward-pointing arrow near the right end of the status bar, you open a menu with options for toggling off or on each status bar button. Now you can decorate your status bar to your taste.
⻬Clean Screen: No, it doesn’t squeegee your monitor. Clicking this button frees up a bit more screen space by first maximizing the AutoCAD window and then turning off the title bar, toolbars and palettes, and the Windows task bar. Click the button again to restore those elements.
You can open dialog boxes for configuring many of the status bar button functions by right-clicking the status bar button and choosing Settings. Chapters 4 and 5 give you specific guidance about when and how to change these settings.
A button’s appearance shows whether the setting is turned on or off. Depressed, or down, doesn’t mean sad, it means on; raised, or up, means off. If you’re unclear whether your buttons are depressed or not, click one; its mood . . . er, mode changes, and the new setting is reflected on the com-mand line — <Osnap off>, for example. Click again to restore the previous setting.
The Dashboard: An instrument
panel too far?
AutoCAD 2008 (those being 3D Modelingand 2D Drafting & Annotation) has its own configuration of Dashboard elements, called control panels.The third workspace that’s included in AutoCAD 2008 is called AutoCAD Classic,and it doesn’t use the Dashboard at all. Instead, it displays a half-dozen toolbars docked at the top, left, and right sides of the almost full-screen drawing area, with one floating palette to the right of the drawing area itself.
My opinion — you wanted my opinion, didn’t you? — is that the Dashboard is not quite ready for prime time. Apart from taking up a big whack of screen space, and having no easy way of accessing frequently used commands, a major shortcoming is the lack of a scrolling feature. Open many p