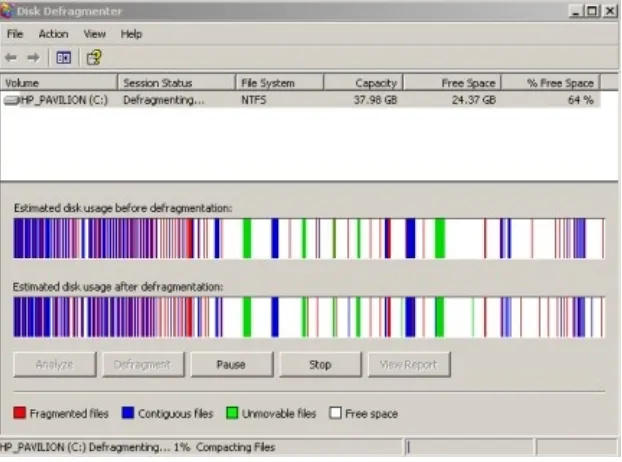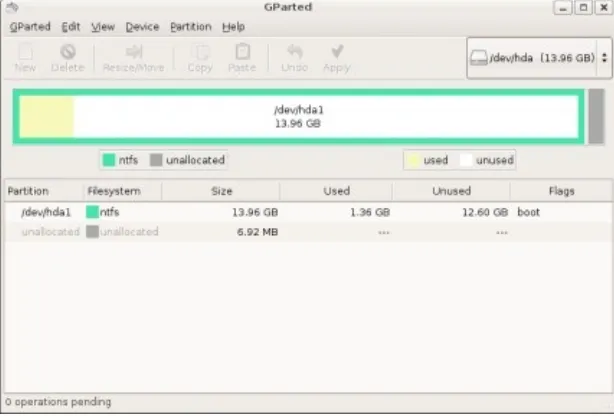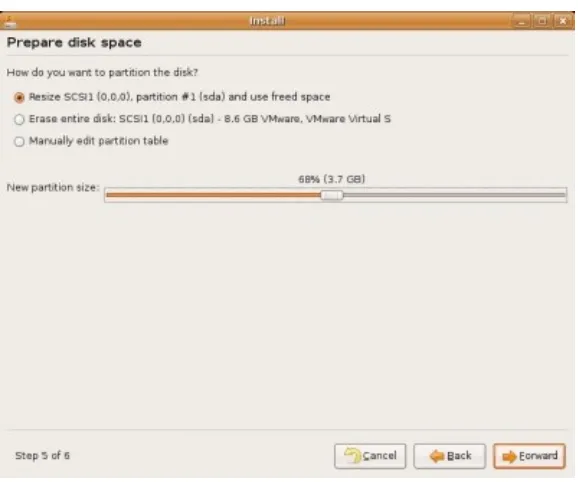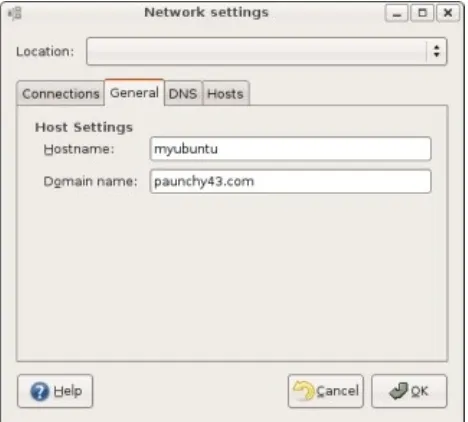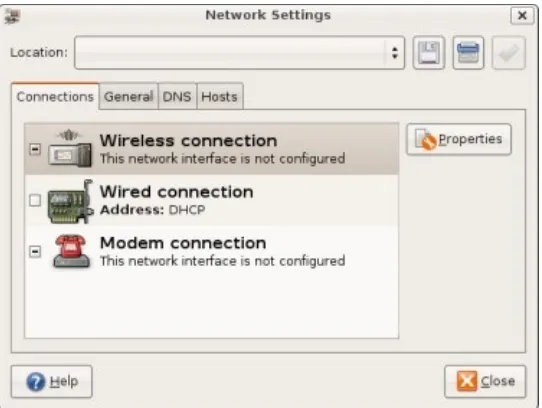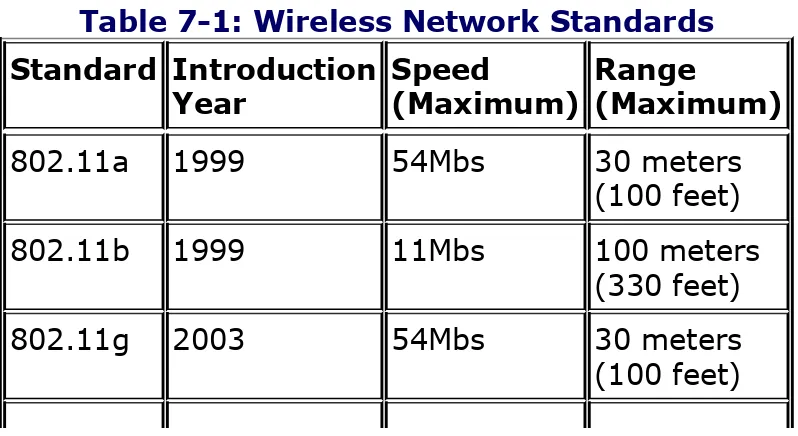Ubuntu Linux® For Dummies®
by Paul G. Sery
Publisher: John Wiley & Sons
Pub Date: April 30, 2007
Print ISBN-10: 0-470-12505-5
Print ISBN-13: 978-0-470-12505-2
Pages: 384
Table of Contents | Index
Overview
What has made Ubuntu the most popular Linux distribution in recent years? It's the emphasis on ease of installation and use. It gets even easier when paired with
Ubuntu Linux For Dummies.
This friendly reference shows you how to run Ubuntu directly from CD-ROM and install it on a PC as a personal workstation and network server. You'll find out how to download Ubuntu and start using it right away. You'll also discover how to:
Connect to a LAN via a wireless and Ethernet
Use OpenOffice.org and Mozilla Firefox drawing and editing Tap into multimedia, graphics and other applications using Ubuntu
Create services for a home or small business network
Generate and manage web pages, print services, and more Find helpful information about Ubuntu and Linux
Troubleshoot and fix problems
Ubuntu Linux® For Dummies®
by Paul G. Sery
Publisher: John Wiley & Sons
Pub Date: April 30, 2007
Print ISBN-10: 0-470-12505-5
Print ISBN-13: 978-0-470-12505-2
Pages: 384 What's in This Book Foolish Assumptions
Convention Used in This Book Icons Used in This Book
Part I: Starting Fast In this part . . .
Chapter 1. Ubuntu and U Introducing Ubuntu Linux
Choosing a Version of the Operating System The Canonical Source
Getting Started
Chapter 2. Live Ubuntu
Making Sure You Can Use Ubuntu on Your Computer Running Live Ubuntu
The Graphical Environment
Preparing to Make Room for Ubuntu Backing Up Your Data
Prepping your Hard Drive
Repartitioning Windows: Scootch Over and Let Ubuntu Sit Here!
Chapter 4. Installing Ubuntu Linux Stage 1: Gathering Your Resources Stage 2: Starting the Install
Stage 3: Selecting Your Time Zone
Stage 4: Setting Up Your Login Account Stage 5: Selecting a File System
Stage 6: Installing Ubuntu Linux Stage 7: Finishing the Installation Chapter 5. Ubuntu 101
Understanding the Linuxisms Starting and Stopping Ubuntu Part II: Networking and the Internet
In this part . . .
Chapter 6. Zen and the Art of Ubuntu Networking Connecting to a Wired Network
Using the Network Configuration Tool
Chapter 7. Cut the Cord: Using Wireless Networking Preparing for Wireless Networking
Connecting to Access Points Using a Windows Device Driver
Chapter 8. Broadening Your Horizons with Broadband Choosing between DSL and Cable
Using Cable Modems Using DSL Modems
Chapter 9. Internet Old School: Using Dialup Modems Choosing a Modem
Firing Up Your Modem
Chapter 10. Protecting Yourself with a Firewall Protecting Your Computer with Firewalls
Quest for Firestarter: Installing a Firewall Configuration Tool
Using the Firestarter Configuration Wizard Fine-Tuning Your Firewall
Testing Your Firewall
Part III: Working with Ubuntu Workstation In this part . . .
Chapter 11. Introducing GNOME
Getting to Know the GNOME Desktop Navigating the GNOME Desktop
Altering GNOME's Appearance Chapter 12. GNOME's Going Places
Introducing the Nautilus File Manager Introducing GNOME Applications
Chapter 13. Printing with GNOME Connecting Printers
Using Your Printer
Chapter 14. Firing up Firefox
Introducing the Firefox Browser Using Firefox
Configuring Firefox
Chapter 15. Evolution E-Mail, Calendars, and Addresses Introducing Evolution
Configuring Evolution for E-Mail Using Evolution
Chapter 16. Opening Your Ubuntu Office with OpenOffice.org Getting to Know OpenOffice.org
In this part . . .
Chapter 17. Telephonic Ubuntu Configuring Ekiga
Calling Other Ekiga Users Calling Real Telephones Chapter 18. Instant Messaging
Configuring Gaim
Communicating through Gaim
Chapter 19. Connecting to the Dark Side: Working Remotely on Windows
Introducing the Remote Desktop Protocol
Configuring Your Windows Remote Desktop Server Using Terminal Server Client
Chapter 20. Lyrical Ubuntu: Using Multimedia Applications Playing CDs
Playing MP3s with XMMS
Playing Ogg Files with Rhythmbox
Ripping Music with Sound Juicer CD Extractor Burning Audio CDs
Chapter 21. Graphical Ubuntu
Transferring Photos from your Digital Camera to Your Ubuntu Computer
Viewing Your Pictures
Improving Your Images with The GIMP Part V: The Part of Tens
In this part . . .
Chapter 22. Almost Ten Ubuntu Resources Accessing Local Documentation
Finding Online Documentation
Chapter 23. Almost Ten System-Administration Functions Updating Debian Software Packages
Reading System Logs
Working with User Accounts Changing File Permissions Changing the Time and Date Monitoring Your System
Starting and Stopping System Services Managing Your Computer's Power Use Part VI: Appendixes
In this part . . .
Chapter A. Tutti-Fruti Ubuntu
Trying a Different Look: Kubuntu
An Operating System for Kids: Edubuntu Chapter B. Stupendous OpenSSH Tricks
Interactively Connecting to an SSH Server Using the OpenSSH Server
Executing a Remote Command Using OpenSSH Port Forwarding
Using Public-Private Key Authentication Using ssh-agent to Store Private Keys
Creating an Encrypted Wireless Network Using OpenSSH Chapter C. About the CD
System Requirements What You Find
Copyright
Copyright © 2006 by Wiley Publishing, Inc., Indianapolis, Indiana Published by Wiley Publishing, Inc., Indianapolis, Indiana
Published simultaneously in Canada
No part of this publication may be reproduced, stored in a retrieval system or transmitted in any form or by any means, electronic, mechanical, photocopying, recording, scanning or otherwise, except as permitted under Sections 107 or 108 of the 1976 United States Copyright Act, without either the prior written permission of the Publisher, or authorization through payment of the appropriate per-copy fee to the Copyright Clearance Center, 222 Rosewood Drive, Danvers, MA 01923, (978) 750-8400, fax (978) 646-8600. Requests to the Publisher for permission should be addressed to the Legal Department, Wiley Publishing, Inc., 10475 Crosspoint Blvd., Indianapolis, IN 46256, (317) 572-3447, fax (317) 572-4355, or online at
http://www.wiley.com/go/permissions.
Trademarks: Wiley, the Wiley Publishing logo, For Dummies, the Dummies Man logo, A Reference for the Rest of Us!, The
Dummies Way, Dummies Daily, The Fun and Easy Way, Dummies.com, and related trade dress are trademarks or registered trademarks of John Wiley & Sons, Inc. and/or its affiliates in the United States and other countries, and may not be used without written permission. Oracle is a registered
LIMIT OF LIABILITY/DISCLAIMER OF WARRANTY: THE
PUBLISHER AND THE AUTHOR MAKE NO REPRESENTATIONS OR WARRANTIES WITH RESPECT TO THE ACCURACY OR
COMPLETENESS OF THE CONTENTS OF THIS WORK AND SPECIFICALLY DISCLAIM ALL WARRANTIES, INCLUDING WITHOUT LIMITATION WARRANTIES OF FITNESS FOR A
PARTICULAR PURPOSE. NO WARRANTY MAY BE CREATED OR EXTENDED BY SALES OR PROMOTIONAL MATERIALS. THE ADVICE AND STRATEGIES CONTAINED HEREIN MAY NOT BE SUITABLE FOR EVERY SITUATION. THIS WORK IS SOLD WITH THE UNDERSTANDING THAT THE PUBLISHER IS NOT ENGAGED IN RENDERING LEGAL, ACCOUNTING, OR OTHER
PROFESSIONAL SERVICES. IF PROFESSIONAL ASSISTANCE IS REQUIRED, THE SERVICES OF A COMPETENT PROFESSIONAL PERSON SHOULD BE SOUGHT. NEITHER THE PUBLISHER NOR THE AUTHOR SHALL BE LIABLE FOR DAMAGES ARISING
HEREFROM. THE FACT THAT AN ORGANIZATION OR WEBSITE IS REFERRED TO IN THIS WORK AS A CITATION AND/OR A POTENTIAL SOURCE OF FURTHER INFORMATION DOES NOT MEAN THAT THE AUTHOR OR THE PUBLISHER ENDORSES THE INFORMATION THE ORGANIZATION OR WEBSITE MAY PROVIDE OR RECOMMENDATIONS IT MAY MAKE. FURTHER, READERS SHOULD BE AWARE THAT INTERNET WEBSITES LISTED IN THIS WORK MAY HAVE CHANGED OR DISAPPEARED BETWEEN WHEN THIS WORK WAS WRITTEN AND WHEN IT IS READ.
For general information on our other products and services, please contact our Customer Care Department within the U.S. at 800-762-2974, outside the U.S. at 317-572-3993, or fax 317-572-4002. For technical support, please visit
www.wiley.com/techsupport. Wiley also publishes its books in a variety of electronic formats. Some content that appears in print may not be available in electronic books.
Manufactured in the United States of America 10 9 8 7 6 5 4 3 2 1
About the Authors
Paul Sery is a systems administrator employed by Sandia National Laboratories in Albuquerque, New Mexico. He's
currently working on creating a centralized log event collection and analysis system and using open source public key
encryption to build inexpensive two-factor authentication systems.
Authors' Acknowledgments
Mark Richard Shuttleworth created Ubuntu, without which this book would be impossible. Ubuntu has added to the productivity and creativity of the world, and I thank him for his creation. I want to especially thank Kyle Looper and Pat O'Brien, who gave me so much help with this project. I'd also like to thank the staff at Wiley Publishing — they continue to give me great assistance.
I also want to thank my wife, Lidia, for her good advice,
support, and encouragement. Without her, I would still be the pocket-protector-wearing, busted-eyeglasses-fixed-with-tape,
Star Trek-costume-wearing, Saturday-night-hacking, sorry
Introduction
Ubuntu Linux For Dummies tells you how you can use the
fastest growing Linux distribution on the planet. Ubuntu Linux is very easy to use (even if you've only used Windows before) and provides a powerful platform on which to get your work done. Ubuntu is also fun to use!
You can use Ubuntu Linux as fast as you can rip the companion CD out of its plastic sleeve in the back of the book, pop it into your CD-ROM drive, and reboot your computer. Ubuntu Linux is available as a live Linux distribution, which means it boots
directly from the CD-ROM included with this book, and you can start using it right away.
When you get the feel for Ubuntu Linux, you can install it on your computer from the Ubuntu Linux For Dummies CD-ROM. One of Ubuntu's strengths is — in my opinion — its easy-to-use installation system. Answer a handful of questions, and you've got yourself a full-blown Linux computer. Easy.
You'll also find that Ubuntu Linux works great as your everyday computer workstation. Ubuntu is designed to help you perform all of your primary tasks, such as word processing and Web browsing — and most of the other things you might want to do, such as instant messaging. If you've got a job for a PC, Ubuntu can do it for you.
About This Book
I wrote Ubuntu Linux For Dummies to help you get started
using Ubuntu Linux and have some fun along the way. First, the book helps you get started using Ubuntu by covering the
essentials, such as booting Ubuntu live and then installing it on your computer. After getting started, I explain how you can use Ubuntu's major components, such as networking, office
Introduction
Ubuntu Linux For Dummies tells you how you can use the
fastest growing Linux distribution on the planet. Ubuntu Linux is very easy to use (even if you've only used Windows before) and provides a powerful platform on which to get your work done. Ubuntu is also fun to use!
You can use Ubuntu Linux as fast as you can rip the companion CD out of its plastic sleeve in the back of the book, pop it into your CD-ROM drive, and reboot your computer. Ubuntu Linux is available as a live Linux distribution, which means it boots
directly from the CD-ROM included with this book, and you can start using it right away.
When you get the feel for Ubuntu Linux, you can install it on your computer from the Ubuntu Linux For Dummies CD-ROM. One of Ubuntu's strengths is — in my opinion — its easy-to-use installation system. Answer a handful of questions, and you've got yourself a full-blown Linux computer. Easy.
You'll also find that Ubuntu Linux works great as your everyday computer workstation. Ubuntu is designed to help you perform all of your primary tasks, such as word processing and Web browsing — and most of the other things you might want to do, such as instant messaging. If you've got a job for a PC, Ubuntu can do it for you.
About This Book
I wrote Ubuntu Linux For Dummies to help you get started
using Ubuntu Linux and have some fun along the way. First, the book helps you get started using Ubuntu by covering the
essentials, such as booting Ubuntu live and then installing it on your computer. After getting started, I explain how you can use Ubuntu's major components, such as networking, office
What's in This Book
For Dummies series books are organized into independent parts, and this one is no exception. You can read the chapters of Ubuntu Linux For Dummies in any order. You can even read the paragraphs backwards, if you're so inclined — although that might not be the best way to go. Whatever your inclination, I intend this to be easy to read in any direction.
If you want a complete course in using Ubuntu Linux, you can read the whole book from beginning to end and follow along with your computer. The book shows you how to
Start Ubuntu directly from the CD.
Permanently install Ubuntu on your computer. Connect to the Internet.
Use the basic operating system features. Perform cool, specialized Ubuntu tasks.
If you just need an answer to a specific question or
instructions for performing a specific task, you can look it up and follow the instructions without reading the whole book. For example, you might be a Linux veteran who just needs to find information on performing a special Ubuntu task. Find the topic you're interested in, in the Table of Contents or Index, and flip directly to that portion of the book.
The following sections tell you how you can navigate each part of Ubuntu Linux For Dummies.
Part I: Starting Fast
tells you how you can use it without touching your existing
operating system. Chapters 3 and 4 cover preparing a computer for a new (or additional) operating system and permanently installing Ubuntu. Finally, Chapter 5 provides some of the simple essentials you need to start using Ubuntu as your workstation.
Part II: Networking and the Internet
Part II focuses on connecting your Ubuntu workstation to networks and the Internet. There's a special chapter for each kind of network or Internet connection you might have. Chapter
6 describes connecting to a private network via Ethernet. Chapter 8 moves on to using high-speed broadband Internet connections. Chapter 9 reverts to using old-school dialup modems, and Chapter 10 provides the essential network security ingredient, the firewall.
Part III: Working with Ubuntu Workstation
Part III gets to work by acquainting you with the primaryUbuntu desktop applications, such as word processing, Internet browsers, and e-mail clients. Chapters 11 and 12 look at the GNOME graphical desktop environment and its features. Chapter 14 covers using the ground-breaking Mozilla Firefox Web browser. In Chapter 15, I tell you about using the Evolution e-mail client. Chapter 16 is close to my heart, as it describes using the Microsoft Word–compatible OpenOffice.org Writer, as well as other programs that come with Ubuntu.
Part IV: Multimedia Ubuntu
Part IV gets back to having some fun by describing how to use Ubuntu's communication and multimedia applications. You learn how to make phone calls to other computers and telephones using Ubuntu. I also show how to remotely work on and remotely manage Microsoft Windows servers. The remaining chapters describe how to use Ubuntu as a multimedia
photographs, and more.
Part V: The Part of Tens
For Dummies books love to give top ten lists. This book includes chapters showing how and where to find information about and help for using Ubuntu. You also learn how to fix common
Ubuntu problems and keep your Ubuntu computer secure.
Part VI: Appendixes
The appendixes introduce other Ubuntu flavors: Kubuntu,
Edubuntu, and Xubuntu. Kubuntu is nearly the same as Ubuntu but is based on the KDE desktop manager. (Ubuntu uses the GNOME desktop manager.) Edubuntu is nearly the same as Ubuntu but provides additional educational applications and uses a fun, colorful, customized GNOME desktop. Xubuntu uses a lightweight desktop manager — Xfce — that uses fewer
computer resources and can be used on older, slower
computers. You can download and use any of these Ubuntu variations from www.ubuntu.com. You'll also find guidance on SSH, and a brief summary of the Ubuntu Linux For Dummies
Foolish Assumptions
My job in writing this book is to make using Ubuntu Linux as easy as possible. To that end, it's a good idea to convey some of my assumptions about my readers. I assume that you
Are curious about Linux in general and want to see what it's about.
Great! That's what this book is all about. Sure, it's oriented around learning the Ubuntu Linux distribution, but most of what you read here is applicable to any version of Linux.
Want an alternative to commercial software.
That's what Linux, open source software, and Ubuntu are all about. Linux (and Ubuntu Linux, which combines the
various aspects and components of the Linux world together in its own, unique way) provides a great alternative to
huge, monolithic operating systems.
Open source software is copyrighted like proprietary software. However, open source software is licensed in a way that permits you to freely use, modify, and distribute the software as long as you don't prevent anyone else from doing the same. Open source software can be sold or given away.
Have a computer.
Unfortunately, Ubuntu Linux doesn't run on an abacus, TV, or coffee maker. However, it runs on most home computers, including PCs and Macintoshes.
The Ubuntu Linux For Dummies CD-ROM runs on 32-bit PCs (most PCs made in the last 20 years). If you have a hot new 64-bit PC or a PowerPC-based Mac, you can download Ubuntu and use this book to run it.
looking for the following:
A book about wine tasting.
In that case, read Wine Tasting For Dummies or rent the movie Sideways.
Ubuntu Linux reference material.
This book concentrates on the more basic aspects of the system and doesn't delve into the more complex.
Information on building an Ubuntu Linux server.
Ubuntu Linux comes in two flavors: Desktop and Server. Rather than trying to become the jack-of-all-trades — but an ace of none — Ubuntu decided to dedicate separate editions to the Linux desktop and Linux server. This book uses the Desktop version of Ubuntu Linux — surprise, surprise — and concentrates on helping you use it.
Details on becoming a professional system administrator.
Being a system administrator myself, I would love to write more about the job. I could fill books about it — actually, I have. System administrators are suave, sophisticated,
talented, extremely well-paid professionals who are always good looking and have good people skills. Or is that the other way around? I always forget. Anyway, as wonderful as the profession is, there isn't enough room to do it justice here. So this book provides just enough system
Convention Used in This Book
I confess, I love conventions. I love going to them and learning more about computers. I even love the social aspects of
computer conventions: Borg-like kids encrusted with wearable computers; pale, computer-room-generated skin, and so on. Total nerd-dom. I like to fit in.
On the other hand, I don't like book conventions of the nit-picking kind. However, conventions are necessary whether they have something to do with Star Trek or how instructions are written in a book.
The following sections describe the methods I use in the text to get you through the book quickly and easily so that you can spend more time with your new operating system.
Italics
Terms that might be unfamiliar to you often appear in italics and are followed by a helpful definition or explanation of the term. Also, you'll find placeholder text in italics.
Special font
You'll see some words in this book in a special font that looks like this:
monofont
Here are the types of things that you will find in this special font:
Web addresses look like this: www.dummies.com.
When I ask you to type something, it appears in monofont. Filenames, directory names, and file paths appear in
Certain terms that are specific to Linux appear in monofont. (If you're new to Linux, don't worry. I explain everything along the way.)
Command paths
Throughout the text you see command paths, which are
instructions for navigating menus within menus within menus. A command path can look something like this:
Choose Applications Accessories Terminal from the GNOME menu bar.
What that means is that when you click the Applications menu that appears in the GNOME menu bar along the top of your computer monitor, a menu appears, from which you should
choose the Accessories option, and another menu appears, from which you should choose the Terminal option.
Ubuntu provides shortcuts for several menu selections. For instance, clicking the blue globe icon in the GNOME menu bar near the top, center of the screen opens the Firefox Web
browser. Clicking the Firefox icon is a shortcut for choosing Applications Internet Firefox Web Browser from the GNOME menu bar.
What to use, click, or run
Throughout the book, I'm specific about what objects are important when specifying instructions. Instructions tell you exactly — step by step — what you need to do to accomplish a task. I often provide a picture to better illustrate the task at hand.
Understanding URLs
URLs use the form of protocol://address and appear in
monofont format, like this: www.wiley.com or www.google.com.
Ubuntu Linux Is Ubuntu
Ubuntu Linux is a Linux distribution. It's common practice in technology to shorten phrases, and this is no exception. Rather than writing Ubuntu Linux when describing the Ubuntu Linux distribution, I just say Ubuntu. Either way — Ubuntu or Ubuntu
Icons Used in This Book
I make extensive use of icons in this book. Using icons helps to identify useful information.
Some sage words can save you time, trouble, or money. This icon is a handy highlighter.
Using Ubuntu Linux is almost always a fun and carefree
process. However, there are times when performing a function can cause unwanted results that you can't easily fix. This icon warns you when there's a possibility of a negative outcome if you don't follow the instructions precisely.
Part I: Starting Fast
In this part . . .
Chapter 1 describes the philosophy behind Ubuntu and what Ubuntu is. In this part, I describe how to start using Ubuntu out of the box.
Chapter 2 shows how to boot your computer — or any
Chapter 3 describes how to prepare a Windows computer to install Ubuntu alongside Windows in a dual-boot configuration. Chapter 4 shows how to install Ubuntu on a computer with or without Windows.
Part I: Starting Fast
In this part . . .
Chapter 1 describes the philosophy behind Ubuntu and what Ubuntu is. In this part, I describe how to start using Ubuntu out of the box.
Chapter 2 shows how to boot your computer — or any
Chapter 3 describes how to prepare a Windows computer to install Ubuntu alongside Windows in a dual-boot configuration. Chapter 4 shows how to install Ubuntu on a computer with or without Windows.
Chapter 1. Ubuntu and U
In This Chapter
Discovering what Ubuntu means
Introducing Ubuntu Linux and its versions
Considering the source (and its philosophy)
Knowing where to go from here
The Ubuntu Linux distribution is the fastest-growing Linux distribution on the planet. It's designed to provide powerful functionality, and yet it's easy to use, no matter where in the world you live.
One of the most difficult balancing acts in the Linux world is deciding how much stuff (applications such as the Firefox Web browser and the Openoffice.org office productivity suite) to provide users. Some Linux distributions provide too little, and most provide too much. Ubuntu, however, has learned how to balance both sides very well.
Ubuntu, say what?
Ubuntu (pronounced oo-BOON-too) is a Zulu word that translates to "humanness."
Used as a verb, Ubuntu describes the practice of respecting one's family and neighbors — or more broadly, the community at large.
At its core, Ubuntu means that the members of a community take care of each other and the
community itself. The creators of Ubuntu Linux took this philosophy of commitment to community to drive their creation. Ubuntu Linux (many people pronounce it LIN-icks) is designed for the
community of Linux users — all of us.
Introducing Ubuntu Linux
Ubuntu is a Linux distribution. Linux distributions take the Linux
kernel (the kernel is the software that orchestrates the interaction of programs and applications with computer hardware) and add an installation system, administration
software, productivity applications, and other parts to make it possible for people to use their computers. Putting the parts together creates a sum that is greater than the pieces
themselves.
I often use the word Linux as shorthand for Linux
distribution. Depending on the context, Linux can mean just the software system that allocates resources on a computer; the Linux kernel is a computer operating system that humans use to interface with the bits and bytes that computers
Ubuntu organization.
Beyond the bits and pieces that make up your average Linux distribution, Ubuntu Linux is dedicated to the following
principles and capabilities:
Free and open source: Every application, utility, and program in Ubuntu is open source, which means it's
designed and written to be freely used — and even modified if you want to modify it. Ubuntu collects the applications and adds additional value by combining them into a lean but usable package.
Extensive language and assistive technology support:
It's almost impossible to find a language or keyboard that Ubuntu doesn't support (work with). Ubuntu also specializes in providing software aids to assist all people to use Linux, regardless of physical ability.
Based on Debian Linux: Debian is a very stable Linux distribution that is completely community based. (Debian developers design and test the changes and upgrades they make to the distribution so that it works well and doesn't cause unintended problems; this philosophy makes Debian stable and reliable.) Because no commercial entity owns any part of the distribution, the community can control and improve it as it desires.
Clean, usable interface: Ubuntu uses the GNOME
(pronounced guh-NOME or nome, whichever you prefer) desktop. They tweak the desktop so that it balances ever so well between providing all the applications and tools you like to use, but not so many that it becomes cluttered. Ubuntu is a lean, mean, fighting machine!
Chapter 2 shows how to run live Ubuntu from the CD included with this book.
Predictable, regular releases: Ubuntu releases an updated version every six months. This makes it easy to plan when, if at all, to upgrade your computer.
Commercial and community support: You can purchase support anywhere in the world. You can also get
community-based support from user groups, online documents, and so on.
When free means free
Linux is a free operating system. It's licensed under the open source GNU (pronounced guh-NEW)
General Public License, or GPL for short. (There are other open source licenses similar to GPL.) Any software published under an open source license, basically, can be used for any purpose the software's author desires.
Chapter 1. Ubuntu and U
In This Chapter
Discovering what Ubuntu means
Introducing Ubuntu Linux and its versions
Considering the source (and its philosophy)
Knowing where to go from here
The Ubuntu Linux distribution is the fastest-growing Linux distribution on the planet. It's designed to provide powerful functionality, and yet it's easy to use, no matter where in the world you live.
One of the most difficult balancing acts in the Linux world is deciding how much stuff (applications such as the Firefox Web browser and the Openoffice.org office productivity suite) to provide users. Some Linux distributions provide too little, and most provide too much. Ubuntu, however, has learned how to balance both sides very well.
Ubuntu, say what?
Ubuntu (pronounced oo-BOON-too) is a Zulu word that translates to "humanness."
Used as a verb, Ubuntu describes the practice of respecting one's family and neighbors — or more broadly, the community at large.
At its core, Ubuntu means that the members of a community take care of each other and the
community itself. The creators of Ubuntu Linux took this philosophy of commitment to community to drive their creation. Ubuntu Linux (many people pronounce it LIN-icks) is designed for the
community of Linux users — all of us.
Introducing Ubuntu Linux
Ubuntu is a Linux distribution. Linux distributions take the Linux
kernel (the kernel is the software that orchestrates the interaction of programs and applications with computer hardware) and add an installation system, administration
software, productivity applications, and other parts to make it possible for people to use their computers. Putting the parts together creates a sum that is greater than the pieces
themselves.
I often use the word Linux as shorthand for Linux
distribution. Depending on the context, Linux can mean just the software system that allocates resources on a computer; the Linux kernel is a computer operating system that humans use to interface with the bits and bytes that computers
Ubuntu organization.
Beyond the bits and pieces that make up your average Linux distribution, Ubuntu Linux is dedicated to the following
principles and capabilities:
Free and open source: Every application, utility, and program in Ubuntu is open source, which means it's
designed and written to be freely used — and even modified if you want to modify it. Ubuntu collects the applications and adds additional value by combining them into a lean but usable package.
Extensive language and assistive technology support:
It's almost impossible to find a language or keyboard that Ubuntu doesn't support (work with). Ubuntu also specializes in providing software aids to assist all people to use Linux, regardless of physical ability.
Based on Debian Linux: Debian is a very stable Linux distribution that is completely community based. (Debian developers design and test the changes and upgrades they make to the distribution so that it works well and doesn't cause unintended problems; this philosophy makes Debian stable and reliable.) Because no commercial entity owns any part of the distribution, the community can control and improve it as it desires.
Clean, usable interface: Ubuntu uses the GNOME
(pronounced guh-NOME or nome, whichever you prefer) desktop. They tweak the desktop so that it balances ever so well between providing all the applications and tools you like to use, but not so many that it becomes cluttered. Ubuntu is a lean, mean, fighting machine!
Chapter 2 shows how to run live Ubuntu from the CD included with this book.
Predictable, regular releases: Ubuntu releases an updated version every six months. This makes it easy to plan when, if at all, to upgrade your computer.
Commercial and community support: You can purchase support anywhere in the world. You can also get
community-based support from user groups, online documents, and so on.
When free means free
Linux is a free operating system. It's licensed under the open source GNU (pronounced guh-NEW)
General Public License, or GPL for short. (There are other open source licenses similar to GPL.) Any software published under an open source license, basically, can be used for any purpose the software's author desires.
Choosing a Version of the Operating
System
Ubuntu is lean. Many Linux distributions (other versions of Linux) try to fit everything — including the kitchen sink — into their editions. That requires at least three CD-ROMs for the installation files! Very few people ever need anything close to that much software.
To avoid distribution bloat, Ubuntu created two distribution versions. Here's the story.
Ubuntu Desktop
The Ubuntu Desktop distribution creates a very clean, usable, graphical desktop for you to use as your desktop computer. By
graphical, I mean that you see pretty icons that you can click (like in Windows and Macintosh), not ugly code that you have to read through and talk back to (like in DOS and UNIX).
The Desktop distribution is on the CD that comes with this book. You get applications such as the OpenOffice.org word processor, spreadsheet, and multimedia. OpenOffice.org is like, and compatible with, Microsoft Office and includes the stuff we like to use on our home and work computers or workstations. I tell you a little bit about using those programs in Chapter 16. The Desktop version can be called a workstation version.
Ubuntu Server
The Ubuntu Server distribution is oriented to, well, servers. It isn't people friendly. It throws all the fun stuff out the window and concentrates on adding software that's oriented toward getting the job done. Web servers, e-mail services, and all that good nerd software go into this distribution.
The Ubuntu philosophy
The Ubuntu Web site describes the Ubuntu philosophy as follows:
Ubuntu is a community driven project to create an operating system and a full set of applications using free and open source software. At the core of the Ubuntu Philosophy of Software Freedom are these core philosophical ideals:
1.
Every computer user should have the
freedom to run, copy, distribute,
study, share, change and improve
their software for any purpose,
without paying licensing fees.
2.
Every computer user should be able
to use their software in the language
of their choice.
3.
Every computer user should be given
The Canonical Source
Canonical Ltd. is a company that develops, distributes, and
promotes open source software. Ubuntu is one of the projects it sponsors. It doesn't — and won't ever — charge for Ubuntu Linux.
Canonical embraces the open source ethic and doesn't own the software it produces. It could — but doesn't — sell software, like Ubuntu. Rather, it sells support services to those who want the assurance that they can use Ubuntu professionally and always be able to get a level of service necessary to run a business.
You can find more information about Canonical at
The genesis of Ubuntu
Mark Richard Shuttleworth founded a company
called thawte in 1995. thawte's business is providing the means that helps make Internet commerce
secure. The company is a digital certificate
authority (CA), which is responsible for creating a chain of trust that enables us to shop, bank, and send our sensitive personal information on the Internet.
Every Web browser — such as Mozilla Firefox, Internet Explorer, and the like — comes installed with certificates created by major CAs like thawte; the certificates are digitally signed (endorsed) by the CA. Web sites that deal with sensitive information, such as Internet commerce, create their own
certificates and pay to have companies like thawte digitally sign them. So browsers have client
certificates, and Web servers have server certificates.
Both sides — the browser clients and the Web
servers — use their certificates to set up encrypted communication channels; the clients also use the certificates to verify that the server is who it's
supposed to be — not someone pretending to be the server. The beauty of this system is that the client doesn't need to know anything about the server before striking up communication. The handshake, or dance might be a better description, depends on the certificates and allows both sides to
corner.
Mr. Shuttleworth sold thawte to another CA and security company, VeriSign, in 1999 and formed HBD Venture Capital, which helps startup companies get . . . well, started. thawte went on to become a very successful and prominent company.
Mark Shuttleworth has also been involved as a
Debian Linux developer for several years. Debian is a completely noncommercial Linux distribution, and it's considered to be technically advanced. He took his commercial success and combined it with his interest in open source and formed the Shuttleworth Foundation in 2001, which funds educational
Getting Started
Ubuntu Linux For Dummies guides you through all three ways you can use Ubuntu on a PC:
Run live Ubuntu directly from the CD without permanently installing it on a computer.
Chapter 2 shows you the startup steps for live Ubuntu. Permanently install Ubuntu on a PC without keeping Windows.
Chapter 4 guides you through the Ubuntu installation.
Teach Windows and Ubuntu to live in harmony on the same PC.
Chapter 3 shows how to make room for Ubuntu on a Windows PC.
You'll also need to refer to Chapter 2 to start live Ubuntu so you can use some system tools that aren't included in Windows.
Chapter 2. Live Ubuntu
In This Chapter
Assessing your resources
Starting Ubuntu directly from disc
One of the reasons Ubuntu is so popular is that it's so easy to use. Ubuntu is distributed live on either a CD-ROM or DVD. By
live, I mean that Ubuntu can be booted (started) directly from that disc. Forget about spending a long afternoon installing it — you can use it right now.
How can Ubuntu be alive? Well, it's not alive, it's live. That's "live" in terms of being directly bootable from read-only media. To reach its live status, Ubuntu is constructed in such a way that it can start from the disc and then use your computer's RAM (random access memory) to store files. This memory isn't saved when you reboot your computer.
Ubuntu Linux For Dummies includes a live Ubuntu CD-ROM that works with most Windows PCs.
Making Sure You Can Use Ubuntu on
Your Computer
Here's what you need to run live Ubuntu:
A compatible computer, like one of these:
Intel/AMD-compatible 32-bit PC (typical Windows computer)
Most PCs made in the last 20 years use 32-bit processors.
Intel/AMD-compatible 64-bit PC (the latest, fastest Windows machine)
Windows computers using the Advanced Micro Devices AMD64 (Athlon64 and Opteron) or Intel EM64T (Xeon) processors are 64-bit.
This book's companion CD doesn't work on 64-bit
computers. You can download a 64-bit Ubuntu CD from
http://releases.ubuntu.com/6.10. Ubuntu provides instructions for burning the CD at
http://help.ubuntu.com/community/BurningIsoHowto.
PowerPC-based Apple Macs: This book's companion CD doesn't work with PowerPC-based computers. You can download a PowerPC-compatible CD from
http://releases.ubuntu.com/6.10. Ubuntu provides instructions for burning the CD at
http://help.ubuntu.com/community/BurningIsoHowto.
Ubuntu Linux For Dummies doesn't provide instructions for installing Ubuntu Linux on Macs.
CD-ROM or DVD drive: Your computer must have a CD-ROM or DVD drive that you can boot Ubuntu from.
An Ubuntu CD-ROM or DVD: In the back cover of this book, you'll find an Ubuntu CD for 32-bit PCs.
If you want to connect your Ubuntu computer to a network or the Internet, Chapters 6 through 9 describe how to configure Ubuntu to use various networks and Internet connections after you start it. When you're finished, you can just eject the disc and reboot the computer, and it will work exactly as you found it. You will leave no tracks in the rice paper, Grasshopper.
Chapter 2. Live Ubuntu
In This Chapter
Assessing your resources
Starting Ubuntu directly from disc
One of the reasons Ubuntu is so popular is that it's so easy to use. Ubuntu is distributed live on either a CD-ROM or DVD. By
live, I mean that Ubuntu can be booted (started) directly from that disc. Forget about spending a long afternoon installing it — you can use it right now.
How can Ubuntu be alive? Well, it's not alive, it's live. That's "live" in terms of being directly bootable from read-only media. To reach its live status, Ubuntu is constructed in such a way that it can start from the disc and then use your computer's RAM (random access memory) to store files. This memory isn't saved when you reboot your computer.
Ubuntu Linux For Dummies includes a live Ubuntu CD-ROM that works with most Windows PCs.
Making Sure You Can Use Ubuntu on
Your Computer
Here's what you need to run live Ubuntu:
A compatible computer, like one of these:
Intel/AMD-compatible 32-bit PC (typical Windows computer)
Most PCs made in the last 20 years use 32-bit processors.
Intel/AMD-compatible 64-bit PC (the latest, fastest Windows machine)
Windows computers using the Advanced Micro Devices AMD64 (Athlon64 and Opteron) or Intel EM64T (Xeon) processors are 64-bit.
This book's companion CD doesn't work on 64-bit
computers. You can download a 64-bit Ubuntu CD from
http://releases.ubuntu.com/6.10. Ubuntu provides instructions for burning the CD at
http://help.ubuntu.com/community/BurningIsoHowto.
PowerPC-based Apple Macs: This book's companion CD doesn't work with PowerPC-based computers. You can download a PowerPC-compatible CD from
http://releases.ubuntu.com/6.10. Ubuntu provides instructions for burning the CD at
http://help.ubuntu.com/community/BurningIsoHowto.
Ubuntu Linux For Dummies doesn't provide instructions for installing Ubuntu Linux on Macs.
CD-ROM or DVD drive: Your computer must have a CD-ROM or DVD drive that you can boot Ubuntu from.
An Ubuntu CD-ROM or DVD: In the back cover of this book, you'll find an Ubuntu CD for 32-bit PCs.
If you want to connect your Ubuntu computer to a network or the Internet, Chapters 6 through 9 describe how to configure Ubuntu to use various networks and Internet connections after you start it. When you're finished, you can just eject the disc and reboot the computer, and it will work exactly as you found it. You will leave no tracks in the rice paper, Grasshopper.
Running Live Ubuntu
Follow these steps to run live Ubuntu from this book's companion CD-ROM:
1.
Insert your Ubuntu CD-ROM in your CD-ROM or
DVD drive.
After you eject any disc that might already be
inserted, of course.
2.
Start or reboot the computer.
If you're running Microsoft Windows XP or Vista,
follow these steps to reboot:
a.
Click the Start button in the lower-left corner of
your screen.
The Start menu pops up.
b.
Click the Turn Off Computer option (or it might
say Shut Down) in the lower-right side of the
menu.
The Turn Off Computer (or Shut Down Windows)
window opens.
c.
Click the Restart option.
Restart might be a button, or it can be an option
in the drop-down menu, depending on how your
computer's set up.
Windows shuts itself down and then restarts
your computer.
reboot your computer. Shutting off your computer
by pressing the power button — or by pulling the
plug — can damage the computer's
file system
(the internal organization of your data). If you're
really unlucky, Windows sometimes can't repair
damaged file systems.
3.
If necessary, tell the PC to boot from the CD or
DVD drive.
If your computer checks the CD or DVD drive for an
operating system before it boots from the hard
drive, it will automatically boot from the Ubuntu
disc. You can go directly to Step 4 now.
If your computer doesn't automatically boot from its
CD-ROM or DVD drive before it looks at the hard
drive, you need to tell the computer what you want
it to do when it starts rebooting. The sidebar
"Booting from your CD-ROM or DVD drive" gives
you a couple of options.
4.
Press the Enter key to select the Boot from
CD-ROM option.
Ubuntu automatically boots from the CD-ROM after
30 seconds if you do nothing.
As Ubuntu boots, numerous subsystems are started
for such jobs as
Finding available hardware
Starting networking
Mounting
is a Linux term for making storage
devices such as your hard drive, CD-ROM/DVD,
and USB drives available for use.
Ubuntu's process is clean, quick, and displayed
graphically, as shown in Figure
2-1
.
Figure 2-1: Ubuntu starts each subsystem.
When Ubuntu finishes checking, starting, and mounting, it's ready to use, as shown in Figure 2-1
Booting from your CD-ROM or DVD drive
If your PC doesn't automatically try booting from the CD or DVD drive by default, you have a couple of options to force it.
Some computers let you specify what device to boot from just this time. If you don't want to change the default boot, try these steps as your computer
begins to boot:
1.
Press F12 or the Escape key if and
when you see the one-time boot
menu prompt.
The one-time boot menu appears.
2.
Press the appropriate key for booting
from your CD-ROM or DVD drive.
Your PC boots from the indicated device.
Next time, the PC will boot from its
default.
If you want the computer to check the CD or DVD drive every time it reboots, you can change the default. Try these steps as your computer begins to boot:
1.
Press the BIOS configuration key.
The BIOS configuration screen opens.
2.
Select the Boot option when the BIOS
editor starts.
3.
If necessary, use the BIOS editor
menu to make your CD-ROM or DVD
drive bootable.
The appropriate key is typically the plus
(+) or space key to make a device
bootable.
4.
Use the appropriate key to move the
CD-ROM or DVD drive above the hard
drive.
Usually, the up- and down-arrow keys
move a device up and down the list.
5.
Press the Escape key to exit the boot
menu.
6.
Press the Escape key to exit the BIOS
configuration.
7.
Select the Save and Exit option.
The Graphical Environment
The underlying graphical system is based on the X Window System, also known simply as X (but not the X-Files),
maintained by the X.Org Foundation. The graphical desktop
environment — the look and feel — is based on the GNOME (pronounced guh-NOME) system. Both X and GNOME are open source software, of course, and I describe them in more detail in Chapters 11 and 12. For now, all you need to know about X and GNOME is that they give you an attractive and functional place to work.
GNOME is attractive, highly customizable, and provides links to all of the software described in this book. I describe and explain the applications in later chapters.
There's plenty more to discover about Ubuntu, and the rest of this book is dedicated to showing how.
If you want to use live Ubuntu now, Chapter 5 starts with the basics.
If you want to permanently install Ubuntu on a hard drive, Chapters 3 and 4 show you how to prepare a PC and install Ubuntu.
Chapter 3. Preparing to Install Ubuntu
In This Chapter
Evaluating how much space you need for Ubuntu
Backing up your Windows computer
Removing unnecessary files
Organizing the files you want to keep
Creating a partition for Ubuntu to live on
As shown in Chapter 2, Ubuntu works very nicely from a CD-ROM or DVD as a live (meaning that you don't have to install it) operating system. But if you want to make Ubuntu a
permanent part of your computing life, you'll find the installation process to be very easy. Installation is one of Ubuntu's many strengths.
The Ubuntu installation process is the easiest of all Linux distributions.
This chapter describes how to prepare your computer to install Ubuntu alongside Windows. When you're finished, you'll have a
dual-boot computer — meaning that you can boot into either Ubuntu or Windows. Because most current useful computers have Microsoft Windows XP installed, I describe how to make Windows behave and play nice with its soon-to-arrive little brother. Don't worry, they won't fight.
If you don't want to keep your current Windows — or Linux — installation and files, you don't have to worry about making nice with it. You can skip to Chapter 4 and install Ubuntu over the existing operating system. Windows, you are the weakest link. Goodbye.
A dual-boot system with Ubuntu and Windows requires enough hard drive space for both Windows and Ubuntu. I recommend a hard drive with
A bare minimum of 3GB of unused capacity to install
Ubuntu on. This amount of unused space will let you install Ubuntu and have almost 1GB of unused space to work with when running Ubuntu. This type of Ubuntu installation will mostly be good as a platform for learning and
experimenting with Ubuntu. However, the small amount of storage space will prevent you from using the Ubuntu
installation as a typical workstation on which you store information such as word processing files, music files, and so on.
Preferably 10GB of unused capacity on which to install Ubuntu and create a practical workstation you can use as an everyday computer.
You can determine the amount of free space on your Windows computer by double-clicking the My Computer icon and right-clicking the Local Disk (C:) icon. In the My Computer window that opens, select the Properties option. The Local Disk (C:) Properties window opens, showing the used and unused space on your disk.
The Ubuntu file system repartitioning utility works with either of these common Windows PC hard drive formats:
NTFS: If your PC came from the factory with Windows
Vista, Windows XP, Windows 2000, or Windows NT, the hard drive probably is formatted with Microsoft's NT File System (NTFS).
NT stands for New Technology (which it was, when Windows NT was introduced in 1993). NTFS is much more secure and reliable than FAT.
Windows 98, or an earlier, non-NT Windows version, your computer's hard drive might be formatted with Microsoft's old file allocation table (FAT).
Introducing file systems and partitioning
It's common to think in terms of an operating
system being installed on a hard drive. (Hard drives are also referred to as hard disks or just disks.) Hard drives ultimately do store information, such as applications, files, and folders. However, it's a little more complicated than that.
Hard drives by themselves can store only single bits of information. They store information in a useful way — information that you can easily store and retrieve — only if they're formatted. Formatting organizes the raw storage space of a disk so that data can be stored on the disk. An operating
system, such as Ubuntu or Windows, can then read and write files to the formatted disk.
But a hard drive must first be partitioned before it can be formatted. Partitioning a hard drive
allocates chunks of the drive that themselves can be formatted; partitions can be viewed as independent,
logical hard drives. PC hard drives can have between one and four partitions.
PCs generally (but not always) come formatted with one or two partitions on which Microsoft Windows is installed:
One partition has Windows XP or Windows Vista installed on it.
The second partition contains system recovery
files. (They're used to help fix Windows when necessary. For instance, if you accidentally
If you want to install Ubuntu Linux alongside Windows on the same hard drive, you have to
1.
Back up your files and folders.
2.Create an additional partition.
3.Format the new partition.
4.
Install Ubuntu.
Installing Ubuntu alongside Windows
Installing Ubuntu alongside Windows requires you to perform the following general steps, as shown in detail in this chapter:
1.
Make a backup of your personal files and
computer settings.
The repartitioning process is safe but not
absolutely so. Whenever you perform a
job like this, you run the risk of
accidentally losing information. That isn't
good, so plan for the unexpected.
2.
Remove temporary and unnecessary files.
Using your Windows computer for
everyday tasks such as Internet browsing
creates temporary files. Those files build
up over time and take up space. You
should remove those files to open up
space for Ubuntu.
3.
Defragment your C drive (C:\).
your drive reorganizes your data and frees
up space that you need for Ubuntu.
4.
Repartition your C drive (C:\).
Repartitioning
squeezes your Windows
partition into a smaller space. The
freed-up space is where you install Ubuntu
Chapter 3. Preparing to Install Ubuntu
In This Chapter
Evaluating how much space you need for Ubuntu
Backing up your Windows computer
Removing unnecessary files
Organizing the files you want to keep
Creating a partition for Ubuntu to live on
As shown in Chapter 2, Ubuntu works very nicely from a CD-ROM or DVD as a live (meaning that you don't have to install it) operating system. But if you want to make Ubuntu a
permanent part of your computing life, you'll find the installation process to be very easy. Installation is one of Ubuntu's many strengths.
The Ubuntu installation process is the easiest of all Linux distributions.
This chapter describes how to prepare your computer to install Ubuntu alongside Windows. When you're finished, you'll have a
dual-boot computer — meaning that you can boot into either Ubuntu or Windows. Because most current useful computers have Microsoft Windows XP installed, I describe how to make Windows behave and play nice with its soon-to-arrive little brother. Don't worry, they won't fight.
If you don't want to keep your current Windows — or Linux — installation and files, you don't have to worry about making nice with it. You can skip to Chapter 4 and install Ubuntu over the existing operating system. Windows, you are the weakest link. Goodbye.
A dual-boot system with Ubuntu and Windows requires enough hard drive space for both Windows and Ubuntu. I recommend a hard drive with
A bare minimum of 3GB of unused capacity to install
Ubuntu on. This amount of unused space will let you install Ubuntu and have almost 1GB of unused space to work with when running Ubuntu. This type of Ubuntu installation will mostly be good as a platform for learning and
experimenting with Ubuntu. However, the small amount of storage space will prevent you from using the Ubuntu
installation as a typical workstation on which you store information such as word processing files, music files, and so on.
Preferably 10GB of unused capacity on which to install Ubuntu and create a practical workstation you can use as an everyday computer.
You can determine the amount of free space on your Windows computer by double-clicking the My Computer icon and right-clicking the Local Disk (C:) icon. In the My Computer window that opens, select the Properties option. The Local Disk (C:) Properties window opens, showing the used and unused space on your disk.
The Ubuntu file system repartitioning utility works with either of these common Windows PC hard drive formats:
NTFS: If your PC came from the factory with Windows
Vista, Windows XP, Windows 2000, or Windows NT, the hard drive probably is formatted with Microsoft's NT File System (NTFS).
NT stands for New Technology (which it was, when Windows NT was introduced in 1993). NTFS is much more secure and reliable than FAT.
Windows 98, or an earlier, non-NT Windows version, your computer's hard drive might be formatted with Microsoft's old file allocation table (FAT).
Introducing file systems and partitioning
It's common to think in terms of an operating
system being installed on a hard drive. (Hard drives are also referred to as hard disks or just disks.) Hard drives ultimately do store information, such as applications, files, and folders. However, it's a little more complicated than that.
Hard drives by themselves can store only single bits of information. They store information in a useful way — information that you can easily store and retrieve — only if they're formatted. Formatting organizes the raw storage space of a disk so that data can be stored on the disk. An operating
system, such as Ubuntu or Windows, can then read and write files to the formatted disk.
But a hard drive must first be partitioned before it can be formatted. Partitioning a hard drive
allocates chunks of the drive that themselves can be formatted; partitions can be viewed as independent,
logical hard drives. PC hard drives can have between one and four partitions.
PCs generally (but not always) come formatted with one or two partitions on which Microsoft Windows is installed:
One partition has Windows XP or Windows Vista installed on it.
The second partition contains system recovery
files. (They're used to help fix Windows when necessary. For instance, if you accidentally
If you want to install Ubuntu Linux alongside Windows on the same hard drive, you have to
1.
Back up your files and folders.
2.Create an additional partition.
3.Format the new partition.
4.
Install Ubuntu.
Installing Ubuntu alongside Windows
Installing Ubuntu alongside Windows requires you to perform the following general steps, as shown in detail in this chapter:
1.
Make a backup of your personal files and
computer settings.
The repartitioning process is safe but not
absolutely so. Whenever you perform a
job like this, you run the risk of
accidentally losing information. That isn't
good, so plan for the unexpected.
2.
Remove temporary and unnecessary files.
Using your Windows computer for
everyday tasks such as Internet browsing
creates temporary files. Those files build
up over time and take up space. You
should remove those files to open up
space for Ubuntu.
3.
Defragment your C drive (C:\).
your drive reorganizes your data and frees
up space that you need for Ubuntu.
4.
Repartition your C drive (C:\).
Repartitioning
squeezes your Windows
partition into a smaller space. The
freed-up space is where you install Ubuntu
Backing Up Your Data
"Life is unfair," goes the "They Might be Giants" tune. How true. Well, fair or unfair, you have to be ready for unexpected events — like accidentally losing your files and folders from your
Windows computer. Backing up your Windows computer prepares you for life's vagaries.
In this section, I describe how to back up Windows XP and
Windows Vista computers. Both Windows XP and Windows Vista provide backup utilities that, for our purposes, differ in one
major respect. Windows XP can't directly back up to a CD or DVD writer, but Windows Vista can. You can indirectly back up to a writable CD or DVD from Windows XP, however, and I show you how.
Creating your backup plan
Before you decide where to save your files, you need to decide what files to save. Microsoft's backup utility gives you the
option of either
Saving everything on the hard drive — from the Windows startup screen to your most recent files.
Saving just your personal files and configuration settings. This option doesn't save files that comprise the Windows operating system. You can usually restore the Windows operating system and applications from its original
installation media.
When backing up your computer, you might not need to save everything. It might be fine to just
Back up your personal files.
Applications (such as Word and Photoshop) The Windows operating system
If you have your original Microsoft Windows disc(s) and your application media, you can probably save just your personal files and settings (such as your Internet Explorer bookmarks). If you ever need to reinstall all the files for your Windows
computer, you can
1.
Rebuild the operating system from the original
disc(s).
2.
Reinstall your applications from the original disc(s).
3.Restore the personal files that you backed up.
Microsoft will replace lost Windows installation disc(s) if you can prove you have a valid license. Proof can be in such forms as a sales receipt, the license itself, or even packaging material that contains the correct markings. Microsoft's replacement policy is on the Web at
http://support.microsoft.com/default.aspx?scid=kb;[ln];326246
Considering storage devices
The following list describes all the possible backup devices you might be able to use:
External hard drive: This is the best option, in my
opinion. External hard drives connect to your computer via USB or FireWire cables. These devices are reasonably
inexpensive and easy to use. Just plug one in and you're ready to go. Between backups, you can easily store an external hard drive in a safe place.
microdrive hard disk.
Second partition on your primary hard drive: Many Windows computers come with one physical hard drive divided into two partitions. (Partitions look like individual hard drives to the computer and can be thought of as
virtual hard drives.) The second partition uses a small fraction of the total hard drive space and is used to recover your operating system in case your Windows operating system is accidentally erased or corrupted. In case of such a disaster, you can restore your computer to its original state (how it was configured at the time of purchase) using the software stored on the second partition. Your primary partition is named the C: drive and the second partition, if you have one, is labeled the D: drive.
Both Windows Vista and Windows XP let you make backups to the second partition. You should only back up to the second partition if using it as a temporary holding area to make a permanent backup to a writable CD or DVD; I use this method when backing up Windows XP to a CD or DVD because Windows XP doesn't let you back up directly to those devices.
Second internal hard drive: You can install a second hard drive inside your computer next to your primary disk and use it like an external one. Internal disks are less expensive than external ones because they don't require the case and power supply.
Internal backup hard drives have a couple of drawbacks: They aren't as easy to connect as an external device. You have to open your computer, install the drive, hook it up to a control cable and power supply, and then button the computer back up.
USB flash drive: These devices are inexpensive and very easy to use. Simply plug your USB flash drive into your computer. Windows recognizes the device, and you can start using it.
Lower-priced USB flash drives might not have enough storage space to fully back up your computer. Current technology provides very inexpensive one-half to one
gigabyte (GB) of space. (You can purchase flash drives with up to 4GB USB for approximately $100.) Technology
marches forward, and you'll soon be able to purchase 8GB and higher devices.
Writable CD/DVD: These are the most commonly available external storage media in use today. Writable CD/DVDs are nearly ideal for backup purposes because they're common, cheap, and easy to store.
Both CDs and DVDs have limits on how much they can
store. CDs have a limit of about 740MB, and DVDs can store up to 4.7GB of data; newer, dual/double-layered DVDs can store up to 8.5GB of data.
Figure 3-1 shows an internal hard drive on the left, a USB flash drive in the middle, and an external and a USB hard drive on the right.
Flash has the advantage over media such as writable CD-ROMs for saving information because you can easily rewrite to it, and it's very portable. But it isn't good at acting as your computer's main memory.
Tape devices: Tape devices are expensive and not widely used for consumer-level data backups. Tapes are great for making backups if you have a tape drive. Otherwise, I recommend using the preceding methods.