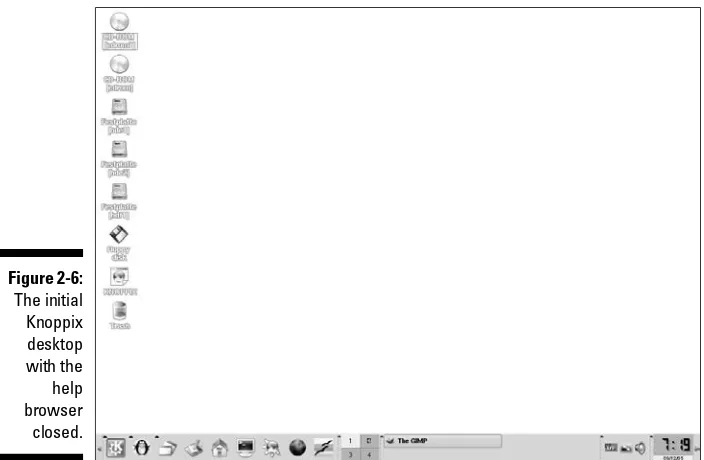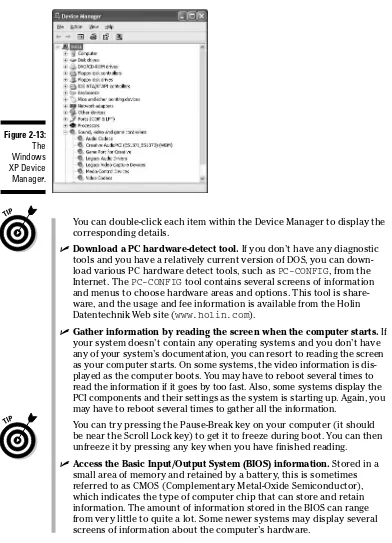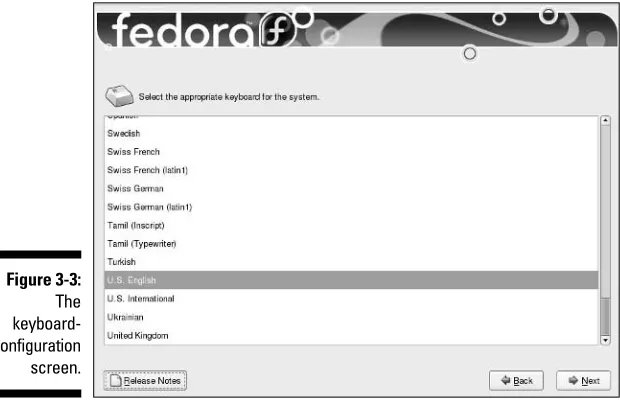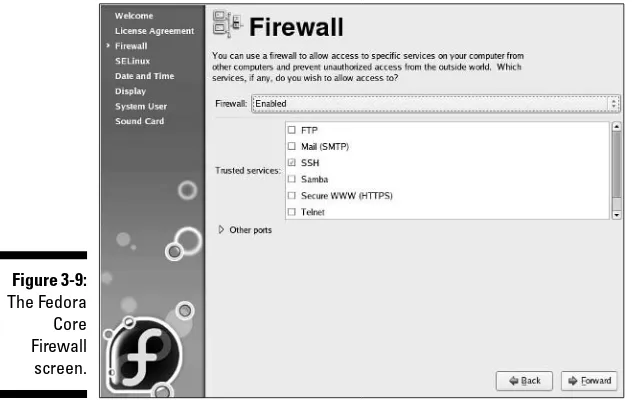by Dee-Ann LeBlanc
Linux
FOR
DUMmIES
‰Linux
FOR
DUMmIES
‰by Dee-Ann LeBlanc
Linux
FOR
DUMmIES
‰111 River Street Hoboken, NJ 07030-5774
www.wiley.com
Copyright © 2006 by Wiley Publishing, Inc., Indianapolis, Indiana Published by Wiley Publishing, Inc., Indianapolis, Indiana Published simultaneously in Canada
No part of this publication may be reproduced, stored in a retrieval system or transmitted in any form or by any means, electronic, mechanical, photocopying, recording, scanning or otherwise, except as permit-ted under Sections 107 or 108 of the 1976 Unipermit-ted States Copyright Act, without either the prior written permission of the Publisher, or authorization through payment of the appropriate per-copy fee to the Copyright Clearance Center, 222 Rosewood Drive, Danvers, MA 01923, (978) 750-8400, fax (978) 646-8600. Requests to the Publisher for permission should be addressed to the Legal Department, Wiley Publishing, Inc., 10475 Crosspoint Blvd., Indianapolis, IN 46256, (317) 572-3447, fax (317) 572-4355, or online at
http://www.wiley.com/go/permissions.
Trademarks:Wiley, the Wiley Publishing logo, For Dummies, the Dummies Man logo, A Reference for the Rest of Us!, The Dummies Way, Dummies Daily, The Fun and Easy Way, Dummies.com, and related trade dress are trademarks or registered trademarks of John Wiley & Sons, Inc. and/or its affiliates in the United States and other countries, and may not be used without written permission. Linux is a registered trade-mark of Linus Torvalds. All other tradetrade-marks are the property of their respective owners. Wiley Publishing, Inc., is not associated with any product or vendor mentioned in this book.
LIMIT OF LIABILITY/DISCLAIMER OF WARRANTY: THE PUBLISHER AND THE AUTHOR MAKE NO REP-RESENTATIONS OR WARRANTIES WITH RESPECT TO THE ACCURACY OR COMPLETENESS OF THE CONTENTS OF THIS WORK AND SPECIFICALLY DISCLAIM ALL WARRANTIES, INCLUDING WITHOUT LIMITATION WARRANTIES OF FITNESS FOR A PARTICULAR PURPOSE. NO WARRANTY MAY BE CRE-ATED OR EXTENDED BY SALES OR PROMOTIONAL MATERIALS. THE ADVICE AND STRATEGIES CON-TAINED HEREIN MAY NOT BE SUITABLE FOR EVERY SITUATION. THIS WORK IS SOLD WITH THE UNDERSTANDING THAT THE PUBLISHER IS NOT ENGAGED IN RENDERING LEGAL, ACCOUNTING, OR OTHER PROFESSIONAL SERVICES. IF PROFESSIONAL ASSISTANCE IS REQUIRED, THE SERVICES OF A COMPETENT PROFESSIONAL PERSON SHOULD BE SOUGHT. NEITHER THE PUBLISHER NOR THE AUTHOR SHALL BE LIABLE FOR DAMAGES ARISING HEREFROM. THE FACT THAT AN ORGANIZATION OR WEBSITE IS REFERRED TO IN THIS WORK AS A CITATION AND/OR A POTENTIAL SOURCE OF FUR-THER INFORMATION DOES NOT MEAN THAT THE AUTHOR OR THE PUBLISHER ENDORSES THE INFORMATION THE ORGANIZATION OR WEBSITE MAY PROVIDE OR RECOMMENDATIONS IT MAY MAKE. FURTHER, READERS SHOULD BE AWARE THAT INTERNET WEBSITES LISTED IN THIS WORK MAY HAVE CHANGED OR DISAPPEARED BETWEEN WHEN THIS WORK WAS WRITTEN AND WHEN IT IS READ. FULFILLMENT OF EACH COUPON OFFER IS THE SOLE RESPONSIBILITY OF THE OFFEROR.
For general information on our other products and services, please contact our Customer Care Department within the U.S. at 800-762-2974, outside the U.S. at 317-572-3993, or fax 317-572-4002. For technical support, please visit www.wiley.com/techsupport.
Wiley also publishes its books in a variety of electronic formats. Some content that appears in print may not be available in electronic books.
Library of Congress Control Number: 2006920624 ISBN-13: 978-0-471-75282-0
ISBN-10: 0-471-75282-7
Manufactured in the United States of America 10 9 8 7 6 5 4 3 2 1
Dee-Ann LeBlanc,RHCE (Red Hat Certified Engineer), is a writer, course developer, journalist, and trainer who specializes in Linux. While these vari-ous professions may sound scattered, they in fact reinforce one another by allowing her to see what people are doing with Linux in the real world and where they need help. She is the Linux Games editor for the Linux Journal, the Desktop editor for LinuxToday.com, and is the author of numerous books on Linux and other computer topics. Dee-Ann has also been a regular contrib-utor to Computer Power User magazine for two years, writing this publica-tion’s Linux content.
I continue to dedicate this book to my husband, who always has to listen to my stressed whining when I’m running behind, and my dogs, who really would like their mom to stop staring at the glow-ing box once in a while.
Author’s Acknowledgments
I, as usual, have lots of people I’d like to thank. First off, thanks to the folks without whom the earlier editions of this book would have never existed. For one, there’s John “maddog” Hall for giving me the opportunity to take over this book’s evolution. He was too busy leading Compaq’s UNIX Software Group, acting as Executive Director for Linux International, and sitting on the board of advisors for Sair Linux/GNU certification to continue handling this project. There’s also the folks at LANWrights for all their hard work, along with Melanie Hoag and Evan Blomquist for their strong efforts. Finally, of course, to the editors and staff at Wiley Publishing, Inc. Without them and their guidance, this book would not exist or continue to improve over time.
Some of the people who helped bring this book to market include the following:
Acquisitions, Editorial, and Media Development
Project Editor:Blair J. Pottenger
Acquisitions Editors:Terri Varveris, Tiffany Ma
Senior Copy Editor:Barry Childs-Helton
Technical Editor:Bryan Hoff
Editorial Manager:Kevin Kirschner
Media Development Specialist:Kit Malone
Media Development Manager:
Laura Carpenter VanWinkle
Media Development Supervisor:Laura Moss
Editorial Assistant:Amanda Foxworth
Cartoons:Rich Tennant (www.the5thwave.com)
Composition
Project Coordinator: Michael Kruzil
Layout and Graphics: Carl Byers, Andrea Dahl, Lauren Goddard, Denny Hager,
Stephanie D. Jumper, Barbara Moore, Julie Trippetti
Proofreaders: Jessica Kramer, Techbooks
Indexer:Techbooks
Publishing and Editorial for Technology Dummies
Richard Swadley,Vice President and Executive Group Publisher
Andy Cummings,Vice President and Publisher
Mary Bednarek,Executive Acquisitions Director
Mary C. Corder,Editorial Director
Publishing for Consumer Dummies
Diane Graves Steele,Vice President and Publisher
Joyce Pepple,Acquisitions Director
Composition Services
Gerry Fahey,Vice President of Production Services
Introduction ...1
Part I: Getting Your Feet Wet ...7
Chapter 1: Getting Acquainted with Linux ...9
Chapter 2: Prepping Your Computer for Linux...19
Chapter 3: Installing Fedora Core...39
Chapter 4: Installing Other Linux Distributions ...57
Chapter 5: Booting and Stopping Linux...91
Chapter 6: Checking Out Those Desktops ...101
Chapter 7: Configuring Linux ...119
Part II: Internet Now! ...136
Chapter 8: Connecting to the Internet ...137
Chapter 9: Using the Internet...153
Part III: Getting Up to Speed with Linux...179
Chapter 10: Manipulating Files and Directories ...181
Chapter 11: Checking Out the Linux Filesystem...201
Chapter 12: Adding Software to Linux ...219
Chapter 13: A Secure Linux Box Is a Happy Linux Box...249
Chapter 14: Working without the GUI ...265
Chapter 15: Gettin’ Gooey with the GUIs...281
Part IV: Getting Things Done ...293
Chapter 16: Putting the X in Text ...295
Chapter 17: Word Processing and More with OpenOffice.org ...303
Chapter 18: Multimedia Wow! ...337
Chapter 19: Windows-Only Media Formats and Programs ...357
Part V: The Part of Tens ...365
Chapter 20: Ten Troubleshooting Tips ...367
Appendix B: About the DVD-ROM ...395
Introduction...1
About This Book...1
How to Use This Book ...2
Three Presumptuous Assumptions ...3
How This Book Is Organized...4
Part I: Getting Your Feet Wet...4
Part II: Internet Now! ...4
Part III: Getting Up to Speed with Linux ...5
Part IV: Getting Things Done...5
Part V: The Part of Tens...5
Part VI: Appendixes...5
Icons Used in This Book...6
Where to Go from Here...6
Part I: Getting Your Feet Wet...7
Chapter 1: Getting Acquainted with Linux . . . .9
Is Free Really Free?...9
Linux: Revolution or Just Another Operating System? ...10
Anatomy of an Open Source Software Project ...13
GNU who? ...13
Who’s in charge of Linux anyway? ...15
Einstein was a volunteer ...15
Packaging Linux: The Distribution...16
Chapter 2: Prepping Your Computer for Linux . . . .19
Installation Considerations...19
Preparing to Use Linux and Microsoft Windows Together ...20
Partitioning from scratch for a dual boot ...21
Peeking at your partitions from Windows...21
Peeking at your partitions in Windows 2000 and Windows XP ...22
Peeking at your partitions in Windows 98 ...23
Making space ...26
Working with Disk Partitions ...27
Choosing a partitioning tool ...28
Getting and resizing partitions with qtparted ...28
Double-Checking Hardware Compatibility...33
Chapter 3: Installing Fedora Core . . . .39
Things to Consider Before You Begin Installation ...39
The Installation Process...40
Recognizing some special Linspire features ...64
About the various Linspire versions...64
Maxin’ Out the Fun with Mandriva ...64
Installing Mandriva...65
About the various Mandriva versions ...70
Starting Off with SuSE...71
Installing SuSE...71
About the various SuSE versions ...77
Utilizing Ubuntu...77
Installing Ubuntu ...78
About the various Ubuntu versions...82
Zapping Frustration with Xandros...82
Installing Xandros...83
About the various Xandros versions ...88
Using LiveCDs and LiveDVDs ...88
Finding Even More Linux...89
Chapter 5: Booting and Stopping Linux . . . .91
Giving Linux the Boot ...92
Step 1: Power-On Self-Test (POST) leads to BIOS...92
Step 2: The BIOS passes the baton to the boot loader ...93
Step 3: The boot loader (LILO or GRUB) loads the system kernel into memory ...94
Step 4: Control is handed over to init ...96
Entering Rescue Mode...96
Getting into rescue mode (a quick guide)...97
Using Fedora Code rescue mode (step by step) ...98
Don’t Just Turn Off the Machine! ...98
Removing Linux from Your System...100
Chapter 6: Checking Out Those Desktops . . . .101
Deciding Which Interface to Use...101
Making the Best of the Command Line...103
GNOME Basics ...104
The menus...105
The Log Out tool...108
The panels ...109
Changing your panels ...111
The Add to Panel dialog box...111
Playing with GNOME desktop icons...112
KDE Basics ...113
The menus...113
The panel...115
Changing your panel ...117
Playing with KDE desktop icons...117
Switching between GNOME and KDE ...118
Chapter 7: Configuring Linux . . . .119
Accounts Great and Small ...119
Avoiding root ...120
Creating user accounts ...120
Printing with Linux...123
Zen and the Art of Linux Configuration...127
Fedora Core and Red Hat tools...127
Knoppix tools...127
Linspire tools ...129
Mandriva tools...130
SuSE tools ...131
Xandros tools...132
Ubuntu tools ...133
Part II: Internet Now!...136
Chapter 8: Connecting to the Internet . . . .137
Internet Connectivity 101...137
Setting Up the Hardware ...141
Selecting an Internet Service Provider (ISP) ...142
Getting Information You Need from Your ISP ...142
Hooking Up...143
Configuring Your Connection ...144
Connecting to (And Disconnecting from) the Internet...149
It’s All Fun and Games Until Something Doesn’t Work ...149
After You’re Connected ...151
Chapter 9: Using the Internet . . . .153
Browse the Web with Firefox ...154
Configuring Firefox ...154
Them dad-gum browser plug-ins...160
Evolving into E-Mail ...162
Setting up Evolution...162
Sending and checking e-mail...169
Taking Advantage of Instant Messaging ...171
Using the GAIM Instant Messenger ...171
Troubleshooting your IM connections ...173
Downloading with BitTorrent ...174
Talkin’ on the Phone ...175
Working with Other Internet Tools ...178
Part III: Getting Up to Speed with Linux ...179
Chapter 10: Manipulating Files and Directories . . . .181
Working with Files in the GUI...181
Sailin’ with Nautilus ...182
Rulin’ with Konqueror...188
Excavating with the Xandros File Manager...195
Understanding Filesystem Mechanics...196
Understanding long format file listings ...196
A permissions primer ...197
Comprehending file types ...200
Chapter 11: Checking Out the Linux Filesystem . . . .201
Introducing the Linux Filesystem...201
Meet the root directory ...202
Meet the /etc subdirectories...203
Meet the /mnt and /media subdirectories ...204
Meet the /usr subdirectories ...204
Finding CDs and More in Your GUI...205
Navigating the filesystem in Fedora...205
Navigating the filesystem in Knoppix ...208
Navigating the filesystem in Linspire...208
Navigating the filesystem in Mandriva ...209
Navigating the filesystem in SuSE ...210
Navigating the filesystem in Ubuntu...211
Navigating the filesystem in Xandros ...211
Partitions Versus Directories...212
Formatting Disks ...214
Care and Feeding of Your Filesystem...215
If your machine fails to reboot ...215
Chapter 12: Adding Software to Linux . . . .219
Opening Downloaded Files ...219
Compressing and Packaging Files to Share ...221
Updating Your Software...223
Getting it Right with Fedora’s Package Manager...232
Clicking and running with Linspire ...237
Making it happen with Mandriva...239
Sassing with SuSE ...243
The Secure Shell game (SSH) ...255
Software holes...261
Keeping an Eye on Your Log Files with the System Log Viewer...262
Locating Security Resources ...263
Chapter 14: Working without the GUI . . . .265
Playing the Shell Game ...266
Understanding bash Command Syntax and Structure ...268
Starting Programs from the Shell ...269
Putting Wildcard Expansion to Good Use ...270
Working with Long Commands...270
Asking Linux to complete a command or filename for you ...270
Accessing your command history ...271
Working with Variables...272
Variables versus environment variables ...272
Checking out commonly used environment variables ...273
Storing and retrieving variables’ values...274
Using Redirection and Pipes...276
Redirecting command output ...277
Laying pipes ...278
“Help!” ...279
Chapter 15: Gettin’ Gooey with the GUIs . . . .281
Changing GNOME’s Look and Feel ...282
How do ya like them applets? ...282
Don’t forget the programs ...284
Customizing KDE...285
Applets keep fallin’ on my head ...285
Adding programs to your panel ...287
Cluttering the desktop with icons...287
Prettying Up Your Desktop with Themes...288
Adding themes to GNOME...288
Adding themes to KDE...290
Tweaking the GUI’s Innards ...292
Part IV: Getting Things Done...293
Chapter 16: Putting the X in Text . . . .295
Viewing the Contents of a Text File...295
Editing Text Files with nano...296
Saving your work as you go ...297
Saving and moving on with your life...297
Going with gedit ...298
Entering and editing text in gedit ...298
Saving your work...300
Taking a Quick Look at Kate ...301
Chapter 17: Word Processing and More with OpenOffice.org . . . . .303
Word-Processing with OpenOffice.Org Writer...304
Starting it up ...304
Taking a tour of OpenOffice.org Writer ...305
Spreadsheets with OpenOffice.Org Calc ...309
Starting it up ...309
Taking a tour of OpenOffice.org Calc ...309
Presentations with OpenOffice.Org Impress ...313
Starting it up ...314
Using the Presentation Wizard ...314
Taking a tour of OpenOffice.org Impress...316
Fine Art with OpenOffice.Org Draw ...320
Starting it up ...320
Taking a tour of OpenOffice.org Draw ...321
Managing Data with OpenOffice.org Base...324
Starting it up ...325
Layout with OpenOffice.Org Math ...330
Starting it up ...330
Taking a tour of OpenOffice.org Math ...330
Configuring Printing for OpenOffice.org ...336
Chapter 18: Multimedia Wow! . . . .337
Checking Your Sound Card ...338
Looking into Your Mixer...338
Investigating Troublesome Sound Issues...339
Listening to CDs ...340
Listening to Internet Radio ...342
Listening to Downloaded Music ...344
Using Amarok...345
Ripping Music Tracks from CDs ...348
Burning Data CDs and DVDs ...350
Creating and Modifying Graphics ...353
Watchin’ Movies ...355
Chapter 19: Windows-Only Media Formats and Programs . . . .357
Commercial Software...358
CodeWeavers ...358
Win4Lin ...359
Cedega ...360
VMware ...361
Installing and Using Wine...362
Part V: The Part of Tens ...365
Chapter 20: Ten Troubleshooting Tips . . . .367
“The Linux Installer Froze” ...368
For Fedora Core Users...369
“I Told the Installer to Test My Graphics, and They Failed”...371
“The Installer Tested My Graphics Fine, but My GUI Won’t Start” ...371
“I Think I’m in Linux, but I Don’t Know What to Do!” ...372
“I Don’t Want to Boot into This!” ...373
Changing your boot environment “permanently”...373
Changing your boot environment just for now ...374
“I Want to Change Screen Resolutions”...375
“My GUI Is Hung, and I’m Stuck!”...375
“Help, My Machine Hangs During Boot!”...375
Chapter 21: Two Knoppix Ten-Steps . . . .379
Rescuing Files off a Machine That Won’t Boot ...379
Recovering a Root Password with Knoppix...381
Part VI: Appendixes...383
Appendix A: Common Linux Commands . . . .385
Linux Commands by Function...385
Getting Help ...386
Archiving and compressing ...386
Built-in bash commands ...387
Files and file system...388
mtools ...391
System control ...392
Appendix B: About the DVD-ROM . . . .395
System Requirements ...396
Using the DVD-ROM ...397
Booting from the DVD-ROM ...397
What You Find in Fedora Core 5...398
If You’ve Got Problems (Of the DVD-ROM Kind)...399
W
elcome to the fascinating world of open source software that is Linux. In this book, I introduce you to the wonders of the Linux operating system, originally created as a labor of love by Linus Torvalds in the early 1990s. My goal is to initiate you into the rapidly growing ranks of Linux users and enthusi-asts busily rewriting the rules for the operating system marketplace.If you’ve contemplated switching to Linux but find the prospect too forbid-ding, you can relax. If you can boil water or set your alarm clock, you, too, can become a Linux user. (No kidding!)
When this book appeared in its first edition, Linux was an emerging phenom-enon that was neither terribly well known nor understood. In this edition — for a new generation of Linux users — so much material is available that I have steered this particular title toward what Linux is and how you can make the best use of it on your desktop. To that end, these pages contain various online resources, tips, and tricks, as well as more general instruction. If you’re looking for material on servers, Linux All-in-One Desk Reference For Dummies(Wiley Publishing, Inc.) can serve your needs.
I keep the amount of technobabble to a minimum and stick with plain English as much as possible. Besides plain talk about Linux installation, boot-up, configuration, and software, I include many examples, plus lots of detailed instructions to help you set up and use your very own Linux machine with a minimum of stress or confusion.
I also include with this book a handy DVD-ROM that contains Fedora Core 5 and Knoppix, along with the CD-ROM images(the files you use to burn your own CDs) for Linspire, Mandriva, SuSE, and Xandros. (To find out what exactly is included on the DVD-ROM, see Appendix B.) Ubuntu is also covered, but there wasn’t enough room on the DVD for it so instructions are included in Chapter 4 on how to download this distribution yourself. If you have no idea of what I’m talking about, don’t worry. You’ll know soon enough!
About This Book
Linux-based computer. Some sample topics you find in this book include the following:
⻬Understanding where Linux comes from and what it can do for you
⻬Installing the Linux operating system
⻬Working with a Linux system to manage files and add software
⻬Setting up Internet access and surfing the Web
⻬Customizing your Linux system
⻬Managing Linux system security and resources
Although it may seem, at first glance, that working with Linux requires years of hands-on experience, tons of trial and error, advanced computer science train-ing, and intense dedication, take heart! It’s not true! If you can tell somebody how to find your office, you can certainly build a Linux system that does what you want. The purpose of this book isn’t to turn you into a full-blown Linux geek (that’s the ultimate state of Linux enlightenment, of course); it’s to show you the ins and outs that you need to master in order to build a smoothly func-tioning Linux system and to give you the know-how and confidence to use it.
How to Use This Book
This book tells you how to install, configure, and customize a Linux desktop system. Although you can do most things in Linux these days by pointing and clicking, you still may want to try using Linux at the command prompt — where you type detailed instructions to load or configure software, access files, and do other tasks. In this book, input appears in monospace type like this:
rmdir /etc/bin/devone
When you type Linux commands or other related information, be sure to copy the information exactly as you see it in the book, including uppercase and lowercase letters, because that’s part of the magic that makes Linux behave properly.
A failure to follow instructions exactly can have all kinds of unfortunate, unseemly, or unexpected side effects.
supposed to be all one line by breaking the line at a slash mark or a natural word break (to imply “Wait — there’s more!”) and slightly indenting the over-age, as in the following silly example:
www.infocadabra.transylvania.com/nexus/plexus/lexus/
praxis/okay/this/is/a/make-believe/URL/but/some/real/ones/ are/SERIOUSLY/long.html
Note that as you dig your way into and through this book — and other sources of Linux wit, wisdom, and inspiration that you’re likely to encounter — you may find some terms used interchangeably. For example, you may see the same piece of software called a program, a command,a utility,a script,an application,or a tool,depending on the source, the context, and the author of the information you’re consulting. To a large extent, you can treat these terms as interchangeable, and when an important distinction needs to be made among them, I’m sure to point it out. Similarly, when you’re working with various com-mands or configuration controls, you may also encounter terms such as flag, switch, option,or parameterused more or less interchangeably. In this case, all these terms refer to ways in which you can control, refine, or modify basic com-mands or programs to make them do what you want. Again, wherever distinc-tions and clarificadistinc-tions may be needed, I provide them.
Three Presumptuous Assumptions
They say that making assumptions makes a fool of the person who makes them and of the person about whom those assumptions are made. (And just who are they,anyway? I assumethat I know, but — never mind.) Even so, practicality demands that I make a few assumptions about you, gentle reader:
⻬You can turn your computer on and off.
⻬You know how to use a mouse and a keyboard.
⻬You want to install, configure, and/or use a desktop Linux system because you’re curious or interested or it’s your job to do so.
You don’t need to be a master logician or a wizard in the arcane art of pro-gramming to use this book, nor do you need a PhD in computer science. You don’t even need a complete or perfect understanding of what’s going on in your computer’s innards.
How This Book Is Organized
This book contains six major parts, arranged in an order to take you from Linux installation and configuration through keeping a Linux desktop system up and running, if not purring like a cat in the sun! Most parts contain three or more chapters or appendixes, and each chapter or appendix contains modular sections. Whenever you need help or information, pick up this book and start anywhere you like, or use the Table of Contents and the Index to locate specific topics or key words.
Following is a breakdown of the book’s six parts and what you find in each one.
Part I: Getting Your Feet Wet
This part sets the stage and includes an overview of and introduction to the terms, techniques, and software components that make Linux the raging soft-ware tiger that’s so ready, willing, and able to do its thing. To be a little more specific, I start out with a Linux overview that explains what Linux is, where it came from, and how it works. Next, I tackle the various tasks and activities involved in preparing for and installing Linux on a PC. If you’re not a diehard Fedora Core fan, I also cover what’s involved in installing Linspire, Mandriva, SuSE, Ubuntu, and Xandros, but in a little less detail (or this book would be the size of a set of encyclopedias!). After that, I tell you how to give Linux the boot — not to get rid of it by any means, but rather, to fire up your brand-new system to reach the heights of computing ecstasy (at least, I hope it’s as good for you as it usually is for me). Finally, I help you explore standard Linux tools and interfaces, work with accounts, and get the skinny on various aspects of distribution-related Linux tools.
If you don’t want to install but do want to try Linux, I also give you the option of using what’s called a LiveCD, or bootabledistribution. Knoppix is probably the most popular of these, so it’s covered here as well.
Part II: Internet Now!
Part III: Getting Up to Speed with Linux
Linux includes a great many facilities and capabilities, so after you get past the initial installation and configuration, you probably want to use your system to do something. Here’s where the doing begins! In this part of the book, you can read about the Linux file system and how to work with files, directories, and related access rights — called permissionsin Linuxspeak. You discover how to move in, out, and around GNOME and KDE, the two major graphical interfaces (GUIs) in Linux. In addition, I include an in-depth exploration of the Linux command-prompt environments, also known as shells.Part III also contains important security information, along with how to add software to your system and keep it updated.
Part IV: Getting Things Done
In this part of the book, you discover how to use a variety of software available in Linux. Everything from plain text editors to full office suites is addressed, as well as whiz-bang multimedia tools and Microsoft Windows-based file formats and media. Even better, did you know that you can run many Windows pro-grams under Linux? I show you how in this part.
Part V: The Part of Tens
In this book’s grand climax, I sum up and distill the essence of what you now know about Linux and its inner workings. Here, you have a chance to revisit some key troubleshooting tips and tricks for Linux systems, along with learn-ing two cool uses for Knoppix.
Part VI: Appendixes
Icons Used in This Book
Within each chapter, I use icons to highlight particularly important or useful information. You find the following icons in this book:
The Tip icon flags useful information that makes living with your Linux system even less complicated than you feared that it might be.
I sometimes use this icon to point out information you just shouldn’t pass by — don’t overlook these gentle reminders. (The life, sanity, or page you save may be your own.)
Be cautious when you see this icon — it warns you of things you shouldn’t do. This icon is meant to emphasize that the consequences of ignoring these bits of wisdom can be severe.
This icon signals technical details that are informative and interesting but not critical to understanding and using Linux. Skip these paragraphs if you want (but please come back and read them later).
Where to Go from Here
This is where you pick a direction and hit the road! Linux For Dummies, 7th Edition, is much like 1001 Nightsbecause it almost doesn’t matter where you start out. You look at lots of different scenes and stories as you prepare your-self to build your own Linux system. Although each story has its own distinc-tive characters and plot, the whole is surely something to marvel at. Don’t worry — you can handle it. Who cares whether anybody else thinks that you’re just goofing around? I know that you’re getting ready to have the time of your life.
Getting Acquainted with Linux
In This Chapter
䊳Diving into Linux origins and features
䊳Telling Linux apart from the rest of the operating-system pack
䊳Depending on GNU and the GPL
䊳Marveling at the Linux Company (or lack thereof)
䊳Checking out popular Linux distributions
Ford, you’re turning into a penguin. Stop it!
— Arthur Dent
W
elcome to the world of Linux, the operating system developed by over a thousand people around the world! In this chapter, you find out about Linux itself — what it is, where it comes from, and why it gets so much attention in the news these days. Prepare to have your assumptions about how software mustbe developed and sold challenged, and your mind opened to new possibilities.Is Free Really Free?
Understanding Linux requires a radical shift of thought regarding the way that you acquire and use computer software. (Note:By radical,I mean getting to the root of the matter, rather than putting on beads and camping out in the administration building.) Your first step toward shifting your mind-set is to alter your general connotation of the word freeto represent freedom,rather than free lunch.That’s right; you can sell “free” software for a fee . . . and you’re encouraged to do so, as long as you relay the same freedom to each recipient of the software.
know that when you purchase most proprietary, shrink-wrapped software, you don’t actually ownthe software; rather, you’re granted permission to use the software within the bounds dictated by the licensor.
Linux also has a license, but the motives and purpose of the license are much different from those of most commercial software. Rather than use the license to protect ownership of the software, the GNU General Public License (GPL) that Linux is licensed under ensures that the software will always be open to anyone. No company can ever own or dictate the way in which you use or modify Linux — though they can have their own individual copyrights and trademarks on their various brands of it, like Red Hat. In essence, you already own Linux, and you can use it for anything you like, as long as you propagate the GPL freedoms to any further recipients of the software.
Linux: Revolution or Just Another
Operating System?
Contrary to popular belief, penguins are not the salvation of modern technology. Neither do they throw parties for the urban proletariat.
— Anonymous
Author note:Cute quote . . . obviously Anonymous has never been to a Linux convention!
Before going any farther into Linux, I need to get some terminology out of the way.
Tux is the formal name of the mascot penguin that represents Linux. Rumor has it that Linux’s creator, Linus Torvalds, is rather fond of these well-dressed inhabitants of the Antarctic.
An operating systemis the software that runs your computer, handling all interactions between you and the hardware. Whether you’re writing a letter, calculating a budget, or managing your recipes on your computer, the operating system provides the essential air that your computer breathes. Furthermore, an operating system isn’t just one program; it consists of hundreds of smaller programs and utilities that allow us humans to use a computer to do some-thing useful. You then run other programs (such as your word processor) on top of the operating system to get everything done.
these computer manufacturers has, in some way, determined that Linux pro-vides value for their customers (as well as for their own operations). Of these companies, the only one that has publicly denounced Linux is Microsoft. Note that one doesn’t have to look very far to conclude that Microsoft is merely running scared from the threat that Linux poses to its waning monopoly on personal-computer operating systems.
Linux has been accused of being “just another operating system.” On the sur-face, it may appear so, but if you look deeper, you can see that this isn’t so. The Linux project is a flagship leading the current trend toward open source and free (as in freedom, not free beer) software within the computing indus-try. A rock-solid operating system because of the model under which it was (and continues to be) developed, Linux represents much that is good and pure in software development.
Two fundamental distinctions separate Linux from the rest of the operating-system pack:
⻬Linux is licensed under the unique and ingenuous GNU General Public License,which you can read about in the next section.
⻬Linux is developed and maintained by a worldwide team of volunteer programmers, working together over the Internet.
Linux is great for many reasons, including the fact that the folks who built it from the ground up wanted it to be
⻬Multiuser:More than one user can be logged in to a single computer at one time.
⻬Multiprocess:True preemptive multitaskingenables the operating system core to efficiently juggle several programs running at once. This is important for providing multiple services on one computer.
⻬Multiplatform:Linux currently runs on 24 platforms (hardware types), including Intel-based PCs, Digital/Compaq Alpha, PowerPC-based Apple Macintosh, Sun SPARC, Amiga, and StrongARM-based computers.
⻬Interoperable: Linux plays nice with most network protocols (languages) and operating systems, allowing you to interact with users and comput-ers running Microsoft Windows, Unix, Novell, both Mac OS 9 and the generation beginning with OS X, and other, more niche groups.
⻬Scalable:As your computing needs grow, you can rely on Linux to grow with you. The same Linux operating system can run on a desktop com-puter or a very large, industrial strength server system.
⻬Flexible:You can configure the Linux operating system as a network host, router, graphical workstation, office productivity PC, home enter-tainment computer, file server, Web server, cluster, or just about any other computing appliance that you can think of.
⻬Stable:The Linux kernel(the operating system) has achieved a level of maturity that makes most software developers envious. It’s not uncom-mon to hear reports of Linux servers running for years without crashing.
⻬Efficient: The modular design of Linux enables you to include only the components needed to run your desired services. Even older Pentium computers can utilize Linux and become useful again.
⻬Free!:To most people, the most intriguing aspect of Linux is the fact that it’s often available free of charge. How (the capitalists murmur) can anyone build a better mousetrap with no incentive of direct monetary return?
In this chapter, I intend to answer that last question for you. I also hope to paint a picture of the open source software development model that created Linux.
So where did Linux come from?
The quickest way to understand Linux is to take a peek at its rich heritage. Although program-ming of the Linux core started in 1991, the design concepts were based on the time-tested Unix operating system.
Unix was developed at Bell Telephone Laboratories in the late 1960s. The original archi-tects of Unix created it back when there were few operating systems, with the desire to have one that shared data, programs, and resources both efficiently and securely — something that wasn’t available then (and is still sought after now). From there, Unix evolved into many differ-ent versions; its currdiffer-ent family tree is so compli-cated that it looks like a kudzu infestation! In 1991, Linus Torvalds was a computer science student at the University of Helsinki in Finland. He wanted an operating system that was like the Unix system that he’d grown fond of at the university, but both Unix and the hardware it ran
Anatomy of an Open Source
Software Project
Linux isn’t a product. Linux is an organic part of a software ecosystem.
— Michael Robinson, Netrinsics
To the casual observer (and some corporate IT decision-makers), Linux appears to be a freak mutation — a rogue creature randomly generated by anarchy. How, after all, can something so complex and discipline-dependent as a computer operating system be developed by a loosely knit band of vol-unteer computer geeks from around the world?
Just as science is constantly attempting to classify and explain everything in existence, technology commentators are still trying to understand how the open source approach can create superior software, especially in cases where this is no charge. Often the reasons have much to do with the usual human desire to fill a need with a solution. When a programmer in the Linux world wants a tool, the programmer simply writes one — or bands together with other people who want a similar package, and they write it together.
GNU who?
Imagine — software created out of need rather than projected profit. Even though Unix ultimately became expensive proprietary software, the ideas and motives for its creation were originally based on practical needs. What people usually refer to (in the singular) as the Linux operating systemis actually a col-lection of software tools that were created with the express purpose of solving specific computing problems.
Linux also wouldn’t be possible without the vision of a man whom Steven Levy (author of the book Hackers) refers to as “The Last of the Great MIT AI-LAB Hackers” — in the original sense of the word hacker, (someone who plays with code), not the current popular meaning that implies criminal intent. This pioneer and advocate of freedomsoftware is Richard Stallman.
Stallman set out on a journey to create a completely free operating system that he would donate to the world. He understands — and continues to live — the original hacker ethic, which declares that information wants to be free. This concept wasn’t new in his time. In the early days of the computing indus-try, many advancements were made by freely sharing ideas and programming code. Manufacturer-sponsored user groups brought the best minds together to solve complicated problems. This ethic, Stallman felt, was lost when com-panies began to hoard software as their own intellectual property with the single purpose of profit.
As you may or may not have gathered by this point, widespread and accessi-ble source code is paramount to successful software development. Source code is the term for the human-readable text (as opposed to the unreadable cyber-hieroglyphics in an “executable” file) that a programmer types to com-municate instructions to the computer.
Writing computer programs in binary is an extremely arduous task. Modern computer software is usually written in a human-friendly language and then compiled,or translated, into the computer’s native instruction set. To make changes to this software, a programmer needs access to a program’s source code. Most proprietary software comes only as a precompiled prod-uct; the software developer keeps the source code for those programs under lock and key.
After determining that his operating system would be built around the con-ceptual framework of Unix, Stallman wanted the project name to distinguish his system from Unix. So, he chose the recursive acronym GNU(pronounced ga-new), which means GNU’s Not Unix.
To finance the GNU project, Stallman organized the Free Software Foundation (FSF), which sold free (open source) software to help feed the programmers who worked on its continuing development. (Remember, we’re talking freeas in free speech, not free beer.) Although this organization and goal of creating a complete operating system was necessary and important, a much more important piece of the puzzle had to be put into place to protect this new software from big-business pirates — a concern still all too relevant today as a former Linux company tries to hijack ownership of decades of volunteer work from thousands of people around the world.
Who’s in charge of Linux anyway?
As an open source project evolves, various people emerge as leaders. This leader is often known as the project’s benevolent dictator.A person who becomes benevolent dictator has probably spent more time than anyone else on a particular problem and often has some unique insight. Normally, the words democraticand dictatorare never paired in the same sentence, but the open source model is a very democratic process that endorses the reign of a benevolent dictator.
Linus Torvalds is still considered the benevolent dictator of the Linux kernel (the operating system’s core). He ultimately determines what features are added to the kernel and what features aren’t. The community trusts his vision and discretion. In the event that he loses interest in the project, or the community decides that he has gone senile, a new leader will emerge from amongst the very competent people working with him.
Einstein was a volunteer
Someone who is a volunteer or donates time to a project isn’t necessarily providing a second-rate effort (or only working on weekends and holidays). In fact, any human resources expert will tell you that people who choose to do a job of their own free will produce the highest quality products.
The volunteers who contribute to open source projects are often leaders in their fields who depend on community collaboration to get useful work done. The open source concept is no stranger to the scientific community. The impartial peer-review process that open source projects foster is critical in validating some new feature or capability as being technically correct.
Those who paint the open source community as copyright violators and thieves often misunderstand — or outright ignore — these vital issues. Open source programmers are very proud of their work andare also very con-cerned about their own copyrights, not wanting their work to be stolen by others — hence licenses such as the GPL. This concern creates an atmos-phere with the greatest respect for copyright. Bandits who claim that they’re “just being open source” when they steal other people’s hard work are grossly misusing the term to soothe their own consciences.
Packaging Linux: The Distribution
What people call a Linux distributionis actually the culmination of the GNU project’s tools, the Linux kernel, and any number of other open source (and closed source) software projects that sprang up along the way.
Robert Young, cofounder and current chairman of Red Hat, has coined an analogy comparing Linux to ketchup. Essentially, the operating system called Linux — including the GNU tools, Linux kernel, and other software — is a freely available commodity that, like ketchup, different distributors can pack-age and label in different containers. Anyone is encourpack-aged to packpack-age and market the stuff, even though the ingredients are fundamentally the same.
Linux is a complex, malleable operating system, and thus it can take on many appearances. The greatest Linux advancement in recent years has been making it easier to install. After all, the tools that today enable the casual PC user to install Linux weren’t originally available. Companies such as Red Hat saw this as an opportunity to add value to an existing product, and the con-cept took off like gangbusters.
To draw again on the ketchup analogy, various distributions of Linux have a slightly different flavoror texture; your distribution preference may be spicy, mild, thick and gooey, or runny. However, you can rest assured that any of the following distributions have the same Linux and GNU heart and soul. Each short description in this list includes a Web address where you can find more information about each project:
⻬Debian GNU/Linux:This distribution — one of the oldest — is a recog-nized favorite among advanced technical circles. Historically, it’s rela-tively difficult to install. The Debian team works closely with the GNU project; Debian is considered the most “open” of the Linux distributions. Easier to install (and use) distributions with Debian underneath are Ubuntu, Xandros, and Linspire (formerly known as Lindows).
www.debian.org www.xandros.com www.ubuntulinux.org www.linspire.com
⻬Mandriva:This distribution demonstrates the power of the GPL by allowing this competing company to stand on the shoulders of giants. Mandriva (formerly known as Mandrake) was originally based on Red Hat Linux (something that simply could not happen in a closed source environment), but has since become an excellent solution in its own right.
⻬Red Hat and Fedora:Red Hat claims the prize for successfully mass-marketing the Linux operating system. Red Hat has validated Linux by packaging the GNU and Linux tools in a familiar method of distribution (shrink-wrapped) and has included value-added features to its product, such as telephone support, training, and consulting services.
www.redhat.com
http://fedora.redhat.com/
⻬Slackware:Of all the more widely recognized surviving Linux distribu-tions, Slackware has been around the longest (in fact, its installation interface remained unchanged until about a year ago). Slackware has a very loyal following, but isn’t well known. Like Debian in terms of spirit, the Slackware crowd is as respected in Linux circles as the weathered old-timers who share stories of carrying around a shoebox full of diskettes.
www.slackware.com
⻬SuSE:(Pronouncedsoo-za) This distribution hails originally from Germany, where it has a very loyal following, and was purchased by Novell, Inc., as part of the company’s new focus on Linux. SuSE, like Red Hat, is a commercial distribution. Following in Red Hat’s footsteps, Novell has also created openSuSE, an effort similar effort to that of Fedora.
www.opensuse.org
www.novell.com/linux/suse/
As you can see, many paths (in the form of distributions) lead to Linux. It’s important to note that regardless of which distribution you choose, you’re using the same basic ingredients: the GNU tools and the Linux kernel. The major differences you’ll encounter among distributions are
⻬Installation programs:Each distribution has developed its own installa-tion program to help you achieve a running computer system. Some installation programs are designed for the casual computer user (hiding the technical details); others are designed with the seasoned system administrator in mind. Some of the simpler ones offer an “expert mode” for those who want to have more control right from the beginning.
⻬Software versions:Different distributions may use different versions of the kernel(the core of the operating system) and other supporting soft-ware packages — which makes for a plethora of versions. Open source projects are dynamic and release new versions regularly, as opposed to the often-sluggish development cycle of traditional commercial software.
supporting software as well. Distributions are usually dependent on one particular package manager. More recent in the grand scheme of things, package management has also come to involve adding easy-to-use update routines, as well as an easy way to add software without the need of a computer science degree. Chapter 12 provides more information about package management.
It would be impossible to account for everypossible installation of every Linux distribution. Okay, maybe not literally impossible, but you’d need a forklift to bring your Linux For Dummiesbook home from the bookstore if I did. Consequently, I try to summarize the concepts needed to install any Linux distribution into this one book with enough detail to get you through the process. (As you can imagine, that’s a bit of a challenge!)
I chose Fedora Coreas the sample distribution because Red Hat has become a recognized Linux standard, and its Fedora Core project is specifically aimed at home and small business users who cannot afford (or have no need) to purchase higher-level products. Even better, if you do use Red Hat Enterprise Linux (RHEL) in your office or organization, Fedora Core is a proving ground for the technologies that will make their way into RHEL.
In addition to Red Hat coverage, I also include information about other popu-lar distributions with beginners: Linspire, Mandriva, SuSE, Ubuntu, and Xandros. I certainly don’t wish to discount Slackware and Debian because these are very powerful distributions. I just feel that they are more advanced than the others and best left for your post-Linux For Dummiesendeavors. Included also is Knoppix, a Live CD that you can use to boot your computer into a full desktop without having to install a thing! See Chapter 4 for more information on Live CDs.
Prepping Your Computer for Linux
In This Chapter
䊳Taking basic preinstallation steps
䊳Using Linux and Windows on the same computer
䊳Customizing disk partitions before installation
䊳Knowing (and finding) your hardware information
䊳Preparing for CD or floppy disk installation
M
ost current Linux distributions detect your hardware automatically and guide you through the installation process. In fact, some people just dive right in and start installing. However, if you’re setting up a machine that will run both Windows and Linux (although not at the same time), don’t leap in without at least reading the section “Preparing to Use Linux and Microsoft Windows Together,” later in this chapter. Make sure you have the hard-drive space to install Linux — and that you don’t accidentally wipe out your Windows installation.Other people like to start with a bit more caution. You can save yourself poten-tial headaches — or make it easier to troubleshoot technical problems — by becoming familiar with your computer’s hardware.
You should watch out for several issues when preparing to install Linux. In this chapter, I address the tasks that prepare you for the Linux installation process, such as setting up your system to install Linux — whether directly from the DVD or CD, or with an installation floppy disk (should you end up needing one).
Installation Considerations
You got to be careful if you don’t know where you are going, because you might not get there.
— Yogi Berra
Windows Together” section. In fact, if you’re feeling brave, you may want to skip right to Chapter 3 or 4 (depending on which distribution you’re using) and start your installation. There’s troubleshooting information in Chapter 20 as well.
If you plan to run both Linux and Microsoft Windows on the same computer — a scenario called dual booting —DO NOT PROCEED TO CHAPTER 3without reading the next section, “Preparing to Use Linux and Microsoft Windows Together.” Sorry for yelling, but you can wipe out your whole Windows instal-lation if you don’t take some precautions!
Preparing to Use Linux and Microsoft
Windows Together
If you’re planning to run Linux and Microsoft Windows on the same machine, the odds are that you already have Windows installed and have been using it for some time. Because I hate to hear screams of anguish all the way up here in western Canada, take a moment to assess what you have and what you need to do.
On the off chance that you actually don’t have Windows installed yet and still want that dual-boot capability, you’ll want to install Windows beforeyou install Linux. Otherwise, during installation, Windows will overwrite the part of your hard drive that Linux uses to store its boot menu. (This can create a bit of a mess later when you want to boot back into Linux!) Those of you who are installing Windows first should skip down to the section “Working with Disk Partitions” to find out how to set up your Windows installation so it causes the least fuss when it’s time to add Linux.
If you’re using SuSE, Mandriva, Xandros Deluxe Edition, or Xandros Business Edition, your Linux distribution can resize the Windows partition for you. Even so, you’ll want to work through the appropriate “Peeking at your parti-tions in Windows” section (later in this chapter) for your version of Windows so you can decide how big to make your Linux partition when the installer asks you.
When you install Linux on a system that has Windows already installed, you can run only one operating system at a time. In other words, if you’re using Windows and you want to run Linux, you have to shut down Windows, allow the computer to reboot, and then start Linux. Note, however, that with the use of some additional software, you can run Linux on a Windows system at the same time Windows is running. You can also run Windows software within Linux itself! (See Chapter 19 for more information.)
Partitioning from scratch for a dual boot
If you plan to take a fresh hard drive and install both Windows and Linux on it, be sure to install Windows first. While you’re going through the Windows installation, you will be asked to partition your drives. Your hard drive can have three primarypartitions and one extendedpartition. Inside that extended partition, you can have up to 12 logicalpartitions.
No matter what type of partition (primary, extended, or logical) you use for Linux, make sure to leave at least 10GB open for it. Typically, you’ll want even more, because you may like to download big files like multimedia stuff.
Make a note of the partition you leave open, specifying the drive it’s on (the first, second, third, and so on) and the partition number it is on the disk (again, first, second, and so on). You’ll need this information later, when you start actually resizing your partitions.
If you’re not installing on a fresh hard drive, you may have to make some changes to your current installation. Proceed to the next section to find out how.
Peeking at your partitions from Windows
space, then you can skip straight to the “Double-Checking Hardware Compatibility” section later in this chapter.
If you want a reallyminimal installation of Linux without even any graphical interface, you don’t need nearly 10GB. If you don’t have any unpartitioned space — or you have too little unpartitioned space available (for example, if you like to rip a lot of CDs, you’ll want more than 10GB of space) — the appropriate “Peeking at your partitions” section can help you prepare to resize your existing partitions.
Peeking at your partitions in Windows
2000 and Windows XP
Windows 2000 and XP operating systems use accounts to control and secure the files and folders; to get information about the computer’s disk-space usage, first you have to be logged on to the system as the Administrator (or use an account that has administrative permissions). After you log on, you use the Computer Management application in the Administrative Tools collection to find the details of the computer’s hard-drive usage. Follow these steps:
1. Open the Control Panel by choosing Start➪Settings➪Control Panel. 2. Open the Administrative Tools folder and double-click the Computer
Management icon.
3. In the left pane of the Computer Management application, click the Disk Management folder icon.
Within a few seconds, the right pane displays the current status of the storage devices on your computer, such as the hard drive(s), CD drive(s), DVD/CD drive(s), and so on. Figure 2-1 is an example of the Windows XP Disk Management display, and Windows 2000 users will see a nearly identical view.
Figure 2-1 reflects a computer that has two hard drives and one CD drive. The important thing to look for here is the word Unallocatedin the Disk listing — an example is shown in this figure. Unallocated partitions are not assigned to any operating system and are free to use for your Linux installation.
If you do find an unallocated partition (refer to Figure 2-1), you’re all set — provided it’s 10GB or larger (see the previous section). Make a note of which partition this is (what disk is it on and what numbered partition it is on that disk) and skip ahead to the section “Making space.” For example, in Figure 2-1, the partition is on disk 1, and it’s partition 2.
Peeking at your partitions in Windows 98
If you absolutely must have Windows and Linux share the same hard drive, I’d like you to do some detective work before you move on. Here’s the scoop: Windows 98 does not provide a graphical tool like Computer Management. Instead it uses FDISK, a command-line tool that indicates the partitions on your hard drive. To find out the details about a computer’s hard drive in Windows 98, follow these steps:
Be careful in FDISK, you can wipe out your data if you make any changes with it. When you are exiting the program, be sure not to save any changes if it offers to do so.
1. Open an MS-DOS prompt window by choosing Start➪Programs➪ MS-DOS Prompt.
2. Type FDISKand press Enter.
In Windows 98, you can enter FDISKin uppercase, lowercase, or any mixed case you like as long as you spell FDISKcorrectly!
You will very likely be prompted to display large “disk” (drive)
information — “large” is relative to what was a big hard drive in the time of Windows 98, which means a drive larger than 512MB. If you don’t see the prompt, skip to Step 4, and the FDISKmenu options will be similar to Figure 2-2.
3. If you see the large disk prompt, choose Y at this prompt and then press Enter.
The FDISKmenu options appear.
Figure 2-1:
4. Display the current drive-partition information.
If you have more than one hard drive in your computer, FDISKdisplays a fifth menu choice so you can change between disks.
Here’s how to use the fifth menu choice to change to another disk:
a. Type 5and press Enter.
The FDISKscreen displays all the hard drives in your system. b. Type the number of the disk you want and then press Enter.
The top of the FDISKmenu screen displays the number of the drive that FDISKis working with.
5. To display partition information for the disk number displayed, type 4
and press Enter.
Figure 2-3 shows an example of the Display Partition Information screen within FDISK.
Figure 2-3 indicates that no free, unallocated disk space is on the drive. If the disk had unpartitioned space, FDISKwould display the amount of space available.
However, in Figure 2-3, you see that a portion of the disk space is config-ured as an extended partitionEXT DOS. Extended partitions can contain what are called logical partitions,so it’s possible that there might be free space available insidethe extended partition that you could use to install another operating system such as Linux, or even another type of Windows.
Think of primary partitions as empty boxes that you put data into. Extended partitions are those annoying boxes that have a collection of smaller boxes stacked next to each other inside. You only put data into the smaller boxes with an extended partition. These smaller boxes are the logical partitions.
Figure 2-2:
Unfortunately, FDISKdoesn’t tell you anything about what’s inside this extended partition. You have to dig deeper.
6. To view the logical partitions within the extended partition, select the
EXTDOS entry and press Enter.
Figure 2-4 is an example of a logical-partition setup. In this case, all space within the extended partition is currently assigned. You can tell whether there’s free space by totaling the Usage percentages for the drive. That total determines what you do next:
• If the total is 100 percent, then no space is available. If this is the case (or if you have less than 10GB available), leave this tool open and go to the next section, “Making space.”
• If you have 10GB or more available, skip to the next section, “Making space.”
Figure 2-4:
Logical drive information in FDISK.
Figure 2-3:
Making space
You may have unallocated space — but less than 10GB of it — or you may have none at all. Either way, you have to rearrange the data on your hard drive(s) to make room for Linux, unless you decide to add a second hard drive to the machine. If you’re installing SuSE or Mandriva, these distributions can handle the resizing for you, so users of these Linux versions are welcome to skip ahead to the section “Double-Checking Hardware Compatibility.” Everyone else is encouraged to stay right where you are and keep reading.
Keep in mind that you may actually want morethan 10GB of space. For exam-ple, if you download lots of multimedia, you’ll eat up that space fast! In that case, 10GB might be a better amount to shoot for — at minimum.
If it turns out that you have free/unallocated space in more than one spot on your hard drive (maybe between various partitions), add this space up and see how much the total is. You can move things around if you have to; it’s a matter of resizing the partitions.
If you don’t have any free/unallocated space, then you’ll definitely have to resize your partitions. The key to doing this is (first) to determine how much of your drive space you’re really using.
⻬In Windows XP and 2000, you can figure out how much of your Windows partitions are actually empty by looking at the Capacity, Free Space, and % columns in the Computer Management tool.
⻬If you’re bringing a venerable Windows 98 and 95 machine back to dual-boot life, use the Computer Management tool this way:
1. Double-click My Computer to open the Computer Management tool.
2. Choose View➪Web Page.
3. Highlight your first drive.
You see something like what is shown in Figure 2-5.
Determining how much space is enough for your Windows setup — you don’t want to shrink it so much that you run out of space in Windows! — also involves taking a look at how you use your machine. Again, if you download and save a lot of multimedia stuff, it’s wise to keep enough room around to accommodate your downloading habit.
When you’ve decided which partition you want to resize, make a note of which hard drive it’s on and which partition it is (first, third, second, and so on). You’ll need this information when it comes time to tell the installer where to put Linux.
Commercial tools, such as Partition Magic, provide an easy way to resize and work with the partitions on your hard drives. You can find information about Partition Magic from the company’s Web site at www.powerquest.com. In the next section, “Working with Disk Partitions,” you also find out how to get and use a free alternative, qtparted.
Working with Disk Partitions
In the section “Preparing to Use Linux and Microsoft Windows Together” (at the beginning of this chapter), I discuss why you might need to set aside disk space for Linux on a computer that’s already running Windows. The techniques I cover here assume you’ve found free space that you can give to Linux after you resize your partitions. If you’re installing on a fresh, additional hard drive, are wiping out a whole hard drive to give it over to Linux, or already have a chunk of unallocated/free space bigger than 10GB, skip ahead to the section “Double-Checking Hardware Compatibility,” later in this chapter.
If the thought of changing anything on your Windows drive makes you queasy, a cheap, additional hard drive can be worth its weight in gold.
Figure 2-5:
Choosing a partitioning tool
Perhaps the easiest way to adjust your existing partitions is through the use of a commercial program such as Partition Magic. Partition Magic enables you to view the partition information for your hard drive(s). You can also use this utility to resize, move, and add partitions. If all you want to do is resize, however, you don’t have to go out and buy software just to get that done. Instead, you can download a free tool to do the job for you (see the next sec-tion for how to do so).
No tool is perfect. Before going any farther, make a backup of anything you don’t want to lose off your Windows installation! Things can go wrong during the various steps of partitioning, even when using Windows tools on Windows.
If you create an open partition by using Partition Magic (after resizing your Windows partition), make a note of which drive and partition it is (first, second, and so on). You’ll need this information when you’re telling the installer where to put Linux.
Getting and resizing partitions
with qtparted
A free resizing program you can use is called qtparted. This utility can work with both VFAT and NTFS partitions, so it can handle both of the file systems you may have used when you set up your machine in Windows. The program comes with Knoppix, which is a Live CD— another term is bootable distribution — meaning that you can put this CD into your CD-ROM drive, boot your computer with it, and it brings you into a full version of Linux that you don’t have to install. Knoppix is handy for showing people Linux, but more important (for my purposes), it’s useful for rescuing machines that can’t boot and resize partitions.
Knoppix comes on the DVD included with this book, which is pretty handy. If you can’t use the DVD for whatever reason, see Chapter 4 for how to get Knoppix on CD. Before proceeding, double-check that you have backed up all your important data before you proceed. Then, pull out any notes you may have made in the section “Preparing to Use Linux and Microsoft Windows Together” earlier in this chapter — specifically, which partition(s) you want to change — and then do the following:
1. Put your Knoppix CD or DVD, or the DVD that came with this book, into the CD- or DVD-ROM drive and reboot your computer.
2. At the boot:prompt, press Enter.
Lots of text scrolls by as Knoppix figures out all the hardware on your system. It takes perhaps a minute for Knoppix to fully launch on many machines: it runs entirely from CD- or DVD-ROM. After it’s up and run-ning, you see the Knoppix desktop (see Figure 2-6).
If anything goes wrong during the Knoppix startup process, press Ctrl+Alt+Del or the Reset button your computer to reboot. When you reach the boot:prompt, press F2 and F3 to see the boot options you can add to try to get Knoppix to work.
3. From the K (main) menu, choose System➪QTParted. The QTParted tool opens (see Figure 2-7).
4. On the left, select the drive you want to work with.
If necessary, refer to your notes (see the section “Preparing to Use Linux and Microsoft Windows Together,” earlier in this chapter) to see whether it’s the first, second, third, or so on of your hard drives. If you have both IDE and SCSI hard drives — most home users have IDE drives, you usually have to go out of your way to get SCSI, which are more expensive — you can tell the difference between them in the list by the “hd” starting IDE names and the “sd” starting SCSI names. The order they’re installed on the machine is indicated alphabetically. For example, hda is the first IDE hard drive, hdb is the second, and so on. (It’s the same for SCSI, sda and sdb.)
After you make your selection, the drive’s partitions and other information appear in the bottom and right portions of the window (see Figure 2-8).
Figure 2-6:
Figure 2-8:
QTParted with the second IDE hard drive selected.
Figure 2-7: