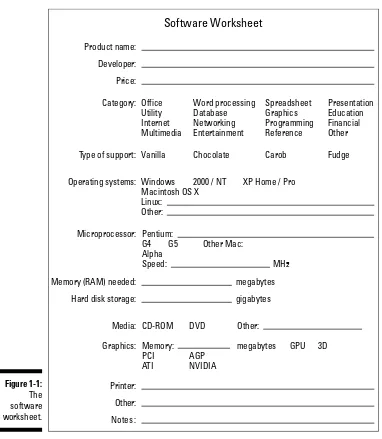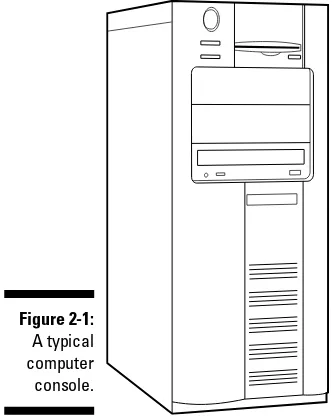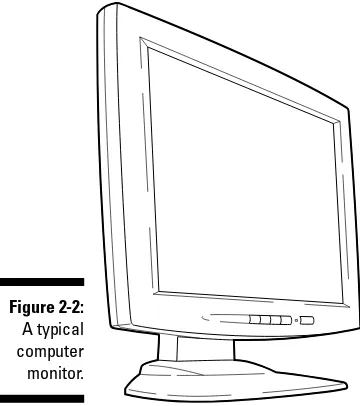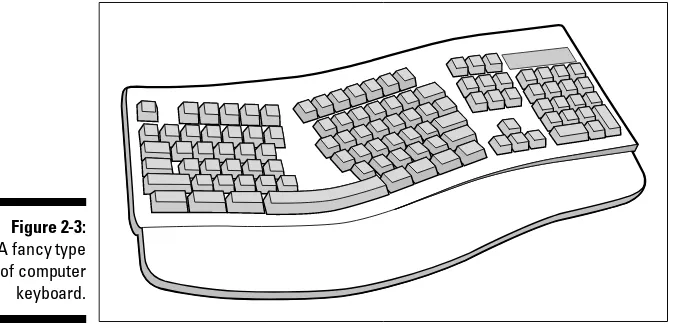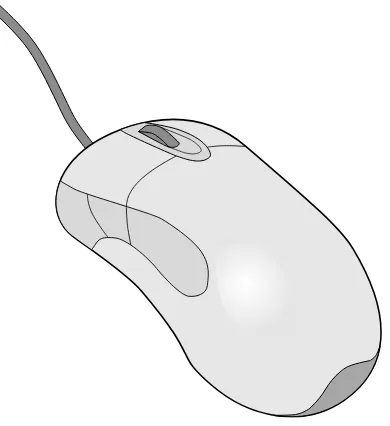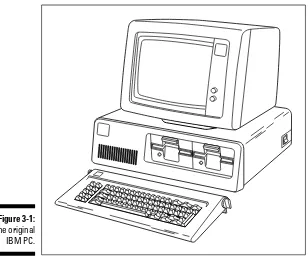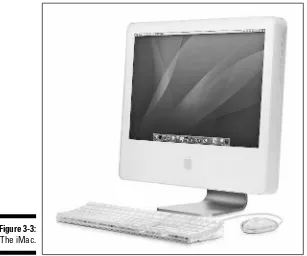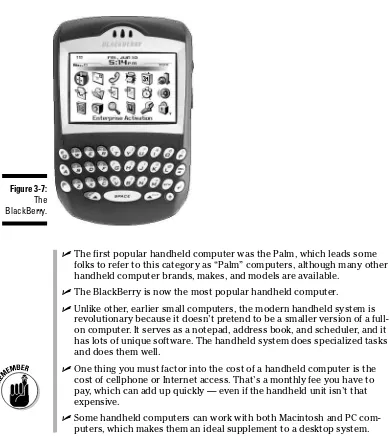Buying a
Computer
FOR
DUMmIES
‰by Dan Gookin
Buying a
Computer
FOR
DUMmIES
‰111 River Street Hoboken, NJ 07030-5774
www.wiley.com
Copyright © 2006 by Wiley Publishing, Inc., Indianapolis, Indiana Published by Wiley Publishing, Inc., Indianapolis, Indiana Published simultaneously in Canada
No part of this publication may be reproduced, stored in a retrieval system or transmitted in any form or by any means, electronic, mechanical, photocopying, recording, scanning or otherwise, except as permit-ted under Sections 107 or 108 of the 1976 Unipermit-ted States Copyright Act, without either the prior written permission of the Publisher, or authorization through payment of the appropriate per-copy fee to the Copyright Clearance Center, 222 Rosewood Drive, Danvers, MA 01923, (978) 750-8400, fax (978) 646-8600. Requests to the Publisher for permission should be addressed to the Legal Department, Wiley Publishing, Inc., 10475 Crosspoint Blvd., Indianapolis, IN 46256, (317) 572-3447, fax (317) 572-4355, or online at http://www.wiley.com/go/permissions.
Trademarks:Wiley, the Wiley Publishing logo, For Dummies, the Dummies Man logo, A Reference for the Rest of Us!, The Dummies Way, Dummies Daily, The Fun and Easy Way, Dummies.com, and related trade dress are trademarks or registered trademarks of John Wiley & Sons, Inc. and/or its affiliates in the United States and other countries, and may not be used without written permission. All other trademarks are the property of their respective owners. Wiley Publishing, Inc., is not associated with any product or vendor mentioned in this book.
LIMIT OF LIABILITY/DISCLAIMER OF WARRANTY: THE PUBLISHER AND THE AUTHOR MAKE NO REP-RESENTATIONS OR WARRANTIES WITH RESPECT TO THE ACCURACY OR COMPLETENESS OF THE CON-TENTS OF THIS WORK AND SPECIFICALLY DISCLAIM ALL WARRANTIES, INCLUDING WITHOUT LIMITATION WARRANTIES OF FITNESS FOR A PARTICULAR PURPOSE. NO WARRANTY MAY BE CRE-ATED OR EXTENDED BY SALES OR PROMOTIONAL MATERIALS. THE ADVICE AND STRATEGIES CON-TAINED HEREIN MAY NOT BE SUITABLE FOR EVERY SITUATION. THIS WORK IS SOLD WITH THE UNDERSTANDING THAT THE PUBLISHER IS NOT ENGAGED IN RENDERING LEGAL, ACCOUNTING, OR OTHER PROFESSIONAL SERVICES. IF PROFESSIONAL ASSISTANCE IS REQUIRED, THE SERVICES OF A COMPETENT PROFESSIONAL PERSON SHOULD BE SOUGHT. NEITHER THE PUBLISHER NOR THE AUTHOR SHALL BE LIABLE FOR DAMAGES ARISING HEREFROM. THE FACT THAT AN ORGANIZATION OR WEBSITE IS REFERRED TO IN THIS WORK AS A CITATION AND/OR A POTENTIAL SOURCE OF FUR-THER INFORMATION DOES NOT MEAN THAT THE AUTHOR OR THE PUBLISHER ENDORSES THE INFOR-MATION THE ORGANIZATION OR WEBSITE MAY PROVIDE OR RECOMMENDATIONS IT MAY MAKE. FURTHER, READERS SHOULD BE AWARE THAT INTERNET WEBSITES LISTED IN THIS WORK MAY HAVE CHANGED OR DISAPPEARED BETWEEN WHEN THIS WORK WAS WRITTEN AND WHEN IT IS READ. For general information on our other products and services, please contact our Customer Care Department within the U.S. at 800-762-2974, outside the U.S. at 317-572-3993, or fax 317-572-4002. For technical support, please visit www.wiley.com/techsupport.
Wiley also publishes its books in a variety of electronic formats. Some content that appears in print may not be available in electronic books.
Library of Congress Control Number: 2005932586
ISBN-13: 978-0-7645-9818-0 ISBN-10: 0-7645-9818-X
Manufactured in the United States of America 10 9 8 7 6 5 4 3 2 1
About the Author
Dan Gookinhas been writing about technology for 20 years. He has con-tributed articles to numerous high-tech magazines and written more than 100 books about personal computing technology, many of them accurate. He combines his love of writing with his interest in technology to create books that are informative and entertaining, but not boring. Having sold more than 14 million titles translated into more than 30 languages, Dan can attest that his method of crafting computer tomes does seem to work.
Perhaps Dan’s most famous title is the original DOS For Dummies,published in 1991. It became the world’s fastest-selling computer book, at one time moving more copies per week than the New York Timesnumber-one best seller (although, because it’s a reference book, it could not be listed on the
NYT best seller list). That book spawned the entire line of For Dummies
books, which remains a publishing phenomenon to this day.
Dan’s most recent titles include Laptops For Dummies; PCs For Dummies, 10th Edition; Troubleshooting Your PC For Dummies, 2nd Edition;Power Excel & Word;and eBay Photos That Sell.He also maintains the vast and helpful Web site www.wambooli.com.
Some of the people who helped bring this book to market include the following:
Acquisitions, Editorial, and Media Development
Project Editor:Rebecca Whitney Acquisitions Editor:Gregory Croy Technical Editor:James F. Kelly Editorial Manager:Jodi Jensen Media Development Supervisor:
Richard Graves
Editorial Assistant:Amanda Foxworth Cartoons:Rich Tennant
(www.the5thwave.com)
Composition Services
Project Coordinator: Kathryn Shanks
Layout and Graphics: Carl Byers, Andrea Dahl, Stephanie D. Jumper, Barry Offringa
Proofreaders: Leeann Harney, Jessica Kramer, Carl William Pierce, TECHBOOKS
Production Services
Indexer: TECHBOOKS Production Services
Publishing and Editorial for Technology Dummies
Richard Swadley,Vice President and Executive Group Publisher Andy Cummings,Vice President and Publisher
Mary Bednarek,Executive Acquisitions Director Mary C. Corder,Editorial Director
Publishing for Consumer Dummies
Diane Graves Steele,Vice President and Publisher Joyce Pepple,Acquisitions Director
Composition Services
Contents at a Glance
Introduction ...1
Part I: Understanding the Whole Ordeal ...3
Chapter 0: Some Questions to Get Out of the Way ...5
Chapter 1: Buying a Computer (Step-by-Step) ...11
Chapter 2: Basic Computer Identification ...21
Chapter 3: Computers from A to Z ...31
Chapter 4: Introduction to Hardware and Software ...47
Part II: Hardware and Software Overview ...53
Chapter 5: All about Mr. Microprocessor ...55
Chapter 6: Memory Stuff (Temporary Storage) ...69
Chapter 7: Disks of Every Type (Permanent Storage) ...81
Chapter 8: Monitor and Graphics Stuff ...95
Chapter 9: Keyboard, Mouse, and Gamepad ...107
Chapter 10: Expansion Options ...115
Chapter 11: Modems and Sound ...123
Chapter 12: Networking Your Computer ...131
Chapter 13: Scanners and Digital Cameras ...139
Chapter 14: Special Issues for Notebook and Laptop Computers ...151
Chapter 15: Your Computer’s Operating System ...159
Chapter 16: Everything You Wanted to Know about Software (But Were Afraid to Ask) ...169
Part III: Finding Your Perfect Computer ...183
Chapter 17: Shopping for Software ...185
Chapter 18: Matching Hardware to Your Software ...199
Chapter 19: Surveying the Shopping Landscape ...209
Chapter 20: Tips for Online Shopping ...221
Chapter 21: Searching for Service and Support ...227
Chapter 24: Time to Get a Printer ...255
Chapter 25: From the Old Computer to the New One ...267
Chapter 26: Selecting an ISP ...275
Chapter 27: When to Buy, When to Sell, When to Upgrade ...281
Part V: The Part of Tens ...287
Chapter 28: Ten Common Mistakes Made by First-Time Computer Buyers ...289
Chapter 29: Ten Warning Signs ...293
Chapter 30: Ten Other Things You Should Buy ...297
Chapter 31: Ten Tips and Suggestions ...303
Table of Contents
Introduction ...1
About This Book ...1
And Just Who Are You? ...2
Icons Used in This Book ...2
Where to Go from Here ...2
Part I: Understanding the Whole Ordeal ...3
Chapter 0: Some Questions to Get Out of the Way . . . .5
“Just Tell Me Which Type of Computer I Need!” ...5
“Why Not Let Me Have One of Your Computers?” ...6
“Where Can I Buy a Computer Really Cheap?” ...6
“Which Brands Do You Recommend?” ...6
“Which Brands Do You Recommend Staying Away From?” ...6
“How Much Will My Computer Cost?” ...7
“Shouldn’t I Just Buy the Most Expensive Computer I Can Afford?” ...7
“Then Shouldn’t I Buy the Fastest Computer I Can Afford?” ...7
“How about a Laptop?” ...7
“Should I Get a Used Computer?” ...8
“What about ‘Refab’ Computers?” ...8
“Will the Computer Store Offer Me Deals? How Much Should I Expect to Pay Below the ‘Sticker Price’?” ...8
“Where Can I Get More Information Beyond What’s Covered in This Book?” ...8
“Does This Book Offer a Buyer’s Guide?” ...9
“Can You Recommend Any Buyer’s Guides?” ...9
“Isn’t There an Easy Way to Do This? Can’t I Just Go Buy a Computer?” ...9
Chapter 1: Buying a Computer (Step-by-Step) . . . .11
Relax — You Have Nothing to Fear ...11
The Five Steps to Buying a Computer ...12
Step 1: Figure out what you want to do with your computer ...13
Step 2: Look for software ...14
Step 3: Find hardware ...16
Step 4: Shop for service and support ...18
Step 5: Buy your computer ...18
Chapter 2: Basic Computer Identification . . . .21
Basic Parts ...22
Console ...22
Monitor ...23
Keyboard ...24
Beyond the Basic Parts ...25
Mouse ...25
Speakers ...26
Modem ...27
Printer ...28
Scanner and digital camera ...29
Peripherals and other expansion alternatives, various and sundry ...30
Chapter 3: Computers from A to Z . . . .31
What Is a Computer? ...32
The yin and yang of hardware and software ...32
The traditional desktop computer ...33
The Macintosh personal computer ...35
Laptops for every kind of lap ...36
The Tablet PC ...37
Palmtop and handheld computers ...39
WebTV (MSN TV) ...41
Gaming consoles ...41
Workstations and servers ...43
Mainframes ...44
“How Much Will This Cost?” ...44
Chapter 4: Introduction to Hardware and Software . . . .47
Hardware: The Hard Stuff ...48
The microprocessor (the main piece of hardware) ...48
The motherboard ...48
Software: The Other Hard Stuff ...50
The operating system ...50
Applications and other software ...52
Putting It All Together ...52
Part II: Hardware and Software Overview ...53
Chapter 5: All about Mr. Microprocessor . . . .55
The Microprocessor Rules ...55
The name game ...56
The measure of power ...58
Vroom, vroom! (Microprocessor speed) ...58
Beyond the Basic Microprocessor ...61
The cache ...62
The front side bus ...62
The core design ...63
Socket to me ...64
Some Microprocessor Q&A ...64
“What does ‘[blank] or greater’ mean when talking about a microprocessor?” ...65
“Are all Pentium processors the same?” ...65
“Should I buy an upgradeable microprocessor option?” ...66
“Is the Celeron a good Pentium compatible?” ...66
“Should I buy a non-Intel CPU if it saves me money?” ...67
“Why not buy the biggest, baddest microprocessor on the block?” ...67
“What’s the ‘heat sink’?” ...67
“What is ‘hyperthreading’?” ...67
“What is ‘overclocking’?” ...68
“Do computers with dual processors run faster than computers with single processors?” ...68
Chapter 6: Memory Stuff (Temporary Storage) . . . .69
Say Hello to Mr. Byte ...70
Take a byte ...70
Take a bigger byte ...70
Memory Madness ...71
Behold the chip! ...72
The size of the thing (capacity) ...72
Fast memory and faster memory ...72
Goodbye, Mr. Chips! ...73
A flock of technical memory terms ...74
Main Memory versus Video Memory ...76
Banks o’ Memory (RAM) ...77
How Much Memory Do You Need? ...79
Chapter 7: Disks of Every Type (Permanent Storage) . . . .81
Why Permanent Storage? ...82
What Is a Disk, and What Is a Drive? ...83
Types of drives ...84
Capacity ...85
Hard drive speed ...86
CD-ROM drive speed ...86
Cache or buffer memory ...87
The mystical drive controller ...88
Disk Driving Your Computer System ...89
Picking a hard drive ...90
Your shiny, removable storage ...91
To floppy or not to floppy? ...92
Digital media or flash memory drives ...93
xi
Chapter 8: Monitor and Graphics Stuff . . . .95
The Graphical System ...95
The Monitor Part ...96
CRT or LCD? ...97
Judge me by my size, will you? ...100
I’ll take two, please ...101
The Graphics Adapter Part ...101
Video RAM ...102
How it plugs in ...103
The GPU ...103
Life on the high end ...104
When You’re Reading an Advertisement, Beware the Blech! ...104
Chapter 9: Keyboard, Mouse, and Gamepad . . . .107
Clackity-Clack-Clack Goes the Keyboard ...107
Pointing Devices ...109
Eeek! ...109
Optical mice versus mechanical mice ...110
Wireless mice versus wired mice ...111
The mouse wears buttons ...111
Nonmousy pointing devices ...112
Gamepads (Joysticks) ...112
Chapter 10: Expansion Options . . . .115
Expanding Your High-Tech Universe by Using Ports ...115
The USB port ...116
The FireWire, or IEEE, port ...117
The Ethernet port ...117
The printer port ...118
The serial port ...118
The monitor port ...119
Mouse and keyboard ports ...119
Modem port ...120
A Full House of Cards ...120
Why you may need expansion slots ...121
Types of expansion slots ...121
Chapter 11: Modems and Sound . . . .123
Say Hello to Mr. Modem ...123
Modems are measured by their speed ...124
Your typical, everyday dial-up modem ...124
Faster modems: broadband ...126
Do you really need a modem? ...128
Sound Off! ...128
The bleeping circuitry ...128
Tweeting and woofing (speakers) ...129
Adding a microphone ...130
Chapter 12: Networking Your Computer . . . .131
Networking Overview ...131
St. NIC (Networking Hardware) ...132
Going wireless ...132
Networking speed ...133
Other Networking Hardware ...134
Networking cable ...134
The hub, switch, or router ...135
Adding your high-speed modem ...136
Networking Software ...137
Chapter 13: Scanners and Digital Cameras . . . .139
Scanning the Scanner Horizon ...139
Price scanning ...140
Scanners big and scanners little ...141
The image sensor ...141
Resolution and image-quality issues ...142
How does the scanner connect to the computer? ...143
Optional scanner goodies ...143
Scanner software ...144
Getting a Digital Camera ...145
What exactly is a digital camera? ...145
Things worth noting when you’re choosing a digital camera ...146
Getting the image into the computer ...149
Chapter 14: Special Issues for Notebook
and Laptop Computers . . . .151
Laptop Considerations ...152
Special (expensive) microprocessors ...153
Disk drives ...153
A battery of issues ...154
The skinny on laptop weight ...155
The anti-mouse ...155
Laptop communications ...156
Security issues ...156
Laptop Expansion Options ...157
“I’ve seen these ports before!” ...157
The PCMCIA port ...157
Chapter 15: Your Computer’s Operating System . . . .159
Understanding Operating Systems ...160
Working with you ...160
Controlling the software ...161
Controlling the hardware ...162
Operating System Survey ...162
Windows XP, Home and Professional ...163
Mac OS ...164
Linux ...165
The antique, the immortal, and the dead ...167
xiii
Chapter 16: Everything You Wanted to Know
about Software (But Were Afraid to Ask) . . . .169
Doing the Internet ...169
Browsing the Web ...170
Getting your e-mail ...170
Doing AOL ...170
Productivity Software ...171
Word processing ...171
Databases ...172
Home-budgeting software ...173
Spreadsheets ...173
Graphics ...174
Recreation and Education ...175
Games ...175
Education ...177
Utility Programs ...177
Programming ...178
Software for Nothing and Almost Free ...179
Public domain software ...179
Freeware or open source ...180
Shareware ...180
Demo software ...180
Beware of Illegal or Pirated Software ...181
Part III: Finding Your Perfect Computer ...183
Chapter 17: Shopping for Software . . . .185
How to Buy Software ...185
Taking a test drive ...186
Other sources for test-driving ...187
How Helpful Is the Software? ...188
Types of help you find in software ...188
Don’t forget support! ...189
After You Find What You Want. . . . ...190
Stuff you find on the software box ...191
Filling in the form: Example 1 ...192
Filling in the form: Example 2 ...193
At last: The software worksheet ...197
Chapter 18: Matching Hardware to Your Software . . . .199
The Hardware Worksheet ...199
Filling in the worksheet (step by step) ...201
Choose an operating system ...201
Pick a microprocessor ...201
Calculate your memory needs ...202
More storage decisions ...204
Other hardware stuff ...205
A Sample for You to Review ...206
Chapter 19: Surveying the Shopping Landscape . . . .209
Reading a Computer Ad ...210
Finding computer advertisements ...210
Dissecting an ad ...210
Recognizing common tricks used to make an advertised price look really cheap ...212
The myth of the free (or almost free) computer ...213
Some Q&A before You Rush Out to Buy ...213
“Should I get a quote?” ...214
“Can I haggle?” ...214
“Should I get a discount off the manufacturer’s suggested retail price?” ...214
“Isn’t there any way to get a deal on a computer?” ...214
“Is it better to buy from a noncommissioned salesperson?” ...215
“What about buying a used computer?” ...215
“What about refurbished stuff?” ...215
“You didn’t say anything about the swap meet” ...215
Where to Buy ...216
Your locally owned and operated computer store ...216
National chains ...217
The megastore ...217
Mail-order brand names ...218
Mail-order pieces’ parts ...219
What about Building Your Own Computer? ...219
Chapter 20: Tips for Online Shopping . . . .221
Buying on the World Wide Web ...221
Finding a place to buy ...222
Placing your order ...223
Comparison shopping ...225
Sleazy tricks used by online retailers ...225
Tracking Your Order ...226
Chapter 21: Searching for Service and Support . . . .227
How to Find Service and Support ...227
Service Questions ...228
“How long is your warranty?” ...228
“Do you fix the computers at your shop?” ...228
“Can you fix my computer at my home or office?” ...229
Support Questions ...229
“Can I phone someone to ask questions?” ...230
“Do you offer classes?” ...230
Support Issues for Buying on the Internet ...231
xv
Chapter 22: Buying the Computer . . . .233
A Review of the Five Steps ...233
What to Spend “Extra” Money On ...234
“When Do I Get My Computer?” ...235
Don’t Ever Put a Deposit on a Computer! ...236
Hey, Bud! You’re Ready to Buy ...236
A few last-minute buying tips ...237
The final step is to . . . ...237
Part IV: Living with Your Computer ...239
Chapter 23: Helpful Hints for Computer Setup . . . .241
Check the Shipment ...242
Setting Up the Computer ...242
Open the boxes ...242
“What can I toss out?” ...244
“What do I do with all this stuff?” ...244
“Should I keep the boxes?” ...244
“Do I have to read the manuals?” ...245
Putting It Together ...245
Where will Mr. Computer live? ...246
Preparing to plug things in ...246
Setting up the console ...247
Attaching the mouse and keyboard ...247
Attaching other devices ...248
Setting up the monitor ...249
Plugging in other stuff ...249
Finishing up ...249
Turning the Thing On ...250
What to turn on first? ...250
Turning it off ...250
Breaking It In: The Burn-In Test ...251
The desktop burn-in test ...251
The laptop burn-in test ...251
What’s Next? ...252
Dealing with software ...252
Dealing with other hardware ...253
Understanding Your System ...253
Chapter 24: Time to Get a Printer . . . .255
Different Printers for Different Printing ...255
Printer speed ...256
The print quality ...256
How much? ...257
Ink Printers Go “Thwip Sft-Sft-Sft Clunk!” ...259
The All-in-One ...261
The Photo Printer ...261
Buying the Printer ...261
What does your software say? ...262
Printer shopping ...262
Printers don’t come with cables! ...262
Printers don’t come with paper, either! ...263
Buy some extra ink ...263
Setting Up the Printer ...263
Printer pieces’ parts ...264
Connecting the printer cables ...264
Telling your computer about the printer ...265
Chapter 25: From the Old Computer to the New One . . . .267
Moving Over Hardware ...267
Antiques: Don’t bother ...268
Monitors ...268
Eliminating the preinstalled bonus crap ...273
Chapter 26: Selecting an ISP . . . .275
What You Need in Order to “Do” the Internet ...275
What you need ...276
What the ISP gives you ...276
How much should it cost? ...278
Finding an ISP ...279
The S Means Service ...280
Chapter 27: When to Buy, When to Sell, When to Upgrade . . . .281
Unlike Wine and Cheese, Computers Don’t Age Well ...281
Should You Upgrade? ...282
Which hardware to upgrade first ...282
My $.02 on upgrading your microprocessor ...283
Upgrading software ...284
Upgrading your operating system ...284
Should You Sell Your Beloved Computer? ...285
Buying a Used Computer ...286
xvii
Part V: The Part of Tens ...287
Chapter 28: Ten Common Mistakes Made
by First-Time Computer Buyers . . . .289
Buying Hardware before Software ...289
Dropping Brand Names ...290
Shopping for the Cheapest Computer System ...290
Being Unprepared for the Sale ...290
Forgetting Some Extra Items ...290
Not Paying by Credit Card ...291
Not Reading the Setup Manuals ...291
Forgetting That Software Can Be Expensive ...291
Buying Too Much ...292
Not Counting Learning Time ...292
Chapter 29: Ten Warning Signs . . . .293
Industry “Standards” versus the Ads ...293
Out-of-Date Stock ...294
Money Down Required ...294
Missing Pieces ...294
No Address in the Mail-Order Ad ...295
Salespeople Too Busy to Help ...295
Salespeople in the Store Ignore You ...295
No Classroom ...296
No Software Documentation ...296
Chapter 30: Ten Other Things You Should Buy . . . .297
Mousepad and Wristpad ...297
Power Strip ...298
Surge Protector ...298
UPS ...299
Printer Cable ...299
Printer Paper ...300
More Inky Stuff ...300
Removable Disks ...301
CD Caddy ...301
A Roll of Paper Towels ...301
Chapter 31: Ten Tips and Suggestions . . . .303
Your Computer Has a Clock ...303
Get a Second Phone Line ...304
Put a Timer on That Internet ...304
Get Defensive Software ...305
Subscribe to a Computer Magazine ...305
Join a Computer Users’ Group ...305
Buy a Great Book ...306
Remember That You’re in Charge ...306
Don’t Let the Computer Run Your Life ...306
Index ...307
xix
Introduction
W
elcome to Buying a Computer For Dummies— a book which assumes that you know nothingabout a computer but are strangely compelled to buy one. If that’s you, you have found your book!This book is not a buyer’s guide. In it, you won’t find endless boring lists of prices and products and useless part numbers. Instead, this book assumes that you need a computer for some reason. You’ll discover that reason and then read about how to find software to carry out that task. From there, you’ll match hardware to your software and end up with the computer that’s per-fect for you.
Because this is a For Dummiesbook, you can expect some lively and enter-taining writing — not boring computer jargon. Nothing is assumed. Every-thing is explained. The result is that you’ll have your own computer and
enjoythe buying process.
About This Book
Buying a computer is a five-step process, which this book fully explains. Along the way, you’ll read about computer hardware and software and fill in some worksheets that help you configure a computer just for you.
The five steps to buying a computer are outlined in Chapter 1. Based on that information, the book is divided into several parts, each of which occurs at a different stage in the buying process:
Part I overviews the entire process.
Part II discusses computer hardware and software: what it is and why you need it.
Part III details the buying process: where to buy, how to read a computer ad, and how to find service and support before the sale.
Part IV deals with setting up your new computer.
And Just Who Are You?
Let me assume that you’re a human being who wants to own a computer. You probably don’t have one now, or, if you do, it’s very, veryold and you desire a new one. Other than that, your experience with a computer is very limited. You have heard the jargon and know some brand names, but that’s about it. If that’s you, this is your book.
This book concentrates on buying a computer, which can be a PC, Macintosh, handheld, laptop, or game console. Although all the information applies to buying anycomputer, the main thrust involves buying a desktop computer.
Icons Used in This Book
Lets you know that something technical is being mentioned. Because the information is technical and written primarily as nerd trivia, you can freely skip it if you want.
Flags useful information or a helpful tip. When you’re visiting the computer store, for example, make sure that you leave with the same number of chil-dren you had when you arrived.
Something to remember, like all computers need monitors, or else you’ll never see what it is you’re doing.
Oops! Better watch out. You have lots of warnings to heed when you’re buying a computer. This icon lets you find them right quick.
Where to Go from Here
Part I
B
uying a computer can be an ordeal. It’s scary! Every year, there are fresh terms, different options, and spanking-new technology. Stuff that was the latest and greatest with last year’s computer is outdated and no longer available. It changes that fast.Chapter 0
Some Questions to
Get Out of the Way
In This Chapter
䊳Quick questions you may be pondering
䊳Nothing more
I
n my years of explaining to folks how to buy the best computer, one just for them, I inevitably encounter the questions. These are the burning issues, those topics you have buzzing around in your head. They’re impor-tant questions, and I’m sure that you don’t want to wade through several pages of this book to find the answer, so I present the questions — and my spiffy answers to them — right here and right away.“Just Tell Me Which Type
of Computer I Need!”
I can’t do that without knowing what you’ll be using the computer for. Everyone is different, and everyone has different reasons for owning a com-puter. To get the best computer, the one you need and don’t have to upgrade or pour more money into over time, you have to work with me.
Now, it’s true: You can get by with just about any computer. But, why settle for something less than what you need? This book shows you how to find a computer especially for you.
“Why Not Let Me Have One
of Your Computers?”
I can’t send you any of my old computers because I would have to evict the family of raccoons living inside them.
“Where Can I Buy a Computer
Really Cheap?”
All over. But, do you wantcheap? How about getting service and support instead? You need that more than you need to save a few bucks off the pur-chase price.
“Which Brands Do You Recommend?”
None. Brands are irrelevant to buying a computer. Another important thing to note is that brand names, as well as computer part numbers, change all the time. Looking at a brand name for a computer should be the lastthing you do when you buy one. This book explains why, though, if you feel better buying a major brand-name computer, by all means, go ahead.
“Which Brands Do You Recommend
Staying Away From?”
Specifically, those companies that would take me to court for mentioning their names right here! Seriously, brand names are irrelevant. Some do have ugly reputations. Ask around; read reviews; or check the paper to find some companies that produce crap, if that’s what you’re trying to avoid.
“How Much Will My Computer Cost?”
Anywhere from $200 up to several thousand dollars, depending on which options you need or the size of your credit limit. Obviously, if you’re spend-ing someone else’s money, you want to pay more for your computer.
“Shouldn’t I Just Buy the Most Expensive
Computer I Can Afford?”
No. Why pay for something you don’t use? Expensive computers tend to fall into a category known as “file server.” These beefed-up monsters are designed to run full computer networks for small- to medium-size businesses. You probably don’t need one.
“Then Shouldn’t I Buy the Fastest
Computer I Can Afford?”
Yes, but speed is only a small part of the overall computer equation. You also have to consider storage, compatibility, and other options, plus all the soft-ware you need to get your work done. This question of speed doesn’t need to be answered until just before you’re ready to buy. The advertisements boast of a computer’s speed, but you need to ignore that for now.
“How about a Laptop?”
Laptopsare portable computers, lightweight and battery powered so that they can go anywhere. They have feature comparable to desktop systems, and they’re ideal for many situations, such as taking your computer on the road, to college, to conventions, to a computer café, and the list goes on and on. I once said that laptops are not good for first-time computer buyers, mostly because laptops have lots of issues not found in desktop systems. I’m chang-ing that view with this edition of this book. Laptops make excellent first-time computers, though you pay more for the laptop than the desktop version of the same system. This book covers all the details.
7
“Should I Get a Used Computer?”
I don’t recommend getting a used computer as a first computer purchase.
“What about ‘Refab’ Computers?”
They’re okay, as long as they come with a warranty and proper service and support.
“Will the Computer Store Offer Me
Deals? How Much Should I Expect
to Pay Below the ‘Sticker Price’?”
The days of wheeling and dealing computers are long over — unless you’re buying several dozen computers at a time. Most often, the advertised price is the price you pay, though if you can find a competitor who offers a lower price, some dealers give you a discount. But, you really shouldn’t be shop-ping price. This book tells you why.
“Where Can I Get More Information
Beyond What’s Covered in This Book?”
“Does This Book Offer a Buyer’s Guide?”
Nope.
“Can You Recommend
Any Buyer’s Guides?”
Not really. Buyer’s guides are for the old hands at buying a computer — folks who really care about part numbers and bolt sizes. Unless you know of a buyer’s guide that says “Hey! I’m perfect for you” after one of the entries, you don’t really need one.
“Isn’t There an Easy Way to Do This?
Can’t I Just Go Buy a Computer?”
Sure, why not? But, you got this book because you want to buy the best per-sonal computer for you — not just an off-the-shelf unit that may not meet your needs or (worse) a computer packed with stuff you pay for and never use.
9
Chapter 1
Buying a Computer (Step-by-Step)
In This Chapter
䊳The five steps to buying a computer
䊳Step 1: Decide what you want the computer to do
䊳Step 2: Find software to get that job done
䊳Step 3: Find hardware to make the software go
䊳Step 4: Shop for service and support
䊳Step 5: Buy that computer!
W
hether you’re just walking through the door of the computer age, returning after getting one of those “free” Internet PCs of the late 1990s, or perhaps boldly returning to the store to purchase your sixth system this year, there are definitely good ways and bad ways to buy computers. This chapter shows you the good ways.Relax — You Have Nothing to Fear
It’s easy to understand why buying a computer can be a scary thing. It’s a big investment. Not only that, but lots of scary terms and frightening technology are involved. Are you getting the right thing? Is the salesperson baffling you with bs?
A well-informed shopper is a smart shopper. The key to becoming a smart computer shopper is to follow the five easy steps outlined in this chapter.
⻬I should tell you upfront that the biggest mistake people make in buying a computer is shopping for price rather than service. Although lots of places can sell you the cheapest computer in the galaxy, don’t expect them to offer much after-sale support.
⻬Yes, you need support.
⻬The second-biggest mistake is shopping for hardware before shopping for software, including shopping for brand-name computers. Just because the TV has trained you to think that such-and-such a company makes computers doesn’t mean that you have to buy one of them.
⻬I explain the difference between hardware and software in Chapter 4. That’s where I also inform you why software is more important.
⻬Although you can use this book to help you find a nice used computer, I don’t recommend buying one as your first computer. Why? No support (see Chapter 21).
⻬You can also build your own computer, although I don’t recommend this route for your first-time foray into the world of high tech. Why? Same reason: no support.
The Five Steps to Buying a Computer
If you want to buy the perfect computer, the one Santa would have given you had you been good all year, you should follow these five simple steps:
1. Decide what you want the computer to do.
When you know what you want to do with the computer, the rest of the steps fall neatly into place. That’s because the computer is a device that can do many, many things; you have more reasons to buy a computer than could possibly be listed by a computer! Getting a good idea of what you need the computer for — e-mail, digital photography, music, video, writing, education, or entertainment, for example — is that vital first step.
2. Find the software that can get you the result you want.
It’s the software that does the work.
3. Find the hardware to run your software.
home gym to own all that fancy metal and those pulleys and cushions. No, you buy a home gym to get into shape. You buy an oboe to play oboe music, not because it makes a unique vase. Likewise, you buy a computer to run software. Therefore, the software is more important, and you should look for it first. (I tell you more on this topic in Chapter 4.)
4. Shop for service and support.
This step is the most important one — more important than knowing whether to push or pull the computer store’s front door. Too many shop-pers overlook service and support and regret it later. I rant about this subject at length later in this chapter.
5. Buy that computer!
Although this statement seems obvious, I know lots of folks who put off the purchase and hold out for a better deal or newer technology that’s just “moments away.” Bah! When you’re ready to buy, buy. ’Nuff said. I use these steps myself and have touted them for years. They work. Especially when you’re buying something high-ticket, like a computer, you don’t want to make a simple mistake.
⻬If you haven’t already decided what a computer can do for you, flip through Chapter 16 to see what the little beasties are capable of.
⻬The softwaregets the work done. You buy hardware to support the soft-ware you have chosen.
⻬Servicemeans getting the computer fixed. Supportmeans getting H-E-L-P when you need it. Everyoneneeds service and support with a new com-puter. Everyone.
Step 1: Figure out what you want
to do with your computer
Believe it or not, knowing what you want to do with the computer before you buy it is really helpful. Even if your only reason for buying one is that it would match the décor of your high-tech office, that’s a good enough reason. Other folks, though, usually have some inkling in mind about why the Emperor of All Gadgets would be useful to them.
The first step toward buying your own computer is to decide what you want to do with it. As with other handy devices you own — a telephone, a car, a refrigerator, and that lava lamp — you need a reason to have a computer. Well? What do you see yourself doing on a computer?
13
⻬The number-one reason to buy a computer now is “to do the Internet.” With your computer, you can exchange e-mail, browse the Web, view news and sports, entertain yourself, chat, shop, trade stocks, mind your finances, or just plain goof off. Hey! That’s a greatreason to own a com-puter! If that’s you, bravo!
⻬Some people know instantly what they want a computer to do. I want a computer to help me write. My son is into film, and he wants a digital video studio. My younger kids want to play games and send e-mail.
⻬If you ever work with lists, numbers, 3-x-5 cards, home finances, stocks, bonds, or Swiss bank accounts, or if you trade in plutonium from former communist republics, you need a computer.
⻬If you’re buying a computer to complement the one at your office, you probably need something similar at home.
⻬If you’re buying a computer for your kids in school, ask their teachers what types of computers best run the software the school uses. Buy something similar for home.
⻬A survey was taken a while back to find out why some people don’t yet own a computer. The number-one reason? (Can you guess?) No, it wasn’t that computers are too expensive. The number-one reason that people don’t buy computers is that they haven’t yet figured out what to do with one!
⻬If you’re really stuck, it helps to picture yourself in the future, working on a computer. What are you doing (besides swearing at it)?
Step 2: Look for software
After you know what you want the computer to do, you go out and look for soft-ware to get the job done. Softwarerefers to the computer programs that make computers behave in a certain way. The programs are also called applicationsin that they apply the computer’s power to help you accomplish some task. You need to visit some software stores to hunt down the software to make your computer do what you need it to do. Or, if you already have a computer, you can browse the software selection on the Internet and visit online software stores as well as the developers who make the software. Finally, you can ask around and see what kinds of software your friends use or what your accoun-tant recommends or what that brilliant 14-year-old Chess Club genius down the block thinks you need. Advice is good!
Chapter 17 shows you how to fill out the form. That’s your ticket for the next step: Buy hardware to run your software.
⻬You should try software before you buy it. The better computer stores let you try it: Sit down at the computer and play with the software you plan to buy. See how much you like it. See whether it works the way you expect it to. Does it make sense? If not, try something else.
Product name: Memory (RAM) needed:
Hard disk storage:
Media:
Graphics:
Office Word processing Spreadsheet Presentation
Utility Database Graphics Education
Internet Networking Programming Financial Multimedia Entertainment Reference Other
Vanilla Chocolate Carob Fudge
⻬If you have high-speed Internet access, many developers let you down-load demo versions of their software. Note that these files can be quite large.
⻬No, you’re not buying anything in this step. You’re just looking at various software packages that you may purchase later and jotting down their hardware appetite. That information — the stuff on the side of the box — helps you assemble your perfect computer system.
⻬Any questions you have regarding the software worksheet, such as the line “Type of support,” are answered elsewhere in this book.
⻬Software-store people don’t mind if you’re “just looking.”
⻬After you find something you like, you fill in the software worksheet. Fill in one worksheet for each program you plan to buy.
Step 3: Find hardware
After reviewing your software lineup, your next step is to match the soft-ware’s requirements with a suitable computer. The idea is to find the hard-ware that can run your softhard-ware. The softhard-ware knows what it needs (it’s on the side of the box), and you have collected all that information on the software worksheet, so this next step is simple: Fill the order.
Figure 1-2 shows a sample of this book’s hardware worksheet. The informa-tion you find there may look intimidating now, but after you do your software research, filling in the worksheet is a snap.
Thanks to the worksheet, you know exactly what type of computer hardware you need. You’re never steered to the wrong machine.
Don’t buy anything yet!
⻬Most people make the mistake of shopping for hardware first and soft-ware second. After all, what you’re buying is a computer.But, now you know that what the computer doeswith software is more important.
Operating system
Step 4: Shop for service and support
Crazy Omar and Discount Dave may have deals on computers, and you can pick up a computer at the massive warehouse or membership store along with a six-month supply of pop and a vat of peanut butter — but, what kind of support do those places offer? Especially if you’re a first-time buyer, there’s no substitute for after-sale support. The support consideration far outweighs getting a deal or finding the cheapest computer in the land.
⻬You can easily forget service and support because they’re not men-tioned prominently in most ads. Instead, you see prices and deals and sales. Ignore them!
⻬Serviceis the ability to fix your computer if something goes wrong with it. The best service is on-site, where someone comes to you and fixes your little electronic friend right where it lives. The worst service is when you have to pack up your computer and ship it to some overseas factory.
⻬Supportis help. It can be in the form of classes, phone support, or training.
⻬The trade-off for a cheap computer is little service and no support.
⻬Chapter 21 goes into more detail about shopping for service and sup-port. That chapter is very important! Read it! I’m not being funny!
Step 5: Buy your computer
When you’re ready to buy your computer, buy it. You know what you need the computer for, you know what software to buy, you know what hardware to buy, and you have found a proper dealer with service and support. So, buy it!
The buying process is covered in Part III of this book.
Have a little class
I don’t steer any of my friends to a local com-puter store unless it has a classroom attached. It’s wonderful to know that a store is so dedi-cated to happy users that it devotes floor space to a classroom.
Some people take classes beforethey buy their computers. I recommend buying the computer
Don’t Sit Around Waiting to Buy!
It’s only natural to hesitate a bit before buying a new computer. In fact, Step 5 (buying your computer) is the hardest of all the steps.
Money isn’t the main thing that keeps people from finally buying a new com-puter. No, it’s the rapid advancement of technology that instills hesitation. Computer technology speeds forward like a rocket sled on a frozen lake. A computer you buy today is guaranteed to be obsolete in three years, a dinosaur in five years, and nearly useless in ten. People see this situation as a warning: Don’t buy today’s computer; wait for the next generation!
Oh, pish. . . .
Although it’s true that the next generation of computers will be better, faster, and probably less expensive, it’s also true that waiting . . . gets you nowhere. It’s like not catching a bus, because you assume that the next bus will have fewer people on it or be cleaner. That may be the case, but while you’re wait-ing, you’re going nowhere.
The bottom line is, when you’re ready to buy, buy.
19
Chapter 1: Buying a Computer (Step-by-Step)
Buyer beware!
I would like to tell you that lousy computer deal-ers don’t exist, but they do. Even big businesses and longtime computer gurus get snagged into computer-buying tricks and traps. Here are my best tips and advice to avoid common com-puter-buying scams:
⻬ Check the ad for a street location.Most fly-by-night operations work from P.O. boxes or rental mailboxes. Legitimate businesses have real street locations that you can drive by and see.
⻬ Never put money down on a computer. That’s typically the earmark of a rob-Peter-to-pay-Paul scheme. Pay the full price. You may have to wait while the system is being assembled, but that’s not the same thing as making a down payment.
⻬ Run like the devil if the dealer insists that you pay only cash.
⻬ Also consider running if the dealer doesn’t accept credit cards.
⻬ Always pay by credit card — never with cash or a check.Many consumer protec-tion laws are available to credit card users that are not available to people who pay with cash or by check.
Chapter 2
Basic Computer Identification
In This Chapter
䊳The console
䊳The monitor
䊳The keyboard
䊳The mouse
䊳The speakers
䊳The modem
䊳The printer
䊳The scanner or digital camera
䊳Other peripherals and options
T
here really is no such thing as a typical computer. Even back in the bad old days, there were computer models that literally broke the mold. Today, computers come in all sorts of shapes, sizes, colors, and what have you. In fact, hobbyists love to create computers out of old radio sets or lunch boxes. But, out of all that, each computer still has basic parts, the necessary things required in order to let you and the computer interact.Basic Parts
The three most basic parts of all computers are
⻬The console
⻬The monitor
⻬The keyboard
This section helps familiarize you with each item. The idea is to get you to the point where you can easily identify these things on site, or at least know the difference between them and other common items, such as a necktie, blender, or ukulele.
Console
The main part of any computer system is its console.It’s a box that contains the computer’s innards — all the electronics that make the computer go. Figure 2-1 illustrates a type of console.
Some consoles are mere boxes, usually with slots for inserting disks plus a host of buttons. Other consoles, such as those used in computer laptops, may contain everything.Whatever. The name for the box is console.
⻬That’s “CON-sole,” not “con-SOLE,” which means to comfort someone who’s expressing sorrow.
⻬The console is where the computer reallyis. My aunt thinks that the computer is in the monitor (covered next). But, that’s just where you look. The real computer is in the console. Everything else is an add-on.
⻬Some computers, such as the iMac, combine the console and the moni-tor. Your typical laptop or notebook computer combines the monitor and the keyboard into the console.
⻬A palmtopcomputer is basically its own console. Ditto for game machines, which are merely computer consoles that you plug into a TV set.
Monitor
To see a computer’s output, you need a monitor. In the old days, and it’s still true for some game machines, a TV set was used rather than a monitor. But, as computer graphics grew more and more sophisticated, people preferred separate computer monitors (see Figure 2-2).
Figure 2-2: A typical computer monitor.
23
The monitor displays information on the screen,which is the glassy part of the monitor. (The monitor itself is the entire box.) The screen shows you information generated by the computer, usually telling you what the com-puter is up to or giving you some other form of entertaining (or frustrating) feedback.
⻬Chapter 8 discusses monitors in depth, even flat-screen monitors.
⻬Because laptop and palmtop computers don’t have a separate monitor box, the monitor on those systems is often referred to as just “the screen.”
⻬Game consoles produce sophisticated graphics, yet don’t display as much text as a desktop computer does. Therefore, although a TV set is okay for a game console’s monitor, for a full-on computer, a TV set has too low a resolution to make it practical.
⻬Future digital televisions will most likely be fully compatible with your computer, and allow you to use your TV as an alternative form of com-puter monitor.
Keyboard
Computers lack ears. You would never know this fact by the way people con-tinually yell at computers. Even so, that’s not the main way you communicate with a computer. For most of us, typing is the key. For that, you need a key-board, such as the one shown in Figure 2-3.
The type of keyboard a computer has depends on the computer’s purpose. Most computers have a full, typewriter-size keyboard connected to the con-sole with a curly cable. Some computers, laptops, and handhelds have a built-in keyboard. Some computers, such as palmtops and game consoles, lack keyboards altogether.
⻬If a computer lacks a keyboard, you generally communicate with the computer in some other way. For palmtops, you use a pen (or your finger) to enter information, by either punching buttons or touching the screen directly. For game consoles, you use a gamepad or high-tech joy-stick for input.
⻬Despite most keyboards’ similar look, a variety of them are available. Chapter 9 has more information on keyboards.
Beyond the Basic Parts
The console, monitor, and keyboard comprise a computer’s basic parts — the big things you notice right away. They’re also the traditional components, which date back to computers and terminals from the 1970s. So, if you go time traveling, you can truly take advantage of your computer-buying prowess in the previous century.
Beyond the basic parts lie what are called peripherals. These include any optional pieces of hardware — gizmos and such — that may enhance the standard computer system or make things more useful. Some of these items, such as the mouse and printer, aren’t really considered optional any more, but they still fall under the category of peripherals. This section helps you identify these sometimes optional, often necessary, computer components.
Mouse
The keyboard’s pal is the mouse.
No, not that kind of mouse. It’s a computer mouse (see Figure 2-4), used with most computers to help you mess with graphical information. (Everything is graphics these days.)
25
All computers sold now come with their own mouse. Even so, you can opt to toss that mouse out and buy yourself a better one — or you can order a better mouse with your computer when you make your buying decision.
⻬Chapter 9 explains more about your computer mice choices.
⻬It’s called a mouse because it kind of looks like a mouse — well, a fat, plastic mouse, anyway. (At least they didn’t call it the “bar of soap.”)
⻬The mouse is officially known as a pointing device. That’s because not every pointing device is a mouse. For example, most laptops use what’s called a touchpad.
⻬Palmtop and game consoles don’t need computer mice.
Speakers
All computers make noise. They hum. They chirp. They warble. But, the real sounds a computer makes are possible only through speakers. Sometimes, these speakers are nestled inside the console; at other times, you may find them on the monitor; or they can be separate speaker boxes, left and right, just like on a stereo.
Fortunately, unlike visiting the stereo store, you don’t need to bone up that much on computer speakers. Generally, speakers are options for only some types of computers. Even then, your options are Basic, Very Good, and Overpriced. If you’re into audio in any way, you probably care enough to know the proper terms, so this part of the computer isn’t an issue to you. Otherwise, Chapter 11 goes into all the detail you should care to know.
⻬Most computers come with a set of cheapie speakers, though you often have the choice of upgrading to something swankier.
⻬Some laptops have external speaker options, but most laptop computers have tiny built-in speakers, designed merely to scare your seatmates when you play a DVD movie too loudly on an airplane. (Laptops also sport a headphone jack, to help keep you from annoying your seatmates.)
⻬Smaller, handheld, and palmtop computers lack true speakers, though they do have the ability to beep and bleep and may, in some cases, be able to play music. (The point is that you don’t buy that type of com-puter specifically to hear opera.)
⻬Game consoles usually have left and right sound outputs, which you can either plug into a TV or directly into your home stereo.
Modem
Once an option on most computers, modems are now pretty much standard. What they do is allow your computer to use phone lines to communicate with other computers or the Internet. How computers do this is covered briefly in Chapter 11, but that’s not important. The issue is that modems are necessary if you want to use your computer to cruise the Internet.
⻬Chapter 11 covers everything you need to know about choosing a modem.
⻬The type of modem that comes with a computer is the standard dial-up modem. If you plan to use DSL, cable, or satellite access to the Internet, you must buy a separate modem for that service. In that case, your PC doesn’t need a dial-up modem (unless you want to use it as a backup).
⻬Dial-up modems are also used to send and receive faxes.
⻬Modems are generally included in laptop computers, though some of the less-expensive models may not have them. You should always ask.
27
Printer
Every computer needs a printer, though the printer itself isn’t really thought of as part of the core computer system. That’s because, unlike the other gizmos mentioned in this chapter, the printer is an extra purchase. Even so, that doesn’t make it any less necessary.
A printer is used to put information on paper, to create a “hard copy” of the stuff you see on the screen, as shown in Figure 2-5. That copy is the final result of your computing efforts.
Computer printers come in a variety of styles, sizes, and abilities, all of which are covered in Chapter 24.
⻬Most computers need a printer, but keep in mind that printers don’t come with computers. You must purchase printers separately.
⻬You can share one printer among several computers. You have a number of ways to do this, which are all covered in Chapter 24.
⻬You can use a printer with a laptop computer, as long as the laptop com-puter has a printer connection (a printer port).
⻬Printers aren’t required for handheld computers or game machines.
Ink cartridges
(under cover)
Control panel
Paper feed
Paper output
Scanner and digital camera
Another once-optional item that’s becoming more and more common is the
scanner(see Figure 2-6).This device works like a photocopier, although, rather than make a duplicate, the scanner creates a graphical image of what-ever you scan and saves that information inside the computer. That’s how you can send out all those baby pictures via e-mail.
Along with the scanner comes the digital camera, another whiz-bang device that most computer folks can’t live without. In one way, the digital camera is merely a portable version of the scanner, one that allows you to take pictures of the real world, like the scanner lets you duplicate flat images.
Scanners and digital cameras aren’t required parts of the computer system, though they’re popular and cheap enough that most people toss one or both in as part of their first-time computer purchase.
⻬If you’re serious about digital imaging, you probably want to get a nice, expensive, feature-laden scanner. Otherwise, any cheap old scanner will do.
⻬It’s possible to get a computer printer that doubles as a scanner — which is a great solution for many people. See Chapter 24 for information on all-in-one printers.
⻬More information on selecting a scanner or digital camera (or both) is in Chapter 13.
Figure 2-6: A type of computer scanner.
29
Peripherals and other expansion
alternatives, various and sundry
The list of devices you can add to your computer system is endless. You’re likely to pick up most of these items after you buy a computer, but you may want to have some of them installed at the time of purchase, especially if they’re necessary to run your software.
Anything beyond the basic computer unit (console, monitor, keyboard, and mouse) is considered a peripheral.These devices expand or enhance your computer and what it can do.
For example, a printer is really a peripheral device. Another common periph-eral is a scanner or digital camera.
Beyond peripherals, expansionoptions are added to the inside of a computer. For example, you can add a special TV card that lets you view TV or edit videotape on your computer. The possibilities are limitless.
⻬Just about anything hanging off a computer’s main box is a peripheral. You can use the term peripheralto impress the people at the computer store.
Chapter 3
Computers from A to Z
In This Chapter
䊳Traditional PC computers
䊳The Macintosh
䊳Laptops
䊳Tablet PCs
䊳Palmtop and handheld computers
䊳WebTV
䊳Game machines
䊳Workstations, servers, and mainframes
䊳The so-called “free” computers
Y
ou think nothing now of having a telephone that looks like Elvis Presley, Mickey Mouse, or the starship Enterprise.Fifty years ago? No way! Phones back then were black, heavy desktop models. Some were mounted on the wall, but all phones were basically alike. Choices were few. Heck, folks back then would probably fear a phone that looked like a Coke-drinking polar bear. Computers don’t all look alike any more, either. There are different makes and models, from the ancient, boxy dinocomputers that weigh several tons apiece to the slender BlackBerry handheld that weighs only a few ounces. This chapter provides a swift introduction to the various makes, models, and styles of computers, from A to Z.What Is a Computer?
I suppose that in the book Brain Transplants For Dummies(Wiley Publishing, Inc.), one of the first chapters is titled “What Is a Brain?” Or, if I were writing the book, the chapter would be called “Brain and Brain! What Is Brain?” — an obscure Star Trekquote. But, anyway, the idea is that not everyone attempt-ing to buy a computer (or a brain) is really all that comfortable with the con-cept. That’s why For Dummiesbooks are written: to remove the fear and put some fun into understanding difficult concepts!
The yin and yang of hardware
and software
A computer is an electronic device. It consists of two parts: hardware and software. Say that out loud:
Hardware and software.
The hardwareis the physical part of the computer: the console plus all the electronics inside and outside the console. In fact, everything described in Chapter 2 is hardware. It’s the more familiar part of the computer, but that doesn’t make it more important than software.
The softwareis more important than hardware because it’s the brains of the operation. Software consists of special instructions (programs) that tell the hardware exactly what to do. Unlike hardware, software is tough to describe. Sure, it comes in boxes and lives on shiny discs, but the software is actually the instructions on those discs and not the discs themselves.
When you buy a computer, you’re buying both hardware and software. Even though the emphasis is usually on the hardware (Dell-this, Toshiba-that), the software is more important.
The traditional desktop computer
The original IBM PC (see Figure 3-1) is the prototype for all desktop comput-ers. The main box, the console,sits flat and square on the desktop. The moni-tor perches on top of the console, and the keyboard sits in front. Despite this historical tradition, few of today’s PCs resemble the IBM desktop original. The most popular computer configuration now is the minitower model, which is like a desktop model turned on its side (see Figure 3-2). The mini-tower is more versatile than the old desktop style; you can set the console right next to the keyboard and monitor (as shown in Figure 3-2), or you can set the minitower on the floor and out of view.
Figure 3-1: The original IBM PC.
33
⻬PCis an acronym for personal computer.This name comes from the first IBM model, the IBM PC (International Business Machines Personal Computer).
⻬Before the IBM PC, personal computers were called microcomputers.It was a disparaging term because other computers of the day were much larger. They were called minicomputers and mainframes. Powerful things. Well, at the time.
⻬The term microcomputer wasn’t based on the computer’s small, desktop size but rather on the computer’s main chip, the microprocessor.
⻬The minitower is named that way because the original on-its-side PC was dubbed the towermodel. Minitowers are more compact than full-size towers and lack much of the internal expansion room in larger models.
⻬Smaller desktop models are still available. They’re usually called small-footprintcomputers. The footprint in this case is the amount of space the computer occupies on your desk.
⻬Small-footprint computers lack expandability options. For example, if you want AGP graphics, you may not find that expansion option in a small-footprint computer case.
⻬Some new-model PCs have both the console and the monitor in the same box. These systems don’t yet have an official nickname.
The Macintosh personal computer
A Macintoshis a personal computer made by Apple, and it has an enthusias-tic following. Even though the Mac (as it’s called) is still a personal computer, its owners don’t like referring to it as a “PC.” That’s because PC more tradi-tionally means the IBM type of computer system, as discussed in the preced-ing section.
The Macintosh computer stands apart from the rest of the personal computer flock on purpose. The Mac is known to be the irreverent computer, usually adored by creative types or people just wanting to be different.
The most popular Macintosh model sold now is the iMac (see Figure 3-3), where the imay stand for Internet or Intelligent or any of a number of Interesting things. The iMac is an all-in-one package — monitor and console — and it comes with everything you need to get started computing or using the Internet. It’s the top-selling individual computer model.
Figure 3-3: The iMac.
35
A more powerful and expandable alternative to the iMac is the Power Mac G5, which is more on par with a high-end minitower PC. The Power Mac model is much more expandable than the iMac, which makes it well suited to power users — folks who are into software that requires extra processor power, memory, and storage options.
⻬Truly, the Macintosh is the easiest computer to set up and use.
⻬The Mac mini is the most affordable Macintosh — and perhaps the best bargain for a personal computer. The unit itself is about the size of a portable CD player, but it doesn’t come with a monitor, keyboard or mouse — stuff you need and which must be factored into the price.
⻬Generally speaking, the Mac excels at doing graphics and music. Most graphics production facilities prefer Macintoshes to PCs. In Hollywood, the Mac is the most popular computer model for just about everything.
⻬There’s a myth that Macintosh computers are more expensive than your typical PCs. Although on a dollar-per-dollar basis, this statement is true, it’s nottrue when you compare a Mac with a similarly equipped PC. In that case, the Mac is a bargain.
Laptops for every kind of lap
Portable computers aren’t only for people on the go, but rather for anyone who wants a smaller computer than the traditional desktop model. For exam-ple, if you take your work home, it’s just easier to have a laptop you can lug back and forth than to try to share information between home and office computers.
Be mindful of the case design!
Although some computer boxes look sleeker than others — that’s a purchase decision — you have to make more practical decisions in choos-ing a case. For example, how noisy is the case?
Some case designs are quieter than others. Computers do make noise, mostly from their internal fans. Some manufacturers take care with their designs to make their computers qui-eter. For example, most Macintoshes make
hardly a sound, whereas some mom ’n’ pop custom computers tend to be noisier than a room full of five-year-olds chasing a puppy.