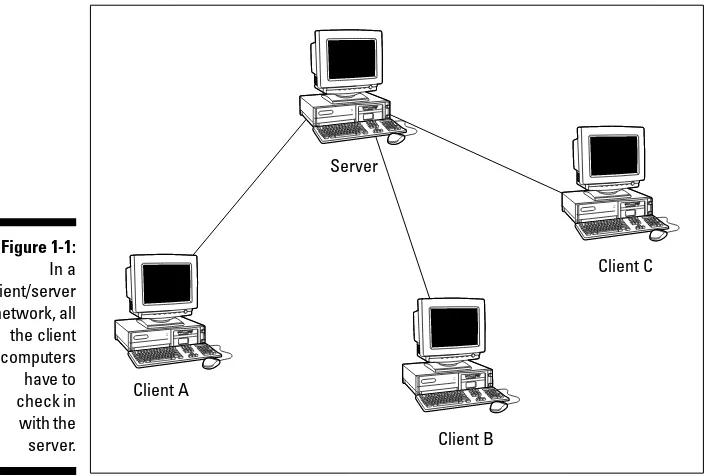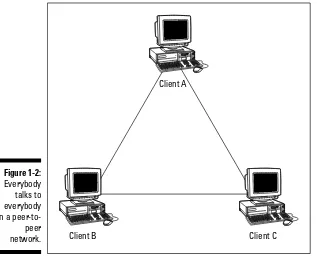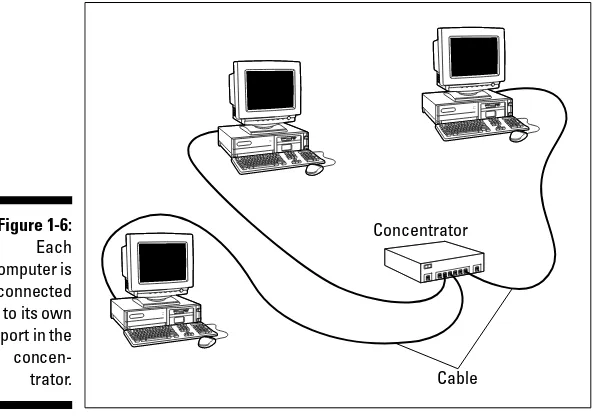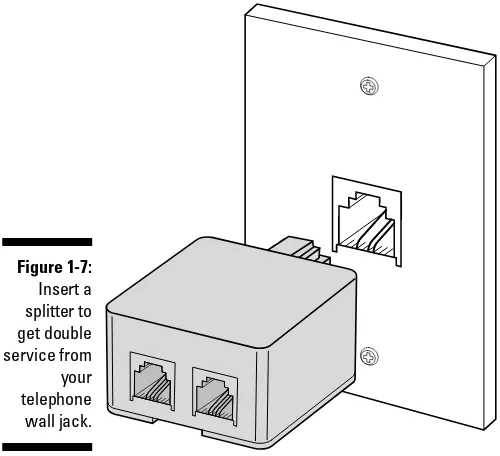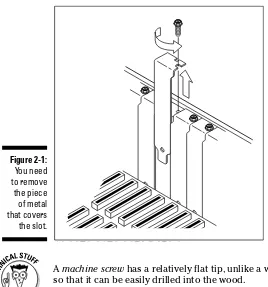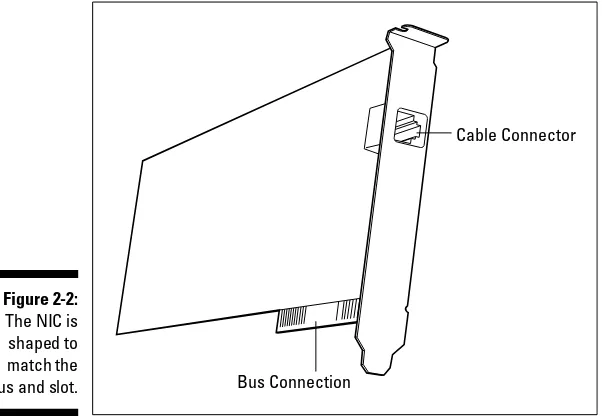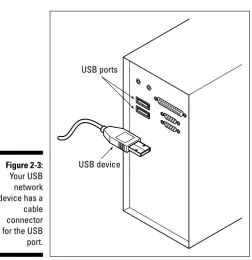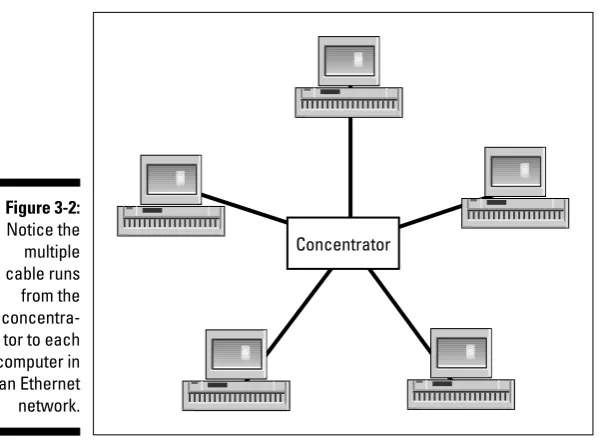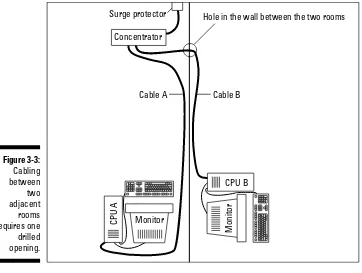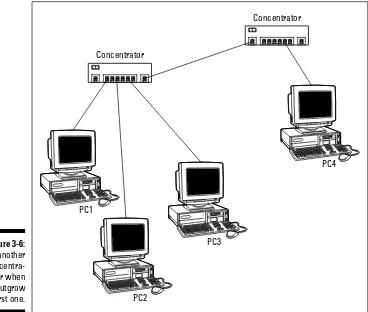by Kathy Ivens
Home
Networking
FOR
DUMmIES
‰111 River Street Hoboken, NJ 07030-5774
Copyright © 2005 by Wiley Publishing, Inc., Indianapolis, Indiana Published by Wiley Publishing, Inc., Indianapolis, Indiana Published simultaneously in Canada
No part of this publication may be reproduced, stored in a retrieval system or transmitted in any form or by any means, electronic, mechanical, photocopying, recording, scanning or otherwise, except as permit-ted under Sections 107 or 108 of the 1976 Unipermit-ted States Copyright Act, without either the prior written permission of the Publisher, or authorization through payment of the appropriate per-copy fee to the Copyright Clearance Center, 222 Rosewood Drive, Danvers, MA 01923, (978) 750-8400, fax (978) 646-8600. Requests to the Publisher for permission should be addressed to the Legal Department, Wiley Publishing, Inc., 10475 Crosspoint Blvd., Indianapolis, IN 46256, (317) 572-3447, fax (317) 572-4355, or online at
http://www.wiley.com/go/permissions.
Trademarks:Wiley, the Wiley Publishing logo, For Dummies, the Dummies Man logo, A Reference for the Rest of Us!, The Dummies Way, Dummies Daily, The Fun and Easy Way, Dummies.com, and related trade dress are trademarks or registered trademarks of John Wiley & Sons, Inc. and/or its affiliates in the United States and other countries, and may not be used without written permission. All other trademarks are the property of their respective owners. Wiley Publishing, Inc., is not associated with any product or vendor mentioned in this book.
LIMIT OF LIABILITY/DISCLAIMER OF WARRANTY: THE PUBLISHER AND THE AUTHOR MAKE NO REP-RESENTATIONS OR WARRANTIES WITH RESPECT TO THE ACCURACY OR COMPLETENESS OF THE CONTENTS OF THIS WORK AND SPECIFICALLY DISCLAIM ALL WARRANTIES, INCLUDING WITHOUT LIMITATION WARRANTIES OF FITNESS FOR A PARTICULAR PURPOSE. NO WARRANTY MAY BE CRE-ATED OR EXTENDED BY SALES OR PROMOTIONAL MATERIALS. THE ADVICE AND STRATEGIES CON-TAINED HEREIN MAY NOT BE SUITABLE FOR EVERY SITUATION. THIS WORK IS SOLD WITH THE UNDERSTANDING THAT THE PUBLISHER IS NOT ENGAGED IN RENDERING LEGAL, ACCOUNTING, OR OTHER PROFESSIONAL SERVICES. IF PROFESSIONAL ASSISTANCE IS REQUIRED, THE SERVICES OF A COMPETENT PROFESSIONAL PERSON SHOULD BE SOUGHT. NEITHER THE PUBLISHER NOR THE AUTHOR SHALL BE LIABLE FOR DAMAGES ARISING HEREFROM. THE FACT THAT AN ORGANIZATION OR WEBSITE IS REFERRED TO IN THIS WORK AS A CITATION AND/OR A POTENTIAL SOURCE OF FUR-THER INFORMATION DOES NOT MEAN THAT THE AUTHOR OR THE PUBLISHER ENDORSES THE INFOR-MATION THE ORGANIZATION OR WEBSITE MAY PROVIDE OR RECOMMENDATIONS IT MAY MAKE. FURTHER, READERS SHOULD BE AWARE THAT INTERNET WEBSITES LISTED IN THIS WORK MAY HAVE CHANGED OR DISAPPEARED BETWEEN WHEN THIS WORK WAS WRITTEN AND WHEN IT IS READ.
For general information on our other products and services, please contact our Customer Care Department within the U.S. at 800-762-2974, outside the U.S. at 317-572-3993, or fax 317-572-4002. For technical support, please visit www.wiley.com/techsupport.
Wiley also publishes its books in a variety of electronic formats. Some content that appears in print may not be available in electronic books.
Library of Congress Control Number: 2005923223
ISBN-13: 978-0-7645-8849-5 ISBN-10: 0-7645-8849-4
Manufactured in the United States of America 10 9 8 7 6 5 4 3 2 1
About the Author
Dedication
This book is dedicated to Sarah, Amy, and Leah, with love from Grandma.
Acknowledgments
A great many very talented people worked hard to make sure this book provided information in a way that makes it easy for you to perform all the technical tasks involved in setting up a home network. Some of them really have to be acknowledged specifically, because they were so much a part of my daily work as I wrote this book.
Some of the people who helped bring this book to market include the following:
Acquisitions, Editorial, and Media Development
Project Editor:Colleen Totz
(Previous Edition: Christine Berman)
Acquisitions Editor:Melody Layne
Copy Editor:Jean Rogers
Technical Editor:Tom Riegsecker
Editorial Manager:Carol Sheehan
Media Development Supervisor:
Richard Graves
Editorial Assistant:Amanda Foxworth
Cartoons:Rich Tennant, www.the5thwave.com
Composition Services
Project Coordinator: Adrienne L. Martinez
Layout and Graphics:Carl Byers, Andrea Dahl, Joyce Haughey, Barry Offringa, Lynsey Osborn, Heather Ryan
Proofreaders: Leeann Harney, Jessica Kramer, Joe Niesen, Carl William Pierce,
Sossity R. Smith
Indexer:Ty Koontz
Special Help
Mark Enochs
Publishing and Editorial for Technology Dummies
Richard Swadley,Vice President and Executive Group Publisher
Andy Cummings,Vice President and Publisher
Mary Bednarek,Executive Acquisitions Director
Mary C. Corder,Editorial Director
Publishing for Consumer Dummies
Diane Graves Steele,Vice President and Publisher
Joyce Pepple,Acquisitions Director
Composition Services
Gerry Fahey,Vice President of Production Services
Contents at a Glance
Introduction ...1
Part I: Network Basics ...7
Chapter 1: Planning the Lay of the LAN...9
Chapter 2: Installing Network Adapters ...29
Chapter 3: Installing Ethernet Cable ...41
Chapter 4: Using Wires That Are Already There ...59
Chapter 5: Look Ma, No Wires ...73
Part II: Configuring Computers for Networking ...87
Chapter 6: Installing Networking Software...89
Chapter 7: Setting Up Shared Internet Connections ...123
Chapter 8: Configuring Computer Sharing ...155
Chapter 9: Setting Up Users ...167
Part III: Communicating Across the Network ...193
Chapter 10: Printing Across the Network...195
Chapter 11: Getting Around the Neighborhood ...215
Chapter 12: Using Files from Other Computers...237
Part IV: Network Security and Maintenance ...253
Chapter 13: Making Your Network Secure...255
Chapter 14: Disaster Planning and Recovery ...287
Chapter 15: Using Windows Maintenance Tools ...309
Part V: The Part of Tens ...337
Chapter 16: Ten Fun Things to Do on Your Network ...339
Chapter 17: Ten Ways to Make the Internet Safe for Children...357
Table of Contents
Introduction...1
About This Book...1
Conventions Used in This Book ...2
What You Don’t Need to Read ...2
Foolish Assumptions ...2
How This Book Is Organized...3
Part I: Network Basics...3
Part II: Configuring Computers for Networking...3
Part III: Communicating Across the Network...4
Part IV: Network Security and Maintenance ...4
Part V: The Part of Tens...4
Icons Used in This Book...5
Where to Go from Here...5
Part I: Network Basics...7
Chapter 1: Planning the Lay of the LAN . . . .9
Why Would I Want a Home Network? ...10
Network Operating Systems (Nothing to Do with Surgery) ...11
Which Windows versions have Internet Connection Sharing?...12
What can I do if I don’t have the right version for Internet Connection Sharing?...12
DSL and cable modem users don’t have to care about Windows versions ...13
Network Types — Just Like Personality Types ...13
Client/server networks for control freaks...13
Peer-to-peer networks are more relaxed about controls ...15
Mixed networks fit all types...16
The Nuts and Bolts of Hardware ...16
Your NIC has to get on the right bus...16
Some NICs don’t take the bus ...18
Connections: Cables, wires, and thin air ...19
Wireless connections for the cable-phobic...23
Saving Time, Trouble, and Money When You Buy Hardware ...25
Doing your homework: Just like being in school ...26
Plunking down the money: Tips for buying ...27
Chapter 2: Installing Network Adapters . . . .29
It’s Okay to Mix and Match NICs ...29
Putting a NIC on the Bus ...31
Disassembling your computer: Open sesame ...31
Removing the backplate ...32
Inserting the NIC...33
Adding USB Connectors — Easy as Pie ...34
Installing Laptop Adapters...36
Troubleshooting Network Adapters ...37
No adapter icon on the taskbar...37
Two adapter icons? ...37
Cable Unplugged error...38
No Signal Can Be Found error...39
Chapter 3: Installing Ethernet Cable . . . .41
Ready, Set, Run ...41
Ethernet cable has many aliases ...41
Concerning the concentrator ...43
Deciding Where to Put the Concentrator...44
Concentrators are environmentally fussy...45
Concentrators are innately powerless ...45
Distance Depends on What You Choose to Measure...46
Handling Cable Correctly ...47
Connecting two patch cables...47
Making your own patch cables...48
The Chase Is On: Running the Cable...49
Cabling within a room...49
Cabling between adjacent rooms ...49
Cabling between nonadjacent rooms on the same floor...50
Cabling Between Floors...51
Beauty Is in the Eye of the Decorator...53
Adding cable faceplates...53
Using floor cable covers ...54
Curing Your Network’s Growing Pains ...55
Getting Into the Zone ...57
Chapter 4: Using Wires That Are Already There . . . .59
One Standard, Indivisible, with Liberty and Networking for All ...59
Tapping Into Phone Lines to Connect a Network ...60
Where do I plug in phones?...61
Ganging the network and the telephone ...62
Ganging the network, the telephone, and an external modem ...62
Ganging the network, the telephone, and an internal modem ...63
Too many computers, not enough phone jacks? ...65
Phoneline networks and DSL service ...65
Sharing an Internet connection on a phoneline network...66
Powering Up Your Network with the Electric Company ...69
Using USB powerline adapters ...69
Using your built-in Ethernet adapter ...70
Powerline networks and Internet Connection Sharing...70
DSL powerline kits...70
Powerline security ...71
Troubleshooting powerline communications...71
Chapter 5: Look Ma, No Wires . . . .73
Translating the Geek-Speak of Wireless Technology ...73
Radio frequency: Hello, den? Kitchen here ...74
Wireless standards — alphabet soup ...74
Positioning Computers...76
How far can you go?...76
Detouring around obstructions...77
Empower Your Network with Hardware Doohickeys ...78
Wireless routers...78
Access points...79
Signal boosters ...79
Understanding Wireless Network Security ...80
SSIDs...80
Broadcasting across the airwaves ...81
Data encryption ...83
Wireless Hotspots for Public Use...85
Part II: Configuring Computers for Networking ...87
Chapter 6: Installing Networking Software . . . .89
Install Wireless Doohickeys First ...89
Installing the software ...89
Connecting to an Ethernet adapter...90
Configuring the device...91
Installing Drivers for Network Adapters ...92
The Plug and Play way...92
Doing it yourself ...96
Special tasks for installing ISA NICs ...98
Installing Network Protocols and Services ...101
Deciding on a protocol ...102
Adding a protocol...103
Configuring TCP/IP...104
Adding network services...106
Naming computers and workgroups ...107
Using the Windows Home Networking Wizards ...110
Windows Me Home Networking Wizard ...110
Windows XP Network Setup Wizard ...113
Windows XP SP2 Wireless Network Setup Wizard ...114
Accommodating Road Warriors ...117
Bridging the topology gap...117
Managing multiple settings ...118
Changing settings manually ...118
Using software to move between networks ...119
Using the netsh command-line tool ...120
Macintosh Can Join the Family, Too ...121
Chapter 7: Setting Up Shared Internet Connections . . . .123
The Internet: From Your House to the World and Back ...123
Understanding Your Hardware Options ...126
Telephone modems...126
Cable modems ...127
Digital subscriber line (DSL) modems...128
Fiber-optic DSL ...130
Satellite connection...131
Configuring Telephone Modem Connections ...131
Creating a DUN connection in Windows 98 SE and Windows Me...132
Creating a DUN connection in Windows 2000...136
Creating a DUN connection in Windows XP...137
Sharing a Telephone Modem Connection ...139
Windows 98 SE Internet Connection Sharing...140
Windows Me Internet Connection Sharing...143
Windows XP Internet Connection Sharing ...146
Sharing DSL or Cable Modems ...148
Bridging the wiring gap ...148
Routing the network to the modem ...150
Configuring the router ...152
Configuring client computers for a router ...152
Two NICs instead of a router ...154
Chapter 8: Configuring Computer Sharing . . . .155
Understanding Hierarchy: Shares Have Parents and Children ...156
Sharing a Hard Drive...157
Sharing a hard drive in Windows 98 and Windows Me ...158
Controlling user actions in Windows 98 and Windows Me...159
Sharing a hard drive in Windows 2000 ...160
Sharing a hard drive in Windows XP...162
Sharing Removable Drives ...162
Sharing Folders...163
Windows XP Security — Sorting Out the Confusion ...164
Using Hidden Shares...165
Creating a hidden share...166
Getting to your hidden share from a remote computer ...166
Chapter 9: Setting Up Users . . . .167
Profiles in Windows 98 and Windows Me ...168
Enabling profiles in Windows 98/Me...168
Creating users in Windows 98/Me computers ...169
Deciding which settings to personalize...172
Changing user options...173
Sneaking around, resetting passwords, and otherwise foiling Windows 98/Me “security” ...176
Back to the drawing board: Creating a new password ...178
Logging on to your Windows 98/Me computer ...179
Switching to another user ...179
Getting to know the default desktop...180
Using the Family Logon feature ...181
Logging Off ...183
Tweaking profiles in Windows 98 and Windows Me ...184
What’s in my profile?...184
Where your desktop really lives...185
Viewing your Start Menu folder...185
Adding software listings to your Programs menu...187
Managing Users and Profiles in Windows 2000 ...188
Creating users in Windows 2000...188
Setting permissions in Windows 2000 ...190
Managing Users and Profiles in Windows XP ...191
Creating users in Windows XP...191
Part III: Communicating Across the Network ...193
Chapter 10: Printing Across the Network . . . .195
Setting Up Shared Printers...195
Enabling printer sharing...196
Installing a printer ...197
Sharing a printer...201
Installing a Network Printer...202
Choosing an installation method ...202
Running the installation procedure ...203
Renaming network printers ...204
Using both local and network printers...204
Using password-protected printers ...205
Devising schemes for using multiple printers ...205
Managing Network Printing ...207
Understanding the spooler ...207
Manipulating print jobs ...207
Printing Tricks and Tips ...209
Using a printer shortcut on the desktop...209
Using separator pages to identify users...210
Using a Hardware Print Server ...211
Attaching a print server ...212
Installing a print server ...212
Troubleshooting Network Printing ...213
Check the print server...213
Check the printer ...213
Check the network cable ...214
Check the Windows XP SP2 Firewall ...214
Chapter 11: Getting Around the Neighborhood . . . .215
Traveling on the Network ...215
Visiting Network Neighborhood (Windows 98)...215
Calling on My Network Places (Windows Me, 2000, and XP)...216
Viewing information about the neighborhood residents ...221
Exploring the neighborhood in Windows Explorer...222
Psst — What’s the Password? ...222
Opening a password-protected share...222
Creating permission-level passwords ...224
Say UNC-le: Understanding UNCs...224
Naming your computers and shared resources ...224
Understanding the UNC format ...225
Displaying UNCs ...225
Opening a share by typing the UNC...226
Creating UNC shortcuts...227
Mapping Drives ...228
Understanding drive letters ...228
Mapping a UNC ...229
Viewing and using mapped drives ...231
Reconnecting mapped drives ...232
Working with mapped drives in Windows Explorer...234
Working with mapped drives at the command line ...235
Chapter 12: Using Files from Other Computers . . . .237
Working with Remote Files ...238
Copying files between computers...238
Relocating (moving) files...241
Deleting files from remote computers ...242
Opening Remote Files in Software Windows ...242
Opening distant files ...243
Saving remote files ...244
Uh oh, two documents with the same name...246
Understanding documents in use ...247
Files that should never be opened across a network ...250
How About Including My Macintosh?...251
Mac, meet Dave ...252
From a PC LAN to a PC MACLAN...252
Part IV: Network Security and Maintenance...253
Chapter 13: Making Your Network Secure . . . .255
All About Viruses ...255
File-infecting viruses ...256
System and boot infectors ...257
Macro viruses ...258
Trojan horses ...260
Worms ...260
Antivirus Programs: For Prevention and Cure ...261
Common Sense: Part of Your Arsenal...263
Develop e-mail paranoia ...264
Develop Internet download paranoia ...264
Virus hoaxes...264
Firewalls: Defense for Internet Attacks ...266
Why do you need a firewall? ...266
What a firewall does...267
Examining a firewall’s log file ...268
Testing the security of your system...269
Windows XP firewalls...271
Troubleshooting Windows XP SP2 Firewall ...277
Hardware firewalls in routers ...279
Troubleshooting router firewalls ...279
Spyware ...281
Windows XP SP2 Security Center...282
Checking for a firewall ...283
Checking for automatic updates ...283
Checking virus protection software...285
Security Center alerts ...285
Security Centers don’t play well with others ...286
Chapter 14: Disaster Planning and Recovery . . . .287
Avoiding Zapped Computers ...287
Protecting against electrical surges...288
Protecting against telephone line surges ...289
Protecting against lightning hits...289
Protecting against power loss ...289
Understanding and fixing low-voltage problems...290
Preventing static electricity damage ...291
Monitoring Monitors...294
Protecting Printers...295
Establishing a Plan for Backing Up Data ...296
Back up often ...296
Configure computers for efficient backups...297
Safeguard software CDs and disks ...298
Safeguard backup media ...298
Using Microsoft Backup ...299
Installing Microsoft Backup ...299
Configuring Microsoft Backup ...302
Backing Up Data on Floppy Disks ...303
Backing Up Data to Removable Drive Cartridges ...303
Using Microsoft Backup with removable drives ...304
Using Send To with removable drives ...304
Backing up data on CDs...305
Backing up data on tapes ...305
Backing Up to Remote Computers...306
Restoring a System after a Disaster ...307
Using System Restore ...308
Chapter 15: Using Windows Maintenance Tools . . . .309
Checking Your Hard Drive for Damage with ScanDisk ...309
Why hard drives develop problems...310
Running ScanDisk in Windows 98/Me...311
Running ScanDisk in Windows 2000 and Windows XP ...313
Defragging Your Hard Drive ...315
Why hard drives get fragged...315
How to defrag your drive ...316
Managing Devices with the Device Manager ...318
Viewing a specific device...318
Managing device problems ...319
Printing a report about devices...320
Determining Who’s on Your Computer ...320
Cleaning Up Files with Disk Cleanup ...322
Working with System Information...324
Saving system information to a file...328
Checking Windows 98 system files ...328
Automating Maintenance Tasks ...329
Maintenance Wizard in Windows 98 and Windows Me ...329
Doing an Express setup ...330
Doing a Custom setup...331
Task Scheduler...333
Part V: The Part of Tens ...337
Chapter 16: Ten Fun Things to Do on Your Network . . . .339
Play Hearts...339
Set Up a Message Center ...341
Creating a shared folder for the message center ...341
Creating individual message boards...343
Testing the message boards...343
Tricks and tips for using the message center...344
Keep a Family Shopping List...346
Creating the shopping list ...346
Using the shopping list ...347
Collaborate on Documents ...348
Set Up a Family Budget...350
Selecting a software program for your budget ...350
Setting up and using the budget center ...351
Set Up a Family Document Library ...351
Set Up a Download Center ...352
Have a Family Meeting...352
Family Blogging ...353
I’m IMming, Are You There? ...354
Getting an IM account...354
Windows XP SP2 settings for IMs ...354
Meet George Jetson: Automate Everything That Isn’t Stapled Down....355
Chapter 17: Ten Ways to Make the Internet Safe for Children . . . . .357
Talk to Your Children about the Internet ...358
Place Your Computers in the Right Locations...358
Set Controls on Contents ...358
Password-protect your settings ...359
Create Your Own Site Filters...361
Use Software to Filter Sites ...362
Use ISP Restrictions ...363
AOL Parental Controls ...363
MSN Parental Controls...364
Comcast Parental Controls ...364
ISP E-mail Filtering Features ...365
Be Wary of Chat Rooms...365
Find Acceptable Sites for Your Children ...366
Set Guidelines for the Level of Violence in Computer Games ...367
Index...369
Introduction
I
f you have more than one computer in your home, you should have a net-work. I used to consider that statement an opinion, but it’s so logical that I now think of it as a fact of nature. Nobody has ever presented a convincing (to me) argument that supports keeping multiple computers isolated from each other.Using and managing multiple computers is easier if you create a network. You don’t have to remember which computer you were using when you started that letter to Uncle Harry because you can just reach across the network to finish it, using any computer in the house. A home network allows you to do the work you have to do better and more efficiently.
One of the best reasons to set up a home network is that when you install it, you become the network administrator, the person who controls which files your spouse and children can access, as well as which printers they can use. Talk about power! And the wonderful thing about being a network administra-tor is that the title makes it sound like you do a lot of hard work (but you don’t — you’ll be amazed at how easy all of this is).
About This Book
This book isn’t a novel or a mystery, so you don’t have to start at page one and read every chapter in order — you can’t spoil the ending. This book is meant to be digested on a subject-by-subject, not a chapter-by-chapter, basis. Each chapter is self-contained, covering a specific subject.
However, because the process of creating the network requires that tasks be performed in a certain order, I recommend that you check out the chapters in either Part I or Part II before you go to any of the other chapters.
Conventions Used in This Book
Keeping things consistent makes them easier to understand. In this book, those consistent elements are conventions.Notice how the word conventions
is in italics? In this book, I put new terms in italics and then define them so that you know what they mean.
Here are some other conventions I use in this book:
⻬When you have to type something in a text box, I put it in boldtype so that it is easy to see.
⻬When I cite URLs (Web addresses) within a paragraph, they appear in monofont: www.symantec.com. Similarly, all text formatted as code
(commands you have to type) also appears in monofont.
What You Don’t Need to Read
I’ve learned that some people are really curious about why some computer functions work the way they do. Other people don’t care why; they just want to find out how to perform those functions.
I put technical explanations that you don’t need to read, but may be of inter-est to the little computer geek in your head, in sidebars or passages of text marked with a Technical Stuff icon. You can safely skip this information if you don’t care about those details. (I’ll never know.)
Foolish Assumptions
I am making several assumptions.⻬You use PCs that run either Windows 98 Second Edition, Windows Me, Windows 2000 Professional, or Windows XP.
⻬You want to share computers on a network, whether they’re desktop computers or laptops.
⻬You have more people in the household than computers, so more than one person may use any single computer.
How This Book Is Organized
This book is divided into five parts to make it easier to find what you need. Each part has a number of chapters (some have more than others).
Part I: Network Basics
Part I helps you plan and install your home network. You have some deci-sions to make and some hardware to buy. You also have to play architect as you design the placement of computers around the house. This part shows you how to put it all together.
⻬Planning your network and buying the hardware (Chapter 1)
⻬Installing the network hardware in your computers (Chapter 2)
⻬Cabling your house to connect the computers (Chapter 3)
⻬Using wires that already exist in your home: telephone lines and electric lines (Chapter 4)
⻬Connecting computers without wires (Chapter 5)
The information you find here may seem geeky and complicated, but it really isn’t as complex as it sounds. If you perform each step in the right order, building a network is no harder than assembling a complicated toy for your kids. To make things as easy as possible, I take you through each task one step at a time.
Part II: Configuring Computers for
Networking
After you’ve installed all the network hardware, you have to perform some software tasks, including the following:
⻬Installing the files that Windows needs for networking (Chapter 6)
⻬Sharing an Internet connection with everybody on the network (Chapter 7)
⻬Setting up each computer to share stuff — and keep other stuff private (Chapter 8)
⻬Setting up users and learning about logins (Chapter 9)
This part tells you how to fine-tune your network — getting the computers to talk to each other and setting up users so everyone can maintain his or her own, personalized computer-configuration options.
Part III: Communicating
Across the Network
This part introduces you to the meat of networking. Here’s where you get to put all your setup work into action.
⻬Setting up network printing (Chapter 10)
⻬Accessing the other computers on the network (Chapter 11)
⻬Using files from other computers while you’re working in software (Chapter 12)
The fun of networking is actually doing stuff across the network. Time to test it all out. Sit in front of any computer on the network and get stuff from any other computer. Ahhh, the power!
Part IV: Network Security and
Maintenance
If you’re going to create a network, any network, whether in the office or at home, that makes you the network administrator. After all the work you do creating this network, you’ll want to make sure the network is safe and happy. The chapters in Part IV cover the following:
⻬Protecting the computers against harm from viruses and Internet intrud-ers (Chapter 13)
⻬Preparing for disaster by making sure you don’t lose your data when a computer dies (Chapter 14)
⻬Keeping computers healthy with the aid of some nifty tools (Chapter 15)
Part V: The Part of Tens
Icons Used in This Book
To make your experience with this book easier, I use various icons in the mar-gins of the book to indicate particular points of interest.
This icon points out technical stuff that computer nerds or highly curious people may find interesting. You can accomplish all the important tasks in this book without reading any of the material next to these icons.
This icon means “Read this or suffer the consequences.” You find it wherever problems may arise if you don’t pay attention.
Pay attention to the text this icon flags if you want to make setting up and using your network easier (and who wouldn’t want that?). Think of this cute little target as a gift from one network administrator (me) to another (you).
This icon is a friendly reminder or a marker for something that you want to make sure that you cache in your memory for later use.
Where to Go from Here
Go ahead — check out the Table of Contents to see which neat networking feature you want to install first. But I do suggest that you check out Parts I and II for some networking basics.
It’s quite possible that members of your family have opinions about the order in which you should install networking features — especially the kids, who seem to be born with an advanced knowledge of computing. Have a family meeting and listen to everyone’s opinions — make sure the person who has the strongest views about which features should be implemented “volun-teers” to help you install and maintain your network. (In my family, when one of my children is urging the family to do something, I listen carefully and then say, “Great idea, honey, you do it, and don’t forget to let us know how you’re doing.”)
Creating a home network is satisfying, fun, and incredibly useful. Have a good time. You’re on the cutting edge of computer technology. By reading this book, you prove that you’re a networking nerd — and as far as I’m con-cerned, that’s a compliment.
Part I
P
art I of this book covers all the planning and hard-ware purchases required for building a network. You can’t jump into this project willy-nilly; you have to design your network before you actually build it. The stuff you need to know isn’t complicated, and the hardware installa-tion is very easy — anyone can do it.Lots of different types of hardware are available, so you need to decide what hardware to use in your network; Chapter 1 helps you through that process. After you make your hardware decisions, you have to install the hard-ware, which you find out how to do in the other chapters in this part.
Chapter 1
Planning the Lay of the LAN
In This Chapter
䊳Deciding to create a home network
䊳Honing in on the right operating system
䊳Understanding how networks work
䊳Figuring out what hardware you need
䊳Purchasing kits or individual components
A
networkis a system of two or more computers that are connected in some manner (you have lots of choices about the “manner”). Each computer on the network has access to the files and peripheral equipment (such as printers or modems) on all the other computers on the network. You create those connections with the following elements:⻬Hardware in each computer that permits the computer to communicate.
⻬A cable or a wireless technology that sends data between the computers (using the hardware you installed).
⻬Software (called a driver) that operates the hardware. (Drivers are cov-ered in Chapter 6.)
Believe it or not, installing the hardware and software you need on each com-puter is not complicated at all. Start with the first comcom-puter, and go through the process one step at a time. After you finish setting up that first computer, you’ll see how logical and simple the tasks are.
In this chapter, I explain some reasons for setting up a network in your home, explain your software and hardware alternatives, and tell you more about how different networks work. I also discuss some of the technology that’s available for your network.
The particulars and the installation steps for all the different types of net-working hardware and software are found throughout this book — look for the appropriate chapter titles or check the index to find the particular pages you need.
Why Would I Want a Home Network?
I believe that anyone who has more than one computer in the house should definitely have a network. That belief has its roots in the fact that I’m gener-ally lazy and miserly, and I believe everyone should do everything in the easi-est and cheapeasi-est manner. Here’s a list of just some of the ways a home network can benefit your whole household:⻬You can work anywhere, even in bed if you want to. Suppose that you have an important presentation for your boss, and it’s due tomorrow morning. But it’s Sunday morning, and you’re having your second cup of coffee in your bedroom. It would be so cozy and comfy to use your laptop, in bed, to finish the presentation. Then you realize that when you were working on the presentation yesterday, you were sitting at the kitchen computer, slaving away at the presentation while eating a turkey sandwich. You don’t have to leave your cozy bed and stumble down-stairs to find the most recently saved version of the document — you can open the file that’s on the kitchen computer right on the laptop in your bedroom.
⻬Your kids won’t argue as much. Sally doesn’t have to stop using the computer in the den because Bobby needs to retrieve his homework assignment from it. Bobby can go to the computer in the basement and open the file that’s on the computer in the den right on the computer in the basement. There’s no need to copy the file to a floppy disk; it’s as available and handy as it would be on the basement computer.
⻬You can put an end to the demands for the computer with the Internet
connection. Because you can set up your network so that everyone in the household can be on the Internet at the same time, those arguments about whose turn it is to surf the Net are a thing of the past.
⻬You can become a god (or goddess). Another benefit of setting up a home network is that when you install it, you become the network administrator(that’s what the people who installed the network at your office are called). You may even get to invent user names and pass-words. You’ll be in charge of decisions about whether Mom can see Bobby’s files, or Bobby can see Mom’s files. All of this knowledge and power make you a computer geek. Because I think that being called a computer geek is a compliment, I offer my congratulations to you.
Network Operating Systems (Nothing
to Do with Surgery)
You don’t have to start creating your network with computers that already contain the hardware and software required for networking because you can easily install that stuff yourself (with the help of this book). However, you must have computers that already run on an operating system that can par-ticipate in a network environment.
You can use any of the following versions of Windows for your network:
⻬Windows XP
⻬Windows 2000
⻬Windows NT
⻬Windows Me
⻬Windows 98SE (Second Edition)
⻬Windows 98
⻬Windows 95
In this book, I assume that at least one computer in your home is running Windows 98SE or a later version of Windows. Windows 95 and Windows 98 are really obsolete, and I doubt that many people still have computers run-ning those versions of Windows. As a result, you won’t see specific instruc-tions for performing tasks on those versions. However, if you happen to have a computer running Windows 95 or Windows 98, most of the instructions I give for Windows 98SE should work for you.
Check out the Introduction of this book for other assumptions I’ve so flip-pantly made about you.
Which Windows versions have
Internet Connection Sharing?
One of the most compelling reasons to set up a home network is to share an Internet connection. Everybody in the household can be on the Internet at the same time (well, everyone who’s in front of a computer — few house-holds have as many computers as family members). You have two ways to set up a shared Internet connection: You can use the features built into Windows, or you can use a hardware device called a router.
Starting with Windows 98SE, all versions of Windows include the Internet Connection Sharing feature (usually called ICS). ICS is a separate Windows software component that comes with these versions of Windows, and all you have to do is click your mouse a couple of times to install the component.
If you’re running Windows 98, you can’t tell at a glance whether it’s Windows 98 or Windows 98 Second Edition. When you click the Start button, the menu that opens just says Windows 98 (sideways, along the left side of the menu). To see whether your computer is running plain old Windows 98, or Windows 98 Second Edition, right-click the My Computer icon on the desktop and click Properties. In the System Properties dialog box that appears, look in the General tab for the text “Second Edition” under the text “Windows 98.”
You can use the built-in functions of the Windows Internet Connection Sharing feature to perform the following tasks:
⻬Set up a host computer.The host computerhas the modem and the ver-sion of Windows that enables you to share an Internet connection with the other computers in your network.
⻬Set up all the client computers.The client computersare the other com-puters that share the host’s Internet connection. The client comcom-puters don’t need to run a version of Windows that has Internet Connection Sharing built in because these computers get the Internet Connection Sharing feature from the host computer, which is running one of the Windows versions that supports ICS. That’s why you need only one com-puter in the house that’s running Windows 98 Second Edition or later.
DSL and cable modem users don’t have
to care about Windows versions
If you have a DSL or cable modem, you don’t have to worry about software. You can use a hardware device called a routerto share your high-speed con-nection with all the computers on your network. In fact, you can use the router to connect an Ethernet network instead of buying a concentrator (a hub or a switch).
Chapter 7 contains all the instructions for setting up Internet Connection Sharing.
Network Types — Just Like
Personality Types
You can configure networks to operate in any of several modes,or configura-tion types. Like personality types, some network configuraconfigura-tion types are interested in controlling computer users; other network types are more relaxed about controls. You can choose a mode for your current needs and then easily change your network to another mode if the circumstances war-rant. The basic hardware and configuration stuff that goes into creating a net-work (and that I cover in this book) doesn’t change much among the netnet-work types, so your choices mostly depend on how you want to communicate among computers.
Client/server networks for control freaks
Networking schemes that operate in client/servermode are common in busi-nesses. These schemes include a main computer (a server) that controls users and holds files and peripherals shared by all the other computers (clientsor workstations).One of the most important reasons to install a client/server network is user authentication, which is a security feature. The server on a client/server net-work checks to see if a Suzie Q. user is who she says she is and controls whether she can join the network. If she’s eligible, the server continues to control her network tasks, determining what she can do. For example, per-haps she can read files but not delete them. The good news is that if you set up the network, you can control everything. (Heh, heh, heh.)
All the client computers are connected in a way that gives them physical access to the server. Everyone who works at a client computer can use files and peripherals that are on his or her individual computer (the local com-puter) or on the server. Look at Figure 1-1 to see the communication between computers in a client/server environment.
Even though all the computers are connected to each other, each client usu-ally communicates with the server. However, you can configure the network so that the users on client computers can also access the other client com-puters on the network.
Large client/server networks (usually found in the workplace) frequently have multiple servers, and each server has a specific job. For example, one server is used for authenticating users, one manages everyone’s e-mail, one contains the accounting software, and yet another has the word processing software. The common network operating systems used for servers on client/server networks are Windows NT, Windows 2000, Novell NetWare, and UNIX/Linux. These kinds of networks may be a little more than you need — unless you’re thinking of running an enormous enterprise-like business out of your home.
Client A
Server
Client C
Client B
Figure 1-1:
Peer-to-peer networks are more
relaxed about controls
Peer-to-peer networkspermit all the computers on a network to communicate with each other. In Figure 1-2, you can see a typical peer-to-peer network communication structure.
If you have computers running Windows (95/98/Me/XP), you can have a peer-to-peer network because the support for this type of network is built into the operating system.
In fact, this book is about creating a peer-to-peer network in your home, so I assume that you have one of those Windows operating systems on every PC in your house.
With a peer-to-peer network, you can impose security on some resources, such as files, but most of the security features don’t come close to the secu-rity of a client/server network. The exception is the secusecu-rity available in Windows XP, which is modeled on Microsoft’s corporate versions of Windows.
Client A
Client C Client B
Figure 1-2:
Everybody talks to everybody in a peer-to-peer network.
Mixed networks fit all types
Just so that you don’t think that the computer world is rigid, I’ll point out that some networks are both client/server and peer-to-peer at the same time. Users log on to the network server and then use it to access software and store the documents that they create. Because the peer-to-peer network is built into the operating system, users can also transfer files from other clients and access printers connected to other clients. A mixed network is the best-of-all-worlds scenario for many businesses.
The Nuts and Bolts of Hardware
To create a network, the primary hardware device that you need is a network adapter, also called a network interface card(NIC). A NIC must be installed in each computer on the network. It’s actually the NICs (not the computer boxes) that are connected to create a network. NICs are traditionally con-nected via cable. I say traditionallybecause wireless solutions are also avail-able for small networks, and you may prefer to take that route. Also, even though the term NIC is still commonly used, not all network interface devices are cards anymore. Today, you can connect a network interface adapter device to a Universal Serial Bus (USB). However, because of the widespread use of the jargon NIC, I’ll use that term generically.
The only rule for creating a network is that you must install a NIC in each computer. Beyond that, you have enough choices to make your head spin. I’ll try to slow the spin rate by explaining the options before I drag you into the actual installation process (which you can find in Chapter 2).
NICs come in lots of flavors, and when you buy NICs, you must match them to two important elements:
⻬The type of network interface device that your computer accepts.
⻬The type of network cabling that you want to use. (See the section, “Connections: Cables, wires, and thin air,” later in this chapter.)
Each card (sometimes called a controller card) that you insert into a bus has a specific use. Your computers may have video cards, sound cards, hard drive controller cards, or other assorted cards.
Instead of using cards, some computers have one or more of the previously mentioned devices built right into a chip on the motherboard. These built-in devices are called embedded cardsor embedded controllers.
The NIC you purchase must go into an empty bus, and you must make sure that the NIC is manufactured for the bus type that’s available on your mother-board. The common bus types are
⻬ISA (Industry Standard Architecture):ISA is a standard bus that’s been used for a number of years. It’s a 16-bit card, which means that it sends 16 bits of data at a time between the motherboard and the card (and any device attached to the card).
⻬PCI (Peripheral Component Interconnect):The PCI bus is built for speed. Most new computers contain a PCI bus, which comes in two con-figurations: 32-bit and 64-bit. Its technology is far more advanced (and complicated) than the technology of the ISA bus.
You can read the documentation that comes with your computer to find out what kind of cards you must buy. However, if you have mixed bus types on the motherboard (most of today’s computers contain both PCI and ISA slots), the documentation doesn’t tell you which slots are already occupied. You have to open your computer to find out what type of NIC you need to buy.
You can tell at a glance what type of bus is available if you know what to look for. An ISA bus is usually black, with metal pins or teeth in the center and a small crossbar about two-thirds of the way down the slot. Check out an ISA bus in Figure 1-3.
Figure 1-3:
If it’s black and long, it’s an ISA bus.
A PCI bus is usually white, and it’s shorter than an ISA bus, as shown in Figure 1-4. A PCI bus has a crossbar about three-quarters of the way along its length.
Some NICs don’t take the bus
Although motherboard NICs are the most common type of network connec-tions, you have several other options available.
USB connectors
Most of today’s computers come with a USB port (in fact, most come with two or more), and you can buy NICs that plug into a USB port. The best part of a USB connection is that you don’t even have to open your computer because USB ports are external. Look for port connectors that look like those shown in Figure 1-5.
USB ports
Parallel port
Serial port
Figure 1-5:
USB ports are identical in every computer.
Figure 1-4:
USB connectors are available for all types of network cabling and wireless connections.
PC cards for laptops
Most laptops have one or two USB ports, but you can also insert a NIC in the laptop’s PC card slot (also called a PCMCIA slot). In fact, you can purchase a PC card that functions as both a NIC and a modem.
Connections: Cables, wires, and thin air
You have one more decision to make before you go shopping for your hard-ware — you have to choose a cabling system. Your decision affects not only the type of cable you buy, but also the type of NICs you buy. The NIC has a device that accepts the cable connector, so the NIC must be built specifically for the cable you choose.You have several choices for cabling your computers into a network:
⻬Ethernet cable
⻬Telephone wires already in your house
⻬Electrical wires already in your house
⻬None (wireless connections)
⻬Mixed (using more than one type)
During the following discussions, I’m going to be mentioning the speed with which cable types transfer data among computers. Network speeds are rated in megabits per second (Mbps). A megabitis a million binary pulses, and the best way to put that into perspective is to think about a modem. The fastest telephone modems are rated to transmit data at the rate of 56,000 bits per second (56 kilobits per second, or 56 Kbps).
Don’t pooh-pooh the notion of speed; it is important. Everyone who uses computers changes his or her definition of the word fast.If you started using computers years ago, think about how fast the computer seemed at first, and then how impatient you became whenever you had to wait for a task to com-plete. Soon after, you bought a faster computer. Then you got over the feeling that this was the fastest machine you’d ever seen, and impatience set in again. Waiting a long time for a file to open in a software application, or for a file to be copied from one machine to another, can drive you nuts.
Ethernet cable
Ethernet cable is the connection type of choice. It’s fast, accurate, pretty much trouble-free, and simply the best. Ethernet can transfer data across the network at up to 1000 Mbps, depending on the rated speed of the NICs and
the hub or switch. Some older NICs and hubs can send data at only 10 Mbps, but today’s Ethernet equipment can determine the speed of individual devices on the network and automatically drop or raise the speed to match the device’s capabilities.
Ethernet is the cable that you find in business networks. Today, Ethernet cable is purchased in the form of twisted-pair cableor Category 5 UTP cable
(nicknamedCAT-5). Although Ethernet cable looks like telephone wire, it’s not the same thing. Ethernet cable is designed to transmit data rather than voice. Using Ethernet cable requires the purchase of a concentrator,which is sometimes called a hub.All the network computers are connected to the con-centrator, which distributes the data among the connected computers, as shown in Figure 1-6.
The connector at the end of the cable looks like the connector at the end of your telephone cable, but it’s actually slightly fatter. The 10Base-T cable con-nectors are RJ-45 connectors(telephone connectors are RJ-11 connectors).
Telephone line cable
Telephone line cable is another option you can choose for wiring your home network. It transmits data at the rate of about 10 Mbps, which isn’t nearly as fast as the speed of Ethernet cable. Telephone line networking is increasing in popularity, especially because most of the computer and device manufactur-ers have developed and accepted standards. Having standardized technology makes it easier to buy equipment; you know it all works together. You can find out more about the technology at www.homepna.org.
Cable Concentrator
Figure 1-6:
To use telephone cable for home networks, you just connect a regular tele-phone cable between the teletele-phone-cable NIC you install in your computer and the telephone wall jack. Telephone cable is inexpensive and available everywhere, including your local supermarket. The networking processes use a part of your telephone line that voice communication doesn’t use, so your telephone lines are still available for normal household telephone use (and for modem use).
You can use your wall jack for both a telephone and a network connection at the same time. You just have to adapt the wall jack so that it can do two things at once. Luckily, this is easy to do. You need to buy a splitter(the techy term is modular duplex jack), which is a little doohickey that you can pur-chase for a couple of bucks just about anywhere — at an office supply store, one of those megastores, or even the supermarket. The splitter, as shown in Figure 1-7, plugs into the wall jack to give you two places to plug in phone cables instead of just one. You plug the network cable into one connector and your telephone cable into the other connector. It doesn’t matter which cable goes into which socket.
However, to avoid confusion, put some nail polish, a little sticky star, or some other add-on near the connector of your network connection cable so that you know which is which if you want to move the telephone.
Figure 1-7:
Insert a splitter to get double service from your telephone wall jack.
For shared Internet access, only one computer needs to have a modem. If that computer has an external modem, follow these steps:
1. Plug the modem, not the telephone, into the second side of the splitter.
2. Plug the telephone into the appropriate connector on the modem.
Now you have three devices on your telephone jack: a network connec-tion, a modem, and a telephone.
If the computer that’s hosting the shared Internet access has an internal modem, you need a Y-connector,which is an adapter that looks like the capi-tal letter Y. The bottom of the connector, where the two sides of the Y meet, plugs into the wall jack (to join the network). The two ends of the Y plug into the modem and the NIC (it doesn’t matter which connector goes into which device).
If you have multiple telephone lines in your house, all the computers on your network must be connected through the same telephone line (telephone number). Computers can’t communicate across different telephone lines. (Your regular telephone service can’t do this either. For example, if someone is talking on line 1, you can’t pick up a telephone connected to line 2 and eavesdrop, er, I mean, join the conversation.)
Here are a couple of drawbacks to using telephone wiring:
⻬Every computer must be near a telephone jack. Very few households have a telephone jack in every room, so this may limit your choices for computer placement.
⻬The maximum distance between any two computers is about 1,000 feet, but unless you live in the White House, that shouldn’t be a major problem.
Electrical wires
You can network your computers with electrical line connections that work by plugging the manufacturer’s network adapter device into the power outlet on the wall. The device has an attached cable that connects to the computer. Today, most of the electrical-wire network-connection hardware is designed for a USB port. Electrical-wire networking operates at about 10 Mbps. Some network equipment manufacturers use the term powerlineinstead of electri-cal wire.
⻬Um, where do you plug it in? If your house is like most houses, only one wall outlet is near the computer, and you’re already using both plugs: one for the computer and one for the monitor. Most manufactur-ers of electrical line networking hardware supply a special power strip into which you can plug your computer and monitor. You can plug that power strip into the plug that the network device isn’t using.
⻬How friendly do you want to be with your neighbor? I could get into all the gory details about hubs and transformers and radio waves, but I’ll cut to the bottom line: If your neighbor has a home network that’s connected through electrical wires, your neighbor may be able to access your network because you probably share the same transformer. That’s either terribly convenient or terribly scary, depending on your relation-ship with your neighbor. But, to resolve this problem, the network equip-ment manufacturers provide software to help guard your system against unauthorized users. That software requires a separate installation and configuration process, which must be repeated whenever you add a computer to your network. Be sure to use it!
Wireless connections for the cable-phobic
Generally, people choose wireless connections because they’re willing to give up the speed and reliability of Ethernet (or phoneline or powerline) to avoid dealing with cable. This attitude comes from one of two motivations (or, in some cases, both of two motivations): They don’t want to go through the effort of pulling cable through the house, or they hate the sight of the cable because it doesn’t match their decorating scheme. When installing home net-works, it’s been my experience that the man of the house would love the “fun” of pulling cable through the house, and the woman of the house says “ugh, ugly.”If you’re interested in wireless networking, the best advice I can give you is to make sure all your computers are running Windows XP. No other version of Windows support wireless networks as well as Windows XP, especially with Service Pack 2 installed.
If you opt for wireless technology, you’ll be working with radio frequency (RF) communication technology. Some manufacturers offer infrared (IR) net-work communication technology devices, but I don’t recommend them. In fact, except for the next section that explains why I don’t recommend them, I won’t mention IR again in this book.
Infrared wireless connections
Infrared (IR) technology works by creating a direct signal, via a light beam, between computers. Your TV remote control device (the frequently used technical jargon for that device is clicker) uses IR technology; you have a little red square on the remote control device and a red square on the
television set or cable box. You point one little red square at the other square to use the device. This means you can’t select a channel using the remote control device if you’re holding it while you’re in the kitchen and the televi-sion set is in the living room.
Computer IR networking works the same way. The infrared connectors must “see” each other, which limits IR networks to those that have all the comput-ers in the same room. Also, one computer can’t make a straight-line connec-tion with two other computers at the same time, so if your network has more than two computers, you have to buy additional IR hardware devices that col-lect and bounce the IR signals around the room.
One problem I’ve encountered during my tests of IR connections is that bright sunlight interferes with the signal. You need opaque window coverings if you want to go with IR connections, unless you only plan to use your computers at night. On top of all of those inconveniences, IR connections are slow.
’Nuff said.
Radio frequency wireless connections
Radio frequency (RF) technology isn’t new; it’s been around for a long time. I used it when I was a child (many eons ago) for walkie-talkie conversations with friends in the neighborhood. You probably use it today to open and close your garage door or to connect windows on upper floors to your house-hold security system. I used to use it to unlock my car door, but I learned to hate the beeps, and I set off my car alarm system so often that I had the whole system disabled. (Even if your car doesn’t beep and blink its lights at you in a parking lot as you push your little RF device to unlock it, I’m sure you’re familiar with the technology.)
Here are some things to consider about RF network connections:
⻬They require a network adapter that’s specific to RF technology, which means the adapter has to be equipped with the devices necessary to transmit and receive RF signals. Today, all network device manufactur-ers are making RF devices, and the NICs are available for motherboards (both PCI and ISA bus types), USB ports, and PC cards for laptops.
⻬The only things that can stop the RF signal dead in its tracks are metal and large bodies of water. Although you may think that only means you can’t use RF technology in your castle with an iron drawbridge and moat, think again. Putting the computer (with its RF technology device attached) under a metal desk can interfere with transmission. A wall that has a lot of metal plumbing pipes can also keep computers from commu-nicating. The only problem with large bodies of water I can think of are those that crop up if you’ve installed a pond or swimming pool in your den, or if you’re trying to communicate between two submarines or from an underwater office in a Sea World type of amusement park.
When I was testing RF technology, several manufacturers assured me that the 150-foot limit applies only indoors and that most RF devices can achieve far greater distances with no walls or floors in their way. Uh huh, thanks. I’ll appreciate that in the summer when I move all my com-puters onto my lawn, or take them to a park.
⻬You may experience interference from cell phones, pagers, home alarm systems, microwave ovens, and other wireless devices frequently found in your neighborhood. If those RF devices are properly shielded, however, you shouldn’t have any problems. The newer RF devices, based on newer RF technical standards, eliminate a lot of the annoyances of interference.
⻬Technically, anyone with a computer equipped with RF technology can “join” your network without your knowledge. A neighbor or stranger could come within 150 feet of your house with a laptop, find the right frequency, and copy any files he finds. For security, some manufacturers of RF networking kits have built in a clever design feature that slows malevolent outsiders who are trying to grab your frequency and get into your system — the frequency changes periodically.
The RF signal that’s sent and received across the network moves up and down within a given range (the technology is called frequency hopping), and this happens often enough to make it difficult to latch on to the cur-rent frequency — as soon as someone gets a bead on it, it moves. By the way, the idea of frequency hopping for security comes from an inven-tion, and a patent, that is credited to a movie star named Hedy Lamarr. (Is anyone besides me old enough to remember her?)
Frequency hopping also acts as a performance enhancer. The speed is improved because you’re effectively transmitting across a wider spectrum.
Saving Time, Trouble, and Money
When You Buy Hardware
A slew of manufacturers make the equipment that you need to build your net-work, and you should make your purchasing decisions with an eye on both reliability and price.
I’m going to mention some places to go for general research as you do your homework and also some places to buy equipment that I think provide good prices and service. None of these outlets know that I’m telling you about this, so they aren’t paying me any commission or giving me special treatment in exchange for telling you about them. I’m just one of those people who can’t resist giving specific advice (which, as all parents know, doesn’t work well with children, but I don’t expect readers to respond with “Oh, Motherrrrr,” and leave the room). You may discover resources that I don’t mention here, and my omission isn’t significant. It just means that I didn’t know about (or knew about but didn’t remember) that resource.
Doing your homework: Just like
being in school
Making decisions about hardware, cable types, and other networking gizmos without first doing some homework is foolish. You’re going to live with your decisions for a long time. In fact, everybody in the household will have to live with your decisions, so to avoid listening to gripes later, get everyone to help in the decision-making process. Home networking is a hot topic, and com-puter experts have been testing technologies and reporting their findings. Use their expertise to gain knowledge, and then discuss your findings with the rest of the family. You can find reviews of the pros and cons of networking schemes in the following places:
⻬Start with any friends, relatives, or neighbors who are computer
geeks.All computer geeks are used to this treatment; people ask us for free advice at dinner parties, while we’re in line at the movie theater, and almost anywhere else. Do what most people do — call the geek and pre-tend it’s a social call. Then, after you ask, “How are you?” and before the geek has a chance to answer that question, ask your technical questions. (This is how most people interact with their computer-savvy friends.)
⻬Paw through newsstands, especially those in bookstores.You can find an enormous array of computer magazines on the shelves. Look for mag-azines that fit your situation. For example, a computer magazine named
Programming Tricks for C++is probably less suitable than Home PC Magazine.Look for PC World, PC Magazine, FamilyPC, and other similar publications. If the current issue doesn’t have an article on home net-working, check the masthead (the page where all the editors are listed) to see where you can call or write to ask for specific issues.
⻬Search the Internet for articles and advice.Type home networkinginto any search box, and you’ll probably find that the number of results is overwhelming. If that approach seems onerous, try some of these popular sites that surely have the information you’re seeking: www.pcworld.com,
Plunking down the money: Tips for buying
After you make your decision about the type of hardware and cabling you want to use for your home network, you need to buy the stuff. You can buy kits or individual components, and many people buy both. Your cost should be less than $60 per computer to create your network.Most manufacturers offer kits, which is a way to buy everything you need at once. Here are some things to keep in mind before you buy a kit:
⻬Most kits are designed for a two-computer network. If you have a third computer, just buy the additional components individually. Some manu-facturers make four-computer and five-computer kits.
⻬Kits work only if every computer on your network needs the same hardware.For example, if you’ve decided to install an Ethernet network, the kit has two NICs, two pieces of Ethernet cable, and one concentrator. However, both NICs are going to be the same bus type. If one of your computers has only an empty ISA bus, and the other computer has an empty PCI bus, you can’t buy a kit.
⻬Kits aren’t necessary if one of your computers has a built-in network adapter.Many computer manufacturers sell computers that are already set up with network hardware (usually with an Ethernet NIC).
In Table 1-1, I list some reliable manufacturers of products for networking.
Table 1-1
Network Connection Manufacturers
Manufacturer Web Site
3Com www.3com.com
Belkin www.belkin.com
D-Link www.dlink.com
Intel www.intel.com
Intellon www.intellon.com
Linksys www.linksys.com
Netgear www.netgear.com
Even if you buy a kit, you may also have to buy individual components. Perhaps you have three computers, or maybe one of the Ethernet cables in the kit isn’t long enough to reach the computer on the second floor. After you measure the distances, figure out where the available ports are, and do all the
rest of your research, you may find that buying individual components is the only approach you can take. A plan that doesn’t match a kit isn’t uncommon, and kits are really a convenience, not a money-saver. Most people find that buying individual components costs about the same as buying kits.
Every retail computer store sells hardware components for all types of net-work connections, and your city or town probably has many small indepen-dent computer stores, in addition to major chains such as CompUSA. Most appliance retailers also carry computer networking equipment (Circuit City, Best Buy, and others). The office-supply stores also carry these products (Staples, Office Max, and others). Even some of the warehouse outlets carry networking equipment. On the Internet, visit www.cdw.comand www.buy.com.
Be sure you know an online merchant’s return policy before you purchase. And, be sure that the Web site is secure before you give out your credit card number. When you’re on a secure Web site, the address bar displays
Chapter 2
Installing Network Adapters
In This Chapter
䊳Putting NICs on the bus
䊳Hooking up external network adapters
䊳Installing adapters to laptops
A
fter you decide what type of connection to use (I’m rooting for Ethernet; I don’t see any reason to compromise on speed and performance), you need to install the hardware that enables the network connection. This task must be performed on every computer on the network.Depending on the connection types available on your computers, or the type of kit or components you decided to buy, you may have to open the com-puter to install the network interface card (NIC). If the NIC is for a Universal Serial Bus (USB) port, you’ll be able to install the hardware without taking your computer apart.
In this chapter, I discuss the installation of these technical doodads. But don’t worry, I don’t leave you high and dry. If you don’t know your com-puter’s chassis from the chassis of a 1967 T-bird (my all-time favorite car, and I’m old enough to remember riding in one), I walk you through the steps.
If your computer came with a network adapter, you don’t have to install one as long as you’re using the connection type that adapter is built for. For example, if your computer has an Ethernet adapter, but you want to have a wireless network, you have to bypass (ignore) the built-in adapter and install a wireless adapter.