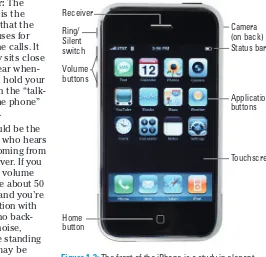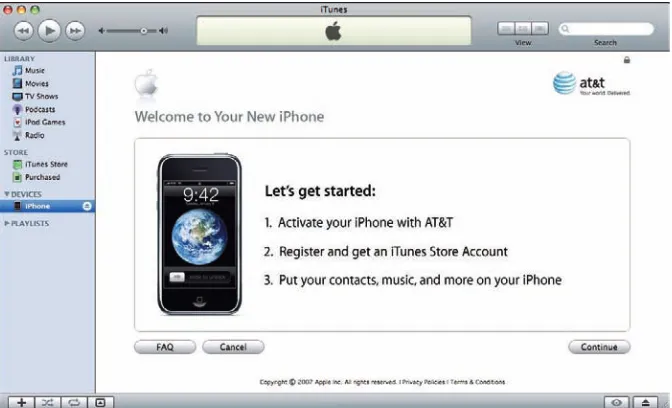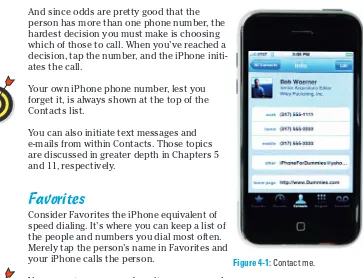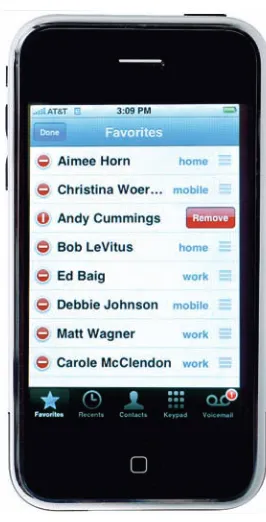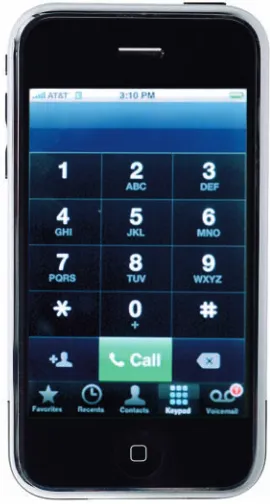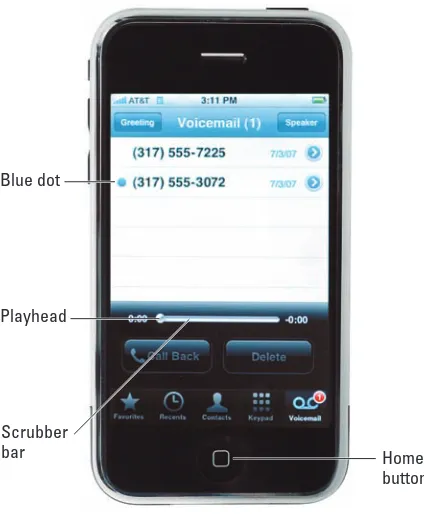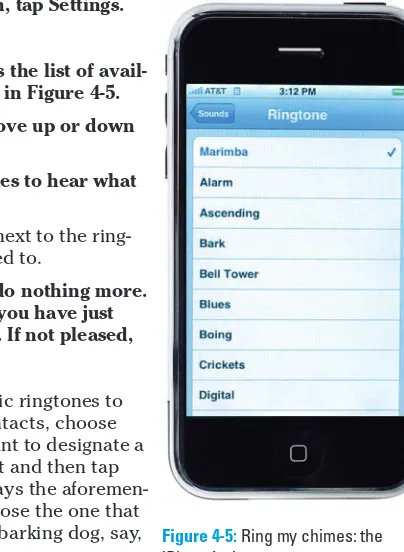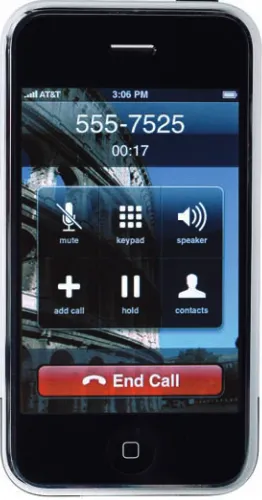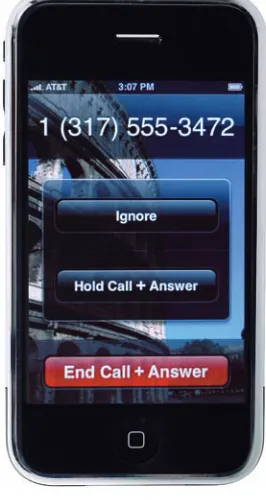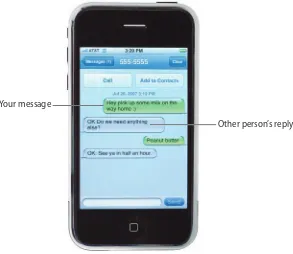iPhone
FOR
by Edward C. Baig
USA TODAY
Personal Tech columnist
and
Bob LeVitus
Houston Chronicle
“Dr. Mac”columnist
iPhone
FOR
iPhoneFor Dummies®
Copyright © 2007 by Wiley Publishing, Inc., Indianapolis, Indiana Published by Wiley Publishing, Inc., Indianapolis, Indiana Published simultaneously in Canada
No part of this publication may be reproduced, stored in a retrieval system or transmitted in any form or by any means, electronic, mechanical, photocopying, recording, scanning or otherwise, except as permit-ted under Sections 107 or 108 of the 1976 Unipermit-ted States Copyright Act, without either the prior written permission of the Publisher, or authorization through payment of the appropriate per-copy fee to the Copyright Clearance Center, 222 Rosewood Drive, Danvers, MA 01923, (978) 750-8400, fax (978) 646-8600. Requests to the Publisher for permission should be addressed to the Legal Department, Wiley Publishing, Inc., 10475 Crosspoint Blvd., Indianapolis, IN 46256, (317) 572-3447, fax (317) 572-4355, or online at
http://www.wiley.com/go/permissions.
Trademarks:Wiley, the Wiley Publishing logo, For Dummies, the Dummies Man logo, A Reference for the Rest of Us!, The Dummies Way, Dummies Daily, The Fun and Easy Way, Dummies.com, and related trade dress are trademarks or registered trademarks of John Wiley & Sons, Inc., and/or its affiliates in the United States and other countries, and may not be used without written permission. iPhone is a trademark of Apple Computer, Inc. All other trademarks are the property of their respective owners. Wiley Publishing, Inc., is not associated with any product or vendor mentioned in this book.
LIMIT OF LIABILITY/DISCLAIMER OF WARRANTY: THE PUBLISHER AND THE AUTHOR MAKE NO REP-RESENTATIONS OR WARRANTIES WITH RESPECT TO THE ACCURACY OR COMPLETENESS OF THE CONTENTS OF THIS WORK AND SPECIFICALLY DISCLAIM ALL WARRANTIES, INCLUDING WITHOUT LIMITATION WARRANTIES OF FITNESS FOR A PARTICULAR PURPOSE. NO WARRANTY MAY BE CRE-ATED OR EXTENDED BY SALES OR PROMOTIONAL MATERIALS. THE ADVICE AND STRATEGIES CON-TAINED HEREIN MAY NOT BE SUITABLE FOR EVERY SITUATION. THIS WORK IS SOLD WITH THE UNDERSTANDING THAT THE PUBLISHER IS NOT ENGAGED IN RENDERING LEGAL, ACCOUNTING, OR OTHER PROFESSIONAL SERVICES. IF PROFESSIONAL ASSISTANCE IS REQUIRED, THE SERVICES OF A COMPETENT PROFESSIONAL PERSON SHOULD BE SOUGHT. NEITHER THE PUBLISHER NOR THE AUTHOR SHALL BE LIABLE FOR DAMAGES ARISING HEREFROM. THE FACT THAT AN ORGANIZATION OR WEBSITE IS REFERRED TO IN THIS WORK AS A CITATION AND/OR A POTENTIAL SOURCE OF FUR-THER INFORMATION DOES NOT MEAN THAT THE AUTHOR OR THE PUBLISHER ENDORSES THE INFORMATION THE ORGANIZATION OR WEBSITE MAY PROVIDE OR RECOMMENDATIONS IT MAY MAKE. FURTHER, READERS SHOULD BE AWARE THAT INTERNET WEBSITES LISTED IN THIS WORK MAY HAVE CHANGED OR DISAPPEARED BETWEEN WHEN THIS WORK WAS WRITTEN AND WHEN IT IS READ.
For general information on our other products and services, please contact our Customer Care Department within the U.S. at 800-762-2974, outside the U.S. at 317-572-3993, or fax 317-572-4002.
For technical support, please visit www.wiley.com/techsupport.
Wiley also publishes its books in a variety of electronic formats. Some content that appears in print may not be available in electronic books.
Library of Congress Control Number is available from the publisher. ISBN: 978-0-470-17469-2
About the Authors
Edward C. Baig writes the weekly Personal Technology column in USA TODAY and is co-host of the weekly USA TODAY’s Talking Tech podcast. He is also the author of Macs For Dummies, 9th Edition, for Wiley Publishing. Before joining USA TODAYas a columnist in 1999, Ed spent six years at Business Week,where he wrote and edited stories about consumer tech, personal finance, collectibles, and travel, among other topics. He received the Medill School of Journalism 1999 Financial Writers and Editors Award for contribu-tions to the “Business WeekInvestor Guide to Online Investing.” That fol-lowed a three-year stint at U.S. News & World Report, where Ed was the lead tech writer for the News You Can Use section but also dabbled in other sub-jects. He recalls fondly putting together features on baseball card investing, karaoke machines, and the odd things people collect, including Pez dis-pensers, vintage radios, and magic memorabilia.
Bob LeVitus, often referred to as “Dr. Mac,” has written or co-written 50 pop-ular computer books, including Dr. Mac: The OS X Files and Mac OS X Leopard For Dummies for Wiley Publishing; Stupid Mac Tricks and Dr. Macintosh for Addison-Wesley; and The Little iTunes Book, 3rd Edition and The Little iDVD Book, 2nd Edition for Peachpit Press. His books have sold more than a million copies worldwide. Bob has penned the popular Dr. Mac column for the
Houston Chroniclefor the past ten years and has been published in dozens of computer magazines over the past fifteen years. His achievements have been documented in major media around the world. (Yes, that was Bob juggling a keyboard in USA Todaya few years back!)
Bob is considered one of the world’s leading authorities on Mac OS. From
1989 to 1997, he was a contributing editor and columnist for MacUser
maga-zine, writing the Help Folder, Beating the System, Personal Best, and Game Room columns at various times. In his copious spare time, Bob heads up a team of expert technical consultants who do nothing but provide technical help and training to Mac users via telephone, e-mail, and Internet-enabled remote control software, which allows them to see and control your Mac no matter where in the world you may be. If you’re having problems with your
Mac, you ought to give them a try. You’ll find them at www.boblevitus.com
Dedications
I dedicate this book to my beautiful wife, Janie, for making me a better person every day I am with her. And to my incredible kids: my adorable little girl, Sydney (one of her first words was “iPod”), my infant son, Samuel (who is all smiles from the moment he wakes up in the morning), and, of course, my “canine” son, Eddie. I am madly in love with you all.
—Ed Baig
This book is dedicated to my wife, Lisa, who taught me almost everything I know about almost everything except computers. And to my children, Allison and Jacob, who love their Macs almost as much as I love them (my kids, not my Macs).
Authors’ Acknowledgments
Special thanks to everyone at Apple who helped us turn this book around so quickly: Katie Cotton, Natalie Kerris, Greg (Joz) Joswiak, Bob Borchers, Keri Walker, Jennifer Hakes, Jennifer Bowcock, and everyone else. We couldn’t have done it without you.
Big-time thanks to the gang at Wiley: Bob “Can’t you work any faster?” Woerner, Susan “Patience-is-my-middle-name” Pink, Andy “The Boss” Cummings, Barry “Still no humorous nickname” Pruett, and our technical editor Dennis R. Cohen, who did a rocking job in record time as always. And extra-special thanks to Kevin Kirschner, Clint Lahnen, and Shelley Lea for their patience and persistence in setting up the photo shoots and taking the pictures to make this book look as great as it does. Finally, thanks to every-one at Wiley who we don’t know by name. If you helped with this project in any way, you have our everlasting thanks.
Bob adds: Thanks also to super-agent Carole “I won’t call you Swifty in my next book” McClendon, for deal-making beyond the call of duty, yet again. You’ve been my agent for more than twenty years and you’re still the great-est. And thanks also to my family and friends for putting up with me during this book’s gestation. Finally, thanks to Saccone’s Pizza, Home Slice Pizza, The Iron Works BBQ, Chuy’s, Diet Coke Zero, and ShortStop for sustenance.
Ed adds: Thanks to my agent Matt Wagner for again turning me into a
Dummiesauthor. It is a privilege to be working with you once more. I’d also like to thank Jim Henderson, Geri Tucker, Nancy Blair and the rest of my
USA TODAYfriends and colleagues (in and out of the Money section) for your enormous support and encouragement. Most of all, thanks to my loving family for understanding my nightly (and weekend) disappearances as we raced to get this project completed on time.
Publisher’s Acknowledgments
We’re proud of this book; please send us your comments through our online registration form located at www.dummies.com/register/.
Some of the people who helped bring this book to market include the following:
Acquisitions, Editorial, and Media Development
Project Editor:Susan Pink
Sr. Acquisitions Editor:Bob Woerner
Copy Editor:Susan Pink
Technical Editor:Dennis Cohen
Editorial Manager:Jodi Jensen
Editorial Assistant:Amanda Foxworth
Sr. Editorial Assistant:Cherie Case
Cartoons:Rich Tennant (www.the5thwave.com)
Composition Services
Project Coordinator:Bill Ramsey
Layout and Graphics: Laura Campbell, Stephanie D. Jumper, Brent Savage, Alicia B. South, Christine Williams
Indexer: Johnna VanHoose Dinse
Anniversary Logo Design:Richard Pacifico
Special Help
Kevin Kirschner, Clint Lahnen, Shelley Lea
Publishing and Editorial for Technology Dummies
Richard Swadley,Vice President and Executive Group Publisher
Andy Cummings,Vice President and Publisher
Mary Bednarek,Executive Acquisitions Director
Mary C. Corder,Editorial Director
Publishing for Consumer Dummies
Diane Graves Steele,Vice President and Publisher
Joyce Pepple,Acquisitions Director
Composition Services
Gerry Fahey,Vice President of Production Services
Contents at a Glance
Introduction ...1
Part I: Getting to Know Your iPhone ...5
Chapter 1: Unveiling the iPhone ...7
Chapter 2: Basic Training ...17
Chapter 3: The Kitchen Sync: Getting Stuff to and from Your iPhone ...29
Part II: The Mobile iPhone ...43
Chapter 4: Understanding the Phone-damentals ...45
Chapter 5: Texting 1, 2, 3: SMS Messages and Notes ...57
Chapter 6: Calendars and Calculators and Clocks, Oh My ...63
Part III: The Multimedia iPhone ...73
Chapter 7: Get in Tune(s): Audio on Your iPhone ...75
Chapter 8: iPhone Video: Seeing Is Believing ...87
Chapter 9: You Oughta Be in Pictures ...95
Part IV: The Internet iPhone ...105
Chapter 10: Going On a Mobile Safari ...107
Chapter 11: The E-Mail Must Get Through ...119
Chapter 12: Monitoring Maps, Scrutinizing Stocks, and Watching Weather ...135
Part V: The Undiscovered iPhone ...147
Chapter 13: Setting You Straight on Settings ...149
Chapter 14: When Good iPhones Go Bad ...163
Part VI: The Part of Tens ...175
Chapter 15: Ten Things for the Wish List ...177
Chapter 16: Ten Terrific Web Resources ...183
Chapter 17: Ten Helpful Hints, Tips, and Shortcuts ...197
Table of Contents
Introduction...1
About This Book ...1
Conventions Used in This Book ...1
How This Book Is Organized ...2
Part I: Getting to Know Your iPhone ...2
Part II: The Mobile iPhone ...2
Part III: The Multimedia iPhone ...2
Part IV: The Internet iPhone ...2
Part V: The Undiscovered iPhone ...3
Part VI: The Part of Tens ...3
Icons Used in This Book ...3
Where to Go from Here ...4
Part I: Getting to Know Your iPhone ...5
Chapter 1: Unveiling the iPhone . . . .7
The Big Picture ...7
The iPhone as a phone and a digital camera ...9
The iPhone as an iPod ...9
The iPhone as an Internet communications device ...9
Technical specifications ...10
A Quick Tour Outside ...10
On the top ...10
On the bottom ...11
On the front ...12
On the back ...13
Status bar ...14
The iPhone’s Sweet Sixteen ...15
Chapter 2: Basic Training . . . .17
Turning the iPhone On and Off ...18
Locking the iPhone ...18
Activating the iPhone ...19
Mastering the Multitouch Interface ...24
The incredible, intelligent, and virtual iPhone keyboard ...25
Training your digits ...26
Finger-typing ...26
xvi
Chapter 3: The Kitchen Sync: Getting Stuff
to and from Your iPhone . . . .29
Starting to Sync ...30
Disconnecting the iPhone ...32
Synchronizing Your Data ...33
Synchronizing Your Media ...36
Music, podcasts, and video ...36
Photos ...40
How much space did I use? ...41
Part II: The Mobile iPhone ...43
Chapter 4: Understanding the Phone-damentals . . . .45
Recording a greeting ...51
Receiving a Call ...52
Accepting the call ...52
Rejecting the call ...52
Choosing ringtones ...53
You send me: Sending SMS text messages ...58
Being a golden receiver: Receiving SMS text messages ...59
Smart SMS tricks ...60
Take Note of Notes ...61
xvii
Chapter 6: Calendars and Calculators and Clocks, Oh My . . . .63
Working with the Calendar ...63
List view ...64
Day view ...65
Month view ...65
Adding Calendar Entries ...66
Calculate This ...68
Punching the Clock ...68
World clock ...68
Alarm clock ...69
Stopwatch ...70
Timer ...70
Part III: The Multimedia iPhone ...73
Chapter 7: Get in Tune(s): Audio on Your iPhone . . . .75
Introducing the iPod inside Your iPhone ...76
Playing with playlists ...76
Artistic license ...76
Song selection ...77
Taking Control of Your Tunes ...77
Go with the (cover) flow ...78
Flow’s not here right now ...79
Customizing Your Audio Experience ...81
If you still want more . . . ...81
Setting preferences ...82
Make a playlist on your iPhone ...84
Set a sleep timer ...85
Chapter 8: iPhone Video: Seeing Is Believing . . . .87
Finding Stuff to Watch ...87
Playing Video ...89
Hey You, It’s YouTube ...91
Hunting for YouTube gems ...92
Sharing YouTube videos ...94
Chapter 9: You Oughta Be in Pictures . . . .95
Taking Your Best Shot ...96
Importing Pictures ...98
Where Have All My Pictures Gone? ...98
Admiring Pictures ...100
xviii
Launching Slideshows ...101
Special slideshow effects ...102
Adding music to your slideshow ...102
Deleting pictures ...102
More (Not So) Stupid Picture Tricks ...103
Part IV: The Internet iPhone ...105
Chapter 10: Going On a Mobile Safari . . . .107
Surfin’ Dude ...108
Exploring the browser ...108
Blasting off into cyberspace ...110
I Can See Clearly Now ...111
Opening multiple Web pages at once ...113
Lovable links ...113
Book(mark) ’em Dano ...114
Altering bookmarks ...115
Letting History repeat itself ...115
Launching a mobile search mission ...116
Smart Safari Settings ...116
Chapter 11: The E-Mail Must Get Through . . . .119
Prep Work: Setting Up Your Accounts ...119
Set up your account the easy way ...120
Set up your account the less easy way ...120
Darling, You Send Me (E-Mail) ...123
Makin’ messages ...123
Settings for sending e-mail ...127
See Me, Read Me, File Me, Delete Me: Working with Messages ...128
Reading messages ...128
Managing messages ...128
Setting your message and account settings ...131
Chapter 12: Monitoring Maps, Scrutinizing Stocks,
and Watching Weather . . . .135
Maps Are Where It’s At . . . ...135
Finding a person, place, or thing with Maps ...135
Views, zooms, and pans ...136
Maps and contacts ...137
Timesaving map tools ...138
Smart map tricks ...140
Taking Stock with Stocks ...142
Weather Watching ...145
xix
Part V: The Undiscovered iPhone ...147
Chapter 13: Setting You Straight on Settings . . . .149
Sky-High Settings ...150
Airplane mode ...150
Wi-Fi ...151
Using Usage ...153
Settings for Your Senses ...153
Sounds ...153
Brightening up your day ...154
Wallpaper ...154
Brushing up on Bluetooth ...157
Keyboard ...159
Reset ...159
Phoning In More Settings ...159
Sorting and displaying contacts ...160
Call forwarding ...160
Call waiting ...161
Displaying Caller ID ...161
TTY ...161
Locking your SIM ...161
AT&T Services ...161
Chapter 14: When Good iPhones Go Bad . . . .163
iPhone Issues ...163
Recharge ...164
Restart ...164
Reset your iPhone ...165
Remove content ...165
Reset settings and content ...166
Restore ...166
Problems with Calling or Networks ...167
Sync, Computer, or iTunes Issues ...169
More Help on the Apple Web Site ...169
If Nothing We Suggested So Far Helped ...172
xx
Part VI: The Part of Tens ...175
Chapter 15: Ten Things for the Wish List . . . .177
A Faster Network ...178
Freedom of Choice ...178
iTunes Ringtones and Music Downloads ...179
Games ...180
The Ability to Use My Own Headphones ...180
A Built-in GPS ...181
More Storage ...181
Voice Dialing ...181
Removable Batteries ...182
A Video Camera ...182
Chapter 16: Ten Terrific Web Resources . . . .183
Wi-Fi Hotspot Finder Extraordinaire ...184
A Double-Threat for Everything iPhone ...185
Fast, Easy Shopping with OneTrip Shopping List ...186
Calculating Tips Has Never Been Easier ...187
Match Three Gems ...188
Practice Typing ...190
An Instant Messaging Workaround ...191
Wassup with Widgets? ...192
iPhone Network Speed Tester ...193
Read Your Fortune ...194
Chapter 17: Ten Helpful Hints, Tips, and Shortcuts . . . .197
Do the Slide for Accuracy and Punctuation ...197
Don’t Bother with Don’t ...198
Three Ways to View the iPhone’s Capacity ...199
So You Want to Sync Notes, Do You? ...200
Tricks with Links and Phone Numbers ...201
Share the Love ...201
Make Web Browsing with EDGE Up to Five Times Faster! ...202
Choosing a Home Page for Safari ...203
Storing Files ...203
Stupid Dock Tricks ...205
Index...207
Introduction
P
recious few products ever come close to generating the kind of buzzseen with the iPhone. Its messianic arrival received front-page treatment in newspapers and top billing on network and cable TV shows. People lined up days in advance just to ensure landing one of the first units. Years from now, people will insist, “I was one of them.”
But we trust you didn’t pick up this book to read yet another account about
how the iPhone launch was an epochal event. We trust you didbuy the book
to find out how to get the very most out of your remarkable new device.
Our goal is to deliver that information in a light and breezy fashion. We expect you to have fun using your iPhone. We equally hope you will have fun spending time with us.
About This Book
Let’s get one thing out of the way right from the get-go. We think you’re pretty
darn smart for buying a For Dummiesbook. That says to us you have the
con-fidence and intelligence to know what you don’t know. The Dummies fran-chise is built around the core notion that all of us feel insecure about certain topics when tackling them for the first time, especially when those topics have to do with technology.
As with most products coming out of Apple, the iPhone is beautifully designed and intuitive to use. And though our editors may not want us to reveal this dirty little secret (especially on the first page, for goodness sakes), the truth is you’ll get pretty far just by exploring the iPhone’s many functions and features on your own, without the help of this or any other book.
Okay, now that we spilled the beans, let’s tell you why you shouldn’t run back to the bookstore and request a refund. This book is chock full of useful tips, advice, and other nuggets that should make your iPhone experience all the more pleasurable. So keep this book nearby and consult it often.
Conventions Used in This Book
So let’s tell you how we go about our business. iPhone For Dummiesmakes
generous use of numbered and bulleted lists and pictures. Web addresses are
2
iPhone For Dummies
We’ve also included a few sidebars with information that is not required read-ing (not that any of the book is) but that we hope will provide a richer under-standing of certain subjects. Overall, we aim to keep technical jargon to a minimum, under the guiding principle that with rare exceptions you need not know what any of it really means.
How This Book Is Organized
Here’s something we imagine you’ve never heard before: Most books have a beginning, middle, and end, and you’ll do well by adhering to that linear structure. Unless you’re one of those knuckleheads out to ruin it for the rest of us by revealing Harry Potter’s fate.
Fortunately, there is no ending to spoil in a For Dummiesbook. So while you may well want to digest this book from start to finish — and we hope you do — we won’t penalize you for skipping ahead and jumping around. Having
said that, we organized iPhone For Dummiesin an order that we think makes
the most sense, as follows.
Part I: Getting to Know Your iPhone
In the introductory chapters of Part I, you tour the iPhone inside and out, find out how to activate the phone with Apple’s partner AT&T, and get hands-on (or, more precisely, fingers-hands-on) experience with the iPhhands-one’s unique virtual multitouch display.
Part II: The Mobile iPhone
There’s a reason the iPhone has phonein its name. Part II is mostly about all the ways you can make and receive calls on the device. But you’ll also dis-cover how to exchange text messages and play with the Calendar, Clock, and Calculator applications.
Part III: The Multimedia iPhone
Part III is where the fun truly begins. This is the iPhone as an iPod, meaning music, videos, movies, pictures, and other diversions come to life.
Part IV: The Internet iPhone
Part V: The Undiscovered iPhone
In Part V you find out how to apply your preferences through the iPhone’s internal settings as well as discover where to go for troubleshooting assis-tance if and when the iPhone starts misbehaving.
Part VI: The Part of Tens
Otherwise known as the Dummies answer to David Letterman. The lists pre-sented in Part VI steer you to terrific iPhone-related Web sites, provide handy tips and shortcuts, and offer our own suggestions on how you’re newly favored device might get even better.
Icons Used in This Book
Little round pictures (icons) appear in the left margins throughout this book. Consider these icons miniature road signs, telling you a little something extra about the topic at hand or really hammering a point home.
Here’s what the four different icons used in this book look like and mean.
These are the juicy morsels, shortcuts, and recommendations that might make the task at hand faster or easier.
This tip emphasizes the stuff we think you ought to retain. You may even jot down a note to yourself in the iPhone.
Put on your propeller beanie hat and pocket protector; this text includes the truly geeky stuff. You can safely ignore this material, but if it weren’t interest-ing or informative, we wouldn’t have bothered to write it.
You wouldn’t intentionally run a stop sign, would you? In the same fashion, ignoring warnings may be hazardous to your iPhone and (by extension) your wallet. There, you now know how these warning icons work, for you have just received your very first warning!
3
4
iPhone For Dummies
Where to Go from Here
Why straight to Chapter 1, of course, (without passing Go).
In all seriousness, we wrote this book for you, so please let us know what you think. If we screwed up, confused you, left something out, or heaven forbid made you angry, drop us a note. And if we hit you with one pun too many, it helps to know that as well.
Since writers are people too (believe it or not), we also encourage posi-tive feedback if you think it is warranted. So kindly send e-mail to Ed at
[email protected] to Bob at [email protected].
We’ll do our best to respond to reasonably polite e-mail in a timely fashion.
Most of all, we want to thank you for buying our book. Please enjoy it along with your new iPhone.
Note:At the time we wrote this book, we covered the only iPhone model that was available and the latest version of iTunes. Apple is likely to introduce a new iPhone model or new version of iTunes between book editions. If you’ve bought a new iPhone or your version of iTunes looks a little different, be sure
to check out the companion Web site (www.dummies.com/go/iphone1e) for
Part I
Y
ou have to crawl before you walk, so con-sider this part basic training for crawling. The three chapters that make up Part I serve as a gentle introduction to your iPhone.We start out nice and easy, with a big-picture overview. In Chapter 1 we look at what’s in the box. Then we examine just some of the cool things your iPhone can do. We finish things off with a quick-and-dirty tour of the hardware and the software.
Next, after you’re somewhat familiar with where things are and what they do, we move right along to a bunch of useful iPhone skills, such as turning the darn thing on and off (which is very impor-tant) and locking and unlocking your phone (which is also very important). Chapter 2 ends with useful tips and tricks to help you master iPhone’s unique multitouch interface so you can use it effectively and efficiently.
Then, in Chapter 3, we explore the process of synchronization and how to get data — contacts, appointments, movies, songs, podcasts, and such — from your computer into your iPhone quickly and painlessly.
Photo credits:
1
Unveiling the iPhone
In This Chapter
䊳Looking at the big picture
䊳Touring the outside of the iPhone
䊳Checking out the iPhone’s applications
C
ongratulations. You’ve selected one of the most incredible handhelddevices we’ve ever seen — and one that is much more than just a great wireless phone. Of course, the iPhone is one heck of a wireless telephone, complete with a capable 2-megapixel digital camera. But it’s actually three awesome handheld devices in one. In addition to being a killer cell phone, it’s a gorgeous widescreen video iPod and the smallest, most powerful Internet communications device yet.
In this chapter, we offer a gentle introduction to all three “products” that make up your iPhone, plus overviews of its revolutionary hardware and software features.
The Big Picture
The iPhone has many best-of-class features, but per-haps its most unusual feature is the lack of a physi-cal keyboard or stylus. Instead, it has a 31⁄2-inch super-high-resolution touchscreen (160 pixels per inch if you care about such things) that you operate using a pointing device you’re already intimately famil-iar with: namely, your finger.
8
Part I: Getting to Know Your iPhone
Bob interjects:
I am rarely tongue-tied but I could barely form coherent sentences during my first encounter with a real live iPhone at Macworld Expo last January. In fact, I had to explain to the Apple executives conducting my briefing, VP of Worldwide iPod Product Marketing Greg Joswiak and VP of Worldwide Mac Product Marketing David Moody, that while I knew it was completely unprofessional for a journalist to gush and drool, I just couldn’t help myself.
Another feature that knocked our socks off was the iPhone’s built-in sensors. An accelerometer detects when you rotate the device from portrait to land-scape mode and adjusts what’s on the display accordingly. A proximity sensor detects when the iPhone gets near your face, so it can turn off the dis-play to save power and prevent accidental touches by your cheek. And a light sensor adjusts the display’s brightness based on the current ambient lighting situation. Let’s see your Palm Treo or RIM Blackberry do that!
In this section we take a brief look at just some of the iPhone’s features, broken down by product category.
What’s in the box
Somehow we think you’ve already opened the handsome black box that the iPhone came in. But if you didn’t, here’s what you can expect to find inside:
⻬ Stereo headset:Used for music videos and, yes, phone calls. The headset contains a built-in microphone for making yourself heard during phone calls. More on the use of this headset in Chapter 7.
⻬ Dock (and dock connector–to–USB cable): When the iPhone is not being used, slip it into this handy little white home to charge it. The dock connects to your PC or Macintosh via USB through the aptly named dock connector–to–USB cable.
⻬ USB power adapter:You can use the afore-mentioned cable to plug the iPhone into a standard power outlet.
⻬ Some Apple logo decals:Of course.
⻬ Cleaning cloth:Expect the iPhone to get smudges on it. Use the cloth to wipe it clean. We’d steer clear of Lemon Pledge.
⻬ Finger Tipspamphlet:You’ll find handy tips from Apple on using the new object of your affection.
⻬ Important Product Information Guide
pam-phlet:Well it must be important because it says so right on the cover. You’ll find basic safety warnings, a bunch of legalese, war-ranty information, and info on how to dis-pose of or recycle the iPhone. What! We’re getting rid of it already?A few other pieces of advice: Don’t drop the iPhone if you can help it, keep the thing dry, and — as with all cell phones — give full attention to the road while driving.
The iPhone as a phone and a digital camera
On the phone side, the iPhone synchronizes with the contacts and calendars on your Mac or PC. It includes a full-featured QWERTY soft, or virtual, key-board, which makes typing text easier than ever before — for some folks. Granted, the virtual keyboard takes a bit of time to get used to. But we think that many of you will eventually be whizzing along at a much faster pace than you thought possible on a mobile keyboard of this type.
The 2-megapixel digital camera is accompanied by a sophisticated photo management application, so taking and managing digital photos is a pleasure rather than the nightmare it can be on other phones. Plus, you can automati-cally synchronize iPhoto photos with the digital photo library on your Mac or PC.
Finally, one of our favorite phone accoutrements is visual voicemail. (Try saying that three times fast.) This feature lets you see a list of voicemail mes-sages and choose which ones to listen to or delete without being forced to take in every message in your voice mailbox in sequential order. Now that’s handy!
Those are merely a few of the iPhone’s excellent telephony features. Because we still have many more chapters to go, we’ll put the phone coverage on hold for now (pun intended).
The iPhone as an iPod
We agree with Steve Jobs on this one: The iPhone is a better iPod than any that Apple has ever made. (Okay, we can quibble about wanting more stor-age.) You can enjoy all of your existing iPod content — music, audiobooks, audio and video podcasts, music videos, television shows, and movies — on the iPhone’s gorgeous high-resolution color display, which is bigger, brighter, and richer than any iPod display that’s come before it.
Bottom line: If you can get the content — be it video, audio, or whatever — into iTunes on your Mac or PC, you can synchronize it and watch or listen to it on your iPhone.
The iPhone as an Internet communications device
But wait — there’s more! Not only is the iPhone a great phone and a stellar iPod, it’s also a full-featured Internet communications device with — we’re about to drop a bit of industry jargon on you — a rich HTML e-mail client that’s compatible with most POP and IMAP mail services. Also on board is a world-class Web browser (Safari) that, unlike other phones, makes Web surf-ing fun and easy.
9
10
Part I: Getting to Know Your iPhone
Another cool Internet feature is Maps, a killer mapping application based on Google Maps. You can view maps and satellite imagery and obtain driving directions and traffic information regardless of where in the United States you happen to be. You can also find businesses such as gas stations, restau-rants, hospitals, and Apple stores with just a few taps.
You might also enjoy using Stocks, a built-in application that delivers near real-time stock quotes and charts anytime and anyplace.
In other words, the Internet experience on an iPhone is far superior to the Internet experience on any other handheld device.
Technical specifications
One last thing before we proceed. Here’s a list of everything you need before you can actually use your iPhone:
⻬An iPhone (D'oh!)
⻬A wireless contract with AT&T (formerly Cingular)
⻬Internet access (required) or broadband Internet access (recommended)
Plus you need one of the following:
⻬A Mac with a USB 2.0 port; Mac OS X version 10.4.10 or later; and iTunes
7.3 or later
⻬A PC with a USB 2.0 port; Windows Vista Home Premium, Business,
Enterprise, or Ultimate Edition or Windows XP Home or Professional with Service Pack 2 or later; and iTunes 7.3 or later
A Quick Tour Outside
The iPhone is a harmonious combination of hardware and software, so let’s see just what it’s made of. In this section we take a brief look at what’s on the outside. In the next section, we peek at the software.
On the top
⻬The Sleep/Wake button:This button is used to lock or unlock your iPhone and to turn your iPhone on or off. When your iPhone is locked, you can still receive calls and text messages but nothing happens if you touch its screen. When your iPhone is turned off, all incoming calls go directly to voicemail.
⻬SIM card tray:The SIM card tray is where you remove or replace the SIM card inside your iPhone.
A SIM (Subscriber Identity Module) card is a removable smart card used to identify mobile phones. It allows users to change phones by moving the SIM card from one phone to another.
⻬Headset jack:The headset jack lets you plug in the included iPhone headset, which looks a lot like white iPod earbuds. Unlike the iPod ear-buds, however, the iPhone headset has a microphone so you can use it to talk as well as to listen.
The headset jack is recessed, so most third-party earphones (such as those made by Shure, Etymotic, and Future Sonics) don’t work with it. Fortunately, for around $11 (at press time), you can buy an adapter from companies such as Belkin that enables you to use just about any brand or style of earphones you like with your iPhone.
Figure 1-1:The top side of the iPhone.
On the bottom
On the bottom of your iPhone, you’ll find the speaker, dock connector, and microphone, as shown in Figure 1-2:
⻬Speaker:The speaker is used by the iPhone’s built-in speakerphone and plays audio — music or video soundtracks — if no headset is plugged in. It also plays the ringtone you hear when you receive a call.
Sleep/Wake button SIM card tray Headset jack
11
12
Part I: Getting to Know Your iPhone
Figure 1-2:The bottom side of the iPhone.
⻬Dock connector:The dock connector has two purposes. One, you can use it to recharge your iPhone’s battery. Simply connect one end of the included dock connector–to–USB cable to the dock connector and the other end to the USB power adapter. Two, you can use the dock connec-tor to recharge your iPhone’s battery as well as synchronize. Connect one end of the same cable to the dock connector and the other end to a USB port on your Mac or PC.
⻬Microphone:The microphone lets callers hear your voice when you’re not using a headset.
On the front
On the front of your iPhone you’ll find the following (labeled in Figure 1-3):
⻬Ring/Silent switch:The Ring/Silent switch, which is on the left side of your iPhone, lets you quickly switch between ring mode and silent mode. When the switch is set to ring mode — the up position, with no orange dot — your iPhone plays all sounds through the speaker on the bottom. When the switch is set to silent mode — the down position, with an orange dot visible on the switch — your iPhone doesn’t make a sound when you receive a call or when an alert pops up on the screen. The only exceptions are alarms you set in the built-in Clock application, which do sound regardless of the Ring/Silent switch setting.
If your phone is set to ring mode and you want to silence it quickly, you can press the Sleep/Wake button on the top side of the iPhone or press one of the Volume buttons.
⻬Volume buttons:Two Volume buttons are just below of the Ring/Silent switch. The upper button increases the volume, the lower one decreases it. You use the Volume buttons to raise or lower the loudness of the ringer, alerts, sound effects, songs, and movies. And during phone calls, they adjust the loudness of the person you’re speaking with, regardless of whether you’re listening through the receiver, the speakerphone, or a headset.
Dock connector Microphone
⻬Receiver:The
If you require privacy during phone calls, the headset is a better bet.
⻬Touchscreen:You find out how to use the iPhone’s gorgeous high-resolution color touchscreen in Chapter 2. All we have to say at this time is try not to drool all over it.
⻬Home button:No matter what you’re doing, you can press the Home button at any time to display the Home screen, which is the screen shown in Figure 1-3.
⻬Application buttons:Each of the sixteen buttons launches an iPhone application. You’ll read more about them later in this chapter and throughout the rest of the book.
On the back
On the back of your iPhone is the camera lens. It’s the little circle in the top-left corner. For more on the camera, see Chapter 9.
13
Chapter 1: Unveiling the iPhone
Camera
14
Part I: Getting to Know Your iPhone
Status bar
The status bar, which is at the top of the screen, displays tiny icons that pro-vide a variety of information about the current state of your iPhone:
⻬Cell signal:The cell signal icon tells you whether you’re within range of the AT&T cellular network and therefore can make and receive calls. The more bars you see (five is the highest), the stronger the cellular signal. If you’re out of range, the bars are replaced with the words No service.
If you have only one or two bars, try moving around a little bit. Even moving just a few feet can sometimes mean the difference between no service and three or four bars.
⻬Airplane mode:You’re allowed to use your iPod on a plane after the cap-tain gives the word. But you can’t use your cell phone except when the plane is in the gate area before takeoff or after landing. Fortunately, your iPhone offers an airplane mode, which turns off all wireless features of your iPhone — the phone, Internet access, Wi-Fi, and Bluetooth — and makes it possible to enjoy music or video during your flight.
⻬Wi-Fi:If you see the Wi-Fi icon, it means your iPhone is connected to the Internet over a Wi-Fi network. The more semicircular lines you see (up to three), the stronger the Wi-Fi signal. Once again, if you have only one or two bars of Wi-Fi strength, try moving around a bit. If you don’t see the Wi-Fi icon in the status bar, Internet access is not currently available.
⻬EDGE:This icon tells you that AT&T’s EDGE network is available and you can use it to connect to the Internet. If you don’t see the EDGE icon in the status bar, Internet access is not currently available.
⻬Lock:This icon tells you when your iPhone is locked. See Chapter 2 for information on locking and unlocking your iPhone.
⻬Play:This icon informs you that a song is currently playing. You find out more about playing songs in Chapter 7.
⻬Alarm:This icon tells you that you have set one or more alarms in the Clock application.
⻬Bluetooth:This icon indicates the current state of your iPhone’s
Bluetooth connection. If it’s blue, Bluetooth is on and a device (such as a wireless headset or car kit) is connected. If the icon is gray, Bluetooth is turned on but no device is connected. If you don’t see a Bluetooth icon, Bluetooth is turned off. More on this in Chapter 15.
The iPhone’s Sweet Sixteen
The Home screen displays sixteen icons, each representing a different appli-cation or function. Because the rest of the book covers all of them in greater detail, we merely provide brief descriptions here.
Starting at the top left, the applications on your Home screen are as follows:
⻬Text:The Text application lets you exchange text messages with almost any other cell phone user. We’ve used a lot of mobile phones in our day and this application is as good as it gets.
⻬Calendar:No matter what calendar program you prefer on your PC or Mac (as long as it’s iCal, Microsoft Entourage, or Microsoft Outlook), you can synchronize events and alerts between your computer and your iPhone. Create an event on one and it’s automatically synchronized with the other the next time they’re connected. Neat stuff.
⻬Photos:This application is the iPhone’s terrific photo manager. You can view pictures that you take with the iPhone’s built-in camera or photos transferred from your computer. You can zoom in or out, create slide-shows, e-mail photos to friends, and much more. Other phones may let you take pictures; the iPhone lets you enjoy them in many ways.
⻬Camera:Use this application when you want to shoot a picture with the iPhone’s fine 2-megapixel camera.
⻬YouTube:This application lets you watch videos from the popular YouTube Web site. You can search for a particular video or browse through thousands of offerings. It’s a great way to waste a lot of time.
⻬Stocks:If you follow the market, this application lets you monitor your favorite stocks, which are updated in near real time.
⻬Maps:This application is among our favorites. View street maps or satel-lite imagery of locations around the globe, or ask for directions, traffic conditions, or even the location of a nearby pizza joint. The only thing that would make it even better would be GPS.
⻬Weather:This application monitors the six-day weather forecast for as many cities as you like.
⻬Clock:This program lets you see the current time in as many cities as you like, set one or more alarms for yourself, and use your iPhone as a stopwatch or a countdown timer.
⻬Calculator:The Calculator application lets you perform addition, sub-traction, multiplication, and division. Period.
15
16
Part I: Getting to Know Your iPhone
⻬Notes:This program lets you type notes while you’re out and about. You can send the notes to yourself or anyone else through e-mail or just save them on your iPhone until you need them.
⻬Settings:Use this application to adjust your iPhone’s settings. If you’re a Mac user, think System Preferences; if you’re a Windows person, think Control Panel.
⻬Phone:Tap this application icon to use the iPhone as a phone. What a concept!
⻬Mail:This application lets you send and receive e-mail with most POP3 and IMAP e-mail systems.
⻬Safari:Safari is your Web browser. If you’re a Mac user, you know that already; if you’re a Windows user, think Internet Explorer on steroids.
⻬iPod:Last but not least, this icon unleashes all the power of a video iPod right on your phone.
2
Basic Training
In This Chapter
䊳Turning the device on and off
䊳Locking your iPhone
䊳Activating the iPhone
䊳Mastering multitouch
T
he last time you bought a cell phone, the process probably wentsome-thing like this: You wandered into a wireless store unsure what you wanted. You checked out a few models in your price range and chose one that met your budget, feature requirements, and sense of style. You waited patiently while the friendly (we hope) salesperson recorded some vital infor-mation and eventually activated the phone.
By now, of course, you know that the iPhone is a very different deal. Amidst extraordinary buzz, you plotted for months about how to land one. After all, the iPhone is the ultimate fashion phone, and the chic device also hosts a bevy of cool features. (Keep reading this book for proof.) To snatch the very first version, you may have had to save your pennies — or at least said “the budget be damned.” Owning the hippest and most hyped hand-set on the planet comes at a premium cost com-pared with rival devices.
Something else is different about the iPhone purchas-ing experience: the way it’s activated. No salesperson is going to guide you through the process, whether you picked up your newly prized possession in an Apple retail store, an AT&T retail store, or on the Web. Instead, you are supposed to handle activation solo, in the comfort of your own home.
©
iStockph
oto.com/DRabPi
18
Part I: Getting to Know Your iPhone
Fortunately, as with most products with an Apple pedigree, the process of getting up to speed with the iPhone is dirt simple and fun. Although hiccups are possible — just ask some of the folks who bought an iPhone in the days following its June 29, 2007 debut — activation should go smoothly. If you do need assistance, let this chapter be your guide.
Turning the iPhone On and Off
Apple has taken the time to partially charge your iPhone, so you’ll get some measure of instant gratification. After taking it out of the box, press and hold the Sleep/Wake button on the top-right edge. (Refer to Chapter 1 for the loca-tion of all buttons.) The famous Apple logo should show up on your screen, followed a few seconds later by a stunning image of Earth.
Not so subtle message:Apple has ambitious aspirations about capturing global market share.
The words Activate iPhoneappear at the top of the screen above the home
planet, accompanied by a message to Connect to iTunes.
You are permitted at this initial stage to make an emergency call by using your finger to slide the arrow at the bottom of the display to the right. It’s a bit startling to see the emergency option on this early screen. Here’s hoping that your first act as an iPhone owner will not land you or a loved one in the hospital.
To turn the device completely off, press and hold the Sleep/Wake button again until a red arrow appears at the top of the screen. Then drag the arrow to the right with your finger.
Locking the iPhone
A naked cell phone in your pocket is asking for trouble. Unless the phone has some locking mechanism, you may inadvertently dial a phone number. Try explaining to your boss why he or she got a call from you at 4 A.M. Fortunately, Apple makes it a cinch to lock the iPhone so that this scenario won’t happen to you.
Can’t wait? To lock the iPhone immediately, press the Sleep/Wake button. To unlock it, press the Sleep/Wake button again. Or press the Home button on the front of the screen, and then drag the onscreen slider to the right with your finger.
By now you’re picking up on the idea that your fingers play an important role in controlling your iPhone. We talk more about the role your digits play later in this chapter.
Activating the iPhone
There are two prerequisites for enjoying the iPhone. First, you have to become or already be an AT&T (U.S.), T-Mobile (Germany), O2 (U.K.), or Orange (France) customer. Read the sidebar titled “The Great Escape: Bailing out of your wireless contract,” later in this chapter, if you are in the middle of a contract with a rival wireless phone company.
Second, make sure you download the latest version of iTunes software onto your PC or Mac. Apple doesn’t supply the software in the box, so head to
www.apple.com/itunesif you need to fetch a copy or launch your current version of iTunes, and choose Check for Updates. You’ll find it under the Help menu on a Windows machine and the iTunes menu on a Mac.
For the uninitiated, iTunes is the nifty Apple jukebox software that iPod owners and many other people use to manage music, videos, and more. iTunes is at the core of the iPhone as well, because an iPod is built into the iPhone. You’ll employ iTunes to synchronize a bunch of stuff on your com-puter and iPhone: contacts, calendars, e-mail accounts, bookmarks, photos, videos, and of course music. And from the get-go, you’ll use iTunes to acti-vate the phone.
Here’s how to proceed with setup:
1. Locate an available USB port on your PC or Mac to connect the dock. Slide the iPhone into its dock.
Hold your excitement as the first Welcome toYour New iPhonegreeting is
displayed inside iTunes, as shown in Figure 2-1.
2. Click Continue to get on with the show.
3. Select whether or not you are already an AT&T (or Cingular) wireless customer, and then click Continue.
The screen displayed in Figure 2-2 appears.
19
20
Part I: Getting to Know Your iPhone
Figure 2-1:Welcome to the iPhone, you lucky dog.
4. Based on the decision in Step 3, select among the following options. Then click Continue.
If you’re in the AT&T stable, you can either add a new line to an existing account or replace your current phone with the iPhone. If you’re an AT&T newbie, you can activate either a single iPhone or — you’d be the envy of your neighborhood — two or more iPhones under a family plan.
5. (Optional) You have the option of transferring an existing cell phone number from another wireless provider to the iPhone, a process that Apple says may take up to six hours.
If you want to do so, select the Transfer Existing Mobile Number box and fill in your existing phone number, account number, zip code, and account password (if applicable). There are plenty of good reasons for keeping your old number, not least of which is to brag to friends that they’re calling you on an iPhone. Although you’ll be able to make outgo-ing calls at this juncture, you won’t be able to receive any until the trans-fer is complete. Then proceed with Step 7.
6. Click Continue.
7. Choose your monthly wireless plans from AT&T, and then click Continue.
Figure 2-3 shows the most common options for voice minutes and text messages as of this writing. Click the arrow next to More Minutes to check out higher-priced plans. Click Less Minutes to return to the lower-priced options.
Pay heed to the fine print. You better learn to love AT&T because, for better or worse, they’re going to be your wireless carrier for at least the next two years. The iPhone is not compatible with Verizon Wireless, Sprint, or any other US carrier.
8. If you have an Apple ID, type your Apple ID and password. Then click Continue.
9. Enter your date of birth and select the appropriate boxes if you want to receive e-mail on new releases and additions to the iTunes Store or special offers and information about other Apple products. Then click Continue.
10. Well, you knew they would get around to it sooner or later. In the next screens, enter your billing address and acknowledge that you have read both Apple’s iPhone Terms & Conditions and AT&T’s Service Agreement (if you’re new to AT&T). Click Continue to move from screen to screen.
I don’t know anyone without a law degree who actually reads these things. But high up in the AT&T agreement you learn that you’re subject to a $175 early termination fee should you decide to bail out of your con-tract. Ouch!
21
22
Part I: Getting to Know Your iPhone
Figure 2-3:Choosing your minutes.
11. You get one more shot to review your information. If your address and the iPhone plan are accurate, click Submit to authorize AT&T to perform a credit check and initiate service (again, if you’re new to AT&T).
Click Go Back to make changes. Processing the activation could take up to three minutes, assuming there are no snags.
12. If all is peachy, your new mobile number, assuming you didn’t keep your old one, is displayed on the computer screen.
Meanwhile, the iPhone will notify you when activation is complete and send an e-mail to the address you designated.
13. Click Continue to begin syncing your iPhone with your contacts, cal-endars, e-mail accounts, bookmarks, music, photos, and pictures.
Skip ahead to the next chapter for details on syncing.
23
Chapter 2: Basic Training
The Great Escape: Bailing out of your
wireless contract
In most instances, a wireless provider will sell you a deeply discounted phone or even issue you a free model. But there’s one expensive catch. You’re subject to hefty termination fees if you bail out of your (typical) two-year contract early.
The iPhone is one Cingular . . . make that AT&T sensation (bad pun intended), so you’ll have to wave sayonara to Sprint, Verizon, or other car-riers if you want a device. But breaking a cell phone contract is not easy, and some of the options for doing so may not be quite the outs you had in mind: You can enlist in the military, move overseas, even die. (But then AT&T’s cov-erage may not reach heaven.)
Fortunately, there are other options, though none are guaranteed to work:
⻬ Complain loudly and often:If you’ve been having problems with your existing carrier, contact the phone company and tell them how lousy your coverage is. Document your complaints in writing and be as specific as possible about spots where your calls drop out.
⻬ Keep an eye out for price hikes:If the car-rier ups rates dramatically on text messag-ing, say, you may have a legal out in your contract. The Consumerist.com Web site advises you to read any notices of changes to your Terms of Service that come your way. These may void the original agreement and you’ll have about a month to cancel your contract.
⻬ Use online matchmaking: Sites such as
www.celltradeusa.comand www.cell swapper.com are in the business of matching users who want to get out of their contract with other folks who are seeking a bargain. The person trying to ditch a con-tract pays a modest fee to these sites. The motivation for the person who takes the contract off your hands? They need not pay an activation fee to the carrier and have no long-term commitment of their own.
24
Part I: Getting to Know Your iPhone
Mastering the Multitouch Interface
Virtually every cell phone known to mankind has a physical (typically plas-tic) dialing keypad, if not also a more complete QWERTY-style keyboard, to bang out e-mails and text messages. The iPhone dispenses with both. Apple is once again living up to an old company advertising slogan to “Think Different.”
Indeed, the iPhone removes the usual physical buttons in favor of a so-called
multitouch display.It is the heart of many things you do on the iPhone, and the controls change depending on the task at hand.
Unlike other phones with touchscreens, don’t bother looking for a stylus. You are meant, instead — to lift another ancient ad slogan — to “let your fingers do the walking.”
The first thing to note is that there are actually three keyboard layouts: the alphabetical keyboard, the numeric and punctuation keyboard, and the more punctuation and symbols keyboard. All three are shown in Figure 2-4.
Figure 2-4:The three faces of the iPhone keyboard.
Delete
(Backspace) key
Return key
Shift key
There are four keys that don’t actually type a character: the Shift, Toggle, Delete, and Return keys:
⻬Toggle key:Switches between the different keyboard layouts.
⻬Shift key:If you’re using the alphabetical keyboard, the Shift key
switches between uppercase and lowercase letters. If you’re using either of the other two keyboards, pressing Shift switches to the other one.
To turn on Caps Lock and type in all caps, you first need to enable Caps Lock. You do that by tapping the Settings icon, then tapping General, and then tapping Keyboard. Tap the Enable Caps Lock item to turn it on. Once the Caps Lock setting is enabled (it’s disabled by default), you double-tap the Shift key to turn on Caps Lock. (The Shift key turns blue whenever Caps Lock is on.) Tap the Shift key again to turn off Caps Lock. To disable Caps Lock completely, just reverse the process by turning off the Enable Caps Lock setting (tap Settings, General, Keyboard).
⻬Delete key:Erases the character immediately to the left of the cursor. If you hold down the Delete key for a few seconds, it begins erasing entire words rather than individual characters.
⻬Return key:Moves the cursor to the beginning of the next line.
The incredible, intelligent, and
virtual iPhone keyboard
Before we consider how to actually use the keyboard, we’d like to share a bit of the philosophy behind its so-called intelligence. Knowing what makes this keyboard smart will help you make it even smarter when you use it:
⻬It has a built-in English dictionary that even includes words from today’s popular culture.
⻬It adds your contacts to its dictionary automatically.
⻬It uses complex analysis algorithms to predict the word you’re trying
to type.
⻬It suggests corrections as you type. It then offers you the suggested word just below the misspelled word. When you decline a suggestion and the word you typed is notin the iPhone dictionary, the iPhone will add that word to its dictionary and offer it as a suggestion if you mistype it in the future.
Remember to decline suggestions — doing so helps your intelligent key-board become even smarter.
25
26
Part I: Getting to Know Your iPhone
⻬It reduces the number of mistakes you make as you type by intelligently
and dynamically resizing the touch zones for certain keys. You can’t see it, but it is increasing the zones for keys it predicts might come next and decreasing the zones for keys that are unlikely or impossible to come next.
Training your digits
Rice Krispies has Snap! Crackle! Pop! Apple’s response for the iPhone is Tap! Flick! and Pinch! Yikes, another ad comparison.
Fortunately, tapping, flicking, and pinching are not challenging gestures, so you’ll be mastering many of the iPhone’s features in no time:
⻬Tap:Tapping serves multiple purposes, as will become evident
through-out this book. You can tap an icon to open an application from the Home screen. Tap to start playing a song or to choose the photo album you want to look through. Sometimes you will double-tap (tapping twice in rapid succession), which has the effect of zooming in (or out) of Web pages, maps, and e-mails.
⻬Flick:Just what it sounds like. A flick of the finger on the screen itself lets you quickly scroll through lists of songs, e-mails, and picture thumb-nails. Tap on the screen to stop scrolling or merely wait for the scrolling list to stop.
⻬Pinch:Place two fingers on the edges of a Web page or picture to enlarge the images or make them smaller. Pinching is a cool gesture that is easy to master and sure to wow an audience. If you need practice,
visit the Apple iPhone blogs at www.theiphoneblogs.com/2007/
01/12/practice-your-apple-iphone-pinch/.
Finger-typing
Apple’s multitouch interface just might be considered a stroke of genius. And it just might as equally drive you nuts, at least initially.
If you’re patient and trusting, you’ll get the hang of finger-typing in a week or so. You have to rely on the virtual keyboard (which appears when you tap a text field) to enter notes, compose text messages, type the names of new con-tacts, and so forth.
The good news is that Apple has built a lot of intelligence into its virtual keyboard, so it can correct typing mistakes on-the-fly and take a stab at predicting what you are about to type next. The keyboard isn’t exactly Nostradamus, but it does a pretty good job in coming up with the words you have in mind.
As you press your finger against a letter or number on the screen, the individual key you press gets bigger and practically jumps off the screen, as shown in Figure 2-5. That way, you know that you struck the correct letter or number.
Alas, mistakes are common at first. Say you meant to type a sentence in the Notes appli-cation that reads, “I am typing a bunch of notes.” But because of the way your fingers struck the virtual keys, you actually entered “I am typing a bunch of npyrs.Fortunately,
Apple knows that the oyou meant to press
is next to the pthat showed up on the
27
Chapter 2: Basic Training
Fingers or thumbs?
There is one last thing: Should you use your fin-gers or thumbs to type? The answer is: Both. It seems somewhat easier to hold the iPhone in your nondominant hand (that is, your left hand if you’re right handed or vice versa) and type with the index finger of your dominant hand, espe-cially when you’re first starting out with the iPhone. And that’s what we suggest you try first.
Later, when you get the hang of typing with one index finger, you can try to speed things up by using both hands. There are two possible ways you can do it:
⻬ Set the iPhone on a sturdy surface (such as a desk or table) and tap with both index fin-gers. Some users prefer this technique. But
you can’t easily use it when you’re standing up with no sturdy surface of the proper height available.
⻬ Cup the iPhone with both hands and type with both thumbs. This technique has the advantage of being possible in almost any situation with or without a sturdy surface. The downside is that your thumbs are bigger than your fingers so it takes more practice to type accurately with them.
Which is better? Don’t ask us — try it both ways and use the method that feels the most comfort-able or lets you type with the best accuracy. Better still, master both techniques and use whichever is more appropriate at the time.
28
Part I: Getting to Know Your iPhone
keyboard, just as tand yand the eand the r
are side-by-side. So the software determines
that noteswas indeed the word you had in
mind and places it in red under the suspect word, as shown in Figure 2-6. To accept the suggested word, merely tap the Space key. And if for some reason you actually did mean to type npyrsinstead, tap on the suggested word (notesin this example) to decline it.
Moreover, because Apple knows what you are up to, the virtual keyboard is fine-tuned for the task at hand. If you’re entering a Web address, for example, the keyboard inside the Safari Web browser (see Chapter 10) includes dedicated period, forward slash, and .com keys but no Space key. If you’re using the Notes application (see Chapter 5), the key-board does have a Space key. And if you’re composing an e-mail message, a dedicated @ key pops up on the keyboard.
When you’re typing notes or sending e-mail and want to type a number, symbol, or punctuation mark, you have to tap the .?123
key to bring up an alternative virtual key-board. Tap the ABCkey to return to the first keyboard. It’s not hard to get used to, but some may find this extra step irritating.
Editing mistakes
It’s a good idea to type with reckless aban-don and not get hung up over the characters you mistype. Again, the self-correcting key-board will indeed fix many errors. That said, plenty of typos will likely turn up, especially in the beginning, and you’ll have to make corrections manually.
A neat trick for doing so is to hold your finger against the screen to bring up the magnifying glass shown in Figure 2-7. Use it to position the pointer to the spot where you need to make the correction.
There, you’ve survived basic training. Now the real fun is about to begin.
Figure 2-6:When the keyboard bails you out.
3
The Kitchen Sync: Getting Stuff
to and from Your iPhone
In This Chapter
䊳Starting your first sync
䊳Disconnecting during a sync
䊳Synchronizing contacts, calendars, e-mail accounts, and bookmarks manually
䊳Synchronizing music, podcasts, video, and photos
W
hen you have activated your iPhone and have passed basic training(in Chapter 2), the next thing you’re likely to want to do is get some or all of your contacts, appointments, events, mail settings, bookmarks, music, movies, TV shows, podcasts, and photos into your iPhone.
We have good news and . . . more good news. The good news is that you can easily copy any or all of those items from your computer to your iPhone. And the more good news is that once you do that, you can synchronize your contacts, appointments, and events so they are kept up-to-date automatically in both places — on your computer and your iPhone — whenever you make a change in one place or the other. So when you add or change an appointment, an event, or a contact on your iPhone, that information automati-cally appears on your computer the next time your iPhone and computer get together.
This process is called syncing (short for synchronizing) your iPhone and computer. Don’t worry: It’s easy, and we’re going to walk you through the entire process in this chapter.
But wait. There’s even more good news. Items you manage on your computer — such as music, movies, TV shows, podcasts, photos, and e-mail account settings — are synchronized only one way: from your computer to your iPhone, which is the way it should be.
©i Stockpho
to.com/rone