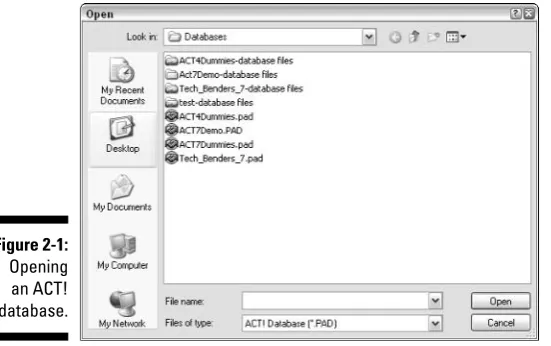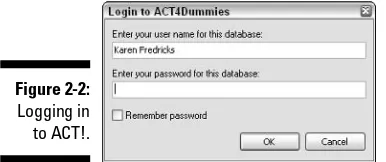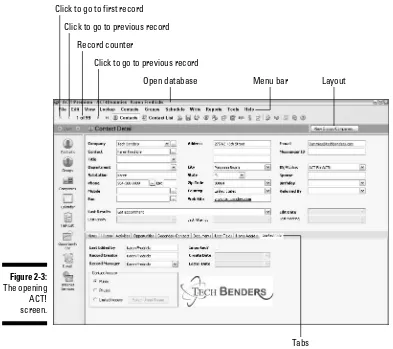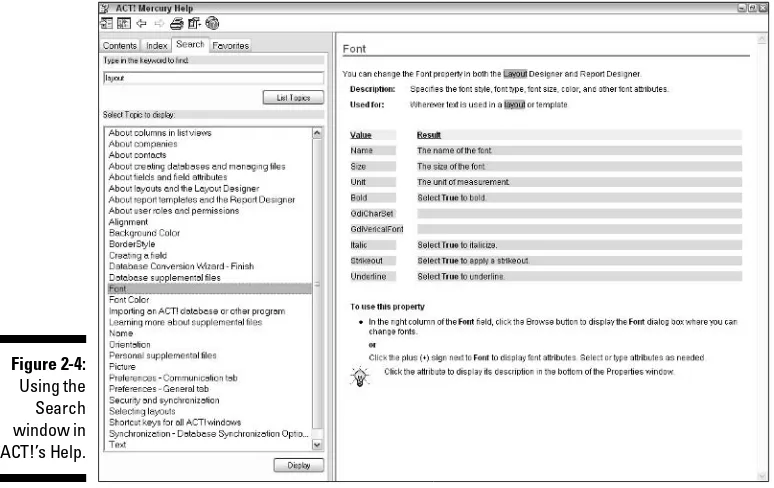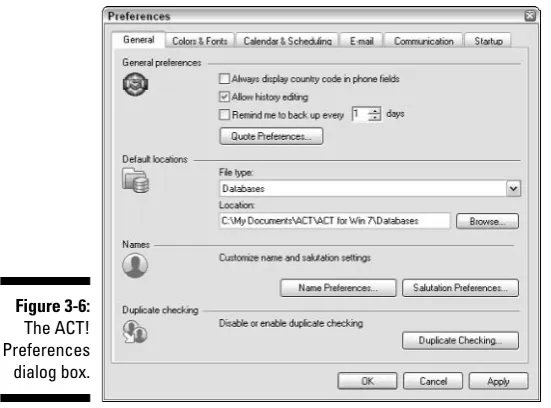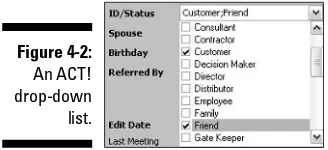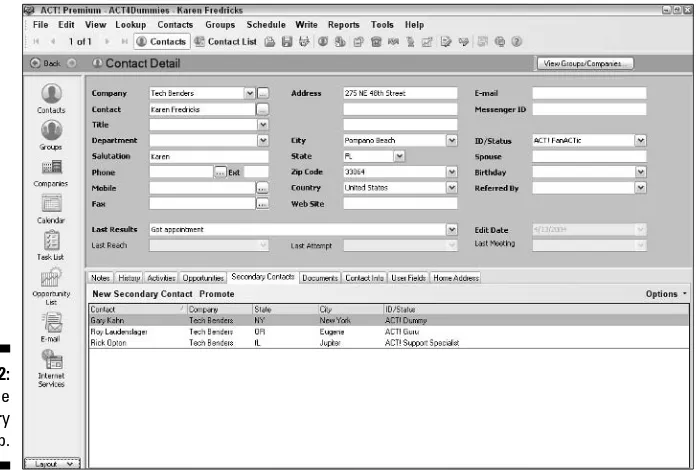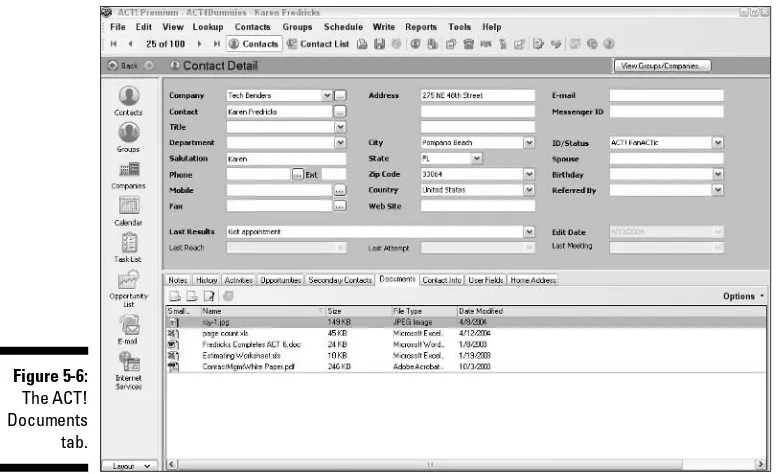by Karen S. Fredricks
ACT! Certified Consultant, ACT! Premier Trainer, and
Founder of the ACT! Users Group of South Florida
ACT!
2005
FOR
ACT!
2005
FOR
by Karen S. Fredricks
ACT! Certified Consultant, ACT! Premier Trainer, and
Founder of the ACT! Users Group of South Florida
ACT!
2005
FOR
111 River Street Hoboken, NJ 07030-5774
Copyright© 2004 by Wiley Publishing, Inc., Indianapolis, Indiana
Published by Wiley Publishing, Inc., Indianapolis, Indiana Published simultaneously in Canada
No part of this publication may be reproduced, stored in a retrieval system or transmitted in any form or by any means, electronic, mechanical, photocopying, recording, scanning or otherwise, except as permitted under Sections 107 or 108 of the 1976 United States Copyright Act, without either the prior written permis-sion of the Publisher, or authorization through payment of the appropriate per-copy fee to the Copyright Clearance Center, 222 Rosewood Drive, Danvers, MA 01923, (978) 750-8400, fax (978) 646-8600. Requests to the Publisher for permission should be addressed to the Legal Department, Wiley Publishing, Inc., 10475 Crosspoint Blvd., Indianapolis, IN 46256, (317) 572-3447, fax (317) 572-4355, e-mail: [email protected].
Trademarks:Wiley, the Wiley Publishing logo, For Dummies, the Dummies Man logo, A Reference for the Rest of Us!, The Dummies Way, Dummies Daily, The Fun and Easy Way, Dummies.com, and related trade dress are trademarks or registered trademarks of John Wiley & Sons, Inc. and/or its affiliates in the United States and other countries, and may not be used without written permission. ACT! is a registered trade-mark of Best Software, Inc.. All other tradetrade-marks are the property of their respective owners. Wiley Publishing, Inc., is not associated with any product or vendor mentioned in this book.
LIMIT OF LIABILITY/DISCLAIMER OF WARRANTY: THE PUBLISHER AND THE AUTHOR MAKE NO REP-RESENTATIONS OR WARRANTIES WITH RESPECT TO THE ACCURACY OR COMPLETENESS OF THE CON-TENTS OF THIS WORK AND SPECIFICALLY DISCLAIM ALL WARRANTIES, INCLUDING WITHOUT LIMITATION WARRANTIES OF FITNESS FOR A PARTICULAR PURPOSE. NO WARRANTY MAY BE CRE-ATED OR EXTENDED BY SALES OR PROMOTIONAL MATERIALS. THE ADVICE AND STRATEGIES CON-TAINED HEREIN MAY NOT BE SUITABLE FOR EVERY SITUATION. THIS WORK IS SOLD WITH THE UNDERSTANDING THAT THE PUBLISHER IS NOT ENGAGED IN RENDERING LEGAL, ACCOUNTING, OR OTHER PROFESSIONAL SERVICES. IF PROFESSIONAL ASSISTANCE IS REQUIRED, THE SERVICES OF A COMPETENT PROFESSIONAL PERSON SHOULD BE SOUGHT. NEITHER THE PUBLISHER NOR THE AUTHOR SHALL BE LIABLE FOR DAMAGES ARISING HEREFROM. THE FACT THAT AN ORGANIZATION OR WEBSITE IS REFERRED TO IN THIS WORK AS A CITATION AND/OR A POTENTIAL SOURCE OF FUR-THER INFORMATION DOES NOT MEAN THAT THE AUTHOR OR THE PUBLISHER ENDORSES THE INFOR-MATION THE ORGANIZATION OR WEBSITE MAY PROVIDE OR RECOMMENDATIONS IT MAY MAKE. FURTHER, READERS SHOULD BE AWARE THAT INTERNET WEBSITES LISTED IN THIS WORK MAY HAVE CHANGED OR DISAPPEARED BETWEEN WHEN THIS WORK WAS WRITTEN AND WHEN IT IS READ.
For general information on our other products and services or to obtain technical support, please contact our Customer Care Department within the U.S. at 800-762-2974, outside the U.S. at 317-572-3993, or fax 317-572-4002.
Wiley also publishes its books in a variety of electronic formats. Some content that appears in print may not be available in electronic books.
Library of Congress Control Number: 2004107898 ISBN: 0-7645-7532-5
Manufactured in the United States of America 10 9 8 7 6 5 4 3 2 1
Karen S. Fredricks began her life rather non-technically growing up in Kenya. She attended high school in Beirut, Lebanon — where she developed her sense of humor while dodging bombs. After traveling all over the world, Karen ended up at the University of Florida and has since been an ardent Gator fan. In addition to undergraduate studies in English and accounting, Karen has a Master’s degree in psycholinguistics. Beginning her career teach-ing high school English and theatre, Karen switched to workteach-ing with the PC in its inception in the early ’80s — and has worked as a full-time computer con-sultant and trainer ever since.
Karen is an ACT! Certified Consultant, an ACT! Premier Trainer, and a QuickBooks Premier Certified Advisor. She is the author of many training manuals and a contributor to numerous newsletters. A true ACT! FanACTic, she founded the ACT! Users Group of South Florida and served as the official host for the ACT! 6 Launch Tour in Florida.
Karen resides in Boca Raton, Florida, with her long-suffering husband
Gordon, over-achieving daughters Andrea and Alyssa, and her little white dog Carolina. Her company, Tech Benders, provides computer consulting, sup-port, and training services. In her spare time, Karen loves to play tennis and write schlocky poetry. Feel free to send your comments about the book to
Dedication
In loving memory of Betsy Fredricks Levine (1959-2000).
I have been blessed with so many wonderful people in my life that I hardly know where to begin.
The people at Wiley Publishing have been the greatest to work with and have made writing this book a true pleasure! Special thanks to my Acquisitions Editor, Terri Varveris, for discovering and having faith in me. Thanks for going that extra mile, Terri!
Thanks also to the entire ACT! Certified Consultant community for their will-ingness to share and to Best, CRM for their continuing support. Susan Clark — you are one, class ACT!; Lon Orenstein and Steve McCandlish — you are my idols among ACT! Certified Consultants!; Melissa and Ted — thanks for all your effort and hard work.
I’d like to also thank my marketing guru, Norma Wolpin, who qualifies as a true ACT! FanACTic — even if her coffee skills are no better than mine! Hugs go to Cecelia Alvarez, my wonderful assistant and ACT! Certified Consultant, for being my right hand — and for letting me steal her terrific layouts! Special greetings go out to my Wednesday, Saturday, and Sunday games at the Swim and Racquet Center of Boca Raton and to the CLAWS of Boca for your contin-uing support, love, and friendship. You guys rock!
When I grow up, I want to be just like my mom and dad! Mom is 87, has fewer senior moments than I do, volunteers at church several times a week, and has one of the most active social lives in South Florida. At 83, Papa Carl plays tennis, takes his boat out on Coast Guard patrols, and still does tax returns. You two are inspirational!
Words can’t describe how special my daughters are to me. You have brought such joy to my life and are a constant source of pride and support. Love and thanks go out to “Dr.” Andrea Fredricks and the very theatrical Alyssa Fredricks for putting up with my lack of presence over the last few months. Although we have all pursued very different paths in life, the three Fredricks women all share a single-minded devotion and dedication to the things — and people — we love!
Some of the people who helped bring this book to market include the following:
Acquisitions, Editorial, and Media Development
Project Editor:Pat O’Brien
Acquisitions Editor:Terri Varveris
Copy Editor:Rebecca Senninger
Technical Editor:Roy Laudenslager
Editorial Manager:Kevin Kirschner
Media Development Manager:
Laura VanWinkle
Media Development Supervisor:
Richard Graves
Editorial Assistant:Amanda Foxworth
Cartoons:Rich Tennant (www.the5thwave.com)
Production
Project Coordinators: Adrienne Martinez, Courtney MacIntyre, Erin Smith
Layout and Graphics: Andrea Dahl, Lauren Goddard, Joyce Haughey, Stephanie D. Jumper, Michael Kruzil, Jacque Roth, Heather Ryan
Proofreaders:Laura Albert, Carl Pierce, Charles Spencer, TECHBOOKS Production Services
Indexer: TECHBOOKS Production Services Special Help: Teresa Artman,
Andy Hollandbeck
Publishing and Editorial for Technology Dummies
Richard Swadley,Vice President and Executive Group Publisher
Andy Cummings,Vice President and Publisher
Mary Bednarek,Executive Acquisitions Director
Mary C. Corder,Editorial Director
Publishing for Consumer Dummies
Diane Graves Steele,Vice President and Publisher
Joyce Pepple,Acquisitions Director
Composition Services
Gerry Fahey,Vice President of Production Services
Inroduction ...1
Part I: The Opening ACT! ...7
Chapter 1: An Overview of ACT! ...9
Chapter 2: The Various Faces of ACT! ...15
Chapter 3: Getting Your ACT! Together ...29
Part II: Putting the ACT! Database to Work ...49
Chapter 4: Making Contact(s) ...51
Chapter 5: A Few Good Tabs and Lists ...63
Chapter 6: Working with Your Data ...75
Chapter 7: The ACT! Lookup: Searching for Your Contacts ...87
Chapter 8: Stamping Out the Sticky Note ...103
Chapter 9: Playing the Dating Game ...113
Part III: Sharing Your Information with Others ...127
Chapter 10: Advanced Dating 101 ...129
Chapter 11: Using the Basic ACT! Reports ...139
Chapter 12: Designing Your Own Reports ...155
Chapter 13: Merging Your Information into a Document ...169
Chapter 14: ACT! E-Mail ...183
Part IV: Advanced ACT!ing ...197
Chapter 15: Creating Contact Fields ...199
Chapter 16: Customizing Layouts ...215
Chapter 17: Zen and the Art of Database Maintenance ...233
Chapter 18: ACT!ing with Synchronizations ...251
Part V: Commonly Overlooked ACT! Features ...267
Chapter 19: Integrating ACT! with Microsoft ...269
Chapter 20: ACT!ing on Your Opportunities ...285
Chapter 21: Grouping Your Contacts ...307
Chapter 24: Ten Cool New Features in ACT! 2005 ...347 Chapter 25: Ten Tips to Make ACT! Work Better ...355
Introduction...1
About This Book ...1
Conventions Used in This Book ...2
What You Should Read ...2
What You Don’t Have to Read ...3
Foolish Assumptions ...3
How This Book Is Organized ...3
Part I: The Opening ACT! ...4
Part II: Putting the ACT! Database to Work ...4
Part III: Sharing Your Information with Others ...4
Part IV: Advanced ACT!ing ...5
Part V: Commonly Overlooked ACT! Features ...5
Part VI: The Part of Tens ...5
Icons Used in This Book ...6
Where to Go from Here ...6
Part I: The Opening ACT! ...7
Chapter 1: An Overview of ACT! . . . .9
What Does ACT! Do? ...10
The Typical ACT! User ...11
Terms You Need to Know ...12
The Basic ACT! Ground Rules ...13
The Two ACT! Flavors ...13
Chapter 2: The Various Faces of ACT! . . . .15
Locating the Correct Database ...15
The ACT! Login Screen ...17
The Importance of Being My Record ...18
Finding Your Way Around in ACT! ...19
The title bar ...19
The record counter ...20
The layout ...21
The menu bar ...22
The toolbar ...22
The Back and Forward bar ...22
The Contact Detail window ...23
The Divider bar ...23
The Navigation bar ...23
The ACT! tabs ...24
Chapter 3: Getting Your ACT! Together . . . .29
Creating a New ACT! Database ...29
Copying an Existing Database ...31
Adding Multiple Users to a Database ...34
Deleting Login Users ...37
Working with Passwords ...39
Setting a password ...39
Resetting a password ...40
Changing a password ...40
Giving ACT! the Preferential Treatment ...41
General ...41
Colors & Fonts ...42
Calendars & Scheduling ...43
E-mail ...44
Communication ...44
Startup ...44
Customizing the Navigation Bar ...45
Modifying Menus and Toolbars ...45
Tackling the toolbar ...46
Deleting toolbar icons ...47
Part II: Putting the ACT! Database to Work ...49
Chapter 4: Making Contact(s) . . . .51
Adding New Contacts ...51
Letting ACT! do the work for you: Automatic formatting ...55
Getting the most out of ACT!: Using the drop-down lists ...57
Duplicating Your Contacts ...59
Deleting Contact Records ...59
Thinking before deleting a contact ...60
Three warnings before deleting a contact ...61
The Contacts, They Are A’Changin’ ...61
Chapter 5: A Few Good Tabs and Lists . . . .63
Meeting the Lists and Tabs ...63
Remodeling lists and tabs ...65
Sorting your lists and tabs ...67
Corralling Your Secondary Contacts ...67
Adding a secondary contact ...68
Deleting a secondary contact ...69
Promoting a secondary contact ...70
Documenting Your Documents ...71
Adding a document ...72
Opening a document ...72
Chapter 6: Working with Your Data . . . .75
Contacting the Contact List ...75
Getting to the Contact List is half the fun ...75
Finding a contact in the Contact List ...76
Tagging contacts in the Contact List ...77
Sorting your contacts ...78
Importing New Information into ACT! ...80
Chapter 7: The ACT! Lookup: Searching for Your Contacts . . . .87
ACT! Is Looking Up ...87
Performing Basic Lookups ...88
Searching Your Groups, Companies, and Opportunities ...91
Grappling with your groups ...91
Calling all companies ...92
Ogling your opportunities ...92
Performing Special ACT! Lookups ...94
Searching by keyword ...94
Annual event lookups ...97
Searching by contact activity ...98
Creating Advanced Queries ...100
Looking up by example ...100
The Advanced Query ...101
Chapter 8: Stamping Out the Sticky Note . . . .103
Getting to Know ACT! Notes ...103
Adding a note ...104
Working with notes ...105
Discovering ACT! Histories ...106
Creating field histories ...106
Recording activity histories ...107
Manually recording a history ...107
Working with Your Notes and Histories ...110
Chapter 9: Playing the Dating Game . . . .113
Scheduling Your Activities ...113
Working with the ACT! Calendar ...117
The mini-calendar ...120
The Recap List ...120
Using the Task List ...121
Creating a lookup from the Task List ...121
Printing the Task List ...123
Exploring Activities ...123
Viewing the Activities tab ...123
Editing your activities ...125
Part III: Sharing Your Information with Others ...127
Chapter 10: Advanced Dating 101 . . . .129
Creating an Activity Series ...129
Using the Activity Series Template Creation Wizard ...130
Scheduling an activity series ...132
Modifying an activity series ...133
Creating an Activity Series trigger ...133
Adding custom activity types ...134
Editing priority types ...136
Using Annual Events ...136
Creating an Annual Event field ...137
Creating a lookup of annual events ...137
Chapter 11: Using the Basic ACT! Reports . . . .139
Knowing the Basic ACT! Reports ...139
Running an ACT! Report ...143
Printing Address Books ...146
Creating Mailing Labels and Envelopes ...149
Modifying Labels and Envelopes ...151
Working with Quick Report ...152
Creating a Quick Report ...153
Setting the Quick Report preferences ...153
Chapter 12: Designing Your Own Reports . . . .155
Understanding the Report Designer ...155
Naming Your ACT! Report ...156
Saving early and often ...158
Using the toolbox and properties ...158
Changing the Report Content ...160
Working with existing fields ...160
Adding a field ...161
Adding a summary field ...162
Filtering Data in a Report Template ...163
Sectioning Your ACT! Report ...164
Defining report sections ...165
Modifying report sections ...165
Hiding a report section ...167
Chapter 13: Merging Your Information into a Document . . . .169
Mail Merge Isn’t Just about Mailing ...169
Picking Your Word Processor ...170
Converting Existing Document Templates ...172
Reaching an Audience of One ...173
Creating a Document Template ...175
Chapter 14: ACT! E-Mail . . . .183
Getting Started with ACT! E-Mail ...183
Setting your e-mail preferences ...184
Editing e-mail addresses ...187
E-Mailing Your Contacts ...188
E-mailing an individual contact ...188
Sending mass e-mails ...190
Working with Incoming E-Mail ...194
Part IV: Advanced ACT!ing ...197
Chapter 15: Creating Contact Fields . . . .199
Understanding the Concept of Fields ...200
Do Your Homework! ...201
Adding a New Field to Your Database ...202
Working with Lists ...207
Creating a drop-down list field ...207
Creating a drop-down list ...208
Managing the Product List ...210
Managing the Process List ...212
Chapter 16: Customizing Layouts . . . .215
Modifying an Existing ACT! Layout ...216
Arranging fields the way you want them ...216
Adding new fields to the layout ...219
Changing the tabs ...221
Changing the order of things ...222
Beautifying Your Layout ...224
Doing minor touch-up work ...225
Creating an extreme makeover ...225
Adding the Finishing Touches ...227
Lining up fields and labels ...227
Resizing fields ...229
Adding a logo or a graphic ...229
Creating a circle in a square ...230
Adding text boxes ...230
Building a table ...231
Chapter 17: Zen and the Art of Database Maintenance . . . .233
Understanding the Need to Check and Repair ...234
Determining the maintenance frequency ...234
A little shopping list of database horrors ...235
Backing Up the ACT! Database ...237
Performing the basic ACT! backup ...238
Backing up to various media ...238
Restoring a backup copy of your database ...239
Backing up personal supplemental files ...240
Performing Spring Housecleaning ...241
Weeding out duplicate contacts ...242
Removing old data ...244
Deleting a database ...245
Copying or moving contact data ...246
Performing a global edit/replace ...246
A few more housekeeping tips ...248
Chapter 18: ACT!ing with Synchronizations . . . .251
What in the World Is Synchronization? ...251
Why synchronize? ...252
The synchronization cycle in a nutshell ...252
Things that change during a synchronization ...253
Performing a Synchronization in Three ACT!s ...253
ACT! 1: Doing your homework ...254
ACT! 2: Setting up the main database ...255
ACT! 3: Setting up the remote database ...259
Maintaining the Synchronization ...263
Viewing the last data synchronized ...263
Looking up the Sync Set lookup ...264
Viewing and printing sync settings ...264
Stopping the synchronization process ...265
Re-creating a remote database ...266
Part V: Commonly Overlooked ACT! Features ...267
Chapter 19: Integrating ACT! with Microsoft . . . .269
Changing Your Outlook on Life ...269
Sharing ACT! and Outlook address books ...270
Using ACT! with Outlook’s e-mail ...272
E-mailing to Outlook contacts in ACT! ...274
Sharing ACT! and Outlook calendars ...274
Displaying Outlook activities in ACT! ...276
Viewing ACT! activities from Outlook ...277
Exploring the Internet ...278
Taking advantage of Internet Links ...278
Using one of the Internet Links ...279
Excelling in Excel ...279
Exporting a list to Excel ...280
Importing a product or drop-down list into ACT! ...281
What’s in a Word? ...283
Attaching a document to a contact record ...283
Sending a document as an e-mail ...283
Sending a document in a fax ...284
Showing ACT!’s mail merge fields ...284
Chapter 20: ACT!ing on Your Opportunities . . . .285
Creating Opportunities ...285
Initiating the opportunity ...286
Modifying the opportunity ...292
Closing the deal ...293
You Can Quote Me on That ...293
Creating a quote for an opportunity ...294
Editing the opportunity quote template ...295
Viewing the Opportunity List ...295
Filtering the Opportunity List ...296
Resetting the Opportunity List filters ...297
Printing the Opportunity List ...297
Viewing Opportunity History ...298
Tracking Opportunities ...299
Reporting on a single contact ...299
Reporting on all your opportunities ...300
Creating an opportunities graph ...301
Viewing the opportunity pipeline ...303
Chapter 21: Grouping Your Contacts . . . .307
A Few Good Reasons to Create a Group ...307
What All Groups Have in Common ...309
Creating a Group ...310
Updating group membership ...312
Adding a single member to a group ...313
Setting Up a Group Query Definition ...313
Working with Groups ...315
Using groups to schedule activities ...316
Using notes with groups ...317
Chapter 22: Joining a Company . . . .321
The 411 on Companies ...321
Hey Dude, Where’s My Company? ...322
Hyperlinks ...322
The Companies tab ...323
The Company List ...323
Knowing the juicy company details ...325
Company Housekeeping ...326
Forming a new company ...326
Creating a division ...328
Deleting a company ...328
Converting a group to a company ...329
Joining the Company Association ...331
Linking a contact to a company ...331
Adding or removing company members ...332
Working with a Company ...333
Jotting down a company note ...334
Associating a note, history, activity, or opportunity with a company ...335
Accessing the company files ...336
Getting the Company Reports ...337
Part VI: The Part of Tens ...339
Chapter 23: Ten Differences between ACT! 2005 and
ACT! 2005 Premium . . . .341
Sharing Databases between the Two Versions ...341
SQL Versions ...342
System Requirements ...343
Scalability ...343
Number of Users ...344
Limited Access Contacts and Teams ...344
Group Invitations and Scheduling ...344
Scheduling Resources ...345
Synchronization ...345
Pricing and Availability ...345
Chapter 24: Ten Cool New Features in ACT! 2005 . . . .347
Sequel ...347
Opportunities ...348
New and Very Much Improved E-Mail ...349
Cool New Field Types ...349
The All New Documents Tab ...350
Consistency of Templates ...351
All the News That’s Fit to Print ...351
Quick Print ...352
Redesigned Report Writer ...352
Improved Activity Series ...352
Grouping by Company ...353
Cool New Look and Feel! ...353
Chapter 25: Ten Tips to Make ACT! Work Better . . . .355
Refreshing Your Data ...355
Linking Your PDA ...356
Sharing Your Database over the Web ...357 ACT! Add-Ons and Enhancements ...358 ASDS ...358 The New Hampton Group ...359 Northwoods Software ...359 Reporting Software ...360 E-Blast Software ...360 Tips from the ACT! Guru ...361 Hiring an Expert ...362 Joining a Users Group ...363
A
CT! is the best-selling contact manager that’s used by more than 4 million professionals and 11,000 corporations worldwide. For many of these users, ACT! represents their first foray into the area of contact relation-ship management (CRM). Contact management software is a little more com-plex to understand than other types of software. With a word processor, each document that you create is totally separate; if you make a mistake, you need only to delete your current document and start fresh. Contact management, however, builds its way into a final product; if you don’t give a bit of thought as to what goal you wish to achieve, you could end up with a muddled mess.I am a fanACTic.I’m not ashamed to admit it. I use ACT! at work. I use ACT! on the road. I use ACT! at home. I’ve even inspired my friends to use ACT!. I’m excited about the product and know that by the time you learn to unleash the power of ACT!, you’ll be excited, too.
So what am I so excited about? I’ve seen firsthand how ACT! can save you time and help make you more efficient in the bargain. To me, accomplishing more in less time is an exciting thought — it allows more time for the fun things in life. Best of all, ACT! is a program that’s very easy to master in a very short time. You’ll be amazed not only at how quickly you can set up a database but also at how easily you can put that database to work.
Maybe by the time you finish this book, you, too, will have become a fanACTic!
About This Book
Essentially, this book is a nuts-and-bolts how-to guide for accomplishing vari-ous tasks. In addition, drawing on many of my own experiences as a full-time ACT! consultant and trainer, I’ve included specific situations that should give you a feeling for the full power of ACT!.
Conventions Used in This Book
Like in most Windows-based software programs, you often have several dif-ferent ways to accomplish a task in ACT!.
For the most part, I show you ways to perform a function by using the ACT! menus. When an instruction reads Choose File➪Open, you must access the File menu (located at the top of the ACT! screen) by clicking it with the left mouse button and then choosing the Open option from the subsequent menu that appears. In most cases, you can access these commands from anywhere within ACT!, although I generally advise new ACT! users to always start a task from the Contact Detail view which is the first window you’ll see when ACT! opens. If you must be in a particular area to complete a task otherwise, I tell you where.
I also present you with shortcuts here and there. Generally, ACT! shortcuts are triggered by simultaneously pressing the Ctrl key and another key on the keyboard. For instance, the shortcut for recording a history is Ctrl+H.
At times, you need to access one of ACT!’s hidden menus, which you do by clicking an appropriate area of the screen with the right mouse button and then choosing from the menu that appears. In these instances, I simply say
right-clickwhen you need to right-click.
What You Should Read
For the time being, I’m going to let you get away with just reading the parts that interest you most. I’ll let you read the last chapter first and the first chapter last if you’d like because this book is designed to allow you to read each chapter independently. However, when you find yourself floating in a swimming pool, soaking up the sun, and wondering what to do with all your spare time, you might want to go back and read some of those chapters you skipped. You just might discover something!
What You Don’t Have to Read
This book is intended for both new and existing ACT! users. Most of the instructions apply to both groups of readers. Once in a while, I include some information that might be of special interest to more advanced readers. Newbies, feel free to skip these sections! Also, any information tagged with a Technical Stuff icon is there for the truly technically inclined. Everyone else can just skip this info.
Foolish Assumptions
One of my least favorite words in the English language is the word assume,
but I’ve got to admit that I’ve made a few foolish — albeit necessary — assumptions when writing this book. First of all, I assume that you own a computer and that ACT! is installed on it. Secondly, I assume that you have a basic knowledge of how to use your computer, keyboard, and mouse, and that ACT! isn’t the very first application that you’re trying to master.
I’ve also assumed that you have a genuine desire to organize your life and/or business and have determined that ACT! is the way to go.
Finally (and I feel quite comfortable with this assumption), I assume that you’ll grow to love ACT! as much as I do.
How This Book Is Organized
Part I: The Opening ACT!
In Part I, you get an introduction to the concept of a database and why ACT! has become such a popular choice of database users (Chapter 1). In this part, you read about what to expect the first time you fire up ACT! (Chapter 2) and how to set the main preferences in ACT! (Chapter 3).
Part II: Putting the ACT!
Database to Work
Part II focuses on putting your contacts into ACT! (Chapter 4) and, more importantly, how to find them again (Chapters 6 and 7). I show you how to view all the details about one contact, how to pull up a list of all your con-tacts, and even how to create an easy list report.
After you master organizing your contact information, Part II helps you orga-nize your day. ACT! makes it easy to take notes (Chapter 8) so that you start relying on ACT! more and your memory less. You find out how to schedule appointments, calls, and to-dos — and other important events in your life. And, you discover how to view those activities in the daily, weekly, and monthly calendars (Chapter 9). Your life can become complicated, but have no fear because ACT! does its best to help you navigate through the maze. The History, Documents, and Secondary Contacts tabs allow you to accumulate lots of information about each and every one of your contacts (Chapter 5).
Part III: Sharing Your Information
with Others
Corporate America lives for reports, and ACT! is up to the challenge. Whether you want to print labels or telephone directories on commercially printed forms or prefer to utilize the ACT! built-in reports (Chapter 11), Part III shows you how. I even tell you about building your own reports from scratch (Chapter 12).
Part IV: Advanced ACT!ing
We’re all different and often like to do things in our own unique way. ACT! understands that concept and allows you to customize it to your heart’s con-tent. At first glance, ACT! may seem like just an over-the-counter piece of soft-ware, but by adding fields (Chapter 15) and placing them on customized layouts (Chapter 16), you can make it perform as well as an expensive piece of proprietary software.
Every database needs an Administrator. If you’re elected to the job, you need to know how to perform administrative tasks, such as adding users, checking for duplicate data entry, and performing routine maintenance (Chapter 17). If you have remote users that need to access all or parts of your database you need to know how to synchronize your database (Chapter 18).
Part V: Commonly Overlooked
ACT! Features
Part V focuses on four of the most frequently overlooked ACT! features:
⻬Microsoft integration:Synchronize your ACT! and Outlook address books and calendars; attach a Web site in Internet Explorer directly to an ACT! contact; and explore the various ways that you can use ACT! and Excel together (Chapter 19).
⻬Sales opportunities: Track your prospective sales, prioritize them, and analyze what you did right — or wrong — in making the sale (Chapter 20).
⻬Groups: Group your contacts together to add a new dimension to your database (Chapter 21).
⻬Companies: This is an exciting new feature of ACT! 2005. The Company feature enables you to view and edit contacts that all “belong” to the same company (Chapter 22).
Part VI: The Part of Tens
Icons Used in This Book
The Tip icon indicates a special timesaving tip or a related thought that might help you use ACT! to its full advantage. Try it; you might like it!
The Warning icon alerts you to the danger of proceeding without caution.
Do not attempt to try doing anything that you are warned not to do! The Remember icon alerts you to important pieces of information that you don’t want to forget.
The Technical Stuff icon indicates tidbits of advanced knowledge that might be of interest to IT specialists but might just bore the heck out of the average reader. Skip these at will.
Where to Go from Here
For those of you who are ACT! old-timers, you might want to at least skim the entire contents of this book before hunkering down to read the sections that seem the most relevant to you. My experience is that the average ACT! user is probably only using a portion of the program and might not even be aware of some of the really cool features of ACT!. You might be surprised to discover all that ACT! has to offer!
An Overview of ACT!
In This Chapter
䊳The history of ACT!
䊳What is ACT!?
䊳Who uses ACT!?
䊳Basic ACT! concepts
䊳A few basic ground rules
S
o what is ACT!, anyway? I find that one of the hardest things that I have to do with ACT! is to explain exactly what it is. I like to initially explain ACT! by using very politically correct terminology. For example, ACT! 2005⻬Is a Customer Relationship Management (CRM) Software Package
⻬Provides users and organizations with powerful tools to manage their business relationships
⻬Is a packaged software product that can be customized based on your company’s requirements
⻬Is the world’s leading CRM software
What Does ACT! Do?
Using ACT! allows me to have more free time — which means that I have more playtime. Because I want you to enjoy the benefits of using ACT!, I’ve put together a little shopping list of features so that you can see all that ACT! can do for you, too. In parentheses after each item, I include a chapter refer-ence where you can find more information about a particular feature (if you’re so inclined).
ACT! is a multifaceted personal management tool that
⻬Stores complete contact information, including name, company, phone numbers, mailing addresses, and e-mail addresses. (Chapter 4)
⻬Comes with over 50 predefined fields for each contact that you add to your database. If you want to add new ones to meet your specific needs, go right ahead. (Chapter 15)
⻬Records an unlimited number of dated notes for each of your contacts so that you can easily keep track of important conversations and activi-ties. This feature is particularly useful for those of us who, unlike our friend the elephant, do forget things on occasion. (Chapter 8)
⻬Keeps more than a boring old calendar. Your scheduled activities are cross-referenced with the appropriate contact so that you have a full record of all interactions that you have had — or will have — with that contact. In addition, you can set an alarm to remind you of the impor-tant stuff, and roll over the less imporimpor-tant things until the next day. (Chapter 9)
⻬Prints out anything from simple phone lists, or address books, to detailed reports on activities, notes, leads, and sales opportunities. You can print reports of your reports if you feel so inclined. (Chapters 11and 12)
⻬Creates mailing labels and envelopes. Or, if you prefer, perform broad-cast faxes and e-mails with ACT!. (Chapters 13 and 14)
⻬Manages your sales pipeline with built-in forecasting tools. If you’re so inclined, print a few sales reports — or create a graph showing your open, won, or lost sales. (Chapter 20)
⻬Synchronizes data with remote users. (Chapter 18)
The Typical ACT! User
So just who is the typical ACT! user? Well, with more than 4 million users and 11,000 businesses currently using ACT!, you are safe to assume that nearly every industry is represented among its user base. Although ACT! started as primarily a tool for salespeople wanting to follow up on their prospects and customers, ACT! has evolved into a tool used by any individual or business trying to organize the chaos of daily life.
I think it’s only fair to warn you about one of the possible side effects that you might develop if you use ACT!. If you’re anything like me, you’ll become addicted to ACT! and eventually use it to manage all facets of your busy exis-tence. You might just become a fanACTic. Quite simply, a fanACTic is an ACT! user who has become addicted to using ACT!.
So just who is using ACT!? Everyone.
⻬The CEO uses ACT! because he wants to know what his salespeople are doing and how his customers are being treated.
⻬The administrative assistant is using it to automate routine tasks and to keep a schedule of various tasks and activities.
⻬A salesperson is using ACT! to make sure that she’s following up on all her prospects.
⻬The disorganized person finds that using ACT! can help him become more organized.
⻬The smart person uses ACT! because she knows that she’ll have more time to play by working more efficiently.
⻬The lazy person uses ACT! because he knows it’s more fun to play than to work.
So what kinds of businesses use ACT!? All kinds.
⻬Large businesses that want to improve communication among employees
⻬Small businesses that have to rely on a small staff to complete a multi-tude of tasks
⻬Businesses of all sizes looking for software that can automate their busi-nesses and make them more productive in less time
⻬Businesses looking to grow by marketing to their prospects
So who’s notusing ACT!? Okay, I just said that simply everyoneis using ACT!, but a few stubborn folks remain out there who aren’t looking to organize their lives, such as
⻬Workaholics who live to spend every waking moment at work
⻬People who don’t use even a paper address book to keep track of their contacts
⻬Hermits who don’t need to schedule any appointments or remember to make follow-up phone calls
⻬Individuals with photographic memories who retain all information and never need to take a note
⻬Companies that require no paperwork
⻬Businesses that do no marketing or that have no interest in expanding their customer base
Terms You Need to Know
Nobody likes technical jargon, but in the course of showing you how to use ACT!, I might end up lapsing into Geek Speak and use a handful of somewhat technical terms; I just can’t avoid it. Becoming familiar with them now just may be less painful in the long run.
ACT! is a database program. A databaseis a collection of information orga-nized in such a way that the user of the database can quickly find desired pieces of information. You might want to think of a database as an electronic filing system. Although most ACT! users create a database of contacts, some users develop ACT! databases to collect information about things other than contacts. For example, you might create an ACT! database to catalog all the CDs and DVDs in your collection.
Traditional databases are organized by fields, records,and files:
⻬A recordis one complete set of fields. In ACT!, all the information that you collect that pertains to one individual contact is a contact record.
⻬A fileis the entire collection of data or information. Each database that you create in ACT! is given a unique filename; creating more than one file or database in ACT! is possible — head to Chapter 3 to find out how.
The Basic ACT! Ground Rules
Sometimes you just need to learn things the hard way. After all, experience is the best teacher. Luckily for you, however, I’ve compiled a list of rules based on a few mistakes that I see other ACT! users commit. You’re not going to find these rules written down anywhere else. And they may not even make a whole lot of sense to you at the moment. But as you become more and more familiar with ACT!, these rules will make all the sense in the world. You might even want to refer to them from time to time.
Karen’s Four Rules of Always:
⻬Always log in to ACT! as yourself.
⻬Always strive for standardization in your database by entering your data in a consistent manner.
⻬Always input as much information into your database as possible.
⻬Always compress and reindex and perform a backup of your database at least once a week!
The Two ACT! Flavors
New to ACT! version 7 are two separate editions. Everything I cover in this book applies to both versions of ACT!:
⻬ACT! Standard Edition 2005.
⻬ACT! Premium Edition 2005.
The Premium Edition contains some features not found in the Standard Edition; I do not cover those additional Premium features in this book.
You can read more about the differences in the two editions in Chapter 23 but for now, I want you to be aware of the basic differences between the two versions.
ACT! Standard Edition 2005
⻬Utilizes the Desktop Edition (MSDE) version of SQL
⻬Is designed for individuals and small workgroups
⻬Allows a maximum of 10 active named users per database
⻬Can be purchased at any of the major retail chains
⻬Can’t open a database created using ACT! Premium Edition 2005
ACT! Premium Edition 2005 for Workgroups
⻬Includes MS SQL Server 2000 Standard Edition but can also work with MSDE if preferred
⻬Is designed for the corporate “enterprise” user
⻬Does not place a limit on the number of database users
⻬Can only be purchased through volume licensing distributors
⻬Can open a database created using ACT! Standard, or can save a data-base to a Standard format
The Various Faces of ACT!
In This Chapter
䊳Starting the correct database
䊳Logging in correctly
䊳Knowing about the My Record
䊳Maneuvering in ACT!
䊳Getting help with ACT!
A
fter getting the hang of maneuvering in ACT!, you’ll find that it’s an amazingly easy program to master. The key is to become familiar with the lay of the land beforeyou start building your contact database. By doing so, you avoid playing hide-and-seek later.To that end, I show you how to log into and open an ACT! database. Although initially getting around in ACT! is pretty easy, you might become lost in the maze of views and tabs that ACT! is divided into. I help you navigate through that maze by taking you on a tour of ACT! so that you can become familiar with the various ACT! screens. Finally, you discover the places that you can turn to if you need additional help.Locating the Correct Database
When you open ACT!, by default, ACT! opens up the database that was last open on your computer. Easy enough, huh? If, however, you stumble into the incorrect database by mistake, you need to know how to find the correct one. If you’re lucky enough to have inherited a database that someone else devel-oped (someone who maybe even placed that database on your computer for you), be sure to ask where that database is located — before that person walks out of your life.
The first screen that you see when opening ACT! each and every time is the Contacts Detail window. If you click around and end up in any of the other ACT! screens, don’t panic. One of the nice things about ACT! is that you’re able to execute most commands from any ACT! screen (unless I tell you oth-erwise). And I promise that pretty soon the various screens become so famil-iar to you that you’ll navigate through ACT! with the best of them.
To open a database, make sure that ACT! is open and then follow these steps:
1. Choose File➪Open Database from the ACT! Contact Detail window.
The Open dialog box appears (see Figure 2-1).
2. Click the drop-down arrow to the right of the Look In box. 3. Double-click to expand the folder that contains your database. 4. Select the name of your database and then click Open.
If you prefer, double-click the name of the database that you want to open.
When you open an ACT! database, you are actually using a “shortcut”; these shortcuts all end with the .padfile extension. ACT! actually stores three dif-ferent groups of data:
⻬Main database:The main database consists of all of your contacts’ infor-mation, activities, notes, histories, and so on. The database files are stored on your local machine by default. You can move the database and all associated files to another location or even over to a network drive if you so desire.
Figure 2-1: Opening
⻬Database supplemental files:These files and folders are automatically created when you create a new database and include layouts, templates, e-mail messages, and any attachments associated with a contact record. You cannot change the location of these files in the database; they are automatically stored as part of your database.
⻬Personal supplemental files:These files are saved to your local com-puter, and include files such as word processing documents not associ-ated with a contact, newly creassoci-ated layouts, and templates. E-mail messages and attachments not associated with contacts are also saved as personal supplemental files.
The ACT! Login Screen
If more than one person is sharing your ACT! database, ACT! presents you with a login screen each time that you attempt to open your database. Essentially, the login screen, as shown in Figure 2-2, asks you for your user name and your password. Your user name and password are not case sensi-tive (that is, you can enter your name by typing either lowercase or UPPER-CASE letters). You also need to make sure that you enter your user name and password information correctly. For example, if my user name includes my middle initial with a period, I must type that middle initial — including the period — to gain access to my database.
Generally, the administrator of your database determines your password. The database administratoris the person responsible for making major changes to the database and for performing routine database maintenance. Although several users may all have access to an ACT! database, ACT! doesn’t require that each user have a password. So if the database administrator didn’t assign you a password, just leave the password area blank.
If you are assigned a password, notice that asterisks appear while you type it in. That’s normal. Just like when you type your ATM card PIN, your ACT! data-base password is hidden while you type it to prevent any lurking spies who might be watching from learning your password. You’re able to change your own password; see Chapter 3 to find out how.
Figure 2-2 shows that ACT! gives you the option of saving your password (an option automatically selected by default). Although this option helps you to log in to your database in the future, you may want to rethink this deci-sion. First of all, what good is a password if it always magically appears any-time that you attempt to access your database? Secondly, by having ACT! remember your password, you may eventually forget it yourself!
The Importance of Being My Record
The first contact that you see when opening an ACT! database is your own — that’s your My Record.My Record is nothing more than a contact record that is associated with a user of the database. Your My Record stores all your own information, which automatically appears in some of the preset templates that come with ACT!. For example, a fax cover sheet includes yourtelephone and fax numbers; a report has yourname at the top; and a letter has your
name at the bottom. If, for some reason, someone else’s information appears as the first contact record that you see when you open your database, explore these three possibilities:
⻬Did you log in as yourself? If not, do so. Then, when you open ACT! again — logged in as yourself — your My Record appears.
⻬Did you inadvertently change your own contact information? If that’s the case, change it back.
⻬If you’re 100 percent certain that you logged in as yourself and haven’t changed your contact information, your database is likely corrupted. I’m not trying to scare you, but I recommend that you turn to Chapter 17, where I show you how to perform a little CPR on your database.
Taking the time to enter in all your own contact information is very impor-tant. If you don’t, you may find that you’re missing key information when you start to work with templates and reports. For example, if you never enter your own fax number, your fax number doesn’t appear on the Fax Cover Sheet template, which means you have to fill it in every time that you send a fax. Save yourself the trouble and fill in your My Record right off the bat.
Your My Record also allows you to use a few other important ACT! features:
⻬Permission to perform various functions is based on the security level of your My Record.
⻬Every time that you enter a new contact, your name appears as the cre-ator of that contact.
⻬When you delete a contact, a history of that deletion appears in the History area of your My Record.
⻬Every time that you add a note to a contact record, your name appears as the Record Manager of that note.
⻬When you schedule an activity, your name automatically attaches to that activity.
Finding Your Way Around in ACT!
The purpose of this book is to serve as a reference book for both new and existing ACT! users. I certainly don’t want to lose anyone along the way. New ACT! users might be somewhat intimidated when they encounter ACT! for the first time. Be assured that this experience is akin to the first time you drive a new car at night in the rain: momentary panic sets in. After you’ve driven the car for a week or so, the location of the light and windshield wiper con-trols becomes second nature. I guarantee you’ll have the same experience with ACT!.
Navigating through ACT! is fairly easy. However, to make the navigating even easier, I highlight throughout this section a number of pitfalls that you want to avoid.
The title bar
The title bar provides you with several pieces of key information:
⻬The software name
⻬The database name
⻬The user’s name
The record counter
ACT! supplies you with a record counter in the top-left corner of the Contact Detail window (refer to Figure 2-3). The first number indicates the number of your record as it relates alphabetically to the other members of your current lookup. This number changes when you add or remove contacts. The second number supplies you with the total number of contacts in either your entire database or your current lookup. (A lookup refers to the contacts in your database that you’re currently working with. You can find out everything that you ever want to know about a lookup in Chapter 7.)
Click to go to first record
Tabs Click to go to previous record
Record counter
Click to go to previous record
Open database Menu bar Layout
I recommend getting into the habit of checking the total number of contacts in your database each time you open ACT!. If the total number of contacts changes radically from one day to the next, you just might be in the wrong database. Worse yet, a dramatic change in the number of contacts may indi-cate corruption in your database.
To the left and right of the record counter is a set of left- and right-pointing triangles. You can click these triangles to navigate through the contact records. For instance, to go to the previous record, you simply click the left-pointing triangle. Refer to Figure 2-3, which shows how to use these triangles.
The layout
One of the biggest sources of confusion to the new ACT! user is the use of layouts. The layout refers to the order in which fields appear on the ACT! screens as well as the colors, fonts, and graphics that you see. You can spec-ify the colors, fonts, and graphics in the layout as well as the position and order of fields. If the database administrator created new fields for the data-base, these fields must then be added to a layout.
⻬You can modify the contact, company, and group layouts or create your own layouts to suit your needs.
There’s no right or wrong layout — only the layout that you prefer. For example, the Sales Department may need to see one set of fields, but the Customer Service Department may need to see an entirely different group of fields — and want them to appear in a specific order.
⻬You can remove fields that you don’t use or move fields to other tabs.
⻬You can add your own tabs to the bottom of a layout.
Renaming and reordering the tabs to your liking helps you organize your fields. For example, you might want to keep all the personal information about a customer on one tab and the products that he’s interested in on another tab.
Make sure you take the time to acquaint yourself with the name of the layout that you’re using. You might find yourself the victim of one of those random, drive-by clickings you’ve been hearing so much about and end up in the “wrong” layout. If you know the name of your preferred layout you can easily “find” it again.
The menu bar
Like most software programs, ACT! comes equipped with a menu bar that appears at the top of every ACT! screen. These menus include all the options available for the current view. Unlike most other software programs, however, ACT!’s menu options are dependent on the view that you are currently in. If you are in Contact Detail window, the various tab options appear in the Edit menu; if you’re in the Contact List, however, the tab options are grayed out,
indicating that that option is not currently available.
You’re able to customize all menus to fit your needs; check out Chapter 3 for the details.
A quick way to familiarize yourself with ACT! is to click each and every one of the menu items. Doing so may seem like a waste of time at first but you might see something that piques your interest. You might click the Schedule menu and notice the Activity Series option. Hopefully, curiosity overcomes you, and you have an overwhelming desire to find more about that feature. Or you might notice the Sort choice listed in the Edit menu and think hmmm, maybe I can sort my database in a different order than alphabetically by company.
The toolbar
ACT! also features a toolbarat the top of each window. The toolbar includes the most commonly used tasks of the current view. Toolbars work in much the same way as the menu bars. You can customize each toolbar to include the tasks that you use most frequently. And, like the menu bars, toolbars vary depending on the current view that you’re looking at. For example, the tool-bars that you see in the calendar views include a Show Filter/Hide Filter icon to change the view settings on your calendar, and the toolbar that you see in the Group Detail window include icons for creating groups and subgroups.
The Back and Forward bar
browser, the Back and Forward bar has handy-dandy left- and right-pointing arrows that allow you to return to the previous window you were viewing.
The Contact Detail window
When you first open up ACT!, you land in the Contact Detail window, which allows you to see all the information about one specific contact. You can use the Contact Detail window to enter, modify, and view information about your contacts. Each contact record displays as a single page that is divided into a top and bottom half:
⻬The top half of the screen contains generic fields that are probably used by just about all ACT! users everywhere. Many of these fields are used extensively in the templates (that is, reports, letters, fax cover sheets, and labels) that ACT! has already set up for you.
⻬The tabs at the bottom provide additional fields for each of your contacts.
You can — and should — customize the bottom half of the screen to better serve the needs of your business. You can click through the page tabs in the middle of the screen to get an idea of some of the fields sug-gested by ACT!. I show you how to add contact information into your database in Chapter 4 and how to modify those tabs in Chapter 16.
The Divider bar
One of the fast food chains used to have a jingle about “having it your way” a number of years back and you might want to hum a few bars of that tune each time you open ACT!. A point in case is the Divider bar that separates the top half of the Contact Detail window. Got a lot of fields in the top half of your screen? Grab the Divider bar and drag it down. Want to have more room to view some of the tabs along the bottom? Grab that bar and drag it up a bit.
The Navigation bar
The ACT! tabs
Because ACT! comes with approximately 50 predefined fields, and because your database administrator might add another 50 or so customized fields, placing those fields where you can see them clearly is important. Plunking 100 fields on one half of your screen gives you a jumbled mess. I suppose that you could lay out those fields by using a smaller font, but the result — although neat — is impossible to read!
ACT! solves this dilemma in a rather unique fashion. The top half of the Contact Detail window displays the most basic fields that are fairly typical to all contacts. In this portion of the screen, the fields include places for the name, address, and phone numbers as well as a few miscellaneous fields. The bottom half of the ACT! screen displays additional information about your contact that’s divided into categories, which you access by clicking tabs located across the middle of the Contact Detail window.
The first seven tabs (refer to Figure 2-3) — Notes, History, Activities,
Opportunities, Groups/Companies, Secondary Contacts, and Documents — are called systemtabs. The system tabs are actually tables;they don’t hold single fields with a single piece of information in each one. Rather, you can add an unlimited number of like items to the same tab. For example, you can add multiple notes about your contact using the Notes tab, or you might have numerous sales opportunities that involve your current contact displayed on the Opportunities tab.
Because the system tabs contain tables rather than fields, you can’t cus-tomize them in the same way as the other tabs. However, you can remove a system tab or change their order. Chapter 16 shows you how to fix the order.
Depending on the layout you’re using, you probably see several additional tabs after the system tabs. These tabs generally display less frequently used information about your contact, such as these:
⻬The User Fields tab displays ten user fields; these fields are just waiting for you to customize them.
⻬The Home Address tab reveals your contact’s home address, personal e-mail address, and phone number as well as the spouse’s name.
You can find out how to customize the user fields in Chapter 15 and the lay-outs in Chapter 16.
Some of the ACT! add-on products add new tabs to your ACT! screen. For example, the ACT! QuickBooks link draws information from QuickBooks and plops it into a brand new tab called QuickBooks.
Getting Help When You Need It
In addition to the information that I provide in this book, ACT! 2005 comes with a very good — and quite extensive — online Help system that supplies step-by-step instructions for just about any ACT! feature that you might want to explore.
You can access the ACT! online Help system in one of two ways:
⻬Press the F1 key on your keyboard.
⻬Choose Help from any ACT! menu bar.
When you access ACT!’s Help menu, you’re treated to several options. All these Help options provide a wealth of information, and you shouldn’t be afraid to use them.
⻬Help Topics:This option supplies you with lots of information based on the currently open window. Use this option when you find yourself scratching your head about something and you’ll probably be rewarded with just the answer you’re looking for.
⻬“How to Use Help”:This area of help provides you with the most infor-mation. In fact, you can find so much good information that this section is further subdivided into three tabbed areas:
•Contents:Think of the Contents tab as the Table of Contents in a book. The Contents tab presents you with the major topics cov-ered in ACT!. If you click the plus sign next to each topic, you find a more detailed listing of the subject.
•Index:As its name implies, the index is just like the index you find at the back of a book. It provides you with an alphabetical listing of every feature found in ACT!. You can either scroll through the list of features or type in the first few letters of the feature that you are looking for.
search of the Index tab doesn’t help you (the feature is actually called Initial Capitalization), but you can find the information by typing capitalin the Search tab. Figure 2-4 gives you an idea of all the help you can find in the Search window.
⻬Online Manuals:ACT! comes with two nifty PDF files. One is a Quick Reference card that you can print to help you with the most common of ACT! features. The other is a rather large document that you can refer to — or print — when you need extra help.
⻬Getting Started Wizard:In your zealous haste to start working with ACT!, you might have chosen to ignore the wizard that pops up immedi-ately after you first fire up ACT!. The Getting Started Wizard insures that your word processor and e-mail preferences are set correctly and help you to either convert an existing database or create a new one.
⻬ACT! Update:As much as you may want to think that the software you purchase is perfect in every way, it’s not. Very often, users like you dis-cover “bugs” or little errors in the software. Sometimes, major changes such as the release of a new operating system may cause your software to exhibit some bad behavior. An update patch generally corrects these problems. The ACT! update insures that you have the latest and greatest release of ACT!; best of all, there is no charge for this service!
⻬Service and Support:Ever wonder how to find help when you really need it? Three great options can provide a bit of extra handholding:
•Contact information:Includes a link to the various fee-based sup-port options offered by Best Software.
•Knowledge Base:Includes articles written by ACT!’s tech support about commonly asked questions and procedures.
•ACT! Consulting:Most of you know a brother, buddy, or colleague that “knows” ACT!. As the old saying goes, a little knowledge is a dangerous thing. In reality, these well-intentioned folks probably know ACT! as it pertains to their business — not yours. Unless they are earning a living by consulting in the ACT! program, they are probably not your best source for accurate information.
Getting Your ACT! Together
In This Chapter
䊳Creating a new database
䊳Adding new users to your database
䊳Changing the ACT! preferences
䊳Customizing your toolbars and menus
I
could easily have titled this chapter “Have It Your Way” because here’s where I show you how to set up a new database and add a couple of users to it. You discover some of the preference settings that you can change in ACT!, especially if you’re sharing your database across a network. Finally, if you’re a real power user, you’ll be excited to know how to change your menus and toolbars.Creating a New ACT! Database
If your initial meeting with ACT! entailed looking at the Act7demo database that comes with ACT!, you know that it’s a great database to use for learning purposes before actually starting to work on your own database. After playing with the demo for only a short time, you’re probably eager to start working on your very own database. The easiest way to create your first database is by using the Getting Started Wizard. In addition to setting you up with a new database, the wizard helps you to set a few of the most basic preferences needed for ACT! to work correctly.
Follow these steps to set up your new ACT! database with the Getting Started Wizard:
1. From any ACT! screen, choose Help➪Getting Started Wizard.
The first of the five Getting Started Wizard screens appears.
2. On the wizard’s introductory screen, click Next to get started.
Quick as a flash, the Getting Started Wizard - Word Processor screen appears. Here’s where you get to choose your word processor. It’s an either/or proposition; you have only two choices (see the next step).
3. Choose Microsoft Word (if Word is installed on your computer); other-wise, choose the ACT! word processor. Click Next.
In the next screen, you get to tell ACT! which e-mail client you’re using. (For information on determining which e-mail client you need to be using, scurry over to Chapter 14.)
4. Select the e-mail program of your choice and then click Next.
If you prefer, you can even tell ACT! that you prefer to skip the e-mail setup for now.
By now, I’m sure you realize running a wizard means clicking the Next button a lot. Smart reader! However, the next step in the wizard gets a wee bit more challenging because you have to decide to either create a new database, convert an existing database from a prior version of ACT! into ACT! 2005 format, or to just skip the database setup. I’ve made the assumption that you are setting up a brand new ACT! database; that’s the direction the steps take.
5. Select Set Up Database Now and then click Next.
In this step of the Getting Started Wizard, you get to make a couple of decisions about the future of your database as you can see in Figure 3-1.
•Database Name:You might want to give the database a really cool moniker, such as the name of your company, so that you can easily identify it later.
•Location:By default, the database is saved to the default database folder. Unless you change that preference, the default location is
C:\My Documents\ACT\ACT for Win 7\Database. You also can indicate whether you want to share this database with other people with whom you might be networked.
•User Name:Most of the time the person setting up the database is also one of the database administrators. Keeping this is mind, indi-cate the name of the database administrator.
•Password:The good news is that as you type your password, each letter appears on-screen as an asterisk just in case someone is lurk-ing over your shoulder trylurk-ing to nab your password. The bad news is that because you can’t see what you’re typing, you might just type something you didn’t intend to. ACT! demands that you retype your password to ensure that you didn’t misspeak the first time.
6. Fill in the appropriate information and then click Next.
The final screen of the Getting Started Wizard appears, recapping all the important decisions that you just made about your new database. If you made a mistake or simply changed your mind, now’s the time to click the Back button and fix things!
7. Double-check your answers carefully, make the appropriate changes (if any), and then click Finish.
If you need to create another database, simply repeat the wizard or check out the next section, where I show you how to make a copy of an existing data-base. When you’re ready to add contacts to the database, head to Chapter 4.
If you have already set your preferences, you don’t need to use the wizard to create a new, blank database. Just do the following:
1. Choose File➪New Database from any of the ACT! views.
The New Database dialog box appears. By coincidence, it is identical to the New Database screen of the Getting Started Wizard (refer to Figure 3-1).
2. Fill in the database name, location, user name, and password, and then click OK.
Copying an Existing Database
If you make an exact copy of your database, you want to be careful how you use it. If you merely want to place a database on another computer for refer-ence, making an exact copy by following these steps is fine. However, if your intention is to create a database for a remote user for purposes of synchro-nization, read Chapter 18 to find out how to create a database for a remote user. If you’re creating a copy of a database for backup purposes, check out Chapter 17, where I show you how to create an ACT! backup.
1. Choose File➪Save Copy As from any of the ACT! views.
The Save Copy As dialog box opens (see Figure 3-2), where you decide what type of database you want to create.
2. Type a name for the copy of the database.
Do not make the mistake of assigning the same name to the new data-base that you have already used for your existing datadata-base. Even if you save the database copy to an entirely new location, there’s a good chance that you’ll accidentally use the “wrong” database. By default, whenever you open ACT!, it opens the last database that you used; ACT!’s title bar tells you the nameof the currently opened database but not its path.If two databases have the same filename, you may end up working in the incorrect database — without even realizing it.
3. Specify the location for the new database.
By default, the new database is saved to C:\My Documents\ ACT for Win 7\Databases. You can also indicate whether you want to share the database.