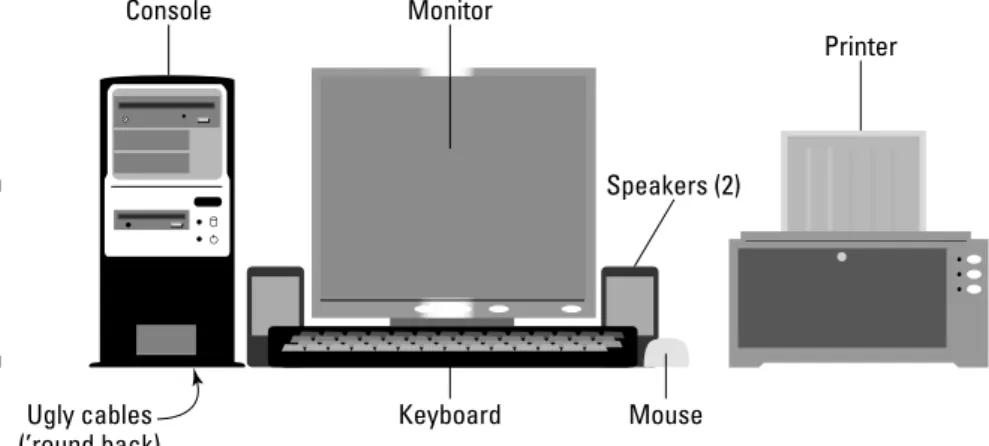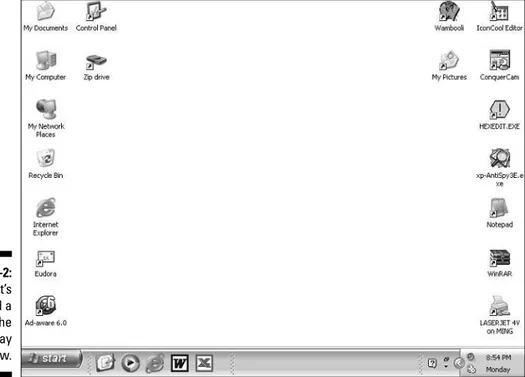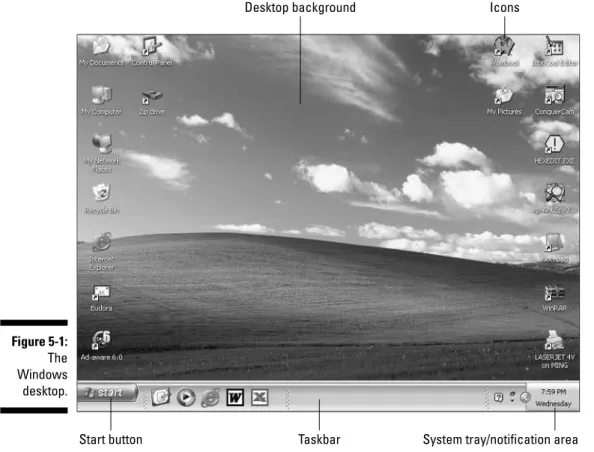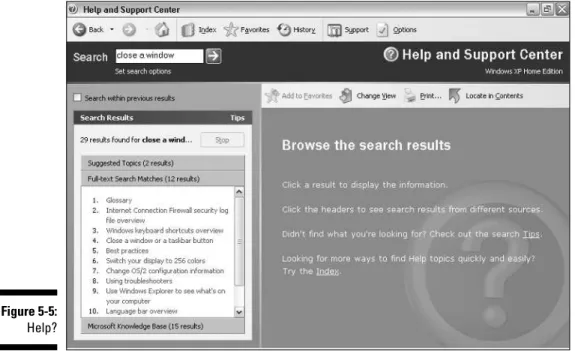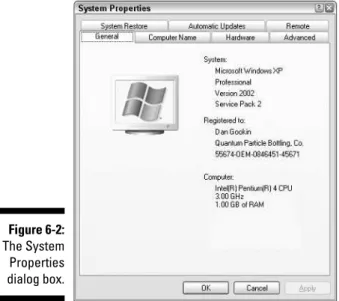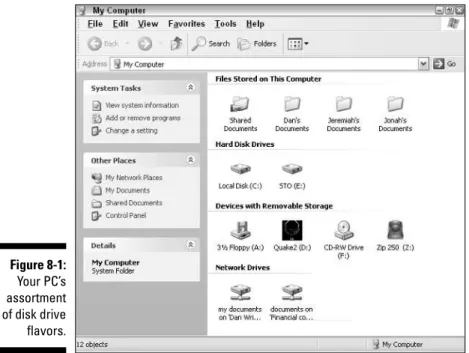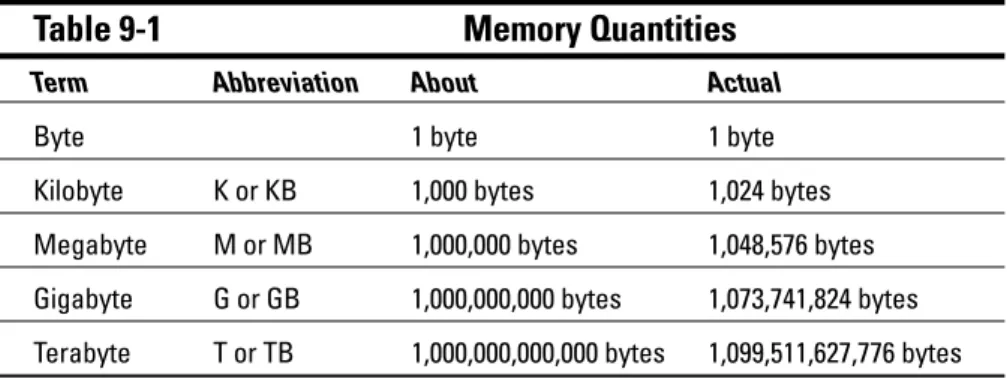by Dan Gookin
PCs
FOR
DUMmIES
‰by Dan Gookin
PCs
FOR
DUMmIES
‰111 River Street Hoboken, NJ 07030-5774 www.wiley.com
Copyright © 2005 by Wiley Publishing, Inc., Indianapolis, Indiana Published by Wiley Publishing, Inc., Indianapolis, Indiana Published simultaneously in Canada
No part of this publication may be reproduced, stored in a retrieval system or transmitted in any form or by any means, electronic, mechanical, photocopying, recording, scanning or otherwise, except as permit-ted under Sections 107 or 108 of the 1976 Unipermit-ted States Copyright Act, without either the prior written permission of the Publisher, or authorization through payment of the appropriate per-copy fee to the Copyright Clearance Center, 222 Rosewood Drive, Danvers, MA 01923, (978) 750-8400, fax (978) 646-8600. Requests to the Publisher for permission should be addressed to the Legal Department, Wiley Publishing, Inc., 10475 Crosspoint Blvd., Indianapolis, IN 46256, (317) 572-3447, fax (317) 572-4355, or online at http://www.wiley.com/go/permissions.
Trademarks:Wiley, the Wiley Publishing logo, For Dummies, the Dummies Man logo, A Reference for the Rest of Us!, The Dummies Way, Dummies Daily, The Fun and Easy Way, Dummies.com, and related trade dress are trademarks or registered trademarks of John Wiley & Sons, Inc., and/or its affiliates in the United States and other countries, and may not be used without written permission. All other trademarks are the property of their respective owners. Wiley Publishing, Inc., is not associated with any product or vendor mentioned in this book.
LIMIT OF LIABILITY/DISCLAIMER OF WARRANTY: THE PUBLISHER AND THE AUTHOR MAKE NO REP-RESENTATIONS OR WARRANTIES WITH RESPECT TO THE ACCURACY OR COMPLETENESS OF THE CON-TENTS OF THIS WORK AND SPECIFICALLY DISCLAIM ALL WARRANTIES, INCLUDING WITHOUT LIMITATION WARRANTIES OF FITNESS FOR A PARTICULAR PURPOSE. NO WARRANTY MAY BE CRE-ATED OR EXTENDED BY SALES OR PROMOTIONAL MATERIALS. THE ADVICE AND STRATEGIES CON-TAINED HEREIN MAY NOT BE SUITABLE FOR EVERY SITUATION. THIS WORK IS SOLD WITH THE UNDERSTANDING THAT THE PUBLISHER IS NOT ENGAGED IN RENDERING LEGAL, ACCOUNTING, OR OTHER PROFESSIONAL SERVICES. IF PROFESSIONAL ASSISTANCE IS REQUIRED, THE SERVICES OF A COMPETENT PROFESSIONAL PERSON SHOULD BE SOUGHT. NEITHER THE PUBLISHER NOR THE AUTHOR SHALL BE LIABLE FOR DAMAGES ARISING HEREFROM. THE FACT THAT AN ORGANIZATION OR WEBSITE IS REFERRED TO IN THIS WORK AS A CITATION AND/OR A POTENTIAL SOURCE OF FUR-THER INFORMATION DOES NOT MEAN THAT THE AUTHOR OR THE PUBLISHER ENDORSES THE INFOR-MATION THE ORGANIZATION OR WEBSITE MAY PROVIDE OR RECOMMENDATIONS IT MAY MAKE. FURTHER, READERS SHOULD BE AWARE THAT INTERNET WEBSITES LISTED IN THIS WORK MAY HAVE CHANGED OR DISAPPEARED BETWEEN WHEN THIS WORK WAS WRITTEN AND WHEN IT IS READ.
For general information on our other products and services, please contact our Customer Care Department within the U.S. at 800-762-2974, outside the U.S. at 317-572-3993, or fax 317-572-4002. For technical support, please visit www.wiley.com/techsupport.
Wiley also publishes its books in a variety of electronic formats. Some content that appears in print may not be available in electronic books.
Library of Congress Control Number: 2005927723 ISBN-13: 978-0-7645-8958-4
ISBN-10: 0-7645-8958-X
Manufactured in the United States of America 10 9 8 7 6 5 4 3 2 1
About the Author
Dan Gookinhas been writing about technology for 20 years. He has
con-tributed articles to numerous high-tech magazines and written more than 100 books about personal computing technology, many of them accurate. He combines his love of writing with his interest in technology to create books that are informative and entertaining, but not boring. Having sold more than 14 million titles translated into more than 30 languages, Dan can attest that his method of crafting computer tomes does seem to work.
Perhaps Dan’s most famous title is the original DOS For Dummies,published in 1991. It became the world’s fastest-selling computer book, at one time moving more copies per week than the New York Timesnumber-one best seller (although, because it’s a reference book, it could not be listed on the
NYT best seller list). That book spawned the entire line of For Dummies
books, which remains a publishing phenomenon to this day.
Dan’s most recent titles include Laptops For Dummies; Buying a Computer For Dummies, 2006 Edition; Troubleshooting Your PC For Dummies, 2nd Edition;
Power Excel & Word;and eBay Photos That Sell.He also maintains the vast and helpful Web site www.wambooli.com.
Some of the people who helped bring this book to market include the following:
Acquisitions, Editorial, and Media Development
Project Editor:Rebecca Whitney Acquisitions Editor:Gregory Croy Technical Editor:James F. Kelly Editorial Manager:Carol Sheehan Editorial Assistant:Amanda M. Foxworth Cartoons:Rich Tennant
(www.the5thwave.com)
Composition Services
Project Coordinator:Erin Smith
Layout and Graphics:Carl Byers, Andrea Dahl, Lauren Goddard, Joyce Haughey,
Stephanie D. Jumper, Barry Offringa, Lynsey Osborn
Proofreaders: Leeann Harney, Joe Niesen, Dwight Ramsey, TECHBOOKS Production Services
Indexer:TECHBOOKS Production Services
Publishing and Editorial for Technology Dummies
Richard Swadley,Vice President and Executive Group Publisher Andy Cummings,Vice President and Publisher
Mary Bednarek,Executive Acquisitions Director Mary C. Corder,Editorial Director
Publishing for Consumer Dummies
Diane Graves Steele,Vice President and Publisher Joyce Pepple,Acquisitions Director
Composition Services
Contents at a Glance
Introduction ...1
Part I: Introducing the PC ...7
Chapter 1: Computer? PC? What’s That? ...9
Chapter 2: The Nerd’s-Eye View ...17
Chapter 3: Insert Tab A into Slot B ...29
Chapter 4: Computer On, Computer Off ...43
Chapter 5: Places to Go, Things to See in Windows ...57
Part II: Computer Guts ...67
Chapter 6: Inside the Box ...69
Chapter 7: The Basic Ports ...83
Chapter 8: Disk Drives Me Crazy ...93
Chapter 9: Memories . . . Like a PC Full of RAM ...107
Chapter 10: Minding Your Monitors ...119
Chapter 11: The Keyboard and Mouse Chapter ...133
Chapter 12: More than a Mortal Printer ...149
Chapter 13: The Mighty Morphin’ Power Modem ...163
Chapter 14: Sounds Like ...173
Chapter 15: Even More Hardware! ...183
Part III: Networking Nonsense ...191
Chapter 16: Basic Painless Networking ...193
Chapter 17: Abusing the Network ...207
Chapter 18: Your Network and the Internet ...219
Chapter 19: Look, Ma: No Wires! ...229
Part IV: The Soft Side of Computing ...239
Chapter 20: Files: The Key to Understanding Software ...241
Chapter 21: Organizing Your Compu-Junk ...253
Chapter 22: File Control ...265
Chapter 23: Software, Programs, Applications ...279
Chapter 28: Files to Here, Files from There! ...339
Part V: The Part of Tens ...349
Chapter 29: Ten Common Beginner Mistakes ...351
Chapter 30: Ten Things Worth Buying for Your PC ...357
Chapter 31: Ten Tips from a PC Guru ...361
Table of Contents
Introduction ...1
What’s New in This Edition? ...1
Where to Start ...2
Conventions Used in This Book ...3
What You Don’t Need to Read ...4
Foolish Assumptions ...4
Icons Used in This Book ...4
Getting in Touch with the Author ...5
Where to Go from Here ...5
Part I: Introducing the PC ...7
Chapter 1: Computer? PC? What’s That? . . . .9
Computers at Their Most Dumb ...9
I/O ...10
Processing ...11
Storage ...11
The World of Hardware and Software ...12
The computer’s operating system ...13
Other software ...14
The stuff you make ...15
The PC (As in PCs For Dummies) ...15
The Most Important Question: Will Your PC Explode? ...16
Chapter 2: The Nerd’s-Eye View . . . .17
Variations on the Typical PC ...17
Your Basic PC Hardware ...18
Looking About the Console ...20
Major points of interest on the console, front ...20
Things of note on the console’s rump ...22
The I/O panel ...24
Helpful hieroglyphics and hues ...26
Chapter 3: Insert Tab A into Slot B . . . .29
Setting Up Your PC ...29
Unpack the boxes ...30
A General Guide to Plugging Things into the Console ...31
Audio ...31
IEEE, 1394, FireWire ...32
Keyboard and mouse ...33
Modem ...33
Plugging Stuff into the Wall ...37
The mighty power strip ...37
The UPS power solution ...38
Using the UPS (a short play) ...40
Chapter 4: Computer On, Computer Off . . . .43
How to Turn On Your PC ...43
The PC Setup program ...45
Trouble in Startup Land! ...45
Here Comes Windows! ...46
Log in, mystery guest ...46
Welcome to the desktop ...48
Turning the Computer Off (Shutdown) ...48
Your options for turning off the PC ...49
Log yourself off ...49
Please stand by (Sleep mode) ...50
Cybernation hibernation ...51
Restarting Windows ...52
Turning the darn thing off ...53
Power Button, What Is Your Function? ...54
Should You Leave the Computer On All the Time? ...55
“I want to leave my computer off all the time” ...55
“I want to leave my computer on all the time” ...55
Chapter 5: Places to Go, Things to See in Windows . . . .57
The Desktop ...58
Taming the Taskbar ...59
The System Tray, or Notification Area ...59
The Start Button ...60
The Start button menu ...60
The All Programs menu ...61
Networking Control ...63
Places for Your Stuff ...64
Getting Windows to Help You ...64
Part II: Computer Guts ...67
Chapter 6: Inside the Box . . . .69
A Look Around, Inside the Console ...69
Your PC’s innards ...70
Opening the case (if you dare) ...71
Closing the case ...72
The Mother of All Boards ...72
The Microprocessor ...73
Naming a microprocessor ...73
The measure of a microprocessor ...74
“Okay, wise guy, so which microprocessor lives in my PC?” ...75
“Can I upgrade my PC’s microprocessor?” ...76
Expansion Slots ...76
Tick-Tock Goes the Clock ...78
“My clock is all screwy!” ...78
Setting the clock ...78
Internet time to the rescue! ...79
Boring Details about Your PC’s Battery ...79
The Chipset ...80
The serial port ...86
King USB ...86
Connecting a USB device ...87
Where’s the power cord? ...87
Removing a USB device ...88
Expanding the USB universe ...89
IEEE, or the Port of Many Names ...90
Chapter 8: Disk Drives Me Crazy . . . .93
The Big Spinning Deal with Disk Drives ...93
No, you don’t have to read this disk drive history ...94
Typical disk drives found in a PC ...95
ix
Ask Mr. Science: How Does a Disk Drive Work? ...96
Disk Drive ABCs ...97
The Little You Need to Know about Floppy Disks ...99
Driving a Hard Disk ...99
CD and DVD Kissin’ Disk Drive Cousins ...101
CD and DVD drives that create CDs and DVDs ...102
About the speed rating (the X number) ...102
Which drive is which? ...103
Inserting a CD or DVD ...104
Ejecting a CD or DVD ...104
This Just In: Flash Memory Drives ...105
Chapter 9: Memories . . . Like a PC Full of RAM . . . .107
What Is Memory? ...108
How computer memory works ...108
Chips off the old block ...109
Here a Byte, There a Byte, Everywhere a Byte-Byte ...110
Some Memory Q&A ...112
“How much memory is in my PC right now?” ...112
“Do I have enough memory?” ...113
“Does my PC have enough memory?” ...113
“Will the computer ever run out of memory?” ...113
“What is virtual memory?” ...114
“What is video memory?” ...114
Adding More Memory to Your PC ...115
Chapter 10: Minding Your Monitors . . . .119
Some Terms to Know ...119
Your PC’s Graphics System ...120
Two types of monitors: LCD and CRT ...121
Glorious graphics adapters ...122
Getting to Know and Love Your Monitor ...123
The physical description ...124
All the technical information you need to know ...124
Adjusting the monitor’s display ...125
Adjusting the Display in Windows ...126
Summoning the Display Properties dialog box ...126
Adjusting the display size (resolution) and colors ...127
Changing the background (wallpaper) ...129
Adding a screen saver ...130
Putting the monitor to sleep ...131
Taking a Picture of the Screen ...132
Chapter 11: The Keyboard and Mouse Chapter . . . .133
Your PC Needs Its Keyboard ...133
The standard PC keyboard ...134
Shifty keys ...135
Specific keys from Any to the bizarre ...137
Special keys on special keyboards ...140
Controlling the Keyboard in Windows ...140
Proper Typing Attitude ...141
A Mouse You Can Put Your Hand On ...142
The PC needs a mouse ...142
The basic, generic computer mouse ...142
Optical versus mechanical ...143
Cordless mice ...143
Other mouse species ...144
Basic Mouse Operations ...145
Dinking with the Mouse in Windows ...146
“I can’t find the mouse pointer!” ...147
“Double-clicking doesn’t work!” ...147
“I’m left-handed, and the buttons are backward!” ...148
Chapter 12: More than a Mortal Printer . . . .149
The Printer’s the Thing ...149
Printer categories ...150
A look around your printer ...151
The mighty printer control panel ...152
Feeding your printer, Part I: Ink ...153
Feeding your printer, Part II: Paper ...154
Types of paper ...155
Setting Up Your Beloved Printer ...156
Windows and Your Printer ...157
Manually adding a printer ...158
Setting the default printer ...159
Basic Printer Operation ...159
“Where do I set my margins?” ...160
Printing in reverse order ...161
Stop, printer! Stop! ...161
Chapter 13: The Mighty Morphin’ Power Modem . . . .163
What Does a Modem Do? ...163
Types of Modem ...164
The traditional dial-up modem ...165
Faster than a speeding phone bill: Broadband modems ...165
Modem speed ...166
Installing a Modem ...168
Connecting the modem to the console ...168
Telling Windows about your dial-up modem ...168
Telling Windows about your broadband modem ...169
Dialing Rules from Here to Eternity ...169
Setting a location for your dial-up modem ...170
Dealing with call waiting ...171
Dealing with “local” long distance ...172
xi
Chapter 14: Sounds Like . . . .173
Your PC Can Make Noise ...173
Noisy hardware ...174
Speakers here and there ...174
Microphone options ...176
Having Fun with Sound in Windows ...176
The types of files that contain noise ...177
Playing sounds in Windows ...177
The Windows sounds playground ...178
Adjusting the volume ...179
Using the master volume control ...180
Recording Your Own Sounds ...181
Getting the PC to Talk and Listen ...181
Can it talk? ...182
Does it listen? ...182
Chapter 15: Even More Hardware! . . . .183
The Wide, Wide World of Peripherals ...183
Installing a peripheral ...184
Telling Windows about your new hardware ...184
“Windows is stupid and doesn’t recognize my new peripheral!” ...185
Popular Peripherals ...185
External disk drives ...186
It’s live, and it’s living on top of your monitor! ...186
Scan this, Mr. Spock! ...186
Everyone say “megabyte!” (Digital cameras) ...188
Part III: Networking Nonsense ...191
Chapter 16: Basic Painless Networking . . . .193
The Big Networking Picture ...193
Networking Hardware ...195
Saint NIC ...196
Network hoses ...196
Hubs, switches, and routers ...197
The Software Side of Networking ...197
The NIC software (driver) ...197
Setting up the network configuration ...198
A networking connection’s Properties dialog box ...199
The little networking guys ...200
Checking your IP address ...200
Manually assigning an IP address ...201
Setting Your Computer’s Network Name and Workgroup ...202
Chapter 17: Abusing the Network . . . .207
Networky Places in Windows ...207
Shared files in the My Network Places window ...208
Shared printers ...209
Network computers and their shared resources ...210
Doing Network Things in Windows ...211
Sharing a folder on the network ...212
Sharing a printer ...213
Accessing a network folder ...214
Mapping in a network drive ...215
Using a network printer ...216
Unsharing a folder ...217
Disconnecting a mapped network drive ...217
Unsharing a printer ...217
Chapter 18: Your Network and the Internet . . . .219
The Broadband Internet Connection ...219
Types of broadband modems ...220
Connecting the broadband modem to your PC ...221
Telling Windows about the broadband modem ...223
Sharing the broadband connection ...224
Sharing a Dial-Up Internet Connection ...225
Testing the Internet Connection ...226
The Importance of a Firewall ...227
Installing the Windows XP firewall ...227
Third-party firewalls ...228
Chapter 19: Look, Ma: No Wires! . . . .229
Wireless Basics ...230
The ABGs of wireless networking ...230
Behold, the wireless NIC ...231
The wireless network setup ...231
Setting up the base station ...232
“How far does the signal go?” ...233
Hooking into a Wireless Network ...234
Connecting to your own wireless network ...234
Scanning for wireless networks ...236
Part IV: The Soft Side of Computing ...239
Chapter 20: Files: The Key to Understanding Software . . . .241
Do You Know What a File Is? ...241
Presenting the file ...242
What’s in a file? ...242
Describing a file ...243
Files dwell in folders ...244
xiii
Slap a Name on That File ...244
Choosing the best name ...245
Official file-naming rules ...245
File Types and Icons ...246
The supersecret filename extension ...247
Filename extension details ...247
How to see or hide a filename extension ...248
Don’t rename the extension ...248
Icons ...249
Creating Files ...249
The Save command ...250
Using the Save As dialog box ...250
Chapter 21: Organizing Your Compu-Junk . . . .253
The Folder Story ...253
Famous Folders throughout History ...254
The root folder ...254
The subfolder ...255
The My Documents folder ...255
Oh, my — my folders ...256
Famous Yet Forbidden Folders ...256
The Windows folder ...257
The Program Files folder ...257
Other folders, mysterious and evil ...258
The Windows Explorer Program ...258
Running the Windows Explorer program ...258
Opening a folder ...259
Viewing the tree structure ...260
Not viewing the tree structure ...260
Viewing the files in a folder ...260
Let There Be Folders ...262
Using the Open Dialog Box ...263
Chapter 22: File Control . . . .265
Working with Groups of Files ...265
Selecting all the files in a folder ...266
Selecting a random smattering of files ...266
Selecting a swath of files in a row ...267
Lassoing a group of files ...268
Selecting all but a single file ...269
Mixing selection techniques ...269
Unselecting stuff ...269
Files Hither, Thither, and Yon ...270
Moving or copying files to another folder ...270
Moving or copying files with cut-and-paste ...271
Moving or copying files can be such a drag ...272
Copying a file to a removable disk ...273
Creating shortcuts ...273
Deleting files ...274
Undeleting files (Files of the Undead!) ...275
Renaming files ...275
Finding Wayward Files ...276
Chapter 23: Software, Programs, Applications . . . .279
Software Installation Chores ...279
Running a Program ...282
Finding a program on the Start menu ...282
Accessing recent programs ...283
Putting your program in the pin-on area ...284
Creating a desktop shortcut icon ...285
Putting an icon on the Quick Launch bar ...285
Uninstalling Software ...285
Updating Your Software ...287
What about upgrading Windows? ...287
What about patching or updating Windows? ...288
Chapter 24: Making Your Own CDs . . . .289
Making Your Own Data CD ...289
Mounting the CD-R ...290
Copying files to the CD-R ...291
Burning the CD-R ...292
Labeling the CD-R (or not) ...293
Messing with files on a burnt CD-R ...294
A few words about CD-RW ...295
Disposing of a CD or CD-R ...295
Burning a Music CD ...296
Collecting tunes ...297
Creating a playlist ...298
Burning a music CD ...300
Chapter 25: Your Basic Internet Introduction . . . .303
What Is the Internet? ...303
Some common misconceptions about the Internet ...304
Getting information from the Internet ...304
How to Access the Internet ...305
Five things you need in order to get on the Internet ...305
Configuring Windows for the Internet ...306
Connecting to the Internet ...307
Hello, Internet ...307
Not connecting to the Internet ...309
Doing Something on the Internet (Using Internet Software) ...309
Adios, Internet! ...310
xv
Chapter 26: It’s a World Wide Web We Weave . . . .313
Welcome to the Web ...313
Starting Internet Explorer ...314
Touring the Internet Explorer window ...315
Closing Internet Explorer ...316
Visiting a Web page ...316
There’s no place like home page ...316
Typing a new Web page address ...318
Clicking a Web page link ...318
Navigating the Web ...319
Finding Things on the Web ...320
Engines for searching ...320
Tips for a successful Web search ...321
We All Have Our Favorites ...322
Organizing your Favorites ...322
Using the Links folder and Links toolbar ...323
History 101 ...324
Looking at the History list ...324
Clearing the History list ...325
Printing Web Pages ...325
Chapter 27: Basic E-Mail . . . .327
Starting Outlook Express ...328
The main screen ...328
The inbox ...329
Closing Outlook Express ...330
Composing and Replying to E-Mail ...330
Sending e-mail ...330
Reading e-mail ...332
After reading e-mail ...333
The Valued Address Book ...334
Adding a name to the Address Book ...335
Using the Address Book when sending a message ...336
Creating a group ...336
Chapter 28: Files to Here, Files from There! . . . .339
Grabbing Stuff from a Web Page ...339
Saving an entire Web page to disk ...340
Saving an image from a Web page ...340
Saving text from a Web page to disk ...340
Getting Software from the Internet ...341
Searching for programs ...341
Creating a Downloads folder ...342
Downloading a file from the Internet ...342
Installing and using downloaded software ...344
Look, Ma! It’s an E-Mail Attachment! ...344
Grabbing an attachment with Outlook Express ...345
Part V: The Part of Tens ...349
Chapter 29: Ten Common Beginner Mistakes . . . .351
Not Properly Shutting Down Windows ...351
Buying Too Much Software ...352
Buying Incompatible Hardware ...352
Not Buying Enough Supplies ...352
Not Saving Your Work ...353
Not Backing Up Files ...353
Opening or Deleting Unknown Things ...353
Trying to Save the World ...354
Replying to Spam E-Mail ...354
Opening a Program Attached to an E-Mail Message ...355
Chapter 30: Ten Things Worth Buying for Your PC . . . .357
Mouse Pad and Wrist Pad ...357
Antiglare Screen ...358
Keyboard Cover ...358
More Memory ...358
Larger, Faster Hard Drive ...359
Ergonomic Keyboard ...359
Get a UPS ...359
USB Expansion Card ...360
Scanner or Digital Camera ...360
Portable Digital Music Player ...360
Chapter 31: Ten Tips from a PC Guru . . . .361
Remember That You Control the Computer ...361
Realize That Most Computer Nerds Love to Help Beginners ...362
Use Antivirus Software ...362
Understand That Upgrading Software Isn’t an Absolute Necessity ...363
Don’t Ever Reinstall Windows ...363
Perfectly Adjust Your Monitor ...364
Unplug Your PC When You Upgrade Hardware ...364
Subscribe to a Computer Magazine ...365
Shun the Hype ...365
Don’t Take It So Seriously ...365
Index ...367
xvii
Introduction
T
hings change quickly in the computer industry, so it’s time for anotherrevision and update to this classic book, now in its 10th edition. I’ve done some major work here, shuffled things around, and tidied up all the text so that PCs For Dummiescan give you the answer to the ever-burning question “How does a computer turn a smart person like you into a dummy?” You don’t have to love a computer. Some folks do, most don’t. The reason is simple: Computers are noteasy to use. True, a computer is easier to use now than it was 10 years ago, but some things remain cryptic. The help files are mystifying. Technical support isn’t even in English any more! So, you’re left feeling numb and cold and wondering why no one bothers to sit down and explain things to you in plain human terms. Well, wonder no more!
This book explains the basics of your computer, the PC — how it works, what does what, and all that stuff you want to know or maybe didn’t realize you wanted to know. Honestly, computers really aren’t that difficult to use or understand. It’s just that it has taken an author like me and a book like this one a while to get the word out.
Between this book’s yellow and black covers you’ll find friendly, helpful infor-mation about using your PC. This book uses friendly and human — and often irreverent — terms. Nothing is sacred here. Electronics can be praised by others. This book focuses on you and your needs. In this book, you’ll discover everything you need to know about your computer without painful jargon or the prerequisite master’s degree in engineering. And, you’ll have fun.
What’s New in This Edition?
and then set about recrafting this book with a newfound emphasis and enthu-siasm for the first-time computer user — as well as the old hand who may still find some things befuddling.
This edition of PCs For Dummiesis specific to any personal computer running the Windows XP operating system, either the Home or Pro edition. If you have an older version of Windows, you have, honestly, an outdated PC, and I strongly urge you to get a new PC with Windows XP and enjoy the benefits of using your new, more powerful computer.
Here are a few of the new topics covered in this edition:
⻬Brand-new and highly detailed information on home computer network-ing, including Internet connections and the ever-popular wireless net-working options.
⻬Basic information on understanding what a computer is and how it works.
⻬Key information on the essence of a file. Truly, by understanding the file, you really get hold of the entire computer software concept.
⻬Updated information on broadband (high-speed) modems.
⻬Detailed data on the USB port.
⻬More information on PC setup and configuration.
⻬General up-to-date and current information on all aspects of PC technol-ogy, hardware, and software — stuff too numerous to mention here, so why not just start reading the book already?
As in years past, I present all the information in this book in a sane, soothing, and gentle tone that calms even the most panicked computerphobe.
Where to Start
This book is designed so that you can pick it up at any point and start reading — like a reference. It has 31 chapters. Each chapter covers a specific aspect of the computer — turning it on, using a printer, using software, or kicking the computer, for example. Each chapter is divided into self-contained nuggets of information — sections — all relating to the major theme of the chapter. Sample sections you may find include
⻬Turning the darn thing off
⻬Where’s the power cord?
⻬Testing the network
⻬Disposing of a CD or CD-R
⻬Downloading a file from the Internet
You don’t have to memorize anything in this book. Nothing about a computer is memorable. Each section is designed so that you can read the information quickly, digest what you have read, and then put down the book and get on with using the computer. If anything technical crops up, you’re alerted to its presence so that you can cleanly avoid it.
Conventions Used in This Book
This book is a reference. Start with the topic you want more information about; look for it in the table of contents or in the index. Turn to the area of interest and read the information you need. Then, with the information in your head, you can quickly close the book and freely perform whatever task you need — without reading anything else.
Whenever I describe a message or information on the screen, it looks like this:
This is a message onscreen.
If you have to type something, it looks like this:
Type me
You type the text Type me as shown. You’re told when and whether to press the Enter key.
Windows menu commands are shown like this: Choose File➪Exit.
This line means to choose the File menu and then choose the Exit command. The underlined letters are shortcut keys, which can be pressed instead of using the mouse to choose a menu item: Press the Alt key to activate the menu, and then press the underlined keys — F and then E, in this example. Key combinations you may have to type are shown like this:
Ctrl+S
3
This line means to press and hold the Ctrl (control) key, type an S,and then release the Ctrl key. It works just like the way pressing Shift+S on the key-board produces an uppercase S.Same deal, different shift key.
What You Don’t Need to Read
Lots of technical information is involved in using a computer. To better insu-late you from this information, I have enclosed this type of material in side-bars clearly marked as technical information. You don’t have to read that stuff. Often, it’s just a complex explanation of information already discussed in the chapter. Reading that information only teaches you something substan-tial about your computer, which is not the goal here.
Foolish Assumptions
I make some admittedly foolish assumptions about you: You have a computer, and you use it somehow to do something. You use a PC (or are planning on it) and will use Windows XP, either the Home or Pro version, as your PC’s operat-ing system, or main program. This book doesn’t cover any previous versions of Windows.
This book refers to the menu that appears when you click or activate the Start button as the Start button’s menu.The All Programs menu on the Start panel is referred to as All Programs,though it may say Programson your screen. I prefer to use the Windows Control Panel in Classic view, but I prefer to use the Start button’s menu in the newer, Windows XP view. (This topic is cov-ered in Chapter 5.)
Icons Used in This Book
This icon alerts you to needless technical information — drivel I added because I just felt like explaining something totally unnecessary (a hard habit to break). Feel free to skip over anything tagged with this little picture.
This icon indicates something to remember, like you kept the refrigerator door open when you left the house this morning or check your zipper before you step before a large audience.
This icon indicates that you need to be careful with the information that’s pre-sented; usually, it’s a reminder for you not to do something.
Getting in Touch with the Author
My e-mail address is listed here in case you want to write me on the Internet:
Yes, that is my address, and I respond to every e-mail message. I cannot, how-ever, troubleshoot or fix your PC. Remember that you paid others for your technical support, and you should use them. I am open to answering ques-tions directly related to this book.
You can also visit my Web site, which is chock full of helpful support pages, bonus information, games, and fun, interactive forums:
http://www.wambooli.com/
The interactive forums are at
http://forums.wambooli.com/
This book’s support page is at this address:
http://www.wambooli.com/help/pc/
Where to Go from Here
With this book in hand, you’re now ready to go out and conquer your PC. Start by looking through the table of contents or the index. Find a topic and turn to the page indicated, and you’re ready to go. Also, feel free to write in this book, fill in the blanks, dog-ear the pages, and do anything that would make a librarian blanch. Enjoy.
5
Part I
J
ust about anyone can recognize a computer. Comput-ers are common enough now that even someone stomping through a junkyard and searching for the left front end of a 1988 Subaru would be able to recognize one. But, do you know what a PC really is?Chapter 1
Computer? PC? What’s That?
In This Chapter
䊳Understanding computer basics
䊳Learning about I/O
䊳Discovering hardware and software
䊳Getting to the know the operating system
䊳Knowing that your PC will not explode
G
uess what? The salespeople lied! They told you that a computer was easy to use. They said that you would be on the Internet in no time. They explained how computer programs are so simple and helpful now that you don’t need to take classes or — heaven forbid — buy a book! Yep, them’s all lies! In the great rush to make computers a consumer commodity — right up there with toaster ovens and cell phones — the people who sell computers had to spin these great yarns. Sadly, most people believe the tall tales. And it’s possible to squeak by and use a computer with minimal knowledge of what’s going on. But you know better.If you’re naturally smart, if you have an IQ that would make Einstein blush, or if you’re an alien visitor to Earth and you find all this computer stuff as easy as understanding the Blackmar–Diemer Gambit, phooey on you! Otherwise, my guess is that you’ve discovered that computers are indeed complex and intimidating and can make you feel like a dummy.
This chapter introduces you to the concept of the computer — basic informa-tion that should be necessary to completely understand the beast you may consider buying, have just purchased, or perhaps owned for years. After reading this chapter, you stand a better chance of knowing what it’s all about.
Computers at Their Most Dumb
telephone allows you to talk with someone else, from across the globe to sit-ting across the table. The purpose of any device can be boiled down to the simplest description. But what about a computer?
It has been said that computers defy description. At one time, the computer was considered the ultimate solution for which there was no problem. But that’s not quite correct. The computer is a simple beast. It does basically one thing: It takes input and then modifies that input to create some form of output (see Figure 1-1). The enormous potential of that simple activity, how-ever, is what makes the computer seem like such a complex device.
To help you grasp the notion of what a computer does, you should under-stand three basic computer concepts:
⻬I/O
⻬Processing
⻬Storage
This section expands on these ideas, giving you a distillation of what you could have learned in a computer science class, if you had bothered to take one.
I/O
Neither a borrower nor a lender be
—Hamlet, Act I, Scene III No one would accuse a computer of being a reliable moocher, but it’s
obsessed over the two letters Iand O.It’s IOas in “I owe,” not as in Io, the third-largest moon of Jupiter.
IO is commonly written as I/O, and it stands for Input and Output, which are the two things a computer does best. In fact, I/O is pretty much the only thing a computer does. You get this whole I/O concept down, and you’ve tackled the essence of what a computer is and what it can do.
INPUT
OUTPUT
Figure 1-1:
⻬The devices connected to your computer are divided into input and output camps. There are input devices and output devices.
⻬Inputdevices are things used to send information to the computer. The keyboard and mouse are two input devices, as are a scanner and a digi-tal camera.
⻬Outputdevices are things the computer uses to show its output, such as the screen and printer.
⻬Some devices can do both input and output, such as a hard drive and a modem. The computer can use those devices to supply input as well as send output to those devices.
⻬Don’t let terms like hard diskand modembother you! If you’re curious, you can look them up in the index. Otherwise, keep reading and nod occasionally like you really get it. If anything, that will impress someone else who’s watching.
Processing
If a computer did no processing, it would essentially be like plumbing: Water would come into the system, churn around in a few pipes, and then go out of the system. The water would be the same before, during, and after the jour-ney. But with a computer, you have the added element of processing,which means doing something to the input so that you get something else as output.
⻬Processing is handled by a gizmo inside the computer called (logically enough) a processor.
⻬The processor doesn’t really know what to do with all that input. Telling the computer what to do is the job of software.The topic of software is covered later in this chapter.
⻬It’s amazing when you think of it: Computer input is all digital. Yet with the proper processing, the output can be anything from a poem to a graphical image to a symphony. That’s all thanks to the power of processing.
Storage
The final part of the computer equation is storage, which in a computer is referred to as memory.The storage is necessary on the most basic level because the processor needs a place to perform its magic — a scratch pad for mad doodles, if you will.
On a modern computer, storage comes in two forms: temporary and long-term.
11
RAMis the temporary storage, where the processor does its work, where pro-grams run, and where information is stored while it’s being worked on. RAM is the microprocessor’s playground, its wood shop, its den.
Disk drives provide long-term storage. The disks also allow information to be saved and recalled for later use — like a closet or storage unit. Disk storage is the place where things go when the microprocessor isn’t directly working on them — but from where stuff can be retrieved later, if need be.
⻬All computers need storage.
⻬RAM is an acronym for Random Access Memory. It’s often just called
memory.
⻬RAM is also known as temporary storage.
⻬Disk drives come in a wide variety of types: removable and nonremov-able, and with various names and numbers attached. Because of their variety, disk drives are generally referred to as long-term storage. ⻬Another term for disk drives is disk memory,though I don’t prefer that
term because it’s easy to confuse it with RAM.
⻬Don’t get all hung up on these terms. Computer jargon, such as RAMand
disk drive,is explained later in this book.
⻬The computers on the Apollo moon missions had lots of storage for their day. This was so that the astronauts wouldn’t have to manually type in the programs the computer needed to run. Even so, there was a lot more typing and programming going on in the capsule than you would imagine.
The World of Hardware and Software
A computer system is a blend of two different things: hardwareand software. Like other famous pairs — Astaire and Rogers, sweet and sour, pickup and redneck — hardware and software must go well together to create the full computer system.
Hardwareis the physical part of a computer — anything you can touch and anything you can see. The computer console, the monitor, the keyboard, the mouse — that physical stuff is hardware.
software is the music. As with a computer, the music (software) tells the musicians and their instruments (hardware) what to do.
Without software, hardware just sits around and looks pretty. It can’t do any-thing because it has no instructions, and noany-thing telling it what to do next. And, like a symphony orchestra without music, that can be an expensive waste of time (especially at union scale).
No, you must have software to make the computer go and complete the com-puter system. In fact, it’s software that determines your comcom-puter’s personality.
⻬If you can throw it out a window, it’s hardware.
⻬If you can throw it out a window and it comes back, it’s a cat.
⻬Computer software is nothing more than instructions that tell the hard-ware what to do, how to act, or when to lose your data.
⻬Computer software is more important than computer hardware. Like the master and the slave, it’s the software that tells the hardware what to do. This is especially important to note when first buying a computer because most people dwell on the new computer’s hardware rather than on the software controlling that hardware.
⻬Without the proper software, your computer’s hardware has nothing to do. That’s when the computer magically transforms into a boat anchor.
The computer’s operating system
The most important piece of software inside a computer is the operating system.It has several duties:
⻬Control the computer’s hardware.
⻬Manage all the computer software.
⻬Organize the files and stuff you create on the computer.
⻬Interface with you, the human.
Doing all these things is a major task. Be thankful that computer designers have seen to it that only one program does all these things! The operating system is no slacker.
On PCs, the most common operating system is Windows. Other operating systems are available, all of which do the things just listed and can handily control the PC’s hardware, but Windows dominates the marketplace. This book assumes that Windows is your PC’s operating system.
13
How the operating system does its various jobs is covered elsewhere in this book.
⻬The hardware is notin charge! Software must rule the computer’s roost. And the big bully among all the software programs is the operating system.
⻬The computer’s most important piece of software is its operating system. It’s the computer’s number-one program — the head honcho, the big cheese, Mr. In Charge, Fearless Leader, le roi.
⻬The computer hardware surrenders control of itself to the operating system mere moments after you turn the computer on. See Chapter 4 for information on turning the computer on and off.
⻬The operating system typically comes with the computer when you buy it. You never need to add a second operating system, although operating systems do get updated and improved from time to time.
⻬When you buy software, you buy it for an operating system, not for your brand of PC. So, rather than buy software for your Dell or IBM, you look in the Windows section of the software store.
Other software
The operating system isn’t the only software you use on your computer. If you’re a typical computer user, you’ll most likely obtain dozens, if not hun-dreds, of other programs, or computer software, to help customize your com-puter and get it to do those things you want it to do.
Computer software is known by several different names. In addition to soft-ware, you find:
Applications:This category of software is used for productivity or to create
things. Applications are the software that does the work.
Programs:Anything that is a “computer program” is also software, but this
category includes software that may or may not be used for productivity or to produce output, such as a computer game or CD-playing program.
Utilities or tools:These programs are designed to help you run the computer
or work with the hardware. For example, you may use a tool to optimize the performance of your computer’s disk drives.
The stuff you make
You use software to control your computer hardware, and the result is that you produce something. That something — whether it’s a document, a piece of music, a video, graphical art, whatever — is stored on the computer in a unit called a file.
The operating system is what tells the various applications and programs how and where to save the stuff you create — your files. The operating system helps keep things organized and offers rules for naming and help for finding all those files.
This book covers files and their organization in Chapter 21.
The PC (As in PCs For Dummies)
The kind of computer you have, or will soon have, is a PC, which is why this book is titled PCs For Dummies.There are many varieties of computers, from large supercomputers to small handhelds. The largest category by far, how-ever, is the PC.
PC stands for personal computer. The design of the PC is based on its earliest ancestor, the IBM PC. Back then, PCs were referred to as microcomputers.And though many, many microcomputers were available, the IBM PC proved the most popular and successful.
Specifically, a PC today is any computer that can run the Windows operating system. There are subtle differences between the PC’s hardware from one manufacturer to the next, but, universally, if the computer runs Windows, it’s a PC. (Note that this doesn’t include cars, sewing machines, or heart–lung machines that also may run Windows.)
⻬In the big picture, what a PC specifically is notis a Macintosh. If you have a Macintosh — any shape or variety — you should get the book
Macs For Dummies,a well-written tome by my friend David Pogue.
⻬If you have a laptop PC, I highly recommend getting the book Laptops For Dummies, a well-written tome by my friend Dan Gookin.
15
The Most Important Question:
Will Your PC Explode?
I can happily inform you that, no, your computer will not explode. Not under normal circumstances anyway. But if you’re culturally literate, it’s entirely possible that you could believe the PC capable of spontaneous combustion, despite its never happening in real life.
Anyone who’s ever seen an old episode of TV’s Star Trekor any Irwin Allen television show from the 1960s knows that computers are capable of explod-ing, and doing so in a quite dramatic fashion. When given the most subtle yet illogical directions, the typical TV computer fidgets and heats up, and eventu-ally explodes in a shower of sparks and chunky debris.
In real life, computers die a much more silent death. The typical dead PC simply refuses to turn on when the switch is thrown. Oh, sure, sometimes the power supply may go “poof!” But that is so nondramatic compared to some-thing like the exploding war computers of Eminiar VII in Star TrekEpisode 23. Now, although your computer will not explode — or even blow up — I do admit that they can be much more friendly. I would love to say that the com-puter is really rather easy to understand, but it’s not. Even folks who readily take to computers discover new and useful things every day. Of course, you already have taken a giant stride into making the computer more of a friend than a potential powder keg: You have this book, which starts off with this friendly chapter, a pleasant introduction to the PC.
⻬If you don’t already own a PC, I can recommend a great book: Buying a Computer For Dummies,written by yours truly and available from Wiley Publishing, Inc. It covers the basics of the PC, how to select one just right for you, and how to set it up for the first time.
Chapter 2
The Nerd’s-Eye View
In This Chapter
䊳Recognizing different types of PCs
䊳Looking at the basic PC hardware
䊳Finding things on the console
䊳Locating PC connectors, holes, and jacks
䊳Using helpful symbols and colors
Y
ou would think that 25 years after the dawn of the computer revolution, most folks would know what a computer looks like. They don’t. Most commonly, people think that the monitor is the computer.It’s not! Silly. So, how can you tell what’s the computer and what’s just a lowly peripheral? Why, you read this here chapter, of course!Of the two parts of a computer system, hardware and software, it’s the hard-ware that gets the most attention — despite the softhard-ware being more impor-tant. This chapter provides you with the bird’s-eye — or, rather, nerd’s-eye— overview of what is a PC and where you can find interesting and useful things on that device.
Variations on the Typical PC
There is no such thing as a typical PC, just as there is no such thing as the typi-cal car. Though PCs and cars all have common parts, the arrangement and design are different from manufacturer to manufacturer. Here’s a quick overview of the various types of PCs available and what they’re officially called:
Mini-tower:The most popular PC configuration, where the computer sits
upright on a desktop or tucked away out of sight below the desk.
Desktop:Once the most popular PC configuration, with a slab-like console
Desktop (small footprint):A smaller version of the desktop, typically used in low-priced home systems. The footprintis the amount of desk space the com-puter uses.
Tower system:Essentially a full-size desktop standing on its side, which
makes this PC tall, like a tower. Towers have lotsa room inside for expansion, which makes them the darlings of power-mad users. Towers typically sit on the floor, often propping up one end of the table.
Notebook/laptop:A specialty type of computer that folds into a handy,
light-weight package, ideal for slowing down the security checkpoints in airports. Laptop PCs work just like their desktop brethren; any exceptions are noted throughout this book.
Choosing the proper PC system depends on your needs. Power users love the expandability of the tower, or maybe mini-tower. Folks on the go love laptops. Small-footprint desktops can fit on any desk. (Just remember that the amount of clutter you have always expands to fill the available desk space.)
Your Basic PC Hardware
Figure 2-1 shows a typical computer system. The big, important pieces have been labeled for your enjoyment. It’s important that you know which piece is which and what the proper terms are.
Console
Ugly cables (’round back)
Monitor
Keyboard
Printer
Mouse Speakers (2)
Figure 2-1:
Console:The main computer box is the console, though it may also be called the system unit(geeky) or the CPU(incorrect). It’s a box that contains your computer’s soul:electronic guts plus various buttons, lights, and holes into which you plug the rest of the computer system.
Monitor: The monitor is the device where the computer displays information,
its output.
Keyboard:It’s the thing you type on; it’s the primary way you communicate
with the computer, with input.
Mouse:No rodent or pest, the computer mouse is a helpful device that lets
you work with graphical objects that the computer displays on the monitor.
Speakers:PCs bleep and squawk through a set of stereo speakers, either
external jobbies you set up, as shown in Figure 2-1, or speakers built into the console or the monitor. Pay more money and you can even get a subwoofer to sit under your desk. Now, thatwill rattle your neighborhood’s windows.
Printer:It’s where you get the computer’s printed output, also called hard copy.
You may find, in addition to these basic items, other things clustered around your computer, such as a scanner, a digital camera, a game pad (or joystick), an external disk drive, a high-speed modem, and many, many other toys — er, vital computer components.
One thing definitely not shown in Figure 2-1 — and something you will never see in a computer manual and especially not in advertisements — is the gan-glia of cables that lives behind each and every computer. What a mess! These cables are required in order to plug things into the wall and into each other. No shampoo or conditioner on Earth can clean up those tangles.
⻬Ensure that you know where the console, keyboard, mouse, speakers, monitor, and printer are in your own system. If the printer isn’t present, it’s probably a network printer sitting in some other room.
⻬Silly but true: Most beginners (and anyone who doesn’t know better) believe the monitor to be “the computer.”
⻬Chapters in Part II of this book go into more detail on the individual computer components just introduced and illustrated in Figure 2-1.
⻬CPU stands for central processing unit. It’s another term for the com-puter’s microprocessor(see Chapter 6). Even so, some folks foolishly refer to the console as the CPU. Boy, are they wrong!
19
Looking About the Console
That console, that main box that really is your computer system, doesn’t stand alone. Into the console you plug every other gizmo that you use as part of the computer system. To accommodate them, the console has many, many holes into which those things plug. Not only that, the console has doors and slots so that you can access important things inside the console directly. Topping everything off like nuts on a sundae, the console has interesting but-tons to press and switches to throw. This section mulls it all over.
⻬Try to find on your own PC the things mentioned in this section. Get to know their locations as well as their official computer names.
⻬Not every console is the same. Use this section as a general guide.
Major points of interest
on the console, front
The front of the console is for you, dear computer user. That’s where you interact with the computer system directly, by adding or removing disks, observing lights, punching buttons, and perhaps even plugging one or two special items into the PC’s tummy.
Use Figure 2-2 as your reference as you go hunting for the following items:
CD-ROM or DVD drive:Like a music or video player, your computer digests
CDs and DVDs through a slot or tray on the front of the console. Some com-puters may have a dual CD/DVD drive, and others may have one of each. Read more about this in Chapter 8.
Future expansion:Some spots on the console’s nose may look like they’re
CD-ROM or disk drives, but they’re not! They’re simply blanks that cover holes — holes you can use for adding things to your computer someday.
Floppy drive:This slot eats floppy disks. Some software comes on floppy
disks, and you can use these disks to move files from one PC to another. Not every PC sold today comes with a floppy drive.
Air vents:Okay, this one isn’t impressive, but most consoles sport some type
The secret panel:Some PCs, especially home models, have a secret panel or door that pops open. Behind it, you can find connectors for joysticks, micro-phones, headmicro-phones, or other handy items you may need to plug and unplug from time to time. Having the secret panel is handier than having to reach around behind the computer and fumble for plugs and holes.
Buttons and lights: Most of a computer’s buttons are on the keyboard. A few
of the more important ones are on the console, and these buttons on fancier PCs are accompanied by many impressive tiny lights. These buttons and lights include the following:
⻬Power button: It’s no longer a plain on–off button — it’s the power
button,and it can do more than just turn the computer off or on. See Chapter 4 for the details.
⻬Reset button:Rare, but still found on some computers is a button that
forces the computer into a restart during times of woe. Consider it a plus if your PC has such a button.
CD-ROM/DVD drive
Future expansion
Power button Floppy drive A
Air vents
Secret door/ connectors
Fancy lights
IEEE port USB port Headphones Line In Microphone
Figure 2-2:
Things to note on the front of the console.
21
⻬Sleep button:This rare button is designed specifically to put the com-puter into a coma and suspend all activity without turning the comcom-puter off. On some PCs, this button and the power button are the same.
⻬Disk drive lights:These lights flash when the hard drive, floppy drive,
or CD-ROM drive is working. On a hard drive, the light is your reassur-ance that it’s alive and happy and doing its job. On all other types of drives (with removable disks), the light indicates that the computer is using the drive.
Other fun and unusual things may live on the front of your console, most of which are particular to a certain computer brand.
⻬The front of the console may also boast a brand label or manufacturer’s tattoo.
⻬Some newer computers have stickers that show the secret Windows installation number or proclaim such nonsense as “I was built to run Windows 3D” or “A Pentium Wazoo lurks inside this box.”
⻬For more specific information on the connectors lurking behind a secret panel, see the section “The I/O panel,” later in this chapter.
⻬Don’t block the air vents on the front of the console. If you do, the com-puter may literally suffocate. (It gets too hot.)
⻬A hard drive light can be red or green or yellow, and it flickers when the hard drive is in use. Don’t let it freak you out! It’s not an alarm; the hard drive is just doing its job.
Things of note on the console’s rump
The console’s backside is its busy side. That’s where you find various con-nectors for the many other devices in your computer system: a place to plug in the monitor, keyboard, mouse, speakers, and just about anything else that came in the box with the PC.
Use Figure 2-3 as a guide for finding the following important things on the back of your PC’s console. Note that some things may look different, some may be missing, and some newfangled things may not be listed here.
Power connector:This thing is where the PC plugs into a cord that plugs into
the wall.
Voltage switch:Use this item to switch power frequencies to match the speci-fications for your country or region.
Expansion slots:These slots are available for adding new components on
expansion cardsto the console and expanding your PC’s hardware. Any con-nectors on the expansion cards appear in this area, such as the audio and video connectors on a DVD expansion card.
Vents:The breathing thing again.
I/O panel:Aside from the power cord, and anything attached to an expansion
card, the rest of your PC’s expansion options and plug-in type things are located in a central area I call the I/O panel. Details of what you can find there are covered in the next subsection.
Power
Fan
Expansion slots
Vents Voltage switch
Video connectors for DVD output
I/O panel Ports Connectors Expansion
Figure 2-3:
Important doodads on the back of the console.
23
The I/O panel
To either help keep all the connectors in one spot or just create the most intensely cable-crammed location on the console, your PC most likely has an I/O panel, normally found on the console’s rear. This is where you add vari-ous expansion options to the PC as well as plug in the standard devices shown way over in Figure 2-1.
Use Figure 2-4 as your guide for what’s what. The items you find on your PC’s I/O panel may be labeled with text, or they may include the symbols listed in Table 2-1.
Keyboard connector:The keyboard plugs into this little hole.
Mouse connector:It’s generally the same size and shape as the keyboard
connector, although this hole has a mouse icon nearby to let you know that the mouse plugs in there.
USB port:Plug snazzy devices into these Certs-size Universal Serial Bus
(USB) slots. See Chapter 7 for more information about USB.
Serial, or COM, ports:PCs have at least one of these ports, named COM1. A
second one is called COM2.
Video/VGA connector:Your PC’s monitor plugs into this hole, which looks
like the serial port, but it has 15 holes rather than 9. A second, digital monitor connector may be available for plugging in LCD monitors. Also, these connec-tors may be located on an expansion card rather than the I/O panel.
SPDIF In/Out:These connectors are used to attach the fiber optic cable,
used for digital audio. Audio coming into the computer plugs into the In hole; the sound the computer generates goes out the Out hole.
Microphone jack:The computer’s microphone plugs into this hole.
Line-in jack:This jack is where you plug in your stereo or VCR to the PC for
capturing sound.
Speaker/sound-out jack:It’s where you plug in your PC’s external speakers or
headphones, or where you hook up the PC to a sound system. (Also check the “secret panel” on the front of the console for a headphone connector.)
Dial-up modem:This is where you connect your PC’s modem to the phone
jack in the wall. If two phone or modem holes are on the I/O panel, the second one is for a telephone extension. Note that this is notwhere you con-nect a broadband (DSL or cable) modem.
Ethernet (network) connector:This is where you plug in a local area network
(LAN) connector, or where you attach a broadband modem to the PC. Not every computer has one of these connectors.
Printer port:The PC’s printer plugs into this connector.
IEEE ports:These ports are used for many things, similar to the USB ports.
They may be labeled IEEE, 1394, or FireWire. A smaller version of the port may be labeled DV, for Digital Video.
Not pictured in Figure 2-4 but available on many PCs are the following connectors:
S-Video Out:If your PC sports a DVD drive, the S-Video connector allows you
to connect an S-Video-happy TV to your PC.
Joystick port:A port used for older-style joysticks, though most all PC
joy-sticks now sold plug into the USB port.
The good news? You connect all this stuff only once. Then your PC’s butt faces the wall for the rest of its life and you never have to look at it again (well, unless you add something in the future).
⻬The keyboard and mouse connectors aredifferent! Be certain that you plug the proper device into the proper hole, or else the keyboard and mouse don’t work!
⻬See Chapter 7 for more information on these holes and what plugs into them.
⻬See Chapter 13 for more on modems.
25
Helpful hieroglyphics and hues
Even though most PC connectors are different, manufacturers have a set of common colors and symbols used to label the various holes, connectors, and ports on the console’s butt. They’re listed in Table 2-1 to help you find things, in case the need arises.
Table 2-1
Shapes, Connections, Symbols, and Colors
Name Connector Symbol Color
COM/Serial Cyan
Digital video White
Ethernet/RJ-45 None
IEEE 1394 None
IEEE 1394 mini None
Infrared None
Joystick Mustard
Name Connector Symbol Color
Line In (audio) Grey
Microphone Pink
Modem None
Monitor Blue
Mouse Green
Power Yellow
Printer Violet
SPDIF In Pink/white
SPDIF Out Black
Speakers/Headphones Lime
S-Video Yellow
USB None
27
Chapter 3
Insert Tab A into Slot B
In This Chapter
䊳Assembling your computer system
䊳Understanding computer cables
䊳Plugging things into the console
䊳Using a power strip
䊳Managing with a UPS
T
here’s nothing difficult about setting up a computer. A child could do it. Well, a child with an IQ of about 240. Or maybe just a child who’s lucky. They say if you get a big enough hammer . . . and hammering away will even-tually get you something, but something more akin to modern art than a truly functional computer.This chapter is about setting up your computer — specifically, what goes where and also how various things plug into each other. It can really be as easy as inserting the proverbial Tab A into the primordial Slot B — especially when you know exactly where Tab A is and how it fits into Slot B.
⻬This chapter covers basic computer setup. Turning the computer on is covered in Chapter 4.
⻬See Chapter 7 for additional information on what do to next, specifically after adding USB, IEEE, or other expansion options to your computer.