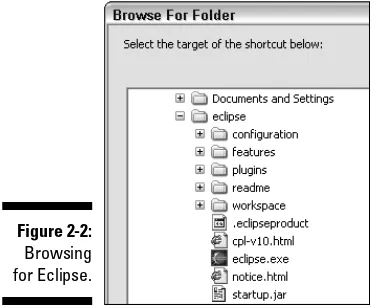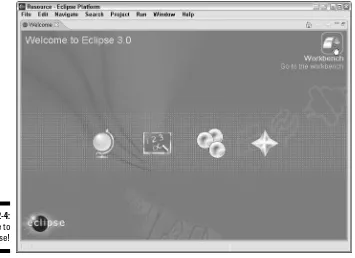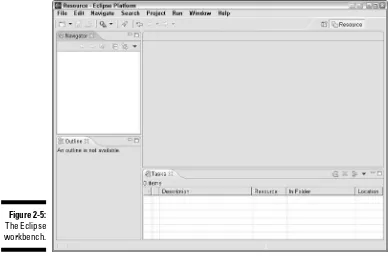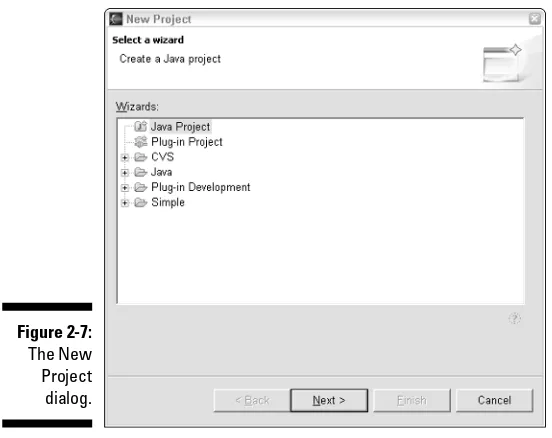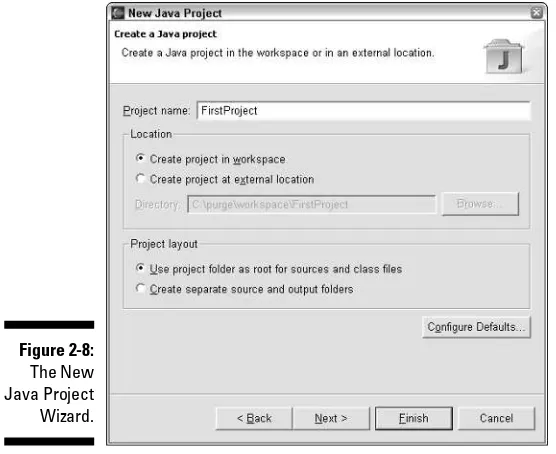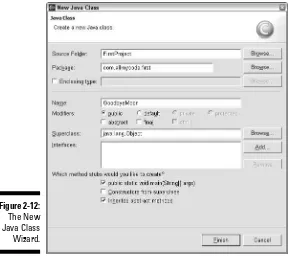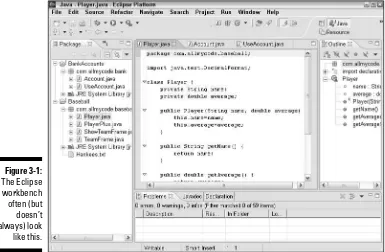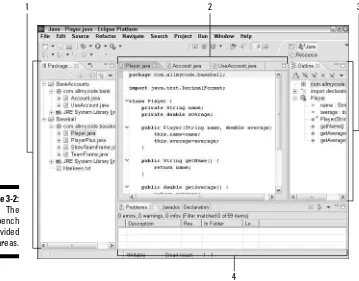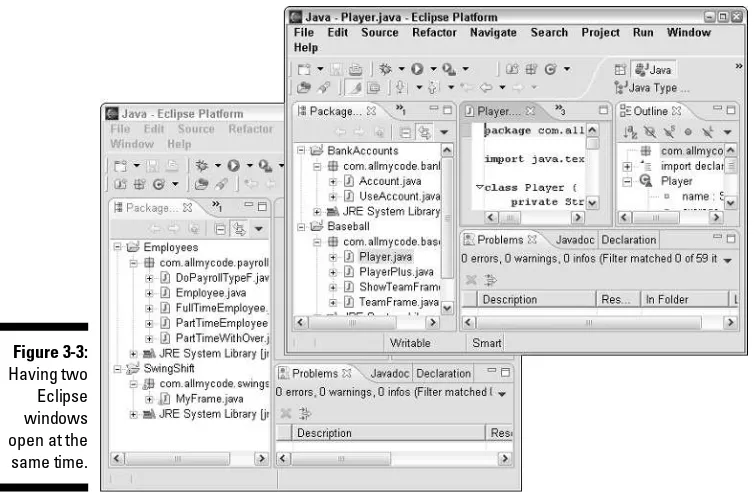by Barry Burd
Eclipse
FOR
Hoboken, NJ 07030-5774
Copyright © 2005 by Wiley Publishing, Inc., Indianapolis, Indiana Published by Wiley Publishing, Inc., Indianapolis, Indiana Published simultaneously in Canada
No part of this publication may be reproduced, stored in a retrieval system or transmitted in any form or by any means, electronic, mechanical, photocopying, recording, scanning or otherwise, except as permitted under Sections 107 or 108 of the 1976 United States Copyright Act, without either the prior written permission of the Publisher, or authorization through payment of the appropriate per-copy fee to the Copyright Clearance Center, 222 Rosewood Drive, Danvers, MA 01923, (978) 750-8400, fax (978) 646-8600. Requests to the Publisher for permission should be addressed to the Legal Department, Wiley Publishing, Inc., 10475 Crosspoint Blvd., Indianapolis, IN 46256, (317) 572-3447, fax (317) 572-4355, e-mail:
Trademarks:Wiley, the Wiley Publishing logo, For Dummies, the Dummies Man logo, A Reference for the Rest of Us!, The Dummies Way, Dummies Daily, The Fun and Easy Way, Dummies.com, and related trade dress are trademarks or registered trademarks of John Wiley & Sons, Inc. and/or its affiliates in the United States and other countries, and may not be used without written permission. All other trademarks are the property of their respective owners. Wiley Publishing, Inc., is not associated with any product or vendor mentioned in this book.
LIMIT OF LIABILITY/DISCLAIMER OF WARRANTY: THE PUBLISHER AND THE AUTHOR MAKE NO REP-RESENTATIONS OR WARRANTIES WITH RESPECT TO THE ACCURACY OR COMPLETENESS OF THE CON-TENTS OF THIS WORK AND SPECIFICALLY DISCLAIM ALL WARRANTIES, INCLUDING WITHOUT LIMITATION WARRANTIES OF FITNESS FOR A PARTICULAR PURPOSE. NO WARRANTY MAY BE CREATED OR EXTENDED BY SALES OR PROMOTIONAL MATERIALS. THE ADVICE AND STRATEGIES CONTAINED HEREIN MAY NOT BE SUITABLE FOR EVERY SITUATION. THIS WORK IS SOLD WITH THE UNDER-STANDING THAT THE PUBLISHER IS NOT ENGAGED IN RENDERING LEGAL, ACCOUNTING, OR OTHER PROFESSIONAL SERVICES. IF PROFESSIONAL ASSISTANCE IS REQUIRED, THE SERVICES OF A COMPE-TENT PROFESSIONAL PERSON SHOULD BE SOUGHT. NEITHER THE PUBLISHER NOR THE AUTHOR SHALL BE LIABLE FOR DAMAGES ARISING HEREFROM. THE FACT THAT AN ORGANIZATION OR WEBSITE IS REFERRED TO IN THIS WORK AS A CITATION AND/OR A POTENTIAL SOURCE OF FURTHER INFORMATION DOES NOT MEAN THAT THE AUTHOR OR THE PUBLISHER ENDORSES THE INFORMA-TION THE ORGANIZAINFORMA-TION OR WEBSITE MAY PROVIDE OR RECOMMENDAINFORMA-TIONS IT MAY MAKE. FURTHER, READERS SHOULD BE AWARE THAT INTERNET WEBSITES LISTED IN THIS WORK MAY HAVE CHANGED OR DISAPPEARED BETWEEN WHEN THIS WORK WAS WRITTEN AND WHEN IT IS READ.
For general information on our other products and services, please contact our Customer Care Department within the U.S. at 800-762-2974, outside the U.S. at 317-572-3993, or fax 317-572-4002. For technical support, please visit www.wiley.com/techsupport.
Wiley also publishes its books in a variety of electronic formats. Some content that appears in print may not be available in electronic books.
Library of Congress Control Number: 2004116454 ISBN: 0-7645-7470-1
Manufactured in the United States of America 10 9 8 7 6 5 4 3 2 1
Dr. Barry Burdreceived an M.S. degree in Computer Science at Rutgers University and a Ph.D. in Mathematics at the University of Illinois. As a teach-ing assistant in Champaign-Urbana, Illinois, he was elected five times to the university-wide List of Teachers Ranked as Excellent by their Students.
Since 1980, Dr. Burd has been a professor in the Department of Mathematics and Computer Science at Drew University in Madison, New Jersey. When he’s not lecturing at Drew University, Dr. Burd leads training courses for profes-sional programmers in business and industry. He has lectured at conferences in the United States, Europe, Australia, and Asia. He is the author of several articles and books, including JSP: JavaServer Pages,published by Wiley Publishing, Inc.
Author’s Acknowledgments
For
A
b
ra
m
an
d Ka
tie, Benjamin
and
Je
n
n
ie
,S
am
an
dRu
th
,H
arr
ie
t,S
am
,a
nd
Je
n
n
ie
Some of the people who helped bring this book to market include the following: Acquisitions, Editorial, and
Media Development
Project Editor:Paul Levesque
Acquisitions Editor:Katie Feltman
Copy Editor:Rebecca Senninger
Technical Editor:John Purdum
Editorial Manager:Kevin Kirschner
Media Development Manager:
Laura VanWinkle
Media Development Supervisor:
Richard Graves
Editorial Assistant:Amanda Foxworth
Cartoons:Rich Tennant (www.the5thwave.com)
Composition Services
Project Coordinator: Maridee Ennis
Layout and Graphics: Andrea Dahl, Lauren Goddard, Joyce Haughey, Barry Offringa, Lynsey Osborn,
Jacque Roth, Heather Ryan, Julie Trippetti, Mary Gillot Virgin
Proofreaders: Leeann Harney, Joe Niesen, TECHBOOKS Production Services
Indexer: TECHBOOKS Production Services
Publishing and Editorial for Technology Dummies
Richard Swadley,Vice President and Executive Group Publisher
Andy Cummings,Vice President and Publisher
Mary Bednarek,Executive Acquisitions Director
Mary C. Corder,Editorial Director Publishing for Consumer Dummies
Diane Graves Steele,Vice President and Publisher
Joyce Pepple,Acquisitions Director Composition Services
Gerry Fahey,Vice President of Production Services
Introduction ...1
Part I: The Eclipse Landscape ...7
Chapter 1: Reader, Meet Eclipse; Eclipse, Meet the Reader ...9
Chapter 2: Installing Eclipse...19
Chapter 3: Using the Eclipse Workbench ...41
Chapter 4: Changing Your Perspective ...65
Chapter 5: Some Useful Perspectives and Views ...83
Part II: Using the Eclipse Environment ...103
Chapter 6: Using the Java Editor ...105
Chapter 7: Getting Eclipse to Write Your Code...119
Chapter 8: Straight from the Source’s Mouse ...137
Chapter 9: More Eclipse “Sourcery” ...155
Chapter 10: Refactoring: A Burd’s Eye View ...173
Chapter 11: Refactor This!...189
Chapter 12: Looking for Things in All the Right Places ...225
Part III: Doing More with Eclipse ...249
Chapter 13: Working with Projects...251
Chapter 14: Running Code...281
Chapter 15: Getting Help ...299
Chapter 16: Squashing Bugs...315
Part IV: The Part of Tens ...323
Chapter 17: Ten Frequently Asked Questions (And Their Answers)...325
Chapter 18: Ten Great Plug-Ins for Eclipse...331
Introduction...1
Conventions Used in This Book ...2
What You Don’t Have to Read...2
Foolish Assumptions...3
How This Book Is Organized ...4
Part I: The Eclipse Landscape...4
Part II: Using the Eclipse Environment ...4
Part III: Doing More with Eclipse ...5
Part IV: The Part of Tens...5
Additional Web Sources! ...5
Icons Used in This Book ...5
Where to Go from Here...6
Part I: The Eclipse Landscape...7
Chapter 1: Reader, Meet Eclipse; Eclipse, Meet the Reader . . . .9
An Integrated Development Environment...10
A Little Bit of History (Not Too Much) ...10
The Grand Scheme of Things in Eclipse...11
The Eclipse project...11
The Eclipse Tools project ...13
The Eclipse Technology project ...13
What’s the Best Way to Create a Window?...14
Here comes Swing...15
The Standard Widget Toolkit ...15
Relax and Enjoy the Ride...17
Chapter 2: Installing Eclipse . . . .19
Setting Up Eclipse on Your Computer ...19
Having enough hardware...20
Getting and installing the Java Runtime Environment...20
Downloading Eclipse ...24
Installing Eclipse...25
Running Eclipse ...26
Turning the ignition key...26
Hello World, and Goodbye Moon ...31
Getting started ...31
Creating a new Java project ...32
Creating a package ...34
Creating and running a Java class ...36
Oops! ...39
Chapter 3: Using the Eclipse Workbench . . . .41
What’s All That Stuff on the Eclipse Workbench? ...41
Views and editors ...44
What’s inside a view or an editor? ...47
Understanding the big picture ...49
Action sets...50
Juggling among perspectives ...50
Working with Views...53
Using a working set ...53
Using filters ...59
Linking views with the editors...61
Chapter 4: Changing Your Perspective . . . .65
Changing the Way a Perspective Looks...65
Adding views ...65
Repositioning views and editors ...68
Detaching a view...71
Fast views ...72
Changing the Way a Perspective Behaves...76
The Shortcuts page ...76
The Commands page...79
Saving a Modified Perspective...80
Chapter 5: Some Useful Perspectives and Views . . . .83
Some Useful Perspectives ...84
Resource perspective ...84
Java perspective ...84
Java Browsing perspective...85
Java Type Hierarchy perspective ...86
Debug perspective...86
Some Useful Views ...86
Navigator view ...86
Package Explorer view ...86
Outline view ...87
Console view ...89
Hierarchy view ...89
Declaration view ...93
Javadoc view ...96
Problems view...97
Tasks view ...97
Projects, Packages, Types, and Members views ...100
Search view...101
Part II: Using the Eclipse Environment...103
Chapter 6: Using the Java Editor . . . .105
Navigating the Preferences Dialog ...106
Using Keyboard Shortcuts ...106
Using Structured Selections...107
Folding Your Source Code ...111
Letting Eclipse Do the Typing...112
Configuring the smart typing options...112
Using smart typing ...113
Getting Eclipse to Mark Occurrences ...115
Marking and unmarking ...116
Some marking magic ...116
Chapter 7: Getting Eclipse to Write Your Code . . . .119
Code Assist...120
Using code assist ...120
Filtering code assist suggestions...124
Auto activation...125
Templates ...126
Using templates ...127
Creating your own template...130
Chapter 8: Straight from the Source’s Mouse . . . .137
Coping with Comments ...137
Slash that line...138
Block those lines...138
Formatting Code ...139
Eclipse’s Format menu actions ...140
Configuring Eclipse’s formatting options ...143
Fixing indentation...147
Shifting lines of code ...148
Sorting Members ...150
Dealing with Imports...151
The Organize Imports action ...151
Chapter 9: More Eclipse “Sourcery” . . . .155
Creating Constructors and Methods ...155
Override and implement methods ...155
Better getters and setters...156
Don’t wait. Delegate!...158
Creating constructors ...160
Creating try/catch Blocks...162
“I18n”...164
Preparing your code for internationalization ...165
Adding other languages to your code...169
Chapter 10: Refactoring: A Burd’s Eye View . . . .173
Eclipse’s Refactoring Tools ...174
The Three Ps ...175
Parameter pages ...175
The preview page ...179
The problem page...182
More Gossip about Refactoring...184
Selecting something ...184
Why is that menu item gray?...186
Calling Eclipse’s bluff ...187
Chapter 11: Refactor This! . . . .189
What Am I Doing Here in Chapter 11?...190
Renaming Things ...190
Moving Things ...192
Hiring a mover ...193
Dissecting a parameter page...196
An immovable object meets irresistible source ...197
Using views to move things...198
Changing a Method’s Signature ...199
Kicking Inner Classes Out...202
Pulling Up; Pushing Down ...206
Extracting an Interface...206
Eclipse dodges bullets ...209
Promoting types ...210
Moving Code In and Out of Methods ...212
Eclipse practices conflict resolution...215
Eclipse becomes stubborn (for good reasons) ...216
Creating New Variables...218
But I thought I selected an expression!...220
Giving higher status to your variables...220
Chapter 12: Looking for Things in All the Right Places . . . .225
Finding versus Searching ...225
Finding Text...227
Using the Find/Replace dialog ...227
Using the Selected Lines option ...230
Searching ...231
File Search ...232
Java Search ...235
Using the Exception Occurrences action ...247
Part III: Doing More with Eclipse...249
Chapter 13: Working with Projects . . . .251
The Typical Java Program Directory Structure...251
Working with Source Folders ...252
Creating a separate source folder ...253
Oops! I forgot to create a separate source folder. ...256
Working with even bigger projects...258
Renaming your new output folder...261
Working with colossal applications ...263
Adding extra stuff to a project’s build path ...266
Importing Code...269
Using drag and drop...269
Dragging and dropping selected directories...271
Using the Import Wizard...273
Adding Javadoc Pages to Your Project ...276
Chapter 14: Running Code . . . .281
Creating a Run Configuration...281
Using Program Arguments ...284
Running with program arguments...285
Is there such a thing as a rerun configuration? ...287
Piling on those run configurations ...288
Using Properties ...288
Using Other Virtual Machine Arguments ...290
Using Environment Variables...294
Chapter 15: Getting Help . . . .299
Searching for Help ...299
Things you can use in a search expression...301
Using a help working set...302
Using the Help View ...305
A ten-cent tour of Eclipse’s Help view ...306
Some useful Help view tricks ...309
Need More Help? ...312
Chapter 16: Squashing Bugs . . . .315
A Simple Debugging Session ...316
The Debug View’s Buttons ...319
Experimenting with Your Code...320
Part IV: The Part of Tens...323
Chapter 17: Ten Frequently Asked Questions
(And Their Answers) . . . .325
I Can’t My New Project...325
A New File Doesn’t Appear ...326
Failure to Format ...326
Renaming Is Broken...327
Searching Is So Complicated ...327
Large Isn’t the Same as Maximized ...327
Illegal Imports ...328
Finding a Bookmark...328
The Case of the Missing Javadocs...329
Get Right to the Source...329
Chapter 18: Ten Great Plug-Ins for Eclipse . . . .331
Checkstyle ...332
Cheetah ...332
Eclipse Instant Messenger (Eimp)...333
Gild (Groupware enabled Integrated Learning and Development) ...333
Jigloo ...333
Lomboz ...333
Open Shell...334
PMD ...334
VE (Visual Editor) ...334
XMLBuddy ...334
“T
here’s no such thing as a free lunch.”That’s what New York City Mayor Fiorello LaGuardia said back in 1934. Not many people understood the meaning or the impact of Mayor LaGuardia’s statement, because he said it in Latin. (“E finita la cuccagna,” said the mayor.) But today, most people agree with the spirit of LaGuardia’s proclamation.
Well, they’re all wrong. I have two stunning examples to prove that there is such a thing as a free lunch.
⻬I’m the faculty representative to the Dining Service Committee at Drew University. During the regular academic year, the committee meets once every two weeks. We meet in the university commons to evaluate and discuss the dining facilities. As a courtesy to all committee members, lunch is free.
⻬Open source software doesn’t cost a dime. You can download it, use it, modify it, and reuse it. If you have questions about the software, you can post your questions for free in online forums. Usually someone answers your question quickly (and for free).
Many people shy away from open source software. They think open source software is unreliable. They believe that software created by a community of volunteers is less robust than software created by organized business. Again, they’re wrong. The open source Linux project shows that a commu-nity of volunteers can rival the effectiveness of a commercial software vendor. And some of my favorite Windows utilities are free for download on the Web.*
This harangue about open source software brings me to one of my favorite subjects: namely, Eclipse. When you download Eclipse, you pay nothing, nada, zip, bupkis, goose egg, diddly-squat. And what you get is a robust, powerful, extensible Java development environment.
*The free CatFish program from Equi4 software does a better job cataloging CD-ROMs than any commercial software that I’ve tried. Mike Lin’s Startup Control Panel and MCL utilities beat the competition without costing any money. You can find CatFish at www.equi4.com, and Mike Lin’s programs live at
In a recent survey conducted by QA Systems, Eclipse has a 45 percent share in the Java IDE market.* That’s nearly three times the market share of the highest-ranking competitor — Borland JBuilder. In June 2003, the editors of the Java Developer’s Journalgave two Editors’ Choice awards to Eclipse. As one editor wrote, “After being anti-IDE for so long I’ve finally caved in. It (Eclipse) has nice CVS utils, project frameworks, code refactoring and ‘sensi-ble’ code generation (especially for beans). Add industry backing and a very fired up user base and you have one winning product.”**
Conventions Used in This Book
Almost every technical book starts with a little typeface legend, and Eclipse For Dummiesis no exception. What follows is a brief explanation of the type-faces used in this book.
⻬New terms are set in italics.
⻬If you need to type something that’s mixed in with the regular text, the characters you type appear in bold. For example: “Type MyNewProject in the text field.”
⻬You also see this computeresefont. I use computerese for Java code, filenames, Web page addresses (URLs), on-screen messages, and other such things. Also, if something you need to type is really long, it appears in computerese font on its own line (or lines).
⻬You need to change certain things when you type them on your own computer keyboard. For instance, I may ask you to type
public class Anyname
which means that you type public classand then some name that you make up on your own. Words that you need to replace with your own words are set in italicized computerese.
What You Don’t Have to Read
Eclipse For Dummiesis a reference manual, not a tutorial guide. You can read this book from the middle forward, from the middle backward, from the inside out, upside down, or any way you want to read it.
* For more information, visit www.qa-systems.com/products/qstudio
forjava/ide_marketshare.html.
** For details, visit www.eclipse.org/org/press-release/
Naturally, some parts of the book use terms that I describe in other parts of the book. But I don’t throw around terminology unless I absolutely must. And at many points in the book I include Cross Reference icons. A Cross Reference icon reminds you that the confusion you may feel is normal. Refer to such-and-suchchapter to rid yourself of that confused feeling.
The sidebars and Technical Stuff icons are extra material — stuff that you can skip without getting into any trouble at all. So if you want to ignore a sidebar or a Technical Stuff icon, please do. In fact, if you want to skip anything at all, feel free.
Foolish Assumptions
In this book, I make a few assumptions about you, the reader. If one of these assumptions is incorrect, you’re probably okay. If all these assumptions are incorrect . . . well, buy the book anyway.
⻬I assume that you have access to a computer.You need a 330 MHz com-puter with 256MB RAM and 300MB of free hard drive space. If you have a faster computer with more RAM or more free hard drive space, then you’re in very good shape. The computer doesn’t have to run Windows. It can run Windows, UNIX, Linux, or Mac OS X 10.2 or higher.
⻬I assume that you can navigate through your computer’s common menus and dialogs.You don’t have to be a Windows, UNIX, or Macintosh power user, but you should be able to start a program, find a file, put a file into a certain directory . . . that sort of thing. Most of the time, when you practice the stuff in this book, you’re typing code on your keyboard, not pointing and clicking your mouse.
On those rare occasions when you need to drag and drop, cut and paste, or plug and play, I guide you carefully through the steps. But your computer may be configured in any of several billion ways, and my instructions may not quite fit your special situation. So, when you reach one of these platform-specific tasks, try following the steps in this book. If the steps don’t quite fit, consult a book with instructions tailored to your system.
⻬I assume that you can write Java programs, or that you’re learning Java from some other source while you read Eclipse For Dummies.
In Chapter 1, I make a big fuss about Eclipse’s use with many different programming languages. “Eclipse is . . . a Java development environ-ment, a C++ development environenviron-ment, or even a COBOL development environment.”
In fact, Eclipse as it’s currently implemented is very biased toward Java. So most of this book’s examples refer to Java programs of one kind or another. Besides, if you don’t know much about Java, then many of Eclipse’s menu items (items such as Add Javadoc Comment and Convert Local Variable to Field) won’t make much sense to you.
As you read this book, you may not know Java from the get-go. You may be using Eclipse For Dummiesas a supplement while you learn Java pro-gramming. That’s just fine. Pick and choose what you read and what you don’t read.
If a section in this book uses unfamiliar Java terminology, then skip that section. And if you can’t skip a section, then postpone reading the section until you’ve slurped a little more Java. And . . . if you can’t postpone your reading, then try reading the Eclipse section without dwelling on the sec-tion’s example. You have plenty of alternatives. One way or another, you can get what you need from this book.
How This Book Is Organized
This book is divided into subsections, which are grouped into sections, which come together to make chapters, which are lumped finally into four parts. (When you write a book, you get to know your book’s structure pretty well. After months of writing, you find yourself dreaming in sections and chapters when you go to bed at night.)
Part I: The Eclipse Landscape
To a novice, the look and feel of Eclipse can be intimidating. The big Eclipse window contains many smaller windows, and some of the smaller windows have dozens of menus and buttons. When you first see all this, you may expe-rience “Eclipse shock.”
Part I helps you overcome Eclipse shock. This part guides you through each piece of Eclipse’s user interface, and explains how each piece works.
Part II: Using the Eclipse Environment
your Java projects. Everything you can think of doing with a Java program lies somewhere within these menus. (In fact, everything that everyone ever thought of doing with anything lies somewhere within these menus.)
Part III: Doing More with Eclipse
What more is there to do? Lots more. Part III describes ways to customize a Java project and the run of a Java program. This part also tells you how to find help on Eclipse’s murkier features.
Part IV: The Part of Tens
The Part of Tens is a little Eclipse candy store. In The Part of Tens, you can find lots of useful tips.
Additional Web Sources!
One of my favorite things is writing code. But if your idea of a good time isn’t writing code, I include every code listing in this book on a companion Web site at www.dummies.com/go/eclipse_fd. Feel free to download any code listings into Eclipse to follow along with my examples in this book or for any of your own projects.
And be sure to visit my Web site, www.BurdBrain.com, for any updates to
Eclipse For Dummiesand my additional ramblings about Eclipse.
Icons Used in This Book
If you could watch me write this book, you’d see me sitting at my computer, talking to myself. I say each sentence in my head. Most of the sentences I mutter several times. When I have an extra thought, a side comment, some-thing that doesn’t belong in the regular stream, I twist my head a little bit. That way, whoever’s listening to me (usually nobody) knows that I’m off on a momentary tangent.
Here’s a list of icons that I use in this book.
A tip is an extra piece of information — something helpful that the other books may forget to tell you.
Everyone makes mistakes. Heaven knows that I’ve made a few in my time. Anyway, when I think people are especially prone to make a mistake, I mark it with a Warning icon.
Sometimes I want to hire a skywriting airplane crew. “Barry,” says the white smoky cloud, “if you want to rename a Java element, start by selecting that element in the Package Explorer. Please don’t forget to do this.” Because I can’t afford skywriting, I have to settle for something more modest. I create a Remember icon.
“If you don’t remember what such-and-suchmeans, see blah-blah-blah,” or “For more information, read blahbity-blah-blah.”
This icon calls attention to useful material that you can find online. (You don’t have to wait long to see one of these icons. I use one at the end of this introduction!)
Occasionally I run across a technical tidbit. The tidbit may help you under-stand what the people behind the scenes (the people who developed Java) were thinking. You don’t have to read it, but you may find it useful. You may also find the tidbit helpful if you plan to read other (more geeky) books about Eclipse.
Where to Go from Here
If you’ve gotten this far, you’re ready to start reading about Eclipse. Think of me (the author) as your guide, your host, your personal assistant. I do everything I can to keep things interesting and, most importantly, help you understand.
If you like what you read, send me a note. My e-mail address, which I created just for comments and questions about this book, is [email protected]. And don’t forget you can get the latest Eclipse For Dummiesinformation at
I
’ll be the first to admit it. When I started working with Eclipse, I was confused. I saw an editor here, tabs and panes everywhere, and dozens upon dozens of menu options. Eclipse is more complicated than your run-of-the-mill programming environment. So your first taste of Eclipse can be intimidating.But if you calm down and take things step by step, then Eclipse’s options make sense. Eventually you become comfortable to the point of using Eclipse on autopilot.
Reader, Meet Eclipse; Eclipse,
Meet the Reader
In This Chapter
䊳How I learned to love Eclipse
䊳How the Eclipse project is organized
䊳How Eclipse puts widgets on your screen
T
he little hamlet of Somerset, New Jersey, is home to an official Sun Microsystems sales office. Once a month, that office hosts a meeting of the world-renowned Central Jersey Java Users’ Group.At one month’s meeting, group members were discussing their favorite Java development environments. “I prefer JBlipper,” said one of the members. “My favorite is Javoorta Pro,” said another. Then one fellow (Faizan was his name) turned to the group and said, “What about Eclipse? It’s pretty sweet.”
Of course, Faizan’s remark touched off an argument. Everyone in the group is attached to his or her favorite Java development tools. “Does Javoorta do refactoring?” “Does JBlipper support Enterprise JavaBeans?” “Does Eclipse run on a Mac?” “How can you say that your development environment is better?” “And what about good old UNIX vi?”
Then someone asked Faizan to demonstrate Eclipse at the next users’ group meeting. Faizan agreed, so I ended the discussion by suggesting that we go out for a beer. “I don’t drink,” said one of the group members. “I don’t either,” I said. So we went out for pizza.
A few months later, I ran into a group member at a local Linux conference. “Does Javoorta Pro run under Linux?” I asked. “I don’t use Javoorta Pro any-more. I’ve switched to Eclipse,” he said. “That’s interesting,” I said. “Hey, let’s go out for a beer.”
An Integrated Development Environment
An integrated development environment(IDE) is an all-in-one tool for writ-ing, editwrit-ing, compilwrit-ing, and running computer programs. And Eclipse is an excellent integrated development environment. In a sense, that’s all ye need to know.
Of course, what you absolutely need to know and what’s good for you to know may be two different things. You can learn all kinds of things about Java and Eclipse, and still benefit by learning more. So with that in mind, I’ve put together this chapter full of facts. I call it my “useful things to know about Eclipse” (my “uttkaE”) chapter.
A Little Bit of History (Not Too Much)
In November 2001, IBM released $40 million worth of software tools into the public domain. Starting with this collection of tools, several organizations cre-ated a consortium of IDE providers. They called this consortium the Eclipse Foundation, Inc. Eclipse was to be “a universal tool platform — an open exten-sible IDE for anything and nothing in particular.”* (I know, it sounds a little like Seinfeld’s “nothing.” But don’t be lead astray. Eclipse and Seinfeld have very little in common.)
This talk about “anything and nothing in particular” reflects Eclipse’s ingen-ious plug-in architecture. At its heart, Eclipse isn’t really a Java development environment. Eclipse is just a vessel — a holder for a bunch of add-ons that form a kick-butt Java, C++, or even a COBOL development environment. Each add-on is called a plug-in,and the Eclipse that you normally use is composed of more than 80 useful plug-ins.
While the Eclipse Foundation was shifting into high gear, several other things were happening in the world of integrated development environments. IBM was building WebSphere Studio Application Developer (WSAD) — a big Java development environment based on Eclipse. And Sun Microsystems was
promoting NetBeans. Like Eclipse, NetBeans is a set of building blocks for creating Java development environments. But unlike Eclipse, NetBeans is pure Java. So a few years ago, war broke out between Eclipse people and NetBeans people. And the war continues to this day.
In 2004, the Eclipse Foundation turned itself from an industry consortium to an independent not-for-profit organization. Among other things, this meant having an Executive Director — Mike Milinkovich, formerly of Oracle Corporation. Apparently, Milinkovich is the Eclipse Foundation’s only paid employee. Everybody else donates his or her time to create Eclipse — the world’s most popular Java development environment.
The Grand Scheme of Things in Eclipse
The Eclipse Foundation divides its work into projects and subprojects. The projects you may hear about the most are the Eclipse project, the Eclipse Tools project, and the Eclipse Technology project.
Sure, these project names can be confusing. The “Eclipse project” is only one part of the Eclipse Foundation’s work, and the “Eclipse project” is different from the “Eclipse Tools project.” But bear with me. This section gives you some background on all these different projects.
And why would you ever want to know about the Eclipse Foundation’s projects? Why should I bother you with details about the Foundation’s administrative organization? Well, when you read about the Foundation’s projects, you get a sense of the way the Eclipse software is organized. You have a better under-standing of where you are and what you’re doing when you use Eclipse.
The Eclipse project
The Eclipse projectis the Eclipse Foundation’s major backbone. This big Eclipse project has three subprojects — the Platform subproject, the Java Development Tools subproject, and the Plug-in Development subproject.
The Platform subproject
The Platform subprojectdeals with things that are common to all aspects of Eclipse — things such as text editing, searching, help pages, debugging, and versioning.
In addition, the Platform subproject defines the general look and feel of Eclipse’s user interface. This user interface is based on two technologies — one that’s controversial, and another that’s not so controversial. The controversial tech-nology is called SWT — the Standard Widget Toolkit. The not-so-controversial technology is called JFace.
⻬The Standard Widget Toolkit is a collection of basic graphical interface classes and methods, including things such as buttons, menus, labels, and events.
For more chitchat about the Standard Widget Toolkit (and to find out why the Toolkit is so controversial), see the second half of this chapter.
⻬JFace is a set of higher-level graphical interface tools, including things such as wizards, viewers, and text formatters. JFace builds on the work that the Standard Widget Toolkit starts.
The Java Development Tools (JDT) subproject
The word “Java” appears more than 700 times in this book. (Yes, I counted.) In many people’s minds, Eclipse is nothing more than an integrated development environment for Java. Heck, if you start running Eclipse you see the Java per-spective, Java projects, Java search tools, and a bunch of other Java-specific things.
But Java is only part of the Eclipse picture. In reality, Eclipse is a language-neutral platform that happens to house a mature Java development environ-ment. That Java development environment is a separate subproject. It’s called the Java Development Tools(JDT) subproject. The subproject includes things like the Java compiler, Java editor enhancements, an integrated debugger, and more.
When Eclipse documentation refers to the “core,” it can be referring to a number of different things. The Platform subproject has a core, and the JDT subproject has a core of its own. Before you jump to one core or another in search of information, check to see what the word “core” means in context.
The Plug-in Development Environment (PDE) subproject
Eclipse is very modular. Eclipse is nothing but a bony frame on which dozens of plug-ins have been added. Each plug-in creates a bit of functionality, and together the plug-ins make a very rich integrated development environment.
But wait! A plug-in is a piece of code, and the people who create plug-ins use development environments, too. For these plug-in creators, Eclipse is both a tool and a target. These people use Eclipse in order to write plug-ins for Eclipse.
Well, whadaya’ know? Someone’s already thought up this specialized tools idea. They call it PDE — the Plug-in Development Environment— and they have an entire subproject devoted to this Plug-in Development Environment.
The Eclipse Tools project
Compared with the main Eclipse project, the Eclipse Toolsproject houses subprojects that are a bit farther from Eclipse’s center. Here are some examples.
The Visual Editor subproject
If you’re familiar with products like Visual Basic, then you’ve seen some handy drag-and-drop tools. With these tools you drag buttons, text fields, and other goodies from a palette onto a user form. To create an application’s user inter-face, you don’t describe the interface with cryptic code. Instead you draw the interface with your mouse.
In Eclipse 3.0, these drag-and-drop capabilities still aren’t integrated into the main Eclipse bundle. Instead, they’re a separate download. They’re housed in the Visual Editor (VE) — a subproject of the Eclipse Tools Project.
The CDT and COBOL IDE subprojects
The C/C++ Development Tools(CDT) subproject develops an IDE for the C/C++ family of languages. So after downloading a plug-in, you can use Eclipse to write C++ programs.
As if the CDT isn’t far enough from Java, the COBOL IDEsubproject has its own Eclipse-based integrated development environment. (COBOL programs don’t look anything like Java programs. After using Eclipse for a few years to develop Java programs, I feel really strange staring at a COBOL program in Eclipse’s editor.)
The UML2 subproject
The Unified Modeling Language(UML) is a very popular methodology for modeling software processes. With UML diagrams, you can plan a large pro-gramming endeavor, and work your way thoughtfully from the plan to the actual code. The tricks for any integrated development environment are to help you create models, and to provide automated pathways between the models and the code. That’s what UML2(another subproject of the Eclipse Tools project) is all about.
The Eclipse Technology project
fosters research, educates the masses, and acts as a home for ideas that are on their way to becoming major subprojects.
As of 2004, this project’s emerging technologies include Voice Tools— tools to work effectively with speech recognition, pronunciation, and the control of voice-driven user interfaces.
Another cool item in the Eclipse Technology project is AspectJ.The name AspectJ comes from two terms — aspect-oriented programming and Java. In AspectJ, you can connect similar parts of a programming project even though the parts live in separate regions of your code. AspectJ is an up-and-coming extension to the Java programming language.
What’s the Best Way to
Create a Window?
According to Sun Microsystems, Java is a “Write Once, Run Anywhere” pro-gramming language. This means that a Java program written on a Macintosh runs effortlessly on a Microsoft Windows or UNIX computer. That’s fine for programs that deal exclusively with text, but what about windows, buttons, text fields, and all that good stuff? When it comes to using graphical inter-faces, the “Write Once, Run Anywhere” philosophy comes up against some serious obstacles.
Each operating system (Windows, UNIX, or whatever) has its own idiosyncratic way of creating graphical components. A call to select text in one operating system’s text field may not work at all on another operating system’s text field. And when you try to translate one operating system’s calls to another operat-ing system’s calls, you run into trouble. There’s no good English translation for the Yiddish word schlemiel,and there’s no good Linux translation for
Microsoft’s object linking and embedding calls.
When Java was first created, it came with only one set of graphical interface classes. This set of classes is called the Abstract Windowing Toolkit(AWT). With the AWT, you can create windows, buttons, text fields, and other nice looking things. Like any of Java’s “Write Once, Run Anywhere” libraries, the AWT runs on any operating system. But the AWT has an awkward relation-ship with each operating system’s code.
interface code. On one computer, a peer lives between the AWT code and the UNIX code. On another computer, the peer lives between the AWT code and the Microsoft Windows code.
The AWT with its peer architecture has at least one big disadvantage. The AWT can’t do anything that’s not similar across all operating systems. If two operating systems do radically different things to display trees, then the AWT simply cannot display trees. Each of the AWT’s capabilities belongs to the least common denominator — the set of things that every popular operating system can do.
Here comes Swing
Somewhere along the way, the people at Sun Microsystems agreed that the AWT isn’t an ideal graphical interface library. So they created Swing— a newer alternative that doesn’t rely on peers. In fact, Swing relies on almost nothing.
With the AWT, you write code that says “Microsoft Windows, please display a button for me.” But with Swing you don’t do this. With Swing you say “draw some lines, then fill in a rectangle, then put some text in the rectangle.” Eventually you have all the lines and colors that make up a button. But Microsoft Windows doesn’t know (or care) that you’ve drawn a button.
To use the official slogan, Swing is “pure Java.” Swing draws everything on your screen from scratch. Sure, a Swing button may look like a UNIX button, a Macintosh button, or a Microsoft Windows button. But that’s just because the Swing developers work hard to replicate each operating system’s look and feel.
Here’s the problem with Swing: Drawing windows and buttons from scratch can be very time consuming. In my experience, Swing applications tend to run slowly.* That’s why people who develop Eclipse plug-ins don’t use Java’s Swing classes. Instead, they use classes from the Standard Widget Toolkit (SWT).
The Standard Widget Toolkit
The word “widget” comes from the play “Beggar on Horseback,” written in the early 1920s by George Kaufman and Marc Connelly. (I first heard of widgets when I saw the 1963 James Garner movie The Wheeler Dealers.) In ordinary usage, the word “widget” means a vaguely described gadget —
a hypothetical product whose use and design is unimportant compared to its marketing potential.
In computing, the word “widget” represents a component in a graphical user interface — a button, a text field, a window, or whatever. That’s why a group of developers coined the phrase Standard Widget Toolkit(SWT). These devel-opers were people from Object Technology International and IBM. At first they created widgets for the language SmallTalk. Later they moved from SmallTalk to Java.
In contrast to Swing, Eclipse’s SWT is very fast and efficient. When I run Eclipse under Linux, I don’t wait and watch as my buttons appear on the screen. My SWT buttons appear very quickly — as quickly as my plain, old Linux buttons.
To achieve this speed, the SWT ignores Java’s “Write Once, Run Anywhere” philosophy. Like the AWT, the SWT isn’t pure Java. But unlike the AWT, the SWT has no peer layer.
The SWT isn’t nearly as portable as Swing’s pure Java code, and this lack of portability drives the “pure Java” advocates crazy. So the big debate is between Swing and the SWT. Sun’s NetBeans IDE calls Swing classes to dis-play its dialogs and editors, and Eclipse calls SWT classes. This difference between NetBeans and Eclipse has several important consequences.
⻬Eclipse runs noticeably faster than NetBeans (unless you run NetBeans on a very powerful computer).
⻬Eclipse’s graphical interface isn’t merely an imitation of your com-puter’s interface.
The button on a NetBeans panel may look like a Linux button or like a Microsoft Windows button, but it’s not really one of these buttons. A NetBeans button is a drawing that’s made to look like a Microsoft Windows button.
In contrast, the button on an Eclipse panel is the real McCoy. When you run Eclipse on a Macintosh, you see real Macintosh buttons. When you run Eclipse in Windows, you see Bill Gates’s own buttons.
Do you want real buttons or simulated buttons? Believe it or not, you can see the difference.
In stark contrast to the situation with Eclipse, NetBeans doesn’t use ActiveX components. (Even on a computer that runs Microsoft Windows, NetBeans doesn’t take advantage of any ActiveX functionality.)
⻬In theory, Eclipse isn’t as portable as NetBeans.
At www.eclipse.orgyou can download versions of Eclipse for Microsoft
Windows, Linux, Solaris, QNX, UNIX, and Mac OS X. But if someone creates the MyNewOS operating system, then the NetBeans/Swing camp has a slight advantage over the Eclipse/SWT people.
All in all, I prefer Eclipse to NetBeans. And I’m not saying this only because I have a contract to write Eclipse For Dummies.For my money, the Eclipse development environment is simply a better tool than NetBeans.
Relax and Enjoy the Ride
As an Eclipse user, you wade through lots of written material about the SWT. That’s why you want to know about the “SWT versus Swing” issue. But “know-ing” doesn’t mean “worrying.” The war between the SWT and Swing has the greatest impact on people who write code for the Eclipse Foundation. The “SWT versus Swing” controversy comes alive when you try to enhance the Eclipse development environment. But as a plain, old Eclipse user, you can just sit back and watch other people argue.
Installing Eclipse
In This Chapter
䊳Downloading Eclipse䊳Installing the software
䊳Testing your Eclipse installation
S
everal months ago, my wife noticed a warm, musty odor coming from the clothes dryer. For me, it was a comforting odor. But my wife pointed out that a defective dryer vent hose is a safety hazard. So I went out and purchased a brand new vent hose.When I returned home, I got right to work. Instead of fussing over every detail (the way I usually do), I just attached the hose and went back to my writing. I felt so proud. “I must be getting good at this sort of thing,” I said to myself.
Several hours later, I went out to get some groceries. When I returned, I heard a curious humming noise coming from the basement. I guessed that my house-hold computer-driven caller ID speaker system was misbehaving. I went down to the basement to have a look.
Lo, and behold! Everything in my basement office was wet, including my main Windows computer, my Linux box, my Solaris machine, and my beloved caller ID computer. I had removed my washer’s drain hose, and forgotten to reattach it. Of course, my first instinct was to get on the phone and call my publisher. I wanted to milk this incident as an excuse for missing a deadline.
So that’s the story. I can’t be trusted to install household appliance parts. Fortunately for everyone, I’m much better at installing computer software.
Setting Up Eclipse on Your Computer
Installing Eclipse is like installing almost any other software. First you make sure you have the prerequisite tools, then you download the software, and finally you deposit the software in a reasonable place on your computer’s hard drive.
Having enough hardware
No one can tell you exactly how much hardware is enough. The amount of hardware you need depends upon several factors, such as the kinds of Java programs you want to run, the amount of time you’re willing to watch Eclipse work, and so on. The hardware also involves tradeoffs. For instance, if you have a little more memory, you can get away with a little less processing power. I’ve installed Eclipse on a Pentium II running at 330 MHz with 256MB RAM. With this configuration, I wait about a minute for Eclipse to start up, but it’s worth the wait. When the program runs, the performance is acceptable.
How much hard drive space do you need? Again, it depends on what you’re doing, but here’s the general idea:
⻬You need more than 100MB of disk space for the Eclipse code.
⻬You need another 70MB for the Java Runtime Environment.
⻬You need space to store whatever code you plan to develop using Eclipse.
If you’re just tinkering to learn to use Eclipse, the additional space for this item is negligible. But if you’re creating an industrial-strength appli-cation, you need gigabytes (or even terabytes).
⻬You need wiggle room for all the other things your computer has to do. I become nervous when I have less than 100MB of free disk space. But that’s a very personal preference.
Taking all four items into consideration, I like to start with at least 300MB of free disk space. If I don’t have 300MB, then I don’t install Eclipse. (If I don’t have 300MB, I install a disk-cleaning program whether I plan to install Eclipse or not.)
Getting and installing the Java
Runtime Environment
Java’s version numbering can be really confusing. After version 1.4.1 comes version 1.4.2 (with intermediate stops at versions like 1.4.1_02). Then, after 1.4.2, the next version is version 5.0. (That’s no misprint. In Javaville, 5.0 comes immediately after 1.4.2.) To make matters worse, versions numbered 1.2 onward have an extra “2” in their names. So the formal name for version 5.0 is “Java 2 Platform, Standard Edition 5.0.” And to make matters even worse, the people at Sun Microsystems are thinking about removing the extra “2.” So after “Java 2, 5.1” you may see plain old “Java, 5.2.”
Do you already have the Java Runtime Environment?
Chances are, your computer already has an up-to-date Java Runtime Environment (in which case, you don’t have to download another one). Here’s how you check for the presence of the JRE.
1. Choose Start➪Run (Windows only).
The Run dialog makes an on-screen appearance.
2. Call up the command prompt:
In Windows, type cmd, and click OK in the Run dialog’s text field.
Java’s alphabet soup
What you normally call “Java” is really acom-bination of several things:
⻬ A compiler,to turn the source codethat
you write into bytecodethat your computer
can run.
⻬ A Java Virtual Machine (JVM), to carry out the bytecode’s instructions when the com-puter runs your program.
⻬ An Application Programming Interface
(API) containing thousands of pre-written programs for use by your newly created Java code.
Of course, the proliferation of terminology doesn’t end with these three items. If you visit java.sun.com/j2se, you can download
either the Java Development Kit(JDK) or the
Java Runtime Environment(JRE).
⻬ When you download the JRE, you get the
Java Virtual Machine and the Application Programming Interface.
⻬ When you download the JDK, you get the
compiler and the Application Programming Interface. As a separate installation, you get the JRE, which includes the JVM and another copy of the API.
The JRE includes everything you need in order to run existing Java programs. When I say “existing” Java programs, I mean Java pro-grams that have already been compiled. The JRE doesn’t include a compiler. But that’s okay because in this book, you don’t need the JDK’s compiler. Throughout most of this book, you use another compiler — the compiler that comes with Eclipse.
For more details on compilers, bytecode, and
things like that, pick up a copy of Java 2
If your computer tells you that it can’t find cmd, you have an older version of Microsoft Windows. With older Windows versions, type command instead of cmd.
With Red Hat Fedora with Gnome, right-click a blank area on the desktop and choose Open Terminal.
With Mac OS X, choose Applications➪Utilities➪Terminal.
3. In the command prompt window, type java -version, and press Enter.
What happens next depends on your computer’s response to the java
-versioncommand:
• If you see an error message such as ‘java’ is not recognized
as an internal or external commandor Bad command or
file name, then your computer probably doesn’t have an
installed JRE.
Skip to the instructions for downloading and installing the JRE (later in this chapter).
• If you see a message that includes text like the following
Java(TM) 2 Runtime Environment (build 5.0)
then your computer has an installed JRE. Check the version number (a.k.a. the build number) to make sure that the number is at least 1.4.1.
If the number is at least 1.4.1 (including numbers like 5.0 or 5.0.1), then your computer has a usable JRE. You can skip this chapter’s instructions for downloading the JRE.
If the number is lower than 1.4.1 (including numbers like 1.3 or 1.4.0), then follow the instructions for downloading and installing the JRE (later in this chapter).
Finding the JRE on the Web
If your computer doesn’t already have the JRE, you can get the JRE by
visit-ing java.sun.com/j2se.
Anyway, the Java Web site is in a constant state of flux. That’s why I don’t put detailed instructions for downloading the JRE in this book. Instead, I offer some timeless tips.
To find detailed, up-to-date instructions for downloading the JRE from java.
sun.com, visit this book’s Web site.
1. Visit java.sun.com/j2se.
2. Look for a Download J2SE link (or something like that).
The page may have several J2SE version numbers for you to choose from. You may see links to J2SE 1.4.2, J2SE 5.0, and beyond. If you’re not sure which version you want, choosing the highest version number is probably safe, even if that version number is labeled “Beta.” (The Java beta releases are fairly sturdy.)
While you wander around, you may notice links labeled J2EEor J2ME.
If you know what these are, and you know you need them, then by all means, download these goodies. But if you’re not sure, then bypass both the J2EE and the J2ME. Instead, follow the J2SE(Java 2 StandardEdition) links.
The abbreviation J2EE stands for Java 2 Enterprise Edition and J2ME stands for Java 2 Micro Edition. You don’t need the J2EE or the J2ME to run any of the examples in this book.
3. On the J2SE download page, look for an appropriate download link.
A download link is “appropriate” as long as the link refers to J2SE (Java 2 Platform, Standard Edition), to JRE (Java Runtime Environment), and to your particular operating system (such as Windows, Linux, or Solaris). From all possible links, you may have to choose between links labeled for 32-bit systems and links labeled for 64-bit systems. If you don’t know which to choose, and you’re running Windows, then you probably have a 32-bit system.
Another choice you may have to make is between an offline and online installation:
• With the offline installation, you begin by downloading a 15MB setup file. The file takes up space on your hard drive, but if you ever need to install the JRE again, you have the file on your own computer. Until you update your version of the JRE, you don’t need to download the JRE again.
Why would anyone want to install the same version of the JRE a second time? Typically, I have two reasons. Either I want to install the software on a second computer, or I mess something up and have to uninstall (and then reinstall) the software.
4. Download whichever file you chose in Step 3.
5. Execute the file that you’ve downloaded.
With offline or online installation you download an executable file onto your computer’s hard drive. Execute this file to complete the JRE installation.
At some point in all this clicking and linking, you’re probably asked to accept a software license agreement. I’ve accepted this agreement several hundred times, and nothing bad has ever happened to me. (Well, nothing bad having anything to do with Java license agreements has ever happened to me.) Of course, you should accept the software license agreement only if you intend to abide by the agreement’s terms. That goes without saying.
Downloading Eclipse
To download Eclipse, visit www.eclipse.org. As with all Web sites, this site’s structure is likely to change between my writing and your reading Eclipse For Dummies.Anyway, the last time I looked, this Web site’s home page had plenty of links to the Eclipse download page. The download page lists a zillion mirror sites, and each mirror site contains (more or less) the latest release-for-the-public version of Eclipse.
Many software providers use a main-site/mirror-site scheme. The main site
contains the official versions of all files. Each mirror sitecontains copies of the main site’sfiles. A typical mirror site updates its copies every few hours, or every few days. When you download from a mirror site, you do a good deed. (You avoid placing a burden on the main site’s server.)
Some mirror sites have visitor-friendly Web pages; others don’t. If you reach a site whose interface isn’t comfortable for you, then backtrack and try another site. Eventually, you’ll find a site that you can navigate reasonably well.
Yes, this is another warning! Eclipse is hot stuff. Many Eclipse download sites are overloaded with traffic. If you get no response when you click links, please don’t be discouraged. Try a different mirror site, try a different time of day, or try clicking the same link a second time. Take comfort in the fact that you’re in good company. Everybody, everywhere wants to download Eclipse.
People Who Already Know Everything about Eclipse), I assume that you don’t want last night’s hot-off-the-press, still-full-of-bugs build. Instead, you want the latest “regular” release.
So click the link leading to the latest Eclipse release. After clicking the link, you may see a list of operating systems (Windows, Linux, Mac OS X, and so on). You may also see alternative download links (http versus ftp). You may even see md5 checksum links, and links to various other things (things like the RCP Runtime Binary and the Platform SDK — things that don’t concern a new Eclipse user).
Click the http or ftp link corresponding to your computer’s operating system. Clicking either link starts up the usual download process on your computer. Save the file that you download to a safe place on your hard drive, and then proceed to this book’s next fun-filled section.
Installing Eclipse
Unlike many other pieces of software, Eclipse doesn’t come with a fancy installation routine. That’s actually a good thing. Eclipse doesn’t need to have a fancy installation routine. Eclipse doesn’t tangle itself up with the rest of your system. Eclipse is just an innocent bunch of files, sitting harmlessly on your hard drive. If you’re used to things such as Windows DLLs, registry changes, VB runtime libraries, and other unpleasant debris, then installing Eclipse is a breath of fresh air.
To “install” Eclipse, you just unzip the downloaded file. That’s all you do. You can use WinZip, unzip, the Windows XP extraction wizard, or anything else that sucks material from ZIP files. One way or another, the extracted stuff ends up in a directory named (lowercase letter e) eclipse. The new eclipsedirectory contains everything you need to start running the Eclipse program.
Here are some specific tips for your operating system:
⻬Microsoft Windows:If you’re a Windows user, you may be tempted to extract Eclipse into the Program Filesdirectory. While that’s not a ter-rible idea, it may eventually lead to trouble. Some Java tools don’t work in directories whose names contain blank spaces.
⻬Macintosh:If you use a Mac with OS X, you don’t even have to unzip the downloaded file. The file comes to you as a tar.gzarchive. The Mac unpacks the archive automatically, and puts a new Eclipse program icon on your desktop.
Running Eclipse
The first time around, starting Eclipse is a two-part process. First, you get the program running; then, you work through a few initial screens and dialogs.
Turning the ignition key
Here’s how you get Eclipse to start running.
With Microsoft Windows
1. Choose Start➪Run. A Run dialog appears.
2. In the Run dialog, click the Browse button.
A Browse dialog appears.
3. In the Browse dialog, navigate to the directory in which you installed Eclipse. (See Figure 2-1.)
4. Double-click the eclipse (or eclipse.exe) icon.
Eclipse is the blue icon with a picture of something eclipsing something else. (See Figure 2-1.)
You can also put a shortcut to Eclipse on your Windows desktop. Here’s how:
1. Find a more-or-less vacant area on the desktop, and right-click your mouse.
A context menu appears.
Figure 2-1:
2. On the context menu, choose New➪Shortcut. A Create Shortcut Wizard appears.
3. In the Create Shortcut Wizard, click the Browse button.
A Browse dialog appears.
4. In the Browse dialog, navigate to the directory in which you installed Eclipse. (See Figure 2-2.)
5. Select the eclipse (or eclipse.exe) icon.
Once again, Eclipse is the blue icon with a picture of something eclipsing something else. (See Figure 2-2.)
6. Click OK.
The Create Shortcut Wizard reappears. Now the wizard’s text field con-tains something like C:\eclipse\eclipse.exe— the location of the Eclipse program on your computer’s hard drive.
7. Click Next.
Another wizard page appears. This page wants you to assign a friendly name to your new shortcut. The default name (eclipse.exe) is just fine. Any other name that reminds you of Eclipse is also fine.
8. Click Finish.
The new shortcut appears on your Windows desktop. To start Eclipse, just double-click the new shortcut.
With UNIX or Linux
Almost every UNIX/Linux environment has a Run box. If your environment has such a box, then follow the steps in the previous section, making changes
Figure 2-2:
here and there to suit your particular system. If your environment doesn’t have a Run box, follow these steps:
1. Do whatever you normally do to get a command prompt (a.k.a. shell prompt) on your system.
For instance, on Red Hat Fedora with Gnome, right-click a blank area on the desktop and then select Open Terminal. In the Solaris 10 Common Desktop Environment, right-click a blank area on the desktop and then choose Tools➪Terminal.
2. Navigate to the directory in which you installed Eclipse.
For example, if you unpacked the eclipse-3.0-linux.zipfile into
the /usr/localdirectory, then you created a directory named /usr/
local/eclipse. So in the command prompt window, type cd /usr/
local/eclipse. When you do, the command prompt window displays the new directory’s name. You see
[/usr/local/eclipse]$
(or something like that) in the command prompt window.
3. Type ./eclipsein the command prompt window to start a run of the Eclipse program.
If typing ./eclipsegives you a Permission deniedor a cannot execute
message, try changing the file’s permissions. Type chmod u+x, and then press Enter. Then try typing ./eclipseagain. If you still get a Permission
deniedmessage, scream (to this book’s Web site) for help.
On a Mac with OS X
1. Double-click the Eclipse icon on your system’s desktop.
Eclipse starts running.
2. There’s no Step 2!
Starting Eclipse on a Mac is really easy. But if you have trouble, consult this book’s Web site.
After performing the necessary clicks and keystrokes, Eclipse begins its first run. You see a blue splash screen that displays a picture of some heavenly body behind another.*
This splash screen stays on your screen an uncomfortably long time while Eclipse loads its wares. Even with a fast processor, you can watch the pretty dark-blue splash screen for several seconds. (On a slower machine, I can wait more than a minute.) If you’re not used to watching Eclipse start, it may seem as if the program is hung. But most likely, the program is running just fine. Eclipse is getting ready to rumble, winding up in the bullpen, building up a good head of steam.
Revving up before you leave the driveway
Sure, you may have gotten Eclipse running. But that doesn’t mean you can start writing code. Before you create code, you have to do a little housekeep-ing. This section guides you through the housekeephousekeep-ing.
1. Perform the keystrokes and mouse clicks for starting Eclipse on your computer.
For the specifics see the previous section.
2. Wait patiently while the Eclipse program loads.
Eventually, you see a Workspace Launcher, as shown in Figure 2-3. A
workspaceis a directory in which Eclipse stores your work. You can choose one directory or another each time you launch Eclipse. You enter your choice in this Workspace Launcher.
Don’t fuss over your choice in the Workspace Launcher. You can move from one workspace to another long after Eclipse starts running. Just choose File➪Switch Workspace on Eclipse’s main menu bar.
Figure 2-3:
3. In the Workspace Launcher, click OK.
In this section, you accept the default directory shown in the Workspace Launcher’s text field.
After clicking OK, you see a Welcome screen like the one in Figure 2-4.
By default, this Welcome screen is a one-time thing. The second time you run Eclipse, you don’t automatically get welcomed.
If you come to miss the Eclipse Welcome screen, don’t fret. You see the Welcome screen whenever you create a new workspace. And in an exist-ing workspace, you can still conjure up the Welcome screen. Just choose Help➪Welcome on Eclipse’s main menu bar.
4. Click the Workbench icon — the icon in the upper right-hand corner of the Welcome screen.
Clicking this Workbench icon takes you to the main Eclipse screen, known formally as the Eclipse workbench.(See Figure 2-5.) The work-bench is divided into several sections. Each section is called an area.
You’re ready to create your first Java project.
Figure 2-4:
Hello World, and Goodbye Moon
What’s the first thing you do after you install a new piece of software? You run the software and do something simple with it. This first test drive con-firms that you properly installed the software, and gives you a feel for the software’s interface.
This section contains step-by-step instructions for testing your new Eclipse installation. As you work through each instruction, I prefer that you know why you’re doing whatever it is that you’re doing. So I break the instructions into smaller sets, and put each set in its own little section.
Getting started
In this tiny section, you change from one perspective to another. Sure, you may not yet know what an Eclipse “perspective” is, but that’s okay. Changing from the Resource perspective to the Java perspective is easy. Besides, you can read all about perspectives in Chapters 3 through 5.
Figure 2-5:
1. Follow the instructions for starting Eclipse.
See the section titled “Running Eclipse.” After several mouse clicks and/or keystrokes, the Eclipse workbench appears.
2. On the Eclipse menu bar, choose Window➪Open Perspective➪Java. In response to your choice, the Eclipse workbench rearranges itself. (See Figure 2-6.)
Creating a new Java project
How does that old nursery rhyme go? “Each sack had seven cats. Each cat had seven kittens.” Imagine the amount of cat litter the woman had to have! Anyway, in this section you create a project. Eventually, your project will con-tain a Java package, and your package will concon-tain a Java class.
1. On the Eclipse menu bar, choose File➪New➪Project. You see the New Project dialog, as shown in Figure 2-7.
Figure 2-6:
• Formally, a project is a collection of files and folders.
• Intuitively, a projectis a basic work unit. For instance, a self-contained collection of Java program files to manage your CD col-lection (along with the files containing the data) may constitute a single Eclipse project.
2. In the New Project dialog, select Java Project, and then click Next.
You see the New Java Project Wizard, as shown in Figure 2-8.
3. In the Project Name field, type a name for your new project.
In Figure 2-8, I typed FirstProject. In the steps that follow, I assume that you also type FirstProject. Of course, you can type all kinds of things in the Project Name field. I’m an old stick in the mud so I avoid putting blank spaces in my project names. But if you insist, you can use dashes, blank spaces, and other troublesome characters.
You have to type a name for your new project. Aside from typing a name, you can accept the defaults (the Location and Project Layout stuff) in the New Java Project Wizard.
4. Click Finish.
When you click Finish, the Eclipse workbench reappears. The leftmost area contains the Package Explorer view.The view’s list contains your
new FirstProject. (See Figure 2-9.)
Figure 2-7: