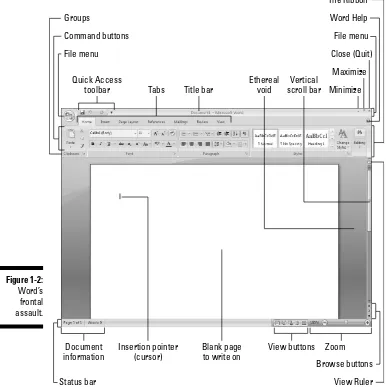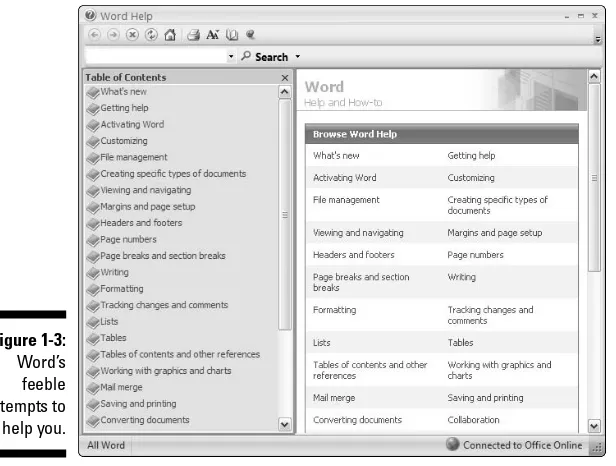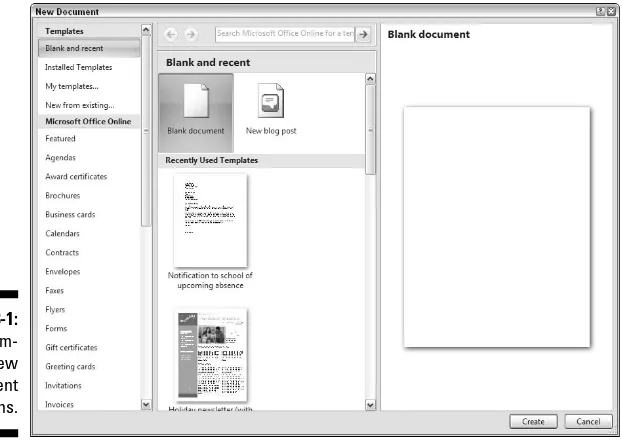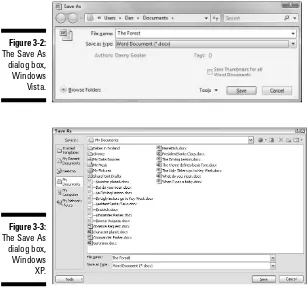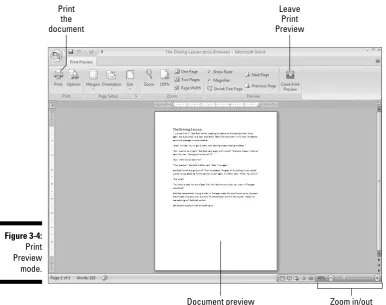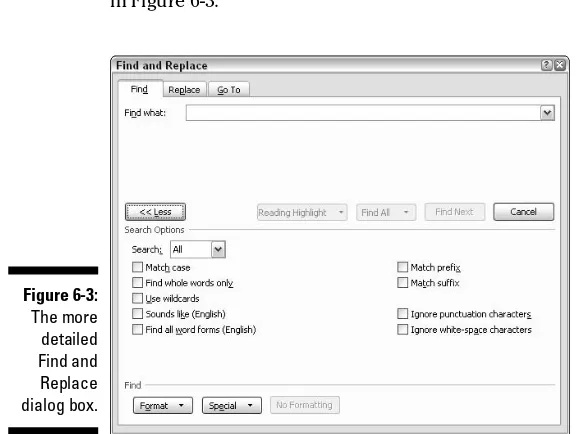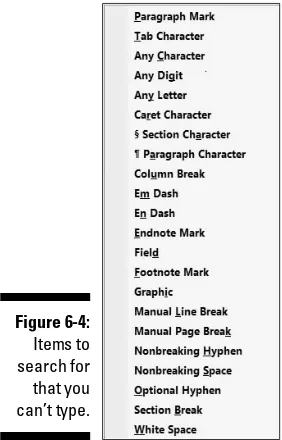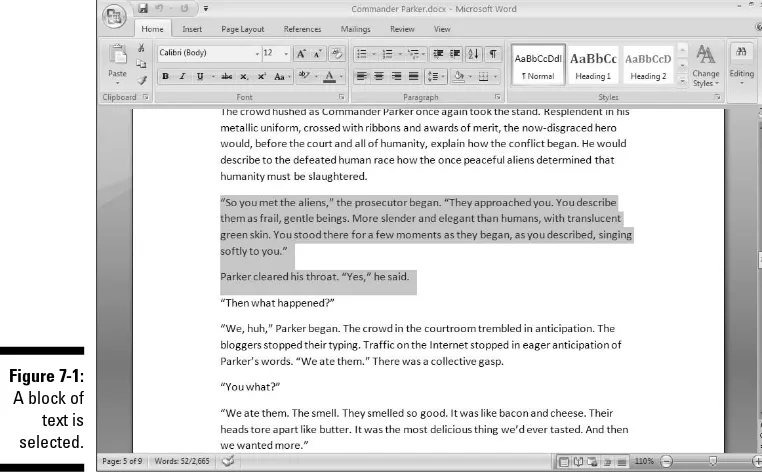FOR
by Dan Gookin
FOR
Hoboken, NJ 07030-5774 www.wiley.com
Copyright © 2007 by Wiley Publishing, Inc., Indianapolis, Indiana Published by Wiley Publishing, Inc., Indianapolis, Indiana Published simultaneously in Canada
No part of this publication may be reproduced, stored in a retrieval system or transmitted in any form or by any means, electronic, mechanical, photocopying, recording, scanning or otherwise, except as permitted under Sections 107 or 108 of the 1976 United States Copyright Act, without either the prior written permis-sion of the Publisher, or authorization through payment of the appropriate per-copy fee to the Copyright Clearance Center, 222 Rosewood Drive, Danvers, MA 01923, (978) 750-8400, fax (978) 646-8600. Requests to the Publisher for permission should be addressed to the Legal Department, Wiley Publishing, Inc., 10475 Crosspoint Blvd., Indianapolis, IN 46256, (317) 572-3447, fax (317) 572-4355, or online at http://www. wiley.com/go/permissions.
Trademarks:Wiley, the Wiley Publishing logo, For Dummies, the Dummies Man logo, A Reference for the Rest of Us!, The Dummies Way, Dummies Daily, The Fun and Easy Way, Dummies.com, and related trade dress are trademarks or registered trademarks of John Wiley & Sons, Inc. and/or its affiliates in the United States and other countries, and may not be used without written permission. All other trademarks are the property of their respective owners. Wiley Publishing, Inc., is not associated with any product or vendor mentioned in this book.
LIMIT OF LIABILITY/DISCLAIMER OF WARRANTY: THE PUBLISHER AND THE AUTHOR MAKE NO REP-RESENTATIONS OR WARRANTIES WITH RESPECT TO THE ACCURACY OR COMPLETENESS OF THE CON-TENTS OF THIS WORK AND SPECIFICALLY DISCLAIM ALL WARRANTIES, INCLUDING WITHOUT LIMITATION WARRANTIES OF FITNESS FOR A PARTICULAR PURPOSE. NO WARRANTY MAY BE CRE-ATED OR EXTENDED BY SALES OR PROMOTIONAL MATERIALS. THE ADVICE AND STRATEGIES CON-TAINED HEREIN MAY NOT BE SUITABLE FOR EVERY SITUATION. THIS WORK IS SOLD WITH THE UNDERSTANDING THAT THE PUBLISHER IS NOT ENGAGED IN RENDERING LEGAL, ACCOUNTING, OR OTHER PROFESSIONAL SERVICES. IF PROFESSIONAL ASSISTANCE IS REQUIRED, THE SERVICES OF A COMPETENT PROFESSIONAL PERSON SHOULD BE SOUGHT. NEITHER THE PUBLISHER NOR THE AUTHOR SHALL BE LIABLE FOR DAMAGES ARISING HEREFROM. THE FACT THAT AN ORGANIZATION OR WEBSITE IS REFERRED TO IN THIS WORK AS A CITATION AND/OR A POTENTIAL SOURCE OF FUR-THER INFORMATION DOES NOT MEAN THAT THE AUTHOR OR THE PUBLISHER ENDORSES THE INFOR-MATION THE ORGANIZATION OR WEBSITE MAY PROVIDE OR RECOMMENDATIONS IT MAY MAKE. FURTHER, READERS SHOULD BE AWARE THAT INTERNET WEBSITES LISTED IN THIS WORK MAY HAVE CHANGED OR DISAPPEARED BETWEEN WHEN THIS WORK WAS WRITTEN AND WHEN IT IS READ.
For general information on our other products and services, please contact our Customer Care Department within the U.S. at 800-762-2974, outside the U.S. at 317-572-3993, or fax 317-572-4002. For technical support, please visit www.wiley.com/techsupport.
Wiley also publishes its books in a variety of electronic formats. Some content that appears in print may not be available in electronic books.
Library of Congress Control Number: 2006934826 ISBN-13: 978-0-470-03658-7
ISBN-10: 0-470-03658-3
Manufactured in the United States of America 10 9 8 7 6 5 4 3 2
After physically destroying three typewriters, Dan Gookinbought his first
computer in 1982 at the urging of the guy in the typewriter repair shop. Contrary to his prejudices, Dan quickly discovered that computers were about more than math, and he quickly took to the quirky little devices.
Twenty-five years later, Mr. Gookin has written over 100 books about comput-ers and high tech and gone through more than 50 computcomput-ers, including a dozen or so laptops and portables. He has achieved fame as one of the first computer radio talk show hosts, the editor of a magazine, a national technol-ogy spokesman, and an occasional actor on the community theater stage.
Dan still considers himself a writer and computer “guru” whose job it is to remind everyone that computers are not to be taken too seriously. His approach to computers is light and humorous, yet very informative. He knows that the complex beasts are important and can do a great deal to help people become productive and successful. Dan mixes his vast knowledge of computers with a unique, dry sense of humor that keeps everyone informed — and awake. His favorite quote is “Computers are a notoriously dull subject, but that doesn’t mean I have to write about them that way.”
Some of the people who helped bring this book to market include the following:
Media Development Specialists: Angela Denny, Kate Jenkins, Steven Kudirka, Kit Malone
Media Development Coordinator:
Laura Atkinson
Media Project Supervisor:Laura Moss
Media Development Manager:
Laura VanWinkle
Editorial Assistant:Amanda Foxworth
Sr. Editorial Assistant:Cherie Case
Cartoons:Rich Tennant (www.the5thwave.com)
Composition Services
Project Coordinator: Adrienne Martinez
Layout and Graphics: Lavonne Cook, Denny Hager, Stephanie D. Jumper, Clint Lahnen, Barbara Moore, Barry Offringa, Lynsey Osborn, Erin Zeltner
Proofreaders: Laura Albert, Christine Pingleton, Techbooks
Indexer: Techbooks
Anniversary Logo Design:Richard Pacifico
Special Help: Mary Lagu
Publishing and Editorial for Technology Dummies
Richard Swadley,Vice President and Executive Group Publisher
Andy Cummings,Vice President and Publisher
Mary Bednarek,Executive Acquisitions Director
Mary C. Corder,Editorial Director
Publishing for Consumer Dummies
Diane Graves Steele,Vice President and Publisher
Joyce Pepple,Acquisitions Director
Composition Services
Gerry Fahey,Vice President of Production Services
Introduction ...1
Part I: Hello, Word! ...9
Chapter 1: Word Hokey-Pokey ...11
Chapter 2: Making Friends with the Keyboard ...25
Chapter 3: A Quick Guide to Word (For the Impatient)...35
Part II: Word Processing Basics ...45
Chapter 4: Moving Around a Document Hither, Thither, and Yon ...47
Chapter 5: Editing Text ...55
Chapter 6: Find and Replace ...65
Chapter 7: Text Blocks, Stumbling Blocks, Writer’s Blocks ...79
Chapter 8: Proofing Your Document (Spelling and Grammar) ...95
Chapter 9: Documents and Files...111
Chapter 10: The Printer, the Paper, the Document Maker ...125
Part III: Formatting ...137
Chapter 11: Formatting Text ...139
Chapter 12: Formatting Paragraphs...153
Chapter 13: Setting Tabs...167
Chapter 14: Formatting Pages...183
Chapter 15: Formatting Documents ...197
Chapter 16: The Styles of Word ...211
Chapter 17: Themes and Templates ...227
Chapter 18: Misc. Formatting Stuff...239
Part IV: Making Your Document
All Fancy-Schmancy ...251
Chapter 19: Borders, Boxes, and Background Color ...253
Chapter 20: Turning the Tables ...261
Chapter 21: Carousing with Columns ...273
Chapter 22: I Love Lists ...279
Chapter 23: Going Graphical...289
Multiple Formats, Multiple Madness...311
Chapter 26: Other Ways of Viewing a Document...321
Chapter 27: Working This Out Together...331
Chapter 28: Merrily We Mail Merge...339
Chapter 29: Labels of Love...351
Chapter 30: Customizing Word ...357
Part VI: The Part of Tens ...365
Chapter 31: The Ten Commandments of Word...367
Chapter 32: Ten Cool Tricks...371
Chapter 33: Ten Odd Things ...379
Chapter 34: Ten Avuncular Suggestions ...385
Introduction...1
What’s New in Word 2007? ...1
About This Book...2
How to Use This Book ...3
Foolish Assumptions ...4
How This Book Is Organized...4
Part I: Hello, Word!...5
Part II: Word Processing Basics ...5
Part III: Formatting ...5
Part IV: Making Your Document All Fancy-Schmancy...5
Part V: What Else Is Left?...5
Part VI: The Part of Tens ...5
What’s Not Here ...6
Icons Used in This Book...6
Where to Go from Here...7
Part I: Hello, Word!...9
Chapter 1: Word Hokey-Pokey . . . .11
How Do I Start Word? Let Me Count the Ways. . . . ...11
The good, yet unimaginative, way to start Word ...12
The better and best ways to start Word...13
Starting Word by opening a document ...15
Behold Word! ...16
Maximize Word’s window size ...16
Look! Up on the screen! ...18
The blank place where you write ...19
The mouse pointer in Word ...20
Cajoling Word to Help You ...21
When You’re All Done ...22
Quitting Word...22
How to quit what you’re doing without quitting Word...23
Chapter 2: Making Friends with the Keyboard . . . .25
Behold the PC Keyboard! ...25
Typing (Or, the Old Hunt-and-Peck) ...27
Follow the blinking cursor ...28
When to press that Enter key ...28
When to whack the spacebar ...29
Backing-up and erasing keys...30
Mind your 1’s and 0’s and L’s and O’s ...30
Things to Notice Whilst You Type ...31
The left end of the status bar...31
Life between pages...32
Spots and clutter in your text ...33
Strange underlines and colored text...33
Word can type that for you ...34
Chapter 3: A Quick Guide to Word (For the Impatient) . . . .35
The Overview ...36
Starting Out with a New Document ...37
Typing the Text...38
Part II: Word Processing Basics...45
Chapter 4: Moving Around a Document Hither, Thither, and Yon . . . .47
Scrolling a Document...47
The vertical scroll bar ...47
One paragraph on the horizontal scroll bar ...49
Mouse scrolling tricks...49
Moving the Insertion Pointer...50
Commanding the insertion pointer with the mouse...50
Moving in small increments (basic arrow keys)...50
Moving from beginning to end...51
The peculiar cases of PgUp and PgDn ...51
Using Browse Buttons to Navigate...52
Getting Lost and Going Back ...53
Chapter 5: Editing Text . . . .55
Deleting Stuff...55
The delete keys: Backspace and Delete ...56
Deleting single characters...56
Deleting a word...57
Deleting more than a word...57
Splitting and Joining ...59
Making two paragraphs from one ...59
Making one paragraph from two ...60
Splitting lines with a soft return ...60
Mistakes? Mistakes? Undo Them with Haste ...60
Now mark me, how I will undo myself ...61
Redo, the Undo-Undo command ...61
Redo, the Repeat Typing command...62
Chapter 6: Find and Replace . . . .65
Text Happily Found...65
O villainous text tidbit! Seek it out! ...66
The Super Find command ...67
Finding stuff you can’t type in ...70
Finding formatting...72
Replacing What’s Been Found ...74
The miracle of the Replace All button ...76
Finding and replacing formatting ...76
Chapter 7: Text Blocks, Stumbling Blocks, Writer’s Blocks . . . .79
What Is a Block of Text? ...80
Marking a Chunk of Text As a Block ...81
Using the keyboard to select text...81
Marking a block with the mouse ...82
Using the F8 key to mark a block ...84
Blocking the whole dang-doodle document ...85
Deselecting a Block...86
You’ve Marked the Block — Now What?...86
Copying a block ...87
Moving a block...88
Options for pasting text...88
Special pasting...89
Copying or moving a block with the mouse ...90
Copying and moving with the F2 key...91
The Miracle of Collect-and-Paste ...91
Looking at the Clipboard...91
Pasting from the Clipboard task pane ...92
Chapter 8: Proofing Your Document (Spelling and Grammar) . . . .95
Hun Dewing Yore Mist Aches...96
Check Your Spelling ...96
The red zigzag of shame ...96
What to do when the spell checker stupidly assumes that a word is misspelled but in fact it isn’t...98
Undoing an Ignore All command ...99
Un-adding words to the dictionary ...100
Instant Text-Fixin’ with AutoCorrect ...101
AutoCorrect in action ...101
Do your own AutoCorrect entries ...102
Undoing an AutoCorrect correction ...103
Grammar Be Good...104
Proofing Your Entire Document at Once ...104
Customizing Proofing Options...106
Improving Your Word Power...106
A thesaurus is not a colossal prehistoric beast ...107
The Research task pane...108
Making Every Word Count ...109
Chapter 9: Documents and Files . . . .111
All About Files...111
Making a New Document...112
Quick! A blank sheet of paper! ...113
Using a template ...114
Saving a Document...115
Saving a new document to disk the first time...115
Problems with saving a document to disk ...117
Saving or updating a document...118
Saving when you’re done...119
Not saving a document ...120
Opening a Document ...120
Using the traditional Open command...120
A handy way to open a recent file...122
Opening one document inside another ...122
Chapter 10: The Printer, the Paper, the Document Maker . . . .125
Preparing the Printer...125
Preview Before You Print ...126
Printing a Whole Document...128
Printing backward ...130
Printing a document quickly...131
Printing Part of a Document ...132
Printing a specific page ...132
Printing a range of pages...133
Printing a block...134
Printing More than One Copy of Something...134
Canceling a Print Job (Omigosh!)...135
Part III: Formatting...137
Chapter 11: Formatting Text . . . .139
How to Format Text ...139
Basic Text Formatting...140
Changing the font ...141
Character formats (bold, italic, and so on)...142
Text Transcending Teeny to Titanic ...144
Setting the text size...145
Nudging text size ...145
More Colorful Text Makes Not for More Colorful Writing...146
Undoing All This Text-Formatting Nonsense...147
Fun and Formatting in the Font Dialog Box ...148
Changing the CASE of Text...151
Chapter 12: Formatting Paragraphs . . . .153
How to Format a Paragraph...153
Where the Paragraph Formatting Commands Lurk...155
Paragraph Justification and Alignment ...156
Line up on the left!...157
Everyone center!...157
Line up on the right!...157
Full justification! (Full justification — aye, sir!)...158
Making Room Before, After, or Inside Your Paragraphs...158
Traditional line spacing ...158
More line spacing options ...159
That space between paragraphs ...160
Paragraph Indentation...161
Indenting the first line of a paragraph ...161
Making a hanging indent ...162
Indenting a whole paragraph ...163
Setting the paragraph margins ...163
Chapter 13: Setting Tabs . . . .167
The Story of Tab...167
The Tab Stops Here...168
The Standard Left Tab Stop ...170
The tabbed list...170
The tab-tab-paragraph thing...172
The Center Tab Stop ...173
The Right Tab Stop...174
Right stop, left stop list ...175
Tab, right stop list ...176
The Decimal Tab...177
The Bar Tab...178
The Tabs Dialog Box ...178
Setting a tab in the Tabs dialog box...179
Setting leader tabs...180
Default tab stops ...181
Unsetting a Tab Stop...182
Chapter 14: Formatting Pages . . . .183
Describe That Sheet o’ Paper ...183
A page is a sheet of paper about “this” big...184
Page orientation (landscape or portrait) ...185
Marginal information ...186
Behold the Page Setup dialog box...187
Page Numbering ...189
Where to stick the page number? ...190
Starting off with a different page number ...191
Numbering with Roman numerals ...192
Removing page numbers ...192
New Pages from Nowhere ...192
Starting afresh on a new, blank page ...192
Inserting a whole, blank page ...193
Page Froufrou ...194
Color your page ...194
The distinguished watermark...195
Chapter 15: Formatting Documents . . . .197
The Oft Misunderstood Yet Useful Concept of Sections...197
Understanding sections...198
Creating a section...199
Using a section...200
Deleting a section break ...201
Hats and Shoes for Your Pages (Headers and Footers) ...202
Adding a header ...203
Editing a header...204
Making odd and even headers...206
“But I don’t want a header on my first page!”...207
Headers and document sections...207
Removing a header...209
Chapter 16: The Styles of Word . . . .211
The Big Style Overview ...211
Types of styles ...212
Styles quick and custom...213
Using a style ...213
Effortless Formatting Fun with Quick Styles ...214
Applying a Quick Style to your text ...214
Employing the Styles task pane...216
The Styles task pane lite...218
Discovering which style you’re using ...218
Switching to another style set ...219
Unapplying a style...219
Do-It-Yourself Styles ...220
Creating a style based on text you’ve already formatted ...220
Creating character, list, and other types of styles ...223
Modifying a style ...223
Giving your style a shortcut key ...224
Deleting a style ...225
Managing All Your Various Styles...225
Chapter 17: Themes and Templates . . . .227
Formatting Fast and Fancy with a Theme...227
Applying a document theme...228
Modifying or creating a theme...229
Whipping Out Similar Documents Based on a Template ...230
What is a template?...231
Creating a template based on a document you already have ...231
Making a new template from scratch...234
Modifying a template you created ...234
Attaching a template to a document ...235
Become an Expert in Your Fields ...244
Inserting a field into your document ...244
Playing with fields ...246
Center a Page, Top to Bottom...248
Steal This Format! ...249
Part IV: Making Your Document
All Fancy-Schmancy...251
Chapter 19: Borders, Boxes, and Background Color . . . .253
This Border Situation ...253
The Border command button ...254
The Borders and Shading dialog box...255
Lines and Boxes Around Your Text...255
Drawing a fat, thick line ...256
Making rules...256
Boxing text or paragraphs...257
Boxing a title ...257
Putting a border around a page of text...258
Removing borders ...259
Background Colors ...259
Chapter 20: Turning the Tables . . . .261
Furnish Forth the Tables...261
Starting your table-creation fun ...262
Creating a table yay-by-yay big...263
Drawing a table ...264
Transmuting tabbed text into a table ...266
Turning a table back into plain text ...266
It’s Your Turn to Set the Table...267
Using the mouse with a table...267
Putting text into a table ...268
Table Craftsmanship...269
Making more than three columns ...275
Mixing column formats...276
Adjusting the columns in the Columns dialog box ...276
Chapter 22: I Love Lists . . . .279
Basic Bullets and Numbers...279
Making a bulleted list...280
Numbering a list ...280
Numbering lines of text ...281
Lists of Things in Your Document...281
Creating a table of contents ...282
Building an index...283
Footnotes and Endnotes ...286
Chapter 23: Going Graphical . . . .289
Here Come the Graphics! ...290
Inserting a picture from a file on disk...290
Inserting a clip art image...291
Slapping down an AutoShape ...292
Inserting a picture or text into an AutoShape ...293
Deleting an image or artwork ...294
Images and Text Can Mix ...294
Wrapping text around the image...295
Moving an image hither and thither ...296
Image Editing ...297
Characters Fun and Funky ...301
Nonbreaking spaces and hyphens ...301
Typing characters such as Ü, Ç, and Ñ...302
Adding a dash of en or em ...303
Inserting special characters and symbols ...303
Say It in WordArt ...304
Spice Up Your Document with a Text Box ...306
Instant Graphical Goodness with SmartArt...307
Part V: What Else Is Left?...309
Chapter 25: Multiple Documents, Multiple Windows,
Multiple Formats, Multiple Madness . . . .311
Multiple Document Mania...311
Managing multiple documents ...312
Viewing the same document in multiple windows...314
Working with Non-Word Document Formats ...316
Using the Files Type drop-down list...317
Loading an alien document...317
Saving a file in a horridly strange and unnatural format...319
Updating older Word documents ...319
Chapter 26: Other Ways of Viewing a Document . . . .321
Organize Your Thoughts ...322
Entering Outline view ...322
Adding topics to your outline...323
Demoting a topic (creating subtopics)...324
Promoting a topic...325
Adding a text topic ...326
Rearranging topics ...326
Expanding and contracting topics ...326
Printing an outline...328
Sit Back and Read...328
Chapter 27: Working This Out Together . . . .331
Here Are My Thoughts ...331
Adding a comment ...332
Hiding comments ...333
Reviewing comments ...333
Printing comments (or not) ...334
Deleting comments ...334
Whip Out the Yellow Highlighter...334
Look What They’ve Done to My Text, Ma ...335
Comparing two versions of the same document...335
Reviewing the changes ...337
Tracking changes as you make them...338
Chapter 28: Merrily We Mail Merge . . . .339
All About Mail Merge ...339
Mail Merge Ho!...340
Creating the main document (Task 1 of 5) ...341
Assigning fields (Task 2 of 5) ...343
Building records (Task 3 of 5)...345
Inserting fields into the main document (Task 4 of 5)...347
Merging it all together (Last task)...348
Chapter 29: Labels of Love . . . .351
The Label Thing...351
Here’s a Sheet of Identical Labels ...352
Print That Address List ...353
Chapter 30: Customizing Word . . . .357
All the Better to See You, My Dear...357
The Status Bar Configuration Menu...359
The Quick Access Toolbar ...360
Finding the toolbar...360
Moving the toolbar...361
Adding command buttons to the toolbar...361
Removing commands from the toolbar...363
Restoring the Quick Access toolbar ...363
Part VI: The Part of Tens...365
Chapter 31: The Ten Commandments of Word . . . .367
Thou Shalt Remember to Save Thy Work ...367
Thou Shalt Not Use More Than One Space...368
Thou Shalt Not Press Enter at the End of Each Line ...368
Thou Shalt Not Neglect Thy Keyboard...368
Thou Shalt Not Manually Number Thy Pages ...369
Thou Shalt Not Use the Enter Key to Start a New Page ...369
Thou Shalt Not Click OK Too Quickly...369
Thou Shalt Not Forget Thy Undo Command ...369
Honor Thy Printer...370
Thou Shalt Have Multiple Document Windows Before Thee ...370
Chapter 32: Ten Cool Tricks . . . .371
Automatic Save with AutoRecover ...371
Keyboard Power! ...372
Build Your Own Fractions ...372
Electronic Bookmarks ...373
Document Inspection...374
The Drop Cap...374
The Document Map...375
Add an Envelope to Your letter ...376
Sort Your Text...376
Text That Doesn’t Print ...377
Cross-References...382
Smart Tags...383
Click-and-Type ...383
Word and the Internet ...384
Chapter 34: Ten Avuncular Suggestions . . . .385
Keep Printer Paper, Toner, and Supplies Handy ...385
Get Some References ...386
Keep Your Computer Files Organized ...386
Know a Little Windows...386
Back Up Your Work ...387
Use AutoCorrect...387
Use Those Keyboard Shortcuts...387
Try New Things ...388
Let Word Do the Work ...388
Don’t Take It All Too Seriously ...388
A
re you nervous? Intimidated? Befuddled and confused beyond all recourse? Whatdid they do to Word? Just when you thought you finally had a leg up on the program, just as you finally remembered that the Sort command is on the Tables menu, they’ve gone and changed . . . everything! What a headache!Welcome to Word 2007 For Dummies,which is a better solution to your word processing pains than taking two aspirin and calling tech support in the morning. This book is your friendly, informative, and entertaining guide to the newfangled way of processing words that is Word 2007.
I’m not telling you that this book will make you all cozy and pleased with the new ways of Word. No, I’m merely promising that this book eases the pain everyone feels with Word 2007. Let other authors apologize for the program! I’m here to kick Word in the butt and, hopefully, you’ll enjoy watching that.
What’s New in Word 2007?
Earlier versions of Word all looked alike. They had menus, toolbars, task panes, and other pop-up, drop-down, leak-out nonsense. With Word 2007, all that stuff is gone, nailed shut in a box and wheeled away into that huge ware-house where the U.S. government keeps the Ark of the Covenant. Word 2007 sports no menus. It has only one tiny toolbar.
Replacing the menus and toolbars is a tabbed Ribbon system. The tabs are like the menus of old, but their commands are grouped into graphical com-mand buttons. Some buttons are comcom-mands, some buttons are menus. This setup can be overwhelming at first, but I must admit that it makes it possible to do some tasks in fewer steps than with the old Word interface. Knowing that, of course, doesn’t make the thing less intimidating.
Beyond the interface, Word is a bit stricter on styles and formatting. The ben-efit here is instant previews, or the ability to instantly see how changes affect your document as you browse a menu. Part III of this book explains more.
Finally, many commands didn’t survive the transition from older versions of Word to Word 2007. You won’t find any of the following in Word 2007:
AutoFormat Save All
Close All Save As Web Page
Character Animation Speech
File Search Wizards
Frames WordPerfect Help
Office Assistant
These items were either dropped entirely or replaced with something better.
About This Book
I don’t intend for you to read this book from cover to cover. It’s not a novel, and if it were, it would be a musical novel and you’d be required to sing the songs and go through the dances with all the characters in a book and, quite honestly, I don’t think that the people near you would let you get away with it.
This book is a reference. Each chapter covers a specific topic or task that Word does. Within a chapter, you find self-contained sections, each of which describes how to perform a specific task or get something done. Sample sec-tions you encounter in this book include:
⻬Saving your stuff
⻬Moving a block of text
⻬Quickly finding your place
⻬Aligning paragraphs
⻬Cobbling a table together quickly
⻬Creating a table of contents
⻬Adding topics to your outline
How to Use This Book
You hold in your hands an active book. The topics between this book’s yellow-and-black covers are all geared toward getting things done in Word 2007. Because nothing is assumed, all you need to do is find the topic that interests you and read.
Word uses the mouse and keyboard to get things done. Still, the program looks different from traditional Windows programs, so pay attention!
This is a keyboard shortcut:
Ctrl+P
This shortcut means that you should press and hold the Ctrl (control) key and type a P, just as you would press Shift+P to get a capital P. Sometimes, more than two keys need to be pressed at the same time:
Ctrl+Shift+T
In this line, you press Ctrl and Shift together and then press the T key. Release all three keys.
Commands in Word 2007 exist as command buttonson the Ribbon interface. This book may refer to the tab, the command group, and then the button itself to help you locate that command button — for example, the Page Layout tab, Page Background group, Page Color button. Or, I might say “the Page Color button found in the Page Layout tab’s Page Background group.
Often times, command buttons are shown in the margin, which can help you locate them.
Menu commands are listed like this:
Table➪Insert Table
This command means that you choose the command named Insert Table from the Table menu. Note that Table is most likely a button on the Ribbon.
When I describe a message or something you see on-screen, it looks like this:
Why should I bother to learn about compound interest when robots will eventually destroy the human race?
If you need further help operating your computer or a good general reference, I can recommend my book PCs For Dummies, published by Wiley Publishing, Inc. The book contains lots of useful information to supplement what you find in this book.
Foolish Assumptions
Though this book was written with the beginner in mind, I still make a few assumptions. Foremost, I assume that you’re using a computer. You use Windows as the computer’s operating system, either Windows Vista or Windows XP or any other version of Windows that can run Word 2007. There are no specific issues between Word and Windows as far as this book is concerned, but keep in mind that this book isn’t about Windows.
Your word processor is Microsoft Word 2007. It is notMicrosoft Works. It is not an earlier version of Word. It is not WordPerfect. It is not a version of Word that runs on a Macintosh.
Throughout this book, I use “Word 2007” and “Word” interchangeably. Both refer to the same thing. (Word 2007 may also be referred to as Word 12 in some instances, although not in this book.)
Word 2007 is a part of the Microsoft Office 2007 suite of programs. This book doesn’t cover any other part of Microsoft Office, nor do I assume that you even have the Microsoft Office suite installed.
How This Book Is Organized
This book contains six major parts, each of which is divided into several chap-ters. The chapters themselves have been sliced into smaller, modular sections. You can pick up the book and read any section without necessarily knowing what has already been covered in the rest of the book. Start anywhere.
Part I: Hello, Word!
This part provides a quick introduction to Word and word processing. Information is offered on how best to use your keyboard, plus a simple overview of the typical word processing day. Part I contains lots of good, basic information.
Part II: Word Processing Basics
The chapters in this part of the book cover the 7 basic tasks of any word processor: moving around a document, editing text, search and replace, working with blocks of text, document proofing, saving and opening, and finally printing.
Part III: Formatting
This part deals with formatting, from the smallest iota of text to formatting commands that span an entire document and more. Formatting is the art of making your document look less ugly.
Part IV: Making Your Document
All Fancy-Schmancy
This part is formatting dessert, or things you can do beyond regular format-ting to help make your document look like more than a typical, boring docu-ment. It covers lines, borders, tables, columns, lists, graphical goodness, and all sorts of stuff that makes Word more than a typical word processor.
Part V: What Else Is Left?
This part covers a few dangling details that I consider myself fortunate to write about, such as outlining, collaboration, mail merge, label-making, and other interesting things that Word does.
Part VI: The Part of Tens
What’s Not Here
Word is one heck of a program. Covering the entire thing would take a book several thousand pages long. (I kid you not.) My approach in this book is to cover as much basic word processing as possible. Because of that, some advanced features did get pushed off the table of contents.
You won’t find any information here on macros in Word. Although they can be useful, it’s tough to get into macros without broaching the more technical topic of Microsoft Office Visual Basic, which is a true programming language — definitely not beginner stuff.
Some of the more esoteric features are touched upon lightly here. For exam-ple, I could spend about 70 pages detailing what can be done with graphics in Word, but I limited myself to only a dozen pages.
Finally, this book doesn’t cover using Word to do anything on the Internet. That includes using e-mail, making a Web page, blogging, online publishing, creating forms, or doing that kind of stuff. This is a word processing book, and Word is a word processor.
Icons Used in This Book
This icon flags useful, helpful tips or shortcuts.
This icon marks a friendly reminder to do something.
This icon marks a friendly reminder notto do something.
Where to Go from Here
Start reading! Observe the table of contents and find something that interests you. Or, look up your puzzle in the index.
Because Word 2007 has changed, whether you’re new to the program or not, you should start reading at Chapter 1.
Read! Write! Let your brilliance shine on a sheet of paper.
My e-mail address is [email protected]. Yes, that’s my real address. I
try to reply to all the e-mail I get, although sometimes I’m not that speedy. And, although I enjoy saying “Hi” or answering questions about this book, please do not e-mail me with technical support questions or problems with your computer. For that, I can recommend reading my book Troubleshooting Your PC For Dummies(Wiley).
You can also visit my Web page for more information or as a diversion:
www.wambooli.com. Be sure to check out the Wambooli Forums while
you’re there.
B
lame it all on Homer. One day, he was telling his epic poem The Iliadto a crowd of eager Greeks. The Greeks were thrilled. One Greek in particular was so enamored with the tale that he blurted out, “This stuff is great! If only we could remember it all!”Irritated at being interrupted, Homer replied, “Why not write it down?”
The Greeks collectively went “Huh?”
Homer explained, “Me? I’m blind. I had to memorize the whole thing. You — you have sight. You can write it down. Of course, it would be nifty if you had a word processor, which would make typing the thing easy, as well as format-ting and prinformat-ting it. But you’re thousands of years too early for that. So my advice is to start by creating an alphabet. Better still, you’re Greeks: Steal an alphabet.”
Word Hokey-Pokey
In This Chapter
䊳Starting Word
䊳Reading the Word screen
䊳Getting help from Word
䊳Exiting Word (or not)
C
heer up! Word processing is one of the best things that a computer can do. It’s much better than trying to compose your thoughts on a typewriter. It’s better than worrying about good penmanship. It’s much more efficient than using Gutenberg’s moveable-type machine. It’s cheaper than paying a scribe to scribble hieroglyphics on a papyrus roll. And it’s certainly better than chipping a stone tablet with a rock. Keep that rock handy, though: You may still need something to smash the computer when it frustrates you.This chapter provides an overview of Microsoft Word 2007. It’s your introduc-tion to the newfangled way that people are word processing during this, the breakfast of the 21st century. So, sit back, relax, grab a refreshing beverage, and definitely put down that rock! You’ll be on your way to writing words electric in no time.
How Do I Start Word? Let Me
Count the Ways. . . .
Anyone using a computer suspects that there’s probably a better, faster, or more serious way to get things done. There are so many options! Who knows when someone will amble up to you and point at how you start your word processor. “You do that?” they’ll snicker and walk away. Oh, no. What now?
often), there are definitely good, better, and best ways. Before going there, consider taking some general steps before you begin your word processing odyssey:
1. Ensure that your computer is on and toasty.
Any computer that’s on is, in fact, toasty. The only way to make it toastier is to insert bread, which I don’t recommend.
2. Prepare yourself physically.
Make sure you’re seated, with a nice, upright, firm posture. They tell me that your wrists should be even with your elbows and that you shouldn’t have to tilt your head forward. Shoulders are back and relaxed.
Close your eyes. Unwind. Breathe in, breath out.
3. Prepare yourself mentally.
Yes, you can do this! Hail the muse scribborrhea,the forest nymph of electronics and typing. Think calm thoughts. Concentrate on letting the thoughts flow from your brain and rush down your arms and into your fingers as they dance upon the keyboard. Remember that you are the master. Mutter that over and over: “I am the master. . . .”
If you need help starting your computer, refer to my book PCs For Dummies (Wiley Publishing) for quick and accurate turning-on-the-computer instructions.
You can stop muttering “I am the master” now.
The good, yet unimaginative,
way to start Word
Without fail, the place to start any program in Windows is at the fabled Start button. It may not be the coolest way to start a program, but it’s consistent and reliable — good things to have in a computer. Obey these steps:
1. Click the Start button.
Use your computer mouse to click the Start button, which is often found on the left side of the taskbar, at the bottom of the screen, adorned with the Windows logo and often (cleverly) the word Start.
Clicking the Start button displays the Start menu.
2. Choose Word from the All Programs menu.
Behold! Word starts! Watch in amazement as your computer whizzes and whirs. Before too long, Word appears on the computer’s monitor, trying to be friendly and inviting but failing utterly.
Don’t let Word’s appearance overwhelm you! I describe what you’re looking at later, in the section “Behold Word!”
⻬If you can’t find Word on the All Programs menu, look for a submenu named Microsoft Office or Office 12 or even Office 2007. Word may be lurking on that submenu.
⻬The Start menu contains a list of many interesting things, including pro-grams, recently used propro-grams, and fun locations to visit in Windows. One of those Start menu things is the All Programs menu, which may also be called Programs (without the word All).
⻬Supposedly, every program ever installed on your computer has installed its icon in a spot somewhere on the All Programs menu.
⻬I refer to the program as Word, though the icon may be labeled Microsoft Word, Microsoft Office Word, Word 2007, or some other clever variation on that theme.
The better and best ways to start Word
When you use Word a lot, it helps to have quick access to its icon — that icon is the way you start Word — and then start your work. A better way than keeping Word hidden on the All Programs menu is to create a Word shortcut icon on the desktop. Heed these steps:1. Locate the Word icon on the All Programs menu.
Don’t start Word now! Just point the mouse at the Word icon on the Start button’s All Programs menu or wherever else it may be found.
Automatically starting Word every
ding-dong time you start Windows
To get your computer to start Word whenever youstart Windows, you need to move the Microsoft Word item from its current location on the All Programs menu to the All Programs➪Startup folder. The items in the Startup folder start up auto-matically when Windows begins its day. As with
2. Right-click the Microsoft Word menu item.
A pop-up menu appears.
3. Choose Send To➪Desktop (Create Shortcut).
Whew! The scary part is over. You haven’t changed anything, but you have added a new icon to the desktop, an icon you can use to start Word, if you like. To prove it:
4. Click the mouse on the desktop.
The desktopis the background you see when you use Windows. Clicking the desktop hides the Start menu.
5. Locate the Microsoft Word shortcut icon.
It looks like the icon shown in the margin. That’s your shortcut to Word.
You can now use that icon to start Word: Just double-click, and you “open” the program. Then you can start clack-clack-clacking away at the keyboard. That’s faster than using the All Programs menu.
The bestway to start Word, and the way I do it every day, is to place the Word icon on the Quick Launch Toolbar.
The Quick Launch Toolbar,found right next to the Start button on the taskbar, is a row of icons representing programs, which you can start with a single click of the mouse. And, unlike the desktop, the Quick Launch bar is always handy.
To put the Word icon on the Quick Launch bar, you need to drag and drop, so it helps to have a Word icon already on the desktop, as described in the pre-ceding set of steps. From the desktop, use the mouse to drag the Word icon to the Quick Launch bar, and then release the mouse button to “drop” the icon, as shown in Figure 1-1.
Starting Word from the Quick Launch bar is the best way to go: Just point the mouse at the Word icon and click, and Word is summoned to the screen.
⻬The Quick Launch Toolbar may not be visible on your computer. Refer to my book PCs For Dummiesfor more information or if the Quick Launch bar is too narrow and you cannot see the Word icon.
⻬Another way to have the Word icon always handy is to pin it to the Start menu directly. In Step 3 (a few paragraphs back), choose the item named Pin to Start Menu.
Starting Word by opening a document
Word is a computer program. You use that program to create documents, which are stored on your computer in much the same way as people pile junk into boxes and store them in their garages. But that’s not important. What is important is that you can use those documents to start Word: Opening a Word document causes Word to start andto display that document for editing, printing, or just giving others the impression that you’re doing something.Here’s one way you can start Word by opening a document:
1. Open the Documents folder.
The Documents folder, also called My Documents in some versions of Windows, is where Word, as well as other applications, stores the stuff you create. You can find this folder on the desktop, or you can get at it from the Start menu.
The Documents folder opens and displays its content, which is the stuff you’ve already created and saved to disk.
2. Locate a Word document.
A Word document appears, as shown in the margin.
3. Double-click the Word document icon.
Word starts and loads the document for editing, reading, modifying, perusing, cussing, mangling, and potentially fouling up beyond all recognition.
You can open any Word document by following these steps. The document can be on the desktop, in the Documents folder, or in any other folder or location where a Word document icon can lurk.
⻬The document name appears beneath or to the right of the icon. You can use the name to determine the document’s contents — as long as the document was properly named when it was saved to disk. (More on that later.)
Word shortcut icon on the desktop
Drag the Word icon here.
Figure 1-1:
⻬If you have one document you open consistently, consider putting a shortcut to that document on the desktop for quick access: Right-click the document’s icon and choose Send To➪Desktop (Create Shortcut).
⻬Word is capable of opening other types of documents, including docu-ments from previous versions of Word, Rich Text Format docudocu-ments, and others. Each of these documents has its own icon, though the icon looks similar to the standard Word document icon. See Chapter 25 for more information on opening alien documents in Word.
⻬You can see a list of the recent documents you’ve worked on by choos-ing the Recent Items or My Recent Documents submenu from the main Start menu. Choose your document from that list to open it.
Behold Word!
Word appears on your computer’s monitor just like any other program, nes-tled within its own window. Look on the screen and at Figure 1-2. There’s more to Word and word processing than an electronic version of the blank sheet of paper.
The details of what you see on the screen are covered elsewhere in this book. Because you may not know what each doodad and greeblie is called, I’ve labeled some of the important things in Figure 1-2. Use this book’s index to help you find stuff you might be curious about.
⻬Word 2007 represents a new approach to word processing. Gone are the menus and toolbars that have dominated computer programs for a decade or more. Replacing them is a new, tabbed, Ribbon interface. Although it may be intimidating at first, don’t let it overwhelm you. Just keep reading this book and you’ll be fine.
⻬The veryfirst time you start Word, you may be asked some questions: Enter your name and initials, set up Word security, and set Microsoft update options. I recommend the updates.
Maximize Word’s window size
Unless your computer system has one of those huge monitors, you probably want to maximize the Word program window just before you start working. To run Word in full-screen mode, click the Maximize button (the middle one) in the upper-right corner of the window.
Just in case your computer system is blessed with a giant monitor, you can resize the Word window without maximizing it; drag any of the window’s edges in or out.
Word’s window size affects what you see in the Ribbon’s command groups. On smaller screens, fewer buttons show up, or they may show up in three rows. On larger screens, you see more buttons, usually in two rows.
Ethereal void
Word Help The Ribbon
Vertical
scroll bar Minimize Maximize Close (Quit) Groups
File menu
Tabs Title bar
Command buttons File menu
Quick Access toolbar
Browse buttons
View Ruler Zoom View buttons
Status bar Document information
Blank page to write on Insertion pointer
(cursor)
Figure 1-2:
Look! Up on the screen!
Everything in the Word window is designed to help you write. No, I’m serious! Well, I don’t mean writein the sense of Ernest Hemingway or Jane Austen, although that’s possible. Word wants you to manage, organize, and create things with words. That’s the essence of word processing. What you see on the screen, on Word’s interface, is designed to make writing an easy and effortless task.
The largest portion of the Word screen is for composing text. It’s blank and white, just like a fresh sheet of paper. (Refer to Figure 1-2.) That’s where you compose and format your text, and I cover that area specifically in the next section.
Surrounding the text-composing area is a host of goobers that are as bewilder-ing as an exhibit in a modern art museum, as intimidatbewilder-ing as the cockpit of a jet fighter, and almost as dangerous as a plate of sushi. Despite their overwhelm-ing appearance, the thoverwhelm-ings that cloverwhelm-ing to the Word program window are there to help you write. The following list gives you the quick top-to-bottom explana-tion. Use Figure 1-2 for reference. And, please: Do not memorize anything!
⻬The title barlists the document’s title, or merely Document 1until you
give the document a title by saving it to disk. (See Chapter 9 for informa-tion on saving documents — very important!)
⻬The Office button replaces the traditional File menu of most Windows programs. Clicking the Office Button displays the Office Button menu, a
list of commands that deal with files and documents.
⻬Tabsorganize Word’s various and sundry commands into groups based on word processing activities. Tabs appear and disappear depending on what you’re doing in Word.
⻬Groups and command buttonshelp keep commands for the various
tabs organized. Each group contains command buttons that do specific things to your text.
⻬The Ruler may or may not be visible. When the Ruler is visible, it helps
you set margins and tabs. The View Ruler button (refer to Figure 1-2) shows and hides the Ruler.
Below the writing area dwells the status bar. This informative strip of graphi-cal goodness contains trivial information about your document as well as the following ornaments:
⻬Document informationlists optional data specific to your document.
⻬The View buttonsspecify how the blank page appears in the window (also refer to the next section).
⻬The Zoom thingsets how large or small your document appears inside
Don’t fret over these things! What’s important now is that you recognize the names of things so that you don’t get lost later.
⻬The tabs, groups, and command buttons change as you take on various activities in Word. Although this may seem disruptive, it’s in fact quite handy.
⻬You can hide the Ribbon if you would rather have more room to write: Right-click anywhere on the Ribbon and choose the Minimize Ribbon command from the pop-up menu. To restore the Ribbon, right-click any tab and choose the Minimize Ribbon command again.
⻬Another part of the window, not shown in Figure 1-2, is the task pane. It shows up when it’s needed, to offer more choices, options, or information.
⻬A Document Recovery task pane may show up when Word starts, telling you that Word has saved a document that may have been lost because of a power failure or computer crash. Refer to Chapter 32 for informa-tion on the AutoRecover feature.
⻬The Windows taskbar, located at the bottom of the screen, is a part of Windows itself and not Word. However, as you open documents in Word, buttons representing those documents appear on the Windows taskbar.
⻬Unlike in previous versions of Word, the tabs, groups, and command but-tons cannotbe customized, moved, or resized. You can customize the Quick Access toolbar (refer to Figure 1-2), but that’s about it.
The blank place where you write
The words you write appear in the center part of Word’s program window, in that blank area shown in Figure 1-2. That pallid vista is the equivalent of a blank sheet of paper, and the documents you create on that electronic sheet of paper look just the way they will when they’re eventually printed on a real sheet of paper. Such is the magic of word processing.
Word lets you view the blank sheet in five different ways. Two of the views are the most popular for wordsmiths:
⻬Print Layout: Activate this view by clicking the status bar’s Print Layout button. In Print Layout view, you get to see the entire page, just as it prints. Graphical images, columns, and all sorts of other fancy items show up on the page fully visible. You can see the edge of the page and a blank space between pages (the “Ethereal void” in Figure 1-2).
⻬Draft:Set this view by clicking the Draft button on the status bar. Draft
There are three other ways to view your document: Full Screen Reading, Web Layout, and Outline. None of these views has anything to do with basic word processing. Refer to Chapter 26 for more information on these different views.
⻬Word automatically switches to Print Layout view from Draft view when necessary. So, when you’re working in Draft view and you want to edit a header or insert a picture, Print Layout view is activated. You need to manually switch back to Draft view, if that’s your preferred way of using Word.
⻬One thing that’s visible in Draft view that you don’t find in Print Layout view is a thick, horizontal bar on the left side of the page, just below a document’s last line of text. That heavy bar marks the end of your docu-ment. You cannot delete the bar — unless you switch from Draft view to Print Layout view.
⻬Draft view may also be referred to as Normal view,as it was in previous versions of Word.
⻬Writing (or typing, depending on how good you are) is covered in the next chapter. That would be Chapter 2.
⻬Any weird stuff you see onscreen (a ¶, for example) is a Word secret symbol. Chapter 2 tells you why you may want to view those secret sym-bols and how to hide them if they annoy you.
The mouse pointer in Word
Word processing is a keyboard thing, although the computer’s mouse comes in handy. In Word, you use the mouse to choose commands and to move the insertion pointer around as you edit text.
The mouse pointer changes its look as you work in Word:
For editing text, the mouse pointer becomes the I-beam.
For choosing items, the standard eleven o’clock mouse pointer is used.
For selecting lines of text, a one o’clock mouse pointer is used.
Memorizing these mouse pointer types isn’t important, but remember that the mouse pointer changes as you use Word.
⻬You can use the mouse to see what some of the little buttons and things with pictures on them do in Word. Just hover the mouse pointer over the button, and — voilà! — it’s like Folgers instant information crystals.
⻬Chapter 4 discusses how to use the mouse pointer to move the insertion pointer, allowing you to edit different parts of your text.
Cajoling Word to Help You
There are many ways to extract help from Word, the most common of which is to press the F1 key. That key not only works in Word’s main window, but can also summon specific help for when you’re doing certain things, such as when you’re performing some obscure task way inside some dialog box or task pane.
Summoning Word Help displays a separate program window labeled Word Help, as shown in Figure 1-3. You can type a topic, command name, or ques-tion into the box in the upper-left corner of the window, or you can browse the table of contents for help.
Figure 1-3:
⻬You can also summon help by clicking the wee round question mark button near the upper-right corner of the Word window.
⻬Word’s help works best when you have an Internet connection, espe-cially a high-speed, or broadband,connection.
⻬If you’ve used previous versions of Word, note that there’s no more Office Assistant in Word 2007. You can mourn or rejoice as appropriate.
⻬Of course, this book can be your handiest and most useful source for Word help. Sadly, I don’t have room here to document everything,so Microsoft relented and decided to provide everythingin its Word Help window.
When You’re All Done
It’s the pinnacle of etiquette to know when and how to excuse oneself. Leaving can be done well or poorly. Experience taught me this lesson when I was dining with royalty and suddenly all conversation stopped. I had to meekly raise my hand, mutter “It was me,” and then run off all red-faced and ashamed. I hope that such a thing never happens to you.
Just as there are many ways to start Word, there are several ways to quit. You can quit the program outright, you can pause and start over, or you can set Word aside. These options are covered in this section.
Quitting Word
When you’re done word processing and don’t expect to return to it anytime soon, you need to quit the Word program. Quitting a computer program is like putting away a book on a shelf. In the electronic world of the computer, this is how you do such a thing:
1. Choose Exit Word from the Office Button menu.
2. Save any files when Word prompts you to do so.
Word always warns you before it leaves; if you have any unsaved docu-ments, you’re prompted to save them to disk. You see a warning dis-played on the screen, as shown in Figure 1-4.
Click Yes to save your file. You may be asked to give the file a name, if you haven’t yet done so. (Chapter 3 tells you how to do it.)
If the slop you typed isn’t worth saving, click No.
If you elect to quit, Word closes its window. Poof! It’s gone. You return to Windows or some other program, such as FreeCell, which you know you shouldn’t be playing anyway.
⻬You don’t have to quit Word just to start editing another document. Refer to the next few sections for helpful, time-saving information!
⻬Do not quit Word by resetting or turning off your computer! It’s a bad thing. Trust me on this one.
How to quit what you’re doing
without quitting Word
It’s not always necessary to quit Word. For example, if you’re merely stopping work on one document to work on another, quitting Word is a waste of time. Instead, you can close one document and then open another. Or, better still, you can simply open the new document and keep the old one active; you can then easily switch between the documents.
To close a document in Word, choose the Close command from the Office Button menu. This doesn’t quit Word, but it removes the document from the screen, allowing you to stay in Word or work on another document.
Likewise, you can start up a new document in Word, just like sticking a blank sheet of paper into a typewriter. See Chapter 3, the section about starting out with a new document.
Bottom line: There’s no point is quitting Word when all you want to do is start editing a new document.
⻬Closing a document in Word is similar to ripping a sheet of paper out of your typewriter — but without the satisfying SSHHHHHTHWP! sound it makes.
⻬There’s no need to close a document, really. In fact, I work on a docu-ment over a period of days and keep it open (and my PC on) the entire time. Doesn’t hurt a thing. (I do occasionally save it to disk, which is important.)
Figure 1-4:
⻬When you try to close a document before it has been saved, Word dis-plays a warning dialog box. Click the Yes button to save your document. If you want to continue editing, click the Cancel button and get back to work.
⻬The keyboard shortcut for the Close command is Ctrl+W.
Putting Word away for a spell
There’s no need to quit Word if you know that you will be using it again soon. In fact, I’ve been known to keep Word open and running on my computer for weeksat a time. The secret is to use the Minimizebutton.
Clicking the Minimize button shrinks the Word window to a button on the taskbar. Thwoop! It’s gone! With the window out of the way, you can do other things with your computer. Then, when you’re ready to word-process again, click the Word button on the taskbar to restore the Word window to the screen.
Making Friends
with the Keyboard
In This Chapter
䊳Knowing the PC keyboard
䊳Typing tips
䊳Using the Enter key
䊳Using the spacebar
䊳Backspacing and deleting
䊳Observing the status bar
䊳Marking the space between pages
䊳Seeing stuff in your text that isn’t there
䊳Living with colored underlines and text
D
espite the mouse, despite the graphics, Word exists as a program requiring a lot of keyboard input. To best enjoy Word, you should know your computer’s keyboard. This means knowing not only where and how to press the keys, but also how certain keys on the keyboard are used in a word processor. This chapter unlocks those secrets that would otherwise linger inside your computer keyboard — along with all those potato chip crumbs, nail clippings, and gross strands of hair.Behold the PC Keyboard!
Despite all the fancy keyboard extras, as far as word processing is consid-ered, you use only the core keys on the keyboard, keys commonly found on every computer keyboard, as illustrated in Figure 2-1.
When you use Word, you use the keys in groups, either alone or in combina-tion with other keys. Here are the names by which the computer nerds know these things:
⻬Function keys: The function keys are labeled F1 through F12. You can use them alone or in cahoots with the Ctrl, Alt, and Shift keys.
⻬Typewriter keys:These are the standard alphanumeric keys that the
computer inherited from the antique typewriter: Athrough Zand the number keys, plus symbols and other exotic characters.
⻬Cursor keys:Also called the arrow keys,these keys control the cursor. Also included are the non-arrow keys: Home, End, PgUp (or Page Up), PgDn (or Page Down), Insert, and Delete.
⻬Don key: A domesticated ass.
⻬Numeric keypad:These keys are sometimes cursor keys and other
times number keys. The split personality is evident on each key cap, which displays two symbols. The Num Lock key and its corresponding light are on if the numeric keypad (1, 2, 3) is active. If the cursor keys (arrows, Home) are active, Num Lock is off.
Shift Keys Typewriter Keys Shift Keys You don’t actually depress a key on a computer
keyboard. Nope. Instead, you press and release. Any swift tapping motion will do. Some key-boards even generate a pleasing click when a key is pressed.
⻬Shift keys:These keys don’t do anything by themselves. Instead, the Shift,
Ctrl, and Alt keys work in combination with other keys.
Here are some individual keys worth noting:
⻬Enter:Marked with the word Enterand sometimes a cryptic, curved arrow-thing: ↵. You use this key to end a paragraph of text.
⻬Esc:The “escape” key, which doesn’t really do anything in Word. However,
pressing the Esc key in a dialog box is the same as clicking the Cancel button with the mouse.
⻬Spacebar:The only key with no symbol; inserts spaces between the words.
⻬Tab:Inserts the tab “character,” which shoves the next text you type
over to the next tab stop; an interesting and potentially frustrating for-matting key (and nicely covered in Chapter 13).
⻬Backspace:Your backing-up-and-erasing key — very handy.
⻬Delete:Also labeled Del; works like Backspace but doesn’t back up to erase. Read more on that in Chapter 5.
Every character key you press on the keyboard produces a character on the screen, on the blank part where you write. (Check out Figure 1-2, over in Chapter 1.)
⻬The Shift key is used to produce capital letters, just like on a typewriter (in case you’ve ever used one of those).
⻬Ctrl is pronounced “control.” It’s amazing the variety of names people give to the Ctrl key before they know it as the control key.
⻬The Caps Lock key works like the Shift Lock key on a typewriter. After you press Caps Lock, the Caps Lock light on your keyboard comes on, and everything you type is in ALL CAPS.
Typing (Or, the Old Hunt-and-Peck)
Words electric march across the screen because you type those words on the keyboard. Despite all the commands and graphical goobers, the thing you do most often in Word is type.
Clackity-clack-clack-clack.
Follow the blinking cursor
The key to writing in Word is to look for the insertion pointerin your text. It’s a flashing vertical bar:
|
Text you type appears beforethe insertion pointer, one character at a time. After a character appears, the insertion pointer hops to the right, making room for more text.
For example, type this line:
Why blame the computer?
The insertion pointer moves to the right, marching along as you type. It’s called insertionpointer for a reason: Press the left-arrow key a few times to move the insertion pointer back before the word blame.
Type the word notand a space. The word (and the space) are inserted into your text. The text to the right is pushed off to make room for the new text. Now the sentence should read:
Why not blame the computer?
Chapter 4 covers moving the insertion pointer around in more detail.
When to press that Enter key
In word processing, you press the Enter key only when you reach the end of a paragraph. Not the end of a line, the end of a paragraph.You do this thanks to
“Do I need to learn to type?”
No one needs to learn to type to use a wordprocessor, but you do yourself a favor when you learn. My advice is to get a computer program that teaches you to type. I can recommend the Mavis Beacon Teaches Typing program, even though I don’t get any money from her and none
of her children resembles me. I just like the name Mavis, I suppose.
a neat-o feature called word wrap.When the text you type reaches the right margin, the insertion pointer automatically hops down to the next line of text, taking any incompletely typed word along for the ride.
To witness word wrap for yourself, start Word and type the following text, without pressing the Enter key:
When the times were hard, we knew what had to be done. Eatin’ was necessary. So as we all sat down to the meal, and that sweet aroma of roasted meat hit our nostrils for the first time in months, we held firm. It was especially hard when little Dana innocently asked where her pet bunny Fluffy had gone.
As you type, and as words grow precariously close to the right margin, Word magically picks up an incomplete word and places it on the following line. That’s word wrap in action. It’s automatic, and it means that there’s no need to press the Enter key until you reach the end of a paragraph.
⻬Some people end a paragraph with two presses of the Enter key; others use only one press. If it’s extra space you want between paragraphs, refer to Chapter 12, the section about putting space between paragraphs, to see what to do.
⻬There’s no need to use the Enter key when you want to double-space your text. Double-spacing is a formatting command in Word. See Chapter 12 for more information.
⻬If you want to indent a paragraph, press the Tab key after pressing Enter. This can also be done automatically; refer to (you guessed it) Chapter 12.
When to whack the spacebar
The spacebar isn’t the same thing as the right-arrow key on the keyboard. Pressing the spacebar doesn’t just move the insertion pointer; it inserts a space characterinto the text. Spaces are important between words and sen-tences. Withoutthemreadingwouldbedifficult.
The most important thing to remember about the spacebar is that you need to whack it only once. In word processing, as in all typing done on a computer, only onespace appears between words and after punctuation. That’s it!
⻬I’m serious! If you’re an old-timer, you’re probably used to putting two spaces after a period, which is what they taught in typing class. This extra space is wrong on a computer. Type only one space!
⻬The reason you need only one space between sentences is that computers use proportionally spaced type. Old-fashioned typewriters used mono-spaced type, and so pressing the spacebar twice after a sentence was supposed to aid in readability (though that’s debatable). Computer type is more like professionally typeset material, and both typesetters and professional-document folk put only one space after a period or a colon. So there!
Backing-up and erasing keys
When you make a typo or other typing error, press the Backspace key on the keyboard. The Backspace key is used to back up and erase. The Delete key can also be used to erase text.
⻬Refer to Chapter 5 for more information on deleting text with Backspace and Delete.
⻬The Backspace key is named Backspace on your keyboard, or it may have a long, left-pointing arrow on it: ←.
⻬Backspace doesn’t work like the Backspace key on a typewriter. The dif-ference is that when you press Backspace in Word, the cursor backs up and erases. (The Word equivalent of the typewriter’s Backspace key is the left-arrow key.)
Mind your 1’s and 0’s and L’s and O’s
If you’re a former typewriter user, you’re probably pushing 40! Man, you’re old! Seriously, my geriatric friend, the typewriter is merely inspiration for the computer keyboard. Beyond that, the similarity is purely superficial. Please heed these advice nuggets:⻬Do not use the little L or the big I in place of the number one. Use the 1 key. That’s what it’s there for.
⻬Do not use the O (oh) key for the number zero. Use the 0 (zero) key.