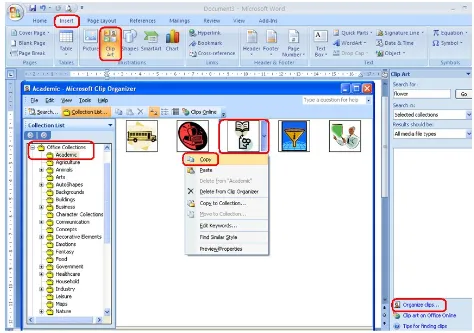MICROSOFT WORD 2007
Oleh:
Ibnu Rusdi, M.Kom
PENGABDIAN PADA
MASYARAKAT
Modul Pengabdian Masyarakat-BSI Group
MICROSOFT WORD 2007
Bekerja dengan Microsoft Word 2007
Microsoft Word 2007 adalah program aplikasi pengolah kata yang tergabung dalam Microsoft Office 2007 dan memiliki ekstension atau akhiran file :.docx
Fungsi : mengetik naskah, kolom Koran, surat menyurat dll.
A. Membuka Microsoft Word 2007
1. Klik tombol Start di Microsoft Windows 2. Pilih Programs
3. Pilih Microsoft Office 4. Klik Microsoft Word 2007
B. Mengenal Bagian Dokumen
Tombol Office adalah tombol yang terdiri dari perintah-perintah standar seperti membuka dokumen, menyimpan dokumen dsb
Quick Access Toolbar adalah toolbar yang berisi sejumlah perintah Customize quick access toolbar
Customize Quick Access Toolbar adalah tombol untuk memodifikasi perintah-perintah Microsoft Word 2007 pada Quick access toolbar
Tab adalah bagian berbentuk tabulasi yang berisi sejumlah perintah sesuai dengan kelompoknya yang terdiri dari grup perintah Tab Home, Tab Insert, Tab Page Layout, Tab References, Tab Mailings, Tab Review dan Tab View
Tombol pengatur jendela terdiri dari:
1. Minimize adalah tombol untuk meminimalkan jendela
2. Maximize adalah tombol untuk memaksimalkan jendela
Lambang tab adalah ciri atau tanda posisi tab baris atau paragraf
Tombol dialog adalah tombol yang digunakan untuk membuka kotak dialog serta memodifikasi perintah-perintah yang disimpan di dalamnya
View Ruler adalah bagian fasilitas untuk mengatur garis mistar secara horisontal dan vertikal
Ruler adalah bagian fasilitas untuk mengatur margin atau tabulasi
Baris Penggulung adalah bagian fasilitas untuk menggulung halaman kerja secara horisontal dan vertikal
Baris Status adalah bagian fasilitas yang berisi nomor halaman, zoom dsb
Halaman Kerja adalah media kerja berwarna putih yang tampak pada saat Microsoft Word 2007 diaktifkan
Pengatur Tampilan Halaman Kerja adalah bagian fasilitas untuk mengatur penampilan halaman kerja, seperti print layout, full screen reading, web layout, outline dan draft
Zoom adalah bagian fasilitas untuk mengatur media tampilan halaman kerja. Tombol plus untuk memperbesar dan tombol minus sebaliknya
C. Membuat File Dokumen dan Menyimpannya
1.
Bukalah halaman kerja Microsoft Word 2007 dengan cara klik office buton new blank document create
2.
Ketikkan teks atau naskah pada halaman kerja yang telah dibuka3.
Jika sudah, untuk menyimpan klik tombol Office lalu pilih Save atau pilih icon save pada Quick Access Toolbar4.
Ketikkan nama file Dokumen pada kotak isian File name, contoh “Latihan”. Nama file tidak lebih dari 250 karakter termasuk spasi dan tidak menggunakan tanda baca seperti: / \ * ?><5.
Klik tombol Save atau tekanlah EnterD. Membuka File Dokumen
1.
Klik tombol Office2.
Pilih dan klik Open atau klik icon Open pada Quick Access Toolbar3.
Muncul kotak dialog Open , klik nama file dokumen yang ingin dibuka4.
Klik tombol perintah Open atau tekanlah EnterE. Menutup File Dokumen
1.
Klik tombol Office2.
Pilih dan klik Close. Menutup File Dokumen hanya menutup halaman kerja dan Microsoft Word masih dalam keadaan aktifF. Menutup Microsoft Word 2007
1.
Klik tombol Office2.
Pilih dan klik tombol perintah Exit Word atau klik tombol Close di sebelah kanan atas jendela Microsoft Office Word 2007. Menutup Microsoft Word artinya menutup halaman kerja dan keluar dari program Microsoft Word 2007Memulai Bekerja Dengan Microsoft Word 2007 1. Menentukan Format Kertas Pencetakkan
Digunakan untuk menentukan jenis kertas, batas atas, bawah, kiri dan kanan pengetikan dan pencetakkan
a). Klik Tab Page Layout, Klik tombol dialog Page Setup
b). Akan tampil
Tab Paper: Digunakan untuk menentukan jenis kertas, contoh : A4, Legal, Leter dll.
Tab Margin : Digunakan untuk menentukan batas atas, bawah, kiri dan kanan pengetikkan atau pencetakan pada kertas
Margin terdiri dari :
Top Batas Atas Left Batas Kiri
Bottom Batas Bawah Right Batas Kanan
Orientation terdiri dari :
Portrait Mencetak secara vertical
Landscape Mencetak secara horizontal
c). Klik Ok
2. Menentukan Format Teks Pengetikan
Digunakan untuk memformat bentuk teks, berupa : cetak biasa (Rugular), tebal (Bold), miring (Italic), garis bawah (Under Line), jenis huruf, ukuran huruf, warna huruf dll.
Langkah :
a). Ketik naskah, lalu blok teks/huruf yang akan diformat
b). Klik Tab Home, klik tombol dialog Font
c). Klik Tab Font
Pilih Font : Pilih salah satu jenis huruf
Pilih Font Style : Pilih style huruf (Regular/Biasa, Bold/Cetak Tebal, Italic/Cetak Miring dan Bold Italic/Cetak Tebal dan Miring)
Pilih Size : Untuk ukuran besarnya huruf
Pilih Font Color : Untuk menentukan warna huruf
Pilih Effects : Untuk menentikan efek pada teks
d). Klik Ok Atau :
a). Ketik naskah, lalu blok teks/huruf yang akan diformat
b). Klik Icon yang diperlukan seperti di bawah ini :
3. Menentukan Format Paragraph (Jarak Antar Baris Kalimat) dan Perataan Teks
Digunakan untuk memformat jarah antar baris kalimat. Langkah :
a). Ketik naskah, lalu blok naskah yang akan diformat
b). Klik Tab Home, klik tombol dialog Paragraph
c). Pilih general Alignment (Untk menentukan perataan teks, yaitu : Left/Rata Kiri, Right/Rata Kanan, Centered/Rata Tengah dan Justified/Rata Kiri Kanan)
d). Pilih Line Spacing : Menentukan jarang paragraph (single/satu, 1.5 spacing, double/dua)
e). Klik Ok
4. Membuat Daftar Berurut dan Daftar Bersimbol (Bullet and Numbering)
Digunakan untuk membuat daftar dengan urut disertai angka atau abjad dan simbil/gambar. Langkah :
a). Ketik naskah, lalu blok naskah yang akan diformat
b). Klik Tab Home
c). Klik Combo Box pada Icon Numbering Pilih salah satu bentuk numbering Change List Level : Untuk menentukan tingkatan number
Define New Number Format : untuk menentukan bentuk number Set Number Value ; Untuk menentukan awal mulainya number
f). Klik Combo Box pada Icon Bullet Pilih salah satu jenis bullet
Jika tidak ada Klik Define New Bullet Klik Tombol Symbol Tentukan jenis font
klik salah satu symbol Klik Ok
g). Klik Ok
5. Membuat Kolom Koran
Digunakan untuk membuat naskah menjadi beberapa kolom seperti Koran. Langkah :
b). Klik Tab Page Layout, klik Combo Box pada Column More Colums
c). Tampil
Pilih Presets : Untuk menentukan jumlah kolom yang akan dibuat (one Satu Kolom, Two Dua Kolom, Three Tiga Kolom, Left Kolom Kiri lebik kecil daripada kolom kanan dan Right Kolom kanan lebih kecil daripada kolom kiri)
Number Of Columns ; Untuk menentukan jumlah kolom yang akan dibuat
Line Between : Menentukan garis pemisah antar kolom (Jika di check List aka nada garis pemisahnya)
Equal Column Width : Menentukan lebar antar kolom yang sama besar
d). Klik Ok
6. Menyisipkan Gambar (Clip Art)
Digunakan untuk menambahkan gambar pada naskah. Langkah :
a). Ketik naskah, lalu blok naskah yang akan diformat
c). Klik Organize Clip Pada Pojok Kanan Layar
d). Lalu Klik tanda + pada Office Collection (Seperti pada gambar) Klik Salah Satu kategori
e). Pilih Salah satu gambar dengan cara klik combo box pada gambar klik Copy
f). Kecilkan layar dengan cara meng-klik tombol minimize
g). Klik Tab Home Klik Icon Paste
Atau : Klik Tombol Kanan Mouse pada Lembar Kerja
7. Mengatur Gambar (Clip Art) Pada Naskah
Digunakan untuk mengatur tata letak gambar pada naskah beserta ukurannya. Langkah :
a). Klik tombol mouse pada gambar
b). Arahkan kursor / mouse pada Fill handle tarik pada fill handle untuk mengecilkan atau memperbesar gambar
c). Tarik gambar dengan mouse kearah teks yang diinginkan
d). Klik kanan tombol mouse pada gambar
e). Klik tab layout : untuk menentukan format peletakan gambar
In line with text :teks akan berada di atas dan di bawah gambar, sebelah kiri dan kanan gambar akan kosong
Square : teks akan berada di atas, di bawah, di kanan dan di kiri gambar, mengikutu betuk kotak
Tight : teks akan berada disekeliling gambar dan mengikuti bentuk lekukan gambar Behind Text : gambar akan ada di belakang teks
d). Klik Ok
8. Membuat Tabel Beserta Rumus
Digunakan untuk membuat daftar dalam bentuk tabel. Langkah :
a). Klik Tab Insert Klik Icon Table Klik Insert Table
b). Tampil Table Size (Untuk menentukan jumlah kolom dan baris tabel) Number of columns : masukkan jumlah kolom
Number of rows : masukkan jumlah baris
9. Menggabung Cell Tabel
Digunakan untuk menggabungkan dua atau lebih cell secara berurutan. Langkah :
a). Blok beberapa cell yang akan digabungkan
b). Klik Tab Layout Klik Merge Cells pada kotak dialog Merge
10. Memformat Judul Pada Kolom Tabel
Digunakan untuk mengatur letak judul pada kolom tabel. Langkah :
a). Blok judul yang akan diformat
b). Klik Tab Layout Klik Jenis perataan judul pada kotak dialog Alignment
11. Menghapus Cell, Baris, Kolom dan Tabel
Langkah :
a). Blok cell Klik Tab Layout
b). Klik Delete pada kotak dialog Rows & columns Tampil :
Delete Cells : Untuk menghapus cell tertentu dari table Delete Colums :Untuk menghapus kolom tertentu dari table Delete Rows :Untuk menghapus baris tertentu dari table Delete Table :Untuk menghapus seluruh table
12. Menyisipkan / Menambah Baris dan Kolom Pada Tabel
Fungsi : Untuk menambahkan cell baik berupa baris maupun kolom di sebelah kiri, kanan, atas ataupun bawah dari suatu cell.
Langkah :
a). Blok cell Klik Tab Layout
b). Pada dialog Rows & columns Pilih :
Insert Above : Untuk menyisipkan cell satu baris di atas cell aktif Insert Below : Untuk menyisipkan cell satu baris di bawah cell aktif Insert Left : Untuk menyisipkan cell satu kolom di kiri cell aktif Insert Right : Untuk menyisipkan cell satu kolom di kanan cell aktif
13. Memformat Bingkai dan Warna Latar Belakang Pada Tabel (Border and Shading)
Fungsi : Untuk menentukan bentuk bingkai dan warna cell pada tabel. Langkah :
a). Blok cell atau seluruh tabel Klik Tab Layout
b). Klik Properties pada kotak dialog Table
c). Klik Tab Border : untuk menentukan jenis, ukuran dan warna bingkai
d). Klik Tab Shading : untuk menentukan warna latar belakang
14. Mengurutkan Isi Tabel
Fungsi : Untuk mengurutkan isi tabel secara Ascending ataupun Descending berdasarkan criteria tertentu.
Langkah :
a). Blok seluruh tabel Klik Tab Layout
b). Klik Sort pada kotak dialog Data
c). Tentukan jenis pengurutan
d). Klik OK
15. Membuat Rumus Matematika Pada Tabel
Fungsi : Untuk membuat rumus perhitungan matematika. Langkah :
a). Tempatkan kursor mouse pada cell yang akan dibuat rumusnya
b). Klik Formula pada kotak dialog Data, mis : =a1*b1
c). Ketikan rumus pada kotak Formula
d). Tentukan Jenis Number Format
e). Klik OK
16. Membuat Tabulasi
Fungsi : Untuk mengatur pelurusan teks atau data numerik relatif terhadap margin dokumen. Tab stop adalah titik perhentian yang telah didefnisikan dan berada sepanjang baris pengetikan.
Langkah :
a). Klik Tab Home klik icon line spacing pada kotak dialog Paragraph klik Line Option Spacing
c). Pada kotak isian Tab Stop Position, ketik posisi tab stop yang anda inginkan.
d). Pada bagian alignment, beri tanda atau klik salah satu option pilihan berikut :
L eft, untuk tab stop rata kiri
C enter, untuk tab stop rata tengah R ight, untuk tab stop rata kanan
D ecimal, untuk tab stop rata pada titik decimal B ar, untuk pembuatan garis tegak
e). Pada bagian leader, beri tanda atau klik pada salah satu option pilihan berikut :
1 None, jika tidak memakai karakter pada leader
2 …….., jika memakai karakter pendahulu titik
3 ---, jika memakai karakter pendahulu tanda penghubung
4 _____, jika memakai karakter pendahulu tanda garis bawah
f). Klik tombol Set, untuk memasang tab stop tersebut pada garis mistar.
g). Ulangi langkah c sampai e untuk memasang tab stop yang lainnya.
h). Jika ingin menghapus tanda tab stop, klik Clear pada tab stop position yang akan dihapus atau Clear All untuk menghapus keseluruhan.
Selain dengan menggunakan kotak dialog Tabs, dapat dilakukan dengan pengaturan tabulasi dengan tombol toolbar Tab Alignment yang terdapat pada sisi kiri ruler.
Toolba
r Perintah Keterangan
Left Tab Digunakan untuk tab stop rata kiri
Center
Tab Digunakan untuk tab stop rata tengah
Right Tab Digunakan untuk tab stop rata kanan
Decimal
Tab Digunakan untuk tab stop rata pada titik decimal
Bar Tab Digunakan untuk tab stop berupa garis batas tegak
Untuk mengatur tab stop melalui garis mistar, langkahnya adalah sebagai berikut (lihat gambar III.6) :
Tentukan jenis perataan tab stop yang diinginkan dengan mengklik tombol tab alignment yang terdapat pada sisi kiri mistar.
Untuk memindahkan posisi tab stop, drag tanda tab stop ke posisi yang diinginkan.
Untuk menghapus tab stop, drag tanda tab stop ke bawah atau keluar dari mistar.
Latihan:
MINUM TEH
Si Waen dan Wowu yang baru turun gunun g, langsung keliling kota jakarta. setelah seharian keliling mereka kehausan, lalu menuju sebuah warung. Waen melihat daftar harga minuman: Teh dingin = Rp.2000,- dan Teh panas = Rp.1000,-
Kemudian Si Waen memesan teh panas karena uangnya hanya Rp.1000,-. begitu pesanan the panas datang, si Waen langsung meminumnya tanpa ditiup/didinginkan dulu, jelas aja dia kepanasan sambil memegangi tengg orokannya.
Si Wowu kaget melihat itu: "kenapa, langsung kamu minum teh yang masih panas itu?". Si