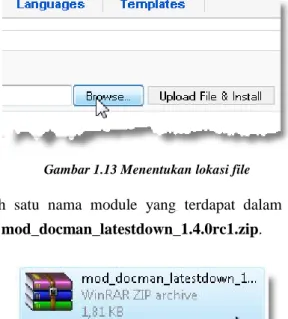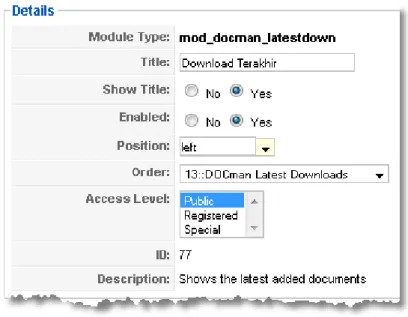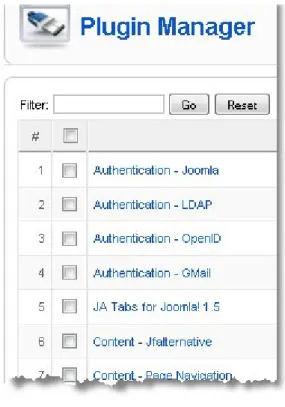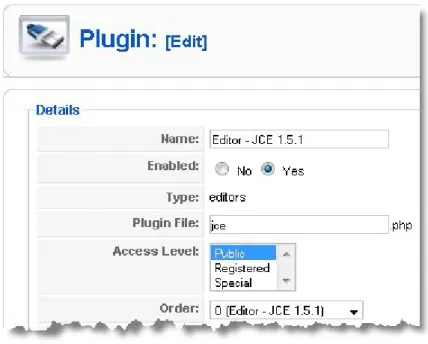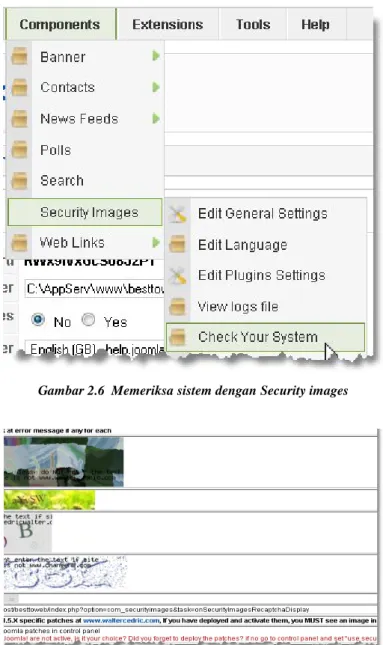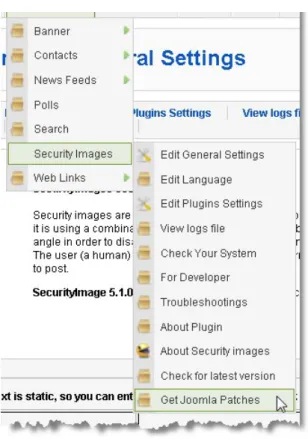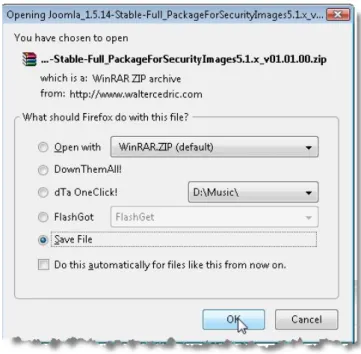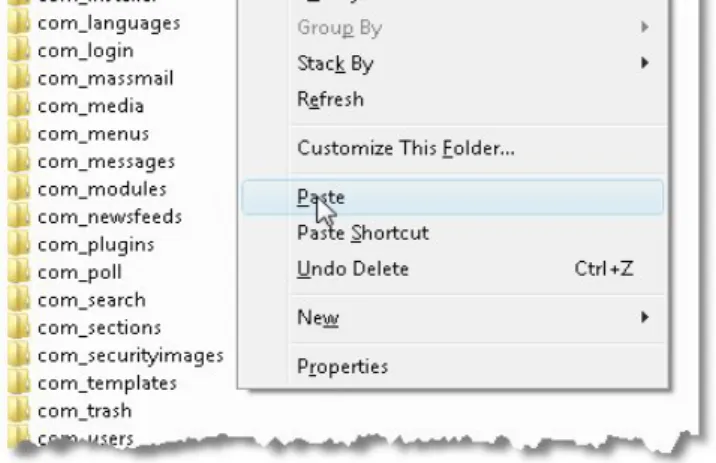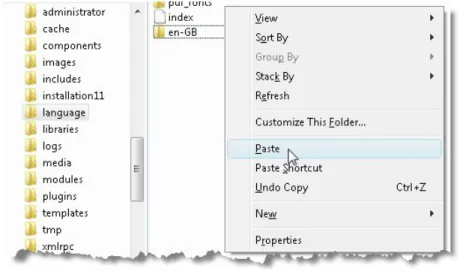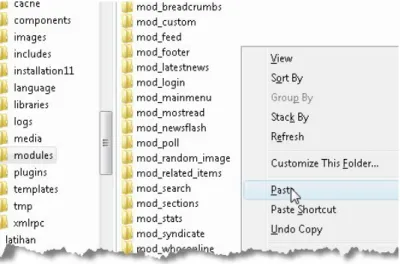BAB 1
M
ENGENAL
E
XTENSION
Dalam sebuah website, ketersediaan fasilitas untuk mendownload artikel maupun berita seringkali dimanfaatkan oleh pengunjung untuk mendapatkan informasi yang lebih lengkap. Adakalanya fasilitas tersebut diatur berdasarkan pengguna (public atau registered). Jika pengguna mendaftarkan sebagai anggota maka dapat mendownload informasi yang lebih lengkap. Hal inilah yang membedakan antara pengguna umum dan pengguna khusus.
Fitur download manager dapat dipasang (install) ke dalam sistem Joomla! dengan mudah namun memiliki fitur lengkap seperti: statistik jumlah artikel yang didownload, artikel baru yang didownload, artikel paling banyak didownload, dan statistik lainnya.
Dalam sistem Joomla! versi 1.5.x, Statistic dan Document Manager disebut sebagai Extensions. Sedangkan pada Joomla veri 1.0.x disebut sebagai Component dan Module.
Secara umum, jumlah Extension (ekstensi) sangat banyak yang terbagi menjadi beberapa tipe yaitu: Component, Language, Module, Plugins (Mambots), Special, dan Template. Dari beberapa tipe tersebut dapat
dibagi lagi menjadi beberapa kategori. Untuk mengetahui lebih detailnya, berikut ini daftar Extension yang diambil dari website resmi Joolma (http://www.joomla.org).
1.1 Component
Secara umum, komponen (Component) berfungsi untuk menambah fungsionalitas sistem Joomla yang memiliki halaman untuk mengatur beberapa parameter. Sebagai contoh, fasilitas Document Manager (DOCMAN) memiliki pengaturan untuk membuat kategori artikel, deskripsi, image, hak cipta, alamat link, dan lain-lain.
1.1.1 Mengenal Component
Jumlah Component yang berkembang saat ini lebih dari ratusan dan akan terus bertambah seiring dengan perkembangan zaman dan kebutuhan penggunanya. Untuk menginstal Component, terlebih dulu harus mendownloadnya di website resmi Joomla. Component ada yang gratis dan berbayar, namun tidak perlu khawatir karena jumlah Component yang gratis lebih banyak dari yang berbayar. Keduanya sama-sama memiliki fitur yang lengkap dan handal karena sudah teruji dan akan terus “dipantau” oleh komunitas Joomla, forum diskusi maupun komentar dari para pengguna untuk perbaikan sistem agar lebih baik.
Ciri khas file component diawali dengan kata “com” di depan nama component, misalnya com_docman_1.4.0rc1.zip. Meskipun begitu, ada beberapa component yang tidak menambahkan awalan “com” pada nama component.
1.1.2 Menginstal Component
Seperti telah dijelaskan sebelumnya, sebelum menginstal sebuah component sebaiknya mendownload terlebih dulu file yang diperlukan meskipun tersedia fasilitas untuk menginstal secara online melalui alamat direktori server yang akan diinstal (upload). Untuk menunjang dan memperlancar dalam mempraktekkan materi pada buku ini, semua file pendukung telah disertakan dalam CD.
1. Sebagai latihan, component yang akan diinstal adalah DocMan/
com_docman_1.4.0rc1 (document manager) yang berfungsi untuk
menyediakan fasilitas download dokumen (artikel) bagi pengguna. Pertama kali, masuk ke halaman administrator kemudian pilih menu
Extensions > Install/Uninstall.
Gambar 1.1 Memilih menu Instalasi
2. Setelah berada pada halaman Extension Manager, klik tombol
Browse untuk menentukan lokasi file component yang dimaksud.
Lihat Gambar 1.2.
3. Temukan file com_docman_1.4.0rc1.zip di dalam CD buku ini yang berada pada folder component. Lihat Gambar 1.3.
Gambar 1.2 Menentukan lokasi file
Gambar 1.3 File component yang akan diinstal
4. Jika sudah ditemukan, klik tombol Open untuk melanjutkan proses selanjutnya.
Gambar 1.4 Menetapkan file yang akan diinstal
5. Klik tombol Upload File & Install untuk melakukan proses instalasi.
Gambar 1.5 Mulai mengupload dan menginstal component
6. Tunggu beberapa saat hingga proses instalasi selesai. Jika instalasi berhasil akan muncul informasi Install Component Success.
Gambar 1.6 Proses instalasi berhasil
7. Untuk mengatur (setting) seputar dokumen yang akan didownload, mulai dari file, dokumen, grup, lisensi, konfigurasi, dan tema pilih menu Component > DOCman.
Gambar 1.7 Pengaturan untuk component Document Manager
Semakin banyak Component yang terinstall mengakibatkan bertambahnya ukuran database. Hal ini dapat mempengaruhi kinerja sistem Joomla, meskipun tidak terlalu signifikan. Ada baiknya jika beberapa component yang tidak digunakan dihapus dari database sehingga tidak membuat daftar panjang daftar component dan sistem Joomla akan bekerja lebih baik lagi.
1. Sebelum menghapus (uninstall) sebuah component, pastikan component tersebut tidak digunakan lagi. Karena jika sudah terlanjur dihapus maka tidak dapat dikembalikan lagi databasenya. Jika sudah yakin, pilih menu Extensions > Install/Uninstall.
Gambar 1.8 Memilih menu Uninstall
2. Setelah berada pada halaman Extension Manager, pilih Tab Component.
3. Selanjutnya pilih component yang akan dihapus dengan cara mengaktifkan radio button.
Gambar 1.10 Menentukan component yang akan dihapus
4. Klik tombol Uninstall yang berada pada sudut kanan atas.
Gambar 1.11 Tombol untuk menghapus component
1.1.4 Beberapa Component Penting
Banyaknya extension yang dikembangkan oleh pihak ketiga (3rd development) merupakan salah satu faktor Joomla berkembang sangat pesat dan diminati banyak pengguna terutama bagi pengembang web pemula yang memiliki keterbatasan pengetahuan tentang bahasa pemrograman web.
Hal itu dikarenakan Joomla dirancang untuk dapat terintegrasi dengan beberapa fitur tambahan yang dikembangkan oleh pihak ketiga mencakup component, module, plugin, dan template. Intinya, Joomla dirancang untuk membangun web yang paling sederhana hingga web portal yang kompleks dengan beberapa tambahan extension secara mudah.
Jadi, bentuk website yang dihasilkan bergantung pada rancangan awal pembuatan website itu sendiri kemudian tinggal memasukkan beberapa extension yang diperlukan. Disarankan untuk mempelajari beberapa fungsi component yang disediakan.
Berikut ini beberapa contoh component yang menurut penulis penting untuk diketahui dan sudah pernah digunakan dalam berbagai keperluan sesuai tema website yang dibangun.
1. Community Builder (com_comprofiler.zip): berguna untuk membangun website komunitas seperti: organisasi profesi, keagamaan, kedokteran, dan komunitas lainnya. Perlu diingat, component ini memerlukan module agar sistem bekerja lebih baik. Dalam CD buku ini telah disertakan satu paket untuk membangun website komunitas.
2. Security Image : berguna untuk memberikan keamanan pada setiap form registrasi maupun form dalam bentuk lain. Dengan adanya fasilitas ini, kemungkinan adanya spam dapat dihindari sejak dini. 3. Easy Anti Spam : berguna untuk memproteksi semua hal yang
berhubungan dengan registrasi. Fasilitas ini hampir sama dengan Security Image namun lebih sederhana.
4. Protect Configuration File : berguna untuk memproteksi file configuration.php yang sangat rawan terkena serangan hacker. Sistem pengamanannya dapat menggunakan berbagai cara yaitu: mengganti nama file configuration atau mengubah status permisinya. 5. Fireboard (FireBoard_1.0.4_Stable_CompletePackage.zip): berguna
untuk membuat forum diskusi dan dapat terintegrasi dengan Community Builder sehingga informasi dapat saling melengkapi satu sama lain.
6. PHP Free Chat (com_pfchat15_1.0.1.zip): berfungsi untuk menyediakan fasilitas chatting online tanpa memerlukan server lain seperti Yahoo Messenger, MSN Messenger, maupun mIRC.
7. Jevent (com_events_1.4.3rc2.zip): berfungsi untuk menampilkan agenda kegiatan (Event Calendar), misalnya jadwal pelatihan, jadwal mengajar, jadwal rapat, dan lain-lain. Component ini memerlukan module agar tampil di halaman utama.
8. VirtueMart (com_virtuemart_1.0.15.zip): berfungsi untuk membuat website toko online. Component ini juga memerlukan beberapa module untuk menampillkan produknya. Biasanya ketika mendownload extension ini, semua file pendukung akan disertakan.
1.2 Module
Module adalah sebuah aplikasi mini yang ditempatkan di bagian kiri, kanan, atas maupun bawah halaman utama sebuah website. Module berfungsi untuk menampilkan beberapa component yang telah terinstall. Jadi, ketika menginstal sebuah component maka secara otomatis menginstal pula module. Salah satunya adalah component multibahasa, ketika pertama kali diinstal maka secara otomatis akan menginstal pula module pilihan bahasa untuk ditampilkan di halama utama website.
1.2.1 Mengenal Module
Module memiliki peran sangat penting untuk keindahan tampilan website karena dapat mengendalikan interface dan component yang terinstal. Module juga dapat menampilkan website yang inovatif dengan cara menampilkan gambar dan artikel secara random, menjalankan dokumen video, audio dan animasi serta dokumen lain sehingga tidak memiliki kesan monoton.
Sama halnya dengan component, module yang akan diinstal ke dalam website harus didownload terlebih dulu. Dan ciri khas file module memiliki awalan “mod” di depan nama file, contohnya
mod_cd_login_1.0.9.zip.
Berbeda dengan component, module tidak memiliki halaman untuk mengatur parameter khusus seperti component. Module hanya dapat me-nonaktifkan dan mengaktifkan di bagian kiri, kanan, atas, maupun bawah pada halaman utama website.
1.2.2 Menginstal Module
Sebelum menginstal module, sebaiknya mengetahui terlebih dulu fungsi module tersebut. Meskipun dapat di-uninstall kembali namun dapat menghambat proses pengembangan. Masing-masing module biasanya memuat informasi tentang module tersebut.
Dalam website resmi Joomla!, terdapat semua informasi masing-masing extension termasuk module. Jadi sebelum mendownload dan menginstal sebaiknya mempelajari terlebih dulu fungsinya.
1. Pertama kali pilih menu Extensions > Install/Uninstall.
2. Setelah berada di halaman Extension Manager, klik tombol Browse untuk menentukan lokasi file.
Gambar 1.13 Menentukan lokasi file
3. Pilih salah satu nama module yang terdapat dalam CD buku ini, misalnya: mod_docman_latestdown_1.4.0rc1.zip.
Gambar 1.14 Salah satu module yang akan diinstal
4. Klik tombol Open.
5. Selanjutnya, klik tombol Upload File & Install.
Gambar 1.16 Proses upload file dan instalasi
6. Tunggu beberapa saat hingga proses instalasi selesai. Jika instalasi berhasil maka akan muncul informasi Install Module Success (lihat Gambar 5.17).
Gambar 1.17 Instalasi telah berhasil
7. Untuk mengetahui status module yang telah terinstal, pilih menu
Gambar 1.18 Memeriksa status module yang telah terinstal
8. Pada halaman Module Manager, terlihat beberapa daftar module yang telah terinstal. Untuk mengatur parameter module, klik nama module tersebut..
Gambar 1.19 Daftar module yang telah terinstal
1.2.3 Mengatur Parameter Module
Seperti telah dijelaskan di awal pembahasan tentang Module, bahwa Module tidak memiliki halaman khusus layaknya Component. Module hanya memiliki parameter untuk menampilkan di halaman website. 1. Untuk mengedit dan mengatur parameter Module, pilih menu
Gambar 1.20 Mengedit module
2. Jika mengikuti petunjuk buku ini, pilih module DOCMan latest download.
Gambar 1.21 Salah satu module yang akan diedit
3. Setelah berada pada halaman Module Edit, terdapat tiga bagian pengaturan yaitu: Details, Menu Assignment, dan Parameters. Perhatikan pada bagian Details, kolom Title adalah nama Module yang akan muncul di halaman utama. Show Title = judul module ditampilkan atau tidak, Enabled = module diaktifkan atau tdak, Position = posisi module (untuk mengetahui tentang posisi module dibahas pada bab template), Order = urutan module, Access Level = tingkat akses pengguna.
Gambar 1.22 Mengatur informasi lengkap tentang module
4. Pada bagian Menu Assginment, tentukan di bagian mana saja module tersebut muncul. Jika memilih All, artinya module akan muncul pada tiap halaman. Untuk menampilkan module pada bagian item tertentu, pilih Selection Menu Items from the List, lalu arahkan mouse pada item menu Home. Maka module tersebut hanya muncul di halaman utama saja, jika memilih item menu lain module tidak akan muncul. Apabila ingin menampilkan di beberapa item menu, pilih beberapa item menu dengan cara menekan tombol Control (Ctrl) pada keyboard. (Lihat Gambar 1.23)
5. Pada bagian Parameter, aturlah Limit untuk menampilkan jumlah daftar dokumen yang telah terdownload, Show Icon = menampilkan icon sesuai dokumen yang didownload, Show Category = menampilkan kategori dokumen (Lihat Gambar 1.24).
Gambar 1.23 Menentukan bagian item menu untuk menampilkan module
Gambar 1.24 Mengatur Parameter
5.2.4 Beberapa Module Penting
Bisnis di internet belum banyak dilakukan oleh sebagian masyarakat Indonesia, hal ini dikarenakan belum meratanya pemanfaatan teknologi informasi hingga ke daerah-daerah terpencil (rural). Di daerah perkotaan sendiri juga belum memanfaatkan jaringan internet sebagai “lahan bisnis” yang menggiurkan. Padahal banyak sekali manfaat yang didapat dengan
memanfaatkan internet, seperti: bisnis toko online, training online, konsultasi online, desain web, hingga penjualan domain dan hosting. Dulu sebelum munculnya software semacam Joomla!, para pengembang web butuh waktu minimal tiga bulan untuk mendesain web. Belum lagi tahap pengujian dan perbaikan sistem. Perlu proses yang sangat panjang, apalagi pihak konsumen sering mengubah tampilan, fitur dan navigasi, yang akan menambah pekerjaan ekstra pagi seorang programmer.
Kini dengan adanya Joomla!, proses para webmaster merasa terbantu. Paling tidak bagi seorang webmaster pemula yang ingin membangun sebuah website secara cepat meskipun pengetahuan tentang bahasa pemrograman sangat terbatas.
Banyaknya module yang dikembangkan oleh pihak memiliki peran penting khususnya dari segi tampilan dan inovasi. Namun tidak semua module yang dikembangkan tersebut bersifat gratis, ada juga yang harus beli alias berbayar. Meskipun sebagian besar module bersifat gratis, bukan berarti tidak memiliki fitur yang lengkap atau kurang aman. Berikut ini beberapa module yang penting untuk diketahui dan dimanfaatkan sesuai dengan tema web yang akan dibuat. Beberapa module telah digunakan oleh penulis ketika membangun website dalam berbagai kebutuhan.
1. Caraousel Banner (mod_carousel_banner.zip): berfungsi untuk menampilkan iklan (banner) secara acak dan inovatif. Iklan yang ditampilkan akan bergerak secara otomatis dan bergantian sesuai jumlah gambar iklan. Dan masing-masing gambar iklan memiliki alamat URL (link) yang berbeda.
2. Media Player (mod_mediaplayerJ15v-1-0en.zip): berfungsi untuk menampilkan dan menjalankan (play) audio secara online. Module
ini sering digunakan jika ingin membangun website bertemakan musik.
3. Trans Menu (mod_TransMenu_v1.3.zip): berfungsi untuk membuat menu interaktif yang memiliki submenu (pull down). Module ini dapat dimanfaatkan untuk mengubah tampilan website lebih informatif dengan navigasi yang sederhana namun powerfull.
4. Random Article (mod_randomartikel.zip): berfungsi untuk menampilkan artikel secara acak. Module ini sering digunakan untuk membuat website portal yang berisi informasi atau berita. Artikel akan tampil secara acak sesuai jumlah artikel. Daftar artikel dapat ditentukan pada parameter module tersebut.
5. Birthday (mod_CbBirthday1.1.zip): berfungsi untuk sistem pengingat tanggal lahir anggota. Module ini biasanya digunakan pada sebuah website komunitas yang terintegrasi dengan komponen Community Builder dan Forum.
6. Sliding Menu (Camp26_KwickSliding_menu_J15.zip): berfungsi untuk menampilkan menu secara Sliding. Module ini dimanfaatkan untuk menyederhanakan tampilan menu yang jumlahnya banyak. Dengan module ini daftar item menu tidak akan muncul sebelum mengaktifkan menu yang dimaksud.
5.3 Plugins/Mambots
Pada Joomla versi 1.0.x disebut sebagai Mambots, sedangkan untuk versi Joomla 1.5.x berubah menjadi Plugins. Plugins/Mambots adalah aplikasi mini yang disisipkan untuk memanipulasi, menambah atau membuat perubahan pada contents atau artikel.
5.3.1 Mengenal Plugins/Mambots
Secara default, sistem Joomla versi 1.5.x memiliki 6 kategori plugins yaitu:
1. Authentication: berkaitan dengan otentikasi yang terintegrasi dengan sistem Joomla, misal otentikasi Gmail.
2. Contents: berkaitan dengan manipulasi contents atau artikel.
3. Editors : berkaitan dengan manipulasi editor yang digunakan untuk menulis contents atau artikel.
4. Editor-xtd : berkaitan dengan manipulasi fitur-fitur editor yang lebih kompleks.
5. Search : berkaitan dengan manipulasi fungsi search / pencari pada website
6. System: berkaitan dengan sistem Joomla seperi Legacy 1 untuk beberapa module atau component yang bekerja pada versi sebelumnya.
Beberapa plugins/mambots standar “bawaan” Joomla yaitu:
1. Image : mambot yang berfungsi untuk mengkonversi perintah {mosimage} di content menjadi perintah untuk menyisipkan gambar pada HTML (tag img)
2. Pagebreak : mambot yang berfungsi untuk navigasi halaman (memotong sebuah halaman website yang panjang menjadi beberapa halaman lengkap dengan daftar isi.
3. Moscode : mambot yang berfungsi untuk menggati perintah {moscode} {/moscode} menjadi perintah tag yang menandakan kode programming.
5.3.2 Menginstal Plugins/Mambots
Dengan banyanknya plugin/mambots yang terinsal, tentunya sangat mempengaruhi kinerja sistem Joomla dan bandwith server karena semua scipt akan berjalan secara bersama-sama bergantung jumlah plugin yang diaktifkan.
Oleh karena itu, plugin yang tidak digunakan dapat dinonaktifkan atau dihapus (uninstall) dari website agar kinerja lebih cepat dan resource server tidak habis termakan plugin akibat banyaknya plugin yang aktif. 1. Untuk menginstal plugins/mambots, pilih menu Extensions >
Install/Uninstall.
Gambar 1.25 Menu menginstal plugin/mambots
2. Klik tombol Browse.
3. Pilih file plg_jce_151.zip
Gambar 1.27 Memilih file plugi yang akan diupload
4. Selanjutnya, klik tombol Open.
Gambar 1.28 Memastikan untuk proses selanjutnya
5. Klik tombol Upload File & Install untuk proses instalasi.
Gambar 5.29 Mulai mengupload dan menginstal plugin
6. Tunggu beberapa saat hingga proses instalasi selesai. Jika berhasil, maka akan muncul informasi bahwa instalasi berhasil.
7. Perlu diketahui, plugin tersebut memerlukan component khusus. Silakan instalasi component JCE (Joomla Content Editor) yang tersedia dalam CD buku ini. Silakan periksa kembali pembahasan tentang instalasi component.
5.3.3 Mengatur Parameter Plugins/Mambots
Parameter pada plugins/mambots tidak serumit component maupun module, dan adakalanya plugin/mambots tidak memiliki parameter khusus. Yang ada hanya fasilitas aktif atau nonaktif, akses level, dan order (urutan).
1. Untuk mengedit plugin, pilih menu Extensions > Plugin Manager.
Gambar 1.31 Menu untuk mengedit plugin
2. Setelah berada pada halaman Plugin Manager nampak daftar plugin yang telah terinstal (lihat Gambar 5.32).
3. Temukan plugin Editor - JCE 1.5.1 lalu klik plugin tersebut (lihat Gambar 5.33).
Gambar 1.32 Beberapa plugin yang telah terinstal
Gambar 1.33 Mencari plugin yang akan diedit
4. Setelah berada pada halaman Plugin [Edit], nampak informasi detail plugin JCE.
Gambar 1.34 Informasi detail tentang plugin
5. Pada bagian Parameters, tidak ada pengaturan khusus.
Gambar 1.35 Parameter plugin yang diedit
5.3.4 Beberapa Plugins/Mambots Penting
Jumlah plugins/mambot yang dikembangkan tidak sebanyak component, module, dan template. Tidak ada alasana yang jelas alasan mereka tidak
banyak mengembangkan plugin/mambots, kemungkinan karena jangkauan pemanfaatan tidak terlalu luas dan lebih sulit dalam pengembangannya.
Pengaman penulis dalam memanfaatkan plugin/mambots, terdapat beberapa plugin yang penting terutama untuk mengamankan website (security site). Berikut ini beberapa contoh plugins/mambots, yaitu: 1. Antiflood (floodcontrol.systembot.v.1.2.zip): berfungsi untuk
mengamankan website dari flooding (membuat kerja server sibuk, misalnya melakukan Refresh berulang-ulang).
2. Content Protector (mbt_contentprotector.zip): berfungsi untuk memproteksi sebuah artikel (content) bagi pengunjung. Plugin ini biasaya digunakan untuk memisahkan antara pengunjung dengan anggota (Registered).
3. All Videos (plg_jw_allvideos-v2.5.3_j1.5.zip): berfungsi untuk menjalankan file dalam bentuk video dengan tipe: Flash, QuickTime, Shockware, Windows Media, dan Real Media.
4. Jsecure Authentication (plgSystemJSecure-1.0.6.zip): berfungsi untuk memproteksi halaman administrator dari serangan hacker. Ada sebagian pengembang website tidak memproteksi halaman administrator, sehingga sangat mudah untuk dihacker orang. Plugin ini sangat berguna untuk menyembunyikan folder administrator.
BAB 2
A
CCESS
& S
ECURITY
Keamanan sebuah website menjadi suatu hal yang mutlak ada dan harus dipikirkan sejak awal ketika mengembangkan sebuah website. Apalagi sebuah website yang menyediakan transaksi secara online seperti internet banking maupun transaksi online lainnnya (misal: Paypal).
Menurut saya pribadi, seorang hacker seharusnya memberikan solusi yang positif terhadap lubang keamanan pada sebuah website tertentu, bukannya malah merusak atau “berbuat jahil”. Namun ada juga beberapa hacker yang memanfaatkan ilmunya di “jalan yang benar”. Saya sendiri pernah berdiskusi dengan seorang hacker, dan memberitahukan bahwa website yang saya buat terdapat lubang kemanan (hole) yang dapat dimanfaatkan orang lain untuk menyusup dalam website tersebut.
Banyak cara yang dapat dilakukan oleh seorang hacker ataupun spammer untuk merusak sebuah website dengan berbagai alasan. Oleh karena itu, sebagai seorang web master sudah selayaknya bertangung jawab untuk melindungi website dari serangan “orang-orang jahil”.
Joomla! yang merupakan salah satu Open Source terbesar yang ada saat ini selalu meng-update sistem terutama masalah keamanan. Hal ini
bertujuan untuk memberikan kenyamanan para web developer yang memanfaatkan Joomla! sebagai alat yang dapat digunakan untuk membangun sebuah website dinamis secara cepat.
Selain mengembangkan sistem kemanan sendiri, Joomla! Juga didukung oleh para pihak ketiga yang mengembangkan berbagai macam ekstensi agar performa Joomla! lebih handal, interaktif, user friendly, dan aman. Pada bagian ini akan dibahas berbagai cara mengamankan sebuah website menyangkut: akses pengunjung maupun pengguna terhadap website, pengamanan form yang disediakan menggunakan captcha, pengamanan website dengan antispam, antifloud, dan lain-lain.
2.1 Security Images (Capthca)
Security images adalah sebuah script yang dapat membangkitkan (generate) gambar secara acak (dikenal sebagai “captcha”) berisi kode pengaman yang digunakan untuk memproteksi sebuah form dari ancaman spam. Melalui enkoding sebuah “password” dalam sebuah gambar, pengguna diharuskan mengetik ulang kode di antara gambar tersebut untuk mem-verifikasi ketika mengirimkan sebuah form. Jika salah dalam memasukkan kode pada captcha tersebut, maka secara otomatis kode gambar akan berubah dan diharuskan memasukkan kode yang tertera dalam gambar pada form yang disediakan. Form akan dikirimkan jika pengguna sudah berhasil memasukkan kodenya.
Ada banyak jenis security images yang mendukung sistem Joomla!. Namun yang pasti, semuanya memiliki fungsi yang sama yaitu mencegah spam yang dapat merusak database pada sebuah website.
Pada bagian ini, penulis menggunakan Security Images untuk Joomla versi 1.5.14 dan filenya sudah tersedia dalam bonus CD buku ini.
1. Pertama kali, pilih menu Extensions > Install/Uninstall.
Gambar 2.1 Menu untuk instalasi
2. Klik tombol Browse untuk menentukan file yang akan di-install.
Gambar 2.2 Tombol Browse
3. Temukan sebuah file securityimages-5.1.1.zip yang tersedia dalam CD buku ini.
Gambar 2.3 Memilih file yang akan diupload
Gambar 2.4 Mulai proses instalasi
5. Tunggu beberapa saat hingga proses instalasi selesai. Setelah berhasil akan muncul pesan bahwa instalasi telah berhasil.
Gambar 2.5 Instalasi security images telah berhasil
6. Sebuah Component baru akan nampak dalam daftar menu Component. Untuk memeriksa fungsi security images dalam system Joomla!, pilih menu Component > Security Images > Check Your
System. Lihat Gambar 2.6.
7. Tunggu beberapa saat, pemeriksaan fungsi security images sedang berjalan. Jika telah selesai akan muncul informasi seputar security images. Lihat Gambar 2.7.
8. Yang perlu diperhatikan adalah bagian patch Joomla yang digunakan, dan security images masih dalam kondisi nonaktif. artinya harus mendownload patch sesuai versi Joomla di alamat
http://waltercedric.com untuk mendapatkan patch Joomla sesuai dengan versi yang digunakan. Lihat Gambar 2.8.
Gambar 2.6 Memeriksa sistem dengan Security images
Gambar 2.8 Informasi bahwa security images belum aktif
9. Untuk mendownload patch yang sesuai dengan versi Joomla, pilih menu Component > Security Images > Get Joomla Patches.
10. Pilih salah satu patch sesuai dengan versi Joomla yang digunakan, lalu tekan menu Download.
Gambar 2.10 Beberapa pilihan Joomla Patch
11. Jika muncul persyaratan untuk mendownload, pilih I Agree lalu klik tombol Click here to proceed.
Gambar 2.11 Proses untuk mendownload
12. Simpan dalam sebuah direktori. Lihat Gambar 2.12.
13. Setelah berhasil tersimpan, ekstraklah file tersebut. Lihat Gambar 2.13.
14. Jika berhasil mengekstrak, akan muncul beberapa folder dan file. Lihat Gambar 2.14.
Gambar 2.12 Menyimpan file ke komputer
Gambar 2.14 Beberapa folder hasil ekstrak dari file Joomla Patch
15. Pilih salah satu folder, misal administrator. Dalam folder administrator terdapat sebuah folder component.
Gambar 2.15 Folder component dalam administator
16. Di dalam folder component terdapat dua buah folder yaitu
com_contact dan com_user. Pilih kedua folder tersebut lalu pilih
menu Edit > Copy atau tekan tombol Ctrl+C pada keyboard untuk menduplikasi (copy) folder.
17. Sekarang masuk ke folder administrator/component milik Anda lalu klik tombol mouse kanan, pilih Paste atau tekan tombol Ctrl+V.
Gambar 2.17 Meletakkan hasil duplikasi ke folder milik Anda
18. Langkah selanjutnya, kembali ke folder hasil ekstrak file patch Joomla!. Buka folder component (ingat, bukan di dalam folder administrator), di dalam folder component terdapat dua buah folder yaitu com_contact dan com_user. Pilih kedua folder tersebut lalu pilih menu Edit > Copy atau tekan tombol Ctrl+C pada keyboard untuk menduplikasi (copy) folder.
19. Masuk ke folder component milik Anda lalu tekan tombol Ctrl+V pada keyboard atau klik tombol mouse kanan lalu pilih Paste..
Gambar 2.19 Menduplikasi hasil duplikasi ke folder milik Anda
20. Duplikasi dan muat ulang (replace) folder en-GB dalam folder language dari file hasil eksrak patch Joomla! ke folder language milik Anda.
21. Duplikasi dan muat ulang (replace) folder mod_login dalam folder module dari file hasil ekstrak patch Joomla! ke folder module milik Anda.
Gambar 2.21 Menduplikasi folder dari module
22. Untuk mengaktifkan security images pada pada Control Panel, pilih menu Site > Global Configuration.
23. Pilih tab System.
Gambar 2.23 Tab System
24. Pada bagian User Setting, pilih Yes untuk Use Security Images against spammers.
Gambar 2.24 Mengaktifkan Security Images
25. Klik tombol Save.
Gambar 2.25 Menyimpan perubahan
Gambar 2.26 Global Configuration telah tersimpan
27. Untuk mengatur jenis tampilan security images pilih menu
Component > Security Images > Edit General Settings.
Gambar 2.27 Mengatur Security Images secara Umum
28. Pilih salah satu tipe Core yang disediakan. Lihat Gambar 2.28. 29. Pada tab Joomla Patches, pilih Yes untuk menampilkan security
Gambar 2.28 Beberapa bentuk plugin Captcha
Gambar 2.29 Mengatur Joomla Patch untuk menampilkan Security Images
30. Pada tab Logging, masukkan alamat email admin sebagai laporan pencatatan (log) kegiatan yang diduga spam.
Gambar 2.30 Mengatur pencatatan (logging)
31. Periksa hasilnya, gambar berikut merupakan perbedaan sebelum dan sesudah menggunakan security images pada halaman Login.
Gambar 2.31 Tampilan Security Images pada form Login
Gambar 2.32 Tampilan Security Images pada form Registrasi
33. Begitu pula pada form Forgot your password.
Gambar 2.33 Tampilan Security Images pada form Forgot Password
34. Dan pada form Forgot your username juga tersedia security images. Intinya semua form akan tersedia security images untuk mencegah spam.
Gambar 2.34 Tampilan Security Images pada form Forgot Username
2.2 Anti Right Click
Di dunia maya, siapapun dapat menduplikasi artikel secara bebas dengan tujuan dan alasan masing-masing. Namun, menduplikasi sebuah artikel milik orang lain kemudian dimuat dalam media lain tanpa menyebutkan sumber artikel secara lengkap dapat merugikan bagi pemilik yang sebenarnya. Tindakan tersebut sangat tercela karena tidak menghargai karya cipta orang lain.
Lain halnya jika sang “pembajak artikel” tersebut mencantumkan sumber artikel secara jelas, maka akan sangat menguntungkan kedua belah pihak. Pemilik syah artikel akan dikenal orang lain melalui orang yang mengambil sebagian atau seluruh artikelnya.
Untuk menghindari pembajakan artikel maupun gambar yang dibuat dengan Joomla!, pihak ketiga telah mengembangkan extensions khusus untuk menghindari penyimpan sebuah gambar dalam sebuah website. Tombol mouse kanan biasanya untuk memeriksa sebuah file gambar atau bahkan dapat menyimpan sebuah gambar dari website yang menggunakan Joomla!.
BAB 3
A
DMINISTRATION
Membangun sebuah web portal lebih mudah dibanding mengelolanya. Maka tidak heran jika banyak perusahaan yang memiliki website hanya berumur dua tahun, bahkan hanya satu tahun. Padahal, melalui website dapat menampilkan informasi sedetail mungkin dengan berbagai media (multimedia) yang tidak dimiliki dalam brosur, pamflet, booklet maupun media cetak lainnya. Mengapa hal itu terjadi? Karena website tidak dikelola secara profesional.
Joomla! sudah menyediakan berbagai fitur yang sangat “user friendly” agar para pengguna awam sekalipun dapat mengoperasikan Joomla! dengan baik dan benar. Tidak hanya fasilitas Front-End saja, namun fitur-fitur dalam Back-End juga sangat diperhatikan.
Yang dimaksud dengan Front-End adalah fitur tampilan yang disediakan untuk pengguna (user) ketika memanfaatkan website yang diaksesnya. Sedangkan Back-End adalah semua fasiltas “dapur” untuk mengelola website atau sering disebut pula sebagai halaman Administrator.
Dengan adanya fasilitas Extensions untuk Administration Joomla!, dapat digunakan untuk menganalisa, mengatur cache, mengatur session,
mengganti nama Component, mencari artikel secara cepat, dan masih banyak lagi. Untuk lebih jelasnya, berikut ini akan dibahas berbagai extensions untuk Administration.
3.1 Auto Purge Cache
Ketika seorang administrator menginstal sebuah extensions, maka file tersebut akan disimpan untuk sementara dalam folder Cache. Fungsi folder tersebut sama seperti folder Temp pada komputer lokal yaitu menyimpan sementara file yang akan digunakan. Dan dalam waktu tertentu akan terhapus secara otomatis. Dengan adanya folder Cache, proses pertukaran data dalam server akan semakin cepat ketika website diakses oleh pengunjung. Namun fungsi Cache juga dapat membebani space dalam server karena file tersimpan dalam foder tersebut jika tidak segera dihapus.
Secar default, Joomla! sudah menyediakan fasilitas Cache yang berada di dalam Site > Global Configuration > System.
Gambar 3.1 Pengaturan Cache pada sistem Joomla!
Meskipun begitu, para pengembang extensions Joomla! juga berusaha untuk lebih meningkatkan kinerja sistem Joomla! agar dapat bekerja lebih optimal, salah satunya adalah plugin Auto Purge Cache yang
berfungsi menghapus cache secara otomatis dalam waktu yang telah ditentukan.
1. Pertama kali, pilih menu Extensions > Install/Uninstall.
Gambar 3.2 Menu untuk instalasi
2. Klik tombol Browse untuk menentukan file yang akan di-install.
Gambar 3.3 Tombol Browse
3. Temukan sebuah file plg_autopurgecache11.zip yang tersedia dalam CD buku ini.
4. Klik tombol Upload & Install untuk menginstal extensions tersebut
Gambar 3.5 Mulai proses instalasi
5. Tunggu beberapa saat hingga proses instalasi selesai. Setelah berhasil akan muncul pesan bahwa instalasi telah berhasil.
Gambar 3.6 Instalasi plugin telah berhasil
6. Sebuah plugin telah berhasil terinstal, untuk mengaktifkan plugin tersebut pilih menu Extensions > Plugin Manager. Lihat Gambar 3.7.
7. Temukan plugin System – Auto Purge Cache kemudian klik untuk mengeditnya. Lihat Gambar 3.8.
Gambar 3.7 Memeriksa status plugin pada Plugin Manager
Gambar 3.8 Mengedit plugin Auto Purge Cache
8. Agar plugin tersebut berfungi dengan baik, pada bagian Detail pilih Enabled = Yes .
9. Untuk menentukan waktu yang digunakan, pada bagian Parameter aturlah seperti nampak pada gambar berikut. Jika ingin mengatur frekuensi penghapusan cache pilih per jam, per hari, per minggu, atau per bulan. Anda juga dapat mengatur Email Alert jika diinginkan, sehingga informasi file yang telah terhapus dapat dikirimkan melalui server. Perlu diingat, pengiriman melalui email dapat berfungsi jika server anda mendukung SMTP (Simple Mail Transfer Protocol).
Gambar 3.10 Mengatur parameter frekuensi penghapusan cache
10. Jika sudah selesai mengatur parameter, klik tombol Save untuk menyimpan perubahan.
3.2 Session Meter
Mungkin para pembaca pernah mengalami peristiwa ketika sedang berada di halaman adminisrator Joomla! kemudian mendadak dipanggil atasan atau kepentingan lainnya yang menyebabkan Anda meninggalkan meja kerja dalam kondisi halaman administrator Joomla! sedang terbuka. Hal ini sangat berbahaya jika ada seseorang yang berniat “jahat” mengganti password Administrator, jika hal itu terjadi maka website anda dalam kondisi sangat berbahaya dan mungkin saja beberapa artikel penting akan dihapusnya.
Oleh karena itu pengaturan Session sangat penting dalam sebuah website, apalagi sebuah website yang menyediakan transaksi secara online seperti Internet Banking. Dalam Internet Banking, mereka hanya menyediakan waktu session yang sangat terbatas. Maka jangan heran ketika anda sudah berhasil masuk ke halaman administrasi transaksi kemudian mendadak anda tidak dapat meneruskan transaksi dikarenakan tidak ada aktifitas dalam waktu tertentu (misal: 30 detik) dan anda harus Re-Login.
Begitu pula ketika anda sedang berada dalam halaman administrator Joomla! dan anda mungkin sedang diskusi dengan orang lain, maka ketika anda mencoba mengakses halaman administrator Joomla! tidak bisa dan harus Login ulang.
Secara default, sistem Joomla! memiliki fasilitas Session untuk mengatur batas waktu session 15 menit. Jika tidak ada aktifitas dalam waktu 15 menit, maka secara otomatis Logout. Fasilitas tersebut berada di dalam
Gambar 3.12 Pengaturan Session pada sistem Joomla!
Nah bagaimana cara mengetahui batas waktu session tersebut? Untuk lebih jelasnya, ikuti petunjuk berikut ini.
1. Pertama kali, pilih menu Extensions > Install/Uninstall.
Gambar 3.13 Menu untuk instalasi
2. Klik tombol Browse, untuk memilih file yang akan diupload.
Gambar 3.14 Memilih file yang akan diinstal
Gambar 3.15 File yang akan diupload
4. Klik tombol Upload File & Install.
Gambar 3.16 Proses instalasi
5. Tunggu beberapa saat hingga proses instalasi berhasil.
Gambar 3.17 Instalasi module Session Meter berhasil
6. Setelah berhasil ter-install, langkah selanjutnya mengaktifkan module tersebut. Pilih menu Extensions > Module Manager. Lihat Gambar 3.18.
Gambar 3.18 Memeriksa Module
Gambar 3.19 Menuju ke Administrator Module
8. Temukan module Session Meter lalu klik teks tersebut.
Gambar 3.20 Mengedit module Session Meter
9. Pada bagian Details, pilih Enabled = Yes dan aturlah posisi module tersebut. Jika mengikuti petunjuk buku ini pilih Position = Status.
Gambar 3.21 Pengaturan Details untuk Session Meter
10. Pada bagian Parameter, aturlah jenis Battery Theme dan Remaining time yang digunakan.
Gambar 3.22 Memilih jenis tampilan battery dan waktu
11. Setelah selesai mengatur, klik tombol Save untuk menyimpan perubahan.
12. Hasilnya dapat dilihat di bagian agas halaman administrator Joomla!. Perlu diingat, posisi Session Meter tergantung pada pengaturan Position dalam Parameter plugin Session Meter. Anda dapat mengatur posisi yang diinginkan.
Gambar 3.24 Tampilan Session Meter pada posisi Status
13. Berikut ini contoh posisi jika mengatur Position = cpanel.
Gambar 3.25 Tampilan Session Meter pada posisi Cpanel
3.3 Easy Search
Dalam sebuah web portal, jumlah artikel (content) setiap saat bisa bertambah banyak. Hal ini cukup merepotkan seorang administrator jika ingin mengedit sebuah artikel dan harus menemukan di antara ratusan artikel lainnya.
BAB 4
A
DS
& A
FFILIATES
Salah satu kelebihan website yang dibangun dengan Joomla adalah kemudahan terintegrasi dengan extensions yang dikembangkan oleh pihak ketiga sehingga website dapat dikembangkan secara bertahap tanpa merusak sistem yang lama. Penambahan fasiltas seperti Banner tidaklah sulit, cukup menginstal extensions tersebut maka asilitas banner dengan pengaturan tampilan dapat dikelola secara mudah. Pada bagian ini, akan dibahas berbagai bentuk banner yang terintegrasi dengan sistem Joomla. Masing-masing extensions banner memiliki kelebihan dan kekurangan namun dapat berfungsi secara normal. Setelah memahami berbagai bentuk banner, diharapkan dapat memilih salah bentuk banner sesuai keinginan. Dalam prakteknya, berbagai jenis banner tersebut dapat ditampilkan secara bersama-sama atau memilih yang terbaik.
Selain membahas masalah banner, pada bagian ini akan mengupas juga masalah sistem perekrutan karyawan secara online (lowongan kerja) dan penyedia iklan (advertising). Dalam sistem Jobline – Recruitmen Online, pihak perusahaan dapat membuat informasi lowongan kerja sedangkan pencari kerja dapat langsung menghubungi perusahaan tersebut melalui email.
Jika ingin membangun website penyedia layanan iklan gratis (advertising provider) dapat ditemukan dalam pembahasan ini pula. Semuanya akan dibahas secara detail, berawal dari proses instalasi, mengatur konfigurasi, hingga menampilkan iklan dalam website. Daripada penasaran, ikuti pembahasan berikut secara seksama!.
4.1 Banner Slider
Iklan (Banner) merupakan sarana untuk mempromosikan suatu insitusi agar dikenal oleh masyarakat tentang produk maupun jasa yang ditawarkan melalui pihak lain. Ajang promosi dapat dilakukan melalui media elektronik (televisi atau radio), media cetak (koran, majalah, brosur, pamflet, dll), maupun berbasis web. Promosi melalui website lebih efektif dibandingkan melalui media lain, karena sasarannya jelas, calon customer lebih banyak, dan yang terpenting adalah biaya lebih murah.
Ketika menggunakan jasa periklanan melalui web, pastikan website tempat Anda memasang iklan memiliki rating tinggi. Semakin tinggi rating (jumlah pengunjung), maka peluang keberhasilan juga tinggi namun biayanya tentu saja lebih mahal.
Selain rating, sasaran pengunjug juga harus jelas. Sebagai contoh, jika ingin mempromosikan lembaga pendidikan komputer sebaiknya memasang iklan di website http://ilmukomputer.org karena sebagian besar pengunjung adalah pengguna komputer yang rata-rata per hari dapat mencapai 10.000. Atau jika ingin mempromosikan poduk CD multimedia, knowledge management, maupun web developer dapat memanfaatkan website http://pdii.lipi.go.id.
Sebagai pengelola website menggunakan Joomla, fasilitas untuk menampilkan banner sudah ada ketika pertama kali menginstal Joomla.
Namun tampilannya masih sangat sederhana, sehingga kurang diminati banyak orang. Bagaimana cara menampilkan iklan agar lebih interaktif, impresif, dan dinamis? Tidak perlu khawatir, para pengembang Joomla sudah membuat beberapa fasilitas untuk menampilkan banner yang lebih informatif dan kreatif dengan berbagai macam pilihan transisi (fade, scroll, move, dan lain-lain). Berikut ini salah satu module untuk menampilkan banner yaitu: Banner Slider. Dalam menampilkan banner, terdapat tiga pilihan yaitu : berdasarkan ID Banner, ID Client, dan ID Category. Untuk lebih jelasnya, ikuti petunjuk berikut ini.
1. Pertama kali, pilih menu Extensions > Install/Uninstall.
Gambar 4.1 Menu untuk instalasi
2. Klik tombol Browse untuk menentukan file yang akan di-install.
3. Temukan sebuah file mod_bannerslider_v0.2.2.zip yang tersedia dalam CD buku ini.
Gambar 4.3 Memilih file yang akan diupload
4. Klik tombol Upload & Install untuk menginstal extensions tersebut
Gambar 4.4 Mulai proses instalasi
5. Tunggu beberapa saat hingga proses instalasi selesai. Setelah berhasil akan muncul pesan bahwa instalasi telah berhasil.
Gambar 4.5 Instalasi module telah berhasil
6. Untuk mengelola banner, pastikan telah mengupload gambar banner ke dalam folder images/banner. Jika belum mengupload gambar ikuti petunjuk berikut, pilih menu Site > Media Manager.
Gambar 4.6 Menu Media Manager
7. Halaman Media Manager akan muncul.
8. Selanjutnya, klik folder banners.
Gambar 4.8 Mengaktifkan folder banners
9. Nampak beberapa banner yang telah diupload..
Gambar 4.9 Beberapa file banner yang sudah diupload
10. Untuk mengupload file gambar, klik tombol Browse yang berada di bagian paling bawah.
Gambar 4.10 Tombo Browse untuk menentukan lokasi file banner
11. Pilih salah satu gambar yang akan diupload.
Gambar 4.11 Salah satu contoh banner yang akan diupload
12. Klik tombol Start Upload.
Gambar 4.12 Proses upload file
13. Tunggu beberapa saat hingga proses upload selesai, jika berhasil akan muncul informasi.
Gambar 4.13 Sebuah file banner berhasil diupload
14. Beberapa gambar banner yang telah diupload.
Gambar 4.14 Beberapa file banner yang sudah diupload lengkap dengan informasi dimensi tiap banner
15. Langkah selanjutnya adalah mengelola banner, namun sebaiknya membuat kategori (Category) dan klien (Client) agar lebih mudah dalam pengelolaanya. Pilih menu Component > Banner >
Categories. Lihat Gambar 4.15.
16. Nampak beberapa kategori yang telah disediakan oleh sistem Joomla! Lihat Gambar 4.16.
Gambar 4.15 Membuat kategori iklan
Gambar 4.16 Beberapa kategori yang telah ada
Gambar 4.17 Tombol untuk membuat kategori baru
18. Pada bagian Details, masukkan nama kategori dan aliasnya.
Gambar 4.18 Informasi kategori baru
19. Jika sudah selesai, klik tombol Save untuk menyimpan perubahan.
Gambar 4.19 Tombol Save untuk menyimpan
20. Sebuah kategori baru telah berhasil dibuat. Perhatikan ID masing-masing Category tersebut karena akan berguna ketika menggunakan module Banner Slider
Gambar 4.20 Beberapa kategori banner yang telah dibuat
21. Untuk membuat kategori baru, ulagi tahap ke 17.
22. Langkah selanjutnya adalah membuat klien agar mudah dalam memonitor beberapa banner. Bisa saja seorang klien dapat memiliki beberapa banner. Aktifkan tab Clients
Gambar 4.21 Tab Clients
23. Nampak sebuah Client yang telah disediakan oleh sistem Joomla! Untuk membuat daftar klien baru, klik tombol New. Lihat Gambar 4.22.
24. Masukkan beberapa informasi yang dibutuhkan, setelah selesai klik tombol Save. Lihat Gambar 4.23.
Gambar 4.22 Tombol New untuk membuat Client baru
Gambar 4.23 Informasi detail Clients
25. Klien baru sudah berhasil dibuat, ulangi langkah ke 23 untuk membuat klien baru. Perhatikan ID masing-masing Client tersebut karena akan berguna ketika menggunakan module Banner Slider.
Gambar 4.24 Beberapa Client yang telah dibuat
Gambar 4.25 Tab Banner
27. Nampak beberapa daftar banner yang telah dibuat oleh sistem Joomla.
Gambar 4.26 Beberapa banner yang telah disediakan Joomla
28. Untuk membuat banner baru, klik tombol New.
Gambar 4.27 Tombol New untuk membuat banner baru
29. Pada bagian Details, masukkan beberapa informasi yang dibutuhkan. Untuk kolom Impressions Purchased, masukan angka jika ingin
membatasi jumlah hits sehingga banner tidak aka ditampilkan lagi jika sudah sampai batas tersebut. Beri tanda centang pada pilihan Unlimited jika jumlah hits tidak dibatasi.
Gambar 4.28 Informasi detail untuk banner baru
30. Pada bagian Banner Images Selection, pilih gambar iklan yang sesuai dengan klien tersebut. Lihat Gambar 4.29.
31. Klik tombol Save jika sudah mengisi beberapa pengaturan. Lihat Gambar 4.30.
32. Sebuah banner telah berhasil dibuat, perhatikan nomor ID masing-masing Banner karena akan digunakan pada saat mengatur module Banner Sider. Lihat Gambar 4.31.
Gambar 4.29 Menentukan gambar banner
Gambar 4.30 Tombol Save untuk menyimpan banner
Gambar 4.31 Sebuah banner baru telah berhasil dibuat
34. Langkah selanjutnya mengatur module Banner Slider, pilih menu
Extensios > Module Manager.
Gambar 4.32 Menu Module Manager
35. Temukan module Banner Slider, lalu klik module tersebut untuk mengeditnya.
Gambar 4.33 Module Banner Slider
36. Pada bagian Details, aturlah sesuai nampak pada gambar berikut. Perlu diperhatikan, untuk posisi banner (Position) tergantung template yang digunakan (penulis menggunakan template = JA_Purity). Lihat Gambar 4.34.
37. Pada bagian Menu Assignmet, tentukan di halaman apa saja banner tersebut muncul. Jika mengatur tampilan pada menu tertentu, klik salah satu menu lalu tekan tombol Ctrl dan pilih menu lainnya. Lihat Gambar 4.35.
Gambar 4.34 Mengaktfikan dan mengatur posisi Banner Slider
Gambar 4.35 Menentukan lokasi banner yang akan ditampilkan
38. Pada bagian Parameters, pilih salah satu atau beberapa metode penampilan banner. Dapat menggunakan ID Categoruy, ID Client, atau ID Banner. Untuk mengetahui ID tersebut, periksa kembali pada pembahasan sebelumnya. Pilih salah satu efek transisi yang digunakan, atur dimensi (width dan height) banner sesuai aslinya, tentukan pula waktu (delay) antara banner yang satu dengan yang
lainnya dalam milisecond (3000 = 3 detik). Pengaturan lainnya dapat disesuaikan dengan kebutuhan.
Gambar 4.36 Mengatur tampilan banner berdasarkan nomor ID klien
39. Jika telah selesai mengatur beberapa Parameters, klik tombol Save untuk menyimpan perubahan.
Gambar 4.37 Tombol Save untuk menyimpan pengaturan Banner Slider
40. Hasilnya akan nampak pada halaman utama (Frontpage) atau ketika memilih menu yang telah diatur pada Menu Assignment sebelumnya.
Gambar 4.38 Beberapa contoh banner yang ditampilkan secara random
4.2 Flex Banner
Sistem kerja ekstensi ini cukup sederhana namun memiliki beberapa kelebihan karena tersedia berbagai fasilitas diantaranya: batas waktu banner, pembatasan jumlah hits, pengaturan ukuran banner, dan lain-lain.
4.7.9 Menampilkan Iklan Acak
Iklan yang sering dilihat orang menjadi suatu hal yang istimewa karena mengindikasikan bahwa iklan tersebut sangat diminati pengunjung. Untuk menampilkan iklan paling populer, ikuti petunjuk berikut
1. Diasumsikan masih berada di halaman Module Manager, temukan module POPULAR ADS lalu beri tanda centang.
Gambar 4.251 Memberi tanda centan pada moduleiklan terpopuler
2. Klik tombol Copy.
Gambar 4.252 Tombol Copy
3. Editlah module hasil duplikasi tersebut.
Gambar 4.253 Mengedit module hasil duplikasi
4. Pada bagian Details, atur seperti nampak pada gambar berikut. Jika perlu, sesuaikan posisi (Position) menurut keinginan Anda.
Gambar 4.254 Mengaktifkan dan mengatur posisi module iklan acak (random ads)
5. Pada bagian Parameters, masukkan informasi seperti nampak pada gambar berikut.
Gambar 4.255 Mengatur parameter module iklan acak (random ads)
Gambar 4.256 Tombol Save
7. Hasilnya nampak di halaman utama website Anda.