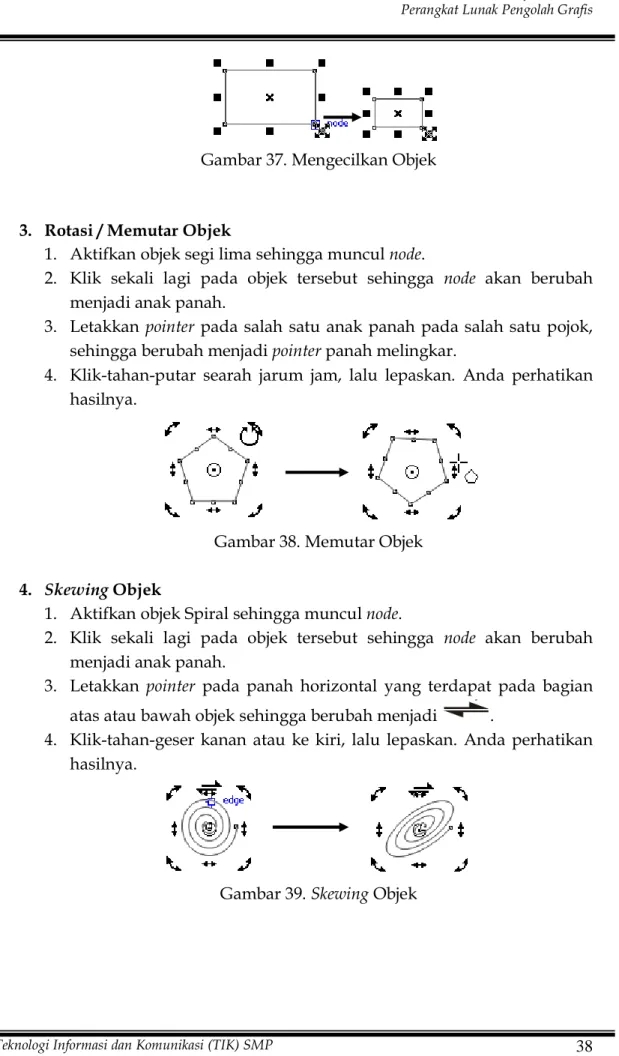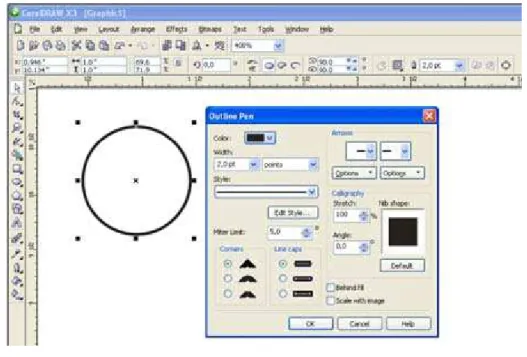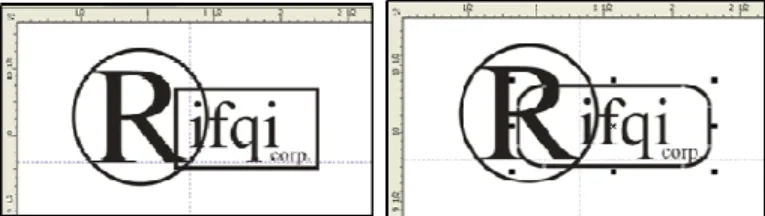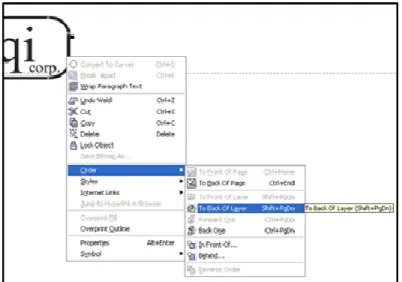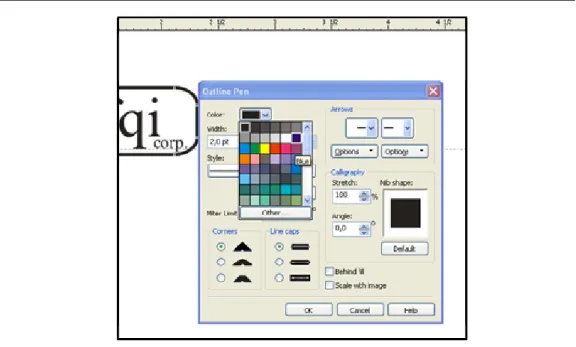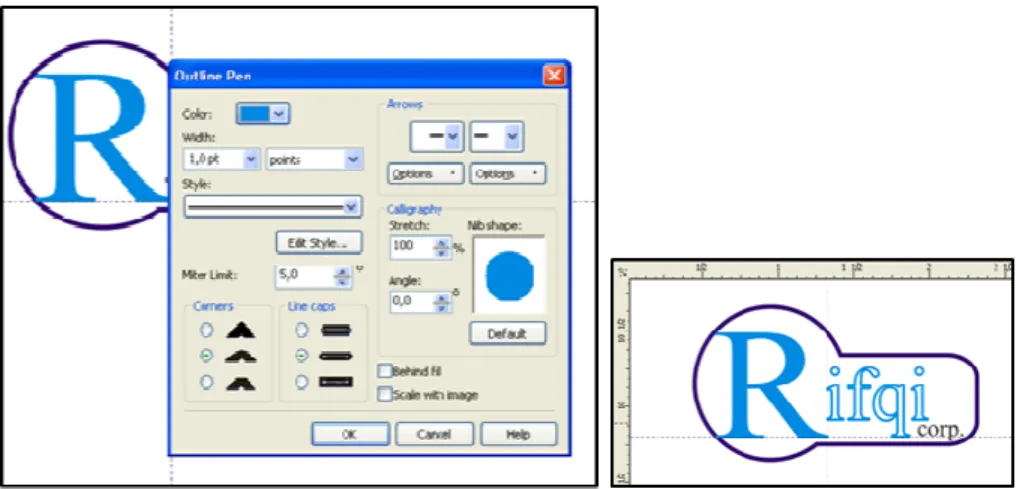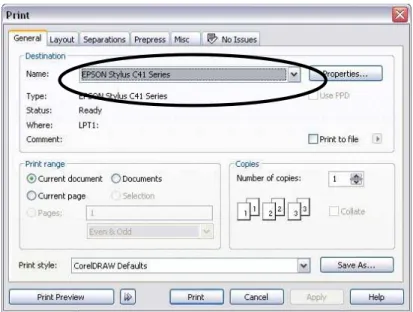D. Mengedit Objek Dasar 1. Menggeser Objek
1. Aktifkan objek elips, maka di bagian sisi objek tedapat delapan kotak kecil yang disebut dengan node serta terdapat tanda silang pada bagian tengah elips.
Gambar 35. Node
2. Letakkan pointer pada tanda silang dibagian tengah objek elips sehingga pointer berubah menjadi panah empat arah.
3. Klik-tahan-geser ke tempat lain, maka objek elips tersebut akan bergeser.
2. Memperbesar dan memperkecil ukuran objek 1. Klik objek lingkaran sehingga muncul node.
2. Letakkan pointer pada node di pojok kanan bawah sehingga berubah menjadi panah memojok.
2. Klik-tahan-geser ke arah kanan bawah, sehingga objek lingkaran menjadi lebih besar.
Gambar 36. Membesarkan Objek
3. Klik objek persegi panjang sehingga muncul node.
4. Letakkan pointer pada node di pojok kanan bawah sehingga berubah menjadi panah memojok.
5. Klik-tahan-geser ke arah kiri-atas, sehingga objek persegi panjang menjadi lebih kecil.
Gambar 37. Mengecilkan Objek
3. Rotasi / Memutar Objek
1. Aktifkan objek segi lima sehingga muncul node.
2. Klik sekali lagi pada objek tersebut sehingga node akan berubah menjadi anak panah.
3. Letakkan pointer pada salah satu anak panah pada salah satu pojok, sehingga berubah menjadi pointer panah melingkar.
4. Klik-tahan-putar searah jarum jam, lalu lepaskan. Anda perhatikan hasilnya.
Gambar 38. Memutar Objek
4. Skewing Objek
1. Aktifkan objek Spiral sehingga muncul node.
2. Klik sekali lagi pada objek tersebut sehingga node akan berubah menjadi anak panah.
3. Letakkan pointer pada panah horizontal yang terdapat pada bagian atas atau bawah objek sehingga berubah menjadi .
4. Klik-tahan-geser kanan atau ke kiri, lalu lepaskan. Anda perhatikan hasilnya.
Gambar 39. Skewing Objek
5. Memberi Warna Fill dan Outline pada objek
1. Aktifkan objek persegi panjang sehingga muncul node.
2. Klik salah satu warna yang terdapat pada palet warna sebelah kanan untuk memberi warna fill.
3. Klik kanan pada warna yang lain untuk mengganti warna outline.
4. Lakukan perintah di atas untuk memberi warna pada objek-objek yang lain.
E. Membuat Logo Sederhana 1. Perancangan Logo
Setelah ide mengenai logo yang akan dibuat kita peroleh, kini saatnya kita tuangkan ide tersebut. Pertama‐tama kita buat coret‐coretan yang berisi ide murni atau ide kasar kita. Pada kesempatan kali ini, contoh yang akan kita gunakan adalah ide tentang logo perusahaan rifqi yang mempunyai ciri elegan dan dinamis. Jenis huruf atau Font yang akan digunakan adalah salah satu jenis huruf Serif atau huruf berkait, yaitu Times New Roman. Ide awalnya adalah sebagai berikut:
Gambar 40. Rancangan Logo
2. Pembuatan Logo
Selanjutnya kita masuk ke tahap awal desain grafis yaitu sketsa atau kerangka logo. Tahap ini merupakan tahap pembuatan bentuk awal dari logo. Langkah‐langkahnya adalah sebagai berikut:
1. Klik File-New pada Main Menu untuk membuat workspace baru.
Gambar 41. Membuat lembar kerja baru
2. Buat sebuah lingkaran dengan diameter= 1.0 “(1.0 inci) dan lebar garis=2 dengan Ellips Tools. Gunakan Zoom Tools untuk
memudahkan pengeditan gambar.Untuk mengubah lebar garis, klik 2x property garis (persegi panjang hitam di pojok kanan bawah) kemudian klik list pada width kemudian pilih 2 dan pilih OK atau klik outline width pada property bar kemudian pilih 2.
Gambar 42. Membuat dan mengatur lingkaran
3. Buat sebuah huruf “R” dan sesuaikan ukurannya dengan lingkaran dengan cara memperbesar atau memperkecil ukuran huruf “R” itu.
Untuk mengatur ukuran “R” cukup dengan klik “R” kemudian klik‐drag persegi hitam yang ada pada sisi dan sudut “R” sesuai yang diinginkan.
Gambar 43. Membuat dan mengatur huruf R
4. Buat objek tulisan “ifqi” dengan ukuran Font=36 dan tempatkan kurang lebih seperti gambar di bawah ini.
Gambar 44. Menempatkan tulisan ”ifqi”
Catatan : Garis putus‐putus merupakan garis bantu dari ruler
5. Kemudian buat objek tulisan “corp.” dengan ukuran Font=11 dan tempatkan kurang lebih seperti gambar di bawah ini.
Gambar 45. Menempatkan tulisan ”corp.”
6. Buat objek segi empat dengan ukuran 1,06x0.587 inci dan lebar garis=2 kemudian letakkan pada “ifqi corp.” seperti pada gambar di bawah ini. Tumpulkan keempat sudut dengan Shape tools dan panjangkan sisi kiri dari segi empat dengan menarik persegi hitam pada sisi kiri segi empat dengan pick tools.
Gambar 46. Membuat objek segi empat dan menumpulkan
7. Pilih objek lingkaran dan objek segi empat tadi dengan cara pilih Pick Tool, tahan [Shift] dan klik masing-masing objek. Pada opsi
Property Bar, pilih Weld untuk menggabungkan 2 objek tadi.
Objek ini kita namakan R1. Hasilnya tampak pada gambar berikut ini.
Gambar 47. Objek R1
8. Letakkan objek R1 tadi ke belakang. Caranya adalah dengan klik kanan objek kemudian pilih Order‐‐‐‐To Back Of Layer atau Shift + PgDn.
Gambar 48. Meletakan objek R1ke belakang layar
9. Pilih Objek R1 dan klik 2x property garis. Kemudian pilih warna biru pada list Color dan pilih OK.
Gambar 49. Memberi warna biru pada objek R1
10. Pilih “R”, kemudian pilih warna light blue pada opsi warna yang ada di sebelah kanan workspace.
Gambar 50. Memberi warna light blue pada objek R
11. Pilih “ifqi”, kemudian klik 2x property garis. Ubah ketebalan menjadi 1. Pilih warna blue dan pilihan kedua dari Corner dan Line caps untuk
menumpulkan sudut dari masing‐masing huruf dan pilih OK.
Selanjutnya hilangkan warna dalam “ifqi” dengan memilih warna putih dengan tanda silang pada opsi warna sebelah kanan.
Gambar 51. Hasil Ahkir logo
F. Mencetak Lembar Kerja
Langkah terakhir yang paling ditunggu – tunggu adalah proses pencetakan dokumen. Proses ini dilakukan terakhir kali karena harus melalui proses berikut: membuat dokumen baru, melakukan pengetikan, menyimpan dokumen, membuka dokumen lama, melakukan editing dokumen dan meformat dokumen sehingga menjadi berkas yang siap cetak.
Mencetak adalah proses menjadikan berkas dalam bentuk tampilan dilayar menjadi bentuk cetakan di kertas. Proses ini bisa berjalan jika komputer yang sedang dipakai telah terhubung dengan printer.
1. Print Preview
Untuk memastikan bahwa lembar kerja kita sudah rapi, maka sebaiknya terlebih dahulu kita melihat hasil kerja kita pada fasilitas print preview.
Hal ini fungsinya untuk melakukan koreksi apabila ada kesalahan dalam pengetikan. Langkah – langkahnya sebagai berikut :
a. Pilih dan klik File pada Menu Bar.
b. Klik Print_Preview.
c. Jendela print preview telah terbuka.
2. Print
Di dalam menggunakan komputer dikenal dengan istilah hardcopy dan softcopy, dan masing–masing mempunyai fungsi untuk mencetak dokumen. Softcopy adalah mencetak dokumen ke layar monitor, sedangkan hardcopy adalah mencetak dokumen melalui printer.
Langkah – langkah mencetak dokumen ke printer : a. klik menu File.
b. Lalu pilih dan klik Print.
c. Pilih jenis printer.
Gambar 52. Kotak dialog print
d. Klik OK