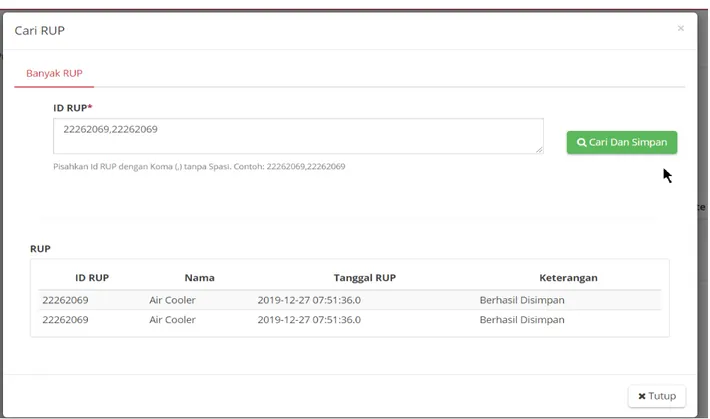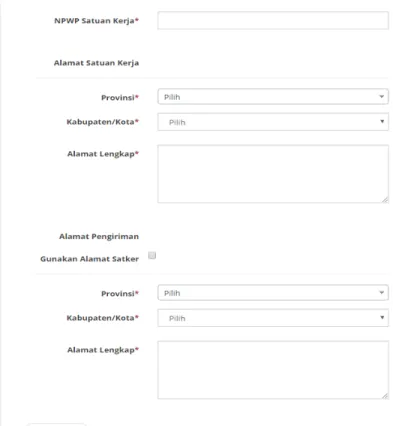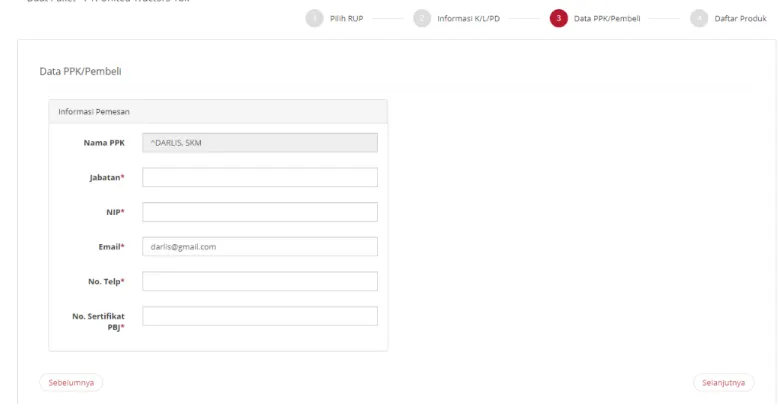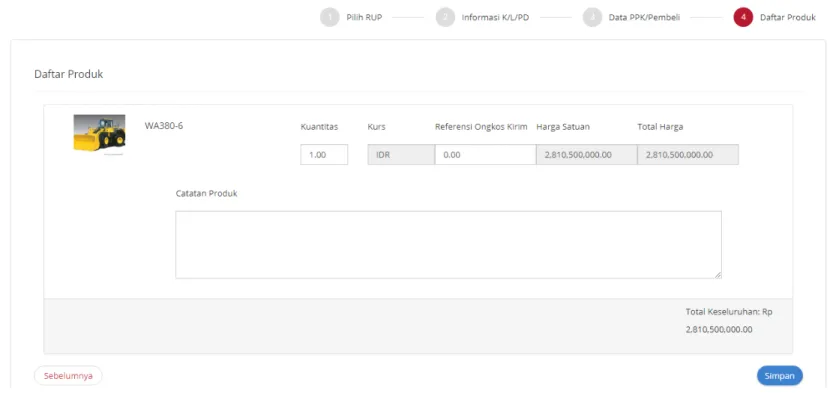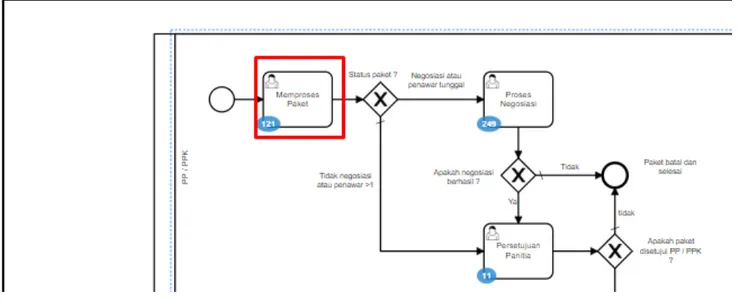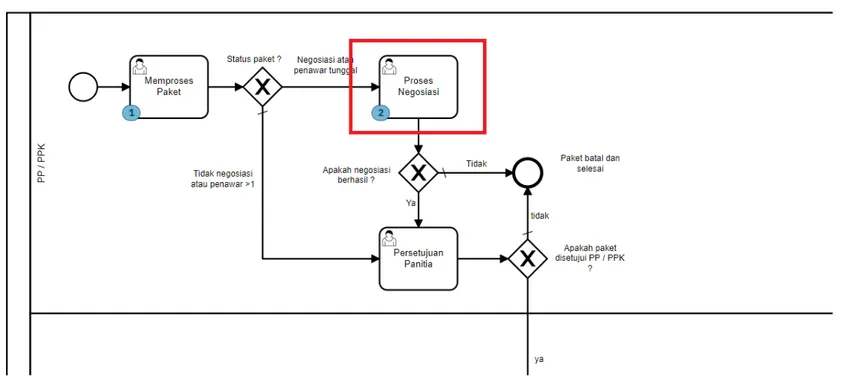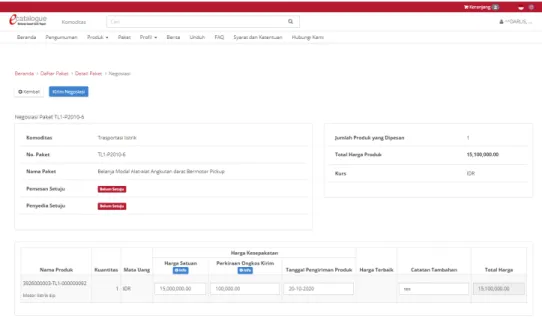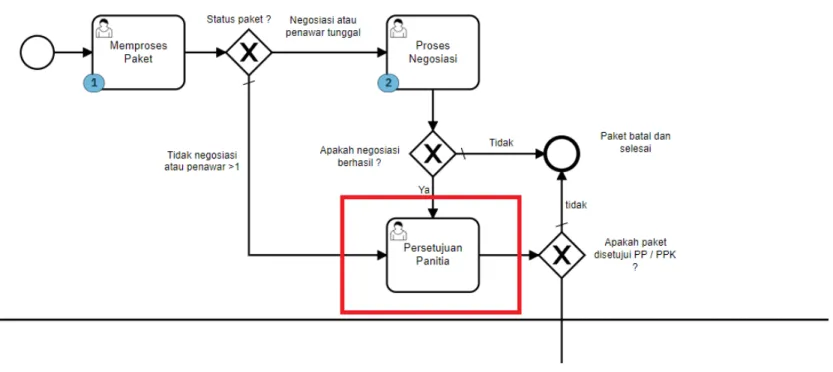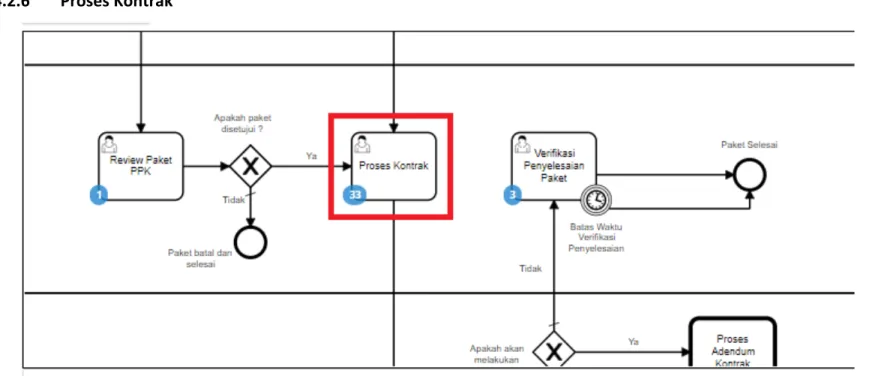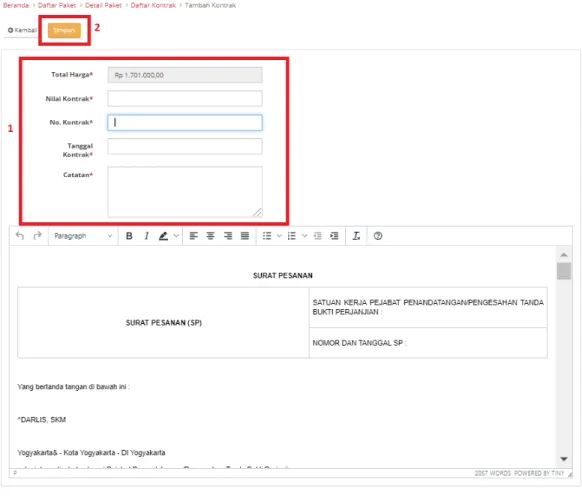Pra Katalog Pokja Pra Katalog Pokja Purchasing
Epurchasing PPK
PENGESAHAN
PT JAVAN Cipta Solusi
Tanggal : 20 September 2021
Yasmin Aulia Technical Writer
Tanggal :
Mauluah Susmawati System Analyst
Tanggal :
Dicky Puja P Project Manager
LKPP - Katalog
Tanggal:
xxxxx Posisi
Tanggal:
xxxxx Posisi
Tanggal:
xxxxx Posisi
DAFTAR ISI
PENGESAHAN 2
DAFTAR ISI 3
1. Pendahuluan 5
2. Alur BPMN Purchasing Mini Kompetisi Produk Barang/Jasa Pemerintah Dalam Aplikasi 7
3. Memulai Aplikasi 8
3.1 Login PPK 8
4. Penjelasan Fungsi dan Fitur 8
4.1 Halaman Syarat & Ketentuan 10
4.2 Buat Paket dari Keranjang Belanja - Non Camunda Error! Bookmark not defined.
4.3 Memproses Paket Error! Bookmark not defined.
4.3.1 Detail Paket - Informasi Paket Error! Bookmark not defined.
4.3.2 Riwayat Paket Error! Bookmark not defined.
4.3.3 Riwayat Negosiasi Error! Bookmark not defined.
4.3.4 Melakukan Proses Paket Error! Bookmark not defined.
4.4 Proses Negosiasi Error! Bookmark not defined.
4.5 Persetujuan Paket PP / PPK (Panitia) 36
4.6 Review Paket PPK Error! Bookmark not defined.
4.7 Proses Kontrak 39
4.8 Penerimaan - Melakukan Pengiriman dan Penerimaan 47
4.9 Proses Adendum Kontrak 57
4.10 Riwayat Adendum Kontrak 71
4.11 Verifikasi Penyelesaian Paket 74
5. Mengakhiri Aplikasi 78
6. Penutup 119
1. Pendahuluan
Pengadaan barang/jasa Pemerintah yang efisien dan efektif merupakan salah satu bagian yang penting dalam perbaikan pengelolaan keuangan negara. Salah satu perwujudannya adalah dengan pelaksanaan proses pengadaan barang/jasa Pemerintah secara elektronik, yaitu pengadaan barang/jasa yang dilaksanakan dengan menggunakan teknologi informasi dan transaksi elektronik sesuai dengan ketentuan peraturan perundang-undangan.
Penyelenggaraan pengadaan barang/jasa pemerintah secara elektronik diatur dalam Peraturan Presiden Presiden Nomor 12 Tahun 2021 Tentang Perubahan Atas Peraturan Presiden Nomor 16 Tahun 2018 Tentang Pengadaan Barang/Jasa Pemerintah.
Sebagaimana diatur pada Pasal 50 Ayat (5) bahwa pelaksanaan e-Purchasing wajib dilakukan untuk barang/jasa yang menyangkut kebutuhan nasional dan/atau strategis yang ditetapkan oleh menteri, kepala lembaga, atau kepala daerah.
Pengaturan mengenai e-Purchasing dituangkan dalam Peraturan LKPP Nomor 9 Tahun 2021 Tentang Toko Daring Dan Katalog Elektronik Dalam Pengadaan Barang/Jasa Pemerintah. Ketentuan lebih lanjut mengenai penggunaan Aplikasi Katalog Elektronik diatur dalam Keputusan Deputi Monitoring-Verifikasi dan Pengembangan Sistem Informasi Nomor 7 Tahun 2020 Tentang Panduan Penggunaan Katalog Elektronik Versi 5.0 dan Keputusan Deputi Monitoring-Verifikasi dan Pengembangan Sistem Informasi Nomor 1 Tahun 2021 Tentang Perubahan Atas Keputusan Deputi Bidang Monitoring-Verifikasi Dan Pengembangan Sistem Informasi Nomor 7 Tahun 2020 Tentang Panduan Penggunaan Aplikasi Katalog Elektronik Versi 5.0.
Proses pengadaan barang/jasa Pemerintah secara elektronik ini akan lebih meningkatkan dan menjamin terjadinya efisiensi, efektifitas, transparansi, dan akuntabilitas dalam pembelanjaan uang negara. Selain itu, proses pengadaan barang/jasa Pemerintah secara elektronik ini juga dapat lebih menjamin tersedianya informasi, kesempatan usaha, serta mendorong terjadinya persaingan
yang sehat dan terwujudnya keadilan (non discriminative) bagi seluruh pelaku usaha yang bergerak dibidang pengadaan barang/jasa Pemerintah.
e-Purchasing dibuat agar proses untuk pengadaan produk barang/jasa Pemerintah dapat dilakukan secara elektronik. Dalam e- Purchasing produk barang/jasa Pemerintah, terdapat fitur untuk pembuatan paket, unduh (download) format surat pesanan/surat perjanjian, unggah (upload) hasil scan kontrak yang sudah ditandatangani, sampai dengan cetak pesanan produk barang/jasa Pemerintah. Dengan adanya e-Purchasing produk barang/jasa Pemerintah, diharapkan proses pengadaan produk barang/jasa Pemerintah dapat lebih efisien dan lebih transparan.
Produk yang sudah tampil di Katalog Elektronik produk barang/jasa Pemerintah dapat dibeli dengan menggunakan e- Purchasing. Katalog Elektronik produk barang/jasa Pemerintah menampilkan informasi penyedia, produk, spesifikasi produk, harga, gambar dari produk barang/jasa Pemerintah.
2. Alur BPMN Purchasing Mini Kompetisi Produk Barang/Jasa Pemerintah Dalam Aplikasi
Gambar 1. Alur BPMN Purchasing Epurchasing produk barang/jasa pemerintah
3. Memulai Aplikasi 3.1 Login PPK
PP/PPK dapat mengakses Katalog Elektronik setelah login pada laman LPSE tempat PP/PPK terdaftar. Silakan pilih “Aplikasi e- Procurement Lain” kemudian pilih “Aplikasi E-Purchasing V.5”
1. Pilih Aplikasi e-Procurement Lainnya
Gambar 2. Halaman utama Katalog Elektronik
2. Pilih Aplikasi E-Purchasing V.5
Gambar 3. Halaman E-Procurement Lainnya
4. Penjelasan Fungsi dan Fitur 4.1 Halaman Syarat & Ketentuan
Setelah berhasil masuk maka akan tampil halaman Syarat dan Ketentuan penggunaan aplikasi. Semua pengguna sistem terikat dengan persyaratan dan ketentuan penggunaan aplikasi, klik checkbox persetujuan Syarat dan Ketentuan Penggunaan Aplikasi di bagian bawah laman tersebut dan klik tombol Simpan.
Gambar 4. Halaman syarat dan ketentuan
4.2 PPK Membuat Paket E-Purchasing 4.2.1 PPK Membuat Paket Dari Keranjang
Untuk paket dengan nilai di atas 200 juta rupiah, maka yang melakukan pemesanan/pembuatan paket adalah PPK. Sedangkan untuk paket dengan nilai di bawah 200 juta rupiah, maka yang melakukan pemesanan/pembuatan paket adalah PP.
4.2.1.1 Memilih produk dalam keranjang belanja
Untuk mulai membuat paket e-Purchasing, berikut adalah tahapannya:
1. Pilih menu Komoditas barang/jasa yang akan dibeli.
Gambar 37. Menu katalog produk barang dan jasa
2. Apabila sudah memilih salah satu komoditas, maka akan tampil Katalog produk dari komoditas tersebut. Klik tombol Beli pada produk yang akan dibeli, kemudian pada bagian atas akan tampil Keranjang Pembelian.
3. Setelah selesai memilih produk barang/jasa, klik Keranjang Pembelian, kemudian akan muncul halaman Keranjang Belanja.
Gambar 38. Halaman katalog produk - Pilih Komoditas
4. Pada halaman Keranjang Belanja, PPK dapat mengisi kuantitas produk pada form Kuantitas. Klik tombol pada produk barang/jasa untuk menghapus produk barang/jasa atau pilih Hapus Semua untuk menghapus semua produk barang/jasa dalam Keranjang Belanja.
5. Apabila hendak membuat paket dari produk barang/jasa yang sudah dipilih dalam Keranjang Belanja, klik Buat Paket maka akan tampil halaman pilih RUP.
Gambar 39. Halaman keranjang belanja
4.2.1.2 Memilih RUP
Adapun langkah-langkah untuk memilih RUP adalah sebagai berikut:
1. Cari ID RUP yang tersedia berdasarkan ID RUP atau nama RUP, kemudian klik nomor ID RUP tersebut pada tabel ID RUP untuk memilih RUP.
Note: Pastikan RUP di sirup.lkpp.go.id metode pemilihannya adalah e-Purchasing dan sudah diumumkan.
2. Selanjutnya klik tombol Selanjutnya maka akan menampilkan halaman informasi K/L/PD.
Gambar 40. Buat Paket tab 1 - Pilih RUP
3. Apabila RUP tidak tampil saat memilih RUP, dapat melakukan penarikan mandiri melalui fitur RUP.
4. Untuk menarik data RUP terpilih klik menu Data master, lalu pilih menu RUP.
Gambar 41.Halaman Data Master
5. Selanjutnya klik tombol Tarik Data RUP Terpilih untuk mencari dan menyimpan ID RUP.
Gambar 42. Halaman Tarik Data RUP Terpilih
6. Sebelum melakukan penarikan data RUP terpilih, pastikan RUP yang akan dicari sudah diumumkan di sirup.lkpp.go.id dan menggunakan metode pemilihan e-Purchasing.
7. Selanjutnya masukkan ID RUP pada field ID RUP, kemudian klik tombol Cari dan Simpan. ID RUP yang dicari akan ditampilkan beserta dengan detail ID RUP tersebut.
Gambar 43. Halaman Cari RUP
4.2.1.3. Mengisi informasi K/L/PD
Selanjutnya PPK mengisi form NPWP, sumber dana, kode anggaran, alamat satuan kerja, dan alamat pengiriman, sedangkan form Nama Paket, Tahun Anggaran, Jenis Instansi, Instansi, dan Nama Satuan Kerja otomatis terisi dari informasi RUP.
Lalu klik tombol Selanjutnya.
Gambar 44. Buat Paket tab 2 - Informasi K/L/PD
Gambar 45. Buat Paket tab 2 - Informasi K/L/PD
4.2.1.4 Mengisi Informasi PPK/Pembeli
Selanjutnya PPK mengisi form data PPK/Pembeli. Informasi PPK akan otomatis terisi ketika PPK sudah mengisi informasi profil.
Lalu klik tombol Selanjutnya.
Gambar 46. Buat Paket tab 3 - Data PPK/Pembeli
4.2.1.5 Mengisi informasi daftar produk yang akan dibeli
Kemudian pada tab Daftar Produk, isikan jumlah produk yang akan dibeli pada kolom Kuantitas. Selanjutkan Klik Simpan untuk menyimpan paket dan akan menampilkan halaman detail paket.
Gambar 47. Buat Paket tab 4 - Daftar Produk
4.2.2 Halaman Index Daftar Paket
Halaman index paket akan menampilan daftar paket dari menu Paket Baru. Ketika paket berhasil dibuat maka akan masuk ke daftar paket dengan status Memproses Paket.
Gambar 17. Halaman Index Daftar Paket
Pada halaman index ada beberapa hal yang dapat dilakukan, yaitu :
1. Melakukan filter status paket dengan diagram BPMN dengan klik tombol Tampilkan BPMN.
Gambar 18. Halaman INdex Paket - Diagram BPMN Purchasing
a. Untuk melakukan filter status dapat klik kotak proses pada diagram. Misal : Ingin menampilkan daftar paket dengan status Memproses paket. Maka klik kotak proses dengan label Memproses Paket. Pada setiap kotak terdapat value berwarna biru, dimana value tersebut menampilkan jumlah paket dengan status Memproses Paket.
Gambar 19. Halaman Index Daftar Paket - Diagram BPMN Purchasing
b. Pada sebelah kanan diagram terdapat beberapa aksi untuk membantu pengaturan tampilan.
i. : Fitur untuk melakukan reset filter
ii. : Fitur untuk melakukan zoom out diagram
iii. : Fitur untuk melakukan reset posisi diagram dan kembali ke posisi default
iv. : Fitur untuk melakukan zoom in diagram
c. Melakukan filter daftar paket dengan filter filed. Filter ini dapat dikombinasikan dengan filter diagram. Misal : Pilih status paket dengan posisi Memproses Paket dan filter Nama Paket.
Gambar 20. Halaman Index Daftar Paket - Filter
4.2.3 Memproses Paket
Gambar 21. Alur BPMN Purchasing Mini Kompetisi produk barang/jasa pemerintah - Memproses Paket
Setelah menyimpan paket yang sudah dibuat tersebut, selanjutnya PP dapat memulai untuk memproses transaksi e-Purchasing.
Proses Memproses Paket artinya paket siap untuk diproses, jika klik tombol untuk memulai proses paket maka paket akan diproses lebih lanjut. Transaksi e-Purchasing dengan fitur negosiasi harga akan lanjut ke proses negosiasi dengan status Proses Negosiasi.
1. Untuk melakukan proses paket klik detail paket lalu klik tombol Mulai Proses Paket.
Gambar 22. Halaman Index Detail Paket
2. Muncul notifikasi konfirmasi, lalu klik tombol YA.
Gambar 23. Memproses Paket - Konfirmasi
4.4.1 Detail Paket
1. Pada halaman detail paket ini PP dapat mengetahui informasi detail paket seperti:
● Informasi Utama paket yang menampilkan informasi detail paket;
● Pemesan & PPK menampilkan detail identitas dari pemesan dan PPK terkait paket tersebut;
● Penyedia & Distributor menampilkan detail identitas dari penyedia dan distributor terkait paket yg dibuat;
● Sumber dana menampilkan detail data sumber dana yang digunakan untuk paket tersebut.
2. Apabila PP hendak mengubah data paket, maka klik tombol Ubah Paket, selanjutnya akan menampilkan halaman ubah paket dan PP dapat mengisi kembali informasi RUP sampai dengan daftar produk seperti saat membuat paket.
3. Apabila PP hendak melihat daftar produk pada paket tersebut, klik tombol Daftar Produk.
4. Apabila PP hendak melihat Riwayat Negosiasi maka klik Riwayat Negosiasi.
5. Apabila PP hendak melihat Riwayat Paket klik Riwayat Paket.
6. Apabila PP hendak membatalkan paket, maka klik tombol Batalkan paket.
4.2.4 Proses Negosiasi
Gambar 24. Alur BPMN Purchasing Mini Kompetisi produk barang/jasa pemerintah - Proses Negosiasi
Proses negosiasi hanya dilalui oleh paket dengan negosiasi. Jika bukan paket negosiasi maka langsung ke proses selanjutnya yaitu Proses Persetujuan Panitia.
Berikut langkah - langkah untuk melakukan Proses Negosiasi;
1. Klik tombol Proses Negosiasi.
Gambar 25. Proses Negosiasi - Proses Negosiasi
2. Pada laman negosiasi, PP dapat mengubah nilai pada kolom Harga Satuan (perubahan harga tidak dapat melebihi harga yang dalam Katalog Elektronik) dan Ongkos Kirim, kemudian Total Harga akan dihitung secara otomatis oleh aplikasi.
a. Jika paket berasal dari mini kompetisi maka perubahan harga total tidak boleh melebihi harga kesepakatan kompetisi.
3. Selain itu PP juga dapat mengisi permintaan tanggal pengiriman dan catatan tambahan. Setelah mengisi informasi tersebut, Klik tombol Kirim Negosiasi.
4. Selanjutnya PP menunggu konfirmasi negosiasi dari Penyedia Katalog Elektronik.
Gambar 26. Proses Negosiasi - Input
5. Lalu klik tombol Kirim Negosiasi.
6. Akan muncul notifikasi “Berhasil mengirim negosiasi paket”. Kemudian menampilkan Status Pemesan telah Setuju.
4.5.1 Proses Paket Hasil Negosiasi Penyedia
Pada halaman Daftar Paket untuk proses paket hasil negosiasi penyedia dapat dilakukan dengan:
1. Klik nama Paket yang sebelumnya sudah dibuat dan sudah mendapat respon dari penyedia dengan melihat Posisi Paket di PP.
2. Klik tombol proses negosiasi.
3. Apabila kedua belah pihak (pemesan dan penyedia) belum sama sama menyetujui, berarti penyedia masih melakukan negosiasi harga pada paket tersebut.
4. Apabila PP masih akan melakukan negosiasi harga, maka PP dapat mengubah nilai pada kolom Harga Satuan, Ongkos Kirim, Tanggal Pengiriman, atau Catatan Tambahan, kemudian klik tombol Kirim Negosiasi.
5. Apabila PP sudah sepakat/menerima hasil negosiasi Penyedia, maka PP tombol Kirim Negosiasi (tidak perlu mengubah nilai pada kolom Harga Satuan, Ongkos Kirim, Tanggal Pengiriman, atau Catatan Tambahan).
6. Jika PP sudah menerima hasil negosiasi dengan klik tombol Kirim Negosiasi maka selanjutnya PP dapat klik tombol Selesaikan Negosiasi.
Gambar 27. Halaman Negosiasi Paket
7. Setelah Pemesan dan Penyedia Setuju, Klik tombol Selesaikan Negosiasi.
Gambar 28. Proses Negosiasi - Selesaikan Negosiasi
8. Klik tombol OK.
Gambar 29. Proses Negosiasi - Konfirmasi
Harga Terbaik
Harga terbaik adalah harga satuan produk terendah hasil dari negosiasi yang telah dilakukan oleh Satuan Kerja. Harga terbaik ini tersimpan dalam Katalog Elektronik apabila paket epurchasing untuk produk tersebut statusnya Selesai.
Gambar 37. Proses Negosiasi - Harga Terbaik
4.2.5 Persetujuan Panitia (PPK)
Gambar 38. Alur BPMN Purchasing Mini Kompetisi produk barang/jasa pemerintah - Persetujuan PP / PPK
Halaman Persetujuan Paket oleh Panitia (PP / PPK) yaitu halaman untuk melakukan persetujuan paket yang kemudian akan diproses lebih lanjut oleh penyedia.
Berikut langkah - langkah untuk melakukan proses persetujuan paket oleh panitia (PP /PPK);
1. PIlih tombol Proses Persetujuan Panitia di Detail Paket.
Gambar 41. Persetujuan Panitia - Proses Persetujuan Paket
2. Akan muncul notifikasi Form Persetujuan, lalu klik tombol Setuju.
Gambar 42. Persetujuan Panitia - Form Persetujuan
3. Muncul notifikasi bahwa “Berhasil memproses persetujuan”.
Gambar 43. Persetujuan Panitia - Berhasil
4.2.6 Proses Kontrak
Gambar 50. Alur BPMN Purchasing Mini Kompetisi produk barang/jasa pemerintah - Proses Kontrak
Proses Kontrak dapat dilakukan oleh PPK maupun Distributor. Dalam proses kontrak, user dapat menambahkan kontrak dengan mengisi form, mengunduh dokumen lampiran, mengunggah dokumen kontrak, mengunggah lampiran kontrak dan menghapus kontrak.
Berikut langkah - langkah untuk melakukan Proses Kontrak;
1. Klik menu Paket, lalu sub menu Paket Baru.
Gambar 51. Halaman Daftar Paket - Paket Baru
2. Pilih salah satu paket dengan status Proses Kontrak PPK.
Gambar 52. Halaman Daftar Paket - Proses Kontrak PPK
3. Muncul detail paket, kemudian klik tombol Daftar Kontrak.
Gambar 53. Halaman Daftar Paket - Daftar Kontrak
4. Jika belum pernah menambahkan kontrak, klik tombol Tambah Kontrak. Jika sudah pernah boleh langsung klik tombol Kirim Kontrak atau Tambah Kontrak untuk menambah kontrak baru.
Gambar 54. Halaman Daftar Paket - Tambah Kontrak
5. Isikan setiap field yang ada pada form kontrak. Jika telah selesai mengisi, klik tombol Simpan.
Gambar 55. Halaman Daftar Paket - Form Kontrak
6. Jika ingin melakukan unduh lampiran, klik Aksi pilih Unduh Lampiran untuk mengunduh lampiran kontrak. Secara otomatis file akan tersimpan di device anda.
Gambar 56. Halaman Daftar Paket - Unduh Lampiran
7. Untuk melakukan unggah file, klik Aksi pilih Unggah File untuk melampirkan dokumen pendukung, kemudian klik tombol Simpan.
Gambar 57. Halaman Daftar Paket - Unggah File
Gambar 58. Halaman Daftar Paket - Simpan
8. Akan muncul notifikasi jika file berhasil diunggah. Klik tombol Kirim Kontrak untuk mengirimkan kontrak yang telah dibuat.
Gambar 59. Halaman Daftar Paket - Kirim Kontrak
9. Muncul pop up untuk melakukan konfirmasi. Klik tombol OK.
Gambar 60. Halaman Daftar Paket - OK
10. Muncul notifikasi “Berhasil mengirim kontrak”.
Gambar 61. Halaman Daftar Paket - Notifikasi Berhasil
4.2.7 Penerimaan - Melakukan Pengiriman dan Penerimaan
Gambar 62. Alur BPMN Purchasing Mini Kompetisi produk barang/jasa pemerintah - Melakukan Pengiriman dan Penerimaan (Penerimaan)
Halaman Penerimaan - Melakukan Pengiriman dan Penerimaan. Proses penerimaan barang dilakukan oleh PPK sebagai pembeli barang. Proses ini masuk dalam BPMN Melakukan Pengiriman dan Penerimaan. Proses penerimaan produk ini dapat bertahap sesuai dengan paket pengiriman yang dikirimkan oleh Distributor barang. Pada proses penerimaan ini dapat dilakukan beberapa hal, yaitu:
1. Buat paket penerimaan berdasarkan dari paket pengiriman.
2. List paket penerimaan sudah dibuat.
3. Melihat detail penerimaan.
Berikut langkah - langkah untuk melakukan penerimaan - melakukan pengiriman dan penerimaan;
1. Klik menu Paket, lalu sub menu Paket Baru.
Gambar 63. Halaman Daftar Paket - Paket Baru
2. Pilih salah satu paket dengan status Melakukan Pengiriman dan Penerimaan.
Gambar 64. Halaman Daftar Paket - Melakukan Pengiriman dan Penerimaan
3. Klik tombol Riwayat Pengiriman dan Penerimaan.
Gambar 65. Halaman Daftar Paket - Riwayat Pengiriman & Penerimaan
4. Kemudian sub Penerimaan. Untuk menambahkan pengiriman, klik icon Tambah Penerimaan.
Gambar 66. Halaman Daftar Paket - Tambah Penerimaan
5. Step pertama, masukkan Informasi Penerimaan. Isikan seluruh field yang ada pada step pertama, klik tombol Berikutnya.
Gambar 67. Halaman Daftar Paket - Step Pertama
6. Step kedua, masukkan Pilih Produk. Klik icon Tambah Produk, untuk menambahkan produk.
Gambar 68. Halaman Daftar Paket - Step Kedua
7. Pilih dokumen pengiriman yang telah dibuat, dan data otomatis tersimpan.
Gambar 69. Halaman Daftar Paket - Cari Data
8. Dokumen sudah tersimpan, lalu isi catatan pengiriman. Klik tombol Simpan.
Gambar 70. Halaman Daftar Paket - Simpan
9. Data sudah tersimpan.
Gambar 71. Halaman Daftar Paket - Data tersimpan
10. Jika ingin mengunduh lampiran klik tombol Unduh Lampiran. Dokumen otomatis tersimpan di device anda.
Gambar 72. Halaman Daftar Paket - Unduh Lampiran
11. Klik tombol Selesaikan Pengiriman dan Penerimaan.
Gambar 73. Halaman Daftar Paket - Selesaikan Proses Pengiriman dan Penerimaan
12. Muncul pop up untuk melakukan konfirmasi. Klik OK.
Gambar 74. Halaman Daftar Paket - OK
13. Akan muncul notifikasi bahwa “Berhasil menyelesaikan proses pengiriman dan penerimaan”.
Gambar 75. Halaman Daftar Paket - Notifikasi Berhasil
4.2.8 Proses Adendum Kontrak
Gambar 76. Alur BPMN Purchasing Mini Kompetisi produk barang/jasa pemerintah - Proses Adendum Kontrak
Proses Adendum Kontrak adalah proses untuk melakukan persetujuan perubahan kontrak. Adendum kontrak dapat diajukan oleh penyedia ataupun PPK. Jika penyedia yang mengajukan maka PPK melakukan persetujuan, dan berlaku sebaliknya. Hal yang dapat
dilakukan perubahan pada adendum kontrak adalah kuantitas produk, tanggal pengiriman produk dan harga ongkir produk. Jika adendum kontrak disetujui maka kontrak akan berubah menjadi kontrak baru dan akan dilakukan update pada produk (kuantitas/ongkir/tanggal pengiriman).
Berikut langkah - langkah untuk melakukan proses adendum kontrak;
1. Klik menu Paket, lalu sub menu Paket Baru.
Gambar 77. Halaman Daftar Paket - Paket Baru
2. Pilih salah satu paket dengan status Melakukan Pengiriman dan Penerimaan.
Gambar 78. Halaman Daftar Paket - Melakukan Pengiriman dan Penerimaan
3. Klik menu proses Riwayat Pengiriman & Penerimaan.
Gambar 79. Halaman Daftar Paket - Riwayat
4. Klik tombol Butuh Adendum Kontrak.
Gambar 80. Halaman Daftar Paket - Butuh Adendum Kontrak
5. Masukkan semua data adendum. klik tombol Tambah Produk untuk menginputkan produk.
Gambar 81. Halaman Daftar Paket - Data Adendum Kontrak
6. Pilih produk yang akan ditambahkan dengan menekan icon tambah (+).
Gambar 82. Halaman Daftar Paket - Tambah Produk
7. Produk akan otomatis bertambah.
Gambar 83. Halaman Daftar Paket - Produk bertambah
8. Jika ingin menyimpan adendum klik tombol Simpan,
9. Kemudian akan muncul draft adendum yang telah disimpan. Jika ingin melihat lebih detail klik menu Detail.
Gambar 84. Halaman Daftar Paket - Detail
10. Akan muncul tampilan detail dari proses adendum.
Gambar 85. Halaman Daftar Paket - Detail Adendum
11. Kembali ke detail paket, lalu klik sub menu Proses Adendum Kontrak.
12. Setelah disimpan (sebagai draft), klik aksi dan klik tombol Ubah.
Gambar 86. Halaman Daftar Paket - Proses Adendum
13. dan jika langsung mengirim klik tombol Kirim Adendum Kontrak.
Gambar 87. Halaman Daftar Paket - Kirim Adendum Kontrak
14. Muncul pop up konfirmasi untuk pengajuan adendum kontrak. Klik tombol OK.
Gambar 88. Halaman Daftar Paket - OK
15. Proses adendum telah diajukan.
Gambar 89. Halaman Daftar Paket - Diajukan
Untuk melakukan persetujuan terima adendum, sebagai berikut. Jika proses adendum dilakukan oleh Penyedia, persetujuan akan dilakukan oleh PPK. Sebaliknya jika PPK dilakukan oleh PPK, persetujuan oleh Penyedia.
1. Klik menu Paket, lalu sub menu Paket Baru.
Gambar 90. Halaman Daftar Paket - Paket Baru
2. Pilih salah satu paket dengan status Melakukan Pengiriman dan Penerimaan.
Gambar 91. Halaman Daftar Paket - Melakukan Pengiriman dan Penerimaan
3. Klik sub menu Proses Adendum Kontrak.
Gambar 92. Halaman Daftar Paket - Proses Adendum
4. Akan muncul informasi mengenai adendum kontrak. klik tombol Detail untuk melakukan persetujuan adendum oleh PPK.
Gambar 93. Halaman Daftar Paket - Detail
5. Pilih file adendum kontrak.
Gambar 94. Halaman Daftar Paket - Terima
6. Lalu klik tombol Terima Adendum Kontrak.
7. Akan muncul pemberitahuan bahwa “Berhasil menerima adendum”.
8. Kemudian status adendum menjadi diterima.
Gambar 95. Halaman Daftar Paket - Berhasil
Gambar 96. Halaman Daftar Paket - Diterima
4.2.9 Riwayat Adendum Kontrak
Riwayat Addendum Kontrak adalah menampilkan history informasi paket produk dari kontrak awal sampai dengan proses adendum kontrak.
Berikut langkah - langkah riwayat adendum kontrak;
1. Klik menu Paket, lalu sub menu Paket Baru.
Gambar 97. Halaman Daftar Paket - Paket Baru
2. Pilih salah satu paket dengan status Melakukan Pengiriman dan Penerimaan.
Gambar 98. Halaman Daftar Paket - Status
3. PIlih tombol Proses Adendum Kontrak.
Gambar 99. Halaman Daftar Paket - Proses Adendum Kontrak
4. Untuk melihat riwayatnya, klik tombol Riwayat Adendum Kontrak.
Gambar 100. Halaman Daftar Paket - Tombol Riwayat Adendum
5. Akan muncul detail riwayat adendum yang telah dibuat.
Gambar 101. Halaman Daftar Paket - Detail Riwayat Adendum
4.2.10 Verifikasi Penyelesaian Paket
Gambar 102. Alur BPMN Purchasing Mini Kompetisi produk barang/jasa pemerintah - Verifikasi Penyelesaian Paket
Verifikasi Penyelesaian Paket adalah proses untuk menyelesaikan paket. Jika akan melakukan verifikasi maka PPK harus melakukan input penilaian terhadap penyedia terlebih dahulu. Proses penyelesain paket ini dapat ditambahkan batas waktu Jika sampai batas waktu PPK belum menyelesaikan paket maka by system proses paket akan diselesaikan.
Berikut langkah - langkah untuk melakukan verifikasi penyelesaian paket;
1. Klik menu Paket, lalu sub menu Paket Baru.
Gambar 103. Halaman Daftar Paket - Paket Baru
2. Pilih salah satu paket dengan status Verifikasi Penyelesaian Paket.
Gambar 104. Halaman Daftar Paket - Verifikasi Penyelesaian Paket
3. Klik tombol Selesaikan Paket.
Gambar 105. Halaman Daftar Paket - Selesaikan Paket
4. Berikan penilaian rating dan pesan tambahan terhadap penyedia oleh PPK. Jika sudah selesai, klik tombol Selesai
Gambar 106. Halaman Daftar Paket - Rating
5. Akan muncul notifikasi bahwa “Berhasil menyelesaikan paket”.
Gambar 107. Halaman Daftar Paket - Notifikasi Berhasil
4.3 PPK Merespon Paket Yang Dibuat Oleh PP 4.3.1 Review Paket PPK
4.3.2 Proses Kontrak
Gambar 50. Alur BPMN Purchasing Mini Kompetisi produk barang/jasa pemerintah - Proses Kontrak
Proses Kontrak dapat dilakukan oleh PPK maupun Distributor. Dalam proses kontrak, user dapat menambahkan kontrak dengan mengisi form, mengunduh dokumen lampiran, mengunggah dokumen kontrak, mengunggah lampiran kontrak dan menghapus kontrak.
Berikut langkah - langkah untuk melakukan Proses Kontrak;
11. Klik menu Paket, lalu sub menu Paket Baru.
Gambar 51. Halaman Daftar Paket - Paket Baru
12. Pilih salah satu paket dengan status Proses Kontrak PPK.
Gambar 52. Halaman Daftar Paket - Proses Kontrak PPK
13. Muncul detail paket, kemudian klik tombol Daftar Kontrak.
Gambar 53. Halaman Daftar Paket - Daftar Kontrak
14. Jika belum pernah menambahkan kontrak, klik tombol Tambah Kontrak. Jika sudah pernah boleh langsung klik tombol Kirim Kontrak atau Tambah Kontrak untuk menambah kontrak baru.
Gambar 54. Halaman Daftar Paket - Tambah Kontrak
15. Isikan setiap field yang ada pada form kontrak. Jika telah selesai mengisi, klik tombol Simpan.
Gambar 55. Halaman Daftar Paket - Form Kontrak
16. Jika ingin melakukan unduh lampiran, klik Aksi pilih Unduh Lampiran untuk mengunduh lampiran kontrak. Secara otomatis file akan tersimpan di device anda.
Gambar 56. Halaman Daftar Paket - Unduh Lampiran
17. Untuk melakukan unggah file, klik Aksi pilih Unggah File untuk melampirkan dokumen pendukung, kemudian klik tombol Simpan.
Gambar 57. Halaman Daftar Paket - Unggah File
Gambar 58. Halaman Daftar Paket - Simpan
18. Akan muncul notifikasi jika file berhasil diunggah. Klik tombol Kirim Kontrak untuk mengirimkan kontrak yang telah dibuat.
Gambar 59. Halaman Daftar Paket - Kirim Kontrak
19. Muncul pop up untuk melakukan konfirmasi. Klik tombol OK.
Gambar 60. Halaman Daftar Paket - OK
20. Muncul notifikasi “Berhasil mengirim kontrak”.
Gambar 61. Halaman Daftar Paket - Notifikasi Berhasil
4.3.3 Penerimaan - Melakukan Pengiriman dan Penerimaan
Gambar 62. Alur BPMN Purchasing Mini Kompetisi produk barang/jasa pemerintah - Melakukan Pengiriman dan Penerimaan (Penerimaan)
Halaman Penerimaan - Melakukan Pengiriman dan Penerimaan. Proses penerimaan barang dilakukan oleh PPK sebagai pembeli barang. Proses ini masuk dalam BPMN Melakukan Pengiriman dan Penerimaan. Proses penerimaan produk ini dapat bertahap sesuai dengan paket pengiriman yang dikirimkan oleh Distributor barang. Pada proses penerimaan ini dapat dilakukan beberapa hal, yaitu:
4. Buat paket penerimaan berdasarkan dari paket pengiriman.
5. List paket penerimaan sudah dibuat.
6. Melihat detail penerimaan.
Berikut langkah - langkah untuk melakukan penerimaan - melakukan pengiriman dan penerimaan;
14. Klik menu Paket, lalu sub menu Paket Baru.
Gambar 63. Halaman Daftar Paket - Paket Baru
15. Pilih salah satu paket dengan status Melakukan Pengiriman dan Penerimaan.
Gambar 64. Halaman Daftar Paket - Melakukan Pengiriman dan Penerimaan
16. Klik tombol Riwayat Pengiriman dan Penerimaan.
Gambar 65. Halaman Daftar Paket - Riwayat Pengiriman & Penerimaan
17. Kemudian sub Penerimaan. Untuk menambahkan pengiriman, klik icon Tambah Penerimaan.
Gambar 66. Halaman Daftar Paket - Tambah Penerimaan
18. Step pertama, masukkan Informasi Penerimaan. Isikan seluruh field yang ada pada step pertama, klik tombol Berikutnya.
Gambar 67. Halaman Daftar Paket - Step Pertama
19. Step kedua, masukkan Pilih Produk. Klik icon Tambah Produk, untuk menambahkan produk.
Gambar 68. Halaman Daftar Paket - Step Kedua
20. Pilih dokumen pengiriman yang telah dibuat, dan data otomatis tersimpan.
Gambar 69. Halaman Daftar Paket - Cari Data
21. Dokumen sudah tersimpan, lalu isi catatan pengiriman. Klik tombol Simpan.
Gambar 70. Halaman Daftar Paket - Simpan
22. Data sudah tersimpan.
Gambar 71. Halaman Daftar Paket - Data tersimpan
23. Jika ingin mengunduh lampiran klik tombol Unduh Lampiran. Dokumen otomatis tersimpan di device anda.
Gambar 72. Halaman Daftar Paket - Unduh Lampiran
24. Klik tombol Selesaikan Pengiriman dan Penerimaan.
Gambar 73. Halaman Daftar Paket - Selesaikan Proses Pengiriman dan Penerimaan
25. Muncul pop up untuk melakukan konfirmasi. Klik OK.
Gambar 74. Halaman Daftar Paket - OK
26. Akan muncul notifikasi bahwa “Berhasil menyelesaikan proses pengiriman dan penerimaan”.
Gambar 75. Halaman Daftar Paket - Notifikasi Berhasil
4.3.4 Proses Adendum Kontrak
Gambar 76. Alur BPMN Purchasing Mini Kompetisi produk barang/jasa pemerintah - Proses Adendum Kontrak
Proses Adendum Kontrak adalah proses untuk melakukan persetujuan perubahan kontrak. Adendum kontrak dapat diajukan oleh penyedia ataupun PPK. Jika penyedia yang mengajukan maka PPK melakukan persetujuan, dan berlaku sebaliknya. Hal yang dapat
dilakukan perubahan pada adendum kontrak adalah kuantitas produk, tanggal pengiriman produk dan harga ongkir produk. Jika adendum kontrak disetujui maka kontrak akan berubah menjadi kontrak baru dan akan dilakukan update pada produk (kuantitas/ongkir/tanggal pengiriman).
Berikut langkah - langkah untuk melakukan proses adendum kontrak;
16. Klik menu Paket, lalu sub menu Paket Baru.
Gambar 77. Halaman Daftar Paket - Paket Baru
17. Pilih salah satu paket dengan status Melakukan Pengiriman dan Penerimaan.
Gambar 78. Halaman Daftar Paket - Melakukan Pengiriman dan Penerimaan
18. Klik menu proses Riwayat Pengiriman & Penerimaan.
Gambar 79. Halaman Daftar Paket - Riwayat
19. Klik tombol Butuh Adendum Kontrak.
Gambar 80. Halaman Daftar Paket - Butuh Adendum Kontrak
20. Masukkan semua data adendum. klik tombol Tambah Produk untuk menginputkan produk.
Gambar 81. Halaman Daftar Paket - Data Adendum Kontrak
21. Pilih produk yang akan ditambahkan dengan menekan icon tambah (+).
Gambar 82. Halaman Daftar Paket - Tambah Produk
22. Produk akan otomatis bertambah.
Gambar 83. Halaman Daftar Paket - Produk bertambah
23. Jika ingin menyimpan adendum klik tombol Simpan,
24. Kemudian akan muncul draft adendum yang telah disimpan. Jika ingin melihat lebih detail klik menu Detail.
Gambar 84. Halaman Daftar Paket - Detail
25. Akan muncul tampilan detail dari proses adendum.
Gambar 85. Halaman Daftar Paket - Detail Adendum
26. Kembali ke detail paket, lalu klik sub menu Proses Adendum Kontrak.
27. Setelah disimpan (sebagai draft), klik aksi dan klik tombol Ubah.
Gambar 86. Halaman Daftar Paket - Proses Adendum
28. dan jika langsung mengirim klik tombol Kirim Adendum Kontrak.
Gambar 87. Halaman Daftar Paket - Kirim Adendum Kontrak
29. Muncul pop up konfirmasi untuk pengajuan adendum kontrak. Klik tombol OK.
Gambar 88. Halaman Daftar Paket - OK
30. Proses adendum telah diajukan.
Gambar 89. Halaman Daftar Paket - Diajukan
Untuk melakukan persetujuan terima adendum, sebagai berikut. Jika proses adendum dilakukan oleh Penyedia, persetujuan akan dilakukan oleh PPK. Sebaliknya jika PPK dilakukan oleh PPK, persetujuan oleh Penyedia.
9. Klik menu Paket, lalu sub menu Paket Baru.
Gambar 90. Halaman Daftar Paket - Paket Baru
10. Pilih salah satu paket dengan status Melakukan Pengiriman dan Penerimaan.
Gambar 91. Halaman Daftar Paket - Melakukan Pengiriman dan Penerimaan
11. Klik sub menu Proses Adendum Kontrak.
Gambar 92. Halaman Daftar Paket - Proses Adendum
12. Akan muncul informasi mengenai adendum kontrak. klik tombol Detail untuk melakukan persetujuan adendum oleh PPK.
Gambar 93. Halaman Daftar Paket - Detail
13. Pilih file adendum kontrak.
Gambar 94. Halaman Daftar Paket - Terima
14. Lalu klik tombol Terima Adendum Kontrak.
15. Akan muncul pemberitahuan bahwa “Berhasil menerima adendum”.
16. Kemudian status adendum menjadi diterima.
Gambar 95. Halaman Daftar Paket - Berhasil
Gambar 96. Halaman Daftar Paket - Diterima
4.3.5 Riwayat Adendum Kontrak
Riwayat Addendum Kontrak adalah menampilkan history informasi paket produk dari kontrak awal sampai dengan proses adendum kontrak.
Berikut langkah - langkah riwayat adendum kontrak;
6. Klik menu Paket, lalu sub menu Paket Baru.
Gambar 97. Halaman Daftar Paket - Paket Baru
7. Pilih salah satu paket dengan status Melakukan Pengiriman dan Penerimaan.
Gambar 98. Halaman Daftar Paket - Status
8. PIlih tombol Proses Adendum Kontrak.
Gambar 99. Halaman Daftar Paket - Proses Adendum Kontrak
9. Untuk melihat riwayatnya, klik tombol Riwayat Adendum Kontrak.
Gambar 100. Halaman Daftar Paket - Tombol Riwayat Adendum
10. Akan muncul detail riwayat adendum yang telah dibuat.
Gambar 101. Halaman Daftar Paket - Detail Riwayat Adendum
4.3.6 Verifikasi Penyelesaian Paket
Gambar 102. Alur BPMN Purchasing Mini Kompetisi produk barang/jasa pemerintah - Verifikasi Penyelesaian Paket
Verifikasi Penyelesaian Paket adalah proses untuk menyelesaikan paket. Jika akan melakukan verifikasi maka PPK harus melakukan input penilaian terhadap penyedia terlebih dahulu. Proses penyelesain paket ini dapat ditambahkan batas waktu Jika sampai batas waktu PPK belum menyelesaikan paket maka by system proses paket akan diselesaikan.
Berikut langkah - langkah untuk melakukan verifikasi penyelesaian paket;
6. Klik menu Paket, lalu sub menu Paket Baru.
Gambar 103. Halaman Daftar Paket - Paket Baru
7. Pilih salah satu paket dengan status Verifikasi Penyelesaian Paket.
Gambar 104. Halaman Daftar Paket - Verifikasi Penyelesaian Paket
8. Klik tombol Selesaikan Paket.
Gambar 105. Halaman Daftar Paket - Selesaikan Paket
9. Berikan penilaian rating dan pesan tambahan terhadap penyedia oleh PPK. Jika sudah selesai, klik tombol Selesai
Gambar 106. Halaman Daftar Paket - Rating
10. Akan muncul notifikasi bahwa “Berhasil menyelesaikan paket”.
Gambar 107. Halaman Daftar Paket - Notifikasi Berhasil
5. Mengakhiri Aplikasi
Klik menu nama pengguna pada pojok kanan atas, lalu pilih Logout untuk mengakhiri aplikasi.
Gambar 108. Halaman Beranda Katalog Elektronik, menu untuk mengakhiri aplikasi
6. Penutup
Petunjuk pengoperasian ini dibuat sesuai dengan versi Katalog Elektronik produk barang/jasa Pemerintah tertentu. Untuk meningkatkan pelayanan, Katalog Elektronik produk barang/jasa Pemerintah diperbarui pada waktu tertentu sehingga petunjuk pengoperasian ini pada beberapa bagian, tidak lagi sesuai dengan versi Katalog Elektronik produk barang/jasa Pemerintah yang sedang digunakan. Jika Anda mendapatkan kesulitan dalam pengoperasian Katalog Elektronik produk barang/jasa Pemerintah, silakan menghubungi Communication Center LKPP di nomor 144 atau melalui LPSE Support.