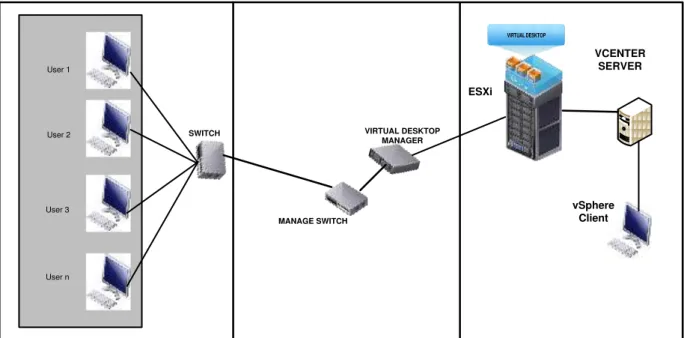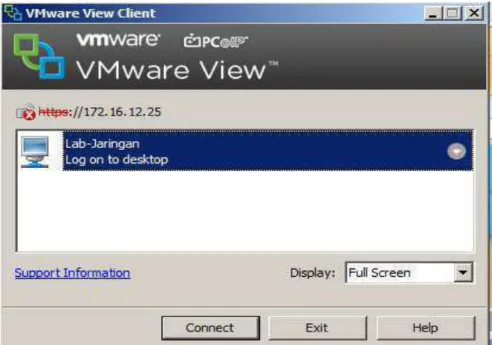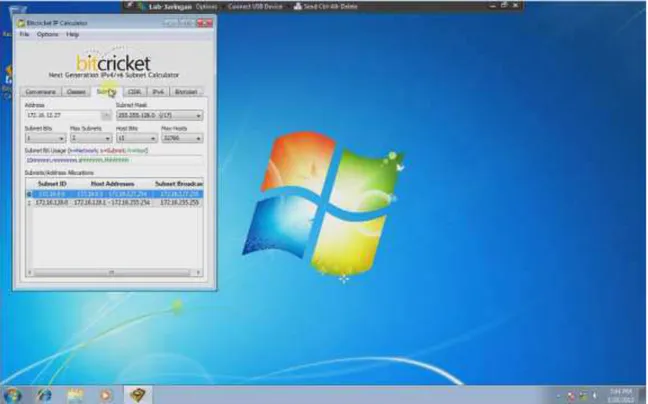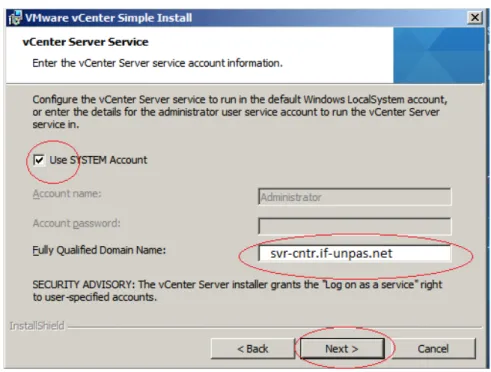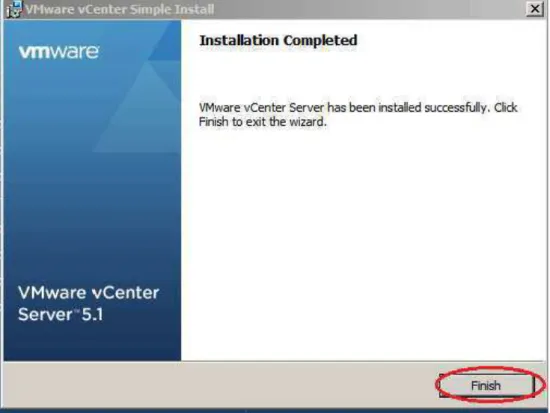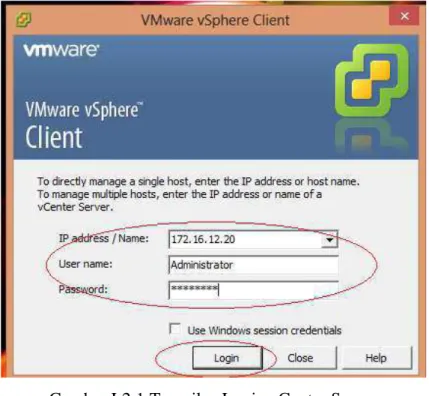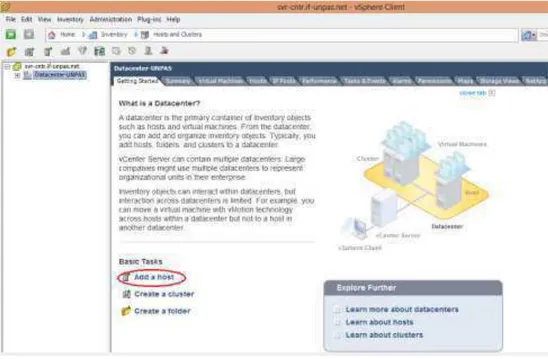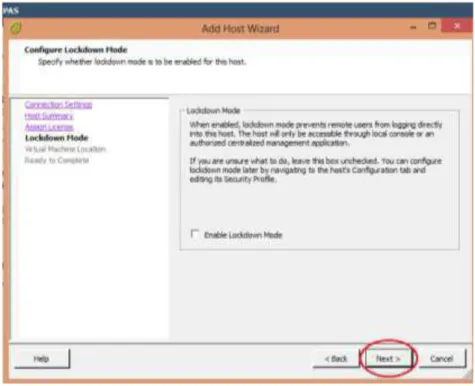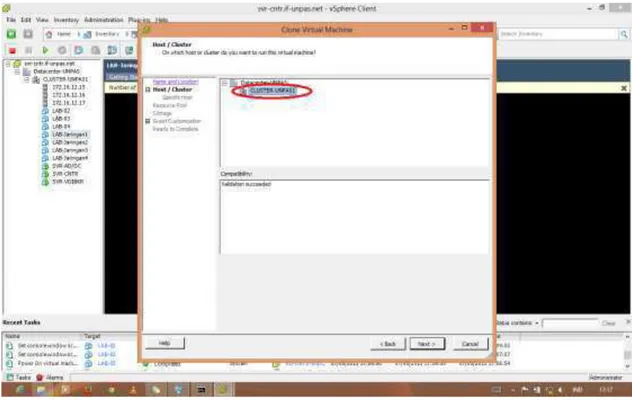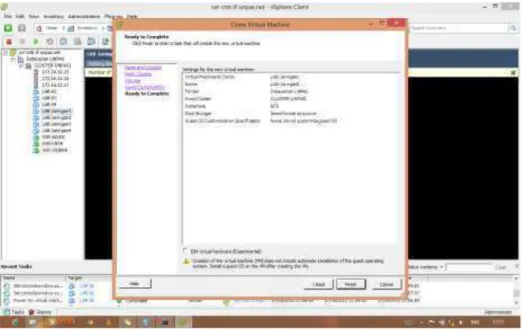462 / Teknologi Informasi
LAPORAN AKHIR KEGIATAN
PENELITIAN HIBAH BERSAING
Pengembangan Infrastruktur Jaringan Virtualisasi Untuk
Kegiatan Praktikum
TIM PENGUSUL
Ketua : Ir. R. Djunaedy Sakam, MT
Anggota : Ririn Dwi Agustin, ST.,MT
UNIVERSITAS PASUNDAN BANDUNG
DESEMBER 2014
Judul Kegiatan Peneliti / Pelaksana NamaLengkap NIDN Jabatan Fungsional Program Studi Nomort{P Surel (e-mail) AnggotaPeneliti (1) Nama Lengkap NIDN Perguruan Tinggi Institusi Mitra (ika ada) Nama Institusi Mitra
Alarrrat
Penanggung Jawab Tahun Pelaksanaan
Biaya Tahun Berjalan Biaya Keseluruhan
HALAMAN PENGESAIIAN
Pengembangan Insfrastnrktur Jaringan Virtualisasi Untuk Kegiatan Praktikum k. R. Djunaedy Sakaru MT 0418045401 Lektor Te}nik informatika 08t223439s4 sakarn@unpas.ac.id
Ridn Dwi AgustirL ST.,MT
043 108710 I
Universitas Pasundan
funur. ke I dari rencana 1 tahun Rp. 55.000.000,00
Rp. 55.000.000.00
Bandung, 18- 12 -2014
Lembaga Penelitian Unpas
DAFTAR ISI DAFTAR ISI ... 3 DAFTAR GAMBAR ... 4 1. PENDAHULUAN ... 6 2. PERUMUSAN MASALAH ... 6 3. METODOLOGI PENELITIAN ... 7 4. LANDASAN TEORI ... 8 4.1 Virtualisasi ... 8 4.2 Tujuan Virtualisasi ... 10
4.3 Virtual Desktop Infrastruktur (VDI) ... 10
4.4 Virtual Desktop Manager ... 12
5. ANALISIS KEBUTUHAN... 13
5.1 Kebutuhan Perangkat Keras ... 14
5.2 Kebutuhan Perangkat Lunak ... 15
5.3 Kebutuhan Sistem Operasi ... 16
5.4 Kebutuhan Virtual Desktop Manager... 16
6. PERANCANGAN AWAL ... 20
7. UJI COBA JARINGAN VIRTUALISASI ... 22
8. KESIMPULAN... 26
9. DAFTAR PUSTAKA ... 27
DAFTAR GAMBAR
Gambar 3.1 - Metodologi Penelitian ... 7
Gambar 4.1 - Ilustrasi sistem komputasi tanpa virtualisasi ... 8
Gambar 4.2 - Ilustrasi sistem virtualisasi ... 9
Gambar 4.3 - Pengaturan SO dengan Hypervisor ... 9
Gambar 4.4 - Virtual Desktop Infrastruktur ... 11
Gambar 6.1 - Topologi Jaringan Ruang 603 Saat Ini ... 21
Gambar 6.2 - Topologi Virtual Desktop Infrastruktur di ruang 603 ... 21
Gambar 6.3 - Rancangan VDI... 22
Gambar 7.1 - Antarmuka view client-1 ... 23
Gambar 7.2 - Antarmuka view client-2 ... 23
Gambar 7.3 - Antarmuka view client-3 ... 24
Gambar 7.4 - Antarmuka virtual desktop ... 24
Gambar 7.5 - Buka aplikasi pada virtual desktop ... 25
DAFTAR TABEL
Tabel 5.1 - Praktikum Pada Laboratorium TIF UNPAS ... 13
Tabel 5.2 - Praktikum di Ruang SB 603 ... 14
Tabel 5.3 - Perangkat Keras di Ruang SB603 ... 15
Tabel 5.4 - Aplikasi Praktikum di Ruang SB 603 ... 15
Tabel 5.5 - Sistem Operasi dan Spesifikasi Minimum ... 16
Tabel 5.6 - Spesifikasi perangkat view conection... 16
Tabel 5.7 - Spesifikasi perangkat view client ... 17
Tabel 5.8 - Kebutuhan perangkat lunak virtual desktop manager ... 17
Tabel 5.9 - Kebutuhan Perangkat Lunak Untuk virtual desktop infrastructure ... 18
Tabel 5.10 - Kebutuhan Hardware Minimum laboratorium jaringan... 19
1. PENDAHULUAN
Pada era teknologi dan informasi, teknologi informasi sangat besar pengaruhnya terhadap kelangsungan hidup sebuah sistem di sebuah instansi. Globalisasi teknologi informasi memaksa setiap individu dan instansi untuk memperhitungkan dan menggunakan teknologi-teknologi yang selalu berkembang setiap saat dan diterapkan untuk tetap saling berkompetitif di era globalisasi ini.
Akhir-akhir ini maraknya teknologi virtualisasi yang diimplementasikan di berbagai instansi menjadi salah satu inspirasi untuk melakukan penelitian ini. Salah satu tekanan yang diberikan oleh IT adalah sebuah infrastruktur biasa memaksa instansi untuk menyalurkan 70% dari anggarannya ke dalam pemeliharaan (maintenance). Virtualisasi ini merupakan sebuah solusi untuk menyelesaikan permasalahan tersebut dengan membuat dan menjalankan beberapa sistem operasi dan aplikasinya di dalam sebuah server [VMW13]. Beberapa keuntungan dari virtualisasi ini adalah meningkatkan utilitas sampai dengan 80% setiap servernya, mereduksi kebutuhan hardware dengan perbandingan 10:1 atau lebih, dan memangkas biaya pemeliharaan hapmir setengah dari biaya pemeliharaan yang terdahulu.
Laboratorium di Teknik Informatika UNPAS merupakan tempat mahasiswa melakukan kegiatan praktikum berdasarkan matakuliah. Saat ini setiap laboratorium dihubungkan dengan menggunakan media kabel dan belum menggunakan virtualisasi. Sehingga jika ada beberapa komputer yang rusak, maka teknisi harus menginstal ulang beberapa computer yang rusak tersebut dan itu akan memakan banyak waktu, tenaga dan biaya. Berangkat dari persoalan dan peluang yang muncul dari masalah diatas, kami berinisiatif untuk menerapkan infrastruktur virtualisasi disemua laboratorium Teknik Informatika UNPAS.
2. PERUMUSAN MASALAH
Dari uraian pada bagian pendahuluan terlihat bahwa masalah yang sering dihadapi oleh laboratorium adalah :
- Proses maintenance lama
Dalam menangani maintenance sebuah komputer dapat memakan waktu antara 20 – 30 menit. Sedangkan jika ada 50 komputer yang rusak, maka waktu yang dibutuhkan ± 1000 – 1500 menit.
- SDM yang terbatas
Teknisi yang terdapat di laboratorium sangat terbatas untuk menangani 5 buah lab secara bersamaan, sehingga waktu dan tenaga sangat banyak dikeluarkan.
- Biaya pengeluaran untuk maintenance sangat besar
Disemua lab menggunakan > 20 komputer bahkan komputer-komputer tersebut hidup mulai dari jam 7 pagi sampai jam 7 malam hampir secara bersamaan. Hal ini membuat pengeluaran biaya listrik sangat besar. Ditambah server yang terdapat di ruangan server memiliki jumlah yang cukup banyak untuk menangani semua kegiatan yang ada di jurusan dan laboratorium teknik informatika UNPAS.
3. METODOLOGI PENELITIAN
Metodologi yang digunakan dalam penelitian ini adalah meliputi beberapa tahapan seperti terlihat pada Gambar 3.1.
Identifikasi
Pengumpulan Analisis,
Perancangan
Uji Coba dan
Data dan Analisis
Masalah dan Simulasi
Literatur Keluaran
Gambar 3.1 - Metodologi Penelitian 1. Identifikasi Masalah
Pada tahap ini dilakukan identifikasi terhadap permasalahan yang ada. Dari permasalahan tersebut akan dicoba dibuat hipotesis, kemudian dilakukan penelitian dan uji coba untuk membuktikan hipotesis tersebut. Permasalahan yang telah diidentifikasi sampai saat ini dapat dilihat pada bagian perumusan masalah.
2. Pengumpulan Data dan Literatur
Pengumpulan literatur yang mendukung penelitian dilakukan pada tahap ini. Literatur‐literatur diambil dari penelitian‐penelitian sebelumnya maupun dari jurnal‐jurnal ilmiah, baik dalam negeri maupun luar negeri.
3. Perancangan dan Simulasi
Pada tahap ini akan dilakukan proses analisa kebutuhan sistem, perancangan infrastruktur dan virtualisasi, simulasi terhadap virtualisasi sebelum di implementasikan ke sistem yang akan dikembangkan.
4. Uji Coba dan Analisis Keluaran
Setelah dilakukan perencanaan dan simulasi, kemudian akan dilakukan tahap uji coba. Tahap uji coba ini akan dilakukan dalam dua tahap. Pertama uji coba terhadap satu buah lab, dimana semua komputer yang terhubung di dalam satu buah lab tersebut dan yang akan menjadi tester-nya adalah tim peneliti sendiri. Kedua uji coba terhadap semua lab, dimana semua komputer yang terhubung antar lab yang akan di uji coba dan yang akan menjadi tester-nya adalah pihak jurusan dan pejabat laboratorium. Setelah diujicobakan maka dilakukan proses analisis kembali apakah infrastruktur yang dibangun sesuai dengan kebutuhan, untuk kemudian dilakukan proses perbaikan.
4. LANDASAN TEORI
4.1 Virtualisasi
Virtualisasi adalah sebuah kerangka kerja atau metodologi pembagian sumber daya sebuah hardware komputer menjadi beberapa lingkungan kerja dengan menerapkan beberapa konsep teknologi, seperti pembagian sumber daya hardware dan software, time sharing, simulasi mesin secara penuh atau sebagian, emulasi, quality of service, dan teknologi lainnya. Virtualisasi juga bisa berarti sebaliknya, yaitu memperlihatkan banyak bagian menjadi satu bagian virtual, sehingga menyembunyikan atau menyamarkan sumber daya komputasi sebenarnya yang bekerja di balik layar. [DAV07]
Pada sistem komputasi biasa yang tanpa menggunakan virtualisasi, aplikasi-aplikasi harus di install dalam sebuah sistem operasi dan kebutuhan perangkat kerasnya pun hanya berdasarkan kebutuhan dari setiap sistem operasi tersebut. Perbedaan antara sistem komputasi tanpa virtualisasi dengan menggunakan virtualisasi dapat dilihat pada gambar 4.1 dan 4.2.
Gambar 4.2 - Ilustrasi sistem virtualisasi
Meskipun ada berbagai cara untuk virtualisasi resource komputer, tetapi semuanya memiliki tujuan yang sama, yaitu untuk memungkinkan sistem operasi berjalan normal seperti berjalan langsung pada komputer. Pendekatan yang banyak dipakai untuk virtualisasi server adalah menambahkan sebuah lapisan software diantara hardware dan sistem operasi yang dikenal dengan nama virtual machine monitor (VMM) atau namalainnya yang lebih populer, yaitu Hypervisor yang bisa dilihat arsitekturnya pada gambar 4.3.
Hypervisor adalah pusat dari virtualisasi server. Hypervisor mengatur resource hardware dan request dari berbagai macam sistem operasi guest yang sedang berjalan. Hypervisor menyediakan satu set virtual CPU, memori, I/O, dan penyimpanan kepada sistem operasi guest. 2. Paravirtualization, pada cara ini mesin virtual tidak perlu mensimulasikan hardware, tetapi menawarkan API khusus yang hanya bisa digunakan dengan memodifikasi sistem operasi guest. Hal ini menyebabkan sistem operasi guest menyadari bahwa dia berjalan pada virtualisasi, sehingga semua fitur yang ada pada host bisa dipakai. [CLA07]
4.2 Tujuan Virtualisasi
Setiap organisasi mencari hal yang berbeda dari penggunaan teknologi virtualisasi, tetapi biasanya cakupannya adalah sebagai berikut: [DAN11]
1. Memisahkan beban kerja suatu aplikasi dari sistem lainya untuk meningkatkan
keamanan atau memudahkan dalam pengelolaan lingkungan aplikasi tersebut.
2. Memisahkan sebuah aplikasi dari sistem operasi, yang memungkinkan sebuah aplikasi
untuk berjalan dalam sistem operasi yang asing.
3. Menambah jumlah pengguna yang bisa dilayani oleh sebuah aplikasi, dengan
berjalannya beberapa aplikasi yang sama pada mesin yang berbeda.
4. Mempercepat kinerja sebuah aplikasi dengan memisahkan data atau aplikasi itu sendiri
dan menyebarkan pekerjaannya ke banyak sistem. 5. Meningkatkan utilisasi sebuah mesin server.
6. Meningkatkan reliability atau ketersediaan dari sebuah aplikasi atau beban kerja melalui
redundancy.
4.3 Virtual Desktop Infrastruktur (VDI)
Virtual Desktop Infrastructure (VDI) merupakan model komputasi yang memungkinkan pengguna untuk menyimpan data dan akses semua program dan aplikasi di manapun. Lingkungan virtual komputasi mencakup perangkat keras dan sistem perangkat lunak yang dipakai. VDI menjalankan sistem operasi desktop dan aplikasi lainnya di dalam virtual machines yang tertanam dalam server di sebuah datacenter. Sistem operasi desktop di dalam virtual machines juga dapat disebut virtual desktop, para user mengakses virtual desktop dari desktop PC client atau laptop menggunakan remote desktop proctocol (RDP) dan mendapatkan tampilan penuh dari desktop virtualisasi tersebut. [CIS09]
Gambar 4.4 - Virtual Desktop Infrastruktur
Dalam konsep virtual desktop infrastructure (VDI), terdapat beberapa komponen yang membentuk sebuah VDI.komponen tersebut adalah end user access, connection broker dan terakhir adalah management tool.
End User Access, Konsep VDI merubah cara bagi user untuk mengakses desktop mereka. Kecenderungan user adalah bukan seorang yang mengerti keadaan teknis seperti seorang administrator, jadi sangat penting untuk membuat transisi yang sangat cepat. Idealnya, menggunakan teknologi VDI harus semudah bahkan lebih mudah dibandingkan menggunakan teknologi desktop tradisional. Sangat memungkinkan untuk menggunakan terminal services atau remote access protocol lainnya yang terdapat dalam sebuah PC biasa, namun banyak juga organisasi yang memutuskan untuk memilih solusi thin client untuk mempermudah akses dari user. Ada beberapa pilihan untuk teknologi tersebut, seperti : Wyse, Neoware, Computer Labs, Sun Ray, dan lainnya.
Connection Broker, Tujuan utama dari sebuah connection broker adalah untuk mengatur koneksi antara user dengan sebuah desktop hasil virtualisasi, yang memastikan seorang user mendapatkan sebuah desktop yang dituju berdasarkan sebuah sistem yang telah dibuat. Connection Broker menentukan dimana server-hosted remote desktop yang tersedia untuk diakses oleh client atau user. Dalam menggunakan jenis server hosted VDI, dimungkinkan
untuk menunjuk sebuah desktop khusus atau sebuah pool remote desktop. Broker dapat otomatis membuat, menghapus, atau menyela sebuah remote desktops.
Management Tools, Komponen terakhir dari VDI yang sangat penting adalah sebuah management tools yang berguna untuk proses deploy sebuah virtual desktop. Dalam proses virtualisasi desktop sangat dibutuhkan sebuah management tools yang sangat bagus, agar proses VDI berjalan dengan lancar dan dapat mudah diatur. Dalam sebuah management tools biasan ya terdapat beberapa fitur, seperti proses clone virtual machine, penjadwalan (schedule) virtual machines, kondisi virtual desktop, dan pengaturan akses terhadap sebuah virtual machines.
4.4 Virtual Desktop Manager
Virtual Desktop Manager (VDM) adalah komponen kunci dalam Virtual desktop Infrastructure (VDI). Dalam Virtual Desktop Manager terdiri dari beberapa komponen. Berikut ini komponen-komponen yang terdapat pada Virtual Desktop Manager: [VMW08]
1. VDM Conection Server
View Conection Server merupakan broker pada VDI yang mengelola akses yang aman ke virtual desktop dan bekerja dengan Virtual Center untuk menyediakan kemampuan manajemen yang canggih.
2. VDM Agent
View Agent berjalan pada setiap virtual desktop dan digunakan untuk manajemen sesi dan single sign-on sehinnga ketika client terhubung ke desktop virtual, maka secara otomatis login menggunakan id yang sama yang gunakan untuk masuk ke domain client.
3. VDM Client
VDM client merupakan komponen virtual desktop manager yang berjalan pada PC Windows sebagai sebuah aplikasi dan memungkinkan pengguna untuk terhubung ke desktop virtual.
4. VDM Web Acces
VDM WebClient mirip dengan VDM client tetapi menyediakan antarmuka pengguna VDM melalui Web Browser. VDM Web Access terhubung secara otomatis selama VDM conection Server terinstal. View Web Access berbasis web. Sehingga untuk bisa mengakses View Web Access di perlukan Browser.
5. VDM Administrator
VDM Administrator menyediakan VDM administrasi melalui web broser.Hal ini digunakan oleh VDM administrator untuk Membuat pengaturan konfigurasi dan mengelola virtual desktop dan hak dari pengguna desktop windows.
5. ANALISIS KEBUTUHAN
Didalam kegiatan praktikum di Teknik Informatika UNPAS terdapat banyak matakuliah berpraktikum yang harus ditangani oleh pihak laboran. Praktikum itu sendiri menjadi syarat keluluan dari matakuliah yang bersangkutan. Dari hasil pemantauan pada kegiatan praktikum, terdapat beberapa praktikum yang diselenggarakan di laboratorium TIF UNPAS seperti yang dijelaskan pada tabel 5.1
Tabel 5.1 - Praktikum Pada Laboratorium TIF UNPAS
No Nama Mata Praktikum Ruangan
1 Algoritma dan Pemrograman 1 SB 601
2 Algoritma dan Pemrograman 2 SB 601
3 Algoritma dan Pemrograman 3 SB 601
4 Pemrograman Basis Data SB 601
5 Sistem Basis Data 1 SB 601
6 Sistem Basis Data 2 SB 601
7 Jaringan Komputer SB 603
8 Sistem Operasi SB 603
9 Perencanaan Administrasi Jaringan SB 603
10 Pengelolaan Jaringan Komputer SB 603
11 Sistem Keamanan Informasi SB 603
12 Sistem Multimedia SB 605
13 Pemrograman Web 1 SB 605
14 Pemrograman Web 2 SB 605
Dari tabel 5.1 dapat dilihat bahwa dalam 1 ruangan lab (contoh SB 601) terdapat 6 praktikum yang berbeda. Akibat dari perbedaan praktikum ini akan berimbas pada kebutuhan perangkat keras dan perangkat lunak dari masing-masing praktikum. Sehingga setiap pergantian semester dan pergantian jadwal praktikum, admin di laboratorium akan menginstal ulang Sistem Operasi di masing-masing ruangan dan meng-instal ulang Sistem Operasi dan perangkat lunak yang dibutuhkan oleh masing-masing praktikum. Hal ini terjadi dikarenakan kebutuhan perangkat lunak dari masing-masing praktikum berbeda satu dengan yang lain.
Hal lain yang menjadi permasalahan adalah lamanya waktu peng-instalan Sistem Operasi dan perangkat lunak pendukung praktikum di setiap computer (PC). Seperti yang sudah dijelaskan pada identifikasi masalah diatas, bahwa Dalam menangani maintenance sebuah komputer dapat memakan waktu antara 20 – 30 menit. Sedangkan jika ada 50 komputer yang rusak, maka waktu yang dibutuhkan ± 1000 – 1500 menit. Yang artinya 1 orang admin memerlukan waktu sebanyak 17 jam – 24 jam untuk menangani 50 komputer dalam 1 ruangan, dengan catatan waktu tersebut tanpa istirahat.
Dalam penelitian ini, peneliti hanya melakukan penelitian pada 1 buah ruangan praktikum, yaitu di ruang SB 603. Dimana praktikum yang berjalan diruangan tersebut hanya terdapat 5 mata praktikum, seperti yang dijelaskan pada tabel 5.2
Tabel 5.2 - Praktikum di Ruang SB 603
No Nama Mata Praktikum Ruangan
1 Jaringan Komputer SB 603
2 Sistem Operasi SB 603
3 Perencanaan Administrasi Jaringan SB 603
4 Pengelolaan Jaringan Komputer SB 603
5 Sistem Keamanan Informasi SB 603
5.1 Kebutuhan Perangkat Keras
Laboratorium jaringan memiliki perangkat keras yang digunakan untuk menunjang kegiatan praktikum. Berikut adalah tabel daftar perangkat keras dilaboratorium jaringan (SB603) Teknik Informatika Unpas saat ini.
Tabel 5.3 - Perangkat Keras di Ruang SB603
No Perangkat Spesifikasi
1 Processor Pentium(R) Dual-Core CPU E5200 @ 2.50GHz
2 Memory 2 GB
3 Main Board Intel(R) G33/G31 Express Chipset Family
4 Harddisk 80 GB
5 Monitor 17”
6 Keyboard
7 Mouse
8 Casing + Power supplay 450 Watt
9 DVD RW
10 Switch 24 Port Fast Ethernet + 2 Port Gigabit
11 Kabel UTP
5.2 Kebutuhan Perangkat Lunak
Laboratorium jaringan memiliki perangkat lunak yang digunakan untuk menunjang kegiatan praktikum. Berikut ini adalah tabel aplikasi yang digunakan praktikum di laboratorium jaringan (SB603) Teknik Informatika Unpas pada semester genap dengan mata praktikum jaringan computer (Jarkom).
Tabel 5.4 - Aplikasi Praktikum di Ruang SB 603 Mata Praktikum Kebutuhan Aplikasi
Jaringan Komputer IP Calculator
Packet Tracer 533 Microsoft office 2010
Foxit Reader
5.3 Kebutuhan Sistem Operasi
Dalam kegiatan praktikum dilaboratorium jaringan setiap komputer menggunakan sistem operasi windows 7 ultimate 32 bit. Berikut tabel spesifikasi hardware requirement untuk windows 7 ultimate 32 bit.
Tabel 5.5 - Sistem Operasi dan Spesifikasi Minimum Sistem Operasi
Kebutuhan Minimum
Prosesor Memori Hardisk
Windows 7 32-bit
1 Gigahertz (GHz) Processor
1 GB RAM 16 GB
5.4 Kebutuhan Virtual Desktop Manager
Virtual desktop manager adalah komponen kunci dalam virtual desktop infrastructure. Dalam virtual desktop manager terdiri dari beberapa komponen. Berikut ini analisis kebutuhan komponen-komponen yang terdapat pada virtual desktop manager. Berikut ini tabel kebutuhan perangkat keras (hardware) dalam tahap implementasi virtual desktop manager
Tabel 5.6 - Spesifikasi perangkat view conection
No Perangkat Requirements Recommended
1 Processor Pentium IV 2.0GHz processor
atau lebih tinggi
4 CPUs
2 Memory 4GB RAM atau lebih tinggi 10GB RAM untuk
pembangunan 50 atau
lebih View Desktop
3 Networking 1 atau lebih 10/100/1000 Mbps
network interface card (NICs)
No Perangkat Requirements Recommended
4 Harddisk 80 GB
Tabel 5.7 - Spesifikasi perangkat view client
No Perangkat Requirements
1 Processor 1 GHz 32-bit
2 Memory 1GB
3
Networking
Satu atau lebih 10/100/1000 Mbps network interface card (NICs)
4 Harddisk 16 GB
Berikut ini tabel kebutuhan perangkat lunak (software) dalam tahap implementasi virtual desktop manager
Tabel 5.8 - Kebutuhan perangkat lunak virtual desktop manager
No Perangkat Lunak
(Software)
Deskripsi Kebutuhan
1 Windows Server 2008 64-bit Sistem operasi ini di butuhkan untuk instalasi view conection server dan pembuatan active directory
2 Windows 7 Sistem operasi ini di butuhkan untuk instalasi
view client
3 View Conection Server Komponen ini adalah koneksi VDI broker yang
mengelola akses yang aman ke virtual desktop dan bekerja dengan Virtual Center untuk menyediakan kemampuan manajemen yang canggih
4 View Agent Komponen ini berjalan pada setiap virtual
No Perangkat Lunak (Software)
Deskripsi Kebutuhan
dan single sign-on Sehinnga ketika pengguna terhubung ke desktop virtual mereka, maka secara otomatis login menggunakan id yang sama yang mereka gunakan untuk masuk ke domain mereka
5 View Client Komponen ini berjalan pada PC Windows
sebagai sebuah aplikasi Windows asli dan memungkinkan pengguna untuk terhubung ke desktop virtual mereka melalui VDM. Berikut daftar kebutuhan Sistem Operasi berbasis Windows yang dapat mendukung View Client
6 View Administrator Komponen ini menyediakan VDM administrasi
melalui web broser. Hal ini digunakan oleh
VDM administrator untuk Membuat
pengaturan konfigurasi dan mengelola virtual desktop dan hak dari pengguna desktop windows. View Administrator berbasis web
Dalam pembangunan Virtual Desktop Infrastructure (Vmware Client) dibutuhkan perangkat lunak (software) yang akan menunjang dilakukannya implementasi. Berikut ini perangkat lunak yang dibutuhkan dalam implementasi virtualisasi desktop infrastructure (Vmware Client).
Tabel 5.9 - Kebutuhan Perangkat Lunak Untuk virtual desktop infrastructure No Perangkat Lunak (Software) Deskripsi Kebutuhan
1 Windows 7 Profesional Dibutuhkan sistem operasi yang akan diinstal
di atas virtual machine (VM) sebagai desktop virtual.
No Perangkat Lunak (Software) Deskripsi Kebutuhan
2 Vmware View Client Dibutuhkan aplikasi Vmware View Client
yang berfungsi menghubungkan pengguna untuk terhubung ke desktop virtual yang ada pada server.
3 Vmware vSphere Client Dibutuhkan aplikasi vSphere client yang
berfungsi untuk membangun virtual mesin pada host server.
Berikut tabel kebutuhan minimum hardware pada laoratorium jaringan (SB603) dengan mata praktikum jaringan computer.
Tabel 5.10 - Kebutuhan Hardware Minimum laboratorium jaringan
Aplikasi
Kebutuhan Minimum
Prosesor Memori Hardisk
IP Calculator Pentium IV processor 256 MB 500 MB
Packet Tracer 533 Pentium III 500 MHz 256 MB 250 MB
Microsoft Office 2010 500-megahertz (MHz)
processor or higher
256 MB 3 GB
Foxit Reader 1.3 GHz or faster
processor
64 MB 52 MB
Windows 7 32-bit 1 Gigahertz (GHz)
Processor 1 GB 16 GB Jumlah Total 1.832MB (1,9 GB) 19.802 MB (19,9 GB)
mesin akan di instal sistem operasi dan aplikasi yang disebut dengan virtual desktop dan akan digunakan oleh client. Berdasarkan tahapan analisis spesifikasi minimum aplikasi diatas maka ditentukan spesifikasi untuk virtual mesin yang akan diterapkan pada laboratorium jaringan (SB603) Teknik Informatikan Unpas. Berikut tabel spesifikasi kebutuhan virtual mesin.
Tabel 5.11 - Analisis Kebutuhan virtual mesin Lab 603
Laboratorium Jaringan
Aplikasi RAM Hardisk Processor
Praktikum Jaringan Komputer - IP Calculator - Packet Tracer - Windows 7 32-bit - Foxit Reader - Microsoft Office 2010 3 GB 40 GB Dual core Processor
Memori yang digunakan untuk kebutuhan virtual mesin pada laboratorium jaringan sebesar 3 GB. Dalam menentukan besar memori yang digunakan untuk virtual mesin, asumsinya bahwa aplikasi tidak dijalankan secara bersamaan sehingga dengan memori sebesar 3 GB virtual mesin sudah dapat beroperasi dengan baik. Harddisk yang digunakan memiliki kapasitas sebesar 40 GB untuk setiap virtual mesin. Dengan menggunakan harddisk 40 GB semua aplikasi dapat terinstal pada virtual desktop.
6. PERANCANGAN AWAL
Pada bagian ini akan dijelaskan mengenai rancangan infrastruktur virtualisasi yang akan di uji coba pada laboratorium Teknik Informatika UNPAS di ruang 603. Kondisi peralatan computer dan jaringan pada ruang 603 saat masih bersifat konvensional, artinya setiap computer masih berdiri sendiri-sendiri dan masih menggunakan komponen fisik, sehingga dalam pemeliharaan (maintenance) computer dan jaringan di ruang 603 harus satu per satu. Topologi dapat dilihat pada gambar 6.1 .
PC Asisten
Gambar 6.1 - Topologi Jaringan Ruang 603 Saat Ini
Dengan menghubungkan antara switch di ruang 603 dengan server virtual desktop, maka dalam melakukan perawatan dan pengelolaan seorang staf melakukan perawatan dan pengelolaan hanya terpusat pada server virtual desktop infrastructure sehingga mempermudah dalam proses perawatan dan pengelolaan seperti yang digambarkan pada gambar 6.2.
PC Asisten
ESXi
Berdasarkan hasil analisis, pembuatan skema perancangan server untuk virtual desktop infrastructure di laboratorium Jurusan Teknik Informatika Universitas Pasundan digambarkan pada gambar 6.3 ESXi VCENTER SERVER User 1 User n User 3 User 2 SWITCH MANAGE SWITCH VIRTUAL DESKTOP MANAGER VIRTUAL DESKTOP vSphere Client
Gambar 6.3 - Rancangan VDI
Pada gambar 6.3 terlihat bahwa ESXi merupakan host server dari virtual desktop infrastructure dimana pada sebuah ESXi tersimpan virtual mesin sesuai dengan kebutuhan laboratorium jaringan. Virtual mesin yang terdapat pada host server dapat dikelola oleh administrator dengan menggunakan vcenter server. Melalui vcenter server administrator dapat melakukan pemantauan, pengelolaan, pembuatan vm dan konfigurasi pada setiap virtual mesin. vSphere client merupakan sebuah antarmuka yang memungkinkan administrator melakukan koneksi remote ke dalam vCenter Server dan ESXi secara langsung dari PC Windows.
7. UJI COBA JARINGAN VIRTUALISASI
View client digunakan user untuk mengakses virtual desktop yang telah dibangun pada server. Berikut ini tampilan dari virtual desktop yang diakses melalui vmware view client.
1. Pada tampilan awal untuk mengakses virtual desktop, user akan diminta untuk memasukkan
Gambar 7.1 - Antarmuka view client-1
2. Selanjutnya user akan login menggunaka user profile yang telah dibuat pada active directory.
Gambar 7.2 - Antarmuka view client-2
3. Tampilan selanjutnya menunjukkan virtual desktop yang akan diakses oleh user sesuai dengan
Gambar 7.3 - Antarmuka view client-3
4. Tampilan penuh virtual desktop yang diakses oleh client menggunakan vmware view client.
5. Tampilan virtual desktop dengan aplikasi IP calculator sedang berjalan.
Gambar 7.5 - Buka aplikasi pada virtual desktop
6. Tampilan untuk keluar (disconnect) dari virtual desktop.
8. KESIMPULAN
Setelah melakukan tahap analisis, langkah selanjutnya adalah melakukan perancangan infrastruktur virtualisasi yang sesuai dengan kondisi dan kebutuhan dari laboratorium TIF UNPAS saat ini. Dan setelah itu akan diadakan uji coba langsung pada ruangan SB 603 secara langsung.
Sehingga dari hasil uji coba diambil kesimpulan bahwa :
1. Dengan mengadopsi teknologi virtual desktop infrastructure akan lebih mudah dalam
pengelolaan dan pemeliharaan karena pengelolaan dan pemeliharaan hanya difokuskan pada server virtualnya saja.
2. Jika terdapat penambahaan aplikasi praktikum, petugas hanya menginstal aplikasi
tersebut di server virtual saja, tidak harus ke semua computer praktikum di laboratorium.
Adapun saran dari hasil penelitian ini adalah :
1. Dalam pengembangannya yang menggunakan produk VMWare, setiap pengguna hanya
mendapat 1 license concurrent, dan TIF UNPAS mempuyai 50 license concurrent. Artinya pada saat yang bersamaan hanya 50 perngguna yang dapat menggunakan virtual desktop. Sehingga perlu ditambah license tersebut jika ingin di implementasikan keseluruh ruangan di laboratorium TIF UNPAS.
2. Untuk saat ini, teknologi virtualisasi desktop infrastruktur (VDI) dirancang untuk dicoba
di ruangan 603 saja dengan uji coba hanya menggunakan 6 buah computer client (user). Untuk kedepannya bisa lebih dikembangkan pada semua laboratorium di teknik informatika unpas.
9. DAFTAR PUSTAKA
[VMW13] “Virtualization, VWMare”. [Online]. Tersedia: http://www.vmware.com
/virtualization/
[DAV07] David E. Williams, Juan Garcia, “Virtualization with Xen Including
XenEnterprise, XenServer, and XenExpress”, Syngress Publishing,
Massachusetts, 2007
[CLA07] Clark Scheffy, “Virtualization For Dummies, AMD Special Edition”, Willey Publishing, New Jersey, 2007
[VMW08] VMware, "VMware Virtual Desktop Manager User Authentication Guide", Desember 2012, http://www.vmware.com/pdf/vdm_user_auth_guide.pdf, 2008.
[DAN11] Dan Kusnetzky, “Virtualization: A Manager’s Guide”, O’Reilly Media,
California, 2011
[CIS09] Cisco, ”Network Considerations to Optimize Virtual Desktop Deployment”,
November 2012,
http://www.cisco.com/en/US/prod/collateral/switches/ps5718/ps4324/white_pap er_c11-531553.pdf, 2009.
LAMPIRAN
LAMPIRAN 1 : Instalasi vCenter Server
Vcenter server di instal di atas sistem operasi windows server 2008 yang sebelumnya sudah dilakukan instalasi windows server 2008, berikut adalah langkah-langkah untuk instalasi vcenter server.
- Klik vcenter server 5.1
- Klik instal
- Lalu akan tampil untuk pemilihan bahasa instalasi, seperti gambar dibawah
- Pilih bahasa instalasi lalu klik ok
Gambar L1.1 Tampilan bahasa instalasi
- Setelah klik ok pemilihan bahasa instalasi, akan tampil seperti gambar dibawah
Gambar L1.2 tampilan instalasi vmware vCenter Server - Masukan lisensi vCenter Server
- Klik next
Gambar L1.3 tampilan lisensi - Pilih use SYSTEM Account
- Masukan nama domain svr-cntr.if-unpas.net
Gambar L1.4 tampilan vCenter Server Service - Vcenter server siap untuk di install
- Klik instal untuk melakukan instalasi vCenter Server
Gambar L1.5 tampilan instal program vCenter Server - vCenter Server sudah terinstal
Gambar L1.6 Tampilan finish instalai vCenter Server
Konfigurasi vCenter Server yang dimaksud adalah konfigurasi untuk menghubungkan vcenter Server dengan ESXi, berikut tahapan-tahapan dalam menghubungkan vCenter Server dengan ESXi
1. Login vCenter Server
- Klik vsphere client
- Masukan IP address atau host name
- Masukan user name root
- Masukan password yang telah ditentukan
- Klik login
Gambar L2.1 Tampilan Login vCenter Server
Gambar L2.2 Tampilan setelah login vcenter server - Klik add a host untuk menghubungkan vcenter server dengan esxi
Gambar L2.3 Tampilan add host
- Masukan IP dari host yang akan dihubungkan dengan vcenter server
- Masukan user name dan password dari host
- Klik next
Gambar L2.4 Tampilan konfigurasi add host - Informasi dari host
Gambar L2.5 Tampilan informasi dari host - Informasi lisensi dari host
- Klik next
Gambar L2.6 Tampilan informasi lisensi host - Konfigurasi lockdown mode
Gambar L2.7 Tampilan Konfigurasi lockdown mode
- Vcenter server sudah terhubung dengan host
- Klik finish
LAMPIRAN 3 : Clone Virtual Desktop
Dengan mengimplementasikan teknologi virtualisasi ini pengelolaan komputer akan lebih mudah dan cepat, karena cukup membuat satu virtual desktop kemudian virtual desktop dapat di clone sesuai dengan banyaknya virtual desktop yang dibutuhkan. Hasil clone sama seperti dengan virtual desktop yang asli. Proses clone sangat cepat bila dibandingkan dengan harus menginstal sistem operasi dan aplikasi ke setiap desktop fisik. Berikut langkah-langkah proses clone virtual desktop:
1. Pilih virtual desktop yang akan di clone, pada implementasi ini virtual dektop
Gambar L3.1 Clone virtual desktop
2. Proses selanjutnya beri nama virtual desktop, pada implementasi ini di beri nama
Lab-Jaringan5 dan di simpan pada Datacenter-UNPAS, lalu klik next.
Gambar L3.2 Konfirmasi nama virtual desktop.
3. Kemudian muncul jendela untuk memilih host untuk penyimpanan virtual desktop, pada
Gambar L3.3 Konfirmasi penyimpanan virtual desktop
4. Selanjutnya, muncul jendela untuk custom sistem operasi, pada implementasi ini di pilih
default yaitu do not custome karena sistem operasi akan sama dengan sistem operasi virtual desktop yang di clone.
Gambar L3.4 Konfirmasi custom sistem operasi
Gambar L3.5 Clone selesai
6. Proses clone sedang berjalan tunggu hingga status complete. Proses clone sekitar satu
menit.
LAMPIRAN 4 : Implementasi Add Server
Sebelum melakukan configurasi pools langkah pertama yang harus di lakukan adalah menambahkan vCenter server ke dalam view administrator. add vCenter server ini bertujuan menghubungkandata vCenter server ke view conection server untuk memungkinkan view administrator mengatur virtual desktop yang terdapat di dalam vCenter serve.
Gambar L4.1 Tampilan view conviguration-server
Untuk menambahkan vCenter server ke dalam view administrator tekan tombol add sehingga akan muncul tampilan seperti berikut
Gambar L4.2 Tampilan Add vCenter Server
Setelah pindah ke Gambar 4.8, proses selanjutnya adalah memasukan server address atau bisa juga menembakan ip dari vCenter server setelah itu memasukan username dan password, tekan tombol next.
Gambar L4.3 Tampilan view composer
Setelah pindah ke tampilan view composer, proses selanjutnya tekan tombol next karena kita tidak menggunakan view composer.
Gambar L4.4 Tampilan view composer domains
Setelah pindah ke tampilan view composer domains, tekan tombol next karena tidak menggunakan view composer
Gambar L4.5 Tampilan Host cache
Setelah pindah ke tampilan Host cache, proses selanjutnya tekan tombol next, setelah itu akan pindah ke tampilan ready to complete lalu tekan tombol finish.
Gambar L4.6 Tampilan vCenter Server setelah di add
LAMPIRAN 5 : Add Pool Lab 603
Berikut ini implementasi studi kasus pembuatan pools untuk labolatorium jaringan di view administrator menggunakan skema dedicated.
Gambar L5.1 Tampilan Pools
Untuk menambahkan atau membuat pools ke dalam view administrator tekan tombol add lalu akan tampilan layar sebagai berikut
Gambar L5.2 Tampilan Add pool
Setelah muncul tampilan add pool, proses selanjutnya adalah memilih type dari pembuatan pools, pilih type manual pools untuk mengatur secara manual pembutan pools, setelah di pilih tekan tombol next.
Gambar L5.3 Tampilan User asigment
Setelah pindah ke tampilan user assignment proses selanjutnya adalah pilih user assignment dari pembutan pools, pilih dedicated lalu centang juga enable automatic assignment supaya user mendapatkan virtual desktop yang sama ketika user login , setelah di pilih tekan tombol next.
Gambar L5.4 Tampilan Desktop resource
Setelah pindaha ke tampilan Desktop resource, proses selanjutnya adalah pilih desktop resourcenya, pilih vCenter virtual machine , setelah di pilih tekan tombol next.
Gambar L5.5 Tampilan vCenter Server
Setelah pindah ke tampilan vCenter server proses selanjutnya adalah pilih vCenter servernya, dalam pemilihan vCenter server ini akan tampil vCenter server yang sudah di tambahkan pada view administrator yang sudah di jelaskan pada Implementasi Add vCenter server sebelumnya , setelah di pilih vCenter servernya lalu tekan tombol next.
Gambar L5.6 Tampilan Pool Identification
Setelah pindah ke tampilan pool identification proses selanjutnya adalah masukan ID dari pool fungsinya untuk identification name yang terdapat di view administrator, masukan juga display namenya, pilih juga view foldernya dan jika perlu masukan description dari pool ID nya, setelah di isi semua tekan tombol next
Gambar L5.7 Tampilan Pool Settings
Setelah pindah ke tampilan pool settings, proses selanjutnya adalah atur semua fitur yang terdapat dalam pool seting sesuai kebutuhan
poolsState : Enable
Conection Server Restrictions : None
Remote Desktop power Policy : Take no power action
Automatic logoff after disconnect : Never
Allow user to reset their desktop : No
Default display protocol : PCoIP
Allow User to chose protocol : Yes
Max number of monitor : 1
Max resolution of any one monitor : 1920x1200
Adobe Flash quality : Do not control
Adobe Flash throtting : Disable
Setelah mengatur pools seting tekan tombol next.
Setelah pindah ke tampilan virtual mahine, proses selanjutnya adalah masukan virtual machine yang akan di tambahkan ke dalam pools, setelah memasukan virtual machine yang akan di masukan ke dalam pools tekan tombol next.
Gambar L5.9 Tampilan Advice storage options
Setelah pindah ke tampilan Advice storage options, proses selanjutnya tekan tombol next, karena dalam pembuatan pools tidak menggunakan.linkked clone. Setelah itu akan pindak ke proses berikutnya.
Gambar L5.10 Tampilan Ready to complete
Pada tampilan ready to complete, menunjukan informasi-informasi yang terdapat dalam pools yang telah di buat, berikut ini informasi yang di buat di dalam pool SB-603.
1. Type : Manual Pool
2. User assignment : Dedicated assignment 3. Desktop Resource : vCenter virtual machine 4. Unique ID : SB-603
5. Display name : Lab-Jaringan 6. View folder : /
7. Desktop pool state : Enabled 8. Automatic logoff after disconnect : Never 9. Conection server restrictions : None 10. Allow user to reset their desktop : No 11. Default display protocol : PCoIP 12. Allow User to chose protocol : Yes 13. Adobe Flash quality : Do not control 14. Adobe Flash throtting : Disable 15. Windows 7 3D rendering : Disable
16. Max number of monitor : 1
17. Max resolution of any one monitor : 1920x1200
18. Number desktop selected : 3 19. Description : 20. Use host caching : No
Setelah memasitikan bahwa pools yang di buat sesuai dengan kebutuhan, proses selanjutnya tekan tombol finish untuk mengakhiri proses pembuatan pools.
Gambar L5.11 Tampilan pools
Sebelum menambahkan entitlement ke dalam pools lab-jaringa (SB-603) yang telah di buat, admin harus membuat user di domain if-unpas.net.
Gambar L6.1 Create user di domain
Gambar 4.24 menunjukan bahwa user telah di buat di domain. Setelah membuat user di domain, proses selanjutnya mendaftarkan virtual desktop yang telah di install view agent ke domain.
Gambar L6.2 Member domain
Gambar 4.25 menunjukan bahwa vir tual desktop sudah di daftarkan sebagai member dari domain if-unpas.net
Setelah membuat membuat user di domain dan mendaftarkan virtual desktop sebagai member domain if-unpas.net, proses selanjutnya menambahkan entitlement ke dalam pools.
Gambar L6.3 Tampilan Pool yang akan di entitlment
Untuk menambahkan entitlement ke pool, pilih pools yang akan di beri entitlement lalu tekan tombol entitlement.
Gambar L6.4 Tampilan Add entitlement
Gambar 4.27 Pada tampilan Entitlements proses selanjutnya tekan tombol add.
Gambar L6.5 Tampilan Find User or group
Pada tampilan find user or group proses selanjutnya mencari user atau groups yang telah di buat di domain untuk di berikan entitlement, setelah menemukan user yang akan di entitlemenkan, pilih user tau group lalu tekan tombol OK.
Gambar L6.6 Tampilan Entitlements
Gambar 4.29 di atas menunjukan user atau groups yang telah di entitlementkan ke dalam pools.,proses selanjutnya tekan tombol OK,
Gambar 4.30 menunjukan pools yang sudah berhasis di tambahkan entitlement. Peoses selanjutnya melakukan uji coba login melalui view client untuk mengakses virtual desktop
LAMPIRAN 7 : Pembangunan Virtual Mesin
1. Tampilan awal vcenter setelah login menggunakan vsphere client, selanjutnya klik
svr-cntr.if-unpas.net untuk membuka host servernya, kemudian pilih ip host servernya untuk pembuatan virtual mesin.
Gambar L7.1 tampilan vcsphere client
2. Pada jendela vcenter pilih lokasi host server yang akan di isi virtual mesin, klik kanan
IP host server dan pilih create virtual machine.
Gambar L7.2 konfimasi pembangunan virtual mesin
3. Selanjutnya, akan muncul jendela konfigurasi virtual mesin. Pilih custom untuk
menentukan spesifikasi virtual mesin. Lalu klik next.
4. Proses berikutnya memberi nama virtual mesin sesuai dengan yang akan dibangun, pada
implementasi ini dibangun virtual mesin untuk laboratorium jaringan dan disimpan di Datacenter-unpass, lalu klik next.
Gambar L7.4 konfirmasi nama virtual mesin
5. Kemudian muncul jendela untuk memilik lokasi storage yang akan digunakan lalu klik
next.
Gambar L7.5 konfirmasi pemilihan storage
6. Proses selanjutnya pilih versi virtual mesin yang akan digunakan, pada pembangunan ini
Gambar L7.6 Pemilihan versi virtual mesin
7. Selanjutnya, memilih sistem operasi yang akan di instal pada virtual mesin. Pada
implementasi ini sistem operasi yang akan di instal adalah windows 7 32 bit, lalu klik next.
Gambar L7.7 Konfirmasi sistem operasi yang akan di instal.
8. Proses selanjutnya menentukan prosesor yang akan digunakan untuk virtual mesin, pada
Gambar L7.8 konfirmasi CPU
9. Konfigurasi memori yang akan digunakan untuk virtual mesin, pada implementasi ini
memori yang di gunakan sebesar 3 GB, lalu klik next.
Gambar L7.9 konfigurasi besar memori
10. Selanjutnya, muncul jendela untuk memilih banyaknya network interface contr oller
(NIC) yang akan digunakan pada virtual mesin, pada implementasi ini digunakan satu network, lalu klik next.
Gambar L7.10 Konfirmasi NIC
11. Konfirmasi pemilihan tipe virtual disk untuk virtual mesin, pilih create a new virtual
disk lalu klik next.
Gambar L7.11 Konfirmasi pemilihan virtual disk
12. Proses selanjutnya muncul jendela konfirmasi pemilihan besar harddisk yang akan
Gambar L7.12 Konfirmasi besar harddisk
13. Konfirmasi pemilihan jenis disk yang akan digunakan, pada implementasi ini digunakan
default yaitu SCSI, lalu klik next.
Gambar L7.13 Konfirmasi jenis harddisk
14. Selanjutnya muncul jendela konfirmasi finish atau Ceklis edit the vir tual machine
setting. Implementasi ini akan ditambahkan fitur USB controller, ceklis edit the virtual machine setting lalu klik continue.
Gambar L7.14 Konfirmasi untuk mengedit virtual mesin
15. Proses selanjutnya muncul jendela untuk menambahkan fitur pada virtual mesin. klik
add lalu akan muncul menu pilihan.
Gambar L7.15 Menambah fitur USB
16. Selanjutnya, muncul jendela menu pilihan penambahan fitur, pilih USB controller lalu
Gambar L7.16 Add USB controller
17. Penambahan fitur USB controller selesai, klik finish.
Gambar L7.17 Penambahan fitur selesai
18. Tampilan pada vcenter menunjukkan Virtual mesin dengan nama LAB-Jaringan4 telah
Gambar L7.18 Jendela informasi virtual mesin
19. Tampilan pada vcenter menunjukkan detile kapasitas Virtual mesin dengan nama
LAB-Jaringan4 telah berhasil dibuat di datacenter unpas.
.