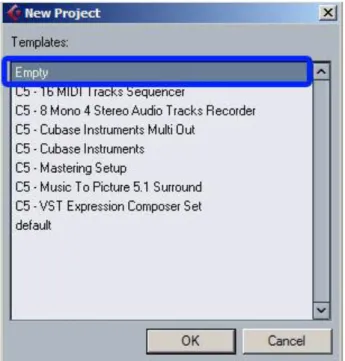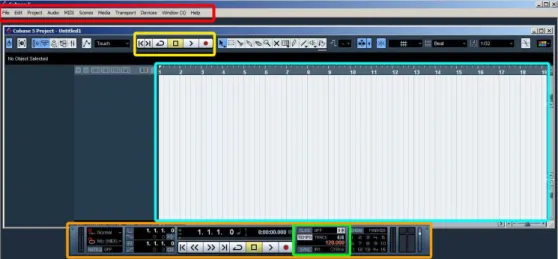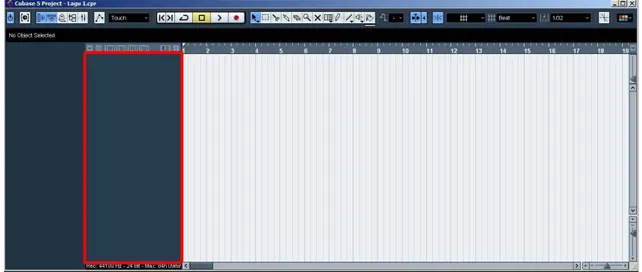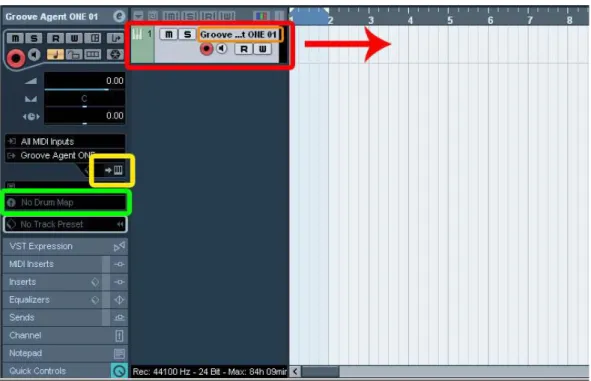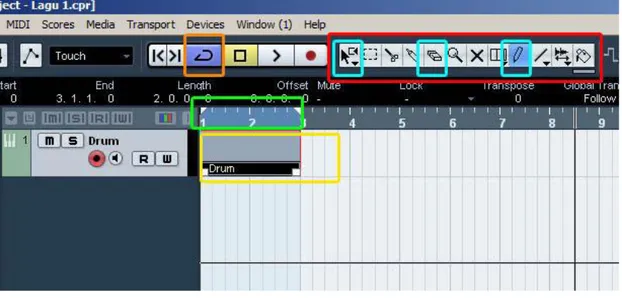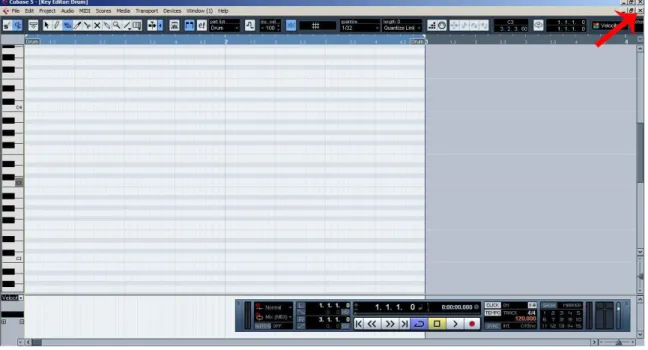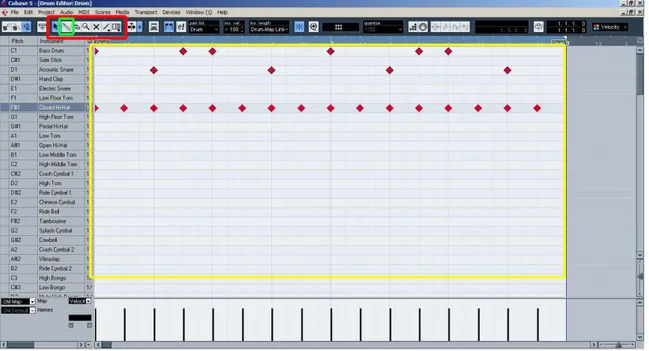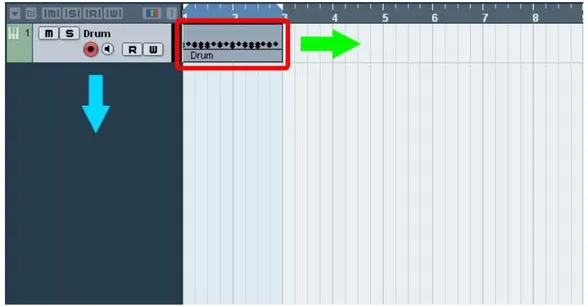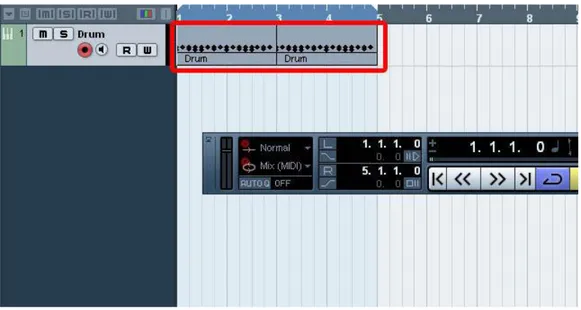Tutorial Software Pembuat Musik “Cubase”
untuk Pemula (Part 1)
Memproduksi musik sendiri sudah bukan hal aneh di zaman serba digital. Siapa saja dapat membuat lagu, tak heran karena saat ini sebuah lagu dapat diproduksi hingga siap dipasarkan hanya dengan bermodalkan komputer tanpa harus berinvestasi membangun studio musik dengan biaya mahal.
Memproduksi musik dapat dilakukan dengan menginstal software pembuat lagu atau yang biasa disebut Digital Audio Workstation (DAW) pada komputer. Salah satu DAW yang cukup populer di dunia bernama Cubase. selayaknya studio virtual, Cubase memberikan fitur-fitur seperti studio aslinya, walaupun perlu diakui untuk mencapai kualitas yang bagus terutama dalam hal recording memang lebih baik dilakukan di dalam studio.
Pada artikel ini kami akan memberikan tutorial dasar mengoperasikan DAW Cubase untuk pemula yang sama sekali tidak memiliki pengalaman dalam mengoperasikan software pembuat musik. Fungsi-fungsi utama dari DAW Cubase akan kami jelaskan secara runtut, sehingga dengan mengikuti tutorial ini Anda sudah memiliki kemampuan dasar membuat lagu dari awal sampai lagu jadi dan siap dipasarkan.
Apa saja yang dibutuhkan untuk mengikuti tutorial ini? Komputer atau Laptop
Untuk menjalankan software pembuat lagu sebenarnya tidak memerlukan komputer super cepat, namun alangkah baiknya jika Anda menyiapkan komputer minimal memiliki:
1. Memory RAM 2GB 2. Hard disk di atas 500GB
3. Processor Core 2 Duo CPU 2.13GHz
4. Speaker dan Headphone (disarankan menggunakan speaker dengan range frekuensi lebar)
5. Komputer yang memiliki input (line in/mic in) untuk merekam [umumnya komputer/laptop yang sehari-hari kita gunakan memiliki kelengkapan ini] Bagi yang komputer atau laptopnya belum sesuai seperti saran di atas tidak masalah, silahkan Anda coba terlebih dahulu menggunakan DAW Cubase dan rasakan apakah software ini berat di komputer Anda. Komputer super cepat dibutuhkan bagi para profesional di mana lagu yang mereka kerjakan lebih kompleks. Sebagai pemula menggunakan komputer atau laptop yang ada masih cukup memadai.
Software/DAW Cubase
Tentunya untuk mengikuti tutorial ini DAW Cubase juga harus terinstal di komputer Anda. Software ini dapat dibeli dari situs resminya www.steinberg.net, atau Anda dapat mencarinya di toko software terdekat di kota Anda.
*Tutorial ini dibuat menggunakan Cubase versi 5.1.0, kami rasa tutorial ini masih relevan diikuti bagi yang memiliki Cubase versi terbaru.
Perlengkapan Recording
Karena tutorial Cubase ini diperuntukkan untuk pemula, perlengkapan recording yang dibutuhkan tidak terlalu banyak dan memakan biaya yang mahal. Berikut ini adalah perlengkapan yang harus disiapkan:
Microphone dengan Kabel Jack 1/8
Mic akan kita colok langsung ke dalam line in/mic in komputer/laptop. Kabel Jack 1/8
Digunakan untuk merekam gitar elektrik, keyboard dan atau instrumen elektik lainnya
Bagi yang tidak memiliki alat musik apapun tapi Anda hanya bisa bernyanyi, tak perlu khawatir karena kita memiliki instrumen virtual atau biasa disebut VST yang juga akan kita pelajari. Dalam kasus ini Anda hanya perlu menyiapkan Microphone saja untuk merekam vokal.
*Penjelasan lebih detail tentang perlengkapan recording akan dijelaskan pada tutorial terpisah. Karena cakupan tutorial yang cukup luas, kami akan bagi tutorial menjadi beberapa bagian. Setelah semua kebutuhan sudah terpenuhi berikut ini adalah bagian-bagian tutorial yang akan dibahas:
Part 2 Memulai Cubase
Pada part ini akan dijelaskan langkah-langkah yang diperlukan saat pertama kali software Cubase dijalankan hingga Software pembuat musik ini siap digunakan untuk memproduksi musik.
Part 3 VST Instrument
Pada tutorial bagian ketiga ini akan dijelaskan penggunaan virtual instrumen yang sangat membantu kita dalam membuat lagu, terutama bagi yang tidak memiliki alat musik. Part 4 Recording (coming soon)
Setelah mempelajari virtual instrumen, fitur penting lain yang wajib dimengerti adalah cara merekam vokal dan alat musik yang kita mainkan sendiri.
*Jika Anda berencana hanya membuat musik instrumental saja Part 5 Mixer & FX Instrument (coming soon)
Sebagai penutup, tutorial Cubase bagian kelima ini akan menjelaskan cara kerja Mixer yang penting untuk membuat lagu menjadi lebih enak didengar. Selain itu juga dijelaskan cara memberikan efek-efek untuk memperindah musik yang kita buat.
Bagi pemula yang mengikuti tutorial ini diharapkan dapat menjadi jembatan untuk meningkatkan musikalitas dan memajukan karir musik bagi yang bermimpi untuk menjadi musisi profesional. Sambil menunggu materi berikutnya jika ada yang ingin ditanyakan silahkan isi kolom komentar di bawah dan sampai jumpa pada tutorial part 2.
Tutorial Software Pembuat Musik “Cubase”
untuk Pemula (Part 2)
Saat ini kita masuk ke materi pertama yaitu ―Memulai Cubase‖. Jika Anda sudah sampai pada tutorial Part kedua ini kami harap DAW Cubase sudah terinstal pada komputer atau laptop Anda. *Tutorial ini dibuat menggunakan Cubase versi 5.1.0, kami rasa tutorial ini masih relevan diikuti bagi yang memiliki Cubase versi terbaru atau versi sebelumnya.
Langkah 1 – Memulai Cubase
Jika sudah terinstal dengan benar mari kita mulai pembahasannya. Hal pertama yang harus dilakukan pastinya membuka program Cubase dengan cara klik ikon Cubase. Sesaat setelah Anda klik ikon tersebut Cubase akan berjalan diawali dengan proses loading data seperti gambar di bawah ini:
Gambar 1
Jika langkah ini sudah selesai, kita lanjutkan ke langkah kedua.
Langkah 2 – Menentukan Folder Project Lagu
Apa tujuan dari penentuan folder? Membuat musik dengan DAW apapun membutuhkan tempat penyimpanan (folder), tujuannya untuk menyimpan data-data hasil pengerjaan lagu yang kita buat seperti menyimpan audio file hasil recording dan bermacam data-data lainnya. Penentuan folder ini sangat penting agar semua data dalam project lagu yang kita buat menjadi rapih dan teroganisir dengan baik.
Contoh: Anda ingin membuat lagu berjudul ―Musik A‖, dalam prosesnya Anda berhasil merekam berbagai instrumen dalam lagu tersebut. Hasil rekaman dari berbagai instrumen tersebut alangkah baiknya disimpan dalam folder bernama ―Musik A‖. Jika Anda berniat
membuat ―Musik B‖, Anda juga harus menentukan folder khusus sebagai tempat data-data audio ―Musik B‖. Dengan begitu data-data audio antara kedua project lagu tidak akan tertukar satu sama lain.
Gambar 2 – Untuk memperbesar gambar: ―klik kanan gambar > view image―
Tampilan ini adalah menu yang berisi list project yang sebelumnya sudah dibuat (Area Hijau). Jika Anda masih baru pertama kali menjalankan Cubase, area hijau akan terlihat kosong dan pilihan satu-satunya adalah memilih New Project (Area Merah), yaitu memulai projek musik baru. Silahkan klik tombol New Project (Area Merah).
Sesaat Anda klik tombol New Project akan muncul pilihan template seperti gambar di bawah ini:
Gambar 3
Silahkan pilih Empty dan klik OK.
*Pilihan template lainnya dapat Anda pelajari sendiri setelah mengerti tutorial secara keseluruhan.
Setelah itu akan tampil pilihan Set Project Folder seperti gambar di bawah ini:
Gambar 4
Anda bebas menentukan folder yang diinginkan, saran kami jangan letakkan pada drive system (Drive C:) yang rentan jika komputer Anda terkena virus. Selain itu pilih Drive dengan disk space yang cukup longgar, karena dalam pengerjaan lagu kita akan menghasilkan sebuah data audio dengan kapasitas yang lumayan besar.
Sebagai contoh, kami menggunakan Drive D: sebagai tempat menyimpan data-data Cubase. Berikut ini adalah struktur dari folder yang dihasilkan:
Drive D: > Cubase Project > Lagu 1 Drive D: > Cubase Project > Lagu 2* Drive D: > Cubase Project > Lagu 3*
Agar Project Cubase tidak terpencar-pencar kami telah membuat folder bernama Cubase Project. Di dalam folder Cubase Project barulah menuliskan folder bernama judul lagu seperti contoh di atas kami beri nama Lagu 1.
*Selanjutnya saat Anda berniat membuat project lagu baru selalu buat folder di dalam “Cubase Project” sesuai judul lagunya,contoh Lagu 2, Lagu 3, Lagu 4 dan seterusnya.
Untuk memperjelas perhatikan gambar di bawah ini:
Gambar 5
Untuk membuat folder Cubase Project di Drive D: silahkan Anda plih drive D: (area merah – gambar 5) lalu klik Make New Folder dan beri nama “Cubase Project”. Selanjutnya untuk membuat folder setiap project lagu, silahkan pilih folder Cubase Project yang sebelumnya sudah dibuat dan klik Make New Folder, lalu beri nama folder sesuai judul lagu.
Kami asumsikan Anda memberi nama folder ―Lagu 1‖, silahkan Anda pilih folder ―Lagu 1‖ dan klik OK.
Langkah 3 – Memastikan Cubase Bekerja Dengan Benar
Setelah langkah 2 berhasil dilewati, Anda akan melihat tampilan awal Cubase seperti gambar di bawah ini:
Gambar 6 – Untuk memperbesar gambar: ―klik kanan gambar > view image‖ Penjelasan Gambar 6:
Merah
Semua menu Cubase berada di area ini. Kuning
Merupakan tombol-tombol untuk play, stop, record dan lain-lain. Orange
Adalah transport panel, memiliki fungsi yang sama dengan area kuning namun terdapat fitur-fitur lain yang dapat diakses melalui transport panel ini.
Hijau
Area hijau dalam transport panel ini berfungsi di antaranya sebagai pengatur tempo dan metronome.
Biru Muda
Area ini nantinya akan terisi dengan Audio dan berbagai elemen dalam pengerjaan projek lagu. Pertama-tama silahkan Anda klik tombol ―Play‖ untuk membuktikan Cubase bekerja dengan benar. Jika Anda melihat waktu pada transport panel bergerak dan terdapat garis berjalan di area Biru Muda, berarti tidak ada masalah.
Selanjutnya kita perlu membuktikan suara bekerja dengan baik, caranya klik tulisan ―Click‖ pada transport panel (area hijau – gambar 6). Sesaat Anda klik tombol ―Click‖ akan berubah
menjadi ―ON‖, setelah itu klik tombol ―Play‖. Jika sudah benar Anda akan mendengar suara metronome.
Jika sejauh ini tidak ada masalah selamat selangkah lagi Anda sudah siap untuk berkarya. Namun, untuk memastikan semua fungsi dari Cubase bekerja dengan baik pada komputer Anda dan untuk yang belum bekerja dengan benar, ikuti pengaturan setting berikut ini:
VST Audio System
Untuk mengakses menu ini silahkan Anda pilih pada menu (Area Merah – Gambar 6): Device > Device Setup > VST Audio System.
Gambar 7
Pengaturan VST Audio System dapat diakses pada area hijau gambar di atas.
Pada area merah merupakan Asio Driver yang seharusnya sudah terinstal di komputer Anda. Apa itu Asio Driver? Asio Driver adalah sebuah program yang bertanggung jawab atas suara yang keluar pada Software Musik. Penggunaan Asio dalam praktek recording memang diutamakan, karena performanya yang lebih baik dibandingkan dengan jenis driver audio lain pada umumnya. Kami sarankan Anda untuk mencari info lebih lanjut jika masih belum paham tentang tentang Asio Driver.
Anda dapat memilih driver asio yang ingin digunakan jika di komputer Anda terinstal lebih dari satu asio driver. Untuk memilih Asio Driver silahkan klik Area Merah gambar 7, seketika akan
muncul list dari Asio Driver. Jika Anda tidak menemukan adanya Asio Driver yang terinstal di komputer yang Anda gunakan, Anda dapat download Asio Driver di internet secara gratis. Silahkan Anda samakan pengaturan sesuai dengan gambar 7 di atas dan klik ―OK‖
VST Connections
Pengaturan berikutnya adalah VST Connections, yang dapat diakses dengan menekan tombol ―F4‖ pada keyboard Anda.
Gambar 8
Pada bagian ini kita akan cek apakah soundcard komputer sudah terkoneksi dengan Cubase. Lakukan pengecekan VST Connections Input dan Output (Area Hijau – Gambar 8).
Pastikan Device Port (Area Merah – Gambar 8) pada tab Input dan Output telah terkoneksi dengan soundcard pada komputer Anda. Seperti gambar 8 di atas yang bertuliskan ―Not Connected‖ berarti belum terkoneksi, silahkan Anda klik tulisan ―Not Connected‖ untuk memilih Device Port yang tersedia. Jika sudah benar tulisan ―Not Connected‖ akan berubah sesuai dengan nama soundcard dari masing-masing komputer yang Anda gunakan.
Jika sudah silahkan close window VST Connections.
Sampai di sini, coba sekali lagi pastikan apakah Cubase sudah bekerja sebagai mana mestinya menggunakan metode pengecekan yang sebelumnya sudah dijelaskan. Kami rasa jika Anda sudah mengikuti panduan dengan benar semua berjalan baik-baik saja.
Sebelum mengakhiri tutorial ‗part 2′ ini, jika semua sudah berjalan dengan benar silahkan Anda save project lagu ini dengan cara sebagai berikut:
Perhatikan menu dan pilih File > Save
Saat melakukan save project Anda diminta untuk menentukan directory folder, silahkan tuliskan project sesuai nama lagu Anda (ilustrasi tutorial ini menggunakan nama ―Lagu 1″). Selanjutnya Anda tidak perlu memilih tempat lain karena otomatis Anda sudah diarahkan pada folder tempat kita menentukan folder di awal. Sebaiknya jangan dirubah letaknya, karena sesuai tujuan di awal agar data project tidak terpencar-pencar dan tersimpan dengan rapih.
———————————————————————-
Tutorial kali ini kami akhiri sampai di sini, kami sadar banyak keterbatasan dalam penyampaian tutorial ini, oleh karena itu jangan segan melayangkan pertanyaan melalui kolom komen di bawah. Terima kasih telah mengikuti tutorial ini dan nantikan kelanjutan tutorial ini, yaitu tutorial part 3.
Tutorial Software Musik “Cubase” untuk
Pemula (Part 3)
Pada tutorial sebelumnya kita telah melakukan persiapan-persiapan sebelum memulai membuat lagu menggunakan DAW Cubase. Pada part ketiga ini kita mulai belajar membuat nada dan beat menggunakan virtual instrumen (VST). Bagi yang baru bergabung jangan lupa kunjungi lebih dahulu halaman utama dari tutorial ini.
Pembahasan Tutorial Part 3
Memasukan Virtual Instrumen ke Dalam Track Menggambar Beat dan Nada
Rangkuman Tutorial (Video)
———————————————————– Memasukan Virtual Instrumen ke Dalam Track
Silahkan Anda buka project lagu yang sebelumnya sudah disave (panduannya terdapat di part 2 dan perhatikan gambar di bawah ini:
Gambar 1 – Untuk memperbesar gambar: ―klik kanan gambar > view image―
Untuk memasukkan Virtual Instrumen silahkan Anda “klik kanan”pada area berwarna merah sesuai Gambar 1 dan pilih Add Instrument Track. Sesaat Anda klik Add Instrument Track akan muncul tampilan menu seperti berikut ini:
Gambar 2
Silahkan Anda klik tulisan “No VST Instrument” dan akan muncul list VST Instrument yang tersedia seperti gambar di bawah ini:
Gambar 3
Untuk saat ini silahkan pilih *Drum – Groove Agent ONE dan klik “OK”.
*Perhatian: Groove Agent ONE Merupakan VST Instrument drum bawaan Cubase versi 5.0.1. Jika pada Cubase Anda tidak terdapat Groove Agent ONE, Anda dapat memilih VST Instrument lain yang tersedia. Untuk menggantikan Groove Agent ONE yang merupakan VST jenis drum, disarankan Anda juga memilih VST lain yang juga berjenis Drum. Jika tidak ada VST Drum Anda dapat menginstal Software VST Instrument drum secara terpisah.
Untuk lebih jelasnya kami akan segera membuat panduan menginstal VST eksternal untuk kemudian dapat digunakan pada DAW Cubase.
Gambar 4 – Untuk memperbesar gambar: ―klik kanan gambar > view image― Penjelasan Gambar 4
Merah – Gambar 4
Merupakan Instrumen Track di mana kita akan menggambarkan permainan drum pada area kosong sejajar dengan track Groove Agent ONE (panah merah).
Orange – Gambar 4
Bagian ini adalah nama dari track yang bisa Anda ganti sesuai keinginan. Silahkan Anda double-klik bagian orange ini dan gantikan dengan nama ―Drum‖.
Kuning – Gambar 4
Bagian kuning ini adalah tombol untuk memunculkan pengaturan VST Instrumen yang digunakan pada track ini. Dalam hal ini kita menggunakan VST Groove Agent ONE. Klik bagian kuning ini dan akan muncul window VST Instrumen seperti di bawah ini:
Gambar 5
Kali ini kita tidak akan mempelajari detail fitur dari VST Groove Agent ONE, namun kita hanya
menggunakan Greoove Agent ONE untuk belajar cara menggambar beat menggunakan Cubase yang juga bisa diterapkan saat Anda ingin menggunakan VST Drum lainnya. Oleh karena itu kita akan menggunakan suara *Preset dari Groove Agent ONE.
*Preset adalah sebuah kelompok pengaturan yang telah diatur dan disimpan sebelumnya. Biasanya preset sebuah plugin atau VST Instrumen digunakan untuk mempercepat pengerjaan lagu di mana kita tidak perlu lagi melakukan pengaturan karena pengaturan ersebut sudah kita simpan dan siap digunakan kapanpun. Biasanya plugin-plugin termasuk VST Instrumen
menyediakan Preset bawaannya yang siap digunakan tanpa perlu melakukan banyak pengaturan dari nol.
Untuk mengakses preset pada Groove Agent ONE, silahkan Anda klik area berwarna merah (gambar 5).
*area merah pada gambar 5 adalah bagian yang selalu ada setiap Anda buka VST Instrumen apapun. Jadi, apapun VST Instrumennya, bagian ini yang selalu digunakan untuk memilih preset-nya (jika tersedia)
Gambar 6
Setelah Anda klik akan muncul *window Search & Viewer (merah – gambar 6), silahkan Anda pilih salah satu dari list tersebut dan perhatikan, sesaat Anda memilih salah satu suara, pada bagian Drum Pad (hijau – gambar 6) akan terisi dengan nama-nama instrumen drum. Anda bisa melakukan tes suara dengan cara meng-klik drum pad tersebut. Silahkan Anda coba-coba mengeksplor suara-suara drum yang tersedia dari preset Groove Agent ONE.
Untuk tutorial ini kami menggunakan Preset bernama ―Banger‖, silahkan Anda pilih preset tersebut. Jika sudah kita close terlebih dahulu window Groove Agent One.
————————————————— Menggambar Beat Drum
Setelah VST Instrumen berhasil dimasukkan, saatnya untuk menggambar beat atau nada, panduannya berikut ini.
Gambar 7 – Untuk memperbesar gambar: ―klik kanan gambar > view image―
Gambar 7 akan kita gunakan sebagai panduan langkah-langkah membuat beat drum sebagai berikut: Langkah 1
Perhatikan area merah pada (gambar 7) yang merupakan project window tools. Tools ini akan kita gunakan untuk mengoperasikan Cubase, khususnya untuk menggambar, menghapus dan memindahkan gambar beat yang telah dibuat.
Di dalam area merah terdapat area yang lebih kecil yaitu area biru, untuk sementara kita hanya menggunakan ketiga tools ini. Berikut ini adalah keterangan ketiga buah tools pada bagian biru gambar 7:
Dari kiri ke kanan: Object Selection
Adalah tool untuk memilih dan atau memindahkan gambar yang telah dibuat. Selain untuk memindahkan gambar juga untuk memindahkan hasil rekaman yang nanti akan dijelaskan lebih detail pada Tutorial Cubase Part 4.
Erase
Tool ini untuk menghapus gambar yang telah dibuat. Draw
Tool ini harus aktif saat kita ingin menggambar beat atau nada.
Langkah 2
Setelah memilih Tool Draw, gambarkan pada area kuning seperti contoh pada gambar 7 dengan cara ―tahanklik kiri dan geser ke kanan hingga mengisi 2 Bar‖ (seperti kotak berwarna abu-abu pada gambar 7). Kotak abu-abu-abu-abu ini adalah audio clip yang nantinya kita akan mengisi audio clip ini dengan beat drum pada langkah selanjutnya.
Jika Anda mengalami kesalahan menggambar, silahkan Anda hapus dengan memilih tool erase atau pilih tool object selection untuk menggeser-geser hingga sesuai seperti contoh gambar 7. *angka-angka di atas (area hijau) merupakan angka yang menunjukkan jumlah bar. Seperti contoh pada gambar, kami menggambar 2 Bar audio clip (kotak abu-abu).
Langkah 3
Jika audio clip sudah tergambar, pada langkah ini silahkan Anda “pilih tool „object selection’ kemudian DOUBLE-KLIK pada audio clip tersebut”. Seketika akan muncul window Key Editor seperti gambar di bawah ini:
Gambar 8 – Untuk memperbesar gambar: ―klik kanan gambar > view image―
Sebelum melangkah lebih jauh, silahkan Anda perhatikan bagian-bagian pada window Key Editor ini. Di bagian kiri terdapat TUTS KEYBOARD, dan di samping kanannya terdapat garis kotak-kotak tempat menggambar beat dan nada. Key Editor jenis ini lebih cocok digunakan pada VST bernada. Karena saat ini kita ingin membuat beat drum, tidak cocok jika menggunakan Key Editor. Silahkan Anda tutup window Key Editor ini dengan kliktanda “x” (panah gambar 8).
Setelah key editor tertutup, perhatikan kembali ―gambar 4 area hijau”, bagian yang bertuliskan ―No Drum Map‖. Klik tulisan ―No Drum Map‖ dan pilih ―GM Map‖ dan silahkan Anda
Double-klik lagi audio clip yang sebelumnya sudah digambar pada langkah 2 sehingga muncul Drum Editor.
Jika sudah benar Anda tidak akan melihat adanya tuts keyboard di bagian sebelah kirinya, namun Anda akan melihat tulisan bagian-bagian pada instrumen drum seperti Bass Drum, Hi-hat, Snare dan lain-lain.
Langkah 4
Setelah berhasil mengikuti langkah 3, Anda akan menyaksikan window Drum Editor seperti gambar di bawah ini:
Gambar 9 – Untuk memperbesar gambar: ―klik kanan gambar > view image― Pada langkah keempat ini kita akan mulai menggambar beat drum.
Pertama-tama perhatikan terlebih dahulu area merah pada gambar 9 yang merupakan tools seperti yang sudah dijelaskan sebelumnya, perbedaannya kita tidak lagi dapat menemukan ikon pensil yang digunakan untuk menggambar. Dalam Drum Editor Anda tidak akan menemukan ikon pensil/Draw, untuk menggambar gunakan ikon stik drum (area hijau – gambar 9).
Pilih tool stick drum dan gambarkan beat pada area kuning. Setelah menggambar jika ingin cek hasil beat buatan Anda bisa dengan cara klik tombol “play”.
Pada gambar 9, kami telah menggambar beat drum sebagai contoh, demi keseragaman tutorial ini kami sarankan untuk menggambar sesuai contoh gambar. Setelah selesai menggambar, tutup window Drum Editor. Jika sudah silahkan coba play Beat Drum terserbut.
Close window Drum Editor.
———————————————————————————- Menggambar Nada
Untuk membuat nada langkahnya serupa dengan pembuatan beat drum. Perbedaan hanya pada pemilihan jenis VST instrumennya dan penggunaan Key Editor untuk menggambar nadanya. Carilah VST Instrumen yang memiliki nada dan gambar audio clip, lalu buka Key Editor di mana Anda dapat menggabar melody dan chord sesuai lagu yang ingin Anda buat. (lebih jelas dapat dilihat pada ilustrasi video di akhir tutorial ini)
——————————————————————–
Keempat langkah itu adalah dasar pembuatan beat drum dan nada menggunakan VST Instrumen dalam software musik Cubase. Berikut ini kami tambahkan beberapa tips untuk melanjutkan pembuatan lagu, perhatikan gambar di bawah ini:
Gambar 10 – Untuk memperbesar gambar: ―klik kanan gambar > view image― Penjelasan Gambar 10
Merah
Panah Biru
Anda dapat menambahkan VST lainnya di bawah Track VST Drum yang telah kita buat. Langkahnya sesuai panduan ―Memasukan Virtual Instrumen ke Dalam Track‖. Panah Hijau
Beat drum yang telah kita buat hanya berdurasi sekitar 4 detik saja, tentu Anda tidak membuat lagu sesingkat itu bukan. Ada dua cara yang dapat dilakukan untuk menambahkan beat drum, sebagai berikut:
Copy Audio Clip
Untuk menambahkan beat, Anda dapat COPY beat yang telah dibuat, caranya pilih object selection, lalu klik pada beat drum (area merah gambar 10) dan tekan Ctrl + C pada keyboard komputer, setelah itu PASTE dengan cara tekan Ctrl + V dan geser sesuai posisinya agar tidak menumpuk. Jika sudah benar tampilan akan seperti gambar di bawah ini:
Gambar 11 – Untuk memperbesar gambar: ―klik kanan gambar > view image― Menambahkan Beat Baru
Selain melakukan copy audio clip yang sudah dibuat sebelumnya, Anda juga dapat menambah beat drum baru. Caranya, ulaingi langkah 1 sampai langkah 4 di mana Anda harus menggambar audio clip baru dan juga menggambarkan beat baru pada drum editor.