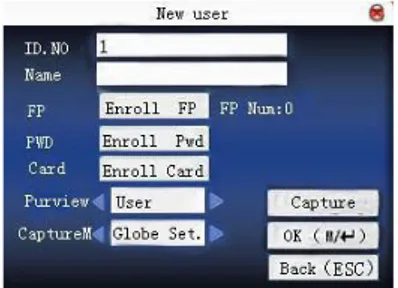1
Fingerspot
ELEGANT SERIES
User’s Guide
Versi 1.2 Oktober 2014Terima kasih telah membeli mesin absensi sidik jari Fingerspot Elegant Series !
Fingerspot Elegant Series merupakan alat absensi sidik jari sekaligus akses kontrol yang inovatif. Menawarkan performa yang baik dengan algoritma yang canggih, presisi dan cepat. Tanpa terhubung dengan komputer pada saat pengoperasiannya (standalone), Fingerspot Elegant Series memiliki kapasitas sidik jari yang sangat mencukupi untuk kebutuhan industri yang terus berkembang. Unit Fingerspot Elegant Series ini dapat dipasang / ditempatkan di dinding (wall mounted) untuk memudahkan dalam penggunaannya.
Fingerspot Elegant Series memiliki layar Color TFT-LCD 3,5 Inch dan sebuah kamera untuk menampilkan menu grafis, foto karyawan serta untuk mengambil foto pada saat karyawan scan. Mesin ini juga dilengkapi T9 input untuk menulis nama di mesin, RFID Reader untuk membaca RFID Card, 8 function key untuk status karyawan, Internal Backup Battery, Fingerprint Cover, Schedule Bell, SMS, Workcode, Automatic Status Switch dan Webserver. Sedangkan untuk akses kontrol tersedia Electric Lock Controller, Door sensor, Exit Button, Alarm, Door Bell, Antipassback, Timezone, Group dan Unlock Combination. Fingerspot Elegant Series menggunakan koneksi TCP/IP, RS232/485 dan USB Host untuk pengambilan data melalui Flashdisk serta mempunyai wiegand port untuk koneksi dengan mesin lain.
3
DAFTAR ISI
BAGIAN-BAGIAN MESIN... 6
TAMPILAN LAYAR... 7
INSTALASI dan KONEKSI... 8
Memasang Mesin ke Dinding... 8
Skema Koneksi... 9
Koneksi dengan Komputer... 10
Koneksi dengan Peralatan pendukung... 12
Koneksi Kunci Elektrik (Electric Lock)... 12
Koneksi Sensor Pintu (Door Sensor)... 16
Koneksi Tombol Keluar (Exit Button)... 16
Koneksi Bel... 16
Koneksi Alarm... 17
Koneksi Wiegand Out... 18
Koneksi Wiegand In... 18
Koneksi Power... 19
INSTRUKSI UMUM... 20
Hal-hal yang Perlu Diperhatikan... 20
Urutan Operasional Mesin yang Dianjurkan... 21
Menghidupkan dan Mematikan mesin... 22
Backup Battery... 22
Restart Mesin... 22
MENU UTAMA MESIN... 24
PENGATURAN KARYAWAN... 25
Registrasi Karyawan... 25
Isi No. ID karyawan... 25
Isi Nama Karyawan... 25
Registrasi Sidik Jari... 26
Registrasi Password... 26
Registrasi Kartu... 27
Registrasi Administrator... 27
Menambahkan Foto Karyawan... 27
Mengatur Attendance Photo per Karyawan... 28
Metode Verifikasi... 29
Mencari Karyawan... 33
Edit Karyawan... 34
Hapus Karyawan... 35
Melihat Data Absensi Karyawan... 36
Mengatur Hak Akses Kontrol Karyawan... 37
Pengaturan Pesan Pendek... 38
Pengaturan Workcode... 39
Pengaturan Akses Kontrol Mesin... 40
PENGATURAN KOMUNIKASI... 50
TCP/IP... 50
Websetup... 51
RS 232/485 dan USB Client... 52
5
Wiegand... 53
USB Host (USB Flashdisk)... 56
PENGATURAN SISTEM... 58
Pengaturan Umum Sistem... 58
Pengaturan Data... 60
Update Firmware... 60
Pengaturan Tombol Fungsi... 61
Pengaturan Tampilan... 62
Reset Mesin... 63
Pengaturan Bell... 64
Pengaturan Sistem Lain-lain... 65
PENGATURAN TANGGAL DAN JAM MESIN... 66
AUTO TES... 67
MELIHAT DATA ABSENSI... 68
INFORMASI SISTEM... 70
BAGIAN-BAGIAN MESIN
Lampu LED Keypad Navigasi Sensor Sidik Jari Keypad Tombol Status
USB Host
Kamera Layar LCD
Interface Akses Kontrol TCP/IP Port & Power Internal Battery
7
TAMPILAN LAYAR
Status Absensi: Menampilkan status absensi yang aktif. Anda dapat mengubah status absensi tersebut dengan menekan tombol status yang berada pada sebelah kanan dan kiri layar.
INSTALASI dan KONEKSI Memasang Mesin ke Dinding
1. Pasang lembar cetakan (mal) ke dinding, kemudian bor sesuai dengan gambar lubang di cetakan. Besar lubang harus disesuaikan dengan ukuran skrup yang digunakan.
2. Lepaskan skrup yang mengikat mesin dengan bracketnya. Skrup tersebut ada di bawah mesin. 3. Lepaskan bracketnya.
4. Pasang karet pelindung dan bracket ke dinding.
5. Pasang mesin ke bracketnya lalu pasang skrup kembali. Pemasangan ini dilakukansetelah pengkabelan telah selesai dilakukan dengan benar.
9 Skema Koneksi
Koneksi dengan Komputer
1. Mesin terkoneksi dengan komputer melalui RS232
Mesin Serial Port di PC
GND Pin5-GND
RXD Pin3-Txd
TXD Pin2-Rxd
2. Mesin terkoneksi dengan komputer melalui RS485
Mesin Serial Port di PC
485- RS485
-485+ RS-485 +
3. Mesin terkoneksi dengan komputer melalui TCP/IP - Mesin terkoneksi langsung dengan komputer
11 - Mesin terkoneksi dengan komputer melalui jaringan
Koneksi dengan Peralatan pendukung
Sebelum melakukan pengkabelan, pastikan mesin dalam kondisi mati. Pengkabelan yang salah pada saat mesin hidup dapat mengakibatkan kerusakan.
Koneksi Kunci Elektrik (Electric Lock)
1. Mesin dan Lock menggunakan satu sumber energi
Mesin dan Lock bisa menggunakan satu sumber energi apabila memenuhi syarat, diantaranya : - Tegangan lock = 12V
- I – I lock > 1A, dimana : I adalah Arus keluaran sumber energi, I Lock adalah arus yang digunakan door lock.
- Jarak antara mesin dan lock dekat. Skema dengan NC lock
13 Skema dengan NO lock
Note :
- Skema di atas adalah ilustrasi, silahkan menyesuaikan dengan Interface akses kontrol mesin dan jenis locknya.
- Beberapa lock mempunyai koneksi yang berbeda. Silahkan merujuk ke manual masing-masing lock.
Mesin dan Lock bisa menggunakan sumber energi masing-masing apabila memenuhi syarat, diantaranya :
- Tegangan lock ≠ 12V
- Tegangan lock = 12 V tapi I – I lock ≤ 1A, dimana : I adalah Arus keluaran sumber energi, I Lock adalah arus yang digunakan door lock.
- Jarak antara mesin dan lock jauh. Skema dengan NC lock
15 Note :
- Skema di atas adalah ilustrasi, silahkan menyesuaikan dengan Interface akses kontrol mesin dan jenis locknya.
- Beberapa lock mempunyai koneksi yang berbeda. Silahkan merujuk ke manual masing-masing lock.
Door sensor atau sensor pintu digunakan untuk mendeteksi keadaan pintu, terkunci dengan benar ataupun tidak. Jika pintu tidak terkunci dengan benar dalam waktu tertentu, maka alarm akan berbunyi. Pada beberapa jenis electric lock sudah built-in door sensor, sehingga tidak diperlukan lagi door sensor tersendiri.
Koneksi Tombol Keluar (Exit Button)
Exit button digunakan untuk membuka pintu dari dalam ruangan. Exit button bisa berupa saklar manual maupun yang menggunakan infrared maupun teknologi yang lain.
Koneksi Bel
Bel akan bunyi jika ada yang menekan tombol bel pada mesin.
17 Alarm akan berbunyi jika pintu tidak tertutup dengan benar, dibuka paksa atau mesin ini dilepas dari tempatnya. (Hanya support untuk 12VDC Alarm).
Note :
Koneksi Wiegand Out
Mesin ini dapat dikoneksikan dengan mesin akses kontrol lain melalui wiegand. Untuk wiegand out berarti mesin ini hanya berfungsi sebagai reader saja dan mesin lainnya sebagai pengendali (Controller).
Beberapa hal yang harus diperhatikan dalam koneksi wiegand ini :
1. Jarak antara mesin ini dengan mesin yang lain tidak boleh lebih dari 90 meter.
2. Untuk memastikan stabilitas sinyal wiegand, mesin harus sharing GND dengan mesin yang lain.
Mesin MM Controller
WD0 INWD0
WD1 INWD1
GND GND
Koneksi Wiegand In
Jika mesin akses kontrol lain dihubungkan dengan mesin ini menggunakan Wiegand-in maka mesin tersebut berfungsi sebagai reader dan mesin ini berfungsi sebagai pengendali (controller).
Mesin MM Reader
INWD0 WD0
INWD1 WD1
19 Koneksi Power
Mesin ini beroperasi menggunakan tegangan 12VDC, arus 500mA pada saat beroperasi dan 200mA pada saat standby. Anda dapat mengoneksikan sumber daya dengan mesin seperti gambar berikut :
INSTRUKSI UMUM
Hal-Hal Yang Perlu Diperhatikan1. Jangan menyalakan mesin sebelum semua pengkabelan telah terpasang dengan benar. Jika mesin tidak berjalan normal, segera putuskan aliran listrik, kemudian perbaiki sambungan kabel. Pengkabelan yang tidak benar akan dapat menyebabkan kerusakan pada mesin.
2. Hindarkan mesin dari sinar matahari langsung di luar ruangan, sinar matahari langsung yang masuk melalui jendela, pantulan sinar matahari, atau terlalu dekat dengan sinar lampu dengan intensitas tinggi.
3. Coba hindari pemasangan alat di luar ruangan, temperatur kerja alat antara 00C sampai dengan 450C. Penggunaan di luar ruangan untuk jangka waktu yang lama, ditambah dengan panas dari dalam mesin, akan menyebabkan masalah pada operasional alat, termasuk berkurangnya reaksi alat dan passing rate. Jika penggunaan di luar ruangan tidak dapat dihindari, dianjurkan untuk menggunakan pelindung agar alat terhindar dari sinar matahari secara langsung dan gunakan fasilitas pendingin.
21 Urutan Operasional Mesin yang Dianjurkan
1. Pasang mesin Anda dan hidupkan. 2. Registrasi Administrator mesin. 3. Registrasi seluruh Karyawan.
4. Setting komunikasi antara mesin dengan komputer.
5. Download data karyawan, ubah data karyawan di software, upload informasi yang sudah diubah ke mesin. 6. Pastikan hari dan tanggal mesin sudah benar, mesin siap digunakan untuk absensi.
Menghidupkan dan Mematikan Mesin
Gunakan tombol Power pada keypad mesin untuk menghidupkan dan mematikan mesin. Anda dapat menonaktifkan tombol ini agar mesin tidak dimatikan oleh sembarang orang. Anda dapat menonaktifkan melalui
menuSystem > Misc Set > Power Button.
Backup Battery
Anda dapat menggunakan mini UPS sebagai backup battery. Pada saat listrik padam, maka mesin akan tetap dapat beroperasi menggunakan backup battery tersebut.
Restart Mesin
Jika pada kondisi tertentu mesin hang dan tidak bisa dioperasikan, Anda dapat merestart mesin menggunakan tombol reset yang ada di sebelah USB Host Port.
23 Cara Meletakkan Jari Pada Sensor
Posisi jari yang benar saat registrasi maupun verifikasi ditunjukkan gambar di bawah ini :
Cara yang benar :
Cara yang salah :
Letakkan jari Anda tepat pada tengah sensor dengan sedikit ditekan agar seluruh sidik jari Anda dapat terbaca
Terlalu tegak Terlalu ke pinggir
MENU UTAMA
Untuk masuk ke menu utama mesin, tekan tombolmenu (M/ ),maka tampilan menu utama berikut akan tampil :
25
PENGATURAN KARYAWAN
Registrasi Karyawan
Pilih menuUser Mng>New Userpada menu utama mesin. HalamanNew userakan tampil.
IsiNo. IDkaryawan
Nomor ini harus berupa angka dan tidak boleh sama antar karyawan yang satu dengan yang lain. Jika mesin memilihkan No.ID secara otomatis, Anda dapat menghapusnya menggunakan tombol dan menggantinya sesuai nomor yang Anda tentukan.
Isi Nama Karyawan
Tempatkan kursor pada kolomNamekemudian tekan tombol*pada keypad mesin untuk mengaktifkan fungsi T9 keypad. Selanjutnya isi nama karyawan seperti menulis dengan keypad T9 Handphone. Selain diisi langsung di mesin, nama karyawan juga dapat diisi melalui software absensi.
Registrasi Sidik Jari
Pilih tombolEnroll FP.HalamanEnroll FPakan tampil. Letakkan jari Anda di sensor sidik jari tiga kali untuk jari yang sama. KlikOKuntuk mendaftarkan jari kedua dan seterusnya. Maksimal sidik jari yang dapat didaftarkan adalah 10 jari. KlikESCuntuk kembali ke halaman sebelumnya (New User).
Registrasi Password
Masih dalam halaman New User, pilih tombol Enroll PWD. HalamanEnroll Pwdakan tampil.
Masukkan password karyawan maksimal 8 karakter. Masukkan password satu kali lagi. KlikOKuntuk menyimpan.
Password biasanya digunakan jika sidik jari karyawan tidak dapat diregistrasikan karena rusak atau sebab tertentu.
27 Registrasi Kartu
Masih dalam halamanNew User,pilih tombolEnroll Card.Halaman
Enroll Cardakan tampil.
Tempelkan kartu Anda pada sensor dan tunggu sampai terbaca. Tekan OKuntuk menyimpan.
Fitur kartu ini juga biasanya digunakan jika sidik jari karyawan tidak dapat diregistrasikan karena rusak atau sebab tertentu.
Registrasi Administrator
Masih dalam halamanNew User, pada kolomPurviewAnda dapat menentukan hak akses karyawan. Ada dua jenis hak akses karyawan pada mesin ini, yaituAdmindanUser. Adminadalah orang yang berhak untuk mengakses menu mesin sekaligus dapat melakukan verifikasi. SedangkanUserhanya dapat melakukan verifikasi tanpa bisa mengakses menu mesin. Sangat dianjurkan untuk menambahkan minimal satu orang administrator mesin agar tidak ada yang mengubah pengaturan pada mesin maupun melakukan hapus data mesin kecuali orang yang berhak. Beberapa jenis mesin mempunyai 4 jenis hak akses, yaituAdmin, Sub Admin, Operator dan User.
Menambahkan Foto Karyawan
Masih dalam halaman New User, tekan tombol Capture, kemudian ambil foto karyawan yang sedang diregistrasikan. Foto ini akan tampil pada saat setelah verifikasi diterima. Foto karyawan ini juga dapat diupload melalui software maupun melalui USB Flashdisk di menuPendrive>Upload>Upload Photo.
Mengatur Attendance Photo per Karyawan
Pada menu ini juga terdapat kolom ”CaptureM (Capture Mode)” yang berfungsi untuk menentukan apakah karyawan tersebut dicapture fotonya atau tidak pada saat verifikasi absensi. Pilihan ”Global Set” adalah pilihan yang nanti akan diatur di menu System > Display, pilihan ”No Capture” berarti karyawan tidak akan dicapture, pilihan ”Capture” berarti karyawan tersebut akan dicapture tetapi fotonya tidak akan disimpan, pilihan ”Capture&Save” berarti karyawan tersebut akan dicapture dan fotonya akan disimpan. Foto ini dapat ditransfer ke software untuk dicocokkan dengan data verifikasi karyawan.
29 Metode Verifikasi
Setelah diregistrasikan, karyawan sudah dapat melakukan scan verifikasi atau proses absensi. Karyawan bisa memilih metode verifikasi atau cara scan absensi apakah menggunakan sidik jari, password maupun kartu. Jika verifikasi atau scan diterima, maka akan ada konfirmasi secara audio visual dan data akan disimpan di dalam mesin.
Verifikasi Sidik Jari 1. Verifikasi Sidik Jari 1:N
Pada metode ini mesin akan membandingkan sidik jari yang sedang discan dengan seluruh data sidik jari yang tersimpan di dalam mesin. Pada mode ini, karyawan dapat langsung melakukan verifikasi dengan menempelkan sidik jari pada sensor sidik jari tanpa harus melakukan input No.ID terlebih dahulu. Jika verifikasi sukses maka terdengar suara ”Thank You” atau ”Terima kasih” dalam mode bahasa Indonesia.
2. Verifikasi Sidik Jari 1:1
Pada metode verifikasi ini, karyawan harus melakukan input No.ID terlebih dahulu selanjutnya menempelkan sidik jari pada sensor. Di sini mesin hanya membandingkan sidik jari yang sedang discan dengan data sidik jari milik No.ID yang dimasukkan. Metode ini biasanya digunakan jika sidik jari karyawan agak sulit dikenali oleh mesin.
31 Verifikasi Password
Pada metode verifikasi ini, karyawan harus melakukan input No.ID terlebih dahulu kemudian klik tombol OK selanjutnya memasukkan password sesuai dengan password yang diisikan pada saat registrasi. Jika verifikasi sukses maka terdengar suara ”Thank You” atau ”Terima kasih” dalam mode bahasa Indonesia.
Verifikasi Kartu
Pada mode ini, karyawan dapat langsung melakukan verifikasi dengan menempelkan kartu pada sensor tanpa harus melakukan input No.ID terlebih dahulu. Jika verifikasi sukses maka terdengar suara ”Thank You” atau ”Terima kasih” dalam mode bahasa Indonesia.
Jenis verifikasi di atas adalah jenis verifikasi umum dalam penggunaan absensi. Untuk keperluan akses kontrol, kadang dibutuhkan kombinasi yang lebih detail. Untuk kombinasi verifikasi yang lebih detail dapat diatur di menú User Mng>Manage>User Access>VerType.
33 Mencari Karyawan
Jika jumlah karyawan Anda banyak, maka untuk melakukan pengubahan Anda harus mencarinya terlebih dahulu. Untuk mencari karyawan pilih menuUser Mng>Manage, akan tampil daftar karyawan seperti berikut :
Klik tombolM/ pada keypad mesin untuk menampilkan menu pada halaman ini, kemudian pilihSearch User.
Masukkan No.ID karyawan bersangkutan kemudian tekan OK. Secara otomatis karyawan yang dicari akan tersorot. Jika karyawan tidak ada akan ada konfirmasi “No registration data!”. Selanjutnya Anda dapat melakukan pengubahan, penghapusan maupun melihat data absensi karyawan tersebut.
Edit Karyawan
Anda dapat melakukan pengubahan data karyawan yang telah terdaftar, misalnya menambahkan sidik jari, mengubah password atau mengganti kartu si karyawan. Untuk mengubah data karyawan pilih menu User Mng>Manage, akan tampil daftar karyawan seperti berikut :
Cari karyawan yang akan diubah, kemudian klik tombolM/ untuk menampilkan menu dan pilihEdit.
Pada halaman Edit User,Anda dapat menambahkan sidik jari karyawan dengan memilih tombol Enroll FP, mengganti password dengan memilih tombolEnroll PWD,mengganti kartu karyawan dengan memilih tombol
Change cardmaupun mengganti hak ases karyawan pada kolomPurview.Setelah Anda melakukan pengubahan,
simpan kembali dengan memilih tombol M/ . Jika Anda keliru memilih ESC akan ada konfirmasi untuk menyimpan data atau tidak.
35 Hapus Karyawan
Jika ada karyawan Anda keluar atau datanya sudah tidak dibutuhkan, Anda dapat menghapus karyawan tersebut Untuk menghapus data karyawan pilih menuUser Mng>Manage, akan tampil daftar karyawan seperti berikut :
Cari karyawan yang akan diubah, kemudian klik tombolM/ untuk menampilkan menu dan pilihDel User.
Delete User: Menghapus seluruh data karyawan terpilih
Delete Fingerprint: Hanya menghapus data sidik jari karyawan terpilih
Delete Password: Hanya menghapus password karyawan terpilih
Del ID Card only : Hanya menghapus kartu karyawan terpilih
Delete Photo: Menghapus foto karyawan terpilih
PilihOKjika Anda yakin menghapus karyawan terpilih. Jika Anda salah pilih, maka pilihESCuntuk membatalkan proses hapus data karyawan tersebut.
Melihat Data Absensi Karyawan
Anda dapat melihat data absensi karyawan melalui halaman user management. Untuk mengubah data karyawan pilih menuUser Mng>Manage, akan tampil daftar karyawan seperti berikut :
Cari karyawan yang akan dilihat data absensinya, kemudian klik tombolM/ untuk menampilkan menu dan pilihRecord.
Tekan M/ untuk melihat detail informasi data absensi tersebut termasuk tanggal, status absensi dan tipe verifikasinya.
37 Mengatur Hak Akses Kontrol Karyawan
Pada halamanmanage,Anda pilih karyawan yang akan diedit, lalu Anda tekan tombolM/ , kemudian pilih
menuUser Access.Halaman berikut akan tampil :
Group No. :Grup yang diikuti karyawan bersangkutan. Grup dibuat
dan diatur pada menuUser Mng>Access>Group Setting.
User TZ :Zona waktu yang digukanan karyawan bersangkutan. Zona
waktu sendiri didefinisikan di menuUser Mng>Access>TimeZone
Setting.Secara default isi menu ini adalahGrupTZyang berarti zona
waktu yang digunakan oleh karyawan mengikuti grupnya. Jika Anda memilihCustom TZmaka Anda harus mengisi sendiri zona waktu yang digunakan karyawan tersebut (TZ1-TZ3).
Duress FP :Pengaturan sidik jari yang digunakan karyawan pada saat
darurat. Sidik jari yang didaftarkan melalui menu ini hanya digunakan jika kondisi tertentu karena sidik jari akan memicu alarm.
Pengaturan Pesan Pendek
Pilih menuUser Mngdari menu utama kemudian pilih sub menuSMS.
Pesan pendek ini akan ditampilkan pada layar mesin. Pesan ini bisa diaturPublicdanPersonal.Public berarti semua karyawan dapat melihat pesan ini, sedangkan Personal hanya dapat dilihat karyawan bersangkutan. Jika diatur public, maka akan tampil icon pada bagian bawah layar mesin. Untuk menampilkan pesan tersebut, tekan tombolshortcutyang difungsikan untuk menampilkan SMS (lihat menuSystem>Keyboard). Jika diatur Personal, maka pesan akan muncul setelah karyawan bersangkutan berhasil melakukan verifikasi.
Menambahkan pesan :
Pada halaman SMS, tekan tombolM/ pada keypad mesin kemudian pilihNew.
Tulis pesan Anda pada kolom yang disediakan. Aktifkan terlebih dahulu mengaktifkan T9 keypad dengan menekan tombol *.
Isi tanggal mulai pesan ini aktif pada kolomStart. Isi sampai kapan pesan ini aktif pada kolomValid.
Pilih tipe pesan :Public, PersonaldanReserved. Reserved berarti pesan hanya disimpan saja tidak ditampilkan.
Jika Anda memilih Personal, Anda harus menentukan karyawan mana yang akan menerima pesan dengan menekan tombolAssign.Anda akan masuk halamanHand out SMS.Pada halaman ini Anda pilih karyawan yang akan menerima pesan kemudian tekan tombolOKpada keypad mesin untuk memilihnya. Anda bisa memilih beberapa karyawan untuk satu pesan. Tetapi seorang karyawan hanya dapat diberikan satu pesan saja.
39 Pengaturan Workcode
Pilih menuUser Mngdari menu utama kemudian pilih sub menuWorkcode.
Workcodeatau kode kerja biasa digunakan untuk membedakan jenis pekerjaan yang akan dilakukan karyawan.
Jenis pekerjaan menentukan besarnya gaji yang diterima. Oleh karena itu, untuk memberikan perbedaan status data absensi yang berkaitan dengan perbedaan pekerjaan yang dilakukan karyawan, maka digunakanlah workcode. Wokcode dapat diisikan setelah proses verifikasi/scan.
Selain sebagai pembeda jenis pekerjaan, adakalanya vendor tertentu menggunakan fungsi ini untuk membedakan shift. Karyawan yang bekerja pada shift 1 harus memasukkan kode tertentu yang berbeda dengan pada saat dia masuk shift 2.
Untuk menambahkan daftar workcode, Anda tekan tombolM/ pada keypad mesin, pilihNew. Kemudian isi nomor dan nama dari workcode. Untuk pengisian nama Anda aktifkan terlebih dahulu fungsi T9 keypad dengan menekan tombol * pada keypad mesin. Cara mengisinya seperti penulisan SMS pada ponsel.
Untuk melakukan pengubahan, Anda pilih terlebih dahulu workcode yang akan diubah, kemudian tekan tombolOK.Ubah seperlunya dan simpan kembali.
Untuk menghapus workcode, Anda pilih terlebih dahulu workcode yang akan dihapus, kemudian tekan tombolM/OKpada keypad mesin pilih
Delete. TekanOKpada saat muncul konfirmasi.
Untuk melakukan scan dengan menggunakan workcode, maka tekan tombol shortcut workcode lalu input kode kerjanya baru kemudian scan. Pengaturan tombol shortcut workcode dapat dibuat di menuSystem>Keyboard
Pengaturan Akses Kontrol Mesin
Pilih menuUser Mngdari menu utama kemudian pilih sub menuAccess. Dalam menu Access terdapat pengaturan – pengaturan yang
berhubungan dengan Access Control Door Lock. 1. Time Zone Setting.
2. Holiday Setting. 3. Group Setting.
4. Unlock Combination Setting. 5. Access Control Parameter. 6. Duress Alarm Parameter. 7. Anti-Passback Setting.
Semua aturan tersebut juga bisa Anda setting di software.
Pengaturan 1 s/d 4 saling berkaitan. Yang pertama adalah menentukan waktu akses melalui menu Timezone Setting. Kemudian menentukan waktu akses pada hari libur pada Holiday Setting. Selanjutnya menentukan group akses. Masing-masing group dapat menggunakan Timezone berbeda. Kita juga perlu menentukan kombinasi akses antar group pengguna/karyawan. Langkah terakhir adalah menentukan karyawan yang masuk dalam group yang telah ditentukan. Untuk memasukkan karyawan dalam group dapat dilakukan melalui menuUser Mng> Manage>User Access.
41 Time Zone Setting
Di luar zona waktu yang ditentukan, maka karyawan tidak diperbolehkan membuka pintu. Pada mesin ini, kita bisa membuat sampai 50 zona waktu. Setiap zona waktu bisa diatur setiap hari dalam seminggu dan bisa diatur dari jam 00:00 sampai 23.59 atau 24 jam.
Pengaturan zona waktu yang jam akhir kurang dari jam awal (misal : 23:57-23:56) berarti sepanjang hari tidak dijinkan membuka pintu. Pengaturan zona waktu yang jam akhir lebih besar dari jam awal (misal : 00:00-23.59) berarti karyawan boleh membuka pintu diantara jam yang ditentukan tersebut. Setiap karyawan hanya bisa menggunakan 3 zona waktu yang berelasi “OR” atau dengan kata lain antara zona waktu satu dengan lainnya berlaku sendiri-sendiri.
Holiday Setting
Jika pada hari libur tertentu, digunakan zona waktu yang berbeda dengan hari biasa, maka Anda bisa mengisi hari libur dan zona waktunya melalui menuHoliday Setting.Pengaturan hari libur ini berlaku untuk seluruh user.
43 Group berfungsi untuk mengelompokkan karyawan atau pengguna. Dalam mesin ini, kita bisa membuat maksimal 5 group. Masing-masing group mempunyai 3 zona waktu dan dapat dikombinasikan dengan group yang lain. Secara default (asal), karyawan yang diregistrasikan di mesin, masuk dalam group 1 dan kombinasi cara buka 1.
Untuk membuat sebuah group, ikuti langkah berikut : 1. Pilih “Group Setting”
2. Tekan tombol ““M/”.
3. Plih “New” untuk membuat group baru.
4. Masukkan No, VeryType, Holiday dan Timezone yang dipakai Group tersebut.
5. Tekan tombol “OK” Catatan :
VerType : Kombinasi yang harus dilakukan karyawan pada saat melakukan verifikasi (scan), misalnya kita pilih FP&PW, maka saat karyawan melakukan verifikasi harus menggunakan sidik jari dan password. Verifikasi dengan menggunakan salah satu tipe tidak akan diterima oleh mesin.
Unlock Combination digunakan untuk membuat kombinasi untuk membuka pintu dengan mengelompokkan grup-grup yang telah dibuat. Jika anda menghendaki seluruh karyawan tidak bisa membuka pintu, maka kosongkan kombinasi cara buka ini. Secara default sudah terdapat satu kombinasi buka, yaitu nomor satu dengan isi Grup 1. Software ini hanya mengijinkan sampai 10 kombinasi.
Anda bisa membuat kombinasi seperti 123, yang berarti jika ada karyawan yang ada di grup 1 ingin membuka pintu, maka dia harus membukanya bersama-sama dengan karyawan yang ada di grup 2 dan grup 3. Jika Anda hanya mengisi dengan satu grup, maka karyawan dalam grup tersebut bisa langsung membuka pintu tanpa harus bersama dengan karyawan dari grup lain.
Untuk membuat nya, ikuti langkah berikut : 1. Pilih “Unlock Combination Setting” 2. Tekan tombol ““M/”.
3. Plih “New” untuk membuat yang baru.
4. Masukkan No dan Group-group yang dikombinasikan. 5. Tekan tombol “OK”
45 Access Control Parameter
Pada menu ini terdapat pengaturan parameter dari electric lock.
Lock :waktu jeda setelah kunci terbuka sampai tertutup
kembali.
Dsen. Delay :Jeda waktu untuk cek status sensor pintu
setelah pintu terbuka.
Dsen. Mode :Ada 3 pilihan, Close, Open, dan None....
sesuaikan dengan jenis electric doorlock.
Alarm Delay :Jeda waktu pada saat ditemukan status
sensor pintu yang tidak normal dengan alarm berbunyi.
Alarm Count :Ketika terjadi kesalahan verifikasi sampai
batas yang ditentukan, maka alarm akan berbunyi.
Close TZ :Pengaturan zonawaktu (timezone) yang semua orang tidak dapat akses pada zona waktu ini.
Open TZ :Pengaturan timezone (timezone) yang semua orang diizinkan akses pada zona waktu ini.
Valid Holidays :Untuk mengaktifkan pengaturan Close TZ dan Open TZ pada hari libur.
Catatan :JikaClose TZdanOpen TZdiaktifkan, makaDsen.Modeharus dipilihNone.Jika tidak maka alarm akan
Duress Alarm Parameter
Pengaturan ini digunakan jika dalam kondisi tertentu, karyawan dipaksa untuk membuka pintu. Pintu akan terbuka seperti biasanya tetapi akan memicu alarm.
Beberapa pengaturan yang ada di menu ini adalah :
Help Key: Jika dipilih “Yes” maka ketika karyawan menekan
tombol help, diikuti scan sidik jari, maka 3 detik kemudian alarm akan berbunyi. TombolHelpsendiri dapat ditentukan di menuSystem>Keyboard.
1:1 Trig :Jika dipilih “Yes” maka ketika karyawan melakukan
verifikasi 1:1, maka alarm akan berbunyi.
1:N Trig: Jika dipilih “Yes” maka ketika karyawan melakukan
verifikasi 1:N, maka alarm akan berbunyi.
PWD Trig :Jika dipilih “Yes” maka ketika karyawan melakukan
verifikasi password, maka alarm akan berbunyi.
Alarm Delay : Waktu delay untuk alarm. Jadi ketika sinyal alarm keluar, maka dapat tidak langsung
47 Anti-Passback Setting
Terkadang, ada seseorang yang tidak berhak masuk mengikuti user yang berhak masuk. Hal ini menimbulkan masalah keamanan. Untuk itu diperlukan pengaturan antipassback yang membuat orang yang tidak berhak tidak bisa keluar jika masuknya tidak legal.
Fungsi ini membutuhkan dua mesin akses kontrol yang bekerja bersama. Satu sebagai master (biasanya dipasang di dalam pintu) dan satu sebagai reader atau slave (biasanya dipasang di luar pintu). Kedua mesin dihubungkan dengan wiegand.
Mesin master menggunakan Wiegand In sedangkan mesin slave menggunakan Wiegand Out. Kedua mesin harus dikoneksikan. Koneksinya sebagai berikut :
Master Slave
IND0 <---> WD0 IND1 <---> WD1 GND <---> GND
Anti-passback bekerja berdasarkan scan-in dan scan-out. Kedua scan harus berpasangan. Dalam mesin ini terdapat tiga pilihan : out, in dan out-in anti-passback.
Ketika mesin master diatur “Out Anti-Passback”, jika karyawan ingin masuk dan keluar secara normal, maka record scan terbaru harus “in” jika tidak dia tidak akan bisa keluar. Sebagai contoh, scan terbaru dari karyawan adalah “in”, maka scan kedua bisa “in” atau “out”. Scan ketiga tergantung dari scan kedua, “in” dan “out” harus berpasangan. Jika sebelumnya karyawan tidak punya scan, maka dia bisa masuk tapi tidak bisa keluar.
Ketika mesin master diatur “In Anti-Passback”, jika karyawan ingin masuk dan keluar secara normal, maka record scan terbaru harus “out” jika tidak dia tidak akan bisa keluar. Jika sebelumnya karyawan tidak punya scan, maka dia bisa keluar tapi tidak bisa masuk.
49 Ketika mesin master diatur “Out/In Anti-Passback”, jika karyawan ingin masuk dan keluar secara normal, maka record scan terbaru bisa “in” atau “out”. Scan selanjutnya tergantung dari scan sebelumnya, “in” dan “out” harus berpasangan.
Cara Pengaturan :
1. Pilih “Anti-Passback Setting” 2. Tekan tombol “OK”
3. Pada APB Dire, pilih None, APB Out, APB IN atau APB Out/In
4. Pada Local, pilih None, Control Out atau Control In. Menu ini untuk menentukan status scan default dari mesin master.
PENGATURAN KOMUNIKASI
Mesin ini menggunakan beberapa jenis koneksi untuk bertukar data dengan komputer, yaitu TCP/IP , RS232/485, USB Client, danUSB Host. Tersedia pula Wiegand untuk komunikasi dengan mesin akses control yang lain. TCP/IP
Jika Anda menggunakan jenis koneksi ini, Anda membutuhkan kabel jaringan untuk terkoneksi dengan komputer serta mengaturnya parameter koneksi ini agar mesin bisa terhubung dengan komputer. Mengenai kebutuhan kabel, Anda bisa berkonsultasi dengan Network Administrator di kantor Anda. Sedangkan untuk konfigurasi jaringan di mesin Anda masuk ke menuComm>Network, halaman berikut akan tampil.
Sub Menu Network berisi pengaturan IP Address, Subnetmask, Gateway dan NetSpeed. Default IP Address mesin adalah 192.168.1.201. Anda dapat mengubahnya sesuai kondisi jaringan di kantor Anda. Pada tipe koneksiTCP/IPseluruh operasi terhadap mesin (download, upload, dan pengaturan mesin) dapat dilakukan melalui software setelah keduanya terkoneksi.
51 Web Setup
Pilih menuComm> Web Setup.Sub MenuWeb Setup iniberisi pengaturan untuk terhubung dengan software yang ada di server tertentu maupun software dalam bentuk website. Melalui fitur ini, mesin akan mengirimkan datanya secara otomatis ke software pada server yang bersangkutan.
. Klik M/untuk menyimpan.
RS 232/485 dan USB Client
Jika Anda menggunakan kabel serial atau USB client, Anda harus mengaktifkannnya di menuCOMM> RS232/485.
Baud rate: Kecepatan transfer antara mesin dan komputer. Ada lima jenis
pilihan 115200, 9600, 19200, 38400, 57600 bit/detik. Untuk RS232 direkomendasikan memakai 115200, sedangkan untuk RS485 dianjurkan menggunakan 9600
RS232 :Mengaktifkan RS232
RS485 :Mengaktifkan RS485
USB :Mengaktifkan USB Client/Cable (pilihan ini optional).
Comm Security
Pilih menuComm>Security.Sub MenuSecurityberisiDevice IDdanPassword.
DeviceID: Nomor mesin. Nomor ini dapat Anda isi dari 1 – 254.
Password :Password koneksi. Maksimal 6 digit. Angka yang Anda
isikan di sini harus sama dengan yang diisikan di software agar mesin dapat terkoneksi dengan software.
53 Wiegand
Pilih menuComm>Wiegand.
Wiegand digunakan untuk menghubungkan antar akses kontrol.Output Optadalah pengaturan untuk Wiegand Out yang berlaku jika mesin ini menjadi reader dari mesin lain.Input Optberlaku jika mesin ini menjadi Master dari akses kontrol lain.
Input Opt
Define :Format Input sinyal wiegand.Default adalah 26. Anda
bisa merubah menjadi 34.
Bit Counts: Panjang data wiegand. Default 26
Pulse Width: Lebar waktu dari pulsa atau durasi pulsa, secara
default adalah 100 microsecond. Jika controller tidak bisa menerima signal silahkan sesuaikan antara 20 sampai 2000 microsecond.
Pulse Inter : Waktu antar pulsa. Secara default nilainya adalah 1000 microsecond. Anda bisa menyesuaikan
antara 20 – 20000 microsecond.
Input: tersedia 2 pilihan yaituNOdanID.NO. ID.NOberarti data antar mesin disinkronkan berdasar No.ID user.
55 Output Opt
Format :telah tersedia 2 pilihan format wiegand out, yaitu wiegand26 with sitecodedanwiegand34 with
sitecode. Wiegand26 with sitecode berarti format wiegand out disertai nomor mesin, wiegand26 without
sitecode berarti wiegand output tidak mempunyai nomor mesin. Nomor mesin di sini didefinisikan sebagai berikut : jika tidak diset di site code, maka outputnya adalah code mesin, jika diset di site code, maka output sesuai yang diisi di sitecode tadi.
Failed ID : Nomor kegagalan. Mesin akan mengirim failedID jika
tejadi kegagalan verifikasi. Bisa diisi antara 0-65534.
Site Code: Nomor mesin hampir sama dengan code mesin, tetapi d
apat didefinisikan sendiri. Bisa diisi antara 0-255.
Pulse Width : Lebar waktu dari pulsa atau durasi pulsa, secara
default adalah 100 microsecond. Jika controller tidak bisa menerima signal silahkan sesuaikan antara 20 sampai 2000 microsecond.
Pulse Inter: Waktu antar pulsa. Secara default nilainya adalah 1000
microsecond. Anda bisa menyesuaikan antara 20 – 20000 microsecond.
Output :tersedia 2 pilihan yaituIDdanCardNo. IDberarti data antar mesin disinkronkan berdasar No.ID user.
USB Host (USB Flashdisk)
Pilih menuPendrivepada menu utama. Anda akan masuk ke halaman pengaturan penggunaan Flashdisk. Dalam halaman ini, Anda dapat melakukan transfer data dan sidik jari karyawan dari mesin ke komputer maupun sebaliknya menggunakan media Flashdisk. Tetapi sebelum melakukan operasi, pasang terlebih dahulu Flashdisk pada komputer Anda.
Download
Download Attlog :Fungsi menu ini untuk mendowload log/presensi
karyawan.
Download User :Menu ini hanya mendowload informasi karyawan
yang ada di mesin.
Download SMS:Menu ini mendownload SMS yang telah ada di mesin.
Download User Photo : Menu ini akan mendownload photo
karyawan yang sudah terdaftar di mesin.
Download Capture-Photo : Menu ini mendownload gambar atau photo yang diambil oleh mesin saat
57 Upload
Upload User :Menu ini akan mengupload informasi karyawan dari USB flash disk ke mesin.
Upload SMS :Menu ini mengupload SMS dari USB flash disk ke mesin.
Upload User Photo :Menu ini digunakan untuk mengupload foto karyawan dari USB flash disk ke mesin. File foto
yang akan diupload harus berekstensi jpg dan diberi nama sesuai No.ID karyawan. Misal : 1.jpg, 2.jpg serta ukuran file tidak boleh lebih dari 20 kb. File-file foto tersebut harus dimasukkan dalam folderPhoto.
Upload Picture :Menu ini digunakan untuk mengupload tampilan gambar display dari USB flash disk ke
mesin. Maksimal jumlah gambar yang bisa diupload adalah 10 gambar. Format file harus jpg dan format nama adalah ad_x.jpg dimana “x” adalah nomor 0-9 contoh ad_0.jpg. Ukuran file sebaiknya 320x210 pixel. File gambar ini hanya bisa diupload jika gambar yang sudah ada di mesin dihapus terlebih dahulu.
PENGATURAN SISTEM
Pengaturan Umum SistemPilih menuSystemdari menu utama kemudian pilih sub menuSystem.
Threshold (1:1) :Nilai ambang batas untuk metode verifikasiID + FP
(Sidik Jari). Jika nilai kecocokan (matching) antara sidik jari yang
sedang discan dengan template sidik jari melebihi nilai ambang batas yang ditentukan, maka verifikasi akan sukses, sebaliknya jika nilai berada di bawah nilai yang tertera, maka verifikasi akan gagal.
Threshold (1:N) :Nilai ambang batas untuk metode verifikasiFPsaja
saja. Jika nilai kecocokan (matching) antara sidik jari yang sedang discan dengan template sidik jari melebihi nilai ambang batas yang ditentukan, maka verifikasi akan sukses, sebaliknya jika nilai berada di bawah nilai yang tertera, maka verifikasi akan gagal.
Nilai ambang batas yang direkomendasikan adalah sebagai berikut :
FRR FAR 1:N Match threshold 1:1
High Low 45 45 25
Medium Medium 35 15
59
Date Fmt :Format tanggal yang ditampilkan pada layar depan. Tersedia 10 format, yaitu YY-MM-DD, YY/MM/DD,
YY.MM.DD, MM-DD-YY, MM/DD/YY, MM.DD.YY, DD-MM-YY, DD/MM/YY, DD.MM.YY dan YYYYMMDD.
Key Beep: Untuk mengaktifkan atau menonaktifkan bunyi tombol keypad saat ditekan. Pilih ON berarti
mengaktifkan, pilihanOFFberarti menonaktifkan.
Sensitivity :Tingkat sensitivitas sensor sidik jari. Kami merekomendasikan untuk memilih “Mid”. Jika jari Anda
terlalu kering, maka Anda dapat mengubahnya menjadi “High” dan jika terlalu lembab Anda dapat mengubahnya menjadi “Low”.
Voice:Untuk mengaktifkan dan menonaktifkan suara mesin. PilihONberarti mengaktifkan, pilihanOFFberarti
menonaktifkan.
Alg Version :Pilihan algoritma sidik jari. Mesin ini mempunyai dua algoritma sidik jari VX10.0 dan VX9.0. VX10.0
merupakan pilihan yang lebih cepat. Anda dapat menggunakan VX9.0 jika Anda sebelumnya sudah menggunakan mesin versi lama yang menggunakan versi tersebut dan tidak ingin registrasi lagi di mesin yang baru.
Volume :Untuk mengatur volume suara mesin.
Recheck Min :Interval waktu karyawan bisa verifikasi lagi setelah verifikasinya diterima. Misalnya diatur 1 menit,
kemudian ada karyawan scan jam 08:00, maka scan berikutnya sebelum jam 08:01 akan tetap sukses, tetapi tidak akan disimpan. Nilai antara 0-60 menit. Nilai ”0” berarti scan selalu disimpan.
Log Alert :Jika kapasitas log akan penuh sesuai dengan prosentase yang diisi, maka akan ada peringatan. Nilai
Pengaturan Data
Pilih menuSystemdari menu utama kemudian pilih sub menuData Mng.
Delete Attlog: Hapus semua data absensi atau data verifikasi di mesin.
Del Passed-Photo :Menu ini untuk menghapus photo karyawan yang
sukses saat scan masuk/keluar.
Del BlackList-Photo :Menu ini untuk menghapus photo karyawan yang
gagal saat scan masuk/keluar.
Delete All: Hapus semua data di mesin termasuk data karyawan, sidik jari
dan data verifikasi.
Clear Purview: Hapus seluruh hak administrator mesin.
Delete Picture :Menghapus gambar wallpaper mesin.
Update Firmware
Menu ini digunakan untuk mengupdate firmware mesin. Update ini menggunakan USB flash disk, update hanya bisa dilakukan dengan izin vendor.
61 Pengaturan Tombol Fungsi
Pilih menuSystemdari menu utama kemudian pilih sub menuKeyboard.
Pada menu ini ini Anda dapat mengatur tombol/keypad yang digunakan untuk jalan pintas/shortcut. Shortcut ini digunakan untuk memilih status kerja karyawan (Check-in, Check-out dst) serta satu tombol lain yang dapat Anda definisikan sendiri fungsinya seperti menampilkan pesan singkat dan memasukkan kode kerja karyawan (workcode). Anda juga dapat mengatur pergantian otomatis (Auto Swicth)dari status karyawan.
Pilih salah satu tombol fungsi, lalu tekan M/OK untuk mengubah.
Pilih fungsi dari tombol tersebut. Tersedia empat fungsi : Status Key (Check-in, Check-out dst), Workcode, View SMS, dan Undefine.
Pada pilihan status key, Anda juga bisa menentukan pergantian otomatis status tersebut dengan mengaktifkan fungsi itu. Kemudian tentukan waktu aktif dari status tersebut setiap harinya
Pengaturan Tampilan
Pilih menuSystemdari menu utama kemudian pilih sub menuDisplay.
1:1 Match RetryTimes : Kesempatan yang diberikan untuk
melakukan verifikasi 1:1 (mis: ID+FP). Jika Anda gagal melakukan verifikasi sebanyak X, maka Anda harus mengulangi lagi dengan memasukkan No.ID kembali.
Password RetryTimes : Kesempatan yang diberikan untuk
melakukan verifikasi password Jika Anda gagal melakukan verifikasi sebanyak X, maka Anda harus mengulangi lagi dengan memasukkan No.ID kembali.
Clock Mode : Pilihan gambar jam yang akan tampil setelah
karyawan selesai melakukan verifikasi.
Picture Delay: Durasi pergantian gambar wallpaper pada layar.
Nilai antara 3 – 99.
Clock Delay :Durasi tampilnya gambar jam setelah karyawan berhasil melakukan verifikasi. Nilai antara 0-99.
CaptureMode :Setting untuk mengatur Global Set Capture Mode pada saat registrasi. Ada 4 pilihan :
1. Capture : Karyawan akan diambil gambarnya pada saat scan tapi foto tidak disimpan. 2. Capture&Save : Karyawan akan diambil gambarnya pada saat scan dan foto disimpan. 3. Fail to save : Jika karyawan gagal scan tiga kali akan diambil fotonya.
4. No Capture : Karyawan yang scan tidak akan diambil gambarnya. KlikOKuntuk menyimpan pengaturan.
63 Reset Mesin
Pilih menuSystemdari menu utama kemudian pilih sub menuReset.
Menu ini digunakan untuk mengembalikan semua fungsi menu dimesin ke defaultnya, tanpa menghapus data karyawan yang tersimpan.
Reset All Default Setting
Mereset ulang semua setting yang telah Anda lakukan.
Reset Keyborad Setting
Mereset ulang fungsi keyboard.
Reset Bell Setting
Mereset ulang pengaturan bell schedule.
Reset Other Parameter
Mereset ulang pengaturan parameter.
Reset Access Setting
Pengaturan Bell
Pilih menuSystemdari menu utama kemudian pilih sub menuBell. Bel ini akan berbunyi pada jam-jam yang ditentukan.
Pada halamanBell,Anda pilih salah satu bel, kemudian klikOKuntuk masuk ke halamanBell Edit.
Time :Jam bell berbunyi.
Music :Jenis suara bel.
Volume :Volume suara bel. Ada tiga piihan High, Medium dan Low.
Times: Berapa kali suara bel berbunyi.
State: Status bel.ONberarti aktif,Offberarti tidak aktif.
65 Pengaturan Sistem Lain-Lain
Pilih menuSystemdari menu utama kemudian pilih sub menuMisc Set.
Sleep time: Pengaturan standby pada mesin (menit).
Video Set :Untuk mengatur tampilan terbaik kamera
untuk pengambilan foto karyawan.
FP Image: Tampilan gambar sidik jari. Apakah gambar
sidik jari ditampilkan pada saat verifikasi atau saat registrasi atau kedua-duanya.
Lock Power: Pengaturan tombol power, dimana jika
“ON”maka tombol power tidak berfungsi, jika “OFF” maka tombol power akan berfungsi.
Language : Untuk memilih bahasa yang digunakan
mesin.
PENGATURAN TANGGAL DAN JAM MESIN
Pilih menuDate/Timepada menu utama mesin.Pengaturan tanggal dan jam ini harus dilakukan dengan akurat karena sangat menentukan hasil dari data absensi. Sangat dianjurkan untuk mengatur tanggal dan jam ini pada awal pemakaian mesin.
Langkah pengisian tanggal dan jam ini sangat mudah, Anda hanya perlu menyesuaikan Tahun, Bulan dan Hari pada kolomDate.Kemudian sesuaikan Jam , Menit dan Detiknya pada kolomTime.DLST (daylight saving time) hanya digunakan pada Zona Waktu di negara tertentu. Setelah pengisian selesai, simpan dengan menekan tombolM/<-.
67
AUTO TEST
Pilih menuAuto Testpada menu utama mesin.
Menu ini berfungsi untuk menguji masing – masing modul yang ada dimesin. Berguna untuk mempermudah pemakai dalam melakukan pemeriksaan apabila ada kerusakan pada mesin absensi.
All Test: Menguji semua modul pada mesin absensi secara otomatis.
TFT Test: Menguji Layar mesin absensi, efek warna secara otomatis.
Audio Test: Menguji besar/kesil volume mesin absensi secara otomatis.
Keyboard Test: Menguji fungsi keyboard pada mesin absensi.
Sensor Test: Menguji kepekaan sensor pada mesin absensi.
MELIHAT DATA ABSENSI
Pilih menuRecordpada menu utama, tersedia 3 sub menu. Query Attlog
Menu ini digunakan untuk melihat log/presensi karyawan per tanggal yang tercantum pada mesin.
Masukkan No.ID karyawan bersangkutan. Jika dikosongi maka data semua karyawan yang akan dilihat. Atur tanggal mulai dan tanggal akhir data yang akan ditampilkan.
Tekan tombolM/OK.
69 Query Passed-Photo
Menu ini untuk melihat photo karyawan yang sukses scan masuk/keluar.
Query BlackList-Photo
INFORMASI SISTEM
Dalam menu ini ada 3 tab. Dalam tab Record, Anda dapat melihat kapasitas karyawan, sidik jari karyawan, record, yang sudah terpakai dan yang belum terpakai. Dalam tab Device, Anda dapat melihat Nomor seri, Versi Algotirma sidik jari dan versi firmware. Dalam tab Power, Anda bisa melihat informasi dari catu daya yang digunakan mesin.
71
Catatan :
________________________________________________________________________________________ ________________________________________________________________________________________ ________________________________________________________________________________________ ________________________________________________________________________________________ ________________________________________________________________________________________ ________________________________________________________________________________________ ________________________________________________________________________________________ ________________________________________________________________________________________ ________________________________________________________________________________________ ________________________________________________________________________________________ ________________________________________________________________________________________ ________________________________________________________________________________________ ________________________________________________________________________________________INFORMASI DAN BANTUAN TEKNIS
Website : www.fingerspot.com
Online Chat: www.fingerspot.com
Email : [email protected]