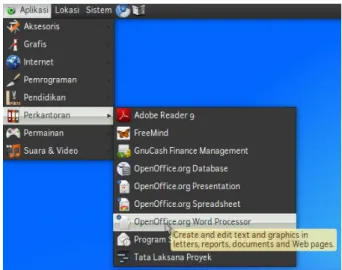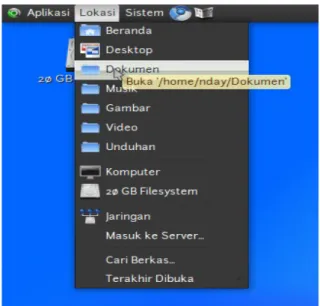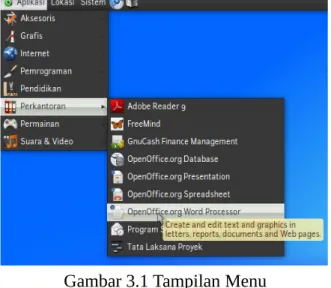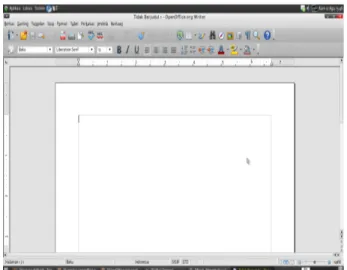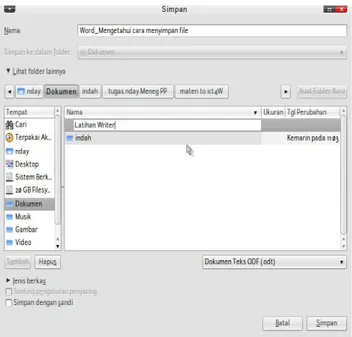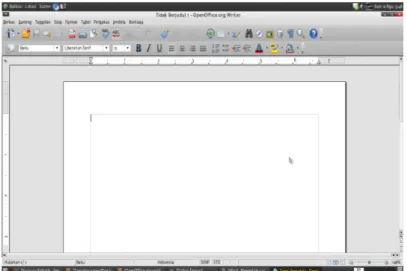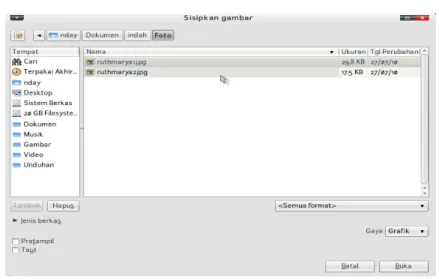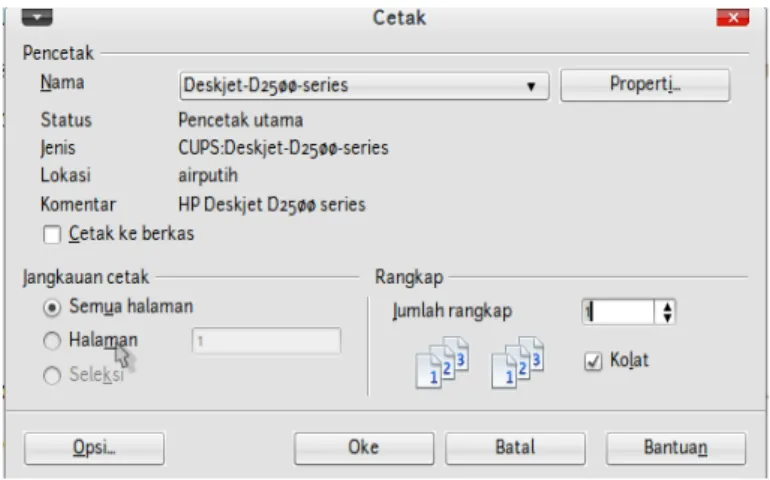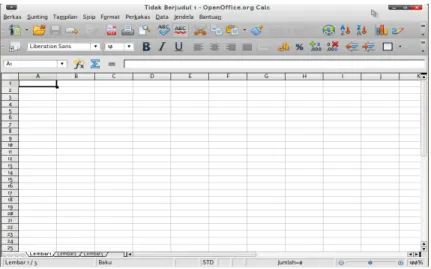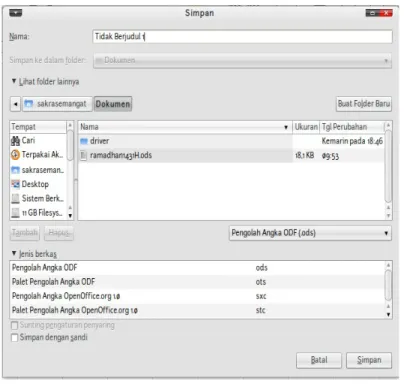BAB I
MENGETAHUI CARA MENGOPERASIKAN KOMPUTER
1.1 Pengenalan Hardware Komputer
Perangkat keras secara fisik, perangkat komputer umumnya terdiri dari : a. CPU
b. Keyboard c. Mouse d. Monitor
Perangkat-perangkat tersebut merupakan perangkat dasar :
CPU (Central Processing Unit) adalah sebagai pengolah data yang mana berupa kotak yang bagian depan dan belakangnya harus kita kenali. Bagian depan CPU biasanya ada tombol power, tombol reset, tempat pembaca DVD dan disket. Pada bagian belakang digunakan untuk menempatkan berbagai jenis port dan colokan yang menghubungkan komputer dengan berbagai peralatan lainnya.
Gambar 1.1 Bagian Depan CPU Gambar 1.2 Bagian Belakang CPU
Keyboard adalah papan ketik yang digunakan untuk memasukan angka 0-9, huruf A-Z, serta tombol dan karakter khusus seperti : # @ & ^ % ( ) < > yang jumlahnya sebanyak 104 tombol, sedangkan pada mesin tik hanya 52 tombol.
Gambar 1.3 Keyboard
Mouse adalah perangkat keras yang digunakan untuk memasukkan data dengan cara menekan tombol klik. Pada umumnya mouse mempunyai dua tombol eksekusi dan satu scroll.
Gambar 1.4 Mouse
Monitor adalah alat output atau keluaran yang berfungsi menampilkan hasil proses komputasi. Instruksi-instruksi yang kita masukkan ke komputer, akan ditampilkan pada layar monitor.
Gambar 1.5 Monitor 1.2 Mengetahui Cara Menyambungkan Kabel Listrik
Komputer sama seperti halnya barang elektronik lainnya yang membutuhkan energi listrik untuk dapat digunakan. Pada komputer terdapat tiga kabel pada
komputer yaitu dua kabel power yang akan terhubung pada arus listrik dan satu kabel vga yang akan menghubungkan layar monitor dan CPU.
Cara menyambungkan kabel listrik :
a. Pasang kabel power pada CPU dan monitor
b. Pasang kabel vga yang menghubungkan monitor ke CPU
c. Colokkan kabel power yang ada pada CPU dan monitor ke stop kontak atau colokan listrik
Gambar 1.6 Kabel Power Gambar 1.7 Kabel VGA
Gambar 1.8 Menyambungkan Listrik 1.3 Mengetahui Tombol On dan Off
Untuk menyalakan komputer kita perlu mengetahui tombol on & off pada komputer. Letak tombol on & off pada komputer adalah tampak di bagian depan kotak casing CPU. Tombol on & off ini berfungsi untuk mengaktifkan komputer.
Gambar 1.9 Tombol On Off Pada Komputer 1.4 Mengetahui Cara Shutdown Komputer
Untuk melakukan shutdown atau mematikan komputer, anda bisa melakukannya dengan cukup mudah. Berikut cara untuk melakukan shutdown komputer:
Klik menu Sistem > Matikan
Gambar 1.10 Menu Matikan
Setelah muncul kotak dialog, pilih Shutdown untuk mematikan komputer
1.5 Mengetahui Cara Menggunakan Mouse, Keyboard dan USB
Papan ketik (keyboard), mouse, USB flashdisk membantu kita dalam berinteraksi dengan komputer.
Cara menggunakan peralatan tersebut adalah: a. Mouse (Tetikus)
perangkat ini didesain untuk menggerakan kursor (anak panah) pada desktop komputer anda, fungsi dari alat ini adalah membantu anda untuk berinteraksi dengan desktop, misalnya untuk berinteraksi dengan menu-menu aplikasi pada desktop, dan lain sebagainya.
b. Papan Ketik
Perangkat papan ketik ini berfungsi untuk memasukan teks/huruf pada layar komputer anda, fungsi ini sama dengan fungsi perangkat mesin ketik manual, perangkat ini berisi huruf alphabet, angka, dan simbol-simbol yang bisa anda gunakan untuk mengetik sebuah teks yang panjang.
c. USB stick (flashdisk)
USB stick (flashdisk) biasanya digunakan untuk menyimpan data. USB stick
Gambar 1.12 Mouse Gambar 1.13 Papan Ketik
1.6 Mengetahui Cara Navigasi Pada Berbagai Folder di Komputer
Kebanyakan distro-distro Linux yang menggunakan GNOME sebagai lingkungan desktop nya menggunakan aplikasi Nautilus sebagai manajer berkas. Nautilus membantu mengakses semua berkas/dokumen yang terletak pada media penyimpanan atau harddisk yang anda miliki.
Berikut ini adalah tampilan antar muka dan tombol navigsi dari aplikasi manajer berkas Nautilus.
Gambar 1.16 Antar Muka Nautilus
Anda bisa mengakses beberapa direktori pada Nautilus melalui menu utama dengan mengklik menu “Lokasi” selanjutnya menentukan direktori yang akan di buka.
Gambar 1.17 Menu lokasi
Nautilus memiliki beberapa folder/direktori bawaan yang telah dikategorikan berdasarkan fungsinya, diantaranya adalah:
a. Beranda: direktori beranda/home ini berfungsi selain menjadi penyimpanan data juga untuk menyimpan berkas konfigurasi yang ada di dalam sistem anda.
b. Dokumen: direktori ini berfungsi untuk menyimpan dokumen-dokumen anda. c. Musik: direktori musik dapat anda gunakan untuk menyimpan berkas-berkas
lagu yang anda miliki.
d. Gambar: direktori gambar bisa digunakan untuk menyimpan berkas-berkas image.
e. Video: tidak beda dengan fungsi direktori lainnya, direktori ini bisa anda gunakan untuk menyimpan berkas-berkas video.
f. Unduhan: direktori ini bisa anda fungsikan sebagai tempat menyimpan berkas hasil unduhan anda.
BAB II
MEMAHAMI NAVIGASI DI DESKTOP
2.1 Mengenali Menu
Saat komputer dinyalakan, Anda akan masuk ke dalam Desktop BlankOn.
Gambar 2.1 Tampilan Dekstop Blankon Desktop BlankOn terdiri dari dua bagian utama, yaitu,
a. Area Kerja b. Panel.
Area kerja merupakan tempat dimana jendela-jendela aplikasi ditempatkan serta ikon-ikon desktop ditampilkan.
Panel berisikan ikon-ikon dan objek yang membantu Anda dalam bekerja. Panel bawaan di BlankOn ada dua, yaitu panel atas dan panel bawah. Berikut adalah bagian-bagian dari setiap panel.
Menu utama dari desktop BlankOn terdiri dari:
a. Menu Aplikasi atau menu BlankOn untuk membuka suatu aplikasi. b. Menu Lokasi untuk membuka isi suatu folder dengan peramban berkas
c. Menu sistem untuk melakukan pengaturan desktop maupun administrasi sistem.
Tabel 2.1 Menu Desktop
Keterangan Gambar
Tampilan Menu Pada Dekstop
Ikon satu klik untuk menjalankan aplikasi
Area untuk menampilkan pemberitahuan sistem (tray)
Pengatur volume suara dan mixing kartu suara
Penanda tanggal dan waktu pada sistem
Penata jaringan pada sistem
Menyembunyikan semua jendela dan menampilkan ikon desktop Berisi daftar aplikasi yang terbuka pada suatu area kerja
2.2 Dapat Menjalankan Program atau Aplikasi Tertentu
Untuk membuka suatu aplikasi pada BlankOn, Anda bisa memanfaatkan menu Aplikasi pada bagian menu utama. Aplikasi yang berada di dalam menu tersebut dikelompokkan berdasarkan jenisnya, yaitu : Aksesoris, Perkantoran, Internet, Suara & Video, dsb. Jadi, Anda bisa lebih mudah mencari aplikasi yang ingin Anda buka.
Gambar 2.2 Menu Desktop Aplikasi
Jendela aplikasi akan secara otomatis terbuka pada bagian area kerja. Jika sebuah area kerja penuh, Anda bisa berpindah ke area kerja lainnya dengan memanfaatkan penukar area kerja yang ada di pojok kanan bawah desktop.
Anda dapat menggeser suatu jendela dari suatu area kerja ke area kerja lainnya dengan cara klik kanan pada judul jendela aplikasi, lalu pilih menu Pindahkan ke area kerja lain dan pilih tujuan area kerja. BlankOn menyediakan empat buah area kerja yang dapat anda gunakan.
2.3 Membaca Isi Media Penyimpanan
Berbagai lokasi penyimpanan berkas dapat dilihat pada menu Lokasi seperti tampak pada gambar.
Gambar 2.3 Menu Desktop Places atau Perambahan
Anda dapat mengklik folder yang ingin Anda buka melalui menu Lokasi. Berikut adalah beberapa folder yang dapat Anda buka melalui menu tersebut:
Tabel 2.2 Menu Pada Folder
Beranda Folder yang berisikan berkas-berkas milik pengguna.
Desktop Folder yang berisikan berkas yang bisa Anda lihat di Desktop.
Dokumen Folder di dalam folder beranda untuk menyimpan dokumen.
Musik Folder di dalam folder beranda untuk menyimpan musik.
Gambar Folder di dalam folder beranda untuk menyimpan gambar atau foto.
Video Folder di dalam folder beranda untuk menyimpan video.
Unduhan Folder di dalam folder beranda untuk menaruh berkas unduhan.
Folder-folder tersebut tidaklah mutlak. Folder tersebut sudah disediakan demi kenyamanan Anda. Pada kenyataannya Anda (sebagai pengguna biasa) dapat membuat folder sebanyak yang Anda inginkan dan di mana saja asal di dalam folder beranda.
Selain membuat folder, kita dapat mengganti nama folder dan atau berkas, menghapus folder atau berkas. Beberapa tip untuk melakukan beberapa hal pada folder / dokumen:
a. Membuka file atau folder yang ada di Nautilus yaitu dengan melakukan klik dua kali (klik ganda).
b. Untuk menghapus folder atau berkas, dapat menggunakan tombol Del berkas atau folder. Dengan tombol Del, berkas / folder akan pindah ke tempat Sampah (Recycle Bin).
c. Untuk benar-benar menghapus folder / berkas, kita dapat menekan tombol “Shift+Del” ini akan menyebabkan berkas benar-benar terhapus.
BAB III
MENGETAHUI CARA MENGGUNAKAN PENGOLAH KATA
3.1 Mengetahui Cara Mengaktifkan OpenOffice Word
Openoffice word adalah aplikasi yang digunakan untuk membuat dan mengedit
dokumen. Pada sistem operasi open source seperti Linux, OpenOffice biasanya sudah tersedia / terinstall secara automatis pada saat kita menginstalas sistem operasi. Hal ini berbeda dengan sistem operasi yang bukan open source.
Cara mengaktifkannya OpenOffice Word sebagai berikut : a. Pilih menu Aplikasi
b. Pilih menu Perkantoran
c. Pilih Openoffice.org word processor
Gambar 3.3 Tampilan Dokumen Baru OpenOffice Word 3.2 Mengetahui Cara Menyimpan File
File dokumen yang telah dibuat dengan menggunakan Open Office Writer jika disimpan akan memiliki extensi .odt sebagai defaultnya.
Jika dibutuhkan, dokumen dapat disimpan kedalam format Microsoft Word, html, text dan format lainnya. Latihan berikut adalah untuk menyimpan dokumen sederhana yang sudah dibuat.
a. Klik Menu Berkas pilih simpan atau simpan sebagai atau pada toolbar standar klik tombol Simpan
Gambar 3.4 Menu Simpan
b. Untuk menyimpan file pada folder yang baru, klik pada buat folder baru, akan tampil jendela simpan yang berikutnya.
c. Klik tombol Buat Folder untuk membuat folder baru.
d. Pada kotak Nama, ketikkan nama folder Latihan Writer, seperti pada gambar dibawah ini.
Gambar 3.5 Tampilan Kotak Dialog Membuat Folder Untuk Penyimpanan
e. Setelah mengetikkan nama folder baru, tekan Enter.
f. Klik dua kali pada folder yang dibuat, sehingga folder ini aktif
g. Pada kotak Nama yang paling atas, ketikan nama dokumen yang akan disimpan.
h. Klik Simpan untuk menyimpan dan menutup kotak dialog Simpan.
3.3 Mengetahui Cara Membuka File
Untuk membuka file dokumen yang telah tersimpan kita dapat melakukan hal berikut:
a. Pilih menu berkas pilih buka pada menu berkas atau pada toolbar standar, tekan tombol Buka, atau menu Berkas | Buka
Gambar 3.6 Menu Buka Dokumen b. Pilih folder tempat file yang akan dibuka tersimpan.
c. Setelah folder aktif, pada daftar nama-nama file akan terlihat file yang sudah disimpan sebelumnya.
d. Pilih file yang akan di buka dengan format odt, klik tombol buka.maka dokumen akan tampil pada jendela.
Gambar 3.7 Tampilan Kotak Dialog Buka Dokumen 3.4 Mengetahui Cara Mengetik di Word
Mengetik menggunakan OpenOffice Word, mirip dengan mengetik dengan mesin ketik, di bantu oleh papan ketik (keyboard).
Gambar 3.8 Tampilan Lembar Kosong Pada Word
Gambar 3.9 Lembar Dokumen Yang Sudah Terisi Ketikan
3.5 Mengetahui Cara Memasukan Gambar di Word Gambar dapat dengan mudah dimasukan ke berkas Word.
Dalam memasukan gambar ke word lebih baik menggunakan metode from file daripada copy-paste. Hal ini untuk mencegah kekacauan atau gambar tidak muncul ketika dokumen dibuka di komputer lain. Tahap memasukan gambar adalah :
Gambar 3.10 Menu Sisip Gambar
d. Kemudian akan muncul kotak dialog untuk sisip gambar.
Gambar 3.11 Kotak Dialog Sisip Gambar
e. Kemudian pilih gambar yang akan dimasukan lalu klik buka.
3.6 Mengetahui Cara Mencetak Dokumen atau Berkas
Setelah selesai menginput data di dokumen yang di ketik, maka tugas terakhir yang biasanya dilakukan adalah mencetak dokumennya. Caranya adalah sebagai berikut:
a. Klik pada menu Berkas
Gambar 3.12 Menu Cetak
c. Pada kotak dialog, pilih jenis cetak yang akan digunakan
d. Pada bagian jangkauan cetak, tentukan halaman yang akan dicetak e. Apabila dokumen yang akan dicetak perlu rangkap maka pada bagian
rangkap isikan dengan jumlah yang diinginkan f. Klik Oke
BAB IV
MENGETAHUI CARA MENGGUNAKAN SPREADSHEET
4.1 Mengetahui Cara Mengaktifkan OpenOffice SpreadSheet
Untuk menjalankan aplikasi openoffice spreadsheet, anda bisa melakukannya dengan meng-klik menu utama Aplikasi | Perkantoran | OpenOffice.org
Spreadsheet. Kemudian aplikasi openoffice spreadsheet akan dijalankan oleh
komputer, tampilan OpenOffice.org Spreadsheet seperti tabel kosong yang terlihat pada gambar.
Gambar 4.1 Lembar Kerja Pengolah 4.2 Mengetahui Cara Menyimpan File
Berkas kerja OpenOffice.org Spreadsheet biasanya di simpan dalam format .ods. OpenOffice.org Spreadsheet mendukung berbagai format dokumen spreadsheet yang bisa anda gunakan, diantaranya format Microsoft Exel 2000 (.xls), Data Interchange Format (.dif), dBASE (.dbf), .xml, dan lain sebagainya.
Untuk melakukan penyimpanan dokumen spreadsheet yang telah anda buat, ada 2 cara yang bisa anda gunakan, yaitu:
a. Menggunakan Ikon SAVE pada Menu Bar. b. Menggunakan menu Berkas -> Save.
Lebih detail mengunaan Ikon SAVE adalah sebagai berikut: a. Dengan mengklik ikon SAVE pada MenuBar.
b. Kemudian akan muncul jendela dialog, seperti pada gambar dibawah ini.
Gambar 4.2 Kotak Dialog Simpan
a) Pada kolom “Nama”: isikan nama berkas yang anda inginkan.
b) Simpan ke dalam folder : ini tempat dimana berkas anda akan disimpan, secara default opsi ini akan menunjuk ke dalam folder /home/documents, tetapi anda bisa mengubahnya dengan mengklik opsi “Lihat folder lainnya”.
c) Jenis Berkas: opsi ini bisa anda gunakan untuk memilih berkas yang telah anda buat ingin disimpan dalam format apa.
c. Setelah semua opsi anda tentukan sesuai dengan keinginan anda, tekan “Simpan” untuk menyimpan berkas anda.
Cara lain untuk penyimpan berkas spreadsheet melalui menu Berkas | Simpan (seperti yang terlihat pada gambar), kemudian lakukan cara seperti yang telah disebutkan diatas.
Gambar 4.3 Menu Simpan 4.3 Mengetahui Cara Membuka File
Ada beberapa cara yang bisa anda lakukan untuk membuka berkas spreadsheet, berikut ini cara untuk membuka berkas spreadsheet:
a. Buka aplikasi OpenOffice.org Spreadsheet dari menu Aplikasi | Perkantoran | OpenOffice.org Spreadsheet.
b. Kemudian klik menu Berkas | Buka, atau anda bisa menggunakan shortcut papan ketik dengan menekan tombol “CTRL+O”.
Gambar 4.4 Menu Membuka Berkas
c. Selain itu anda juga bisa menggunakan ikon Buka pada menubar. d. Kemudian akan muncul kotak dialog buka (seperti pada gambar), pilih berkas
spreadsheet yang ingin anda buka.
Gambar 4.5 Kotak Dialog Buka Berkas 4.4 Mengetahui Cara Mengisi Angka pada Lembar Kerja
a. Aktifkan aplikasi spreadsheet
b. Kemudian akan muncul lembar kerja untuk kita mengetik
Gambar 4.6 Tampilan Lembar Kerja Kosong
Gambar 4.7 Lembar Kertas Kerja Yang Sudah Terisi
4.5 Mengetahui Cara Menjumlah Lajur
Untuk menjumlah jalur pada spreadsheet, ikuti cara-cara berikut:
a. Buka aplikasi spreadsheet dari menu Aplikasi | Perkantoran | OpenOffice.org Spreadsheet
b. Buat data numerik/angka yang akan dihitung, bisa kolom ataupun per-baris.
c. Kemudian di sel lain ketikan peritah berikut: =SUM(bilangan1,bilangan2,...)
dimana bilangan1 adalah letak dimana sebuah angka/data numerik pertama diletakan (seperti pada gambar).
Gambar 4.8 Cara Menghitung Lajur
4.6 Mengetahui Cara Mencetak Dokumen atau Berkas
Pencetakan berkas di OpenOffice.org Spreadsheet cukup mudah, berikut ini cara melakukan pencetakan dokumen:
a. Buka berkas spreadsheet yang akan anda cetak
b. Klik menu Berkas | Cetak, anda juga bisa menggunakan shortcut papan ketik dengan menekan tombol CTRL+P.
Gambar 4.9 Menu Cetak
c. Kemudian akan muncul kotak dialog Cetak, yang berfungsi untuk melakukan pengaturan halaman yang akan dicetak.
Gambar 4.10 Kotak Dialog Cetak
Ada beberapa opsi dalam gambar kotak dialog Cetak diatas, diantaranya: a) Pencetak : opsi ini adalah pengaturan mesin pencetak anda, jika anda
b) Cetak : opsi ini digunakan untuk mengatur pencetakan lembar kerja anda, ada 3 sub opsi dari opsi Cetak ini:
(a) Semua Lembar: jika anda memilih opsi ini maka mesin pencetak akan mencetak semua sheet yang ada pada berkas spreadsheet anda. (b) Lembar Terpilih: jika opsi ini dipilih, mesin pencetak hanya akan
mencetak lembar kerja pada sheet yang aktif.
(c) Sel Terpilih: opsi ini digunakan jika anda hanya ingin mencetak pada sel yang anda seleksi/pilih.
c) Jangkauan cetak : opsi ini digunakan untuk seberapa banyak halaman yang harus dicetak oleh mesin pencetak. Ada 2 sub opsi yang bisa anda gunakan:
(a) Semua halaman: jika opsi ini dipilih mesin pencetak akan secara otomatis mencetak semua halaman pada berkas spreadsheet anda. (b) Halaman: anda juga bisa menentukan secara manual seberapa
banyak halaman yang harus dicetak oleh mesin pencetak, dengan menggunakan opsi ini.
d) Rangkap : opsi ini digunakan untuk apabila anda ingin mencetak beberapa kali cetakan pada berkas spreadsheet.
d. Atau anda juga bisa menekan ikon “Cetak Langsung” pada menu bar. Jika anda menggunakan cara ini, dokumen spreadsheet anda akan secara langsung dicetak tanpa anda melakukan pengaturan-pengaturan yang diperlukan saat pencetakan.
BAB V
MENGETAHUI CARA BERINTERNET
5.1 Mengetahui Cara Menyambungkan Modem
Modem adalah alat untuk menyambungkan komputer ke jaringan Internet melalui saluran telekomunikasi, seperti, telepon atau selular.
Gambar 5.1 Modem Cara menyambungkan modem:
a. Buka sistem operasi blankon.
b. Sambungkan modem ke komputer seperti gambar berikut.
Gambar 5.2 Sambungan Modem
c. Pilih aplikasi>aksesoris>teminal>ketik lsusb pada terminal.
d. Klik ikon sambungan jaringan pada kanan atas desktop maka akan muncul pilihan untuk jaringan yang akan digunakan.
Gambar 5.3 Tampilan Koneksi Modem Gambar 5.4 Pilih Jaringan e. Pilih sambungan data seluler (GSM) baru.
f. Ikuti langkah-langkah pada gambar berikut.
Gambar 5.5 Sambungan Data Seluler
Gambar 5.6 Pilih Negara Operator Anda
Gambar 5.7 Pilih Opertor Yang Digunakan
Gambar 5.8 Sambungan Data Seluler Baru
Gambar 5.9 Konfirmasi Langganan
g. Sambungan modem sudah terpasang dan bisa digunakan untuk melakukan koneksi ke Internet.
tersedia di peralatan laptop. WiFi biasanya digunakan untuk menyambungkan diri ke jaringan wireless HotSpot yang banyak di kantor, hotel, restoran dan sekolah. Cara menyambung WiFi adalah:
a. Klik icon ‘Koneksi’ atau network connection yang terdapat pada bagian kanan atas desktop.
b. Jika ada HotSpot yang beroperasi di sekitar kita, akan terlihat daftar pilihan Wireless Network yang tersedia.
Gambar 5.10 Koneksi Wi-Fi
c. Pilih Wireless Network yang diinginkan, misalnya linksys.
Gambar 5.11 Wi-Fi Sudah Terkoneksi
Jika jaringan HotSpot yang digunakan tidak di proteksi, biasanya kita dapat langsung menggunakan jaringan untuk berselancar ke Internet, tapi jika di proreksi maka:
Required'. Masukkan password Wi-Fi yang bersangkutan, kemudian klik
'Connect'.
Gambar 5.12 Kotak Dialog Wi-Fi Terproteksi
Perlu diketahui, ada beberapa Wi-Fi yang tidak diproteksi oleh password sehingga bisa diakses oleh siapa saja yang ingin terhubung; dan ada Wi-Fi yang diproteksi dengan password sehingga untuk bisa mengaksesnya Anda terlebih dahulu harus memasukkan password Wi-Fi yang bersangkutan.
Berhati-hatilah dalam memilih Wi-Fi karena kita tidak pernah tahu keamanannya. Ibaratnya memasuki sebuah rumah yang asing, kita tidak tahu apakah orang-orang yang berada di dalam rumah tersebut jahat atau baik.
5.3 Mengetahui Cara Menyambungkan LAN
LAN (Local Area Network) adalah adalah jaringan komputer yang hanya mencakup wilayah kecil; seperti jaringan komputer di sebuah warnet, ruang kantor, kampus, gedung, kantor, dalam rumah, sekolah.
Cara menyambungkan sebuah komputer ke dalam jaringan LAN adalah sebagai berikut:
b. Kemudian hubungkan kabel tersebut ke slot komputer seperti gambar berikut.
Gambar 5.14 Port pada Komputer Gambar 5.15 Proses Penyambungan Kabel UTP Ke PC
5.4 Mengetahui Cara Membuka Browser
Web browser adalah perangkat lunak aplikasi untuk mengakses berbagai informasi Web yang ada di jaringan Internet. Informasi tersebut dapat berupa tulisan, gambar, video, musik dll.
Sebetulnya, ada beberapa Web browser yang dapat kita gunakan. Pada kesempatan ini, kita akan menggunakan web browser Firefox.
Caranya membuka browser adalah sebagai berikut:
a. Pilih menu Internet → Firefox Web Browser seperti tampak pada gambar di bawah ini.
b. Klik icon Firefox Web Browser.
c. Selanjutnya akan tampil halaman Firefox yang siap digunakan.
Gambar 5.17 Browser Beberapa menu penting Web Browser:
• Title Bar – untuk memperlihatkan judul Web yang sedang diakses.
• Address Bar – digunakan untuk mengetikkan alamat situs web yang akan dikunjungi.
• Tombol Navigasi – untuk navigasi di Web, seperti kembali, maju.
• Menu Bar – berisi menu-menu yang akan membantu kita ketika browsing di internet. Setiap menu mempunyai sub menu dan fungsi sesuai dengan nama menunya.
• Google Bar – untuk mengetikkan kata kunci pencarian di Google.
5.5 Mengetahui Cara Mengakses Google
Salah satu web yang akan sangat membantu dalam mencari informasi di Internet adalah Google. Google merupakan salah satu mesin pencari terbesar yang ada di Internet yang beralamat di:
• Google (http://www.google.com)
Gambar 5.18 Tampilan Google
Tampak bahwa tampilan mesin pencari Google sangat sederhana sekali. Pada halaman utama mesin pencari ini terdapat menu utama berupa kolom tempat kita memasukkan kata kunci mengenai informasi yang akan kita cari.
5.6 Mengetahui Cara Memilih Kata Kunci pada Google
Pemilihan kata kunci yang dimasukan ke Google sangat penting agar Google dapat dengan tepat memberikan apa yang kita inginkan.
Cara melakukan pencarian lewat Google sangat simpel:
• Ketik kata / hal yang ingin Anda cari tahu ke kotak pencarian.
• Tekan tombol Enter pada keyboard atau klik tombol GOOGLE SEARCH pada halaman muka pencarian.
Google akan menampilkan alamat (link) dari situs-situs yang berhubungan dengan hasil dari pencarian sesuai dengan kata kunci yang dimasukkan. Kita tinggal mengklik salah satu link yang ada untuk dapat mengakses informasi yang diinginkan.
Jika terlalu banyak informasi yang di berikan oleh Google, kita dapat melakukan penyaringan agar lebih akurat. Salah satu teknik menyaring informasi yang relevan adalah dengan menambahkan simbol matematika seperti tanda +, - atau tanda kutip “.
• Tanda plus (+) dipergunakan jika ingin mencari berbagai dokumen dengan kata kunci lebih dari satu, misal: +biologi +sma +pdf.
• Tanda minus (–) dipergunakan jika ada pengecualian. Contohnya, misalkan Anda ingin mencari beasiswa ke luar negeri, namun tidak mau yang berlokasi di Singapura dan Amerika. Maka kata kunci pencariannya adalah: +master +scholarship +abroad –singapore –amerika. Search engine akan mencari seluruh informasi sesuai kata kunci di atas, kecuali kata Singapore dan Amerika.
• Tanda kutip (“) digunakan jika kita ingin memperkecil atau memfokuskan pencarian ke hal yang benar-benar diinginkan. Yang dilakukan oleh tanda kutip adalah memerintahkan search engine untuk mencari dokumen atau informasi yang mengandung teks persis seperti yang ada di dalam tanda kutip. Contoh: “definisi web browser”.
5.7 Mengetahui Cara Membuat Akun E-mail Gratis
E-mail adalah fasilitas untuk berkirim surat yang tersedia di Internet. Ada beberapa layanan email gratis yang banyak dipakai:
a. Yahoo! Mail, merupakan layanan email milik Yahoo! Sekaligus perintis layanan email gratis sehingga tak heran banyak penggunanya. Selain email, Yahoo! Juga menawarkan fasilitas chatting lewat aplikasi Yahoo! Messenger (YM) dan ruang penyimpanan yang tidak terbatas.
b. Gmail, layanan email milik Google. Fasilitas yang ditawarkan Gmail antara lain: kapasitas penyimpanan yang tidak terbatas, POP dan IMAP untuk email client.
c. Windows Live Hotmail, layanan email ini adalah milik Microsoft dan disediakan secara gratis.
d. Telkom.net, layanan email gratis dari Telkom, aksesnya cukup cepat karena servernya berada di Indonesia.
a. Ketikkan alamat berikut pada address bar browser: http://www.yahoo.com b. Klik Sign Up untuk mendaftarkan diri pada layanan Yahoo! Mail.
Gambar 5.19 Halaman Muka Yahoo
c. Isi data-data sesuai kolom. Beberapa data yang dibutuhkan antara lain, nama, jenis kelamin, tanggal lahir, negara, username yang di inginkan dll. Terdapat juga bagian In case you forget your ID or password, isi dengan informasi yang akan digunakan untuk memastikan identitas Anda jika password Anda hilang/lupa. Jika sudah selesai mengisi data dengan lengkap, klik Create My Account pada bagian bawah halaman.
5.8 Mengetahui Cara Mengirim E-mail Cara mengirim email adalah sebagai berikut: a. Buka web browser Firefox.
b. Pada address bar browser, ketikkan alamat: http://mail.yahoo.com
c. Login terlebih dahulu dengan memasukkan username dan password Anda, lalu klik Sign In atau tekan tombol Enter pada keyboard.
Gambar 5.21 Halaman Login Yahoo
d. Selanjutnya akan tampil halaman email Yahoo!, pada halaman ini Anda bisa melihat pesan email yang masuk di kotak masuk (inbox), pesan email yang belum dibaca (Unread), layanan chatting Yahoo! berbasis web dan lain-lain. e. Untuk mengirim email, klik New Email Message pada bagian pojok sebelah
f. Isi data alamat email yang dituju pada kolom To, judul email pada kolom Subject dan isi pesan pada kotak besar di bawahnya. Jika email ingin ditembuskan ke beberapa rekanan Anda, isikan alamat email rekanan Anda tersebut pada kolom Cc. Setelah selesai melengkapi data dan isi pesan, klik Send.
Gambar 5.23 Kirim Email Yahoo
5.9 Mengetahui Cara Membuat Akun Facebook
Facebook merupakan salah satu situs jejaring sosial di Internet yang paling di sukai. Facebook merupakan sebuah layanan yang memungkinkan pengguna internet untuk memperluas jaringan pertemanan. Facebook mendukung pengiriman pesan, informasi foto, gambar, video, status, dll.
Agar dapat menggunakan Facebook, Anda terlebih dahulu harus mendaftar sebagai anggota dengan membuat akun di Facebook. Cara membuat akun sangat mudah.
a. Buka web browser Firefox.
b. Pada address bar browser, ketikkan alamat: http://www.facebook.com
c. Pada bagian Sign Up terdapat beberapa kolom yang harus Anda isi. Isi data-data yang diperlukan, seperti, First Name, Last Name, E-mail (2 kali),
Password, Jenis Kelamin, Tanggal Lahir.
d. setelah selesai klik tombol Sign Up pada bagian bawah halaman.
Gambar 5.24 Halaman Sign Up Facebook
Selanjut pihak Facebook akan melakukan proses autentikasi account untuk memastikan bahwa memang kita benar-benar membuat account di Facebook. Facebook biasanya akan mengirimkan e-mail kepada kita untuk memastikan bahwa kita memang benar-benar meminta untuk membuat account di Facebook. 5.10 Mengetahui Cara Menulis Status di Facebook
Cara menulis status pada Facebook adalah sebagai berikut:
a. Login dengan menggunakan alamat email dan password sesuai data yang Anda isikan pada saat membuat akun Facebook, kemudian klik Login.
b. Selanjutnya akan muncul halaman welcome page Facebook. Pada halaman tersebut terdapat beberapa menu seperti News Feed, Messages, Events, Friends, Photos dan sebagainya. Jika ingin melihat profil Facebook Anda, klik menu Profile yang terdapat pada pojok kanan bagian atas halaman.
Gambar 5.25 Welcome Page Facebook
c. Halaman profil Facebook Anda akan ditampilkan. Pada halaman ini Anda bisa melihat pesan wall yang Anda tulis dan pesan dari teman-teman Anda di Facebook.
d. Untuk menulis status, cukup ketikkan isi pesan yang ingin Anda sampaikan kepada para teman Anda di kotak status, lalu klik tombol Share.
Gambar 5.26 Halaman Menulis Status pada Facebook
5.11 Mengetahui Cara Chatting
Chatting adalah fasilitas untuk “ngobrol” di Internet, mirip dengan SMS di handphone. Ada banyak layanan chatting gratis di Internet, salah satu yang banyak digunakan adalah Yahoo! Messenger.
Web browser. Pada kesempatan ini, kita akan menggunakan Web browser untuk melakukan chatting.
Caranya adalah sebagai berikut: a. Buka web browser Firefox.
b. Buka alamat http://webmes s enger.yahoo.com
Gambar 5.27 Halaman Sign In Web Messenger
c. Klik Sign In, lalu masukkan Yahoo!ID dan password Yahoo! Anda pada kotak yang disediakan. Anda pun siap untuk ber-YM ria.
Gambar 5.28 Halaman Chatting Web Messenger 5.12 Memahami Berinternet yang Aman dan Sehat
kawasan Asia, Indonesia masuk dalam 5 besar pengguna Internet terbanyak bersama dengan China, Jepang, India dan Korea Selatan. Pengguna layanan jejaring sosial Facebook di Indonesia juga menunjukkan angka yang tinggi masih menurut sumber yang sama, yaitu tercatat sebanyak 28 juta pengguna.
Adapun menurut layanan pemeringkat situs Alexa.com, sejumlah situs yang memberikan layanan untuk berbagi informasi dan berkolaborasi mengalami peningkatan pengunjung yang pesat dari Indonesia. Sebutlah selain Facebook, ada layanan Blogspot (blogger.com), Wordpress, Youtube, Twitter dan Multiply yang semuanya masuk dalam 20 besar situs yang paling banyak dikunjungi dari Indonesia. Bahkan beberapa diantaranya sudah lebih dahulu bercokol di 5 besar seperti blogspot dan Facebook.
Ini menunjukkan bahwa era prosumer informasi, era dimana kini siapapun bisa menjadi produsen sekaligus konsumer informasi dalam saat yang nyaris bersamaan, sudah menjadi keniscayaan, termasuk di Indonesia. Informasi tidak lagi menjadi komoditas yang hanya dapat dipegang oleh segelintir pemilik modal. Pencarian, pemanfaatan maupun penyebaran Informasi sudah bukan jamannya lagi harus diwaspadai, dikontrol ataupun dibatasi oleh pihak-pihak tertentu.
BEREKSPRESI
Tentu saja, tidak semua konten yang ada di Internet memiliki nilai positif dan konstruktif dalam membangun potensi individu, masyarakat maupun negara. Karena tidak dapat dipungkiri pula, Internet bak pisau bermata dua yang dibalik berlimpahnya sisi positif, ketika dimanfaatkan untuk niat yang tidak baik ataupun digunakan secara tidak tepat, akan dapat merugikan dirinya sendiri, ataupun orang lain, baik secara moril maupun materil.
Masyarakat, khususnya pengguna Internet di Indonesia, harus mendapatkan dorongan dan stimulan untuk semakin banyak menghasilkan peningkatan kualitas dan kuantitas konten lokal. Hanya dengan demikianlah maka berbagai dampak ataupun potensi negatif dari penyalahgunaan Internet ataupun kontennya, dapat ditekan seminimal mungkin dengan gelontoran pemahaman etika ber-Internet dan ketersediaan konten positif yang memadai.
permintaan ataupun perintah melakukan pemblokiran ataupun penyensoran yang cenderung tidak efektif, membutuhkan kecukupan sumber daya yang relatif mahal dan rentan disalahgunakan untuk meredam kebebasan berekspresi di ranah maya (Internet).
Untuk itulah maka program Internet Sehat yang untuk pertama kalinya diluncurkan di Indonesia pada 2002 oleh ICT Watch, memiliki penekanan pada semangat untuk “mengedepankan kebebasan berekspresi
dan berinformasi di Internet secara aman , nyaman dan bijak dengan pendekatan swa-sensor (selfcensorship) di tingkat individu dan/atau keluarga seiring dengan upaya peningkatan pertumbuhan konten lokal yang berkualitas dengan cara komunikasi, sosialisasi, edukasi dan advokasi“.
Jaringan Internet sangat banyak manfaatnya. Orang dapat berkirim berita, e-mail, atau chatting saat di Internet. Mencari ilmu sudah menjadi bagian utama bagi sebagian pelajar yang menggunakan Internet. Sebagian orang bahkan dapat membeli dan berjualan di Internet. Sebagian orang bakan melakukan transaksi untuk tabungan dengan bank-nya di Internet. Yang menjadi masalah adalah orang-orang yang berhati jahat ternyata juga banyak berkeliaran di Internet. Orang jahat ini sering kali berusaha untuk memperoleh uang, dengan cara mencuri isi komputer yang kita gunakan, memeras keuangan kita, dan mencuri identitas seperti alamat e-mail. Jangan pernah langsung percaya dengan orang yang ada di Internet. Kita harus waspada terhadap tingkah orang yang tidak baik di Internet agar kita tidak dirugikan oleh ulah mereka.
Modus kejahatan di internet yang lainnya adalah dengan menyebarkan e-mail yang mengiming-imingi penerimanya dengan uang atau hadiah. Tentunya masih banyak lagi ragam e-mail jenis ini, ada yang menawarkan uang untuk usaha, bahkan ada yang menawarkan situs yang tidak baik secara terang-terangan. Yang
berbagai informasi penting yang kita miliki, seperti username, password, nomor kartu kredit.
Ini adalah sedikit cuplikan dari banyak sekali hal yang tidak baik yang ada di Internet. Internet memang banyak menjanjikan hal yang baik, tapi sayangnya tidak sedikit orang di Internet yang memanfaatkannya untuk hal-hal yang buruk. Untuk menjaga diri baik-baik pada saat kita berselancar di Internet, alangkah baiknya jika kita dapat membaca dengan seksama buku Internet Sehat yang diluncurkan oleh teman-teman di ICT Watch.
Beberapa Tip Agar Tidak Terjerumus Di Internet
a. Ingatlah, meskipun kejujuran adalah segalanya, tidak semua orang di Internet melakukan hal tersebut. Jadi, ketika sedang menggunakan internet atau chatting, berhati-hatilah. Karena kita tidak akan pernah tahu ketika ada orang yang mengaku a/s/l (age/sex/location) – nya adalah “19/f/jkt” (baca: umur 19 tahun, female/perempuan, berlokasi di Jakarta) dan bersekolah atau berkuliah di suatu tempat, sebenarnya adalah “40/m/anywhere” dan pengangguran, alias sama sekali bukan orang yang kita bayangkan atau kita imajinasikan.
b. Janganlah mudah terpengaruh dengan data-data pribadi orang lain di internet yang menarik perhatianmu. Di internet banyak sekali orang iseng yang berpura-pura menjadi orang lain, entah menjadi lebih muda/tua ataupun mengaku perempuan/lelaki hanya untuk bercanda dan menjahili orang lain, hingga untuk menjebak atau membuat malu orang lain. Waspadalah dengan siapapun yang ingin tahu terlalu banyak.
c. Tidak ada satu pun aturan di dunia yang mengharuskan and untuk bercerita jujur tentang jati diri kepada orang lain di internet. Simpanlah baik-baik informasi tentang nama, usia, alamat rumah, alamat sekolah dan nomor telepon. Jangan pedulikan permintaan dari orang yang baru dikenal di Internet. Percayakan pada instingmu, jika seseorang membuatmu tidak nyaman, tinggalkan saja.
dengan seseorang yang kamu kenal di internet, ajaklah sahabatmu atau orang yang kamu percaya untuk menemani.
e. Pastikan agar sahabatmu di dunia nyata mengetahui apa yang tengah kamu pikirkan atau lakukan. Bahkan jika ada masalah, baik terhadap keluarga, sekolah maupun pacar, ceritakanlah pada sahabat atau orang yang kamu percaya di kehidupan nyata, bukan yang hanya kamu kenal di Internet. Bercerita kepada sahabatmu di kehidupan nyata jauh lebih baik dan lebih terpercaya daripada seseorang asing yang kamu kenal di sebuah chat room.
f. Jika kamu menerima kiriman e-mail, file ataupun gambar-gambar yang isinya mencurigakan dari seseorang yang tidak dikenal dan kamu tidak percaya, langsung hapus saja kiriman-kiriman tersebut. Perlakukan kiriman tersebut seperti layaknya sebuah e-mail sampah. Kamu bisa mendapatkan rugi yang besar hanya gara-gara mempercayai seseorang yang sama sekali belum pernah ditemui atau kenali.
g. Hal tersebut juga berlaku pada link atau URL yang tampak mencurigakan. Janganlah kamu meng-klik apapun yang tidak kamu yakini sumbernya dan keamanannya, walaupun dengan alasan sekedar ingin mencari jawab atas rasa keingin-tahuanmu.
h. Jauhi chat room atau mailing-list yang isinya provokatif ataupun berisi hal-hal negatif lainnya. Jangan mudah terperdaya rayuan-rayuan seseorang di internet yang mencoba mempengaruhi kamu agar menjadikannya seorang teman sebagaimana dalam kehidupan sehari-hari.
i. Jangan pula mudah terpancing dengan provokasi seseorang yang memanas-manasi kamu untuk bertengkar di internet.
Teknik Memproteksi Komputer Di Internet
Serangan di Internet biasanya tidak hanya datang dari manusia saja, tetapi juga melalui e-mail dan chatting. Serangan dapat juga datang dari software atau
dari Internet Sehat di ICT Watch, yaitu:
a. Upgrade sistem operasi. Sistem operasi yang terbaru biasanya lebih aman digunakan daripada versi yang lebih rendah.
b. Gunakan firewall untuk memproteksi dari serangan hacker, atau virus atau spyware. Di Linux lebih banyak serangan yang terjadi dari hacker dan software yang digunakan hacker. Bagi Anda yang menggunakan sambungan ADSL dapat mengaktifkan firewall di router.
c. Gunakan perangkat lunak Anti-Virus, clamav, untuk mendeteksi apakah ada virus yang bersarang di USB, e-mail Internet yang kita baca. Perlu di catat bahwa Linux biasanya tidak terinfeksi virus.
d. Mengamankan diri dalam jaringan WiFi HotSpot. Aktifkan mekanisme proteksi pada jaringan HotSpot menggunakan WEP, WPA, MAC filter, matikan SSID broadcast. Detail teknik proteksi WiFi HotSpot dapat di baca di http://opensource.telkomspeedy.com/wiki/.
e. Buang semua ’spam’ e-mail. Jangan pernah percaya akan e-mail yang menjanjikan bahwa Anda memenangkan lotere, adanya dana investasi. Sebaiknya mengaktifkan anti spam di e-mail client yang kita gunakan.
f. Backup. Lakukan backup secara periodik dari data-data penting dan simpan pada lokasi yang berbeda.
g. Mengamankan secara fisik komputer/laptop. Tandai komputer yang kita gunakan. Gunakan kunci untuk laptop yang kita gunakan.
Teknik mengamankan diri sendiri, keluarga dan uang kita antar lain sebagai berikut:
a. Hindari semua kemungkinan untuk mencuri identitas. Jangan pernah memberikan orang lain, username, user ID, PIN, atau password biarpun mereka dari perusahaan yang sangat bisa di percaya. Jangan pernah percaya akan e-mail yang tampaknya seperti dari Bank, kantor kartu kredit yang menanyakan informasi seperti PIN atau nomor account. Selalu menulis alamat web ke browser, jangan pernah meng-klik link alamat web di e-mail. Jangan pernah memasukan informasi keuangan, nomor kartu kredit kecuali juga Web menggunakan protokol https://. Gunakan password yang panjang.
b. Hindari penipuan. Jangan pernah percaya janji-janji muluk di e-mail. Jangan pernah memberikan informasi personal kecuali Anda kenal dekat. c. Jual beli secara online dengan aman. Tanyakan ke pengguna lain reputasi
BAB VI
MENGETAHUI INTERNET SEHAT
6.1 Internet Sehat Pedoman Keluarga dan Orang Tua 12 Tips Berkomputer Sehat
a. Gunakan kursi yang secara dinamis dapat diatur tinggi-rendah dan senderan punggungnya.
b. Posisi monitor bagian paling atas setidaknya setinggi 5-8 cm di atas arah pandang mata.
c. Untuk menghindari efek silau dari layar monitor, bisa gunakan filter atau pelindung anti-silau.
d. Duduklah dengan jarak sekitar satu rentangan tangan dari monitor. e. Kaki harus dapat menjejak pada lantai atau pada pijakan kaki yang stabil. f. Jika menggunakanalat pemegang/penjepit dokumen, tingginya samakan
dengan layar monitor.
g. Antara siku dan pergelangan tangan sejajar dan lurus saat menggunakan keyboard / mouse.
h. Lengan dan siku berada dalam posisi santai dekat dengan tubuh Anda. i. Monitor dan keyboard posisikan di tengah hadapan Anda.
j. Gunakan keyboard yang memiliki bagian pengungkit di bawahnya untuk mengatur posisi.
k. Gunakan alas kerja atau meja yang stabil dan tidak goyah.
l. Sesekali lakukan istirahat pendek dengan berdiri, perenggangan dan melihat arah lain.
6
Langkah Ber-Internet di Tengah Keluarga
a. Jika di rumah kita ada anak di bawah umur, gunakan Internet bersama dengan anggota keluarga lain yang lebih dewasa. Tempatkan komputer di ruang keluarga atau di tempat yang mudah diawasi oleh kita. Jika diperlukan, berilah penjadwalan/pembatasan waktu untuk anak dalam menggunakan Internet.
oleh Internet, secara bersama dengan anggota keluarga yang lain. Ajukanlah pertanyaan kepada mereka. Dengan banyak bertanya, kita bisa menggali sejauh mana mereka memahami Internet, juga tentang cara menggali informasi yang bermanfaat, sekaligus menjauhi informasi yang negatif.
c. Berikan pengertian kepada seluruh anggota keluarga untuk tidak menanggapi/menjawab setiap e-mail ataupun private chat dari orang yang tak dikenal, termasuk tidak membuka file kiriman (attachment) dari siapapun dan dalam bentuk apapun.
d. Pertegaslah kepada siapapun yang menggunakan Internet di rumah kita untuk tidak memberikan data pribadi/keluarga, alamat rumah/sekolah, nomor telepon, tanggal lahir, password dan data diri lainnya kepada orang yang tak dikenal, ataupun saat mengisi informasi data diri di situs personal, blog ataupun situs lainnya di Internet semisal Friendster.com, MySpace.com ataupun Facebook.com
e. Mintalah kepada anak di bawah umur untuk segera meninggalkan situs yang tidak pantas atau yang membuat mereka tidak nyaman, baik disengaja ataupun tidak sengaja terbuka. Bujuklah agar mereka terbiasa bercerita kepada kita tentang segala sesuatu yang mereka temui di Internet.
f. Tegaskan kepada anak maupun remaja di rumah kita untuk tidak gegabah merencanakan pertemuan langsung (face-to-face) dengan seseorang yang baru mereka kenal di Internet. Jika memang mereka bersikeras untuk tetap bertemu, maka harus dipastikan ada orang dewasa yang menemani dan pertemuannya harus berlangsung di tempat umum/publik.
5 Pertanyaan Awal Orangtua kepada Anak Generasi Online
Demi melindungi anak-anak dari ancaman dunia maya, para orang tua sejatinya harus memberikan pengertian agar para buah hati kita selalu mawas diri ketika online. Namun masalahnya, banyak anak yang segan bercerita atau setidaknya sekadar membuka obrolan tentang aktivitas mereka di internet. Alhasil, para orang tua tidak memiliki bayangan apa yang dilakukan anaknya di dunia maya.
pengetahuan dan perkembangan teknologi yang sedang tren. Hal ini untuk menyeimbangkan pemikiran antara Anda dan anakanak. Selain itu yang juga tidak kalah pentingnya adalah mengenai bagaimana mengajukan deretan pertanyaan kepada anak-anak.
Berikut adalah 5 pertanyaan awal yang bisa dipakai orangtua untuk memulai mengorek informasi dari anak-anak:
a. Apa yang teman-temanmu lakukan ketika berinternet?
Pertanyaan ini untuk mengalihkan perhatian anak dari pikiran ‘Anda ingin menginterogasinya’. Ini juga terdengar seperti pertanyaan biasa dan natural. Dalam taraf ini Anda akan mendengar jawaban untuk main game, chatting, dan Facebook-an.
b. Situs apa yang baru atau yang sedang ngetren?
Tanya anak Anda kenapa memilih situs tersebut. Anda juga situs apa yang sudah tidak populer lagi dan kenapa.
c. Apa saja situs favoritmu?
Nah, di sinilah Anda mulai masuk ke dunia online anak. Mulai dari pertanyaan yang biasa dan tidak menggurui. Biarkan anak-anak bercerita, namun jangan lupa tanyakan kenapa dia memilih situs tersebut.
d. Apakah pernah menemukan kejahatan di internet?
Anak Anda mungkin tidak mengerti artinya, namun setidaknya mereka tahu contoh-contoh yang telah terjadi. Ceritakan tentang berita kejahatan internet yang Anda ketahui, seperti email dan foto yang tidak senonoh, pencurian data pribadi, account palsu di Facebook dan lainnya. Tanyakan apakah anak Anda juga mengetahuinya. Intinya, pastikan anak mengerti apa, jenis dan dampak dari kejahatan internet. Hal ini ampuh untuk membuat mereka waspada dan bakal berpikir ribuan kali agar tidak terjerumus.
e. Pernah melihat hal yang membuat tidak nyaman ketika sedang online? Ini tahap dimana untuk membuat diskusi lebih lanjut tentang kejahatan internet. Seperti membahas kejadian peredaran foto porno dan situs yang berisi konten rasis. Ini bertujuan untuk mendapatkan kepercayaan mereka, sehingga jika sesuatu terjadi di internet mereka bisa sharing ke Anda dan tidak merasa segan.
Alat Bantu Tangkal Materi Negatif
Salah satu langkah antisipasi untuk menangkal materi negatif tersebut adalah dengan menginstal software pengaman di komputer kita. Yang harus diingat adalah, berbagai macam software yang tersedia tidaklah menggantikan peran orang-tua, guru ataupun komunitas dalam memberikan keamanan dan kenyamanan anak kita selama ber-Internet. Software hanyalah alat bantu, yang tidak bisa menjamin 100% menghalau materi negatif dari Internet. Secara umum, software pengaman tersebut terdiri atas:
a. SOFTWARE PARENTAL (FILTER, MONITOR DAN PENJADWALAN) Software ini untuk mencegah anak sengaja atau tidak sengaja membukan dan/atau melihat berbagai gambar yang tak layak (pornografi, sadisme, dan sebagainya) yang terdapat di situs Internet. Software ini juga akan memudahkan orang tua ataupun pengasuh untuk memonitor aktifitas anak selama online dengan berbagai variasi metode pengawasan. Fungsi lain dari software ini adalah untuk membatasi jumlah/durasi waktu anak dalam menggunakan Internet. Termasuk untuk pengaturan hari dan jam tertentu sehingga komputer dapat atau tidak dapat digunakan oleh anak untuk ber-Internet. Contoh software: K9 Web Protection (www.k9webprotection.com). b. SOFTWARE BROWSER ANAK
Software browser adalah yang menjadi perantara utama antara Internet dengan komputer yang digunakan. Browser anak secara umum telah dirancang untuk semaksimal mungkin menyaring berbagai situs, gambar atau teks yang tak layak diterima anak. Browser anak juga didisain untuk menarik dan mudah digunakan oleh anak. Contoh software: Kid Rocket (www.kidrocket.org).
c. SOFTWARE FIREWALL
Software ini akan membantu kita mencegah orang jahil (semisal black
hacker) yang berkeliaran di Internet dan mencoba menerobos masuk ke
komputer kita untuk mencuri atau merusak data didalamnya, saat kita terhubung dengan Internet. Contoh software: ZoneAlarm
Software ini secara khusus akan berfungsi mendeteksi dan mencegah program jahat seperti sypware dan adware yang gemar menyedot data-data rahasia / privasi kita secara diam-diam. Contoh software: Ad-Aware (www.lavasoft.de).
e. SOFTWARE ANTI-VIRUS
Software ini untuk mencegah agar program jahat perusak data semisal virus,
worm dan trojan horse bercokol dan berkembang-biak di komputer kita.
Contoh software: AVG anti-virus (www.grisoft.com). 6.2 Internet Sehat Pedoman Sekolah dan Guru
Waspada Cyber bullying
Teknologi bagaikan pisau bermata dua. Di satu sisi, jika digunakan ke arah yang positif, maka hasilnya akan baik. Teknologi memungkinkan anak untuk belajar, bersosialisasi dan berkomunikasi. Di lain sisi, teknologi bisa melukai diri sendiri jika digunakan untuk kepentingan negatif. Tidak
sedikit anak yang menjadi korban pelecehan ataupun premanisme di internet. Istilah ini dikenal dengan nama cyber bullying, yaitu perilaku anti-sosial yang melecehkan ataupun merendahkan seseorang, kebanyakan menimpa anak-anak dan remaja, baik yang dilakukan secara online atau melalui telepon seluler.
Cyber bullying memanfaatkan pesan SMS, email, instant messaging (IM), blog, situs jejaring sosial, atau halaman web untuk mengganggu, mempermalukan dan mengintimidasi anak.
Bentuknya bermacam-macam, seperti menyebarkan isu-isu palsu, memposting foto-foto memalukan, pelecehan seksual, ancaman hingga tindakan yang berbuntut pemerasan. Beberapa kasus di luar negeri, korban dari cyber bullying ini banyak yang akhirnya bunuh diri!
Tanda-tanda Anak Korban Cyber bullying
Anak kita menjadi korban cyber bullying? Ini bisa saja terjadi. Dan mungkin anak tidak berani memberitahu kita tentang hal tersebut karena alasan malu, takut dimarahi, atau takut kalau aktivitas online-nya akan dibatasi. Berikut ini beberapa pertanda yang harus diperhatikan, ketika anak menjadi korban cyber
bullying.
a. Emosi anak menjadi berubah drastis seperti marah atau sedih yang berlebihan setelah menggunakan ponsel atau ber-internet.
b. Anak menarik diri dari teman-teman atau kegiatan yang biasa mereka jalankan.
c. Nilai sekolah anak turun, atau anak merasa tidak puas dengan sekolah atau kelas tertentu.
d. Anak menunjukkan tanda-tanda depresi yang tidak biasa. Merespon Cyber bullying
Jika Anda melihat seorang anak menjadi korban cyber bullying, lakukan langkah-langkah berikut:
a. Simpan atau cetak bukti-bukti cyber bullying. a. Identifikasi pelaku cyber bullying.
b. Ajukan keluhan kepada provider internet atau operator ponsel. c. Mintalah pelaku cyber bullying untuk menghentikan aksinya.
d. Hubungi orang tua pelaku cyber bullying. Ceritakan dengan jelas apa yang telah terjadi. Tunjukkan bukti-bukti, dan kalau perlu beri peringatan bahwa Anda akan mengambil langkah hukum jika tidak aksi cyber bullying tersebut tidak dihentikan.
e. Hubungi pihak sekolah anak Anda jika cyber bullying terjadi di sekolah, seperti guru dan kepala sekolah, sehingga dapat diambil langkah protektif untuk menghentikan tindakan cyber bullying
f. tersebut.
g. Jika cyber bullying sudah mengarah ke tindak kekerasan, pemerasan atau seksual, segera hubungi pihak kepolisian.
Kiat Menangkal Konten Seksual di Ponsel Murid
Peredaran konten seksual di ponsel atau yang lebih dikenal dengan istilah sexting memang bisa 'meracuni' siapa saja, tak terkecuali para murid. Sebelum
menangkal konten esek-esek tersebut: BAGI GURU:
a. Mulailah memberi pengertian kepada murid tentang fenomena sexting. Namun bukan berarti Anda lantas menghardik mereka. Intinya adalah jalin komunikasi awal yang baik dan nyaman dengan si murid.
b. Jika murid Anda kedapatan memiliki atau saling berkirim konten porno via ponselnya, segera suruh mereka hentikan hal itu. Jelaskan kepada mereka bahwa memiliki atau menyebarkan konten seksual lewat ponsel merupakan pelanggaran hukum dan berisiko terhadap sesuatu yang tidak baik.
c. Tetap tenang ketika menghadapi murid yang membandel, pelajari kondisi kejiwaan si anak pula. Jika mereka sedang 'panas', Anda tentu jangan ikut 'panas' pula.
d. Lakukan razia isi ponsel murid secara berkala dari kelas ke kelas. Kalau perlu terapkan kewajiban agar ponsel harus dititipkan di ruangan khusus dan tidak boleh dibawa ke kelas, dengan demikian razia bisa dilakukan tanpa mengganggu jam pelajaran.
BAGI MURID:
a. Jika mendapat foto/kalimat porno di ponsel, jangan lantas menyebarkannya ke orang lain meskipun ke teman-teman dekat Anda. Mungkin pada awalnya mereka melakukan itu karena iseng, tapi ulah isengisengnya itu bisa menjadi senjata makan tuan suatu saat nanti. Seperti tertangkap saat razia di sekolah atau lainnya.
b. Jangan takut untuk menjalin komunikasi dengan guru atau orang tua lain mengenai masalah sexting ini. Yakinkan para orang tua bahwa mereka tidak perlu paranoid mengenai hal itu (sexting).
c. Jika mendapat konten sexting dari teman atau orang yang Anda kenal, berilah pengertian bahwa perbuatan mereka itu berbahaya dan melanggar hukum. d. Jika aksi nakal teman Anda tersebut masih belum berhenti, ada baiknya jika
Anda dengan orang tua ataupun guru berbicara langsung dengan orang tua anak tersebut.
Resiko Online:
a. Eksploitasi murid dalam berbagai bentuk, dari penipuan, cyberbullying, pemerasan hingga pelecehan seksual.
b. Terpapar berbagai konten yang tidak layak (pornografi, materi SARA, iklan merokok atau meminum minuman beralkohol dan sebagainya)
c. Dengan semakin mudah dan semakin banyaknya file musik dan game yang bisa didownload, maka semakin tinggi pula resiko komputer terkena serangan virus
d. Tanpa disadari, beberapa aktifitas download berbagai materi dari Internet merupakan pencurian hak atas kekayaan intelektual (hak cipta).
Pencegahan:
a. Guru memegang peranan yang besar dalam mengajarkan perilaku ber-Internet yang sehat kepada murid. Baik kita sebagai guru maupun orangtua menekankan kepada murid atau anak tentang berbagai resiko yang dihadapi ketika berkomunikasi atau bertemu dengan orang yang baru dikenal melalui Internet.
b. Definisikan secara jelas dan gamblang Aturan Penggunaan Internet di sekolah. Kemudian tulis dan pasang aturan tersebut di tempat yang dapat dibaca oleh para murid.
c. Tegaskan untuk tidak mendownload materi yang secara nyata merupakan materi ilegal, bajakan atau melanggar hak cipta.
d. Tetaplah menjalin komunikasi yang baik dengan murid kita. 6.3 Internet Sehat Pedoman Privasi dan Sekuriti
ANCAMAN POTENSIAL DI INTERNET a. Spam
Spam adalah e-mail sampah yang kerap datang bertubitubi ke mailbox kita, tanpa kita kehendaki. Isi dari spam tersebut bermacam-macam, dari sekedar menawarkan produk / jasa hingga penipuan berkedok bisnis kerjasama,
digunakan untuk mengirimkan trojan, virus, worm, spyware, dan sasaran serangan phishing.
b. Malware
Malware adalah sebuah program berisi kode berbahaya, termasuk di antaranya virus, worm, dan trojan. Malware menyebarkan diri dengan memanfaatkan media-media komunikasi populer, seperti email, pesan instan, situs, dan material download lewat koneksi peer-to-peer. Malware juga akan berusaha mengeksploitasi kelemahan pada sistem.
c. Spyware
Spyware adalah sebuah program jahat yang bersembunyi di dalam komputer. Sesuai namanya, program ini akan memata-matai segala aktivitas yang kita lakukan di internet tanpa sepengetahuan kita, lalu mencuri data-data penting seperti username, password, dan informasi rekening bank. Data tersebut kemudian akan dikirim kepada si pembuat program. Spyware biasanya akan terinstal secara otomatis ketika kita men-download software tertentu, atau mengklik iklan tertentu dari sebuah situs, atau mengklik link tertentu dari sebuah pesan e-mail atau yang muncul secara tiba-tiba di pesan instan. Kita mungkin tidak sadar menerima sebuah spyware ketika menyetujui “End
User License Agreement” saat menginstal program software.
d. Phishing
Dalam dunia internet, phishing dikenal juga sebagai aksi penipuan online yang mencoba mencuri data-data penting pengguna internet seperti username, password, dan detil informasi kartu kredit. Teknik serangan yang dilakukan umumnya dengan rekayasa sosial, misalnya dengan memanfaatkan isu-isu terkini seperti peristiwa bencana alam dan gempa bumi, ajang kompetisi olahraga seperti Olimpiade atau Piala Dunia, dan sebagainya. Teknik ini digunakan untuk mengelabui kita agar mau menyerahkan informasi pribadi. Phishing biasanya menyebar lewat email yang mengatasnamakan sebuah perusahaan ternama, di mana kita akan mendapatkan link yang jika diklik maka link tersebut akan mengarahkan kita ke sebuah situs palsu yang mirip dengan situs resmi perusahaan. Lalu kita akan diminta untuk menginputkan username dan password serta data penting
lainnya.
10 KIAT JITU HINDARI SPAM
Untuk menghindari atau setidaknya meminimalisir masuknya spam ke mailbox kita, berikut ini beberapa kiat yang bisa dilakukan:
a. Tak usah merespon / menjawab / membalas e-mail yang dikirim dari orang yang tidak kita kenal.
b. Waspadalah, mengirimkan e-mail “remove”, “unsubscribe” atau sejenisnya ke pengirim spam (spammer) justru akan memberikan informasi bahwa e-mail kita aktif kepada mereka, yang akan berakibat semakin membanjirnya spam ke mailbox kita.
c. Jangan pernah membuka atau mengklik link situs yang ditawarkan atau diinformasikan oleh e-mail yang kita tak kenal pengirimnya.
d. Buatlah dan gunakan alamat e-mail yang berbeda untuk tiap keperluan, bedakan e-mail yang digunakan untuk keperluan pribadi (termasuk keperluan sekolah ataupun keperluan pekerjaan) dengan e-mail yang ntuk keperluan mendaftar di mailing-list tertentu atau mengisi suatu formulir online di sebuah situs.
e. Hindari memberikan alamat e-mail pribadi ke sembarang orang, termasuk memasangnya di situs (personal ataupun resmi), blog, Facebook, Friendster ataupun MySpace.
f. Jika tetap harus menyantumkan e-mail di situs, maka gantilah tanda ‘@’ dengan ‘[at]’ agar tidak terbaca oleh program otomatis yang mendeteksi alamat e-mail milik spammer. Contoh: surel[at]ictwatch.com.
g. Jika menerima spam lokal (berbahasa Indonesia), segera hubungi tim khusus penanggulangan spam nasional melalui e-mail abuse@apjii.or.id
h. Apabila diperlukan, pasang software antispam di komputer kita.
i. Aktifkan fitur anti-spam di layanan e-mail yang Anda lakukan. Biasanya account e-mail di Yahoo, Gmail ataupun Hotmail memiliki fitur anti-spam. Sejumlah ISP terkemuka di Indonesia juga telah melindungi e-mail para
global/internasional serta penanggulangannya di situs www.spamhaus.org. 6 TRIK ANTISIPASI SERANGAN MALWARE
a. Pastikan Anda mem-backup data di komputer secara rutin. Malware tidak hanya dapat mencuri informasi perbankan atau informasi pribadi lainnya, tetapi juga dapat menghapus seluruh isi komputer bahkan membuat komputer menjadi tidak berfungsi alias rusak.
b. Jangan pernah membuka file attachment ataupun link yang berasal dari sumber yang tidak dikenal, termasuk attachment di email dan instant message.
c. Sebelum membuka file, scan terlebih dahulu file tersebut dengan antivirus. Jangan lupa untuk selalu meng-update antivirus Anda secara rutin.
d. Perbarui sistem keamanan dan web browser Anda dengan patch terbaru. e. Hapus semua pesan yang tidak dikenal, jangan membukanya.
f. Jika tiba-tiba salah satu teman yang ada dalam daftar instant messanger mengirimkan pesan aneh, file, ataupun link yang mencurigakan, jangan dibalas ataupun membuka link tersebut. Segera tutup saja window chat tersebut.
7 JURUS AMAN TANGKIS SPYWARE
a. Selektiflah dalam memilih materialmaterial yang kita download dari Internet ke dalam komputer.
b. Bacalah selalu perjanjian lisensi (licensing agreements) dengan seksama, sebelum melakukan proses instalasi software.
c. Waspadailah aksi penipuan spyware. Ada beberapa software anti-spyware yang justru berisi anti-spyware. Kalau kita tidak jeli, tidak menutup kemungkinan kita terjebak aksi penipuan seperti ini. Untuk itu, telitilah sebelum men-download dan menginstal sebuah aplikasi.
d. Waspadai iklan-iklan yang muncul tibatiba di setiap komputer ataupun email. e. Perbarui selalu browser Internet Anda dengan versi terbaru.
f. Lakukan scan komputer secara rutin.
software yang bisa digunakan adalah Norton Internet Security atau Norton 360. Software ini menyediakan proteksi anti-spyware untuk melindungi komputer dari ancaman keamanan.
5 LANGKAH PROTEKSI DIRI DARI PHISHING
a. Jangan pernah meng-klik link yang tampak mencurigakan, yang muncul di inbox e-mail Anda, instant messenger ataupun Facebook. Kemungkinan besar link ini akan mengarahkan Anda ke situs phishing.
b. Jika ingin login ke situs perbankan Anda, daripada mengklik sebuah link, lebih baik ketikkan saja alamat situs bank Anda langsung ke web browser. Perlu diketahui bahwa phisher (pelaku phishing) cukup sering menyertakan link pada halaman Web atau email, yang nantinya akan mengarahkan Anda ke situs lain untuk mengambil keuntungan.
c. Periksalah address bar pada browser Anda untuk memastikan alamat situs yang Anda kunjungi sudah benar. Halaman web yang Anda buka bisa saja tampil layaknya situs bank resmi, namun sejatinya palsu. Ingatlah, bank tidak akan pernah me-redirect url situs internet banking ke domain lain. d. Url situs internet banking yang resmi selalu menggunakan "https" (ditandai
dengan adanya icon bergambar gembok di pojok kanan bawah browser). Untuk lebih meyakinkan apakah situs yang diakses adalah situs resmi, perhatikan apakah di situs tersebut terdapat icon "Certificated", yang dikeluarkan oleh perusahaan menyediakan sertifikasi SSL (Secure Socket Layer) internasional. Contohnya: Verisign, Cybertrust, dan sebagainya.
e. Jangan pernah memberikan informasi pribadi ke siapapun. Bank tidak akan pernah menanyakan password atau PIN perbankan Anda.
6.4 Internet Sehat Pedoman Social Networking Plus Minus Jejaring Sosial Bagi Anak & Remaja
Arus perkembangan teknologi bagaimanapun tidak mungkin dibendung. Kita tidak mungkin mengurung anak di rumah dengan menyediakan berbagai
teknologi.
Situs jejaring sosial seperti Facebook dan Twitter adalah produk-produk teknologi yang kini sedang digemari banyak kalangan, termasuk anak-anak dan remaja. Dengan layanan ini, kita dapat berkomunikasi dengan teman lama, memperluas jaringan pertemanan, ataupun sekadar mengetahui keadaan / status teman atau kerabat.
Di sinilah pentingnya peranan semua pihak baik orang tua, institusi pendidikan, pemerintah dan masyarakat untuk mengawasi anak, remaja dan muridnya, khususnya bagi yang masih di bawah umur, untuk membekali mereka menghadapi perkembangan teknologi. Kita seharusnya memberikan edukasi kepada anak tentang bagaimana menyikapi perkembangan teknologi yang sangat cepat untuk digunakan semaksimal mungkin untuk kegiatan yang positif. EFEK POSITIF JEJARING SOSIAL
a. Anak dan remaja dapat belajar mengembangkan keterampilan teknis dan sosial yang sangat dibutuhkan di era digital seperti sekarang ini. Mereka akan belajar bagaimana cara beradaptasi, bersosialisasi dengan publik dan mengelola jaringan pertemanan.
b. Memperluas jaringan pertemanan. Berkat situs jejaring sosial, anak menjadi lebih mudah berteman dengan orang lain di seluruh dunia, meski sebagian besar di antaranya tidak pernah mereka temui secara langsung.
c. Anak dan remaja akan termotivasi untuk belajar mengembangkan diri melalui teman-teman yang mereka jumpai secara online, karena di sini mereka berinteraksi dan menerima umpan balik satu sama lain.
d. Situs jejaring sosial membuat anak dan remaja menjadi lebih bersahabat, perhatian dan empati. Misalnya memberikan perhatian saat ada teman mereka yang berulang tahun, mengomentari foto, video dan status teman mereka, menjaga hubungan persahabatan meski tidak dapat bertemu secara fisik.
EFEK NEGATIF JEJARING SOSIAL
Tingkat pemahaman bahasa pun menjadi terganggu. Jika anak terlalu banyak berkomunikasi di dunia maya, maka pengetahuan tentang seluk-beluk berkomunikasi di kehidupan nyata, seperti bahasa tubuh dan nada suara, menjadi berkurang.
b. Situs jejaring sosial akan membuat anak dan remaja lebih mementingkan diri sendiri. Mereka menjadi tidak sadar akan lingkungan di sekitar mereka, karena kebanyakan menghabiskan waktu di internet. Hal ini dapat mengakibatkan anak menjadi kurang berempati di dunia nyata.
c. Bagi anak dan remaja, tidak ada aturan ejaan dan tata bahasa di situs jejaring sosial. Hal ini akan membuat mereka semakin sulit untuk membedakan antara berkomunikasi di situs jejaring sosial dan di dunia nyata. Hal ini tentunya akan mempengaruhi keterampilan menulis mereka di sekolah dalam hal ejaan dan tata bahasa.
d. Situs jejaring sosial adalah lahan subur bagi predator untuk melakukan kejahatan. Kita tidak akan pernah tahu apakah seseorang yang baru dikenal anak kita di internet, menggunakan jati diri yang sesungguhnya.
5 Aturan Dasar Bergaul di Jejaring Sosial
Mintalah persetujuan dari anak Anda untuk memberikan Anda akses masuk ke profil situs jejaring mereka, sehingga Anda mudah memantau aktivitas mereka setiap saat. Lalu, beri imbauan kepada anak untuk mengikuti aturan-aturan dasar bergaul di situs jejaring sosial:
a. Memasang profil diri secukupnya saja, tidak perlu terlalu lengkap seperti alamat rumah/sekolah, nomor telepon, dan sebagainya karena rentan dimanfaatkan oleh orang yang memiliki niat tidak baik.
b. Waspadalah ketika mengadakan pertemuan offline (face-to-face) dengan seseorang yang baru pertama kali dikenal di Internet. Kalaupun memang harus bertemu, ajak beberapa teman atau anggota keluarga yang lebih dewasa untuk menemani dan lakukan pertemuan di tempat publik yang ramai.