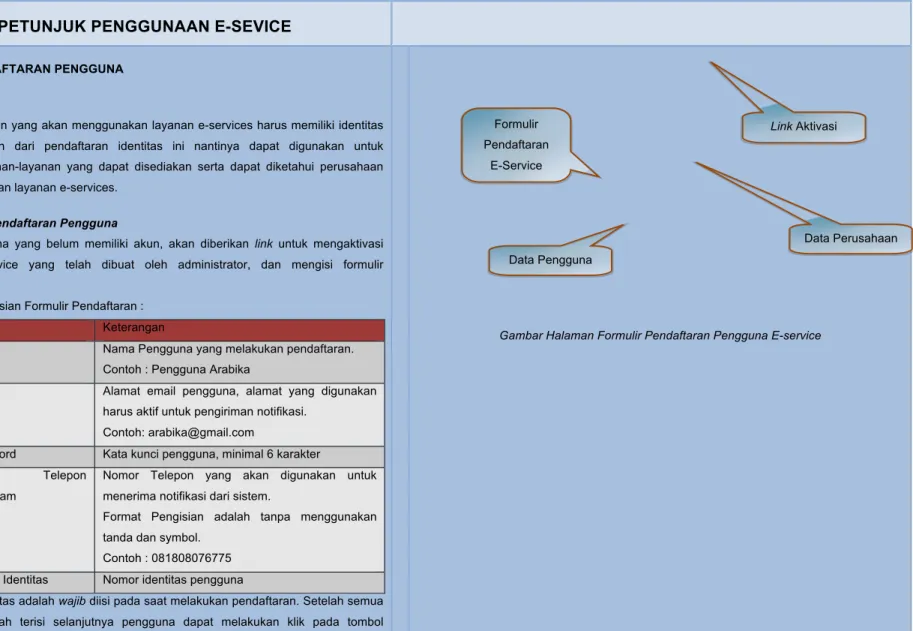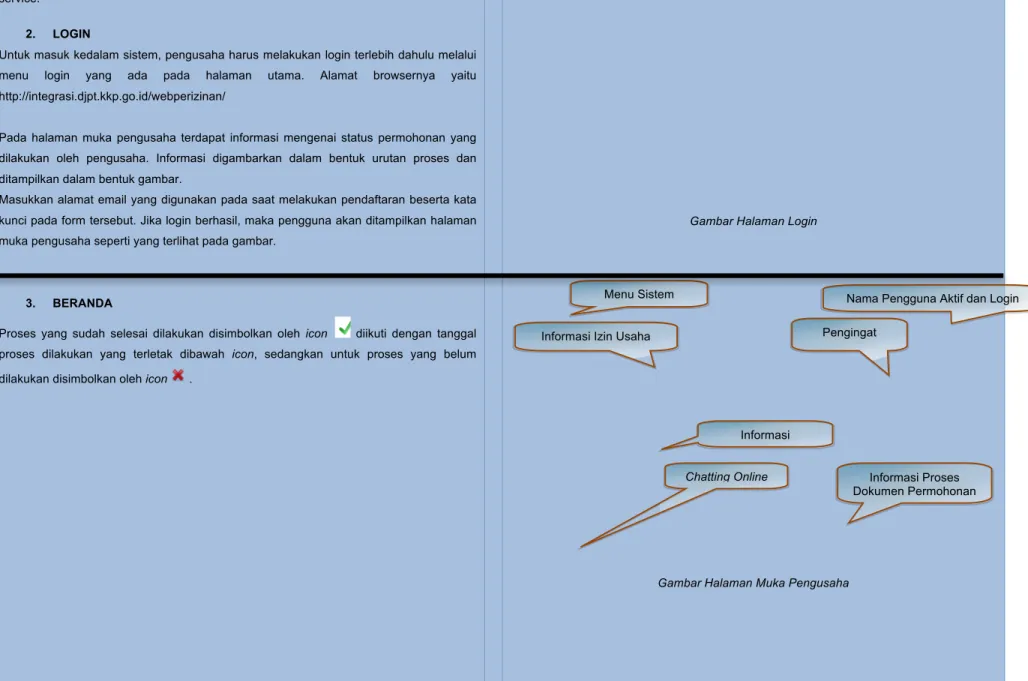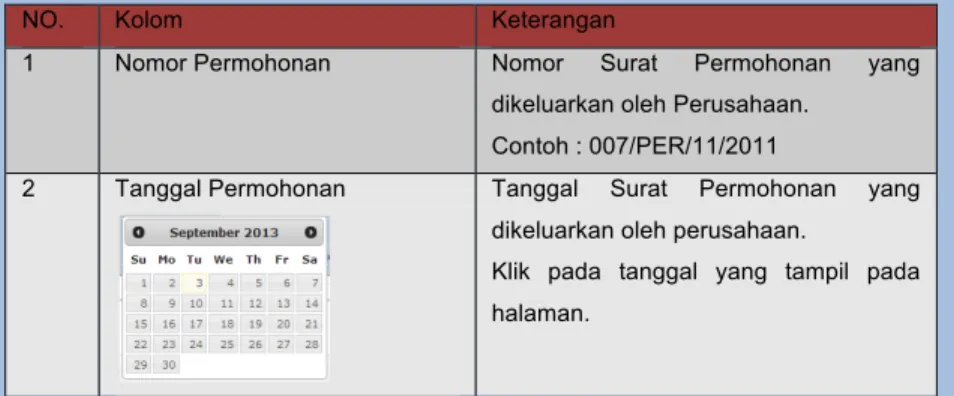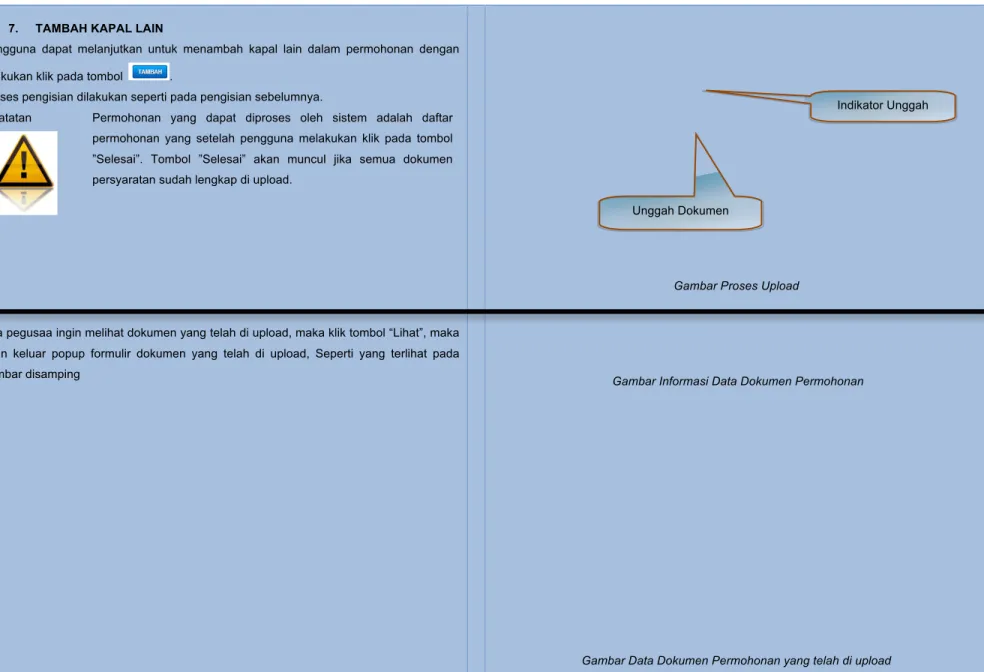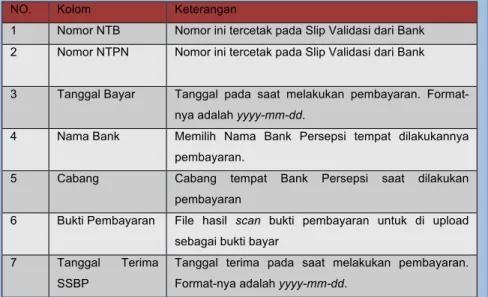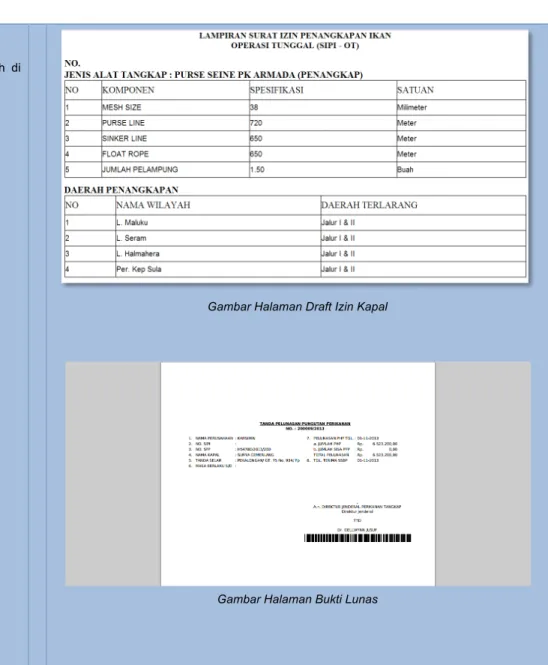PETUNJUK PENGGUNAAN E-SEVICE
1. PENDAFTARAN PENGGUNADeskripsi
Setiap perusahaan yang akan menggunakan layanan e-services harus memiliki identitas pengguna, tujuan dari pendaftaran identitas ini nantinya dapat digunakan untuk mengakses layanan-layanan yang dapat disediakan serta dapat diketahui perusahaan yang menggunakan layanan e-services.
Mengisi Form Pendaftaran Pengguna
Bagi pelaku usaha yang belum memiliki akun, akan diberikan link untuk mengaktivasi pengguna e-service yang telah dibuat oleh administrator, dan mengisi formulir pendaftaran.
Penjelasan Pengisian Formulir Pendaftaran :
NO. Kolom Keterangan
1 Nama Nama Pengguna yang melakukan pendaftaran. Contoh : Pengguna Arabika
3 Email Alamat email pengguna, alamat yang digunakan harus aktif untuk pengiriman notifikasi.
Contoh: [email protected]
4 Password Kata kunci pengguna, minimal 6 karakter
5 Nomor Telepon
Genggam
Nomor Telepon yang akan digunakan untuk menerima notifikasi dari sistem.
Format Pengisian adalah tanpa menggunakan tanda dan symbol.
Contoh : 081808076775 6 Nomor Identitas Nomor identitas pengguna
Semua kolom diatas adalah wajib diisi pada saat melakukan pendaftaran. Setelah semua kolom diatas telah terisi selanjutnya pengguna dapat melakukan klik pada tombol , maka akan keluar informasi dan konfirmasi berupa sms bahwa user tersebut sudah bisa menggunakan layanan e-service dan dapat logindihalaman login
e-Gambar Halaman Formulir Pendaftaran Pengguna E-service Link Aktivasi Data Perusahaan Formulir Pendaftaran E-Service Data Pengguna
service. 2. LOGIN
Untuk masuk kedalam sistem, pengusaha harus melakukan login terlebih dahulu melalui menu login yang ada pada halaman utama. Alamat browsernya yaitu http://integrasi.djpt.kkp.go.id/webperizinan/
Pada halaman muka pengusaha terdapat informasi mengenai status permohonan yang dilakukan oleh pengusaha. Informasi digambarkan dalam bentuk urutan proses dan ditampilkan dalam bentuk gambar.
Masukkan alamat email yang digunakan pada saat melakukan pendaftaran beserta kata kunci pada form tersebut. Jika login berhasil, maka pengguna akan ditampilkan halaman muka pengusaha seperti yang terlihat pada gambar.
3. BERANDA
Proses yang sudah selesai dilakukan disimbolkan oleh icon diikuti dengan tanggal proses dilakukan yang terletak dibawah icon, sedangkan untuk proses yang belum dilakukan disimbolkan oleh icon .
Gambar Halaman Login
Gambar Halaman Muka Pengusaha
Menu Sistem Nama Pengguna Aktif dan Login
Pengingat
Informasi Proses Dokumen Permohonan Informasi Izin Usaha
Informasi
4. PERMOHONAN
Untuk memulai mengajukan permohonan izin, pengguna dapat memilih menu E-Service, dan klik menu Permohonan pada menu utama. Pengguna akan mendapatkan tampilan seperti
Penjelasan Pengisian Permohonan :
NO. Kolom Keterangan
1 Nomor Permohonan Nomor Surat Permohonan yang dikeluarkan oleh Perusahaan.
Contoh : 007/PER/11/2011
2 Tanggal Permohonan Tanggal Surat Permohonan yang dikeluarkan oleh perusahaan.
Klik pada tanggal yang tampil pada halaman.
Selanjutnya klik dan isi semua kolom yang ada pada form Rincian Permohonan.
Gambar Halaman Permohonan Izin
Gambar Daftar Permohonan
Data Permohonan
5. RINCIAN PERMOHONAN Penjelasan Pengisian Jenis Permohonan :
NO. Kolom Keterangan
1 No Izin Nomor Izin Kapal harus sesuai dengan Jenis Izin yang dipilih, dimasukkan sesuai dengan format asli.
Setelah memasukkan nomor izin, klik tombol Verifikasi Nomor Izin untuk dilakukan proses verifikasi.
Catatan Nomor Izin yang dapat diajukan melalui sistem perizinan online adalah izin yang masih aktif. Jika masa izin sudah habis dan izin sedang diproses, maka akan muncul pesan Tidak Valid.
Penjelasan Pengisian Permohonan :
NO. Kolom Keterangan
1 Cek Fisik Status permohonan izin, cek fisik atau tidak
2 Dokumen SPT File dokumen SPT yang akan di upload oleh pengusaha sebagai bukti cek fisik permohonan kapal
Gambar Bagian Jenis Permohonan
6. UPLOAD DOKUMEN
Upload atau proses mengunggah dokumen adalah proses dimana pengguna mengirimkan file berkas digital kepada sistem untuk selanjutnya diverifikasi oleh administrator, proses ini bertujuan sebagai data pembanding antara fisik yang dimiliki oleh Perusahaan dengan data yang ada pada Kementerian Kelautan dan Perikanan. Untuk melakukan proses upload pilih jenis dokumen yang akan diunggah kemudian melakukan klik yang terletak disamping nama dokumen persyaratan. Setelah pengguna melakukan klik pada Tombol Upload Dokumen, maka pengguna akan ditampilkan halaman seperti gambar disamping
Untuk meng-unggah dokumen persyaratan, klik tombol “Tambah Dokumen” seperti pada gambar diatas, selanjutnya akan muncul dialog untuk memilih file yang akan diunggah. Pilih dokumen file persyaratan yang akan diunggah, kemudian pilih OK.
Format File gambar yang didukung oleh sistem adalah File gambar dengan format JPG, JPEG, GIFdan PNG, maksimum 5 file setiap jenis dokumen persyaratan dan maksimum ukuran file dokumen adalah 1 MB (megabytes). Bila file pengguna masih memiliki format yang lain seperti TIFF, PDF atau PSD harus melakukan konversi kedalam format yang didukung oleh sistem.
Perangkat lunak gratis yang dapat melakukan konversi file misalnya :
Konverseen http://converseen.sourceforge.net/
Setelah menentukan file yang akan diunggah selanjutnya adalah melakukan klik pada tombol “Start Upload”. Untuk memulai proses unggah. Proses unggah akan selesai jika indicator persentase proses upload telah mencapai 100%. Jika berhasil, pada halaman akan tampil file foto yang diunggah oleh pendaftar.
Gambar Form Unggah Dokumen Persyaratan
Gambar Kotak Dialog Memilih File Dokumen
7. TAMBAH KAPAL LAIN
Pengguna dapat melanjutkan untuk menambah kapal lain dalam permohonan dengan melkukan klik pada tombol .
Proses pengisian dilakukan seperti pada pengisian sebelumnya.
Catatan Permohonan yang dapat diproses oleh sistem adalah daftar permohonan yang setelah pengguna melakukan klik pada tombol ”Selesai”. Tombol ”Selesai” akan muncul jika semua dokumen persyaratan sudah lengkap di upload.
Jika pegusaa ingin melihat dokumen yang telah di upload, maka klik tombol “Lihat”, maka akan keluar popup formulir dokumen yang telah di upload, Seperti yang terlihat pada gambar disamping
Gambar Proses Upload
Gambar Informasi Data Dokumen Permohonan
Gambar Data Dokumen Permohonan yang telah di upload
Unggah Dokumen
8. PENCETAKAN SPP
Pencetakan SPP dapat dilakukan setelah Perusahaan menerima notifikasi dari administrator berupa sms bahwa SPP dengan nomor izin tersebut dapat melakukan pencetakan SPP dan total nilai yang harus dibayar serta tanggal akhir bayar.
Langkah-langkah
Pengguna memlih menu “E-Service” dan klik “Daftar Pemohonan”, lalu pengguna cukup klik tombol , maka pada layar akan menampilkan daftar SPP yang siap dicetak.
Catatan SPP yang dapat dicetak tidak boleh lebih dari 5 (lima) hari sejak dikeluarkannya notifikasi bahwa SPP telah diterbitkan. Proses yang melebihi hari yang telah ditentukan menyebabkan SPP Tidak Dapat Dicetak oleh Pengusaha dan Permohonan dibatalkan dan Harus mengajukan permohonan ulang.
Berikut adalah contoh tampilan lembar PHP yang ditampilkan pada layar : Output cetak SPP berupa PDF, jadi pengusaha bisa langsung cetak SPP tersebut.
Catatan Untuk dapat melihat dan mencetak lembar dokumen dalam bentuk PDF, komputer pengguna harus terpasang perangkat lunak PDF Reader seperti Adobe Reader atau Foxit PDF Reader.
Link unduh Adobe Reader : http://get.adobe.com/reader/download/
Gambar Halaman Pencetakan SPP
9. REGISTRASI PELUNASAN SSBP
Modul pelunasan SSBP adalah melakukan aktifitas memasukkan informasi pembayaran pada Bank yang dilakukan oleh pengusaha dengan menggunakan SPP yang dicetak sebelumnya. Informasi ini bertujuan untuk mencatat transaksi pembayaran untuk selanjutnya akan diverifikasi oleh administrator sistem.
Langkah-langkah
Pengguna mengklik tombol “Pelunasan” yang ada di daftar permohonan. Penjelasan Halaman SPP
NO. Kolom Keterangan
1 Nomor NTB Nomor ini tercetak pada Slip Validasi dari Bank 2 Nomor NTPN Nomor ini tercetak pada Slip Validasi dari Bank 3 Tanggal Bayar Tanggal pada saat melakukan pembayaran.
Format-nya adalah yyyy-mm-dd.
4 Nama Bank Memilih Nama Bank Persepsi tempat dilakukannya pembayaran.
5 Cabang Cabang tempat Bank Persepsi saat dilakukan pembayaran
6 Bukti Pembayaran File hasil scan bukti pembayaran untuk di upload sebagai bukti bayar
7 Tanggal Terima SSBP
Tanggal terima pada saat melakukan pembayaran. Format-nya adalah yyyy-mm-dd.
Setelah formulir isian terisi semua, lalu pengguna mengklik tombol “Simpan”. Maka di dfatar permohonan akan muncul 2 link baru yaitu “Edit Pelunasan” dan “Selesai Pelunasan”.
“Edit Pelunasan” untuk mengedit data pembayarannya sedangkan “Selesai Pelunasan” akan menyeleaikan proses pembayaran yang akan di verifikasi oleh administrator. Link tersebut akan seperti gambar di bawah disamping.
Gambar Halaman Lembar SPP
Gambar Halaman Link Pembayaran SSBP
Gambar Formulir Pembayaran SSBP
Link Pelunasan Pembayaran
10. CETAK DRAFT IZIN
Modul Cetak Draft Izin adalah pengusaha mencetak draft izin yang sudah di mohonkan. Langkah-langkah
Pengguna mengklik tombol “Draft” yang ada di daftar permohonan. Maka akan keluar halaman draft izin kapal seperti gambar di bawah disamping.
11. CETAK PELUNASAN
Modul Cetak Pelunasan adalah pengusaha mencetak data pelunasan yang sudah di bayar sesuai dengan tagihan yang dikirimkan.
Langkah-langkah
Pengguna mengklik tombol “Cetak Pelunasan” yang ada di daftar permohonan. Maka akan keluar halaman cetak pelunasan kapal seperti gambar di bawah ini:
Gambar Halaman Draft Izin Kapal