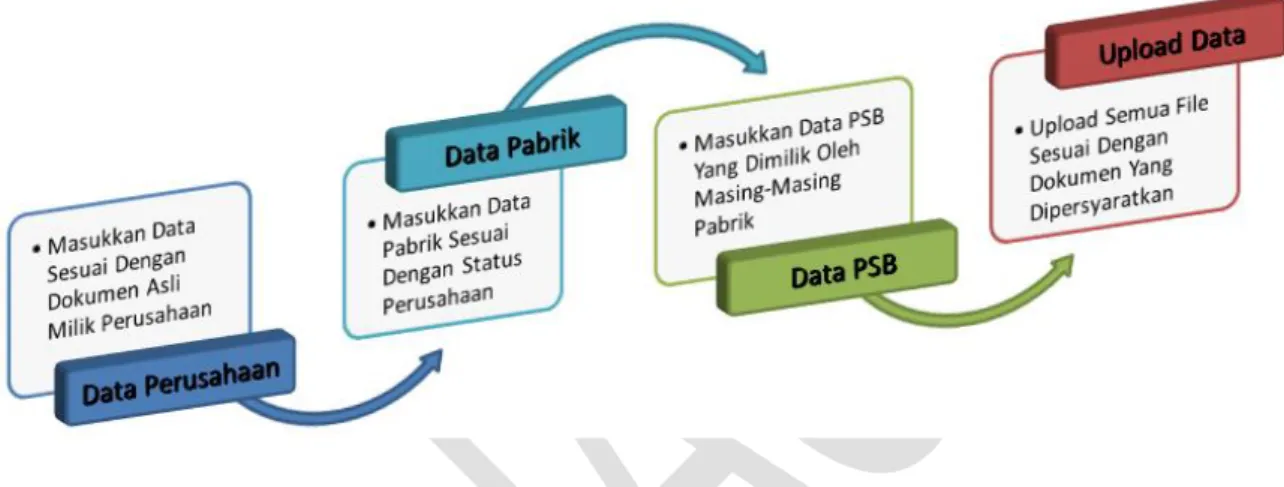U
U
s
s
e
e
r
r
M
M
a
a
n
n
u
u
a
a
l
l
E
-R
EGISTRATION
Daftar Isi
Pendahuluan ... 3
Aplikasi e-Registration ... 3
Perangkat & Aplikasi Lain Yang Diperlukan ... 4
Pendaftaran Perusahaan ... 5
Memulai Proses Pendaftaran Perusahaan... 5
Isian Data Perusahaan ... 6
Isian Data Pabrik ... 9
Isian Data PSB/Jenis Pangan ... 11
Upload Data Dokumen Yang Dipersyaratkan ... 13
Daftar Ulang Perusahaan... 17
Registrasi Produk ... 21
Memulai Proses Registrasi Produk ... 21
Isian Data Produk - Pangan ... 23
Isian Data Komposisi... 28
Mengubah & Menghapus Data Komposisi ... 30
Isian Data Hasil Analisa... 32
Upload Data Dokumen Yang Dipersyaratkan ... 34
Kirim Data Registrasi Produk ... 36
Manajemen Data Registrasi Produk ... 37
Menu Registrasi ... 37
Mengubah & Menghapus Data Registrasi Produk ... 40
Preview Data Registrasi Produk ... 42
Isian Data Pembayaran ... 44
Isian Data Tambahan ... 46
Kirim Verifikasi Ditolak ... 48
Print SPB ... 50
Perbaikan Format Label Produk ... 52
Manajemen Data Lainnya ... 54
Role Pendaftar ... 54
Menambah & Mengubah Data PSB/Jenis Pangan ... 62
Mengubah & Menghapus Data Pendukung ... 65
Membuat User Pendaftar ... 66
Mengubah & Menghapus User Pendaftar ... 68
Ubah Data Profil User ... 70
Ubah Password ... 71 Bantuan ... 72 Reset Password ... 72 Kontak Kami ... 73 Q & A ... 74 Petunjuk Penggunaan ... 75 Informasi ... 77
Daftar Jenis Pangan ... 77
PNBP ... 78
Informasi Umum ... 78
Pendahuluan
1
Aplikasi e-Registration
Aplikasi e-Registration ini ditujukan dalam rangka memenuhi kebutuhan dunia usaha yang akan mengajukan permohonan registrasi produk mereka (untuk saat ini hanya untuk produk pangan) ke Badan Pengawas Obat dan Makanan dengan lebih mudah, lebih cepat, lebih efisien dan juga transparan. Seluruh keuntungan ini didapatkan karena user hanya membutuhkan koneksi internet untuk dapat melakukan proses registrasi produk dan mengirim beberapa dokumen hardcopy perusahaan ke Badan Pengawas Obat dan Makanan untuk dilakukan proses verifikasi.
Pada dasarnya, proses pengajuan registrasi produk pangan - low risk sebagai berikut: 1. Login ke dalam aplikasi e-Registration.
2. Mengisi data registrasi produk. 3. Mengisi data komposisi produk.
4. Mengisi data hasil analisa sesuai dengan kategori pangannya. 5. Upload dokumen pendukung yang dipersyaratkan.
6. Supervisi dokumen registrasi sampai terbit Surat Persetujuan Pendaftaran (SPP). Untuk dapat login ke dalam aplikasi e-Registration, perusahaan harus sudah mendaftar terlebih dahulu. Proses pendaftaran user perusahaan ini hanya dilakukan 1 (satu) kali.
Perangkat & Aplikasi Lain Yang Diperlukan
Untuk dapat mengakses aplikasi e-Registration ini diperlukan beberapa hal, yaitu: 1. Hardware (Perangkat Keras)
1 Set PC/Notebook/Netbook dengan processor setara Pentium III atau lebih.
RAM minimal 512 MB.
Koneksi internet.
Printer.
Scanner.
2. Software (Perangkat Lunak)
Sistem Operasi non-mobile.
Internet Browser (Microsoft Internet Explorer versi 7 atau lebih, Google Chrome, Mozilla Firefox versi 4 atau lebih, Safari dan Opera).
Pendaftaran Perusahaan
2
Memulai Proses Pendaftaran Perusahaan
Diagram alur proses pendaftaran perusahaan di aplikasi e-Registration sebagai berikut:
Untuk dapat memulai proses pendaftaran perusahaan, user harus memilih menu Daftar yang tersedia di halaman utama aplikasi e-Registration.
Selanjutnya user akan dihadapkan dengan form isian data perusahaan. Adapun cara pengisiannya akan dijelaskan pada sub-bab di bawah ini.
Isian Data Perusahaan
Setelah menu Daftar » Daftar Baru Perusahaan di-klik, user akan dihadapkan dengan halaman yang menampilkan isian berupa data-data perusahaan. Berikut contoh isian lengkap dengan aturan penulisan beserta syarat-syarat lainnya.
Catatan:
Data Perusahaan
1. Kolom Status Perusahaan, dapat dipilih salah satu atau dipilih keduanya. Untuk dapat memilih keduanya, tekan tombol Ctrl lalu pilih status perusahaannya.
2. Kolom Status Perusahaan terdiri dari Produsen/ Manufacturer dan Importir/ Distributor.
3. Kolom NPWP diisi dengan Nomor Pokok Wajib Pajak yang dimiliki oleh perusahaan. NPWP diisi dengan 15 angka tanpa ada karakter pemisah seperti titik (.) atau strip (-). NPWP ini bersifat unik, jadi apabila NPWP yang dimasukkan sudah pernah didaftarkan sebelumnya maka proses pendaftaran perusahaannya tidak akan dapat dilanjutkan.
4. Kolom Nama Perusahaan diisi dengan nama perusahaan yang sesuai dengan akta/izin usaha atau NPWP atau surat legal lainnya. Jumlah karakter untuk nama
Form "Data Importir" akan ditampilkan apabila status perusahaan yang dipilih adalah sebagai Importir/ Distributor.
7. Kolom Kabupaten/Kota harus dipilih dari daftar yang ada. Daftar kabupaten/kota akan otomatis terisi data kabupaten/kota dari provinsi yang dipilih sebelumnya. 8. Kolom Kode Pos diisi dengan kode pos sesuai dengan alamat kantornya. Jumlah
karakter untuk kode pos terbatas 5 karakter.
9. Kolom Nomor Telepon diisi dengan nomor telepon perusahaan yang aktif. Jumlah karakter untuk nomor telepon terbatas 20 karakter.
10. Kolom Nomor Fax diisi dengan nomor faksimili perusahaan yang aktif. Jumlah karakter untuk nomor faksimili terbatas 20 karakter.
11. Kolom Nama Pimpinan diisi dengan nama pemilik atau nama pimpinan perusahaan yang aktif. Jumlah karakter untuk nama pimpinan terbatas 50 karakter.
12. Kolom Nama Pimpinan Teknis diisi dengan nama pimpinan teknis perusahaan yang terkait dengan pangan yang didaftarkan. Jumlah karakter untuk nama pimpinan teknis terbatas 50 karakter. Apabila ada lebih dari 1 pimpinan teknis, dapat dimasukkan seluruhnya dan dipisahkan dengan tanda koma (,).
Data Importir
13. Kolom Tanggal Terbit SIUP/API/IT Makanan diisi dengan tanggal terbit SIUP yang sudah tercantum pada izinnya. Kolom ini hanya akan ditampilkan untuk status perusahaan importir/distributor.
14. Kolom Tanggal Berakhir SIUP/API/IT Makanan diisi dengan tanggal berakhir SIUP (jika ada). Kolom ini hanya ditampilkan untuk status perusahaan importir/distributor. 15. Kolom Hasil Periksa PSB diisi dengan nilai akhir (A/B/C/D) yang tercantum pada hasil
audit sarana produksi/distribusi oleh petugas Balai POM setempat (PSB).
16. Kolom Tanggal Periksa PSB diisi dengan tanggal pemeriksaan yang tercantum pada PSB.
Data Penanggung Jawab
17. Kolom Nama Lengkap diisi dengan nama lengkap penanggung jawab yang ditunjuk oleh perusahaan untuk mengawasi dan atau mengajukan proses pendaftaran. Jumlah karakter untuk nama penanggung jawab terbatas 50 karakter.
18. Kolom Jabatan diisi dengan jabatan yang disandang oleh penanggung jawab. Jumlah karakter untuk jabatan penanggung jawab terbatas 100 karakter.
19. Kolom Nomor Telepon diisi dengan nomor telepon (aktif) yang dimiliki oleh penanggung jawab. Jumlah karakter untuk nomor telepon penanggung jawab terbatas 20 karakter.
20. Kolom Email diisi dengan email (aktif) yang dimiliki oleh penanggung jawab. Jumlah karakter untuk email terbatas 100 karakter. Apabila ada lebih dari 1 email, dapat dimasukkan seluruhnya dan dipisahkan dengan tanda titik koma (;).
Data User
21. Kolom User ID diisi dengan user ID atau username yang akan digunakan untuk login ke aplikasi e-Registration. Jumlah karakter untuk User ID terbatas 20 karakter. User ID yang dipilih hendaknya singkat, jelas, bermakna dan mudah untuk diingat. User ID ini bersifat unik, jadi apabila user ID yang dimasukkan sudah pernah didaftarkan sebelumnya maka proses pendaftaran perusahaannya tidak akan dapat dilanjutkan. 22. Setelah seluruh isian di setiap kolom dirasa telah sesuai, klik tombol Halaman
Selanjutnya untuk dapat melanjutkan ke proses berikutnya atau klik tombol Batal atau menu Login untuk membatalkan proses pendaftaran perusahaan.
Tanda bintang (*) yang berada di akhir nama kolom
menandakan bahwa kolom tersebut wajib diisi. Dengan kata lain apabila kolom tersebut tidak diisi, maka data pendaftaran perusahaan tidak dapat diproses.
User bertanggung jawab penuh terhadap seluruh data yang
sudah diisi, seperti penggunaan huruf besar dan huruf kecil di kolom Nama Perusahaan ataupun di kolom-kolom lainnya.
Untuk menghindarkan kesalahan dalam proses input tanggal,
hendaknya data tanggal dipilih dari fasilitas kalender yang sudah disediakan.
Email yang dimasukkan harus benar dan aktif, karena seluruh
informasi mengenai hasil verifikasi data pendaftaran perusahaan akan disampaikan ke email tersebut.
Isian Data Pabrik
Setelah data perusahaan berhasil diproses, user akan dihadapkan dengan halaman yang menampilkan isian berupa data-data pabrik yang berkaitan dengan perusahaannya. Berikut contoh isian lengkap dengan aturan penulisan berikut syarat-syarat lainnya.
Catatan:
1. Form Data Produsen Di Indonesia akan ditampilkan apabila status perusahaan sebagai produsen/manufacturer dipilih.
2. Form Data Produsen Di Luar Negeri akan ditampilkan apabila status perusahaan sebagai importir/distributor dipilih.
3. Data Pabrik yang didaftarkan adalah data pabrik atau produsen yang berkaitan langsung dengan perusahaannya dan data pabrik atau produsen yang bertindak sebagai penerima kontrak maupun pemberi kontrak (untuk status makloon).
4. Data Pabrik dapat lebih dari 1 dengan cara klik tombol plus (+) berwarna biru, atau klik tombol minus (-) berwarna merah untuk menghapus data pabrik yang dirasa
Nama pabrik diberikan bantuan berupa daftar pabrik yang pernah mendaftarkan produk pangannya di Direktorat Penilaian Keamanan Pangan, akan tetapi tetap memungkinkan untuk dapat diubah datanya apabila data yang ditampilkan dirasa tidak sesuai.
6. Kolom Alamat Pabrik diisi dengan alamat pabrik yang sesuai dengan akta/izin usaha atau surat legal lainnya. Jumlah karakter untuk alamat pabrik terbatas 140 karakter. Alamat pabrik di Indonesia yang dimasukkan tidak boleh berisi kabupaten/kota dan provinsi, untuk alamat pabrik di luar negeri yang dimasukkan tidak boleh berisi negara.
7. Kolom Provinsi harus dipilih dari daftar yang ada.
8. Kolom Kabupaten/Kota harus dipilih dari daftar yang ada. Daftar kabupaten/kota akan otomatis terisi data kabupaten/kota dari provinsi yang dipilih sebelumnya. 9. Kolom Negara harus dipilih dari daftar yang ada.
10. Kolom Tanggal Terbit IUI diisi dengan tanggal terbit IUI yang tercantum pada izinnya. 11. Kolom Tanggal Berakhir IUI diisi dengan tanggal berakhir IUI (jika ada).
12. Kolom Tanggal Terbit Surat Penunjukan diisi dengan tanggal terbit surat penunjukan yang berlaku.
13. Kolom Tanggal Berakhir Surat Penunjukan diisi dengan tanggal berakhir surat penunjukan yang berlaku.
14. Setelah seluruh isian di setiap kolom dirasa telah sesuai, klik tombol Halaman Selanjutnya untuk dapat melanjutkan ke proses berikutnya atau klik tombol Halaman Sebelumnya untuk kembali ke halaman yang memungkinkan user untuk mengubah data perusahaan atau klik tombol Batal atau menu Login untuk membatalkan proses pendaftaran perusahaan.
Tanda bintang (*) yang berada di akhir nama kolom
menandakan bahwa kolom tersebut wajib diisi. Dengan kata lain apabila kolom tersebut tidak diisi, maka data pendaftaran perusahaan tidak dapat diproses.
User bertanggung jawab penuh terhadap seluruh data yang
sudah diisi, seperti penggunaan huruf besar dan huruf kecil di kolom Nama Pabrik ataupun di kolom-kolom lainnya.
Untuk menghindari kesalahan dalam proses input tanggal,
Isian Data PSB/Jenis Pangan
Setelah data pabrik berhasil diproses, user akan dihadapkan dengan halaman yang menampilkan isian berupa data-data PSB/Jenis Pangan untuk masing-masing pabrik yang telah dimasukkan yang juga berkaitan dengan perusahaannya. Berikut contoh isian lengkap dengan aturan penulisan berikut syarat-syarat lainnya.
Catatan:
1. Data Jenis Pangan Pabrik dapat lebih dari 1 dengan cara klik tombol plus (+) berwarna biru, atau klik tombol minus (-) berwarna merah untuk menghapus data jenis pangan per pabrik yang dirasa tidak sesuai.
2. Kolom Jenis Pangan Sesuai IUI diisi dengan seluruh jenis pangan yang tertera di dalam dokumen Izin Usaha Industri. Jumlah karakter untuk jenis pangan sesuai IUI terbatas 100 karakter.
3. Kolom Jenis Pangan Sesuai PSB dipilih dari daftar yang sudah ada. Untuk informasi lengkap mengenai jenis pangan sesuai PSB, klik tombol informasi (i) yang ada di samping tombol plus (+). Setelah tombol informasi (i) di-klik, akan menampilkan form baru yang berisi daftar jenis pangan yang sudah terdaftar.
Untuk mengetahui jenis pangan apakah yang sesuai dengan produknya, silahkan dicari dengan memasukkan kata kunci sesuai dengan kategori yang akan dicari. 4. Kolom Hasil Periksa PSB diisi dengan nilai akhir (A/B/C/D) yang tercantum pada hasil
audit sarana produksi/distribusi oleh petugas Balai POM setempat (PSB).
5. Kolom Tanggal Periksa PSB diisi dengan tanggal pemeriksaan yang tercantum pada PSB.
6. Setelah seluruh isian di setiap kolom dirasa telah sesuai, klik tombol Halaman Selanjutnya untuk dapat melanjutkan ke proses berikutnya atau klik tombol Halaman Sebelumnya untuk kembali ke halaman yang memungkinkan user untuk mengubah data pabrik atau klik tombol Batal atau menu Login untuk membatalkan proses pendaftaran perusahaan.
Tanda bintang (*) yang berada di akhir nama kolom
menandakan bahwa kolom tersebut wajib diisi. Dengan kata lain apabila kolom tersebut tidak diisi, maka data pendaftaran perusahaan tidak dapat diproses.
Apabila 1 jenis pangan sesuai IUI diperuntukkan untuk lebih dari
1 jenis pangan sesuai PSB, kolom jenis pangan sesuai IUI harus tetap ditulis lengkap sesuai IUI. Kemudian gunakan tombol plus (+) berwarna biru untuk menambah data jenis pangan sesuai PSB-nya.
Upload Data Dokumen Yang Dipersyaratkan
Setelah data jenis pangan untuk masing-masing pabrik berhasil diproses, user akan dihadapkan dengan halaman yang menampilkan isian data-data hasil scan berkaitan dengan perusahaannya. Berikut contoh isian lengkap dengan syarat-syarat lainnya.
Catatan:
1. Siapkan file-file yang dipersyaratkan, ubah nama (rename) file untuk memudahkan user untuk melihatnya (misalkan: NPWP.jpg, IUI.pdf, Hasil_Periksa.pdf... dll.). Ukuran file yang diperbolehkan adalah maksimal 5 MB per file, untuk jenis dokumen dengan banyak file (misalkan: IUI_Hal1.pdf, IUI_Hal2.pdf… dst.) dimohon untuk digabung ke dalam 1 file (dalam bentuk file .pdf, .rar atau .zip) sebelum di-upload.
2. Untuk melakukan proses Upload File untuk masing-masing dokumen yang dipersyaratkan, klik tombol Browse.
3. Dokumen yang harus di-upload sebagai berikut:
3.1. Izin Usaha Industri (IUI) untuk produk dalam negeri (halaman yang mencantumkan nama, alamat perusahaan, jenis komoditi dan tanggal terbit). 3.2. SIUP (untuk produk impor).
3.3. Nomor Pokok Wajib Pajak (NPWP).
3.4. Pemeriksaan Sarana oleh Balai/PSB (halaman yang mencantumkan nama, alamat perusahaan, jenis komoditi, tanggal terbit dan nilai hasil pemeriksaan).
4. Pilih nama file sesuai dengan syarat-syaratnya, klik tombol Open dan klik tombol OK. Tunggu hingga proses upload selesai.
5. Setelah proses upload selesai, akan menampilkan daftar file yang telah berhasil
di-upload. Sesuaikan file-file yang telah di-upload dengan jenis dokumennya. Untuk
menampilkan file, klik menu Tampilkan dan untuk menghapus file yang tidak sesuai klik menu Hapus.
6. Setelah seluruh isian di setiap kolom dirasa telah sesuai, klik tombol Selesai untuk mengakhiri proses pendaftaran perusahaan atau klik tombol Halaman Sebelumnya untuk kembali ke halaman yang memungkinkan user untuk mengubah data jenis pangan per pabrik atau klik tombol Batal atau menu Login untuk membatalkan proses pendaftaran perusahaan.
7. Setelah proses pendaftaran perusahaan selesai, akan menampilkan pesan yang menginformasikan hasil dari proses pendaftarannya. Klik tombol Selesai untuk mengakhiri proses pendaftaran perusahaan.
8. Apabila proses pendaftaran perusahaan berhasil, selanjutnya pendaftar wajib menyerahkan dokumen ke Badan POM cq. Direktorat Penilaian Keamanan Pangan untuk dilakukan verifikasi oleh petugas, sebagai berikut:
8.1. Izin Usaha Industri lengkap (untuk produk pangan produksi dalam negeri) 8.2. Nomor Pokok Wajib Pajak.
8.3. PSB lengkap.
8.4. Akta notaris pendirian perusahaan. 8.5. SIUP (untuk produk luar negeri/impor)
9. Kemudian tunggu email hasil verifikasi oleh petugas, apakah permohonannya diterima atau ditolak.
10. Apabila berdasarkan hasil verifikasi oleh petugas, data pendaftaran perusahaan dinyatakan benar dan lengkap, maka akan dikirimkan notifikasi melalui email user sebagai berikut:
12. Apabila berdasarkan hasil verifikasi petugas, data pendaftaran perusahaan dinyatakan tidak benar atau tidak lengkap, maka akan dikirimkan notifikasi melalui email user sebagai berikut:
13. Apabila pendaftaran ditolak, silahkan melakukan proses pendaftaran ulang atau hanya memperbaiki beberapa data sesuai dengan catatan yang diberikan oleh petugas di email.
Daftar Ulang Perusahaan
Bagi perusahaan yang ditolak, dapat melakukan registrasi ulang kembali. Untuk melakukan registrasi ulang, klik menu Daftar » Daftar Ulang Perusahaan, user akan dihadapkan dengan halaman yang menampilkan isian berupa data User ID dan NPWP. Berikut contoh isian form registrasi ulang:
Langkah-langkah untuk registrasi ulang:
1. Isi data pada kolom User ID dan NPWP sesuai dengan data perusahaan yang ditolak sebelumnya.
2. Klik Proses untuk melanjutkan proses registrasi, maka akan menampilkan form registrasi perusahaan berikut:
4. Klik Halaman Selanjutnya untuk melanjutkan proses registrasi, akan menampilkan form produsen berikut:
5. Lengkapi data Produsen. Lakukan perubahan data bila diperlukan.
6. Klik Halaman Selanjutnya untuk melanjutkan proses registrasi, akan menampilkan form detil produsen berikut:
8. Klik Halaman Selanjutnya untuk melanjutkan proses registrasi, akan menampilkan form detil produsen berikut:
9. Klik Selesai untuk menyimpan data, akan menampilkan pesan yang menginformasikan hasil dari proses pendaftarannya. Klik tombol Selesai untuk mengakhiri proses pendaftaran perusahaan.
10. Kemudian tunggu email hasil verifikasi oleh petugas, apakah permohonannya diterima atau ditolak.
11. Apabila berdasarkan hasil verifikasi oleh petugas, data pendaftaran perusahaan dinyatakan benar dan lengkap, maka akan dikirimkan notifikasi melalui email user sebagai berikut:
12. Silahkan menggunakan User ID dan Password tersebut untuk login ke aplikasi e-Registration untuk pendaftaran produk pangan.
13. Apabila berdasarkan hasil verifikasi petugas, data pendaftaran perusahaan dinyatakan tidak benar atau tidak lengkap, maka akan dikirimkan notifikasi melalui email user sebagai berikut:
14. Apabila pendaftaran ditolak, silahkan melakukan proses pendaftaran ulang atau hanya memperbaiki beberapa data sesuai dengan catatan yang diberikan oleh petugas di email.
Registrasi Produk
3
Memulai Proses Registrasi Produk
Untuk dapat memulai proses registrasi produk, user harus Login ke dalam aplikasi e-Registration terlebih dahulu dengan cara memasukkan User ID dan Password di masing-masing kolom sesuai dengan data yang telah diterima melalui email. Selanjutnya klik tombol Login untuk Login ke dalam aplikasi e-Registration.
Setelah proses login berhasil, user akan dihadapkan dengan tampilan awal aplikasi e-Registration.
Tampilan awal aplikasi e-Registration berisi profil lengkap perusahaan dan data lengkap profil user yang login.
Untuk keamanan data user, segera lakukan perubahan data
password yang berasal dari email dengan password baru sesuai dengan keinginan (petunjuk untuk mengubah data password secara lebih lengkap dapat dilihat pada halaman 71).
Isian Data Produk - Pangan
Setelah halaman utama aplikasi e-Registration ditampilkan, pilih menu Registrasi » Pengajuan Dokumen » Baru untuk dapat mengisi data registrasi produk.
Catatan:
1. Kolom Deputi dipilih Deputi 3 (Pangan) untuk registrasi produk pangan.
2. Kolom Jenis Produk dipilih sesuai dengan jenis produknya (makanan atau minuman). 3. Kolom Status Produk dipilih sesuai dengan jenis registrasi produknya.
3.1. Untuk status produk Berdasarkan Kontrak, selanjutnya akan menampilkan pilihan pabrik yang bertindak sebagai pemberi kontrak (dalam negeri) dan pabrik yang bertindak sebagai penerima kontrak (dalam negeri).
3.2. Untuk status produk Diproduksi Sendiri, selanjutnya akan menampilkan pilihan pabrik yang bertindak sebagai produsen (dalam negeri).
3.3. Untuk status produk Lisensi, selanjutnya akan menampilkan pilihan pabrik yang bertindak sebagai produsen dan isian nama dan alamat pabrik pemberi lisensi. Jumlah karakter untuk nama pabrik terbatas 70 karakter dan 140 karakter untuk alamat pabrik.
3.4. Untuk status produk Pengemas Kembali, selanjutnya akan menampilkan pilihan pabrik yang bertindak sebagai pengemas kembali dan isian nama dan alamat pabrik yang bertindak sebagai produsen. Jumlah karakter untuk nama pabrik terbatas 70 karakter dan 140 karakter untuk alamat pabrik.
3.5. Untuk status produk Single MD Anak, selanjutnya menampilkan form Single MD Induk untuk pengisian pengajuan yang bertindak sebagai induk pabrik.
3.6. Untuk status produk Single MD Induk, selanjutnya akan menampilkan pilihan pabrik yang bertindak sebagai induk.
3.7. Untuk status produk Impor, selanjutnya akan menampilkan pilihan pabrik yang bertindak sebagai produsen (luar negeri).
3.8. Untuk status produk Impor » Berdasarkan Kontrak (makloon), selanjutnya akan menampilkan pilihan pabrik yang bertindak sebagai pemberi kontrak (luar negeri) dan pabrik penerima kontrak (luar negeri).
4. Kolom Kode Jenis Pangan dipilih dari daftar yang ada sesuai dengan data PSB yang terdaftar di pabrik yang dipilih.
5. Kolom Nama Jenis Pangan » Sesuai Kategori dipilih dari daftar yang ada sesuai dengan data kode jenis pangan yang dipilih sebelumnya.
6. Kolom Nama Jenis Pangan » Sesuai SPP diisi dengan nama jenis pangan yang akan dicetak di Surat Persetujuan Pendaftaran (SPP). Jumlah karakter untuk nama jenis pangan sesuai SPP terbatas 100 karakter.
11. Kolom Jenis Kemasan (Berat/Isi Bersih Satuan) Sesuai SPP diisi dengan uraian jenis kemasan lengkap dan berat/isi bersih beserta satuannya, sama atau sesuai dengan yang akan tercetak di Surat Persetujuan Pendaftaran (SPP). Misalnya: "Aluminium dan karton (200 g), atau Plastik (30 g)". Jumlah karakter untuk uraian jumlah terbatas 255 karakter.
12. Kolom Print-Out SPP dipilih dari daftar (Bahasa Indonesia atau Bahasa Indonesia dan Bahasa Inggris) yang sesuai dengan Surat Persetujuan Pendaftar (SPP).
13. Kolom Keterangan diisi dengan data atau informasi tambahan mengenai produk yang diregistrasikan dan dirasa perlu disampaikan kepada petugas. Jumlah karakter untuk keterangan terbatas 255 karakter.
14. Setelah seluruh isian di setiap kolom dirasa telah sesuai, beri tanda centang untuk pertanggungjawaban terhadap data yang akan dikirim, akan menampilkan tombol Simpan. Klik tombol Simpan untuk dapat melanjutkan ke proses berikutnya atau klik tombol Batal untuk membatalkan proses registrasi produk.
Tanda bintang (*) yang berada di akhir nama kolom
menandakan bahwa kolom tersebut wajib diisi.
Dengan kata lain apabila kolom tersebut tidak diisi, maka data tidak dapat diproses.
Isian Data Komposisi
Setelah data isian produk berhasil disimpan, user akan dihadapkan dengan data isian komposisi berikut tabel yang berisi daftar komposisi yang sudah dimasukkan.
Catatan:
1. Kolom Nama Bahan diisi dengan nama bahan yang digunakan. Nama bahan ditulis dalam bahasa Indonesia menggunakan nama ilmiah atau nama lazim dan tidak berupa nama dagang. Untuk bahan tambahan pangan, agar mencantumkan nama golongan BTP terlebih dahulu kemudian nama BTP-nya. Jumlah karakter untuk nama bahan terbatas 100 karakter.
2. Kolom Jumlah diisi dengan angka persentase dari komposisi. Jumlah harus diisi untuk bahan yang memiliki batasan sesuai standar/peraturan, termasuk BTP.
3. Kolom Jenis Bahan dipilih dari daftar yang ada.
4. Kolom Asal Bahan diisi apabila bahan bahan tersebut mungkin berasal dari hewani atau nabati.
7. Masukkan seluruh data komposisi yang ada.
8. Setelah seluruh data komposisi berhasil disimpan, klik tombol Hasil Analisa untuk mengisi data hasil analisa produknya atau klik tombol Perbaiki Produk untuk kembali ke halaman isian untuk memperbaiki data produk.
Tanda bintang (*) yang berada di akhir nama kolom
menandakan bahwa kolom tersebut wajib diisi.
Dengan kata lain apabila kolom tersebut tidak diisi, maka data tidak dapat diproses.
Mengubah & Menghapus Data Komposisi
Setelah data isian produk berhasil disimpan, user dapat melakukan perubahan data komposisi yang sudah dimasukkan dan user juga dapat menghapus data komposisi yang tidak sesuai selama dokumen registrasi produk belum dikirimkan ke verifikator.
1. Untuk mengubah data komposisi, sebelumnya user harus memilih 1 (satu) data komposisi yang akan diubah dari tabel daftar komposisi.
2. Kemudian pilih proses Ubah Komposisi dari daftar proses yang ada.
3. Klik tombol OK untuk melanjutkan ke proses berikutnya.
4. Sesuaikan isian pada masing-masing kolom, klik tombol Ubah untuk mengubah data komposisi sebelumnya atau klik tombol Batal untuk membatalkan proses ubah data komposisi.
5. Untuk menghapus data komposisi, sebelumnya user harus memilih 1 (satu) atau lebih data komposisi yang akan dihapus dari tabel daftar komposisi.
6. Kemudian pilih proses Hapus dari daftar proses yang ada.
7. Klik tombol OK untuk melanjutkan ke proses berikutnya.
8. Selanjutnya akan menampilkan kotak pesan yang menginformasikan hasil dari proses hapus data komposisi.
Isian Data Hasil Analisa
Setelah seluruh data komposisi berhasil disimpan dan data produk telah dianggap lengkap, klik tombol Hasil Analisa. User akan dihadapkan dengan data isian hasil analisa. Selanjutnya pendaftar melakukan proses entry data hasil analisa produknya.
Catatan:
1. Masukkan data isian hasil analisa sesuai dengan kolomnya. 1.1. Kolom isian diisi dengan bahasa Indonesia.
1.5. Analisa BTP tersebut dapat lebih dari 1 (satu) dengan cara klik tombol plus (+) berwarna biru, atau klik tombol minus (-) berwarna merah untuk menghapus data yang tidak diperlukan.
2. Setelah seluruh data input tambahan dimasukkan, klik tombol Preview untuk melanjutkan proses. Aplikasi akan secara otomatis memeriksa hasil analisa yang telah diisi. Jika ada data yang tidak sesuai, otomatis pengajuan akan ditolak dengan status Pendaftar – Proses Ditolak Oleh System.
Upload Data Dokumen Yang Dipersyaratkan
Setelah data hasil analisa diisi, klik tombol Preview. Apabila data sesuai, pengajuan dapat dilanjutkan untuk diproses. User diwajibkan untuk upload beberapa file yang dipersyaratkan sebelum dokumen registrasi produk dikirimkan ke verifikator.
File Pendukung yang harus di-upload
Catatan:
1. Siapkan file-file yang dipersyaratkan, rename file untuk memudahkan user untuk melihatnya (misalkan: Label1.jpg, Label2.jpg, Proses_Produksi.pdf... dll.). Ukuran file yang diperbolehkan adalah maksimal 5 MB per file.
2. Pilih jenis file yang akan di-upload.
3. Untuk melakukan proses Upload File masing-masing dokumen yang dipersyaratkan, klik tombol Choose File.
4. Pilih nama file sesuai dengan syarat-syaratnya, klik tombol Open dan klik tombol OK. Tunggu hingga proses upload selesai. Untuk menampilkan file, klik menu Tampilkan dan untuk menghapus file yang tidak sesuai klik menu Hapus.
Tanda bintang (*) yang berada di akhir nama dokumen yang
di-upload menandakan bahwa dokumen tersebut wajib di-di-upload.
Dengan kata lain apabila dokumen tersebut tidak di-upload, maka data tidak dapat diproses.
Kirim Data Registrasi Produk
Setelah data registrasi produk telah lengkap dan seluruh file-file yang dipersyaratkan telah di-upload, data registrasi produk siap dikirimkan ke verifikator.
Catatan:
1. Pilih Proses Mengirim » Admin Loket – Proses Penerimaan Berkas. 2. Kolom Catatan diisi dengan pesan yang akan disampaikan ke verifikator.
3. Setelah seluruh data dirasa telah sesuai, klik tombol Proses untuk mengirim data dokumen registrasi produk atau klik tombol Kembali untuk kembali ke halaman sebelumnya.
4. Pengajuan yang berhasil diproses akan ditampilkan pada menu [Daftar Dokumen | Terkirim] dengan status Admin Loket – Proses Penerimaan Berkas.
Manajemen Data Registrasi Produk
4
Menu Registrasi
User dapat melakukan beberapa proses yang berkaitan dengan manajemen data registrasi produk, dengan mengakses menu-menu sebagai berikut:
1. Registrasi » Pengajuan Dokumen » Perubahan untuk menampilkan data registrasi produk yang telah mendapatkan persetujuan dari verifikator dan dapat melakukan proses perubahan data produk.
Daftar proses yang tersedia antara lain:
1.1. Preview, untuk menampilkan detil data registrasi produk. 1.2. Perubahan,untuk melakukan proses perubahan data produk.
2. Registrasi » Daftar Dokumen » Draft untuk menampilkan data registrasi produk yang telah disimpan namun belum dikirim ke verifikator.
Daftar proses yang tersedia antara lain:
2.5. Preview, untuk menampilkan detil data registrasi produk.
3. Registrasi » Daftar Dokumen » Terkirim untuk menampilkan data registrasi produk yang telah disimpan dan telah dikirim ke verifikator.
Daftar proses yang tersedia antara lain:
3.1. Preview, untuk menampilkan detil data registrasi produk. 3.2. Lihat Komposisi, untuk menampilkan daftar komposisi produk. 3.3. Hasil Analisa, untuk menampilkan isian data hasil analisa. 3.4. Ubah, untuk mengubah data registrasi produk.
3.5. Hapus/ Batalkan, untuk menghapus data registrasi produk.
3.6. Print SPB, untuk menampilkan print-out lembar Surat Perintah Bayar.
4. Registrasi » Daftar Dokumen » Disetujui untuk menampilkan data registrasi produk yang telah dikirim dan telah lolos proses validasi.
Daftar proses yang tersedia antara lain:
5. Registrasi » Daftar Dokumen » Tidak Berlaku untuk menampilkan data registrasi produk yang telah diambil hardcopy SPP (Surat Persetujuan Pendaftaran) produknya dan masa berlakunya telah berakhir.
Daftar proses yang tersedia antara lain:
5.1. Preview, untuk menampilkan detil data registrasi produk.
5.2. Print SPB, untuk menampilkan print-out lembar Surat Perintah Bayar.
6. Registrasi » Daftar Dokumen » Perbaikan Label. Menampilkan data yang telah diperiksa oleh petugas namun memerlukan perbaikan format label dikarenakan masih belum sesuai.
Daftar proses yang tersedia antara lain:
6.1. Preview, untuk menampilkan detil data registrasi produk.
Mengubah & Menghapus Data Registrasi Produk
Setelah data registrasi produk berhasil disimpan, user dapat melakukan perubahan data registrasi produk dan user juga dapat menghapus data registrasi produk yang tidak sesuai selama dokumen registrasi produk belum dikirimkan ke verifikator.
1. Pilih menu Registrasi » Daftar Dokumen » Draft.
2. Untuk mengubah data registrasi produk, sebelumnya user harus memilih 1 (satu) data registrasi yang akan diubah dari tabel daftar draft dokumen registrasi.
3. Kemudian pilih proses Ubah dari daftar proses yang ada.
5. Sesuaikan isian pada masing-masing kolom, beri tanda centang untuk pertanggungjawaban terhadap data yang akan dikirim. Klik tombol Ubah untuk mengubah data registrasi produk sebelumnya atau klik tombol Batal untuk membatalkan proses ubah data registrasi produk.
6. Untuk menghapus data registrasi produk, sebelumnya user harus memilih 1 (satu) atau lebih data registrasi produk yang akan dihapus dari tabel draft dokumen registrasi.
7. Kemudian pilih proses Hapus dari daftar proses yang ada.
9. Selanjutnya akan menampilkan kotak pesan yang menginformasikan hasil dari proses hapus data registrasi produk.
Preview Data Registrasi Produk
Setelah data registrasi produk berhasil disimpan dan atau berhasil diproses, user dapat menampilkan detil data registrasi produk.
1. Pilih menu Registrasi » Daftar Dokumen dan submenunya sesuai dengan status dokumen registrasinya.
2. Untuk menampilkan detil data registrasi produk, sebelumnya user harus memilih 1 (satu) data registrasi yang akan diproses dari tabel daftar dokumen registrasi.
3. Kemudian pilih proses Preview dari daftar proses yang ada.
5. Selanjutnya akan menampilkan detil data registrasi produk yang dipilih sebelumnya.
6. Klik Tampilkan Detil Bahan Dari Produk (#), untuk menampilkan data komposisi dari produk.
7. Klik Tampilkan Detil Input Tambahan (#), untuk menampilkan data input hasil analisa dari produk.
8. Klik Tampilkan Detil Log Dari Dokumen Registrasi (#), untuk menampilkan data aktivitas yang ada pada dokumen registrasi produk.
Isian Data Pembayaran
Setelah data registrasi produk berhasil dikirim dan mendapat respon pembayaran SPB/HPR dari petugas, selanjutnya pendaftar melakukan proses entry data pembayaran. 1. Setelah data registrasi produk mendapat respon pembayaran SPB/HPR dari petugas,
akan menampilkan pesan pada aplikasi:
2. Pilih menu Registrasi » Daftar Dokumen » Terkirim. Kemudian preview dokumen registrasi dengan status Pendaftar – Pembayaran SPB/HPR.
3. Klik tombol OK untuk melanjutkan ke proses berikutnya.
4. Setelah halaman preview detil dokumen registrasi ditampilkan, pada kolom data file pendukung, upload dokumen File Scan Bukti Bayar yang sesuai.
5. Setelah proses upload dokumen File Scan Bukti Bayar, pada kolom proses data pilih proses Mengirim » Kepala Seksi - Proses Verifikasi. Tunggu proses loading selesai hingga form isian pembayaran ditampilkan.
6. Kolom Nomor Bukti Bayar diisi dengan nomor bukti slip pembayaran yang dikeluarkan oleh Bank.
7. Kolom Tanggal Bayar diisi dengan tanggal dilakukan proses pembayaran.
8. Kolom Jumlah Bayar diisi dengan nominal pembayaran. Kolom ini akan secara otomatis terisi dengan nominal angka yang harus dibayarkan.
9. Kolom Catatan diisi dengan pesan yang akan disampaikan ke verifikator.
10. Setelah seluruh data dirasa telah sesuai, klik tombol Proses untuk mengirim kembali data dokumen registrasi produk atau klik tombol Kembali untuk kembali ke halaman sebelumnya.
Tanda bintang (*) yang berada di akhir nama kolom
menandakan bahwa kolom tersebut wajib diisi. Dengan kata lain apabila kolom tersebut tidak diisi, maka data tidak dapat diproses.
Selain diharuskan mengisi data pembayaran, pendaftar juga
diharuskan untuk melakukan proses upload file scan bukti bayar. Proses uploadnya sama dengan proses upload dokumen lain.
Isian Data Tambahan
Setelah data registrasi produk berhasil dikirim dan mendapat respon perlu data tambahan dari petugas, selanjutnya pendaftar melakukan proses entry data tambahan. 1. Setelah data registrasi produk mendapat respon perlu data tambahan dari petugas,
akan menampilkan pesan pada aplikasi:
2. Klik pesan di atas atau pilih menu Registrasi » Daftar Dokumen » Terkirim. Lakukan
preview dokumen registrasi dengan status Pendaftar – Perlu Data Tambahan.
4. Setelah halaman preview detil dokumen registrasi ditampilkan, pada kolom proses data pilih proses Mengirim » Evaluator - Proses Data Tambahan. Tunggu proses
5. Masukkan data tambahan sesuai dengan kolomnya. 5.1. Kolom isian diisi dengan bahasa Indonesia.
5.2. Jika pada hasil analisa tercantum "Negatif" atau "Tidak Terdeteksi", pada kolom tersebut ditulis "Negatif" atau "Tidak Terdeteksi".
5.3. Jika di sebelah kolom isian ada pesan Contoh: 0.01, maka kolom tersebut harus diisi dengan angka. Tanda koma desimal diganti dengan tanda titik (.). Untuk data lebih besar dari # atau lebih kecil dari #, diisi dengan nilai yg lebih besar atau nilai lebih kecil (misalnya: <3, ditulis 2.9. >4 ditulis 4.1).
5.4. Untuk Bahan Tambahan Pangan (BTP), masukkan Golongan dan Nilai di masing-masing kolomnya.
5.5. Data BTP tersebut dapat lebih dari 1 (satu) dengan cara klik tombol plus (+) berwarna biru, atau klik tombol minus (-) berwarna merah untuk menghapus data yang tidak diperlukan.
6. Setelah seluruh data input tambahan dimasukkan, klik tombol Proses untuk melanjutkan proses. Status data pada Daftar Dokumen Terkirim menjadi Evaluator - Proses Data Tambahan.
Kirim Verifikasi Ditolak
Setelah data registrasi produk dikirim dan mendapat respon ditolak dari petugas, selanjutnya pendaftar melakukan proses kelengkapan data yang diminta oleh petugas. 1. Pilih menu Registrasi » Daftar Dokumen » Terkirim. Kemudian preview dokumen
registrasi dengan status Pendaftar – Proses Verifikasi Ditolak.
Tanda bintang (*) yang berada di akhir nama kolom
menandakan bahwa kolom tersebut wajib diisi.
Dengan kata lain apabila kolom tersebut tidak diisi, maka data tidak dapat diproses.
2. Klik tombol OK untuk melanjutkan ke proses berikutnya.
3. Setelah halaman preview detil dokumen registrasi ditampilkan, klik pada bagian Detil Log, akan menampilkan alasan data registrasi ditolak.
4. Lakukan proses upload file pendukung apabila diperlukan pada kolom bagian Data File Pendukung. Langkah-langkah yang lebih lengkap dapat dilihat pada halaman 34.
5. Pada kolom proses data pilih proses Mengirim » Evaluator - Proses Penerimaan Data Yang Ditolak. Tunggu proses loading selesai hingga form isian pembayaran ditampilkan.
6. Kolom Catatan diisi dengan pesan yang akan disampaikan ke verifikator.
7. Setelah seluruh data dirasa telah sesuai, klik Proses untuk mengirim kembali data dokumen registrasi produk atau klik Kembali untuk kembali ke halaman sebelumnya.
Print SPB
Langkah-langkah untuk menampilkan print-out lembar Surat Perintah Bayar (SPB) dalam format file PDF sebagai berikut:
1. Pilih menu Registrasi » Daftar Dokumen » Terkirim.
3. Klik tombol OK untuk melanjutkan ke proses berikutnya.
Perbaikan Format Label Produk
Setelah data registrasi produk berhasil dikirim dan mendapat persetujuan SPP dari petugas, pendaftar melakukan proses verifikasi format rancangan label produk.
1. Pilih menu Registrasi » Daftar Dokumen » Perbaikan Label. Kemudian preview dokumen registrasinya.
2. Klik tombol OK untuk melanjutkan ke proses berikutnya.
3. Data status akan ditampilkan di pojok kanan atas. Jika statusnya adalah Memerlukan Perbaikan Format Label, berarti format label telah diperiksa oleh petugas namun masih tidak sesuai.
4. Untuk menampilkan catatan yang disampaikan oleh petugas, perhatikan catatan yang berada di bawah kolom data file pendukung.
5. Setelah rancangan label diperbaiki sesuai dengan permintaan petugas, upload kembali file rancangan label yang baru. Proses uploadnya sama dengan proses
upload dokumen lainnya (halaman 34).
Manajemen Data Lainnya
5
Role Pendaftar
Ada 2 tipe role atau jenis kewenangan yang dapat dimiliki oleh pendaftar, yaitu: 1. Pendaftar Koordinator. Role ini memiliki kewenangan sebagai berikut:
User dapat membuat data user, mengubah data user dan menghapus data user untuk perusahaannya.
User dapat melakukan preview pada seluruh dokumen registrasi untuk perusahaannya.
User dapat melakukan perubahan data perusahaan (atas izin petugas).
User dapat menambah data pabrik, mengubah data pabrik dan juga menghapus data pabrik (atas izin petugas).
User dapat menambah data PSB per pabrik, mengubah dan juga menghapusnya (atas izin petugas).
User dapat melakukan perubahan upload data pendukung milik perusahaan. 2. Pendaftar Operator. Role ini memiliki kewenangan sebagai berikut:
User dapat melakukan pengajuan registrasi produk.
User hanya dapat melakukan preview dokumen registrasi yang diajukannya sendiri.
Menu Data User
User dapat melakukan beberapa proses yang berkaitan dengan manajemen data user ataupun perusahaan, dengan mengakses menu-menu sebagai berikut:
1. Data User » Data Perusahaan » Data Perusahaan untuk menampilkan detil data perusahaan atau juga mengubah detil data perusahaan (atas izin petugas). Menu ini hanya dapat diakses oleh user dengan role Pendaftar Koordinator.
2. Data User » Data Perusahaan » Data Pabrik untuk menampilkan data pabrik yang terdaftar. Menu ini hanya dapat diakses oleh user dengan role Pendaftar Koordinator.
Daftar proses yang tersedia antara lain:
2.1. Tambah, untuk melakukan proses tambah data pabrik (hanya akan ditampilkan setelah mendapat persetujuan dari petugas) – halaman 58.
2.2. Ubah, untuk melakukan proses perubahan data pabrik jika telah mendapat persetujuan dari petugas (halaman 60).
3. Data User » Data Perusahaan » Data Pendukung untuk menampilkan detil data pendukung milik perusahaan. Menu ini hanya dapat diakses oleh user dengan role Pendaftar Koordinator.
Daftar proses yang tersedia antara lain:
3.1. Tambah/Ubah, untuk melakukan perubahan file scan dokumen milik perusahaan (halaman 65).
3.2. Hapus, untuk menghapus dokumen scan perusahaan.
4. Data User » Data Perusahaan » Daftar User untuk menampilkan data user yang terdaftar di perusahaan. Menu ini hanya dapat diakses oleh user dengan role Pendaftar Koordinator.
Mengubah Data Perusahaan
User dapat melakukan perubahan data perusahaan, dengan syarat user harus login sebagai Pendaftar Koordinator dan petugas dalam hal ini Administrator memberi izin untuk melakukan proses perubahan data perusahaan.
1. Pilih menu Data User » Data Perusahaan » Data Perusahaan.
2. Sesuaikan data-data perusahaan yang akan diubah.
3. Setelah seluruh data dirasa telah sesuai, klik tombol Ubah untuk mengubah data perusahaan atau klik tombol Batal untuk membatalkan proses ubah data perusahaan.
4. Selanjutnya data akan diverifikasi oleh petugas untuk mendapatkan persetujuan.
Tanda bintang (*) yang berada di akhir nama kolom
menandakan bahwa kolom tersebut wajib diisi.
Dengan kata lain apabila kolom tersebut tidak diisi, maka data tidak dapat diproses.
Menambah & Mengubah Data Pabrik
User dapat menambah data pabrik dan atau melakukan perubahan data pabrik, dengan syarat user harus login sebagai Pendaftar Koordinator dan petugas dalam hal ini Administrator memberi izin untuk melakukan proses tersebut.
1. Pilih menu Data User » Data Perusahaan » Data Pabrik. 2. Untuk menambah data pabrik, pilih proses Tambah.
3. Kemudian pilih Status Usaha sesuai dengan milik perusahaan. 3.1. Produsen/Manufacturer (untuk pabrik dalam negeri)
3.2. Importir/Distributor (untuk pabrik luar negeri)
4. Catatan:
4.1. Kolom Nama Pabrik diisi dengan nama pabrik yang sesuai dengan akta/izin usaha atau surat legal lainnya. Jumlah karakter untuk nama pabrik terbatas 70 karakter. Nama pabrik diberikan bantuan berupa daftar pabrik yang pernah mendaftarkan produk pangannya di Direktorat Penilaian Keamanan Pangan, akan tetapi tetap memungkinkan untuk dapat diubah datanya apabila data yang ditampilkan dirasa tidak sesuai.
4.2. Kolom Alamat Pabrik diisi dengan alamat pabrik yang sesuai dengan akta/izin usaha atau surat legal lainnya. Jumlah karakter untuk alamat pabrik terbatas 140 karakter. Alamat pabrik di Indonesia yang dimasukkan tidak boleh berisi kabupaten/kota dan provinsi, untuk alamat pabrik di luar negeri yang dimasukkan tidak boleh berisi negara.
4.3. Kolom Provinsi harus dipilih dari daftar yang ada.
4.4. Kolom Kabupaten/Kota harus dipilih dari daftar yang ada. Daftar kabupaten/kota akan otomatis terisi data kabupaten/kota dari provinsi yang dipilih sebelumnya.
4.5. Kolom Negara harus dipilih dari daftar yang ada.
4.6. Kolom Tanggal Terbit Surat Penunjukan diisi dengan tanggal terbit surat penunjukan yang berlaku.
4.7. Kolom Tanggal Berakhir Surat Penunjukan diisi dengan tanggal berakhir surat penunjukan yang berlaku.
4.8. Kolom Tanggal Terbit SIUP diisi dengan tanggal terbit SIUP yang tercantum pada izinnya. Kolom ini hanya akan ditampilkan untuk status perusahaan
4.10. Kolom Hasil Periksa PSB diisi dengan nilai akhir (A/B/C/D) yang tercantum pada hasil audit sarana produksi/distribusi oleh petugas Balai POM setempat (PSB). 4.11. Kolom Tanggal Periksa diisi dengan tanggal pemeriksaan yang tercantum pada
PSB.
4.12. Setelah seluruh isian di setiap kolom dirasa telah sesuai, klik tombol Simpan untuk menyimpan data pabrik atau klik tombol Batal untuk membatalkan proses tambah data pabrik.
5. Untuk mengubah data pabrik, sebelumnya user harus memilih 1 (satu) data pabrik yang akan diubah dari tabel daftar pabrik dengan status Perubahan Data Pabrik.
6. Kemudian pilih proses Ubah dari daftar proses yang ada.
7. Klik tombol OK untuk melanjutkan ke proses berikutnya.
8. Kemudian sesuaikan isian pada masing-masing kolom, klik tombol Ubah untuk mengubah data pabrik sebelumnya atau klik tombol Batal untuk membatalkan proses ubah data pabrik. Selanjutnya tunggu verifikasi untuk mendapat persetujuan dari petugas.
Data PSB/Jenis Pangan
Untuk dapat menampilkan data PSB/jenis pangan per pabrik, user harus login sebagai Pendaftar Koordinator.
1. Pilih menu Data User » Data Perusahaan » Data Pabrik.
2. Untuk menampilkan data PSB/jenis pangan, sebelumnya user harus memilih 1 (satu) data pabrik dari tabel daftar pabrik. Kemudian pilih proses Data PSB dari daftar proses yang ada.
3. Klik tombol OK untuk melanjutkan ke proses berikutnya.
Daftar Proses yang tersedia antara lain:
4.1. Tambah, untuk menambah data PSB/jenis pangan (hanya akan ditampilkan setelah mendapat persetujuan dari petugas).
4.2. Ubah, untuk menampilkan data PSB/jenis pangan atau mengubah data PSB/jenis pangan setelah mendapat persetujuan petugas.
Menambah & Mengubah Data PSB/Jenis Pangan
User dapat menambah data PSB/jenis pangan per pabrik dan atau melakukan perubahan data PSB/jenis pangan per pabrik, dengan syarat user harus login sebagai Pendaftar Koordinator dan petugas dalam hal ini Administrator memberi izin untuk melakukan proses tersebut.
1. Pilih menu Data User » Data Perusahaan » Data Pabrik.
2. Untuk menampilkan data PSB/jenis pangan, sebelumnya user harus memilih 1 (satu) data pabrik dari tabel daftar pabrik dengan status Penambahan PSB.
3. Kemudian pilih proses Data PSB dari daftar proses yang ada.
6. Untuk menambah data PSB/jenis pangan, pilih proses Tambah.
7. Selanjutnya akan menampilkan form penambahan data PSB.
Catatan:
7.1. Kolom Jenis Pangan Sesuai IUI diisi dengan jenis pangan yang tertera di dalam dokumen Izin Usaha Industri. Jumlah karakter untuk jenis pangan sesuai IUI terbatas 100 karakter.
7.2. Kolom Jenis Pangan dipilih dari daftar yang sudah ada. Untuk informasi lengkap mengenai jenis pangan sesuai PSB, klik tombol informasi (i). Setelah tombol informasi (i) di-klik, akan menampilkan form baru yang berisi daftar jenis pangan yang sudah terdaftar.
7.3. Kolom Hasil Periksa PSB diisi dengan nilai akhir (A/B/C/D) yang tercantum pada hasil audit sarana produksi/distribusi oleh petugas Balai POM setempat (PSB). 7.4. Kolom Tanggal Periksa PSB diisi dengan tanggal pemeriksaan terakhir yang
tercantum pada PSB.
7.5. Setelah seluruh isian di setiap kolom dirasa telah sesuai, klik tombol Simpan untuk menyimpan data PSB/jenis pangan atau klik tombol Batal untuk membatalkan proses tambah data PSB/jenis pangan.
8. Untuk mengubah data PSB/jenis pangan, sebelumnya user harus memilih 1 (satu) data PSB/jenis pangan yang akan diubah dari tabel daftar PSB/jenis pangan pabrik dengan status Perubahan Data PSB.
9. Kemudian pilih proses Ubah dari daftar proses yang ada.
10. Klik tombol OK untuk melanjutkan ke proses berikutnya.
11. Kemudian sesuaikan isian pada masing-masing kolom, klik tombol Ubah untuk mengubah data PSB/jenis pangan sebelumnya atau klik tombol Batal untuk membatalkan proses ubah data PSB/jenis pangan. Selanjutnya tunggu verifikasi untuk mendapat persetujuan dari petugas.
Mengubah & Menghapus Data Pendukung
User dapat mengubah dan menghapus data pendukung milik perusahaan, dengan syarat user harus login sebagai Pendaftar Koordinator.
1. Pilih menu Data User » Data Perusahaan » Data Pendukung. 2. Untuk mengubah data pendukung, pilih proses Tambah/Ubah.
3. Kemudian lakukan proses upload dan sesuaikan file dokumen pendukung milik perusahaan. Langkah-langkahnya dapat dilihat pada halaman 13.
4. Setelah seluruh isian di setiap kolom dirasa telah sesuai, klik tombol Simpan untuk menyimpan data pendukung perusahaan atau klik tombol Batal untuk membatalkan proses.
5. Untuk menghapus data pendukung, pilih data yang akan dihapus lalu pilih Hapus.
6. Aplikasi akan menampilkan pesan berikut:
7. Klik OK untuk melanjutkan proses hapus data file pendukung.
Membuat User Pendaftar
User dapat membuat user pendaftar baru untuk perusahaannya, dengan syarat user harus login sebagai Pendaftar Koordinator.
2. Untuk membuat user, pilih proses User Baru.
Catatan:
2.1. Kolom User ID diisi dengan user ID atau username yang akan digunakan untuk login ke dalam aplikasi e-Registration. Jumlah karakter untuk email ini terbatas 20 karakter. User ID yang dipilih hendaknya singkat, jelas, bermakna dan mudah untuk diingat. User ID ini bersifat unik, jadi apabila user ID yang dimasukkan sudah pernah didaftarkan sebelumnya maka proses pendaftaran perusahaannya tidak akan dapat dilanjutkan.
2.2. Kolom Password diisi dengan password yang diinginkan.
2.3. Kolom Konfirmasi Password diisi juga dengan password yang diinginkan.
2.4. Kolom Nama diisi dengan nama lengkap user. Jumlah karakter untuk nama terbatas 50 karakter.
2.5. Kolom Jabatan diisi dengan jabatan yang dimiliki oleh user. Jumlah karakter untuk jabatan terbatas 100 karakter.
2.6. Kolom Telepon diisi dengan nomor telepon yang dimiliki oleh user. Jumlah karakter untuk telepon terbatas 20 karakter.
2.7. Kolom Email diisi dengan alamat email (aktif) yang dimiliki oleh user. Jumlah karakter untuk email ini terbatas 100 karakter. Apabila ada lebih dari 1 (satu) email, dapat dimasukkan seluruhnya dan dipisahkan dengan tanda titik koma (;). 2.8. Setelah seluruh isian di setiap kolom dirasa sudah sesuai, klik tombol Simpan untuk menyimpan data user atau klik tombol Batal untuk membatalkan proses tambah data user.
Tanda bintang (*) yang berada di akhir nama kolom
menandakan bahwa kolom tersebut wajib diisi.
Dengan kata lain apabila kolom tersebut tidak diisi, maka data tidak dapat diproses.
Mengubah & Menghapus User Pendaftar
User dapat mengubah data user pendaftar dan juga dapat menghapus data user untuk perusahaannya, dengan syarat user harus login sebagai Pendaftar Koordinator.
1. Pilih menu Data User » Data Perusahaan » Daftar User.
2. Untuk mengubah data user, pilih 1 (satu) data user yang akan diubah dari tabel daftar user.
3. Kemudian pilih proses Ubah dari daftar proses yang ada.
4. Klik tombol OK untuk melanjutkan ke proses berikutnya.
5. Lakukan perubahan data sesuai kebutuhan, klik tombol Ubah untuk menyimpan perubahan data user atau klik tombol Batal untuk membatalkan proses.
6. Untuk menghapus data user, pilih 1 (satu) atau lebih data user yang akan dihapus dari tabel daftar user.
7. Kemudian pilih proses Hapus dari daftar proses yang ada.
8. Klik tombol OK untuk melanjutkan proses.
9. Klik OK untuk melanjutkan proses hapus daftar user.
Tanda bintang (*) yang berada di akhir nama kolom
menandakan bahwa kolom tersebut wajib diisi. Dengan kata lain apabila kolom tersebut tidak diisi, maka data tidak dapat diproses.
Kolom Password dan Konfirmasi Password tidak wajib diisi,
kolom-kolom ini hanya diisi apabila koordinator ingin mengubah data password milik user.
Ubah Data Profil User
User dapat melakukan proses ubah profil setelah user login ke aplikasi e-Registration. 1. Pilih menu Data User » Ubah Data Pribadi » Data User.
2. Lakukan perubahan pada data user sesuai kebutuhan.
3. Setelah seluruh data telah lengkap dan benar, klik tombol Ubah untuk mengubah data profil atau klik tombol Batal untuk membatalkan proses ubah data profil.
Tanda bintang (*) yang berada di akhir nama kolom
menandakan bahwa kolom tersebut wajib diisi.
Dengan kata lain apabila kolom tersebut tidak diisi, maka data tidak dapat diproses.
Ubah Password
User dapat melakukan proses perubahan password setelah user berhasil login ke aplikasi e-Registration.
1. Pilih menu Data User » Ubah Data Pribadi » Password.
2. Kolom Password Lama diisi dengan password yang digunakan sekarang. 3. Kolom Password Baru diisi dengan password baru yang diinginkan.
4. Kolom Konfirmasi Password Baru diisi juga dengan password baru yang diinginkan. 5. Setelah seluruh data telah lengkap dan benar, klik tombol Ubah untuk mengubah
password atau klik tombol Batal untuk membatalkan proses ubah password.
Tanda bintang (*) yang berada di akhir nama kolom
menandakan bahwa kolom tersebut wajib diisi.
Dengan kata lain apabila kolom tersebut tidak diisi, maka data tidak dapat diproses.
Bantuan
6
Reset Password
Apabila user mengalami kendala saat melakukan proses login yang mungkin disebabkan oleh user lupa dengan passwordnya, user dapat mengakses menu Reset Password untuk mendapatkan password baru yang akan dikirim melalui email.
4. Selanjutnya apabila data-data yang dimasukkan selesai diproses dan dinyatakan benar, notifikasi akan dikirimkan ke alamat email yang sebelumnya telah didaftarkan.
5. Email tersebut nantinya akan berisi data User ID dan Password baru yang langsung dapat digunakan untuk login ke aplikasi e-Registration.
Kontak Kami
Apabila ada pertanyaan, kendala ataupun masukan dalam mengakses aplikasi e-Registration, user dapat menyampaikan melalui menu yang telah disediakan.
Pilih menu Bantuan » Kontak Kami untuk mengakses fasilitas Kontak Kami.
Catatan:
1. Kolom Nama diisi dengan nama koresponden.
2. Kolom Email diisi dengan email koresponden yang aktif.
3. Kolom Pertanyaan diisi dengan pertanyaan, kendala ataupun masukan yang akan disampaikan.
4. Setelah seluruh isian di setiap kolom dirasa telah sesuai, klik tombol Proses. 5. Selanjutnya data akan dikirimkan ke email petugas terkait.
Q & A
Apabila user mengalami kendala saat mengakses halaman e-Registration, berikut daftar beberapa kendala dan solusi yang mungkin dihadapi:
1. Q: Halaman tidak tampil sempurna.
A-1: Dapat disebabkan oleh putusnya koneksi internet saat proses loading page sedang berjalan, solusinya periksa koneksi internet dan refresh halaman aplikasi e-Registration.
A-2: Kemungkinan juga dapat terjadi apabila browser tidak support dengan aplikasi e-Registration, solusinya lakukan update browser.
3. Q: Bagaimana cara mencari data yang ada di daftar?
A: Pilih jenis yang akan dicari, kemudian masukkan kata kunci pencarian, lalu tekan enter. Contoh:
4. Q: Bagaimana cara mengurutkan data yang ada di daftar?
A: Klik nama kolom untuk mengurutkan data dari A-Z atau dari Z-A.
5. Q: Bagaimana cara mendapatkan izin dari Administrator untuk menambah/ mengubah data pabrik ataupun PSB?
A: Silahkan akses menu Kontak Kami dan sampaikan keinginan untuk menambah/ mengubah data pabrik maupun PSB (halaman 73).
Petunjuk Penggunaan
Untuk melihat atau melakukan proses downlaod petunjuk penggunaan aplikasi, user dapat mengakses menu Petunjuk Penggunaan.
Pilih menu Bantuan » Petunjuk Penggunaan, akan menampilkan halaman berikut:
Catatan:
Klik untuk mencetak dokumen petunjuk penggunaan.
Informasi
7
Daftar Jenis Pangan
User dapat mengakses menu Daftar Jenis Pangan untuk menampilkan daftar jenis pangan.
Pilih menu Informasi » Daftar Jenis Pangan untuk mengakses fasilitas daftar jenis pangan, akan menampilkan form berikut:
Catatan:
1. Parameter pencarian daftar jenis pangan berdasarkan KODE JENIS, NAMA JENIS, KATEGORI PANGAN.
2. Pilih parameter pencarian, lalu masukkan data yang dicari pada kolom pencarian. Daftar jenis pangan akan ditampilkan sesuai dengan parameter yang telah dimasukkan.
PNBP
User dapat mengakses menu PNBP untuk menampilkan daftar PNBP (Penerimaan Negara Bukan Pajak) dalam format file PDF.
Pilih menu Informasi » PNBP untuk mengakses PNBP, akan menampilkan file dalam format PDF.
Informasi Umum
User dapat mengakses menu Informasi Umum untuk menampilkan informasi-informasi seputar aplikasi e-Registration.
Sejarah Versi
Sejarah Versi
Anaztasia, November 2011. E-Registration Versi 1.0 - Pangan Low Risk.
Zona, Januari 2012. E-Registration Versi 1.0 R1 - Pangan Low Risk. Penambahan proses manajemen data lainnya dan menu bantuan.
Zona, Maret 2012. E-Registration Versi 1.0 R2 - Pangan Low Risk. Revisi user manual. Monica, Juli 2012. E-Registration Versi 1.0 R3 - Pangan Low Risk. Penambahan menu
Daftar Ulang Perusahaan.
Septema, Maret 2013. E-Registration Versi 1.1 - Pangan Low Risk. Penambahan menu Informasi, perubahan pada beberapa menu.
Septema, Juli 2013. E-Registration Versi 1.2 - Pangan Low Risk. Perubahan user interface pada beberapa menu.
Sylvia, Agustus 2013. E-Registration Versi 1.3 - Pangan Low Risk. Perubahan user interface pada beberapa menu, penambahan penjelasan menu Petunjuk Penggunaan.