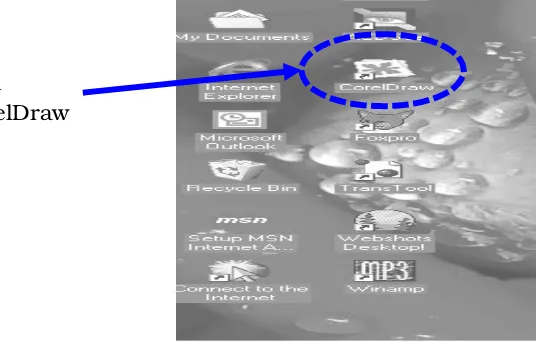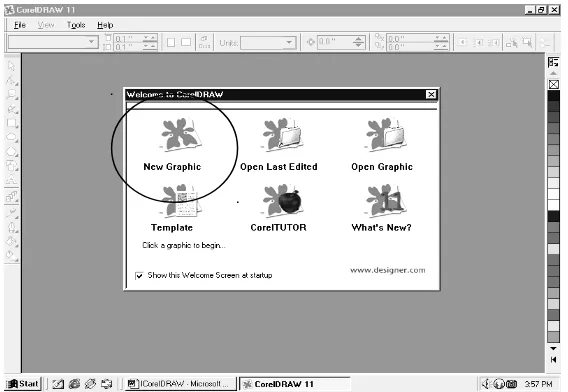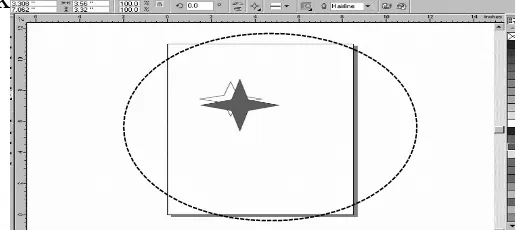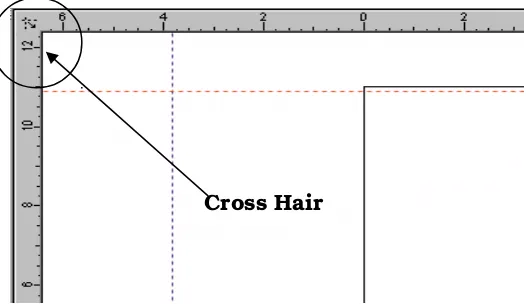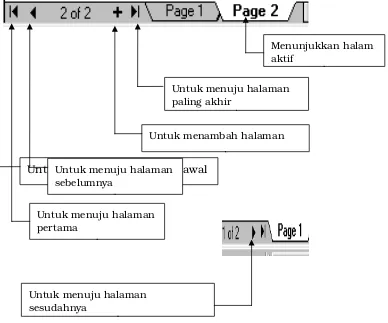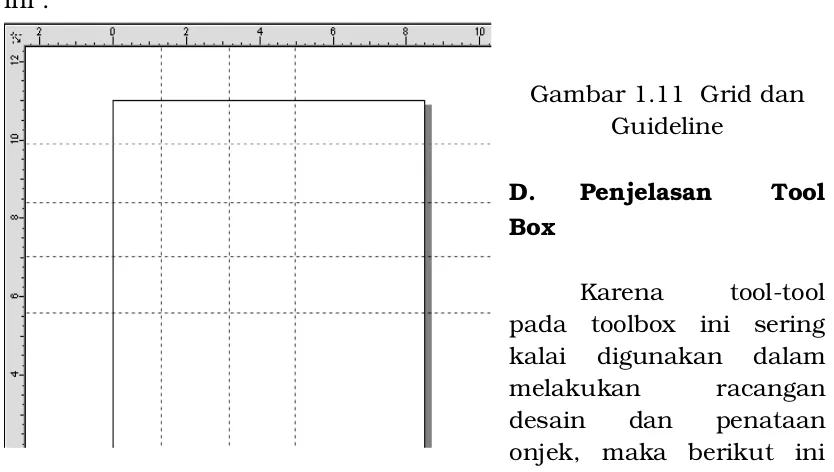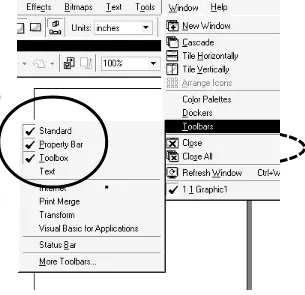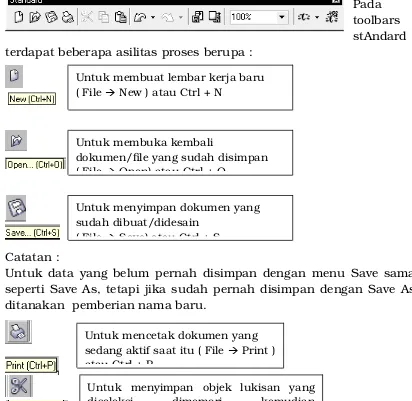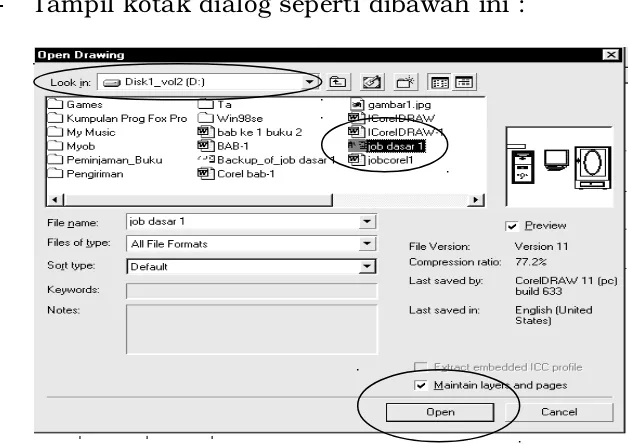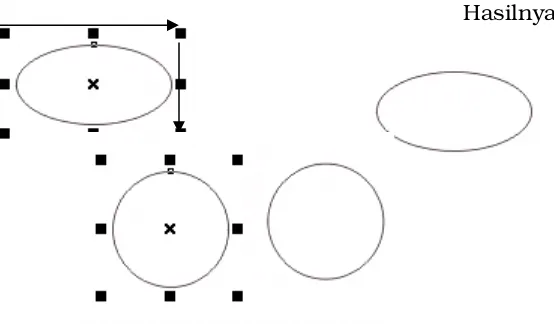KATA PENGANTAR
Teknologi Komputer berkembang pesat dan didukung dengan fasilitas-fasilitas yang ditawarkan, begitu mudah dan praktis untuk pemakainya. Perkembangan desain grafs semakin menawarkan system atau program software berikut fasilitas kemudahan yang lengkap dan mudah.
Buku CorelDraw ini merupakan panduan teori dan praktis mempelajari program Corel DRAW yang lengkap dengan ftur dan fasilitas lengkap bagi calon desainer. Buku Corel Draw ini disajikan secara singkat dan sederhana berisi pengetahuan umum maupun bagi siswa pendidikan sekolah menengah yang telah diajarkan program desain dengan pilihan software corel draw, sebab banyak program-program desain yang dijual di pasaran.
Semoga buku ini bermanfaat dan masukan serta saran-saran dari pembaca yang akan lebih menyempurnakan karya ini.
Brebes, 1 Mei 2006 Penyusun,
Kata pengantar... i Daftar Isi ... ii BAB. 1 DASAR-DASAR CORELDRAW
A. Sekilas Tentang CorelDRAW... 1 B. Peralatan Dan Instalasi Sistem
Yang Dibutuhkan... 2 C. Dasar-Dasar COREL DRAW... 3 D. Penjelasan Tool Box... E. Menu ToolBar... F. Menyimpan Desain... G. Membuka File Desain...
BAB. 2 MEMBENTUK OBJEK DASAR
A. Pengertian Objek... B. Menggunakan Fasilitas
Peralatan Gambar... Jobsheet1... Jobsheet2... Jobsheet3...
BAB. 3 PENGATURAN OBJEK
A. Cara Menyeleksi Objek... B. Pengertian Node/Titik... C. Menduplikasi Objek...
2
D. Membentuk (Skew) dan
Memutar (Rotasi) Objek... E. Pengelompokan Obyek... F. Pengisian (warna) Objek... G. Mengatur Posisi atau Pengurutan Objek ... Tugas... BAB. 4 KONVERSI OBJEk
Konversi Objek... Latihan... Pembuatan Segi Banyak (Muli Segment Line/
Polygon)... Latihan...
BAB. 5 PENGOLAHAN OBJEK TEKS
Pembentukan Teks Artistik ( Artistic Text)... Pembentukan Teks Paragraph ... Symbol Text... Edit Teks... Latihan... Variasi Teks... Text Orientation ( Orientasi Teks)... Tugas-tugas...
BAB. 6 PENGGUNAAN SHAPING
Efect Tool ... Efect PowerClip ... Efect Efect Artistic Media... Efect Shadow... Tugas-Tugas...
Standart Kompetensi :
- Siswa mengenal program aplikasi desain grais - Siswa mengenal tool-tool pada CorelDraw
- Siswa mengenal dasar-dasar mendesain dengan CorelDraw Kompetensi Dasar :
Mempelajari Tool-Tool pada CorelDraw
A. Sekilas Tentang Corel DRAW
CorelDraw merupakan program aplikasi desain grafs yang sampai saat ini2 masih dibutuhkan oleh para pemakai komputer untuk mengolah dan mendesain sebuah objek. Sampai sekarang memang manfaat CorelDraw besar sekali dalam mendesain atau menata sebuah objek. Selain mudah dipelajari dan memiliki fasilitas-fasilitas pendukung yang cukup 2lengkap, dan hasil aplikasinya tidak kalah menariknya dengan program aplikasi yang sejenis lainnya.
CorelDraw sampai saat ini telah mencapai versi 11, versi ini merupakan pengembangan dari versi sebelumnya yaitu versi 10, CorelDraw versi 11 terdapat penambahan-penambahan menu baru yang terdapat didalam2 tool-tool seperti berikut ini : Point Curva Tool, Rectangle Tool, Ellipse Tool, Pen Tool, Polyine Tool, Smudge Brush Tool, Rooughen Brush Tool, Closing Path, Snapping. Penambahan tool tersebut merupakan penyempurnakan tool-tool sebelumnya. Sehingga akan tambah menarik
Bekerja dengan menggunakan Corel Draw 11 saat ini sangat mudah dan fasilitas-fasilitas yang disediakan sangat lengkap dibandingkan dengan aplikasi desain yang lain. Terutama didalam aplikasinya seperti membuat kartu undangan, kartu nama, stiker, poster promosi, brosur, atau desain kartu-kartu yang lain bahkan sampai mendesain logo, masih banyak lagi manfaat yang bisa kita pakai pada program Corel Draw 11 ini.
B. Peralatan Dan Instalasi Sistem Yang Dibutuhkan
Untuk memakai program CorelDraw 11, memerlukan peralatan hardware dan software yang sesuai antara lain :
Persiapan hardware yang dibutuhkan minimal sebagai berikut Perangkat Keras :
Prosesor Pentium II–200 MHz, atau yang lebih baik
Memory 64 MB RAM ( disarankan 128 MB, atau diatasnya Resolusi Monitor 1024 x 768 (768x1024 untuk Tablet PC) CD-ROM drive, Mouse
Ruang Sisa Harddisk minimal 250 MB (untuk fle modul Standart sotware, tidak termasuk ruang disk untuk [fle data Anda)
Persiapan sotfware yang dibutuhkan minimal sebagai berikut : Sistem Operasi :
Windows 98, Windows 2000, Windows NT 4.0, Windows Me, atau Windows XP
Instalsi system CorelDraw 11 :
C. Dasar-Dasar CORELDRAW
sehingga para pemakai pemula akan lebih mudah dalam mempelajarinya.
Cara Menjalankan Corel Draw : 1. Klik Start
2. Program 3. Corel Draw
Seperti gambar dibawah ini :
Gambar 1.1 Cara Memulai Corel Draw dengan Start Prorgam.
Atau klik dua kali (Double Klik) pada icon CorelDraw, seperti gambar dibawah ini :
6
Gambar 1.2 Cara Memulai Corel Draw dengan icon corelDraw
Tetapi jika kedua cara di atas tidak ditemui, maka gunakan
Exploler untuk memulainya, yaitu dengan cara :
- Klik Start - Program
- Windows Exploler,
- Kemudian cari folder CorelDraw dari cari Corel Graphics 11,
cari fle Coreldraw di klik 2 kali.
Anda tungu prosesnya, kemudian akan tampil kotak dialog pertama kali masuk Corel Draw, seperti dibawah ini :
Gambar 1.3. Tampilan Awal Corel Draw 11 Keterangan :
- New Graphic = untuk membuat atau memulai
dokumen baru
- Open Last Edited = untuk membuka dokumen lama yang
terakhir kali dibuat
- Open Graphic = untuk membuka dokumen lama
Anda tunggu prosesnya, sehingga tampil lembar kerja CorelDraw 11 seperti dibawah ini :
Gambar 1.4. Tampilan Area Kerja Corel Draw 11
Keterangan : Title Bar ( Judul )
Merupakan penunjuk judul title yang tengah aktif atau terbuka dalam Corel Draw
Menu Bar
Merupakan barisan perintah-perintah yang berbentuk menu-menu dimana menu perintah berada, yang meliputi : File, Edit, View, Layout, Arrange, Efects, text, Tools, Windows, dan Help
ToolBar
Kumpulan menu perintah yang sering digunakan dalam pembuatan dokumen, Cara pemakaian menu-menu tersebut dengan mengklik menu yang diinginkan.
Catatan :
TAnda segitiga yang berada disebelah kanan bawah beberapa tool berarti bahwa tool tersebut mempunyai beberapa tool yang lain yang memiliki sifat yang hampir sama dengan tool tersebut.
Untuk menampilkan tool-tool tersebut dengan cara klik tool dan menahan sebentar, sehingga akan tampil tool-tool disebelah kanannya. Kemudian Anda pilih sesuai dengan yang diinginkan dengan cara diklik.
Pada toolbox , dimana tool awal yang terlihat akan berganti dengan tool yang baru dipilih tadi.
Contoh klik Shape Tool:
Gambar 1.5. ToolBox dan Perubahan gambar pada toolbox Close Dokumen
Merupakan tombol untuk mengakhiri dokumen yang tengah aktif atau terbuka.
Close Dcorel Draw
Merupakan tombol untuk mengakhiri Program Corel Draw
Scoll Bar
Merupakan bar untuk mengeser halaman berserta pasteboardnya.
Area Kerja (Print Table)
Merupakan lembar kerja, dimana untuk mengerjakan atau membuat atau mendesain dokumen yang akan dibuat. Di luar lembar kerja tersebut terdapat Pasteboard yang dapat diibaratkansebagai alas dari area kerja dokumen.
Gambar 1.6. Area Kerja ( Print Table) Color Palette
Merupakan menu untuk mengolah pewarnaan pada obyek, secara defult tpe warna ang digunakan hanyalah satu yaitu CMYK Palette, tetapi tipe warna lainnya dapat diaktifkan dengan cara mengklik menu Windows Color Palette ( Pilih warna)
Gambar 1.7 Color Pallete
Catatan :
Untuk memilih warna tinggal diklik warna yang diinginkan. Rulers
Merupakan penunjuk ukuran dokumen
10
Klik disini untuk menampilkan pilihan warna
Beberapa pilihan warna yang bias dipilih
Gambar 1.8 Rulers
Anda dapat meletakkan ujung anak panah pada area atau posisi tepat dirulers bar secara vertical atau horizontal untuk mendapatkan garis Bantu (Grid line)
Page Control / Status Bar
Merupakan tombol untuk mengontrol halaman dokume Pada saat mendesain dokumen biasanya para desainner biasa membutuhkan lebih dari satu halaman, untuk itu pada Corel Draw ini menyediakan fasilitas untuk mengontrol halaman secara cepat, yaitu dengan cara :
Gambar 1.09 Page Control Windows Box
Merupakan kolom tempat menu-menu yang ada pada kelompok Windows Dockers. Menu tersebut secara default tidak tampil. Tetapi untuk menampilkan menu tersebut kita tinggal memilih salah satu dari menu itu dengan cara klik
Windows Dockers pilih salah satu atau pata menu bar Efect, sehingga akan tampil salah satu menu seperti dibawah ini :
Untuk menuju halam paling awal
Untuk menuju halaman paling akhir
Untuk menuju halaman sesudahnya
Untuk menambah halaman
Menunjukkan halam aktif
Untuk menuju halaman sebelumnya
Untuk menuju halaman pertama
Untuk menutup semua menu
Gambar 1.10 Windows Box
Didalam mendesain atau menempatkan suatu obyek gambar yang Anda rancang sebaiknya ditempatkan pada Area k-erja (print
table) hal ini berkaitan pada saat pencetakan obyek. Dan yang terpenting lainnya Anda tentukan juga jenis kertas, posisi dan ukuran.
Grid Dan Guiddelines
Grid adalah titik-titik yang berjarak sama yang dipakai dalam pembuatan suatu objek, yang memerlukan suatu ukuran yang tepat. Cara untuk menampilkan Grid sebagai berikut : Klik Menu bar View
Grid
Guidline adalah garis putus-putus yang digunakan dengan tujuan sama seperti pemakaian grid, Ada dua guidelines yaitu Guideline vertical dan guideline horizontal. Untuk menampilkan Guidelline dengan cara mengklik dari rulers dan
di Dragging secara vertical atau horizontal, seperti contoh dibawah ini :
Gambar 1.11 Grid dan Guideline
D. Penjelasan Tool Box
Karena tool-tool pada toolbox ini sering kalai digunakan dalam melakukan racangan desain dan penataan onjek, maka berikut ini akan dibahas secara mendalam isi dari tool box dan ungsi masing-masing tool, seperti berikut ini :
Pick Tool :
Pick tool Untuk memilih atau menyeleksi objek,
mengubah ukuran, memiringkan atau memutar objek
Shape Edit Tool :
Shape Tool Untuk mengedit atau untuk menyeleksi tiap titik objek
Knife Tool Untuk memotong/ membelah objekmenjadi bagian atau lebih
Eraser Tool Untuk menghapus area objeksedikit yang telah dibuat sedikit demi
Smudge Brush
Untuk membuat efek distorsi pada objek vektor
Roughen Brush
Untuk membuat efek distorsi pada outline dari objek vektor
Ree
Transform Tool
Untuk mengubah objek
Zoom Tool :
Zoom Tool Untuk memperbesar atau mengecilkan tampilan
Curve Tool :
Bezier Tool Untuk mwmbuat objek kurva ataumenggambar objek dengan cara meletakkan titik ke tiitik lainnya sampai terbentuk objek
Artistic Media Tool
Untuk membentuk objek ang telah jadi dengan cara mencoretkan ke
area kerja dengan adanya pilihan-pilihan yang telah tersedia
Pen Tool Untuk membentuk kurva, dengan caramengklik dari titik ke titik lainnya.
Polyline Tool Untuk membuat garis tunggal dan kurva dalam mode tampilan, dengan cara mengklik dari titik ke titik lainnya.
3 Point Curve Tool
Untuk membuat kurva dengan menentukan titik awal, titik akhir dan titik tengah
Interactive
Tool Untuk membuat objek kotak persegi empat
3 Point Rectangle Tool
Untuk membuat kotak persegi empat dengan menentukan baseline terlebih dahulu lingkaran dengan menentukan baseline terlebih dahulu
Object Tool :
Polygon
Tool Untuk membuat bentuk objek berbagai segi(banyak segi) dengan cara klik kemudian tarik salah satu titik untuk membentuk pilihan objek lain atau
membentuk bintang.
Untuk menambah
bentuk titik tinggal pilih tAnda keatas dan menggurangi bentuk klik tAnda ke bawah Graph
paper Tool
Untuk membuat bentuk objek berupa table dengan variasi kotak dengan cara klik 2 x
Spiral Tool Untuk membuat objek berbentuk spiral
Basic
Shapes Untuk membuat berbagai macam bentukyang umum ( segitiga, jajaran genjang, belah ketupat dll )
Untuk merubah bentuk dari segitiga ke lainnya
tinggal pilih toolbar diatas, diklik sehingga tampil seperti gambar disamping
Arrow Shapes
Untuk membuat bentuk panah penunjuk arah
Lochart Shapes
Untuk membuat symbol-simbol fowchart
Star Shapes Untuk membuat bentuk bintang
Untuk memilih bentuk yang lainnya, tinggal klik toolbar star kemudian pilih
Cllout Shapes
Untuk membuat bentuk kotak dialog dan label
Text Tool :
Text Tool Untuk membuat teks
Interactive Tool :
Interactive
Blend Tool Untuk membuat 2 objek yang sama atauberbeda, tetapi seolah-olah menyatu
Interactive
Countor Tool Untuk membuat kontur suatu objek Interactive
Distortion Tool
Untuk membuat efek distorsi
Interactive objek atau membentuk objek berdemensi Interactive
Untuk membuat efek transparan pada suatu objek
Eyedropper Tool :
Eyedropper
Tool Untuk memilih atau mengambil warna darisuatu objek Paintbucket
Tool
Untuk menumpahkankan atau memberi warna dari proses Eyedropper tadi, dengan cara :
- membuat objek kemudian diberi
warna
- membuat objek lagi, kemudian klik
Eyedropper dan klik objek pertama
onjek pertama akan terisi pada objek kedua
Outline Tool :
Outline Pen
Dialog Untuk menentukan ormat outline ( akantampil kotak dialog) Outline Color
Dialog
Untuk menentukan atau merubah warna outline pada objek
No Outline Untuk menghilangkan outline pada suatu objek
No Outline Untuk menghilangkan outline pada suatu objek
Hairline Outline
Untuk membuat outline tipis pada suatu objek secara otomatis
Untuk mengatur ketebalan outline (garis) secara
Color Dialog Untuk menapilkan kotak dialog warna Fountain
Fill Dialog Untuk menampilkan kotak dialog Fountain Fill ( pilihan variasi warna gradient, radial dll))
Patterrn FillDialog Untuk menampilkan kotak dialog Pattern Fill ( Backgorund)
Texture Fill Dialog Untuk menampilkan kotak dialog Texture Fill
Post Scrip Fill Dialog
Untuk menampilkan kotak dialog Post Script Fill
No Fill Untuk menghilangkan isi dari objek yang diberi Fill (objek kemabli normal)
Interactive Fill Tool :
Interactive
Fill Color Untuk membentuk gradiasi warna secara cepat dengan cara
menggoreskan pada objek
Interactive
Mesh Fill Untuk membuat warnacampuran lebih dari satu pada suatu objek, dengan adanya kotak-kota seperti contoh
Mengatur Tampilan DenganToolBox Zoom
Untuk memperbesar atau memperkecil tampilan atau objek tertentu saja dapat memggunakan asilitas toolbox zoom, antara lain sebagai berikut :
Zoom In Untuk memperbesar tampilan
Zoom Out Untuk memperkecil tampilan
Zoom to Selection
Zoom to All Object
(F4) Untuk memperbesar seluruh objek
Zoom to Page
(Shift+F4) Untuk menampilkan objek layar agar tampil print table
Zoom to Page width Untuk menampilkan objek dengan memperlebar secara horizontal Zoom to Page
Height Untuk menampilkan objek dengan memperlebar secara vertikal
Zoom Level Untuk mengatur besar kecil
tampilan objek melalui drop down list
Selain perintah-perintah diatas yaitu untuk memperbesar atau memperkecil tampilan objek, masih ada 2 macam mode tampilan yaitu :
Wireframe View yaitu mode tampilan objek dalam bentuk garis sketsa atau kerangka dimana isi fll dan garis batas tidak ditampilkan
Enhanced yaitu tampilan normal pada editing windows dimana outline, fll dari objek tersebut ditampilkan
E. Menu ToolBar
Semua alat pada system CorelDraw dapat ditampilkan atau tidak, bisa diatur melalui confgures asilitas Toolbars. Untuk menampilkan atau menyembunyikan dapat menggunakan menu
Window Toolbars pilih menu toolbars yang akan diaktikan atau ditampilkan seperti kotak dialog dibawah ini :
Gambar 1.12 Untuk menampilkan toolbars
Atau dengan cara klik mouse kanan pada alat atau toolbars sehingga akan tampil menu seperti gambar dibawah ini :
Gambar 1.13 Mengaktifkan Toolbars
Untuk mengaktikan toolbars-toolbarsnya tinggal Anda klik kotakna sehingga menu pilihan tersebut tampil tAnda centang seperti gambar dibawah ini :
jika menu stAndard ditAndai maka toolbars tersebut aktif dan sebaliknya jika ingin menonaktikan atau menghilangkan sama pilih menu Window Toolbars hilangkan tAnda centang tersebut seperti gambar dibawah ini :
Pada pembahasan berikut ini dijelaskan ungsi toolbars Standart karena fasilitas toolbars stAndard sangat penting dan berguna sekali untuk mempermudah suatu proses, misalnya untuk membuka tinggal diklik
Proses langsung dilakukan, Toolbars diperlukan hanya dengan klik satu kali saja sudah diproses. Berikut ini contoh toolbars :
Pada toolbars stAndard terdapat beberapa asilitas proses berupa :
Catatan :
Untuk data yang belum pernah disimpan dengan menu Save sama seperti Save As, tetapi jika sudah pernah disimpan dengan Save As ditanakan pemberian nama baru.
22
Untuk membuat lembar kerja baru ( File New ) atau Ctrl + N
Untuk membuka kembali
dokumen/fle yang sudah disimpan ( File Open) atau Ctrl + O
Untuk menyimpan dokumen yang sudah dibuat/didesain
( File Save) atau Ctrl + S
Untuk mencetak dokumen yang sedang aktif saat itu ( File Print )
atau Ctrl + P
F. Menyimpan Desain
Setelah desain selesai atau ditengah-tengah mendesain Anda bisa menyimpan desain yang telah Anda buat dengan cara sebagai berikut :
- Klik Menu File
- Pilih Save atau klik tollbar save
- Tampil kotak dialog seperti dibawah ini :
Untuk menyimpan objek lukisan yang diseleksi dimemori kemudian dicopy jadi untuk mengcopy
Edit Copy atau Ctrl + C
Untuk menyalin atau menampilkan objek yang di Cut atau di Copy
Edit Paste atau Ctrl + V
Untuk membatalkan sejumlah proses yang terakhir yang pernah dilakukan Edit Undo atau Ctrl + Z
Untuk menegembalikan sejumlah proses yang terakhir yang pernah undo
Edit Redo atau Shift + Ctrl + Z
Untuk mengambil/import data/objek dari system lain. File Import atau Ctrl + I
Untuk menyimpan data denan ormat system yang lain.File Export atau Ctrl+E
Gambar 1.12 Kotak dialog penyimpanan data
- Pada kolom save in diklik untuk menentukan lokasi
penyimpanan fle yang telah didesain
- Ketik Nama fle pada kolom File Save : ( Latihan1) - Klik Command Save atau Enter
G. Membuka File Desain
Untuk membuka kembali f!e yang pernah didesain dan disimpan pada media simpan, maka bisa dibuka kembali untuk menampilkan atau melanjutkan kembali dengan langkah sebagai berikut :
- Klik Menu File
- Pilih Open atau klik tollbar Open
- Tampil kotak dialog seperti dibawah ini :
Gambar 1.13 Kotak Dialog membuka fle
- Pada kolom Look in diklik untuk mencari lokasi
penyimpanan fle yang telah didesain
- Seleksi nama File : ( misalnya Latihan1) - Klik Open
Setelah Anda mempelajari lingkungan kerja dan terbiasa dengan tampilan pada Corel Draw, maka pembahasan selanjutnya adalah bagaimana cara membuat bentuk-bentuk objek dasar
A. Pengertian Objek
Berikut ini akan dijelaskan pengertian objek menurul program desain CorelDraw, bahwa yang dinamakan objek adalah komponen-komponen suatu desain ang dibuat dalam lingkungan CorelDraw, Ada 2 jenis objek 8dalam CorelDraw, yaitu :
Standart Kompetensi :
- Siswa dapat mendesain atau membentuk objek-objek dasar baik benbentuk gambar atau teks
- Berlatih mendesain gambar Kompetensi Dasar :
1. Objek Gambar ( Drawing Object)
Yang dimaksud objek gabar adalah suatu desain objek yang membentuk gambar-gambar yang dibuat atau desain dengan bantuan mouse. Sedangkan objek gambar dibagi menjadi 2 antara lain :
a. Bentuk objek dasar ( Basic Shape )
Yaitu suatu objek dasar yang berbentuk sederhana dan didesain dengan cara yang mudah dengan
menggunakan bantuan Toolbox yang telah disediakan oleh CorelDraw, antara lian :
- Objek Persegi panjang ( Rectangle ), - Bujur Sangkar (Circle),
- Garis Lurus (Straigh line ), - Garis Lengkung (Curve),
- Garis berukuran ( Dimension-Line ).
b. Bentuk objek Lanjutan (Extended Shapes )
Yaitu mendesain suatu objek gambar yang merupakan hasil rekayasa atau modifkasi dari objek bentuk dasar, antara lain :
- Trapesium ( Trapezium ),
- Jajaran genjang ( Parallelogram),
- Segi Tiga ( Triangle),
- Bentuk-bentuk segi banyak ( Multi-Segment line / Polygon),
- Empat persegi panjang bersudut lengkung ( Rounded-Corner rectangle)
- Sectorlingkaran atau ellips ( Pie Wedge), - Busur Lingkaran / etips (Arc),
- Atau bentuk-bentuk yang lainnya 2. Objek Teks ( Text Object)
Teks teks lain dengan objek gambar, sedangkan yang dimaksud objek teks adalahr adalah suatu objek ang didesain dengan membentuk teks atau tulisan naskah dari ketikan. Ada 2 jenis objek teks antara lain :
a. Teks Artistik ( Artistic Text )
Adalah desain pada CorelDraw yang berbentuk teks yang dibuat atau diketik secara langsung dalam lembar dokumen CoredDraw.
b. Teks Paragraph ( Paragraph Text )
Adalah desain pada CorelDraw yang berbentuk teks paragraph yang diketik di lembar dokumen
CorelDraw yang berbentuk paragrap atau teks yang dibuat terlebih dahulu dengan aplikasi pengolah kata (Word Processor) dan kemudian di Import ke dalam Carel Draw. Perlu diperhatikan bahwa fle dari teks yang di import harus fle yang memiliki ASCII, untuk fle teks.
B. Menggunakan Fasilitas Peralatan Gambar
Dalam membentuk suatu objek desain, di dalam CorelDraw sudah disediakan fasilitas peralatan gambar yang bias digunakan yang disebut TOOLBOX.. Pada toolbox ini dapat membantu dalam pembuatan bentuk-bentuk dasar suatu objek. Ada 3 bentuk dasar yaitu :
Rectangle Tool,
Ellipse Tool
Freehand Tool
Berikut ini akan dijelaskan cara pembuatan bentuk-bentuk objek dasar sebagai berikut :
Pembuatan Bentuk Dasar Rectangle
Bentuk dasar objek Rectangle atau dinamakan bentuk empat persegi panjang, cara pembuatan sebagai berikut :
1) Klik toolbox Rectangle / 2) Pindahkan pointer ke area kerja 3) Klik mouse kiri dari posisi awal
4) Kemudian dragging dari posisi awal ke posisi akhir hingga membentuk empat persegi panjang sesuai dengan yang diinginkan
Contoh :
Posisi awal di drag
Membentuk persegi empat atau bujur sangkar
Membentuk lingkaran atau ellips
searah diagonal sampai posisi akhir
Gamar 2.1 Objek dasar Empat Persegi Panjang Catatan :
Jika ingin membentuk empat persegi panjang ang sama sisi-sisinya (bujur sangkar) maka pada saat melebarkan diikuti tombol Ctrl + Sambil Drag
Pembuatan Bentuk Dasar Ellipse
Bentuk dasar objek Ellipse adalah untuk membentuk objek elip atau lingkaran, cara pembuatan sebagai berikut :
1) Klik toolbox Ellipse /
2) Pindahkan pointer ke area kerja 3) Klik mouse kiri dari posisi awal
4) Kemudian dragging dari posisi awal ke posisi akhir hingga membentuk lingkaran atau elip sesuai dengan yang diinginkan
Contoh :Posisi awal di drag searah diagonal
sampai posisi akhir
Gambar 2.2 Objek Dasar Ellips dan Lingkaran
28
Hasilnya
Catatan :
Jika ingin membentuk lingkaran maka pada saat melebarkan diikuti tombol Ctrl + sambil di Drag
Pembuatan Straight Line & Curve
Setelah Anda dijelaskan masing-masing ungsi toolbox pada bab sebelumnya, maka, toolbox Freehand yang berfungsi untuk membentuk objek dasar berupa garis. Dan selain objek
dasar garis juga jika diklik tAnda segitiga bawah akan tampil tool-tool yang lain seperti gambar dibawah ini
Gambar 2.3 Toolbox freehand
Untuk ungsi dari masing-masing pda tool Freehand sudah 8dijelsakan pada baba 1 yaitu ungsi toolbox, Berikut ini hanya sedikit dijelaskan contoh dan caranya membentuk objek dasar dari freehand seperti dibawah ini :
Membentuk Objek Dasar Garis
Membentuk garis Lurus :
Cara membentuk objek dasar garis : 1) Klik toolbox Freehand / 2) Pindahkan pointer ke area kerja 3) Klik mouse kiri dari posisi awal
4) Pindahkan ke posisi akhir dan klik diikuti tombol Ctrl Contoh :
Membentuk garis Lengkung :
Cara membentuk objek dasar garis dengan menggunakan toolbox Freehand :
1) Klik toolbox Freehand / 2) Pindahkan pointer ke area kerja 3) Klik mouse kiri dari posisi awal
4) Pindahkan ke posisi akhir sesuai dengan yang diinginkan Contoh :
Klik pada posisi awal2
Klik pada posisi akhir
Gambar 2.5 Objek Dasar garis Lengkung
Cara membentuk objek dasar garis dengan menggunakan toolbox Bazier :
1) Klik toolbox Bezier/
2) Pindahkan pointer ke area kerja 3) Klik mouse kiri dari posisi awal
4) Pindahkan ke posisi berikutnya klik 2x lakukan terus sesuai dengan yang diinginkan
Contoh :
Gambar 2.6 Objek Dasar garis Lengkung
Jobsheet 1 :
Buatlah bentuk-bentuk dasar dibawah ini : Langkah :
1. Bukalah lembar kerja CorelDraw
2. Desain contoh-conoth objek dibawah ini :
3. Jika sudah selesai simpan dengan nama Latihan1-1
2
2
Jobsheet 2 :
Buatlah bentuk-bentuk dasar dibawah ini : Langkah :
1. Bukalah lembar kerja CorelDraw
2. Desain contoh-conoth objek dibawah ini :
3. Jika sudah selesai simpan dengan nama Latihan1-2
Contoh diatas menggunakan fasilitas Rectangle, Ellipse, Basic shapes, Bezier tool dalam bentuk sederhana.
Jobsheet 3 :
Kebangkan seperti gambar dibawah in, caranya sama seperti jobsheet 1 dan jobsheet 2, kemudian simpan dengan nama Latihan1-3.
Ellipse tool
Spiral tool
Rectangle tool
Bezier tool
Graph paper tool
Tugas :
Buatlah desain objek dasar dalam bentuk dengan memanfaatkan tool Rectangle, Ellipse, Polygon, Freehand dalam bentuk objek desain : Mobil, Rumah, Bipet, Simpan dengan nama Latihan1-4
Setelah Anda membuat bentuk-bentuk dasar objek, maka perlu diatur, dimodifkasi sehingga akan lebih menarik serta mempunyai bentuk sesuai dengan yang diinginkan, Berikut ini akan dijelaskan bagaimana cara memodifkasi bentuk objek, menjadi objek yang menarik bentuknya.
C. Cara Menyeleksi Objek
Setelah objek dibentuk untuk mengeser atau mengatur bentuk perlu diseleksi atau dipilih, ada dua cara untuk menyeleksi objek, yaitu :
Menyeleksi satu objek Caranya :
- Aktikan tombol toolbox pick tool
- Klik 1 kali sehingga objek tersebut terseleksi
Dari gambar diatas setelah toolbox pick tool diaktikan(diklik),kemudian klik objek tersebut sehingga objek tersebut terseleksi seperti gambar disamping:
Standart Kompetensi :
- Siswa dapat mengatur dan memodifkasi objek
- Berlatih mendesain objek lanjutan Kompetensi Dasar :
- Membuat desain objek gambar lanjutan
Gambar 3.1 Cara menyeleksi Objek
Menyeleksi beberapa objek Caranya :
- Aktikan tombol toolbox pick tool
- Klik 1 kali objek yang pertama, untuk menyeleksi objek
berikutnya caranya : Tekan Shit + Klik objek tersebut Atau
- Aktikan tombol toolbox pick tool, kemudian drag dari ujung
sampai ke akhir objek sehingga membentuk kotak Seperti gambar dibwah ini :
Gambar 3.2 Menyeleksi beberapa objek
Catatan :
Jika ada objek yang sudah terseleksi atau beberapa yang terleseksi untuk membatalkan caranya klik pada tempat yang kosong atau jika hanya salah satu objek, maka Shift + Klik
D. Pengertian Node/Titik
Sering kali jika kita menyeleksi objek, maka akan terbentuk node-node atau titik-titik pada objek tersebut yang umunya berjumlah 6 titik secara otomatis, hal itu bisa dimanfaatkan untuk membentuk atau mengatur objek tersebut ke bentuk yang lain
Node adalah titik-titik simpul pada wirerame suatu objek yang digunakan untuk memodifkasi atau mengatur objek tersebut.
Contoh :
34
Gambar 3.3. Node-node pada objek
Untuk memilih sebuah node/titik, klik 1 kali toolbox Shape , node yang dipilih akan ditampilkan dalam bentuk kotak warna putih atau hitam dan pointer berubah menjadi
, contoh node seperti gambar dibawah ini :
E. Menduplikasi Objek
Objek yang telah dibuat bisa dicopy/diduplikat menjadi objek yang sama, ada beberapa cara untuk menduplikasi objek, antara lain :
1. Menggunakan Toolbar
a. Buat objek ( gambar atau teks)
b. Klik objek tersebut
c. Klik toolbar Copy
d. Klik toolbar Paste
e. Draging objek hasil copyan tersebut, seperti gambar disamping
b. Klik objek tersebut
c. Tekan tombol keyboard Ctrl+D d. Draging atau geser objek tersebut 3. Menggunakan tombol keyaboard +
a. Buat objek ( gambar atau teks) b. Klik objek tersebut
c. Tekan tombol keyboard
d. Draging atau geser objek tersebut 4. Menggunakan Mouse
a. Buat objek ( gambar atau teks)
b. Klik objek tersebut dengan mouse kiri, tahan, geser c. Klik kanan (akan terbentuk objek hasilnya)
5. Menggunakan Menubar
a. Buat objek ( gambar atau teks) b. Klik objek tersebut
c. Klik menu Edit Clone d. Geser objek tersebut
Catatan : semua langkah diatas hasilnya sama F. Membentuk (Skew) dan Memutar (Rotasi) Objek
Objek yang telah dibuat bisa dibentuk menjadi bentuk objek lain atau diputar sesuai dengan yang diinginkan, cara membentuk objek :
Cara membentuk ( Skew) Objek menjadi bentuk objek lain: a. Buatlah objek dasar (persegi
panjang/Rectangle tool)
b. Klik Shape Tool
c. Klik 2 kali untuk menyeleksi objek sampai tampil garis, seperti gambar disamping :
d. Objek siap untuk digeser
Untuk mengeser objek geser pointer di garis sehingga pointer akan berubah menjadi dua garis
kemudian Drag dan geser seperti contoh berikut ini :
Gambar 3.4. Membentuk objek menjadi bentuk lain Contoh menggunakan objek dasar teks
Objek asal Objek hasil
Cara memutar ( rotasi) Objek :
1. Buatlah objek dasar (persegi
panjang/Rectangle tool)
2. Klik Shape Tool
3. Klik 2 kali untuk menyeleksi
objek sampai tampil garis, seperti gambar disamping :
4. Objek siap untuk diputar
Untuk memutar objek, geser pointer ke ujung kotak sehingga pointer akan
berubah menjadi garis lengkung
5. Kemudian Drag dan geser seperti contoh berikut ini :
Contoh menggunakan objek dasar teks Objek hasil Objek asal
G. Pengelompokan Obyek
Untuk mendesain tentu ada ang diulang-ualng atau ada beberap desain ang harus dijadikan satu, maka hal ini perlu dikelompokan, sehingga lebih mudah untuk digeser-geser serta tidak membuat desain itu rusak, oleh sebab itu perlu dijadikan satu (digroup)
Langkah mengelompokan beberapa objek :
- Buat objek dasar
- Seleksi beberap objek (Tkean Shift+Seleksi dengan mouse) - Klik menu Arrange Group
38
Contoh :
Membongkar Objek Group
Untuk melepaskan atau membongkar kembali objek yang telah diajdikan satu (digroup) dapat dilakukan denan cara :
- Seleksi beberap objek yang telah di Group - Klik menu Arrange Ungroup
- Klik sembarang temapt untuk menghilangkan seleksi - Klik objek tersebut kemudian dragging
H. Pengisian ( Warna) Objek
Objek-objek gambar yang telah dibuat akan lembih menarik jika dalam objek tersebut diisi oleh warna-warna atau pola. Pemberian warna pada suatu objek dapat dilakukan dengan memilih salah satu color Pallete yang berada diposisi sisi kananlembar kerja atau printable atau dengan memilih menu toolbox Fill tool
Gambar 3.3 Color Pallete dan Toolbox Fill Tool
Catatan : Jika color pallete tidak tampil pada area kerja, untuk menampilkan Klik Menubar Windows Color Pallete
Untuk merubah warna garis dengan cara :
- Klik objek tersebut
- Geser pointer ke color pallete
- Pilih warna diikuti klik mouse kanan Pengisian warna melalui : Unifrom Fill
Yaitu berfungsi untuk mengisi warna suatu objek hanya dengan satu warna, Kemudian warna tersebut bisa dirubah dengan membuka menu Fill Tool Fill Color Dialog, Langkahnya sebagai berikut :
- Seleksi objek tersebut
- Klik Toolbox Fill Tool Pilih Fill Color Dialog Tampil kotak dialog Uniform Fill dibawah ini:
Gambar 3.4 Kotak Dialog Uniform Fill
40
Objek kotak diisi warna hijau
Buat objek
kotak
Klik objek
tersebut kemudian,
Catatan :
Untuk menentukan model (spesiikasi) warna yang diinginkan caranya :
- Klik Model Pilih spesiikasi warna
Contoh :
- Buatlah objek dasar lingkaran
- Klik Toolbox Fill Tool Fill Color dari tampilan diatas silahkan pilih warna OK
Untuk menghilangkan tAnda seleksinya klik tempat kosong
Pengisian warna melalui : Fountain Fill
Yaitu berfungsi untuk mengisi 2 warna atau lebih pada suatu objek, dimana campuran tersebut akan terlihat seperti gradasi halus (gradient), Gradasi yang bisa diatur tegak lurus (Linier), melingkar (Radial), ormat kerucut (Conical), ormat persegi panjang (Square), langkahnya sebagai berikut :
- Seleksi objek tersebut - Klik Toolbox Fill Tool
- Pilih Fountain Fill Color Dialog
Gambar 3.5 Kotak Dialog Fountain Fill Keterangan :
Untuk menentukan type bentuk gradient/gradasi yang diinginkan tinggal diklik kolok Type
Contoh :
Linier = membentuk
gradasi tegak lurus
Radial = membentuk
gradasi lingkaran
Conical = membentuk gradasi kerucut
Square = membentuk gradasi persegi
panjang
Untuk menentukan arah gradasi pilih option Anda tambah atau dikurangi sesuai dengan yang Anda inginkan.
Untuk menentukan pilihan warna pilih Color Blend Untuk menentukan jumlah point pilih Mid Point Atau bisa atur sesuai dengan yang Anda inginkan
Contoh :
- Buatlah objek dasar kotak Seleksi
42
- Klik Toolbox Fill Tool Fountain Fill Dialog silahkan pilih type dan warna OK
Pengisian warna dengan suatu pola : Pattern Fill
Yaitu berfungsi untuk mengisi objek dengan suatu pola tertentu, misalnya bitmap dua warna, bitmap full warna, bitmap tertentu, untuk merubah caranya sebagai berikut :
- Seleksi objek tersebut
- Klik Toolbox Fill Tool Pattern Fill
Tampil kotak dialog Pattern Fill, seerti dibawa ini :
Gambar 3.5 Kotak Dialog Pattern Fill Contoh :
- Buatlah objek dasar lingkaran Seleksi
- Klik Toolbox Fill Tool Pattern Fill pilih bentuk / type OK
Jenis Bitmap
Pengisian warna dengan : Texture Fill
Yaitu berfungsi untuk mengisi objek dengan texture tertentu yang menyerupai bentuk-bentuk mineral, misalna awan, barang tambang plastik atau yang lain, untuk merubah caranya sebagai berikut :
- Seleksi objek tersebut
- Klik Toolbox Fill Tool Texture Fill Tampil kotak dialog Pattern Fill, seerti dibawa ini :
Gambar 3.6 Kotak Dialog Texture Fill Contoh :
- Buatlah objek dasar lingkaran Seleksi
- Klik Toolbox Fill Tool Texture Fill pilih bentuk / type OK
Pengisian warna dengan : Fill Rool-Up Menu Color
Dalam pengisian objek selain menu-menu atau tool-tool yang sudah disediakan diatas Anda bisa mengatur sendiri pada objek tersebut dengan cara menampilkan Rool Up, dengan cara sebagai berikut :
- Seleksi objek tersebut
44 Contoh jenis
texture
- Klik mouse kanan pada objek tersebut
- Pilih Properties , sehingga akan tampil kotak dialog seperti
dibawah ini : - Pilih salah satu Fill
- Pilih salah satu Patten Fill Contoh Hasil :
- Klik Edit
Jika akan memperbaiki warna secara komplek , maka akan tampil kotak dialog, pemilihan warna
Latihan :
Desain objek kotak bertumpuk seperti dibawah ini dengan fasilitas : Rectangle, Rotasi/Skew, Copy, Color, kemudian simpan dengan nama Latihan3-1,
Langkah :
1) Buatlah 1 buah kotak
2) Buatlah garis bantu menggunakan ruler untuk mengatur jarak , dengan cara : arahkan mouse pointer ke ruler
kemudian tarik ke bawah
3) Copy kotak tadi kemudian ujung kiri ditarik ke kanan dan copy lagi ujung bawah ditarik keatas sampai ke garis Bantu, seperti gambar disamping
4) Kemudian Anda bentuk dengan skew, kotak atas diseger ke kanan dan kotak samping kanan digeser keatas, berilah warna untuk mengatur perbedaan kotakseperti gambar dibawah ini.
5) Garis bantu bisa dihapus, kotak bisa digroup, kemudian kotak yang sudah digroup tadi dicopy menjadi 2 atau lebih, seperti gambar disamping ini :
Catatan :
Untuk mebuat Group :
seleksi semua objek pilih Arrange Group
Tugas :
Desain objek seperti dibawah ini, kemudian simpan dengan nama : Latihan3-2
46
1. To Back ( objek diletakkan di paling belakang )
2. Bring to Font (objek diletakkan pada posisi paling depan)
3. Forkward ( objek diletakkan didepan objek depannya)
4. Backward ( objek diletakkan pada posisi dibelakang objek belakangnya)
Tugas
8
22
8
Pada objek gambar node-node adalah salah satu titik yang bisa untuk mengubah atau mengkonversi ke bentuk objek lain tinggal mengikuti node-node yang telah disediakan, serta node-node tersebut dapat ditambah atau dikurangi,menjadi yang lebih komplek. Bentuk-bentuk lanjutan seperti segi empat, bujur sangkar dan lingkaran dapat diubah menjadi bentuk lanjutan yang lebih komplek. Untuk
48
Standart Kompetensi :
- Siswa dapat mengatur dan memodifkasi objek
- Membentuk objek lanjutan Kompetensi Dasar :
memodifkasi objek tersebut, maka harus dikonversikannya dalam bentuk objek Curve, yaitu langkah-langkah sebagai beriktu :
Membuat objek dasar Rectangle/Elips Seleksi objek
Klik menu Arrange, Pilih Convert to Curve (Ctrl+Q) Klik Toolbox , Shape
Pada objek akan terbentuk kotak kecil putih
Klik pointer pada kotak kecil pada objek tersebut akan tampil kotak dialog / Toolbar Flyout Node Edit seperti berikut L
Add Node, untuk menambah 1 atau beberapa titik node disebelah node, pada segmen yang terpilih
Delete Node, untuk menghapus 1 atau beberapa titik node
Join two node, untuk menyambung kembali dua titik node yang terputus, Untuk menyambung titik node tersebut, diseleksi kedua titik node dengan shape tool
Break to Curve, untuk memutuskan segmen suatu objek, pada wireramenya ditempat pointer berada saat melakukanklik 2x
Convert Curve to Line, untuk mengubah segmen Cyrve menjadi segmen garis
Line to Curve, untuk menrubah segmen garis menjadi segmen curve
Make Node A Cusp, untuk membuat suatu node / segmen kurve menjadi puncak/ lancip pada segmen kurve
Make Node Smooth, untuk membuat node menjadi titik singgung segmen kurve, segmen node yang melewati suatu node akan tampak sempurna kelengkungannya
Latihan :
Buatlah desain seperti dibawah ini , simpan dengan nama Latihan4-1
Cara membuatnya :
- buatlah objek dasar lingkaran Seleksi objek tersebut
- Klik menu Arrange Convert to curve
- Klik Toolbox Shape tool - Seleksi objek
- Klik property bar (diatas) pilih
yang sesuai
Kembangkan dari desain diatas menjadi sebagai berikut :
Buatlah Desain dibawah ini dengan asilitas :Konversi Objek, simpan dengan nama Latihan4-2
Pembuatan Segi Banyak ( Muli Segment Line / Polygon)
Multi segment line atau polygon adalah membuat objek dasar dengan segi banyak baik beraturan atau tidak beraturan,
Langakah pembuatannya :
Klik ToolBox Bezier , atau Pen atau Polyline
Pindahkan pointer ke posisi awal
Klik pada posisi awal tersebut dan pindahkan ke posisi
berikutnya ( ulangi sampai terbentuk objek yang diinginkan)
Contoh :
Latihan :
Buatlah desain seperti dibawah ini, kemudian simpan dengan nama Latihan4-3
Posisi klik klik
klik klik
Pada CorelDraw dikenal dua jenis objek gambar format teks, yaitu objek teks artistik dan teks, paragra. Kedua jenis objek ini dibentuk melalui Text Tool
Objek artistic biasanya digunakan untuk teks inormasi singkat, tetapi memerlukan penampilan atau modifkasi sehingga terkesan menarik. Misalnya, teks judul, logo, nama perusahaan, label suatu produk atau yang lainnya. Keistimewaannya jenis teks artistic adalah prosesnya dapat dilakukan per teks dan per huru.
Sedangkan objek teks paragra biasanya digunakan untuk teks informasi yang panjang, misalnya, inormasi suatu produk, keterangan cara kerja suatu alat, atau yang lainnya yang memerlukan penjelasan yang panjang.
Pada bab ini akan dibahas kedua jenis teks tersebut, Pembahasannya mencakup pembentukan sampai membentuk atau manipulasi teks.
Pembentukan Teks Artistik ( Artistic Text)
Objek teks artistic biasanya digunakan untuk objek gambar lainnya. Teks inormasi tersebut biasanya singkat dan
berukuran besar. Tujuannya selain sebagai teks informasi teks khusus, juga bersiat menekankan inormasi yang disajikan.
Sebagai contoh pada gambar brosur biasanya digunakan bentuk teks artistic untuk menekankan nama took atau perusahaan pembuat atau agen distribusinya.
Artistic Text adalah teks ang diketik langsung dalam layar kerja dan ketikannya singkat, Langkah ebuat teks artistic, sebagai berikut :
52
Standart Kompetensi :
- Siswa dapat membuat desain teks
- Variasi Teks Kompetensi Dasar :
Klik Toolbox , Text
Pindahkan mouse pointer ke posisi awal pengetikan Klik pada posisi awal
Ketik naskahnya Contohya :
Jik tidak aktif, untuk mengaktikan bisa di pilih Pick tool
Tetapi jika sudah aktif , bisa dilebarkan dengan ditarik keatas atau ke samping, seperti contoh dibawah ini :
Anda bisa memproses objek teks, seperti objek yang lain misalnya melakukan transformasi objek teks antara lain : mengubah ukuran huruf, memutar huruf, menarik/ melebarkan huruf, seperti contoh dibawah ini.
Pada objek teks artistic, Anda dapat juga menentukan : Format garis menggunakan
Outline Tool
Warna teks menggunakan Fiil Tool
FONT
Yang khusus dari objek teks adalah
proses ont (jenis huruf), Anda dapat
mengubah jenis huruf dengan
menggunakan Pick Tool atau langsung
setelah teks diketik, langsung
dirubah jenis hurufnya.
Berikut contoh proses perubahan jenis huru dari objek teks :1. Setelah objek teks diketik atau dibuat 2. Aktifkan Pick Tool
3. Klik objek teks tersebut sehingga terseleksi
4. Lakukan pilihan jenis huruf pada tAnda yang ada disisi kanan jenis font , maka akan tampil kotak dialog jenis-jenis huru.
5. Lakukan pilihan huruf dengan cara diseleksi/klik, teks objek akan berubah jenis hurunya sesuai pilihan, yang ditampilkan disebelah kanan
6. Begitu seleksi diseleksi jenis huru pilihan, maka objek teks akan berubah, seperti contoh :
Gambar 5.1 Kotak dialog Pilihan Jenis Font Contoh hasilnya :
Untuk mengubah atribut objek teks secara langsung bisa dilakukan, misalnya :
Tebal (Bold) pilih propert bar = Miring (Italic) pilih property bar =
Garis bawah (Underline) pilih property bar =
Pembentukan Teks Paragraph
Teks paragraph digunakan untuk ,e,berikan informasi yang bersifat panjang bentuknya terdiri dari paragraph. Paragraph teks bisa diketik dengan aplikasi word kemudian dimasukkan ke CorelDraw atau langsung diketik pada area kerja.
Berikut ini langkah pembentukan teks paragraph langsung dilakukan pengetikan pada CorelDraw :
- Klik
- Pindahkan pointer ke posisi awal
- Drag pointer ke posisi akhir frame sehingga membentuk
ukuran frame yang diinginkan, klik pada posisi awal
- Ketik naskah yang diperlukan, teks akan berpindah baris
berikutnya pada batas kanan frame tanpa dienter
Symbol Text
Objek teks jenis ini dapat digunakan mengambil gambar symbol (special character) yaitu :
Cara membuat tinggal diklik dan diDrag ke area kerja
Teks
Teks yang suda diketik dapat dirubah secara langsung atau melalui kotak dialog khusus, caranya :
- Seleksi objek teks - Klik toolbar
- Tampil kotak dialog seperti berikut ini :
Gambar 5.2 Edit Teks
Silahkan Anda blok kemudian lakukan pengeditan jenis huruf atau pengetikan kembali bisa dilakukan Klik Ok
atau dengan cara mengaktikan menu Text Format Text, tampil kotak dialog seperti berikut ini :
Gambar 5.3 Format Teks
Anda dapat melakukan pilihan menu diatas antara lain : Character, Paragraph, Tabs (Tabulasi), Columns (naskah berkolom) atau Efect ( Bullet, Drop Caps), ini biasanya dipakai untuk objek teks paragraph.
Juga bisa Anda klik objek tersebut Anda lakukan lewat toolbar pilihan dibawah ini :
8
Latihan :
Buatlah desain objek teks paragraph seperti dibawah ini , kemudian Anda variasi naskah tersebut , simpan dengan nama Latihan5-1
Variasi Teks
Bentuk teks Anda buat pada area kerja CorelDraw dapat dibuat fariasi tertentu dalam bentuk yang bervariasi semurut selera
pembuat, Adapun tool-tool yang bisa dipakai untuk membuat ariasi teks antara lain :
Shape tool
Langkah :
- Buatlah objek teks
- Seleksi objek tersebut Jenis Huruf
- Klik Shape tool
Objek akan aktif seperti contoh berikut ini :
Pengeditan dengan Shape tool dapat dilakukan berariasi dengan mengubah jenis huruf, warna, ukuran, posisi (dragging) atau memutar salah satu teks tersebut, dengan cara :
- Klik salah satu titik ,
- kemudian Anda bisa melakukan fariasi teks , seperti contoh :
Fariasi Teks Dengan Konversi
Mengkoversi bentuk teks objek sama seperti mengkoversi bentuk objek gambar, yaitu :
- 8Seleksi objek teks tersebut
- Klik menu Arrange Convert to Curve (Ctrl+Q)
- Lakukan pengeditan dengan toolbox
58
Titik pengeditan (font, size, color dan drag)
Untuk merubah jarak antar huru / kata Untuk merubah
jarak baris (spasi)
Jarak
horizontal Jarak vertical Memutar
huruf Scrip
Small Caps
Shape Tool pada teks tersebut, maka objek teks akan berubah seperti berikut ini :
Bisa Anda lakukan pengeditan pada setiap nodeatau titik sesuai yang Anda inginkan, misalnya seperti berikut ini :
Kemudian klik tempat kososng, sehingga terbentok teks berikut ini :
Jika aka8n membentuk objek bayangan, dicopykan dari teks tersebut dan warna2i dengan warna hitam serta ubah pada posisi skew, seperti contoh berikut ini :
Fit Text to PATH
Digunakan untuk membentuk teks artistik dengan mengikuti alur (path) mengik8uti garis sehingga terks tersebut dapat menyesuaiakan atau membentuk alur yang telah dibuat. Hal inilah kelebihan dari teks artistic sehingga tampil mengesankan.
Langkah membentuk teks melalui it Text to Path :
- Ketik objek teks di area kerja, kemudian diaktifkan
- B2uatlah objek gambar lain misalnya lingkaran atau garis
lengkung
- Klik teks tersebut
- Klik menu Text Pilih Fit to Path
- Tempelkan atau klik 1xi dengan symbol anak panah tadi pada objek yang digunakan sebagai alur (lingkaran) sehingga terbentuk seperti objek disampingnya.
Hasil tampilan tersebut bisa diatur variasi-variasi teks tersebut dengan menggunakan property teks yang sudah tersedia seperti berikut ini :
Text Orientation ( Orientasi Teks)
Untuk menentukan orientasi teks pada objek garis, caranya :
- Seleksi objek tersebut
- Lakukan pilihan dari orientasi teks tersebut - Objek akan berubah , seperti contoh :
60 Orientasi Teks
Posisi teks pada Path Letak teks
Jarak objek dengan teks Rotasi teks
Pilihan Orientasi teks Hasilnya
Vertical Placement ( Posisi teks pada objek garis/path)
Untuk menentukan posisi teks pada objek garis atau path misalnya diatas garis, pada garis, dibawah garis, atau yang lainnya , contoh :
Text Placement ( Letak teks)
Untuk menentukan tata letak oebjek teks pada objek garis atau path misalnya pada posisi kiri (left alignment) posisitengah (center alignment, posisi kanan (right alignment), contoh :
Distance From Path (Jarak teks pada Path)
Untuk menentukan jarak teks dengan objek garis atau path contoh :
Horizontal Ofset(Rotasi teks)
Place on Order Side (Pembalikan objek teks)
Untuk membalikan letak oebjek teks dari objek garis, misalnya dari posisi teks mengahap ke atas dibalik menghadap kebawah, atau sebaliknya, contoh :
Posisi awal hasilnya
Pada objek gambar path (lingkaran atau yang lain), path tersebut dapat dilepaskan dari lengkarannya yaitu dengan perintah ;
- Aktifkan objek
- Klik menu Arrange Break text Apart
- Seleksi atau klik lingkaran tersebut kemudian delete atau cut
Latihan :
Buatlah objek desain berikut ini, simpan dengan nama : Brosur 5-2.
Latihan :
Buatlah desain selebaran seperti contoh berikut ini , simpan dengan nama selebaran-1.
CorelDraw juga menyediakan fasilitas shaping untuk memproses beberapa objek gambar ang salin bertumpang tindi. Anda dapat menggunakan fasilitas Shaping antara lain :
Menampilkan menu Shaing :
- Klik menu Arrange
- Pilih Shaping, akan tampil menu-menu pilihan sepeti dibawah
ini :
Standart Kompetensi :
- Siswa dapat menyatukan beberapa objek desain
- Siswa dapat membuat irisan objek desain Kompetensi Dasar :
Weld
Untuk menggabungkan beberapa objek gambar ang salin tumpang tindih. Denga88n fasilitas ini irisan objek gambar tersebut dilebur sehingga membentuk objek gambar baru
gabungan dari beberapa objek tersebut. Cara mengaktifkan menu ini : Klik Arrange Shaping Weld
Contoh :
- Bentuk objek dasar yang tumpang tindih (misalnya Rectangel
dan Elips)
- Seleksi objek tersebut
- Klik menu Arrange Shaping
- Plih Weld
Trim
8Untuk memotong suatu objek gambar dengan menggunakan objek gambar lain. Dengan Trim irisan dari objek gambar pertama akan dihapus menggunakan objek gambar ke dua.. Untuk mengatifkan menu Trim : Klik menu Arrange Shaping Trim
Contoh :
- Bentuk objek dasar yang tumpang tindih (misalnya Rectangel
dan Elips)
- Seleksi objek tersebut
- Klik menu Arrange Shaping
- Plih Trim
Intersection
Untuk membentuk irisan dengan beberapa objek yang saling tumpang tindih. Dari tumpukan objek gambar tadi akan menghasilkan objek gambar beru berupa irisan dari kedua objek tersebut. Mengaktifkan pilihan Intersection :: Klik menu Arrange Shaping Intersection
Contoh :
- Bentuk objek dasar yang tumpang tindih (misalnya Rectangel
dan Elips)
- Seleksi objek tersebut
- Klik menu Arrange Shaping
- Plih Intersection
Hasilnya akan terbentuk irisan dari kedua objek tersebut Menu Combine
Digunakan untuk menggabungkan beberapa objek gambar menjadi satu, hasilnya berupa objek gambar baru gabungan dari kedua objek tersebut jadi menyatu menjadi satu karena di combine. Mengaktifkan menu Combine ::
Klik menu Arrange Combine
Contoh :
- Bentuk objek dasar yang tumpang - Seleksi objek tersebut
66
Standart Kompetensi :
- Siswa dapat mengembangkan berbagai macam eek-efek dari objek dsar
Kompetensi Dasar :
Dalam program CorelDraw selain mendesain dan membuat suatu objek, juga terdapat fasilitas-fasilitas efek-efek khusus yang dapat dilakukan pada suatu objek gambar. Efek-efek khusus ini berlaku untuk semua objek gambar. Efek-efek khusus dikelompokkan pada menubar Efek dan Interactive
Efect Tool pada fasilitas Toolbox.
Selain efek khusus pada CorelDraw terdapat fasilitas transormasi objek gambar.
Sebagian besar proses efek khusus suatu objek gambar dilakukan dengan Interactive Efect tool pada fasilitas Toolbox, antara lain ;
Atau dengan asilitas menu bar Efect, Anda plilih akan tampil menu-menu seperti berikut :
Efect Blend Tool
Langkah pembuatan :
Buatlah 2 objek (berbeda atau sama)
Letakkan 2 objek tersebut saling berjauhan
Seleksi satu objek ( jika menggunakan Toolbox interactive Blend , atau seleksi 2 objek (jika menggunakan menu Efect Jika menggunakan Interactive Blend
Maka klik salah satu objek
Klik objek, tahan geser pointer dan arahkan ke objek klainnya
Anda dapat mengatur objek tersebut dengan property bar seperti berikut ini :
Tetapi jika menggunakan fasilitas menubar , langkah pembauatn blend :
68 Seleksi objek 1
Klik Interactive Bled Pointer berubah bentuk Geser ke objek ke 2
Hasilya seperti conto diatas
Jumlah/kelipatan objek Rotasi
Warna
Loop Akselerasi
- Seleksi kedua objek
- Klik menu Efect Pilih Blend
- Tampil kotak dialog blend , seperti berikut :
Ada fasilitas untuk mengatur objek :
Number of step = jumla kelipatan objek
Rotate, memutar objek blend dan bisa dipilih chek box
loop
- Klik Apply, objek akan membentuk satu, seperti conot :
Misalna jumlah kelipatan dan rotate Anda rubah, kemudian klik
Objek blend yang telah diporses ( sudah jadi ) dapat dirubah gerakannya semurut alur path.
Mengatur Alur Dengan PATH
Path atau alur digunakan untuk mengalirkan hasil proses objek Blend sesuai dengan bentuk yang diinginkan. Path atau alur dapat berupa lingkaran atau garis lurus atau garis kurve yang dibuat dengan menggunakan Shape.
Contoh gambar diatas dirubah dengan alur path : Langkahnya :
- Buatlah proses blend dan aktifkan (misalna dari objek diatas) - Buat alur path
- Klik Path Pilih New Path
- Pointer berubah menjadi anak panah lengkung dan arahkan
ke alur path dan klik
Maka alura akan berubah membentuk seperti alur path yang abru, contoh :
Catatan :
Jika alur tidak memenuhi alur path, bisa dibuat full path dengan cara :
- Klik Meccelanius Blend Options - Pilih Blend along ull Path
Efect Countur
Efek ini dgunakan untuk mengisi atau menayalin dari objek gambar tersebut dengan arah centering/tengah dan kedalam dengan jarak ang sama.
Langkah pembuatan :
- Buat objek dasar
- Klik Menu Efect pilih Countur (F9) atau Klik Toolbox Interactive Countur Tool - Kemudian geser kedalam atau keluar
Contoh :
Tepati kalau Anda menggunakan menu Efect Countur akan tampil kotak dialog ,pilih Apply:
Atau menggunakan fasilitas toolbar seperti berikut :
- Buat objek dasar
- Klik Menu Efect
pilih Extrude atau
Toolbox Interactive Extrude Tool
- Geser hingga membentuk objek 3 demensi Contoh :
Atau melalui menu Efect Extrude ,
tampil kotak dialog :
Atau menggunakan fasilitas toolbar seperti berikut :
Efect Envelope
Efect Envelope digunakan untuk merubah suatu objek menjadi bentuk tertentu atau menyerupai bentuk tertentu baik berupa teks atau berupa objek gambar lain. Jika objek berupa teks dapat meniru atau menyerupai objek targetna, misalnya bentuk kotak, lingkaran atau bentuk-bentuk lainna ang diinginkan,
Langkah pembuatan :
- Buat objek tertentu atau teks
- Klik Menu Efect pilih Envelope atau Kklik Toolbox Interactive Envelope
tampil kotak dialog / tool-tool pilihan seperti berikut :
- Gerakkan atau Tarik setiap titik sesuai bentuk yang diinginkan, seperti contot :
Contoh :
Hasil :
Atau melalui menu Eect pilih Envelope, Tampil menu seperti disamping ini :
Teknik pengeseran titik dengan bentuk yang kaku atau tajam , dapat divariasikan dengan tombol Ctrl atau Shift pada keyboard
Teknik pengeseran titik objek semi elastis dan dapat divariasikan tombol Shift atau Ctrl .
Psekaligus secara bersamaan yaitu dengan menekan tombol Shift dengan arah yang berlawanan dan penekanan Ctrl dengan arah searah
Untuk menamabha titik, untuk menyeleksi
Untuk merubah bentuk atau arah pergeseran, cara mengganti klik tampil beberapa pilihan sbb :
Untuk mencontoh bentuk target yang telah dibuat, biasana untuk membentuk teks agar dapat menyerupai bentuk / shape yang kita inginkan.
Contoh :
Efect Distortion
Efect distortion untuk membentuk efek terbaru yang terdapat karena sesuatu hal..
- Buat objek atau teks
- Klik Interactive Distortion
- Gerekan objek tersebut hingga membentuk objek lain sesuai
selera Anda.
Efect Perspective
Efect Perspecttive digunakan untuk melihat posisi suatu objek apabila terlihat dari segi tertentu,
sehingga menjadi lebih terarah pada titik perpektinya.
Langkah pembuatan :
- Buat objek atau teks
- Klik Menu Efect pilih Add Perspective
- Terbentuk titik-titik pada objek tersebut (seperti conoth)
- Gerekan tiap titik objek yang terdapat pada ujung objek dengan
menggunakan Toolbox Shape . Contoh :
Contoh :
Contoh hasilnya :
Buatlah contoh desain menggunakan Efek perspective :
Sian dengan
nama :perspective-1
Contoh :
Efect PowerClip
Efek PowerClip digunakan untuk menempelkan/memasukkan suatu objek gambar pada objek lain. Misalnya Image atau foto dimasukkan ke objek laingkaran, hubungan dari objek gambar seperti suatu windows dengan elemennya.
Contoh :
Objek gambar foto dimasukkan ke objek lingkaran: Langkah :
- Buatlah objek target (lingkaran)
- Import gambar jadi :
o Ile Import Cari folder (Program fles Common File …..yang ada gambarnya)
o Atau Klik menu Edit Insert new object Microsoft gallery (cari gambar jadi)
- Seleksi objek gambar
- Klik Menu Efect PowerClip
- Klik Place Inside Container
Hasilnya image/gambar masuk keobjek target (lingkaran)
Jika gabar yang dimasukkan ke dalam objek atau teks tidak sesuai, maka dapat diatur atau diedit kembali
dengan cara :
- Klik objek tersebut
- Klik menu Efect PowerClip
- Klik Edit Content
Silahkan Anda dapat mengedit gambar yang
dimasukkan tadi
Gambar bisa Anda lepaskan atau geser dari objek
target tadi.
Jika Anda ingin mengedit ke dua objek tersebut :
Pilih Powerclip Extrct Content
- Contoh Image imasukkan ke dalam tulisan:
- Buatlah objek teks
- Import gambar ( bebas0
- Hasilna seperti berikut ;
Efect Artistic Media
Penggunaan efek artistic media inisangat menarik, karena ada beberapa kategori property bar yang bisa dimanfaatkan untuk dipilih.
Ada 2 cara membentuk artistic media :
- Klik Menu Efect - Pilih Artistic Media
- Tampil kotak dialog sebagai berikut :
Atau klik toolbox Artistic Media
Contoh :
- Pilih salah satu dan geser ke area kerja, seperti contoth:
Effect Saaoo
Efek ini untuk memberikan bayangan pada suatu objek gambar atau teks.
Langkahnya:
- Buatlah objek dasar gambar atau teks - Klik Toolbox Interactiev “Drop Shadow”
- Klik objek dan geser bebas untuk membentuk bayangan
Contoh ;
Effect Traspaarascya
Efek ini digunakan untuk memberikan kesan transparan pada objek gambar atau teks sehingga menimbulkan efek yang terlihat blur.
Langkahnya :
- Buatlah objek atau teks
- Klik toolbox InteractiveTransparancy
- Geser anak panah sesuai selera Anda
Latihan :
1. Buatlah desain objek kartu nama dibawah ini dengan asilitas diatas, simpan dengan nama Kartu nama-1
2. Buatlah desain objek kartu nama dibawah ini dengan asilitas diatas, simpan dengan nama Kartu nama-2