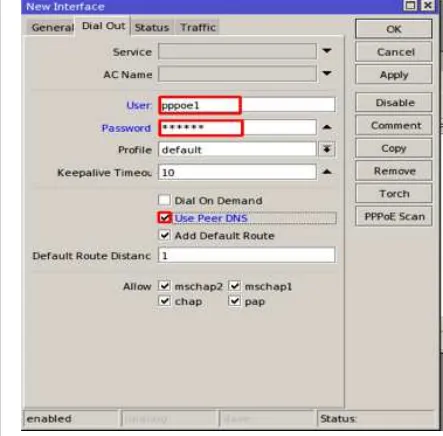Mikrotik
MTCNA
MikroTik Certified Network Associate
Training
Oleh
Ajef Almurnando
Biodata :
Alumni SMKN1 Banjit 2019, Way Kanan
Alumni BLC Telkom Klaten
JADWAL TRAINING
MTCNA (OUTLINE)
WAKTU TRAINING
TRAINING = 09:00 - 17:00
ISTIRAHAT 30 MENIT = 10:30 & 15:00 ISTIRAHAT 1 JAM = 12:30
TEST SERTIKASI
• Diadakan oleh Mikrotik.com secara online
• Dilakukan pada sessi terakhir
• Jumlah soal : 25 Waktu: 60 menit
• Nilai minimal kelulusan : 60%
• Yang mendapatkan nilai 50% hingga 59% berkesempatan mengambil “second chance”
• Yang lulus akan mendapatkan sertifikat yang diakui secara internasional
APA ITU MIKROTIK?
• Kependekan dari mikrotikls yang dalam bahasa Latvia berarti “network kecil”
APA ITU RouterOS?
• Produk (Software) dari mikrotik
• System operasi yang diperuntukkan sebagai network router.
• RouterOS digunakan untuk menjadikan komputer biasa menjadi router network (PC Router) yang handal,mencakup berbagai fitur yang dibuat untuk ip network dan jaringan wireless.
• Diinstall pada PC biasa
APA ITU RouterBoard?
• Produk (hardware ) dari mikrotik
• Sebuah router (Hardware) yang didalamnya sudah terinstal RouterOS mikrotik
• APA SAJA FITUR MIKROTIK?
• Router OS support berbagai driver perangkat
• Ethernet, Wireless Card, V35, ISDN, USB MassStorage, USB 3G Modem,
• User Management (DHCP, Hotspot, Radius, dll).
• Routing (RIP, OSPF, BGP, RIPng, OSPF V3).
• Firewall& NAT (fully-customized, linux based).
• QoS/Bandwidth limiter (fully customized, linux based).
• Tunnel (EoIP, PPTP, L2TP, PPPoE, SSTP,OpenVPN).
• Real-time Tools (Torch, watchdog, mac-ping, MRTG, sniffer).
BAGAIMANA CARA MENGAKSES MIKROTIK?
1. WINBOX
• Untuk mengakses mikrotik dapat menggunakan software winbox yang kompatible di semua OS dan bisa didapatkan di web resminya https://mikrotik.com/
• Default IP Address (LAN) = 192.168.88.1 • Username = admin
1. MAC WINBOX
Selain menggunakan IP Default,mikrotik juga bisa diakses menggunakan mac address dari interfaces yang terhubung langsung dengan laptop.
Saat melakukan reset default configuration maka untuk akses mikrotik melalui winbox hanya bisa menggunakan mac win-box
WEBFIG
Cara termudah untuk mengakses mikrotik yaitu menggu-nakan browser yang ada dilapop anda. Isikan IP Address de-fault mikrotik http://192.168.88.1
Untuk akses mikrotik melalui SSH dapat menggunakan soft-ware Putty yang bisa anda dapatkan di situs resminya
https://www.putty.org
TELNET
akses mikrotik menggunakan TELNET menggunakan soft-ware putty juga sama dengan SSH namun berbeda port.
CONSOLE
Hanya dilakukan untuk RouterBoard yang mempunyai port console pada salah satu interface nya
DEFAULT CONFIGURATION
Nah pada Lab pertama kita akan belajar mengkonfigurasi mik-rotik kita sendiri dari awal hingga bias difungsikan untuk
koneksi ke internet dan wifi ke client serta fungsi-fungsi lain-nya tentulain-nya dengan keinginan dan kebutuhan kita sendiri, dan mereset konfigurasi default dari mikrotik.
IP Address & Subnetting
IP Address
Agar unik setiap computer yang terkoneksi ke Internet diberi alamat yang berbeda.Alamat ini supaya seragam seluruh
dunia maka pemberian alamat IP address diseluruh dunia dib-erikan oleh badan internasional Internet Assigned Number Authority (IANA), dimana IANA hanya memberikan IP ad-dress Network ID nya saja sedangkan host ID diatur oleh pemilik IP address tersebut.
Alamat yang unik terdiri dari 32 bit yang dibagi dalam 4 oktet (8 bit)
00000000 . 00000000 . 00000000 . 00000000 1 2 3 4
Ip address dibagi menjadi 2 bagian yaitu Network ID dan
Host ID, Network ID yang akan menentukan alamat dalam jar-ingan (network address) sedangkan Host ID menentukan ala-mat dari host yang sifatnya unik untuk membedakan antara satu host dengan host lainnya.
Terdapat 2 jenis IP, yaitu IP public dan IP Privat.IP Public digunakan untuk berkomunikasi dalam jaringan luas (Inter-net) sedangkan IP Public digunakan untuk komunikasi dalam jaringan local (LAN).
Terdapat 3 kelas IP Private yang umum digunakan, yaitu : Kelas A = 10.0.0.0
Kelas B = 172.16.0.0 - 172.31.0.0 Kelas C = 192.168.0.0
Subnetting
Kita juga harus menguasai konsep subnetting untuk menda-patkan IP Address baru.Dimana dengan subnetting kita dapat membuat network ID baru dari suatu network yang dimiliki sebelumnya. Subnetting digunakan untuk memecah satu buah network menjadi beberapa network kecil.
Seharusnya kita sudah tidak familiar lagi dengan Subnetting karena materi ini merupakan materi dasar yang kita pelajari sebelum belajar jaringan khususnya mikrotik lebih dalam, na-mun kita akan sedikit mengulas untuk mengingat :
Selanjutnya bagaimana yang kita gunakan bukanlah prefix 24 – 32, namun kita menginginkan menggunakan prefix
23,22,21 dan seterusnya., berikut beberapa contoh subnet-tingnya :
1.Contoh IP : 192.168.10.1/22
Untuk menghitung jumlah range IP, karena prefix nya berada pada oktet ke-3 maka :
Jumlah range IP = /22 + 8 = /30 = 4 range IP.
Jumlah total IP = 4 x 256 atau bisa dengan rumus (2^32-22) = 1024
IP Usable = 1024 -2 = 1022 Host yang bisa digunakan untuk klien
Range IP = 10 : 4 = 2,…. ` = 2 x 4 = 8 Jadi range IP nya :
192.168.8.0 - 192.168.11.255
2.Contoh IP : 10.10.10.1/12
Untuk menghitung jumlah range IP, karena prefixnya berada pada oktet ke-2 maka :
Jumlah Range IP = /12 + 8 + 8 = /28 = 16 Range IP
Jumlah total IP = 16 x 256 x 256 atau bisa dengan ru-mus (2^32-12) = 1.048.576
IP Usable = 1.048.576 - 2 = 1.048.574
Range IP = Karena jumlah range lebih besar daripada net-work ID maka range pasti dimulai dari 0
Jadi range IP nya : 10.0.0.0 - 10.15.255.255
Semakin luas prefix yang kita miliki maka jumlah IP serta range yang kita punya akan semakin luas, maka penguasaan perhitungan subnetting akan sangat penting untuk distribusi IP.
Selanjutnya untuk kadang kala kita diberikan sebuah IP den-gan sebuah prefix tapi tanpa disebutkan apakah IP tersebut merupakan Network ID, IP Usable, atau bahkan Broadcast. Contoh IP : 172.16.10.50/32 = 4 IP
Langkah pertama kita tentukan IP pertama :
IP Pertama = 50 : 4 = 12,.. = 12 x 4
= 48
Maka dari perhitungan tersebut kita bisa menentukan : IP pertama = 172.16.10.48 (Network ID)
IP Usable = 172.16.10.49 & 172.16.10.50 Broadcast = 172.16.10.51
KONFIGURASI DASAR
* Topologi
Konfigurasi :
a) Reset No-Default Configuration Menu System => Reset Configuration
b) Koneksikan Router Anda ke AP (Internet) Menu Wireless =>Security Profile
Buat password sesuai dengan security dari ISP atau AP Inter-net,biasanya konfigurasi password menggunakan type antenti-kasi WPA/WPA2 PSK dan harus terdiri dari delapan (8) karak-ter atau lebih.
• Menu Wireless > Interfaces > Wlan > Wireless Untuk konfigurasi wireless, Kita gunakan Mode Station Bridge,SSID harus kita kosongkan karena kita hanya sebagai station dan tidak memancarkan wifi untuk klien.Dan untuk settingan lainnya menyesuaikan setting AP Internet.
Menu IP => Addresses =>Add (IP LOKAL) a) Address = 192.168.X.X/24
b) Interface = Ether2 (Ethernet yang terhubung dengan lap-top anda)
Menu IP => Firewall => NAT => Add a) Chain = src-nat
b) Out.Interface = Wlan1 (Ethernet yang terhubung dengan Internet) Action = Masquarade
Agar laptop anda juga terkoneksi dengan internet,setting ip static yang berada satu segment dengan IP local yang anda buat pada router anda
Sekarang laptop anda sudah bias mengakses internet tanpa harus terkoneksi langsung dengan Wifi(Internet) tapi menggu-nakan LAN pada router anda.
Seharusnya laptop anda belum bisa melakukan test ping/ mengakses menggunakan domain seperti google.com.Anda perlu set request DNS dari router anda untuk mengizinkan perangkat yang terhubung dengan LAN anda bisa mengakses internet dengan nama domain.
• IP => DNS
Sekarang laptop anda seharusnya sudah bisa mengakses inter-net dengan domain dan melakukan test ping ke google.com.Nah, Default konfigurasi waktu dari mikrotik be-lum sesuai dengan GMT daerah anda masing-masing, maka dari itu anda perlu melakukan konfigurasi waktu agar sesuai dengan waktu setempat.
Sampai pada tahap ini Router maupun laptop anda sudah terkoneksi dengan internet baik dan waktu pada router anda su-dah sesuai dengan waktu setempat.
Kenapa harus UPGRADE?
• Upgrade RouterOS biasanya dilakukan karena adanya perbaikan bug dari versi sebelumnya (Terutama direkomendasikan oleh mikrotik)
• upgrade dilakukan umumnya karena adanya fitur baru yang dibu-tuhkan oleh user
• Adanya peningkatan kinerja dan stabilitas pada versi selanjutnya Ada beberapa tipe paket yang bisa kita pilih untuk upgrade routerOS :
• Bugfix only = Pada tipe paket ini hanya ada perbaikan bug dan tidak ada penambahan fitu-fitur baru,jadi cocok untuk anda yang masih nyaman dengan versi sekarang dan hanya ingin mem-perbaik bug yang ada.
• Current = Pada tipe paket ini adanya perbaikan bug dan penam-bahan fitur-fitur yang baru,dan untuk cara kerja system biasanya memiliki sedikit perbedaan dari versi sebelumnya.
• Legacy = Tipe paket ini digunakan untuk versi mikrotik yang du-lu,sudah jarang digunakan kecuali dengan alasan tertentu, seperti ingin membandingkan versi OS yang lama dengan yang baru.
men-tuk mencari bug dan kekurangan sehingga nanti siap dilun-curkan jika sudah dianggap stabil.
• Untuk melihat apa saja fitur terbaru yang ada pada mikrotik versi terbaru bisa anda cek di Mikrotik.com, changelogs.
• Dalam Memilih package routerOS untuk upgrade hal yang terpenting dilakukan adalah mengetahui tipe arsitektur routerBoard kita agar tidak terjadi kesalahan download pack-age.
Lihat melalui winbox
Melalui Web Dowload package
Bagaimana memilih package RouterOS?
Main Package = Semua Package RouterOS sudah tersedia dan
Extra Package = Package RouterOS terpisah-pisah dan kita bisa menentukan sendiri package apa saja yang kia butuhkan di RouterOS yang akan kita gunakan.
Cd Image = digunakan untuk menginsall routerOS pada PC Biasa
Bagaimana cara UPGRADE ?
Ada beberapa cara yang bias dilakukan untuk Upgrade RouterOS :
Selanjutnya router akan restart otomatis, dan versi RouterOS se-harusnya sudah berubah.
Selain upgrade versi routerOS kita juga perlu mengupgrade firmware/BIOD RouterBoard agar tetap selalu update yang terbaru. : System => Routerboard
KEAMANAN DASAR ROUTER
Keamanan adalah sesuatu yang sangat penting dan wajib dit-erapkan dalam setiap konfigurasi router, sebelum menerap-kan sistem keamanan yang luas (Firewall,NAT,Filter Rules, dll) ada beberapa hal penting yang wajib dilakukan untuk menjaga keamanan router kita.
1) Identitas
Jika kita menggunakan banyak router dalam jaringan yang kita bangun, maka identitas dari sebuah router akan sangat membantu untuk manajemen troubleshoot dan perbaikan, bayangkan kita punya 100 router namun dengan nama de-fault mikrotik.Ada dua cara untuk merubah identitas mikrotik kita,yakni menggunakan console pada mikrotik dan melalui menu system identity.
/System identiy set name = Router_Lab1
Menu System => Identity
2) Username & Password
Hal yang paling penting selanjutnya adalan username dan password login router, default username dan password mikro-tik yaitu username = admin dengan password = (kosong) jadi akan sangat rentan jika username dan password default tidak diganti.
Jika menggunakan console =
p a s s w o r d l a l u e n t e r
old pasword : (pasword yang lama , jika baru diinstal berarti
d i k o s o n g k a n )
n e w p a s s w o r d : ( m a s u k k a n p a s s w o r d b a r )
confirm new pasword : (masukkan password baru sekali lagi)
Selain group default yang sudah ditetapkan pada router, kita juga bisa mengubah kebijakan yang digunakan sesuai dengan yang diinginkan dan bisa membuat group baru sesuai kebutu-han untuk router
3) Manajemen Port
Untuk mengakses mikrotik kita menggunakan beberapa lay-anan service protocol dan menggunakan port default yang su-dah ditentukan, untuk menjaga keamanan router akan sangat
membantu jika kita merubah port untuk mengakses router agar tidak sembarang orang bisa mencoba untuk login. Untuk port yang tidak dipakai atau tidak aman by default harus di disable.Untuk yang masih dipakai, default port harus diganti.
Menu IP > Services (Anda bisa merubah port sesuai keingi-nan dengan syarat port yang digunakan tidak dipakai oleh service yang lain)
4) Manajemen Mac Server
Pada defaultnya kita bisa login ke router melalui semua Ether-net yang ada pada mikrotik, untuk keamanan selanjutnya kita bisa memanagemen Ethernet mana saja yang bisa digunakan untuk login ke router.
Menu Tools > Mac Server > Add
Note : “Setelah memilih Ethernet mana yang bisa digunakan untuk mengakses router pastikan rule yang menyatakan se-mua Ethernet bisa digunakan(all) anda disable”
5) Manajemen Discovery Protocol
Dengan adanya fitur neighbor, kita bisa melihat perangkat lain yang terhubung dengan mikrotik kita, mulai dari Radio Name,IP address,Mac Address dan lainya bisa kita lihat pada neighbor.Untuk mencegah mikrotik agar tidak masuk neigh-bor mikrotik lain maka kita bisa mengatur Ethernet mana saja yang bisa dibaca oleh neighbor di mikrotik.
Backup-Restore & Export-Import
Kenapa harus backup?
• Jika kita akan mengkonfigurasi banyak router dengan kon-figurasi yang sama maka cara terbaik yang dilakukan adalah dengan backup konfigurasi, keuntungannya kita hanya perlu meng konfigurasi satu router dan untuk router lainnya hanya perlu restore konfigurasi yang sudah kita backup.
• Untuk antisipasi jika suatu saat terjadi kerusakan hardware yang mengharuskan kita mengganti perangkat router kita. Bagaimana cara backup konfigurasi di router ?
Backup terbagi menjadi dua =
1. /System backup save name=nama_filedon’t encrypt=yes atau fitur backup dimenu file pada router anda.
• Outputnya single binary • Tidak bisa diedit
• Backup seluruh konfigurasi termasuk username dan pass-word
• Hanya bisa di restore di perangkat itu sendiri
2. Perintah /Export File=…..
• File backup dalam format script
• Bisa diedit
• Backup hampir seluruh konfigurasi (tidak termasuk user-name & password)
• Backup bisa dilakukan secara parsial
Bagaimana restore konfigurasi di router
2. Untuk file backup dengan cara kedua import menggunakan CLI pata terminal router
NETINSTALL
Kenapa harus melakukan NETINSTALL ?
Netinstal biasa digunakan untuk melakukan install ulang RouterBoard / PC Router yang sudah support net-boot dan menjaga agar lisensi yang ada tidak hilang.Biasanya masalah seperti lupa username atau password login router namun kita tidak bisa melakukan hardreset pada mikrotik maka jalan satu-satunya yang bisa dilakukan adalah dengan Install ulang router anda.Selain itu karena ada masalah pada router seperti tidak berfungsinya beberapa Ethernet dan lain lain, maka so-lusi terakhir yang bisa dilakukan adalah netinstall.
Langkah-langkah melakukan netinstall :
1. Download program netinstall dan package yang dibutuh-kan, pada situs resmi mikrotik.com/download
1.
3) Jalankan program Netinstall.exe yang sudah anda down-load, lalu aktifkan Netboot Protocol (BootTP)
• Isikan IP untuk Router untuk Boot melalui ethernet.
• Lalu konfigurasi IP lapto anda satu segment dengan IP Router yang anda tentukan pada Net Booting
4) Reset router untuk masuk mode netinstall
• Tekan tombol reset selama 15 detik
• Pastikan Storage dari Router anda muncul, jika tidak mun-cul, disable firewaal pada laptop anda dan matikan antivirus yang terpasang pada laptop anda
•
5) Setelah router anda muncul di aplikasi netinstall,pilih per-angkat lalu browse ke folder RouterOS yang akan diinstall disimpan.Pilih package yang akan diinstall,kemudian klik
7) Masuk kembali ke winbox dan anda bisa melihat versi routerOS anda sudah berubah.Login sebagai admin dan re-store konfigurasi (Jika ada backupnya)
Beberapa kendala yang umumnya ditemui saat melakukan netinstall biasanya :
• Storage routerOS tidak muncul biasanya disebabkan karena windows firewall dan windows defender pada laptop anda masik aktif, pada sebagian laptop setelah kita disable na-mun masih tetap tidak na-muncul perlu dilakukan restart computer.Selain itu Adanya antivirus yang terpasang pada laptop anda perlu anda disable terlebih dahulu.
• Proses Install tidak berjalan biasanya disebabkan karena versi netinstall kita terlalu lama, atau versi netinstall tidak sesuai dengan package RouterOS yang akan kita install.
Lisensi Mikrotik
jangkau, maka lisensi ini pun dibagi menjadi beberapa level yang disesuaikan dengan kebutuhan pengguna mikrotik.
• Level 0 (gratis) tidak membutuhkan lisensi untuk menggu-nakannya dan penggunaan fitur hanya dibatasi selama 24 jam setelah instalasi dilakukan.
• Level 1 (demo) pada level ini kamu dapat menggunakannya sebagai fungsi routing standar saja dengan 1 pengaturan serta tidak memiliki limitasi waktu untuk menggunakannya.
• Level 3 sudah mencakup level 1 ditambah dengan kemam-puan untuk menajemen segala perangkat keras yang berba-siskan Kartu Jaringan atau Ethernet dan pengelolan perang-kat wireless tipe klien.
• Level 4 sudah mencakup level 1 dan 3 ditambah dengan ke-mampuan untuk mengelola perangkat wireless tipe akses poin.
• Level 5 mencakup level 1, 3 dan 4 ditambah dengan kemam-puan mengelola jumlah pengguna hotspot yang lebih ban-yak.
• Level 6 mencakup semua level dan tidak memiliki limitasi apapun.
Untuk aplikasi hotspot, bisa digunakan level 4 (200 user), level 5 (500 user) dan level 6 (unlimited user). Detail
perbe-daan masing-masing level dapat dilihat pada tabel di bawah ini: Anda bisa melakukan generate licensi, pada mikrotik.com pada menu make a demo key.
Untuk melihat lisensi yang anda gunakan di mikrotik anda, bisa cek dengan cara :
Menu System => Licensi
Perlu diperhatikan bahwa licensi melekat pada storage jadi jika perangkat storage rusak atau kita melakukan install ulang maka licensi bisa saja hangus.
Dynamic Host Control Protocol
Dynamic host control protocol atau yang lebih sering disebut DHCP adalah layanan yang digunakan untuk memberikan IP secara otomatis dalam sebuah jaringan.IP Address dan net-mask IP Address default gateway Konfigurasi DNS dan NTP ServerDan masih banyak lagi custom option (tergantung apakah DHCP client bisa support).
Proses DHCP melewati 4 tahap saat menetapkan alamat IP ke klien. Tahapan-tahapan ini sering disingkat DORA, Discovery,
Offer, Request dan Acknowledgement. DHCP Server & DHCP Client
• DHCP Discovery
Klien mengirim pesan siaran di subnet jaringan menggu-nakan alamat tujuan 255.255.255.255 atau alamat siaran sub-net spesifik.
• DHCP Offer
Ketika server DHCP menerima pesan DHCP DISCOVER dari klien, yang merupakan permintaan sewa alamat IP, server menyimpan alamat IP untuk klien dan membuat tawaran sewa dengan mengirimkan pesan DHCP OFFER ke klien. Pesan ini berisi alamat MAC klien, alamat IP yang
dita-warkan server, subnet mask, durasi sewa, dan alamat IP server DHCP yang membuat penawaran.
• DHCP Request
Sebagai tanggapan atas penawaran DHCP, klien membalas dengan permintaan DHCP, menyiarkan ke server, meminta alamat yang ditawarkan. Klien dapat menerima penawaran
DHCP dari beberapa server, tetapi hanya akan menerima satu penawaran DHCP. Berdasarkan opsi identifikasi server
yang diperlukan dalam permintaan dan penyiaran pesan,
server diberitahu yang tawarannya telah diterima klien. Ketika server DHCP lain menerima pesan ini, mereka
menarik semua penawaran yang mungkin telah mereka buat ke klien dan mengembalikan alamat yang ditawarkan ke kum-pulan alamat yang tersedia.
• DHCP Acknowledgement
Ketika server DHCP menerima pesan DHCP REQUEST dari klien, proses konfigurasi memasuki tahap akhir. Tahap
Ac-knowledgement melibatkan pengiriman paket DHCP AC-KNOWLEDGEMENT ke klien. Paket ini mencakup durasi
sewa dan informasi konfigurasi lainnya yang mungkin di-minta oleh klien. Pada titik ini, proses konfigurasi IP
selesai.Untuk lab DHCP Client sudah kita praktekan saat kita melakukan konfigurasi dasar untuk terhubung dengan internet.Selanjutnya tahap konfigurasi DHCP Server.
DHCP Server Network Konfigurasi
Keterangan:
1. Pilih Interface mana yang akan dijadikan DHCP Server 2. Tentukan network yang akan diberikan kepada klien 3. Pilih Gateway yang akan diberikan pada klien
4. Tentukan IP Pool/range IP yang akan diberikan (Selain IP Router)
5. Tentukan DNS yang akan diberikan dan dipakai oleh klien 6. Tentukan berapa lama waktu yangdiberikan kepada klien
Manajemen Lease
Daftar DHCP client yang aktif terlihat pada menu IP-DHCP-Server – Leasses. Untuk membuat IP Address tertentu hanya digunakan oleh Mac Address tertentu, bisa menggunakan DHCP-Statik.
DHCP Server Setup Configuration
IP Pool - > IP DHCP ADD - > IP DHCP NETWORK
Manajemen Address Resolution Protocol (ARP)
ARP atau Address Resolution Protocol merupakan table yang
berisi suatu informasi daftar Alamat user yang terhubung da-lam router mikrotik tersebut. Didada-lam ARP list Terdapat Infor-masi daftar info Address/ alamat yang terhubung didalam jar-ingan kita, Seperti IP Address dan Mac Address Client.Maka dari itu kita bisa memanfaatkan fitur ARP untuk keamanan jaringan kita.
Kelemahan ARP jumlah entrinya terbatas hanya sampai 80192 entri sehingga menyebabkan CLient lain tidak bisa t e r k o n e k s i .
Berikut Beberapa Fungsi Dari ARP List :
1. Mengetahui Info IP Address dan Mac Address yang mana saja Terhubung
2. Dapat Menstatic (Tetap) IP address yang DHCP (auto) 3. Mencegah DHCP Starvation (Kekurangan IP Address)
4. Mencegah Lolosnya Penetapan Limit Bandwith (Speed Net-work)
5. Memaksa klient menggunakan protocol DHCP IP => ARP
Keterangan :
D = Dynamic berarti IP tersebut bisa digunakan dan diganti orang lain tanpa se izin admin.
C = Complete berarti untuk merubah IP dari perangkat ter-sebut harus melalui izin admin
Namun IP Address yang sudah kita buat static akan tetap ber-jalan pada perangkay lain jika kita mengganti IP Address dari perangkat dengan IP Address yang lain dalam satu network.Jika kita ingin memaksa seluruh IP yang kita static tetap bisa berjalan menerapkan fungsi ARP, maka kita bisa mengkombinasikan fungsi DHCP Server dengan ARP dan me-maksa semua client yang ingin terkoneksi dengan internet ha-rus mendapat IP DHCP Server dari router sesuai dengan IP kita ubah parameter 'ARP' dengan opsi 'reply-only'. Hal ini di-tujukan supaya router tidak akan melakukan update secara otomatis pada tabel ARP List ketika ada client yang terkoneksi menggunakan IP Address Static.
Menu Interface=>Ether2 (Ethernet DHCP Server) => ARP (Reply Only)
DHCP. User yang melakukan setting ip address manual justru tidak bisa interkoneksi ke router.
Jadi dengan menerapkan ARP Mode REply only dan DHCP Server Add ARP for leases maka client tidak akan bisa terkoneksi ke router selain dengan cara laptop mendapat dhcp client dari router, dan seperti yang sudah dibahas bahwa hal ini mencegah DHCP Starvation.
BRIDGE
Merupakan perangkat yang bekerja di layer 2
(DataLink).Dahulu mikrotik digunakan sebagai solusi karena terjadi collision domain dalam pengiriman paket dalam satu hub, maka ditambahkan perangkat bridge agar berfungsi un-tuk memecah collision domain menjadi 2.Dalam perkemban-gannya bridge berkembang menjadi multiport bridge atau le-bih dikenal dengan nama switch.
Konsep bridge pada mikrotik :
• Proses penggabungan ini terjadi pada layer data link.
• Mengaktifkan bridge pada 2 buah interface akan menonak-tifkan fungsi routing di antara kedua interface tersebut.
• Mengemulasi mode switch secara software pada dua atau le-bih interface.
• Memanfaatkan port-port pada Routerboard untuk men-ghubungkan perangkat-perangkat jaringan supaya berada dalam satu subnet / bridge network yang sama layaknya seperti Switch.
Untuk Konfigurasi :
Buat Interface Bridge
Menu => Bridge=> Bridge=> Add
Selanjutnya tambahkan port ke interfaces bridge yang sudah dibuat, yaitu interface Ether1 & Wlan.Untuk port yang ingin ditambahkan bisa berupa Ethernet, wireless, SFP, Tunnel (Syarat dan ketentuan berlaku)
Pastikan interface yang kita bridge merupakan interface yang belum mempunyai konfigurasi IP, dan saat suatu interface kita bridge maka konfigurasi IP dilakukan pada interface
bridge yang kita buat. ROUTING
Routing adalah proses pengiriman paket dari satu jaringan ke jaringan lainnya dengan memilih jalur terbaik dalam multi-ple jaringan.
Fungsi routing sudah menjadi satu paket dengan system pack-age routerOS, artinya saat kita menginstall routerOS maka oto-matis fungsi routing sudah dapat digunakan.Routing dibeda-kan menjadi dua yaitu routing statik dan routing dinamis :
• Routing Dynamic, adalah router yang membuat tabel rout-ing secara otomatis, dengan membaca lalu lintas jarrout-ingan dan tentu juga dengan saling berhubungan dengan router yang lain.
Ada beberapa mekanisme bagaimana router memilih jalur routing yaitu antara lain sebaga berikut :
• Rule routing yang paling spesifik (Misal, 192.168.1.128/26
lebih spesifik dari 192.168.1.1/24).
• Distance (Router akan memilih nilai distance yang paling
ke-cil).
• Round Robin (Random. Apabila Rule tersebut sama-sama
spesifik dan memiliki nilai distance yang sama).
Distance
DIstance beripa nilai yang digunakan untuk menentukan jalur routing mana yang menjadi prioritas dan yang menjadi sebuah jalur backup. Secara default nilai distance pada Mikro-Tik dari 0 (Nol) - 8 (Delapan). Semakin kecil nilai distance maka rule tersebut akan semakin diprioritaskan.
Check Gateway
Digunakan untuk Mekanisme pengecekan gateway menggu-nakan ARP Request atau Test Ping yang akan dikirimakan
setiap 10 detik. Sebuah link akan dianggap sebagai "Gateway Time-Out" apabila tidak menerima respon selama kurang
le-bih 10 detik dari mesin gateway. Dan akan dianggap "Unreach-able" jika terjadi 2 kali gateway time-out secara berurutan.
Scope & Target Scope
Digunakan untuk melakukan pengecekan koneksi yang
berada diatas router gateway atau yang tidak terhubung langs-ung (recursive).Secara default router akan memberikan niali dari scope dan target scope untuk masing-masing type rout-ing yang nilainya juga berbeda.Untuk penerapan dan pemba-hasan lebih lanjut nanti akan dibahas pada materi MTCRE.
Parameter Routing Type
Selain fungsi-fungsi diatas, ada lagi sebuah fungsi routing yang bisa digunakan untuk kebutuhan keamanan jaringan. Kita bisa mengaturnya pada pamarameter Type.
Pada parameter tersebut kita bisa melihat beberapa macam opsi. Untuk fungsi keamanan jaringan kita bisa memilih be-berapa parameter berikut:
• Blackhole (Melakukan blocking secara diam-diam).
• Prohibit (Melakukan blocking dan mengirimkan pesan error
ICMP "Administratively prohibited atau Packet filtered "
• Unreachable (Melakukan blocking dan mengirimkan pesan
error ICMP "Host Unreachable".
jika kita ingin melakukan blocking IP address tujuan tertentu, maka kita hanya mengisi parameter "Dst. Address" dan kita tentukan parameter "type".Sebagai contoh kita akan melaku-kan blocking koneksi ke tujuan IP Address 192.168.1.2 dengan
type "Prohibit". Sehingga perangkat dengan IP Address
terse-but tidak dapat diakses oleh perangkat lain di jaringan lokal kita.
Route Flags
Flags pada routing menunjukan status routing yang kita buat baik itu routing static maupun routing dinamic.Ada beberapa Flags pada routing yang perlu diketahui :
X Disabled, A Active, D Dynamic, C Connect, S Static, r Rip, b Bgp, o Ospf, B Blackhole, U Unreachable, P Prohibit
Routing Static
Pada lab routing statik, kita akan menghubungkan klien yang berada pada 2 router untuk dapat saling berkomunikasi.
Konfigurasi R1 :
Ether1 = 172.16.10.2/26 Ether2 = 192.168.11.1/24 Ether3 = 10.10.10.1/30
Konfigurasi R2 :
Ether1 = 10.10.10.2/30 Ether2 = 192.168.12.1/24
Routing R1 :
Dst-Nat 192.168.12.0/24 Gateway 10.10.10.2 Dst-nat 0.0.0.0/0 Gateway 172.16.10.1
Routing R2 :
Dst-Nat 192.168.11.0/24 Gateway 10.10.10.1 Dst-nat 0.0.0.0/0 Gateway 10.10.10.1
Untuk pengujian silahkan lakukan ping antar klien, seha-rusnya kedua klien sudah bisa berkomunikasi.Dan lakukan ping ke internet melalui klien R2 pastikan bisa terkoneksi ke internet.
WIRELESS
Dalam membangun jaringan wireless, salah satu hal paling dasar dan harus dipahami adalah menguasai spesifikasi dari peralatan Wifi yang hendak digunakan. Biasanya pada daftar spesifikasi dari peralatan wireless wifi akan tercantum kode IEEE 802.11 a/b/g/n/ac. Kelima kode huruf di belakang kode IEEE 802.11 tersebut menandakan spesifikasi yang berbeda-beda. Dan yang merupakan teknologi paling baru adalah IEEE 802.11 ac.
Berikut adalah daftar data rate dan frekuensi yang dimiliki oleh masing-masing kode IEEE 802.11:
1. IEEE 802.11 - b Wireless Lan yang menggunakan
2. IEEE 802.11 - b/g Wireless Lan yang menggunakan Fre-quency 2.4Ghz berkecepatan transfer data 54 Mbps
3. IEEE 802.11 - b/g/n Wireless Lan yang menggunakan Fre-quency 2.4Ghz berkecepatan transfer data 100 – 500 Mbps 4. IEEE 802.11 - a Wireless Lan yang menggunakan
Fre-quency 5 Ghz berkecepatan transfer data 54Mbps
5. IEEE 802.11 – ac Wireless Lan yang menggunakan Fre-quency 5 Ghz berkecepatan transfer data 1300 Mbps atau 1.3 Gb
Band
Memilih band merupakan cara untuk menentukan standart protokol yang akan digunakan oleh wireless interface. Selain menentukan standart protokol, band juga menentukan data rates yang bisa dilewatkan, channel frequencies dan lebar channel. Ada beberapa band di router mikrotik.
• 2Ghz-b, bekerja di frekuensi 2,4Ghz. Menggunakan protokol 802.11b dengan data rate maksimum 11 Mbit/s.
• 2Ghz-b/g/n, bekerja di frekuensi 2,4Ghz. Menggunakan pro-tokol 802.11b, 802.11g dan 802.11n. secara teori maksimal data rate yang bisa dicapai adalah 300 Mbit/s.
• 2Ghz-only G, bekerja di frekuensi 2,4Ghz, hanya menggu-nakan protokol 802.11g.
• 2Ghz-only N, bekerja di frekuensi 2,4Ghz, hanya menggu-nakan protokol 802.11n.
• 5Ghz-a, bekerja di frekuensi 5 Ghz. Menggunakan protokol 802.11a, maximum data rate yang bisa dicapai adalah 54 Mbit/s.
• 5Ghz-a/n, bekerja di frekuensi 5 Ghz. Menggunakan pro-tokol 802.11a dan 802.11n.
• 5Ghz-only N, bekerja di frekuensi 5 Ghz dan hanya menggu-nakan protokol 802.11n.
Jika kita perhatikan, ada beberapa pilihan band yang menggu-nakan lebih dari satu protokol. Jika kita setting sebuah inter-face wireless dengan band yang menggunakan lebih dari satu protokol, maka interface wireless tersebut memberikan pili-han kepada client, protokol mana yang support dengan per-angkat client tersebut.
Frekuensi
Wireless LAN menggunakan radio frekuensi yang membutuh-kan media rambat yang juga harus bersih atau tanpa gang-guan. Gangguan bisa berupa halangan seperti
pohon,ge-dung,tembok,kaca atau interferensi frekuensi dari perangkat lain di sekitarnya.
Agar terbentuk link wireless yang bagus, gangguan ini harus dihindari. hal pertama yang harus dilakukan dilakukan adalah site survey terlebih dahulu untuk mengetahui kondisi lapan-gan secara fisik maupun penggunaan frekuensi yang sudah ada. Misalnya, adanya halangan berupa bukit, gedung, pohon, tembok, kaca dsb yang harus dihindari. Kita harus mengeta-hui juga frekuensi - frekuensi yang ada disekitar. jadi nanti-nya bisa dihindari penggunaananti-nya agar tidak
interferensi/overlapping.
Alokasi frekuensi sudah diatur dalam regulasi di setiap wi-layah dan negara. Di Indonesia, untuk keperluan wireless LAN sudah dalokasikan dalam ISM Band pada frekuensi 2,4GHz dan 5,8GHz. Lebih detail nya, untuk 2,4GHz dibagi dalam beberapa channel dengan lebar channel masing - masing 22MHz.
Di mikrotik, tiap channel ditampilkan dengan nilai tengah frekuensi-nya. Misal pada band 2,4GHz, channel1 = 2412 ,dsb.
Kebanyakan perangkat seperti laptop, gadget sebelumnya me-mang hanya support untuk 2,4GHz saja. Akan tetapi beberapa
gadget saat ini sudah support 5GHz. Begitu juga untuk link perangkat wireless LAN saat ini juga sudah banyak yang ber-alih ke 5GHz. Berbeda dengan pembagian channel pada
2,4GHz, pembagian channel pada 5GHz tidak ada yang saling overlapping. Untuk mengcover laptop atau gadget, bisa gu-nakan frek 5725 - 5785 MHz. Kebanyakan gadget saat ini port di frekuensi tersebut. Produk Mikrotik juga sudah sup-port baik untuk band 2,4GHz atau 5GHz. Supsup-port juga untuk custom freq dan custom channel width. Tapi sekali lagi, gu-nakan frekuensi dengan bijak. Jangan menyalahi regulasi
Wireless Manajemen Tool
Didalam menu wireless MikroTik terdapat berbagai macam tool-tool yang digunakan untuk mendukung kinerja dari fitur wireless. Dan disini kita akan membahas beberapa wireless
tools diantaranya yaitu Access List (AP) dan Connect list
(Sta-tion). Kedua tool tersebut merupakan bagian dari manajemen wireless, dimana kita bisa membuat kebijakan interkoneksi jaringan wireless sesuai dengan parameter yang kita buat. Dengan demikian kita dapat meminimalisir akan
miss-connection terutama dari perangkat client yang akan
terkoneksi ke AP (Access Point). Selain itu, dengan tool ini kita dapat melakukan pembatasan (filtering) terhadap koneksi dari perangkat AP maupun client.
Contoh implementasi, misalnya pada sebuah jaringan, admin
jaringan ingin membuat kebijakan hanya Client Adan Client
B yang boleh terkoneksi, sedangkan client lain tidak dapat
Access List (AP)
Access List merupakan sebuah tool yang digunakan di sisi AP
(Access Point) untuk melakukan filtering koneksi dari client.
Sehingga AP dapat menentukan client mana saja yang bisa terkoneksi berdasarkan MAC Address.
Untuk langkah-langkah konfigurasi dasar, pertama setting ter-lebih dahulu interface wireless sebagai access point.
Dengan setting diatas, interface wireless akan berkerja seba-gai access point dengan SSID "Mikrotik-Ajef". Selanjutnya kita akan melakukan management terhadap interkoneksi cli-ent agar bisa terkoneksi berdasarkan mac-address. dengan kata lain, client bisa terkoneksi jika mac-address sudah terdaf-tar. Bagi mac-address yang belum terdaftar, tidak dapat
terkoneksi. Disini, kita akan menggunakan fitur Access List,
atau kadang dikenal dengan sebutan ACL.
Agar router menggunakan kebijakan (policy) yang dibuat di access-list, maka kita setting default-policy interface wireless
terlebih dahulu. Double klik interface wireless, kemudian masuk ke tab "Wireless".
Karena hanya mac-address yang terdaftar di access list yang boleh terkoneksi, maka hilangkan centang pada opsi "Default Authenticate" pada properties interface wireless. Dengan be-gitu, ketika ada client wireless yang hendak terkoneksi, router tidak akan langsung mengijinkan client tadi interkoneksi, na-mun router akan melihat kedalam tabel access-list untuk men-gecek apakah ada kebijakan yang diterapkan untuk client
tadi.
Sedangkan "Default Foward" untuk menentukan kebijakan apakah antar client wireless akan diijinkan untuk saing in-terkoneksi atau tidak. Terkadang untuk alasan security admin perlu mematikan opsi default-foward. Misal untuk menangkal NetCut, netcut berkerja dengan menyerang perangkat client lain yang sudah terkoneksi, dengan mematikan opsi default-foward, netcut tidak akan bisa menyerang client lain yang ma-sih dalam 1 AP.
mac-address client. Untuk membuat kebijakan tersebut, klik menu Wireless -> Access List -> kemudian akan muncul
tampilan seperti berikut.
Tentukan MAC Address client yang diizinkan untuk
terkoneksi (misal, jika diimplementasikan pada topologi di-atas, maka kita masukkan MAC Address dari client A dan cli-ent B). pada properties access-list ini, admin jaringan juga bisa membuat kebijakan dengan menentukan beberapa parameter.
• Interface : Di interface mana access-list ini berlaku. Jika mis-alnya ada beberapa interface yang berjalan sebagai access point. Jika dipilih "all" maka akan berlaku di semua inter-face.
• Signal Strength Range : Range signal client yang diijinkan untuk terkoneksi. Contoh kasus misalnya signal client yang buruk, akan menganggu client lain yang sudah terkoneksi karena interface wireless akan mencoba mencari modulasi terbaik untuk client tersebut agar bisa mendapatkan signal yang bagus. Admin bisa membuat kebijakan agar hanya cli-ent yang mendapatkan signal yang bagus yang bisa
terkoneksi sehingga wireless bisa lebih stabil.
• AP Tx Limit : Membatasi throughput wireless ketika access-point mengirim data ke client.
• Client Tx limit : Membatasi throughtput client ketika
trans-mit ke access point.
• Authentication : Menentukan kebijakan apakah client boleh terkoneksi ke access point atau tidak.
• Fowarding : Menentukan kebijakan apakah antar client wire-less bisa interkoneksi atau tidak.
• Private key, Pre-Shared Key, dan Management Protection Key : Menentukan security key yang hanya berlaku untuk cli-ent tersebut. Dikombinasikan dengan fitur wireless security.
di-user bisa terkoneksi dengan access point, dan kapan akan diputus dari access-point.
Terakhir cek di tabel "Registration" pada menu Wireless un-tuk melihat client yang sudah terkoneksi dengan interface wireless
Connect List (Station / Client)
Connect List merupakan tool yang memiliki fungsi kebalikan
dari Access List, yaitu digunakan disisi wireless client (sta-tion) untuk membatasi (filtering) koneksi terhadap AP (Ac-cess Point). Sehingga client dapat menentukan AP (Ac(Ac-cess Point) mana wireless client akan terkoneksi berdasarkan Mac
Address access point. Sehingga wireless client tidak akan
berpindah ke access point lain, walaupun access point terse-but memiliki SSID yang sama. Namun dengan catatan Default Authenticate di non-aktifkan Untuk langkah-langkah konfigu-rasi dasar, setting terlebih dahulu interface wireless sebagai wireless client.
Selanjutnya untuk menentukan policy disisi wireless client, klik menu Wireless -> Connect List -> kemudian akan muncul
Tentukan interface untuk koneksi ke AP, kemudian isi-kan MAC Address dari AP yang akan terkoneksi. Kemudian
Klik OK. (Untuk topologi diatas, maka hal ini dilakukan pada
masing-masing client, yaitu client A dan client B). Disini kita juga bisa menentukan beberapa parameter misalnya Signal
Strength Range, Wireless Protokol yang digunakan, dll.
Fungsi access list ini juga bisa digunakan untuk mencegah wireless client terkoneksi ke access point dengan mac-address tertentu, dengan cara menghilangkan centang pada parame-t e r " C o n n e c parame-t "
Baik menggunakan Access List maupun Connect List, kita
da-pat melihat client mana atau AP mana yang sedang terkoneksi p a d a T a b R e g i s t r a t i o n .
Jadi kesimpulannya adalah agar koneksi wireless lebih aman dan stabil, baik Access Point maupun Client, kita dapat me-manfaatkan wireless tool dari MikroTik yaitu Access
List dan Connect List.
FIREWALL
Pada routerOS mikrotik terdapat sebuah fitur yang disebut dengan FIREWALL.Fitur ini biasanya banyak digunakan un-tuk melakukan filtering (Filter Rule) dan Forwarding (NAT), Dan juga untuk menandai koneksi maupun paket dari trafik data yang melewati router(Mangle).Supaya fungsi firewall ini dapat berjalan dengan baik, kita harus menambahkan rule yang sesuai.
FIREWALL Filter Rules
Filter Rule biasanya digunakan untuk melakukan kebijakan boleh atau tidaknya sebuah trafik ada dalam sebuah jaringan.Pada Filter Rule terdapat tiga buah chain yaitu In-put, OutIn-put, dan Forward.Adapun fungsi dari masing-masing chain tersebut :
Input
Digunakan untuk memproses trafik paket data yang masuk atau menuju ke router melalui interface yang ada di router.Jenis trafik paket data yang masuk bisa berasal dari jar-ingan publik maupun jarigan lokal dengan tujuan router.Contohnya, mengakses router menggunakan winbox, webfig, telnet, ssh baik dari lokal mapun public, Melakukan sendiri.Contohnya kita melakukan ping ke google atau new terminal di winbox.
Forward
Digunakan untuk memproses trafik atau paket data yang hanya melewati router, jadi ip source maupun destination bu-kanlah berasal dari router.Misalnya saat kita melakukan
browsing, request berasal dari laptop yang melakukan brows-ing dan tujuannya adalah internet.
CONNETION TRACKING DAN CONNECTION STATE
Selain parameter chain, terdapat paramete yang juga penting untuk dimanfaatkan, yaitu connection tracking.Connection tracking merupakan fitur yang digunakan untuk melihat infor-masi dan status paket yang melewati router, masuk router, maupun keluar router seperti dst-address dan src-address yang sedang digunakan.Untuk membuat rule connection track-ing kita menggunakan connection state, beberapa status da-lam connection state :
New : Merupakan paket pembuka sebuah koneksi/paket pertama dari sebuah koneksi
Established : Merupakan paket kelanjutan dari paket den-gan status new.
Related : Paket yang memulai koneksi baru namun masih berhubungan dengan paket Sebelumnya
Invalid : Paket yang tidak memiliki koneksi apapun.
FIREWALL ACTION
Accept : Paket diterima dan tidak melanjutkan membaca ba-ris berikutnya
Drop : Menolak paket secara diam-diam (Tidak mengirimkan pesan penolakan ICMP)
Reject : Menolak paket namun tetap mengirimkan pesan pe-nolakan ICMP
Jump: Melompat ke chain lain yang ditentukan oleh nilai pa-rameter jump-target
Tarpit: Menolak tapi tetap menjaga TCP Connection yang masuk (Tetap membalas namun tidak sampai pada tujuan)
Passtrough : Mengabaikan rule ini dan menuju rule selan-jutnya
Log : Menambahkan informasi paket data ke log
Dalam menerapkan firewall Filter Rules ada dua skenario atau strategi yang bisa kita gunakan, yaitu “drop all allow some” artinya tutup semua port dan semua akses ke router dan izinkan beberapa sesuai yang kita definisikan atau “allow all drop some” artinya semua port dan akses ke router diiz-inkan lalu tutup beberapa port yang tidak diperlukan.
Untuk contoh penerapan kita akan menggunakan skenario “drop all accept some” :
Pada parameter General, chain kita gunakan input karena paket atau request berasal dari lan menuju router, selanjutnya kita perlu menentukan interface mana rule yang kita buat akan berjalan atau bekerja karena jika tidak ditentukan maka defaultnya rule yang kita buat berlaku pada semua interface, lalu status paket (Connection State) kita pilih Edtablished dan Related dan terakhir pada parameter action kita pilih accept.Artinya rule yang kita buat berfungsi untuk mengizi-nakan jika ada paket yang masuk melalui interface ether2 (Ether yang ditentukan) dengan status paket established re-lated.
interface dari LAN, dengan connection state “Invalid” maka action kita gunakan DROP
Buka menu IP => Firewall => Filter Rules => Add
Selanjutnya untuk rule ketiga kita tutup semua request dan ak-ses dari ether2 menuju router agar router dapat membaca rule yang kita buat pada tahap 1 dan 2 diatas.
Seharusnya pada tahap ini Client tidak bisa lagi melakukan ak-ses maupun ping ke router dengan IP Address, jika tadi anda login winbox menggunakan IP winbox sekarang anda akses router menggunakan mac winbox.
Buka menu IP => Firewall => Filter Rules => Add
Selain rule diatas kita juga bisa menerapkan aturan-aturan yang ingin kita buat sendiri, misalnya semua koneksi dari LAN sudah kita DROP supaya rule router membaca rule di-atasnya,
ICMP type = Echo Replay, dan terakhir action kita pilih ac-cept.
Selanjutnya setelah kita membuat rule yang keempat kita su-dah bisa melakukan ping ke router, namun karena urutan rule pada tabel firewall itu berpengaruh maka rule terakhir yang kita buat kita naikan diatas rule yang digunakan untuk meno-lak semua akses ke router (Rule 2), karena pada prinsip ker-janya firewall akan membaca tabel dari rule yang paling atas. Jadi seharusnya urutan rule yang benar adalah :
Seharusnya Sekarang klien dari Ether2 sudah bisa melakukan ping ke router.
Selanjutnya pada versi routerOS mulai dari Versi 6.36 sampai ke versi yang terbaru sekarang kita bisa mengkombinasikan fungsi firewall filter rules dengan menu Address List yang digunakan untuk melakukan drop untuk situs-situs yang menggunakan securing (https://).
Pada menu IP => Firewall => Address List => Add Tambahkan IP dari semua situs yang ingin kita batasi akses
untuk dimuat satu persatu, maka pada fitur address list ini juga mendukung pemilihan situs menggunakan nama domain.Jadi kita bisa melakukan Drop situs berdasarkan nama domainnya dan nantinya router akan memetakan sen-diri IP yang digunakan oleh situs tersebut.
Lalu buat rule di filter rules untuk drop situs-situs yang sudah kita tambahkan pada Address List.Dengan chain “Forward” melalui protokol “tcp” lalu tentukan interface nya, selanjutnya pada tab Advanced tambahkan paket yang kita tandai di Ad-dress List pada parameter “Dst-AdAd-dress List”
Kita juga bisa menggunakan parameter time untuk memba-tasi waktu kapan saja situs tersebut bisa diakses dan di-Drop, pada tab “Extra” parameter Time, kita bisa menentukan waktu dan hari berlakunya rule tersebut
FIREWALL NAT (Network Addressing Translation)
Selain Filter Rule, pada menu firewall opsi yang wajib kita gu-nakan adalah NAT.Firewall NAT berfungsi untuk mengubah atau memodifikasi Source Address ataupun Destination Address.Contohnya pada saat kita ingin komputer klien pada LAN kita ingin dapat mengakses internet maka kita buat rule source address yang berasal dari LAN kita buat dengan
konfig-urasi Src-nat, agar dapat mengakses internet.Karena pada prinsipnya IP Private tidak bisa berkomunikasi langsung dijar-ingan global jadi harus menggunakan IP Publik.Maka dari itu untuk melakukan browsing komputer client mengirimkan re-quest ke router lalu oleh router rere-quest dari client yang meng-gunakan IP Private akan dimodifikasi seoala-olah yang mela-kukan request adalah router yang punya IP Public agar bisa berhubungan dengan jaringan luar lalu reply dari internet akan diteruskan kembali ke client sesuai requestnya, biasanya ditambahkan
port number pada setiap reply untuk menandai jika banyak client yang melakukan request.Ada dua chain pada NAT masing-masing fungsinya adalah :
1.Dst-nat :
Memiliki fungsi untuk mengubah destination address pada se-buah paket data. Biasa digunakan untuk membuat host dalam jaringan lokal dapat diakses dari luar jaringan (internet) den-gan cara NAT akan mengden-ganti alamat IP tujuan paket denden-gan alamat IP lokal. Jadi kesimpulan fungsi dari chain ini adalah untuk mengubah/mengganti IP Address tujuan pada sebuah paket data.
2.Src-nat :
Sedangkan untuk opsi Action ada beberapa pilihan fungsi se-suai yang kita butuhkan :
Masquerade: Berfungsi untuk modifikasi IP Private ke IP Public dalam jumlah banyak
Dst-nat : Menggantikan alamat tujuan dari sebuah paket ke IP yang ditentukan pada nilai-nilai To-Address dan parameter To-Port.
Jump : Digunakan untuk lompat ke rule yang sudah ditentu-kan pada Jump-target
Netmap Digunakan untuk melakukan pemetaan 1:1 statis dari satu set alamat IP satu sama lain. Sering digunakan un-tuk mendistribusikan alamat IP Publik unun-tuk host di jaringan pribadi.
Passtrough : Untuk mengabaikan rule dan lanjut pada rule selanjutnya
Redirect : Digunakan untuk menggantikan alamat IP tujuan ke alamat lainnya sesuai yang ditentukan.
Return : Digunakan untuk kembali memproses rule pertama-dari aturan yang kita buat
Src-nat : Menggantikan alamat sumber dari sebuah paket ke IP yang ditentukan pada nilai-nilai To-Address dan parame-ter To-Port.
Untuk penerapan menggunakan chain src-nat sebenarnya su-dah kita terapkan di pembahasan awal saat melakukan konfig-urasi dasar.Nah, sekarang kita akan menerapkan menggu-nakan chain dst-nat yang fungsinya untuk membuat transpar-ent proxy, forwarding, CCTV dll.
Untuk membuat tranparen proxy :
Buka menu IP -> Firewall => NAT => Add
Pada tab menu genral kita gunakan chain “dst-nat”, dengan protokol “6 tcp” dengan tujuan port “80”, lalu kita gunakan Ac-tion “Redirect” untuk mengalihkan traffik yang menggunakan protokol http (80) agar melalui protokol proxy yang menggu-nakan port “8080”.
Selanjutnya kita konfigurasikan web proxy pada menu : IP => Web Proxy
Untuk pengujian kita bisa masukan url yang kita inginkan pada tab menu “Dst.Host” dengan Action “Deny” lalu silahkan tambahkan Destination yang baru untuk meredirect url terse-but
TUNNELS
Tunnels digunakan untuk berkomunikasi antar jaringan lokal yang mempunyai jarak yang jauh melalui infrastruktur pihak ketiga (Internet).Dengan tunnel kita membuat terowongan sendiri dalam sebuah jaringan yang bisa kita gunakan untuk bertukar data seolah berada pada jaringan lokal.Dalam teknik Tunneling ini, nantinya paket data yang dikirim akan dilaku-kan proses encapsulation (enkapsulasi). Paket data ini nanti-nya akan dibungkus, dan akan menghasilkan paket data baru oleh protocol lain. Setelah itu, Paket data yang baru tersebut
y a n g b i a s k i t a g u n a k a n , d i a n t a r a n y a
OVPN,EOIP,PPP,PPTP,SSTP,L2TP,PPPoE, GRE Tunnel, IP Tunnel.
PPPoE Server & PPPoE Client
Point-to-Point Protocol over Ethernet (PPPoE) adalah pro-tokol jaringan untuk mengenkapsulasi Point-to-Point Proto-col (PPP) frame dalam frame ethernet.
Beberapa kelebihan menggunakan tunneling ini, data lebih se-cure :
• Authenticate
• Enkripsi
• Compression
• Ip Distribution
Pada topologi kali ini kita akan menghubungkan router den-gan router menggunakan Tunneling PPPoE.
Ether2 : 192.168.10.1/24
Buat range IP pada menu IP => Pool => Add
Kita buat PPPoE Server pada ether2, dan range IP yang diberi-kan untuk PPPoE klien kita tentudiberi-kan pada IP Pool.
Buka menu PPP => Profiles => Add Buat profile untuk user PPPoE Server :
Local Address = Gateway yang akan diberikan untuk User PPPoE Client
Remote Address = IP yang akan diberikan untuk user PPPoE Client, Gunakan Pool yang sudah kita buat tadi atau kita bisa menentukan sendiri IP yang akan diberikan untuk klien
Buka menu PPP => Secret => Add
Tambahkan Username & Password untuk klien sesuai jumlah klien yang ada.
Buka menu PPP => PPPoE Server => Add
Konfigurasi R2 (PPPoE Client) : Ether1 = PPPoE Client Ether2 = 10.10.10.1/24
Buka Menu PPP => Interface => Add => PPPoE Cli-ent
Untuk konfigurasi PPPoE Client, kita cukup mengisi user-name dan password yang dibuat pada PPPoE Server tadi.Centang Add Default Route agar secara otomatis mem-buat default route pada routing table, Serta Centang Use Peer DNS untuk request DNS dari PPPoE Server.
Dan jika anda cek pada IP Addresses maka akan otomatis da-pat IP dari ranga yang dibuat pada PPPoE Server, serta pada tabel routing sudah otomatis default route dengan gateway in-terface PPPoE Server.Dan router 2 sudah terkoneksi dengan internet.
PPTP Server & PPTP Client
enkripsi MPPE (Microsoft Point-to-Point Encryption), PPTP menggunakan port TCP 1723 dan banyak digunakan karena hampir semua OS dapat menjalankan PPTP client.
Pada topologi kali ini kita akan menghubungkan router den-gan router menggunakan Tunneling PPTP.
Konfigurasi R1 (PPTP Server) : Ether1 = 172.16.10.10/26 Ether2 = 192.168.1.1/24 IP Tunnel = 10.10.10.1/30
Buka menu PPP => Interfaces => PPTP Server
Aktifkan PPTP Server dengan mencentang “Enable” pada menu PPTP Server
Buka Menu PPP => Secret => Add
Konfigurasi R2 (PPTP Client) Ether1 = 172.16.10.20/26 Ether2 = 192.168.2.1/24
Buka menu PPP => PPTP Client => Dial out
Pada bagian Connect to isi dengan IP Public pada Router1, lalu username & password sesuai dengan yang ditambahkan pada PPTP Server.Centang Add Default Route jika ingin
Quality of Service (QoS)
QoS (kualitas layanan) adalah metode untuk menjaga kualitas layanan tetap pada batas minimal yang ditentukan. Ketika banyak layanan yang menggunakan jaringan secara bersama-sama tentu saja akan terjadi penurunan troughput yang dida-pat dari tiap-tiap layanan. Oleh sebab itu perlu ada penga-turan untuk menjamin bahwa layanan tetap bisa berjalan den-gan optimal. QoS tidak selalu berarti pembatasan bandwidth sebuah komputer. QoS juga bisa digunakan untuk mengatur prioritas berdasarkan parameter-parameter yang diberikan dan menghindari terjadinya monopoli sebuah traffic terha-dap seluruh bandwidth yang tersedia.Pada Mikrotik sendiri, penerapan Bandwith manajemen bisa menggunakan fitur
Queue. Queue sendiri terbagi 2, yaitu Simple Queue & Queue Tree.Pada saat menerapkan Queue pada jaringan, akan ada 2 jenis Rate, yaitu MIR dan CIR :
MIR (Maximum Information Rate) atau (Max Limit) adalah Bandwidth Maksimal yang akan di dapatkan oleh Client ketika jaringan sedang tidak sibuk (tidak digunakan User Lain)
CIR (Committed Information Rate) atau (Limit At) adalah Bandwidth pasti yang akan di dapatkan saat kondisi jaringan (traffic) penuh / sibuk. Tetapi, tidak akan mendapatkan Band-width dibawah CIR.
Melakukan manajemen bandwidth dengan Simple Queue ada-lah cara paling sederhana. Pada simple queue kita bisa me-limit Bandwidth berdasarkan IP Address Client. Baik itu band-width Download ataupun Upload.
Dalam MiktoTik RouterOS terdapat beberapa jenis QoS yang dapat digunakan. Masing-masing jenis QoS mempunyai mekanisme sendiri sendiri, berikut adalah macam-macam jenis QoS dalam MikroTik RouterOS :
Simple Queue
Untuk penerapan simple queue, silahkan cek terlebih dahulu berapa bandwidth yang anda miliki melalui bandwidth test bisa dari ocla atau situs lainnya.Pada lab kali ini kita akan menerapkan MIR dan CIR untuk client.
Buka menu Queue => Add
Pada skenario lab kali ini kita akan limitasi bandwidth untuk 4 client dengan bandwith 1 Mb untuk upload maupun down-l o a d , d e n g a n m e n e n t u k a n P a r e n t ( B a n d w i d t h maksimal).Pada tab General tentukan Target Host yang akan kita limit bandwidth nya bisa ditentukan dengan IP Spesifik, Range IP, Network IP, atau berdasarkan Ethernet.Selanjutnya pada Max Limit tentukan Bandwidth maksimal yang kita punya (Cek by Ookla atau speedtest lainnya).
Buka menu Queue => Add
Selanjutnya Pada tab general, kita tambahkan IP dari Klien atau host yang ingin kita limit bandwidthnya, dengan Max Limit yang kita punya.Lalu pada tab Advanced tentukan Limit At untuk Upload dan Download nya,dan pada pilihan parent gunakan parent yang kita buat tadi.Untuk menghitung jumlah Limit At, Jumlah bandwidth dibagi dengan jumlah cli-ent yang ada.Buat 3 rule yang sama untuk 3 Host atau klien dengan Parent yang sama,
Dengan konfigurasi limitasi bandwidth diatas, jika hanya 1 user yang menggunakan jaringan, nantinya Client1 akan men-dapatkan bandwidth full 1Mbps. Ketika jaringan sibuk, 4 cli-ent tersebut menggunakan jaringan maka semuanya akan mendapatkan kecepatan minimum atau yang ditentukan pada Limit At (CIR).
Per Connection Queue (PCQ)
Dengan menerapkan Simple Quue diatas akan efektif jika cli-ent pada jaringan kita tidak dalam jumlah yang banyak, na-mun bagaimana jika klien kita berjumlah ratuasan, akan men-jadi sangat repot jika kita harus membuat ratusan rule untuk semua klien.Untuk kondisi client yang sangat banyak dan san-gat merepotkan jika harus membuat banyak rule maka bisa menggunakan metode PCQ.Kelebihan PCQ adalah bisa mem-batasi bandwith untuk masing-maing client secara merata. Na-mun PCQ mempunyai kekurangan yaitu PCQ membutuhkan memori yang cukup besar.
Buka menu Queue => Queue Types => Add
Pertama kita tentukan PCQ Upload dan PCQ Download, den-gan menentukan Rate atau sama denden-gan Limit At (Jumlah
Selanjutnya untuk penerapan pada klien kita bisa kombinasi-kan PCQ dengan simple queue, Setelah kita tentukombinasi-kan target klien, pada tab Advanced kita tidak perlu menentukan Limit At dan Parent lagi tetapi pada Type Queue kita gunakan PCQ yang sudah kita buat pada Queue Type
Jika kita menerapkan PCQ kita tidak bisa menentukan prior-ity untuk klien tertentu karena semua bandwidth dibagi rata sesuai dengan jumlah klien yang aktif.Untuk pengujian si-lakan minta beberapa teman anda untuk terhubung pada jar-ingan yang anda limit dan lakukan test bandwidth saat 2 klien yang aktif dan pada saat lebih banyak klien yang aktif.
3. Burst
men-capai burst-limit. Setiap detik, router mengkalkulasi data rate rata-rata pada suatu kelas queue untuk periode waktu tera-khir sesuai dengan burst-time. Perlu diingat bahwa burst time tidak sama dengan waktu yang diijinkan oleh router untuk melakukan burst. Dalam Burst dikenal beberapa istilah pent-ing yaitu burst-limit, burst-threshold dan Burst Time.
• Burst Limit adalah jumlah Bandwidth mkasimum yang akan diterima user dan melebihi bandwidth max limit saat burst terjadi
• Burst Threshold adalah Nilai bandwidth yang ditentukan kapan burst bisa dijalankan dan kapan burst harus dihentikan.Nilai Burst threshold umumnya ¾ dari nilai
Max-Limit.
• Burst Time adalah Periode waktu yang digunakan untuk menghitung data rate rata-rata.Burst time bukan menunju-kan berapa lama terjadi burst.
(Lama Burst dijalankan = (Burst-Threshold/Burst Limit) x Burst Time)
Dengan konfigurasi diatas berarti :
Lama Burst dijalankan = (256/1024) x 16 = 4 Detik
4. Queue Tree & Mangle
QueueTree adalah tool pada MikroTik RouterOS yang memiliki kemampuan untuk melimitasi bandwith yang lebih lengkap dibandingkan dengan simple-queue. Dengan QueueTree dimungkinkan untuk melakukan limitasi yang le-bih fleksibel. Agar sebuah QueueTree dapat berjalan maka ha-rus menggunakan Mangle yang dikonfigurasikan terlebih dahulu.Selain itu kita bisa menandai koneksi maupun paket yang ingin kita limit, misalnya kita hanya ingin membatasi penggunaan Youtube dan Facebook saja, atau kita ingin mem-batasi Bandwidth hanya untuk 1 IP atau 1 Network saja.Untuk Lab dan pembahasan lebih lanjut akan dibahas pda saat materi MTCRE.
Tools Monitoring
Tugas seorang admin jaringan saat selesai melakukan insta-lasi jaringan adalah monitoring lalu lintas traffic jaringan, me-mastikan semua berjalan normal, mengatasi jika ada aktifitas mencurigakan didalam jaringan.Untuk monitoring lalu lintas jaringan pada mikrotik dapat dilakukan dengan Aplikasi moni-toring yang sudah disediakan oleh mikrotik yaitu The Dude yang bisa anda dapatkan di situs resmi mikrotik (mikrotik.com/download).
Namun pada RouterOS sendiri sudah dilengkapi dengan fitur monitoring yang sudah cukup lengkap dapat kita gunakan dengan mudah, Diantaranya adalah :
1. Netwatch
adalah salah satu fitur Mikrotik yang digunakan untuk moni-toring uptime router Mikrotik kita. Fitur ini dapat anda temu-kan pada Winbox anda di menu Tools Netwatch.
Di sini kita dapat menentukan host yang akan dipantau, seba-gai contoh host di atas diisi dengan IP Google. Masalahnya adalah kita tidak mungkin selalu melihat Netwatch untuk me-lakukan aktivitas monitor jaringan. Maka kita bisa setting agar router secara otomatis mengirim email saat terjadi down-time.
2. Email
3. Tourch
merupakan tool yang digunakan untuk memonitor lalulintas data secara realtime, tourch bisa di custom berdasarkan ip ad-dress pengirim maupun ip adad-dress tujuan :
Keterangan :
TX menunjukan kecepatan lalulintas data yang keluar melalui interface tersebut, bisa dikatakan data keluar dari interface (transfer, upload)
RX menunjukan kecepatan lalulintas data yang masuk me-lalui interface tersebut, bisa dikatakan data diterima meme-lalui interface tersebut (recieve, download)
TX-PACKET menunjukan banyaknya paket yang keluar me-lalui interface tersebut
RX-PACKET menunjukan banyaknya paket yang diterima me-lalui interface tersebut
4. Graphs
Dengan tools graph, kita bisa melakukan monitoring terhadap beberapa parameter pada router dan menyajikannya dalam bentuk grafik. Grafik ini bisa dilihat dengan melakukan akses router via web, dengan format alamat http://[ip router]/ graphs.
By default, tool graph ini belum melakukan perekaman data apapun, jika dilihat via web browser belum terdapat data
apapun. Dibutuhkan pengaturan parameter apa saja yang akan direkam serta tambahan policy jika dibutuhkan.
Selain interface router, graph juga bisa merekam Resource Hardware seperti CPU, Memory dan RAM, atau bisa juga un-tuk merekam Queue.
5. SNMP
Simple Network Management Protocol (SNMP) adalah pro-tokol standar Internet untuk mengelola perangkat pada jarin-gan. SNMP dapat digunakan untuk berbagai data grafik. Con-toh penggunaan nya pada The Dude dan aplikasi sejenisnya Agar Mikrotik dapat dikelola, maka SNMP harus diaktifkan. Caranya cukup mudah, mengaktifkan SNMP pd Mikrotik, bisa dengan command : /snmp set enabled=yes.
6. Logging
Secara default router akan mencatat semua aktifitas yang dila-kukan router, namun untuk memudahkan melihat log kita bisa melakukan pengaturan topic apa saja yang akan dicatat serta akan disimpan atau ditampilkan dimana log tersebut.
7. Ping
8. Traceroute