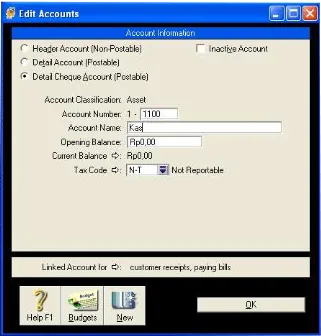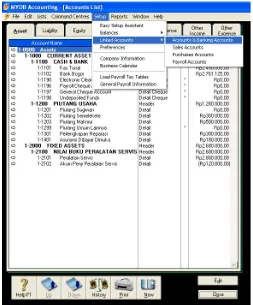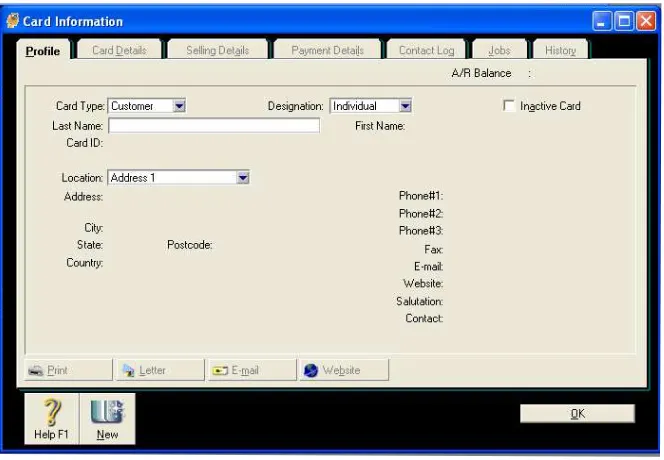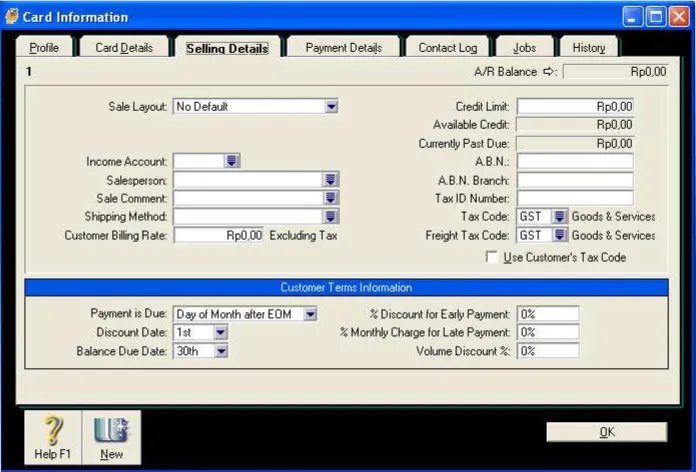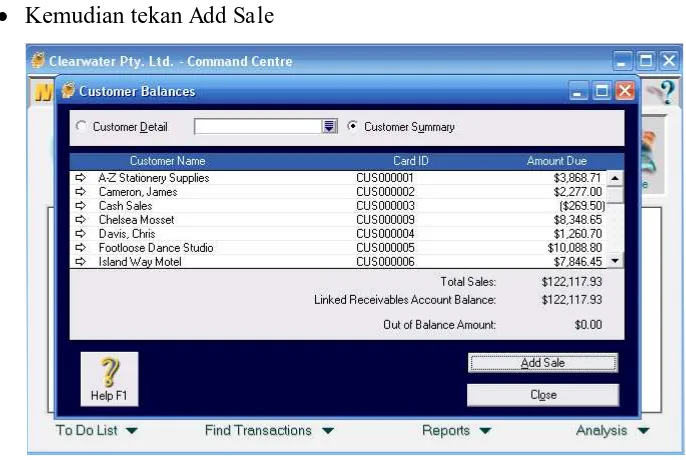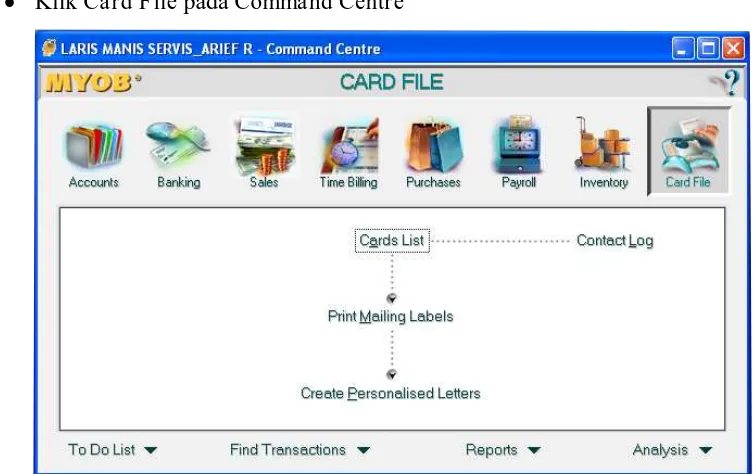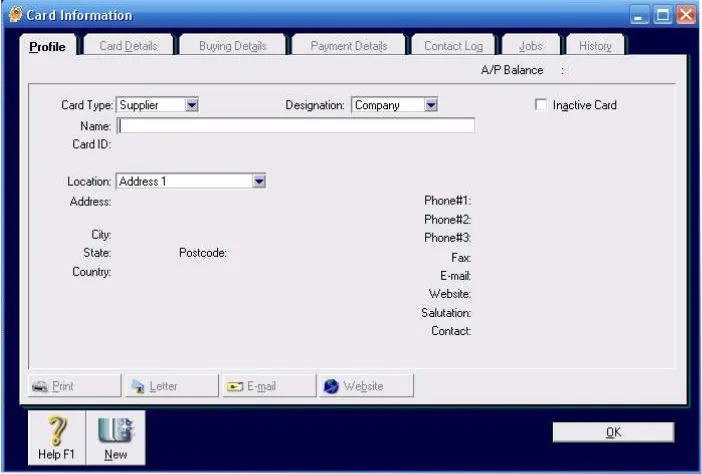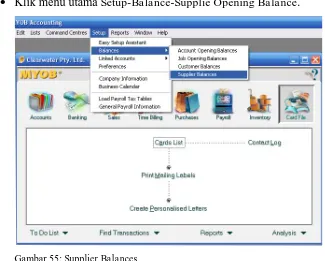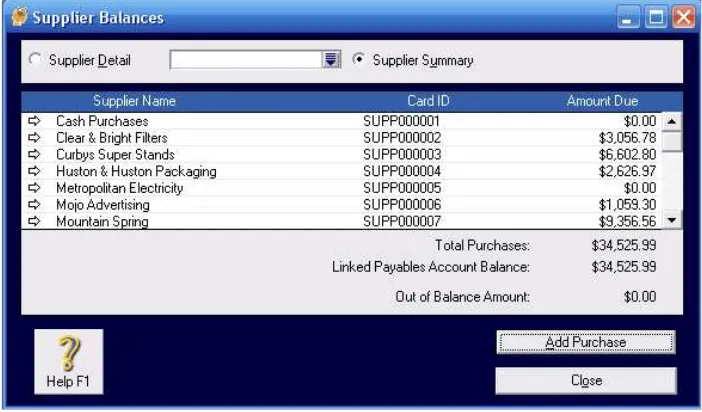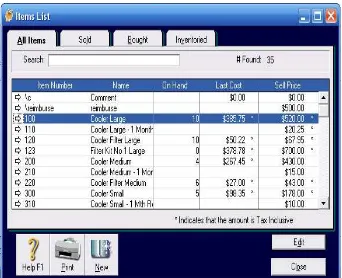MODUL
PRAKTIKUM KOMPUTER AKUNTANSI
DENGAN MENGGUNAKAN MYOB
OLEH :
UDIK YUDIONO, SE.,M.Pd. AHMAD PRIYONO, M.Pd
PROGRAM STUDI PENDIDIKAN EKONOMI UNIVERSITAS KANJURUHAN MALANG
DAFTAR ISI
A. Gambaran Umum
1. Sekilas tentang MYOB Accounting 1
2. Fitur yang disediakan MYOB Accounting 3
3. Membuka Program MYOB Accounting 5
4. Mengenai Jendela Interface pada MYOB 9
B Memulai bekerja dengan MYOB Accounting 10
1. Membuka Data Akuntansi 10
2. Membuat Data Baru 13
C. Pencatatan Data Transaksi Perusahaan 55
1. GAMBARAN UMUM
Sekilas tentang MYOB Accounting V.13
MYOB Accounting adalah sebuah software accounting yang diperuntukkan bagi Usaha Kecil Menengah (UKM) yang dibuat secara
terpadu (integrated software). Memadukan beberapa modul menjadi satu
paket dengan harga yang cukup terjangkau untuk usaha kecil dan menengah.
Dikembangkan pertama kali oleh MYOB Limited Australia dan sekarang telah
dikembangkan di beberapa Negara lain seperti Amerika, Kanada dan Selandia Baru.
Beberapa alasan yang menjadi pertimbangan untuk menggunakan software ini sebagai tool yang membantu proses pekerjaan akuntansi agar menjadi lebih cepat dan tepat adalah sebagai berikut:
User Friendly (mudah digunakan).
Dengan tampilan menu dan aliran transaksi yang sederhana dan mudah
diingat, MYOB mudah dimengerti oleh orang awam yang tidak mempunyai
pengetahuan mendalam tentang computer dan akuntansi.
Tingkat keamanan (security) yang cukup valid untuk setiap user.
Kemampuan eksplorasi semua laporan ke program excel tanpa melalui
proses ekspor/impor file yang merepotkan.
Kemampuan trash back semua laporan ke source dokumen dan source
transaksi.
Dapat diaplikasikan untuk 105 jenis perusahaan yang telah
direkomendasikan.
Menampilkan laporan keuangan komparasi (perbandingan) serta
menampilkan analisis laporan dalam bentuk grafik.
Software tersebut telah teruji mengingat program tersebut juga
Format Tanggal dan Simbol Mata Uang
Format tanggal dan simbol mata uang pada MYOB Accounting v.13
mengikuti setting Windows yang digunakan. Misalkan saat ini tanggal 1
November 2005, format yang dapat dipilih adaah 01/11/05, 01/11/2005 atau
11/1/2005. Default symbol mata uang pada MYOB Accounting V. 13 adalah $
(dollar). Misalkan Anda Menuliskan angka 5000, maka tampilan pada saat dicetak adalah $ 5,000. Format tanggal dan satuan mata uang dapat diubah
sesuai dengan setting yang diinginkan melalui Start Menu, pilih Control
Panel, pilih International Setting atau Regional & Langguage Options
dilanjutkan dengan mengklik tab Date & Currency atau Regional Options.
Gambar 1: Control Panel, Regional &
Langguage Options
Fitur yang Disediakan MYOB Accountinng V.13
MYOB dibuat sebagai gabungan beberapa modul yang disajikan dalam
satu paket. Beberapa modul (fitur) gabungan yang disediakan oleh MYOB
Accounting Plus yang kemudian digabung dalam satu form yang disebut Command Centre.
Gambar 1: Menu Command Centre
Accounts
Menyediakan fitur account list, Record Journal Entry.
Banking
Menyediakan fitur Spend Money, Receive Money, Prepare Bank Deposit,
Bank Register, Reconcile Account, Print Cheque.
Sales
Menyediakan fitur Sales Quote, Order, Invoice, Sales Return, Receive,
Payment, Print Invoice, Print Statement.
Time Billing
Menyediakan fitur Activities List, Prepare Time Billing Invoice.
Menyediakan fitur Purchase Quote, Order, Bill, Purchase Return, Pay Bill, Print Purchase Order, Print Cheque.
Payroll
Menyediakan fitur Employee, Print Cheque, Print Payment Summaries.
Inventory
Menyediakan fitur Item Regiter, Item List, Set Item Price, Count Inventory,
Inventory Adjusment, Inventory Transfer, Auto Build Inventory.
Bagian Tahapan Kegiatan Akuntansi Menggunakan MYOB Accounting V.13
Entri Data Inventory VI Entri Data Customer VI
Entri Data Supplier V Tutup Buku Interim dan atau Akhir Periode X
Rekonsiliasi dan Cetak Laporan Keuangan serta Laporan-laporanlainnya IX
Entri data Transaksi dan VIII Penyesuaian
Entri Saldo awal Masing-masing VII Buku Besar dan BukuPembantu
Menyusun Rekening Linked Accounts dan Membuat Setting, Mengedit, Menghapus Tax Code dan Linked
Account Tax Code III
Menyiapkan Informasi Data I Perusahaan
Membuat Bagan Rekening Baru, Mengedit dan Menghapus Rekening
Membuka Program MYOB Accounting
Pastikan bahwa computer anda telah diinstal dengan program MYOB
Accounting Plus V. 13. Setelah itu bukalah program MYOB dengan beberapa cara berikut:
Cara I:
1. Klik menu Start, pilih Programs, pilih MYOB Accounting Plus v. 13.
2. Lalu pilih dan klik MYOB Accounting 13+.
Gambar 2: Membuka Program dari Task Bar (Start)
1. Langsung double klik pada ikon shortcutMYOB.
Gambar 3: Membuka Program dari Icon Desktop
2. Setelah itu akan muncul intro pengenalan dengan MYOB seperti berikut:
Setelah muncul kotak dialog di atas, pilih salah satu tombol dari lima tombol seperti berikut:
Open : Tombol ini untuk mengaktifkan file data perusahaan yang
sebelumnya telah tersimpan di hard disk Anda. Program
MYOB memungkinkan Anda untuk memiliki lebih dari satu
perusahaan (jika perusahaan Anda lebih dari satu). Pada
saat Anda klik tombol open, dan Anda pilih nama
perusahaan kemudian klik OK maka akan muncul
pertanyaan “Apakah Anda ingin memverivikasi data?” pilih
tombol NO.
Create : Tombol ini berfungsi untuk membuat file data perusahaan
baru, MYOB memiliki program wizard yang akan
membantu Anda membentuk data perusahaan baru. Explore : Tombol ini berfungsi jika Anda ingin mengeksplor contoh
data perusahaan yang ada.
What’s New : Tombol ini akan menunjukkan fitur-fitur baru yang ada pada
MYOB versi ini.
Exit : Tombol ini dipilih saat Anda ingin mengakhiri interaksi
dengan MYOB.
Tombol-tombol Shorcut yang terdapat pada MYOB
Tombol shortcut akan memudahkan dan mempercepat Anda pada saat
melakukan pengerjaan transaksi dengan menggunakan MYOB (meskipun
mayoritas Anda akan menggunakan mouse).
CTRL + N Membuat file data baru perusahaan
CTRL + O Membuka file data perusahaan yang sudah ada
CTRL + P Mencetak hasil pekerjaan dengan printer
CTRL + Z Membatalkan perubahan terakhir
CTRL + X Memotong informasi dan meletakkan pada tempat yang terpilih
CTRL + C Mengkopi informasi dan meletakkan pada tempat yang terpilih
CTRL + A Memblok semua informasi
CTRL + L Menampilkan daftar opsi dari field aktif
CTRL + R Menampilkan Jendela rekapitulasi dari transaksi aktif
CTRL + 1 Mengaktifkan Command Centre Accounts
CTRL + 2 Mengaktifkan Command Centre Banking
CTRL + 3 Mengaktifkan Command Centre Sales
CTRL + 4 Mengaktifkan Command Centre Time Billing
CTRL + 5 Mengaktifkan Command Centre Purchase
CTRL + 6 Mengaktifkan Command Centre Payrol
CTRL + 7 Mengaktifkan Command Centre Inventory
CTRL + 8 Mengaktifkaan Command Centre Card File
CTRL + G Menampilkan jendela Record Journal Entry
CTRL + T Menampilkan jendela To Do List
CTRL + Y Menampilkan jendela Find Transaction
CTRL + H Menampilkan jendela Spend Money
CTRL + D Menampilkan jendela Receive Money
CTRL + J Menampilkan jendela Sales, tergantung pada tipe layout
penjualan yang digunakan
CTRL + B Menampilkan jendela Receive Money
CTRL + E Menampilkan jendela Purchase, tergantung pada tipe layout
pembelian yang digunakan
CTRL + M Menampilkan jendela Pay Bills
CTRL + F Menampilkan jendela Card List
CTRL + I Menampilkan jendela Index to Report
F1 Untuk mengakses bantuan online MYOB Learning Center pada
saat bekerja dengan Accounting Plus
F10 Toggle antara jendela aktif dan menu bar
Mengenal Jendela (Windows) Interface pada MYOB
Jendela interfaceMYOB tampak pada gambar di bawah ini:
Gambar 5: Jendela Interface MYOB
Command Centre Botton
Command Panel Command Botton
A. MEMULAI BEKERJA DENGAN MYOB ACCOUNTINGV.13 Membuka Data Akuntansi (OPEN)
1. Tekan tombol Open, maka akan muncul kotak dialog yang
menanyakan tempat dan folder dimana data diletakkan seperti pada gambar berikut:
Gambar 6: Tombol Open MYOB
Gambar 7: Folder Tempat Data MYOB
Gambar 8: Look In Folder Data MYOB
3. File Name: ketik atau pilh file yang mempunyai ekstension *.DAT.
4. Setelah ketemu file yang akan dibuka, klik tombol Open. Misal dalam kasus ini Anda buka data CV MULIA.DAT yang berada di dalam Folder C:\Myob 13, maka akan tampak seperti berikut:
Gambar 10: Open File MYOB
5. Selanjutnya muncul kotak dialog Sign On. Anda isikan User ID dan
Password Anda. Dalam kasus ini (Clearwtr.DAT) tidak memakai password. Jadi anda tinggal klik Ok saja.
Gambar 11: User ID dan Password
Berikut adalah langkah-langkah dalam memulai program MYOB:
1. Tekan fitur Create, kemudian klik next.
Gambar 12: Tombol Create
Gambar 13: New Company File Asistant-Introduction
2. Isikan Nama Perusahaan, alamat beserta informasi perusahaan
Gambar 14: New Company File Asistant-Company Profile
3. Isikan tentang periode akuntansi dengan ketentuan sebagai nberikut:
Current Financial Year : Tahun Tutup Buku Last Month of Financial Year : Bulan Tutup Buku Convertion Month : Bulan Awal Buku Number of Accounting Periods : Pilihan jumlah periode
selama setahun. Ada dua
pilihan yaitu Twelve (Dua
Belas) atau Thirteen (Tiga
Belas).
Gambar 15: New Company File Asistant-Accounting Information
4. Menentukan penyusunan Account List. Ada tiga alternatif dalam
Alternatif Pertama
I would like to start with one of the list provided by MYOB
Accounting. Pilihan ini memungkinkan Anda untuk memilih salah
satu tipe Accounts dari 105 jenis perusahaan yang telah disediakan
oleh MYOB.
Gambar 16: New Company File Assistant-Account List
Setelah itu, klik next pada kotak dialog di atas untuk memilih salah
satu tipe Accounts yang telah disediakan.
Gambar 17: New Company File Assistant-Accounting Firm
MYOB membagi membagi menjadi 5 kelompok (Industry
Classification):
3. Retail : Perusahaan Eceran 4. Service : Perusahaan Jasa 5. Other : Lain-lain
Pilih salah satu tipe, lalu tentukan Type of Bussines dari
masing-masing Industry Classification yang telah Anda pilih. Setelah ketemu
(Misal Hardware Store), klik tombol Use Bussiness Type.
Alternatif Kedua
I would like to import a list of accounts provided by my accountans
after I’m done creating my company file.
Pilihan ini memungkinkan Anda untuk mengimport daftar account
yang telah ada setelah membuat file baru.
Gambar 18: New Company File Assistant-Account List
Alternatif Ketiga
I would llike to built my own account list once I begin using
Pilihan ini memungkinkan Anda untuk membuat dan mendesain
sendiri daftar account. Pembuatan account merupakan langkah
pertama yang akan dilakukan setelah membuat file baru.
Gambar 19: New Company File Assistant-Account List
5. Menentukan lokasi penyimpanan file
Data anda akan otomatis muncul dengan nama directory (folder) dan
nama file yang telah dibuatkan oleh MYOB. Jika Anda ingin merubah
nama File dan tempat folder sesuai yang anda inginkan maka klik
tombol Change, lalu pilih folder tempat data akan diletakkan, serta
Gambar 20: New Company File Assistant-Company Profile
Gambar 21: New File
6. Selanjutnya akan muncul Congratulation, berarti file baru anda telah
berhasil.
Hasil pembuatan file baru anda akan diinformasikan pada Assistant
Conclusion. Kemudian akan muncul pilihan:
a. Setup Assistant : Tampil Easy Setup Assistant untuk
melakukan langkah setup dengan mudah.
b. Command Centre : Tampil Comand Centre dari MYOB
Untuk mempermudah anda, maka pilihlah Command Centre.
Gambar 23: Command Centre
7. Mengedit Tax Code
Pada saat pertama kali membuat data base, MYOB telah menyediakan
beberapa kode pajak standar yang berlaku untuk wilayah Australia.
Kode pajak tersebut sebaiknya dihapus kecuali GST dan NT untuk
dibuatkan lagi yang baru yang sesuai dengan kode pajak di Indonesia.
a. Membuat Tax Code
Gambar 24: Tax Codes
Gambar 25: List-Tax Codes
b. Menghapus Kode Pajak
Sorot kode pajak (highlight) yang kan dihapus.
Klik menu Edit (menu utama), lalu klik Delete Tax Code.
Hapus semua kode pajak kecuali 2 (dua) jenis yang tidak dapat
Gambar 26: Delete Tax Codes
Gambar 27: GST dan N-T
Setelah itu buat kode pajak lagi yang anda inginkan dengan
menekan tombol New, atau mengganti kode pajaknya (edit), lalu
isikan data sesuai kebutuhan.
8. Membuat atau Memodifikasi Account List//Daftar Akun
MYOB membagi klasifikasi Account menjadi 8 Kelompok.
Masing-masing klasifikasi telah diberikan nomor default seperti berikut ini:
Assets (Aktiva/HArta), diawali dengan nomor 1-xxxx Liability (Hutang/Harta), diawali dengan nomor 2-xxxx Equity (Modal/Ekuitas), diawali dengan nomor 3-xxxx Income (Pendapatan), diawali dengan nomor 4-xxxx
Cost of Sales (Harga Pokok Penjualan), diawali dengan nomor 5-xxxx
Expense (Beban Usaha), diawali dengan nomor 6-xxxx
Other Income (Pendapatan Lain-lain), diawali dengan nomor 7-xxxx
Other Expense (beban Lain-lain), diawali dengan nomor 8-xxxx Account di dalam MYOB dapat disusun secrara hierarkis, yaitu setiap account dapat dirinci lagi menjadi subacaunt dibawahnya. Nomor account dapat diisi maksimal 5 (lima) digit. Sedangkan untuk setiap account ada dua kemungkinan hierarkinya, yaitu sebagai account
induk (Header) atau sebagai account anak (Detail).
Berikut ini gambaran pembuatan Chart of Account:
Level 1 1-0000 Assets
Level 2 1-1000 Current Assets
Level 3 1-1100 Cash and Bank
Level 4 1-1101 Cash on Hand
Level 4 1-1102 Pety Cash
Level 4 1-1103 Bank ABC
Level 3 1-1200 Trade Receivable
Level 3 1-1300 Inventory
Level 4 1-1301 Raw Material Inventory
Level 4 1-1302 Work in Process Inventory
Level 4 1-1303 Finished Good Inventory
Level 1 harus selalu Header, sedangkan level 4 harus selalu Detail.
Untuk level 2 dan 3 bisa berubah-ubah dari Header menjadi detail
a. Mengganti Account List
Saat membuat data baru sudah disediakan beberapa account standar
oleh MYOB. Semua account yang disediakan tersebut berbahasa
inggris. Anda dapat mengganti account tersebut kedalam bahasa Indonesia atau bahasa lainnya.
Caranya:
Klik Account List dari Command Centre lalu klik Account List.
Gambar 29: Command Centre-Account List
Klik anak panah disebelah kiri account yang akan diganti, atau klik ganda pada akun yang akan diganti, atau sorot (klik sekali) account yang akan diganti lalu klik tombol edit.
Setelah tampil account yang akan diganti, gantilah nomor
account dan nama sesuai dengan yang diinginkan.
Setelah itu klik OK.
Gambar 31: Edit Account
Berikut ini adalah data account yang perlu diganti, untuk
menyesuaikan Default Account dan Linked Account sebagai
berikut:
General Cheque Account : Kas/Kas Ditangan
Undeposit Funds : Kas Belum Disetorkan
Electronic Clearing Account : Kas Kliring Otomatis
Payroll Cheque Account : Kas Pengeluaran Gaji
Withholding Credit : (hapus)
Voluntary Witholding Credit : (hapus)
ABN Witholding Credits : (hapus)
Trade Debtors : Piutang Usaha
Trade Creditors : Utang Usaha
GST Liabilities : Hutang PPN
GST Colected : PPN Keluaran
Sales Tax Payable : (hapus)
Import Duty Payable : (hapus)
Voluntary Duty Payable : (hapus)
Payroll Liabilities : Hutang Gaji/Upah
Retained Earning : Laba Ditahan
Current Earning : Laba Tahun Berjalan
Historical Balancing Account : Saldo Awal
Wages & Salaries : Beban Gaji/Upah
Employment Expense : Tunjangan Jabatan
b. Membuat Account Baru
Membuat account baru pada dasarnya sama dengan mengganti
account yang sudah ada. Jika dalam mengganti account yang sudah
ada, Anda tidak dapat menentukan klasifikasi account, maka
dengan membuat account baru Anda harus menetapkan klasifikasi
account terlebih dahulu sebelum mengisi nomor dan namanya. Jadi
sebelum mengganti/membuat account, Anda harus mendesain dulu
secara manual.
Gambar 32: Account Classification
c. Menghapus Account Baru
Account tersebut tidak pernah digunakan untuk transaksi (tidak ada History).
Account tersebut tidak ada Budgetnya.
Account tersebut tidak dipilih sebagai Linked Account. Caranya:
Buka account yang akan dihapus dengan cara klik anah panah
disebelah Account yang bersangkutan, atau sorot lalu klik tombol edit, atau klik ganda pada akun yang bersangkutan.
Klik menu utama Edit lalu klik Delete Account
Gambar 33: Delete Account
9. Linked Accounts
Beberapa dari default account tidak dapat dihapus, tetapi tidak
tidak dapat dihapus karena telah terhubung dengan account dan form
yang lain (Linked Accounts). Ada 3 (tiga) kelompok linked account
yang harus diisi karena saling berhubungan yaitu: a. Linked Account yang diisi dari menu setup.
Linked Account yang diisi dari menu Setup terdiri dari 4 Account.
Kita bisa melihat dengan cara klik menu Setup, kemudian pilih
Linked Accounts.
Gambar 34: Linked Account
Berdasarkan gambar di atas, diketahui bahwa linked Account yang
berasal dari menu setup ada 4 (empat) macam, yaitu Account &
Banking Accounts, Sales Accounts, Purchase Accounts dan Payroll
Accounts.
Gambar 35: Account & Banking Linked Account
Pada gambar di atas ada 5 Linked Accounts, 2 diantaranya tidak
dapat diganti melalui form ini sementara 3 lainnya bisa diganti dengan akun lainnya.
o Equity Account.
Akun ini digunakan untuk menampung selisih Laba/Rugi
(saldo dari jumlah account revenue-Cost of Sales
-Expense+ Other Income-Other Expense) yang dapat juga dinamakan sebagai Laba/Rugi Tahun Berjalan.
o Equity Account for Retained Earnings.
Akun ini digunakan untuk menampung Laba/Rugi pada tahun-tahun sebelumnya yang tidak dibagi kepada pemilik dan telah dilakukan tutup buku tahunan.
o Equity for Account Historical Balancing.
Akun ini digunakan untuk menampung selisih saldo Debit dan Kredit pada saat pengisian saldo awal. Pengisian saldo awal dilakukan pada masa-masa transisi perpindahan data
manual ke computer atau dari software lain ke MYOB. Jika
Anda belum berhasil dilewati dengan baik. Jadi Account ini harus bersaldo NOL sebelum melakukan transaksi.
o Cheque Account for Electronic Payments.
Account ini digunakan untuk emnampung system pembayaran secara langsung secara elektronik. Cara ini
belum lazim dilakukan di Indonesia. Tipe Account ini
haruslah Assets, dengan pilihan Detail Cheque Account
(Postable).
o Cheque Account for Undeposit Funds.
Account ini untuk menampung penerimaan dari customer yang berbentuk giro belum jatuh tempo. Jadi sebelum dana/giro tersebut masih dalam masa kliring dimasukkan
dalam account ini. Setelah cair baru dilakukan deposit ke
bank yang bersangkutan.
Sales Accounts
Gambar 36: Sales Linked Account
Linked Accounts pada gambar di atas terbagi menjadi dua jenis.
Ada 2 Acccount yang harus diisi dan ada 4 Account lainya yang
bersifat pilihan.
Akun ini digunakan untuk menampung Account Piutang Dagang (Buku Besar Umum Piutang/Piutang Dagang). o Cheque Account for Customer Receipts.
Akun ini digunakan untuk menampung Account Kas/Bank
yang dapat digunakan untuk menerima pembayaran dari customer.
o Income Account for Freight.
Akun ini digunakan untuk menampung Account Pendapatan
Angkutan yang diambil dari form Sales Invoice, jika option
ini aktif.
o Liability Account for Customer Deposits.
Akun ini digunakan untuk menampung Uang Muka
Penjualan yang diterima dari customer karena melakukan
pembayaran dimuka sebagai Sales Order jika option ini aktif.
o Expense or Cost Sales Account for Disounts
Akun ini digunakan untuk menampung account Potongan
Penjualan yang akan diberikan kepada customer, karena
membayar hutang pada masa termin potongan jika termin aktif.
o Income Account for Late Charges.
Akun ini digunakan untuk menampung account Pendapatan
Denda/Bunga atas keterlambatan customer membayar
hutangnya pada tanggal jatuh tempo jika option ini aktif.
Gambar 37: Purchase Linked Account
Pada gambar di atas Linked Account terbagi menjadi dua jenis.
Dua jenis harus diisi sedangkan 4 lainya bersifat pilihan. o Liability Account for Tracking Payables
Akun ini digunakan untuk menampung akun Hutang Dagang (Buku Besar Umum Hutang Usaha/Hutang Dagang).
o Cheque Account for Paying Bills.
Akun ini diugunakan untuk menampung akun kas/bank yang
digunakan untuk membayar hutang pada suppplier.
o Expense or Cost of Sales Account for Freight
Akun ini digunakan untuk menampung akun Beban/Biaya
angkutan yang diambil dari form Purchase Invoice jika
Option ini diaktifkan.
o Assets Account for Supplier Deposits.
Akun ini digunakan untuk menampung akun Uang Muka
Pembelian yang dibayar pada supplier karena melakukan
pembayaran dimuka atas Purchase Order jika Option ini
diaktifkan.
Akun ini digunakan untuk menampung akun Potongan
Pembelian yang akan diterima dari Supplier karena kita
membayar hutang pada masa termin potongan jika option ini
diaktifkan.
o Expense Account for Late Charges
Akun ini digunakan untuk menampung akun Beban
Denda/Bunga atas keterlambatab kita membayar hutang pada tanggal jatuh tempo jika option ini diaktifkan.
Payroll Accounts
Gambar 38: Payroll Linked Accounts
Pada gambar di atas diketahui ada 4 akun:
o Payroll Cheque Account, digunakan untuk menampung Hutang Gaji/Upah.
o Default Employer Expense Account, digunakan untuk menampung akun Beban Gaji Tetap.
o Default Wages Expense Accounts, digunakan untuk menampung akun Beban Upah.
b. Linked Account yang melekat pada form Tax Codes.
Gambar 39: Linked Account-Tax Codes
Diedit menjadi:
Gambar 40: Linked Accounts-Tax Codes
Linked Account for Tax Collected, digunakan untuk menampung jumlah pajak yang terdapat pada faktur penjualan dan akan
dimasukkan ke dalam Pajak Keluaran (VAT Out). Menurut
PSAK tipe akun ini adalah Current Liabilities.
Linked Accounts for Tax Paid, digunakan unuk menampung pajak yang terdapat pada faktur pembelian dan akan dimasukkan
kedalam Pajak Masukan (VAT In). menurut PSAK tipe akun ini
dapat dilakukan pengkreditan dan dialokasikan ke dalam PPN Keluaran. Selisih antara PPN Masukan dan Keluaran tersebut nantinya akan menjadi Hutang Pajak atau Piutang Pajak. Linked Card for Tax Autority.
Ini bukanlah Linked Account tetapi linked yang berlaku untuk
card file (customer/supplier tertentu saja).
c. Linked Account yang melekat pada form Item List.
Linked Account yang ketiga adalah yang melekat pada isian Item Information. Dalam setiap item yang dibuat disediakan 3 (tiga) option:
I Buy This Item : Cost of Sales Account
I Sell This Item : Income Account for Tracking Sales
I Inventory This Item : Assets Account for Item Inventory.
Cost of Sales Account (Harga Pokok Penjualan)
Account ini digunakan untuk menampung suatu item dijual kembali yang menimbulkan kerugian pada perusahaan arena
berkurangnya persediaan. Account ini akan muncul jika option
ini diaktifkan.
Expense Account for Tracking Cost.
Account ini digunakan untuk menampung suatu item jika dibeli
akan masuk kedalam account beban apa. Account ini akan
muncul jika option ini diaktifkan. Income Account for Tracking Sales.
Account ini untuk menampung suatu jumlah yang tertera pada Sales Invoice. Default tipe dari account ini adalah Revenue. Assets Account for Item Inventory.
Account ini untuk menampung rekening persediaan barang yang akan mencatata jumlah barang dibeli dan jumlah barang yang
dikeluarkan saat dijual. Default tipe ini adalah Asets.
Gambar 41: Profile
10. Mencatat Saldo Awal Rekening Riil.
Setelah Anda membuat Nomor Akun, Account List dan mengedit Tax
Code maka langkah selanjutnya yang harus dilakukan adalah memasukkan saldo awal. Prosedur untuk memasukkan saldo awal sebagai berikut:
a. Cara 1:
Aktikan Command Centre Accounts, kemudian klik Acount List
untuk menampilkan daftar akun yang telah dibuat.
Klik pada tanda panah disebelah kiri nomor akun.
Masukan saldo awal rekening tersebut pada kolom opening
Gambar 42: Edit Accounts
b. Cara 2:
Jika account yang berisikan saldo awal banyak, maka akan
mengalami kesulitan dan proses yang lama untuk memasukkan
saldo awal satu persatu. Semua saldo awal di Account List akan
dimasukkan kedalam satu form Account Opening Balance. Adapun
prosedur penyusunanya adalah sebagai berikut:
Klik setup pada menu utama.
Klik Balance kemudian pilih Account Opening Balance.
Gambar 43: Balances-Account Opening Balances
11. Melakukan Pencatatan Daftar Customer (Pelanggan)
Klik Card File pada Command Centre
Klik Card List, kemudian pilih Customer, kemudian tekan New.
Gambar 45: Customer
Gambar 47: Selling Details
Hal-hal yang harus diisikan dalam profile adalah: Card Tipe : Pilih tipe Card (Customer)
Designation : Pilih tanda customer sebagai individual atau Company.
Inactive Card : Aktifkan jika customer ini untuk sementara tidak dipakai.
Name : Keikkan nama customer lengkap.
Code ID : Ketikkan kode ID (jika ada)
Location : Pilih Lokasi alamat customer. Ada 5 pilihan address dimana setiap pilihan dapat
Anda isikan Address, City dan alamat
lengkap sampai ke contact sekalipun
field-field dibawahnya.
Sale Layout : Pilih salah satu dari 6 default tipe sales. Income Account : Pilih salah satu account tipe revenue
untuk layout tipe service atau miscellaneous.
Salesperson : Pilih sales person Anda yang
menangani customer ini.
Sale Comment : Pilih Comment yang dibubuhkan di footerinvoice.
Shipping Method : Pilih jenis/metode pengiriman barang ke customer ini.
Customer Billing Rate : Jika Melakukan time billing isikan tariff bill per satuan.
Credit Limit : Isikan Plafon (batasan atas) kredit yang mungkin dapat diberikan (dipinjamkan)
kepada customer.
Available Credit : Batasan kredit yang masih dapat
digunakan, dihitung dari Credit Limit
dikurangi dengan AR Balance diatas.
Cureently Past Due : Diisikan sebesar piutang yang telah lewat jatuh tempo.
ABN : Isikan tentang informasi data perusahaan untuk pajak.
Tax Code : Isikan default Tax Code pada saat
membuat sales.
Freight Tax Code : Isikan default untuk Freight di Sales. Use Customer Tax Code : Aktifkan jika customer tersebut kena
pajak/sebaliknya.
Memasukkan saldo awal customer (Saldo Piutang)
Caranya:
Gambar 48: Balances-Customer Balances
Kemudian tekan Add Sale
Gambar 50: Historical Sales
Saldo awal masukkan pada Total Including Tax.
12. Melakukan Pencatatan Daftar Supplier (Pemasok)
Klik Card File pada Command Centre
Klik Card List, kemudian pilih Supplier, kemudian tekan New
Gambar 52: Supplier
Gambar 54: Buying Details
Pada dasarnya pengisian Card Customer dan Card Supplier adalah
sama. Perbedaan pengisian terletak pada Buying Details yang
menggantikan bagian Selling Details pada isian Customer.
Memasukkan saldo awal Customer (Saldo Piutang)
Caranya:
Klik menu utama Setup-Balance-Supplie Opening Balance.
Gambar 55: Supplier Balances
Gambar 56: Add Purchase
Saldo awal masukkan pada Total Including Tax.
Gambar 57: Historical Purchase
a. Tekan Inventory pada Comand Centre, kemudian klik Item List,
kemudian klik New.
Gambar 58: Inventory-Item List
Gambar 60: Profile
Gambar 62: Buying Details
Gambar 63: Selling Details
Item Number : Isikan kode barang (maksimum 30 karakter)
Name : Isikan nama barang (maksimum 30
karakter)
Qty On Hand : Menunjukkan Stock (qty) sampai dengan sekarang
Current Value : Menunjukkan nilai uang dari qty yang ada sampai sekarang.
Average Cost : Harga rata-rata per unit (Current Value/Qty on Hand).
Inactive Item : Jika diaktifkan maka tidak dapat digunakan untuk transaksi. Copy Form : Menyalin (menyamakan).
Beberapa hal yang harus diisikan pada Buying Details: Last Pyrchase Price : Harga beli terakhir yang pernah
dilakukan (otomatis diisi).
Buying Unit of Measure: Satuan pembelian dalam ukuran terkecil.
Number of Item per
Buying Unit : Ukuran satuan terkecil ke ukuran Qty
Item. Misalnya measure = Ons (jika kita
membeli selalu dalam ukuran kilogram maka Unit diisikan 10 Ons. Berarti 1 Kg = 10 Ons.
Tax Code When Bought: : Kode pajak saat dibeli item tersebut. Minimum Level for
Reorders : Supplier pertama yang sering diminta order barang.
Supplier Item Number : Nomor (kode) barang dari supplier. Default Reorder Quantity : Default setiap order pembelian
berapa Qty-0nya.
Beberapa hal yang harus diisikan pada Selling Details:
Base Selling Price : Dasar Perhitungan harga jual pada setiap customer.
Selling Unit of Measure : Satuan terkecil dalam satuan penjualan/.
Number of Item per
Buying Details : Satuan unit untuk menghitung Qty nya.
Tax Code When Sold : Pilih jenis kode pajak saat dijual. Karena nanti akan berpengaruh
kepada % (tarif) pajak dan Account
Pajak Keluaran (Sales Tax).
Inclusive/Exclusive : Pilih harga yang ditetapkan di Base Selling Price diatas apakah sudah
termasuk pajak (inclusive) atau
belum termasuk pajak (Exclusive).
Calculate Sales Tax On : Pilih apakah PPN dihitung dari
harga Base Selling Price atau dari
Actual Selling Price yang
sebenarnya kita isi didalam invoice.
History : Otomatis diisikan oleh MYOB berdasarkan rekap transaksi yang berhubungan dengan item tersebut untuk mengetahui perbandingan setiap periodenya.
Klik Inventory pada Command Centre kemudian klik Adjust Inventory.
Gambar 64: Inventory-Adjust Inventory
Gambar 65: Adjust Inventory
Keterangan:
Date : Isikan tanggal awal pembukuan (umumnya
tanggal 1 Januari)
Memo : Isikan dengan tulisan Opening Balance
Item Number : klik pada salah satu baris pada kolom ini
kemudian tekan enter, lalu pilih jenis barang
dagang yang akan Anda isi.
Name : Otomatis keluar sendiri berdasarkan item
number yang kita pilih.
Quantity : Isikan sesuai dengan jumlah barang dagang yang ada.
Unit Cost : Isikan denga harga beli masing-masing barang dagangan
Amount : Otomatis akan terisi dengan hasil perkalian
antara Qty dengan Unit Cost.
Account : Arahkan pada akun Persediaan Barang Dagang.
Bila semua barang dagangan sudah dimasukkan, tekan
Record.
c. Memasukkan Harga Jual Barang
Klik Inventory pada Command Centre kemudian klik Set Item
Gambar 66: Set Item Price
Memasukkan Harga Jual pada kolom Current Price.
Gambar 67: Set Item Price
B. PENCATATAN DATA TRANSAKSI PERUSAHAAN
Pada dasarnya MYOB Accounting Plus V.13 membagi transaksi menjadi 6
Jurnal Umum (General Ledger) untuk mencatat transaksi-transaksi yang tidak dapat digolongkan ke jurnal-jurnal lain.
Jurnal Pengeluaran Kas (Cash Disbursment Journal) untuk mencatat
transaksi-transaksi pengeluaran kas yang tidak terjadi karena pembelian
Jurnal Penerimaan Kas (Cash Receipt Journal) untuk mencatat
transaksi-transaksi penerimaan kas yang tidak terjadi karena penjualan.
Jurnal Penjualan (Sales Journal)untuk mencatat transaksi-transaksi
penjualan, retur penjualan dan pelunasan piutang.
Jurnal Pembelian (Purchase Journal) untuk mencatat transaksi-transaksi
pembelian, retur pembelian dan pelunasan hutang.
Jurnal Persediaan (Inventory Journal) untuk mencatat mutasi persediaan.
a. Membuat Jurnal Umum (General Journal Entry)
Prosedur yang harus dilakukan untuk membuat jurnal umum adalah:
1) Aktifkan Command Centre Accounts, kemudian klik tombol Record
Journal Entry.
Gambar 69: Record Journal Entry
2) Masukkan nomor jurnal pada kolom General Journal #, atau Anda
dapat menggunakan nomor otomatis yang diberikan.
3) Masukkan tanggal terjadinya transaksi pada kolom Date.
4) Masukkan keterangan singkat tentang transaksi pada kolom Memo.
5) Masukkan kode rekening pada kolom Acc# atau tekan tombol Tab dan
pilih kode rekening yang diinginkanpada jendela Select From list,
kemudian klik tombol Use Account. Jika kode rekening yang Anda
inginkan tidak ada dalm daftar, Anda dapat membuat kode rekening
dengan klik tombol New.
6) Masukkan nilai transaksi pada kolom Debit atau kolom Kredit (Anda
tidak bisa mengisi kedua kolom pada baris yang sama).
7) Jika data yang Anda masukkan sudah benar dan seimbang, catat
transaksi tersebut dengan mengklik tombol Record, tombol Record
Gambar 70: Record Journal Entry
8) Untuk melihat transaksi yang sudah Anda masukkan Anda dapat klik
tombol TransactionJournal di Account pada Command Centre.
9) Untuk mengubah transaksi yang sudah Anda masukkan, klik tombol
Transaction Journal kemudian klik anak panah di sisi kiri transaksi yang ingin Anda ubah. Jika pengubahan sudah selesai klik OK.
10) Jika Anda melakukan kesalahan pemasukan transaksi, maka Anda
dapat membuat jurnal pembalik (Reversing Entry), dengan cara sama
seperti Anda membuat jurnal umum hanya dengan membalik Debit dan Kreditnya.
Pencatatan transaksi pengeluaran kas dilakukan melalui Command Centre
Bankng. Pengeluaran untuk pembayaran Suplier tidak dilakukan pada
jurnal ini.
Prosedur pencatatan pengeluaran kas yaitu sebagai berikut:
1) Aktifkan Command Centre Banking dan klik tombol Spend Money
untuk menampilkan jendela Spend Money seperti dibawah ini.
Gambar 71: Banking-Spend Money
Gambar 72: Spend Money
2) Memasukkan kode rekening yang akan dikurangkan kasnya pada Pay
3) Jika transaksi pengeluaran kas ini didalamnya termasuk pajak, beri
tanda check pada kolom Tax Inclusive. Hilangkan tanda tersebut jika
transaksi tersebut tidak termasuk pajak.
4) Masukkan nomor transaksi pengeluaran kas pada Cheque No atau
gunakan Default MYOB.
5) Masukkan tanggal transaksi pada kolom Date.
6) Masukkannilai transaksi pada kolom Account.
7) Masukkan detail transaksi pada kolom Payee.
8) Masukkanketerangan yang diperlukan pada kolom Memo.
9) Masukkan kode rekening penyebab pengeluaran kas pada kolom
Acc#, kemudian tekan tombol Tab (hal ini penting untuk
menyeimbangkan transaksi).
10) Masukkan jumlah transaksi Anda pada kolom Ammount, atau jika
hanya ada satu transaksi klik Tab.
11) Masukkan kode pajak yang dikenakan pada kolom Tax, jika transaksi
tersebut didalamnya terkait pajak.
12) Jika transaksi ini tidak akan dicetak, beri tanda pada kolo Already
Printed.
13) Jika transaksi sudah benar, klik tombol Record.
14) Anda dapat melihattransaksi pengeluaran kas yang sudah Anda buat
dengan cara aktifkan Command Centre Banking, klik tombol
Transaction Journal atau aktifkan Command Centre Banking, klik Spend Money dan klik tombol Journal.
15) Anda dapat menghapus transaksi yang telah Anda buat dengan jalan
tampilkan transaksi yang bersangkutan melalui tombol Transaction
Journal atau jendela Spend Money, kemudian klik menu Edit, klik Delete Transaction.
c. Mencatat Transaksi Penerimaan Kas
Pencatatan transaksi penerimaan kas dapat dilakukan dengan
Tetapi transaksi yang dapat dicatat dengan menggunakan fungsi ini
hanyalah transaksi –transaksi yang tidak dapat diperoleh dari pelunasan
piutang. Transaksi penerimaan kas yang diperoleh dari penerimaan piutang
akan dicatat dengan menggunakan Command Centre Sales.
Prosedur untuk mencatat transaksi penerimaan kas yaitu sebagai berikut:
1) Aktifkan Command Centre Banking dan klik tombol Receive Money
untuk menampilkan jendela Receive Money seperti berikut:
Gambar 73: Banking-Receive Money
2) Aktifkan tombol Deposit to Account untuk mencatat transaksi
penerimaan kas langsung ke rekening kas. Tentukan kode rekening untuk menampung penerimaan kas.
3) Tandai kotak Tax Inclusive jika nilai transaksi sudah termasuk pajak
didalamnya. Dan hilangkan tanda tersebut apabila belum termasuk pajak dalam transaksi tersebut.
4) Masukkan nilai nomor identiikasi penerimaan kas pada kolom ID#
atau gunakan defaultMYOB.
5) Masukkan tanggal terjadinya transaksi pada kolom Date.
6) Masukkan data pembayar pada kolom Payer (ini bersifat optional atau
tekan Tab jika anda ingin menghubungkan dengan pelanggan tertentu.
7) Masukkan nilai transaksi pada kolom Ammount Received.
9) Masukkan keterangan transaksi pada kolom Memo.
10) Masukkan kode rekening pada kolom Acc# kemudian tekan Tab.
11) Masukkan nilai transaksi pada kolom Ammount atau tekan Tab jika
jumlah sudah sesuai.
12) Masukkan kode pajak yang dikenakan untuk pendapatan yang
diterima tersebut jika terkait dengan pajak.
13) Jika transaksi sudah benar, maka tekan tombol Record.
14) Anda dapat melihat transaksi penerimaan kas yang sudah Anda catat
dengan cara aktifkan Command Centre Banking, klik Transaction
Journal kemudian pilih modul Receipts.
15) Anda dapat mengubah atau menghapus transaksi dengan cara
tampilkan transaksi yang bersangkutan kemudian klik menu Edit dan
d. Mencatat Transaksi Penjualan.
MYOB Accounting v. 13 memiliki lima jenis Layout untuk mencatat penjualan, pada modul ini akan dibahas dua diantaranya.
1) Membuat Penjualan Item (Item Layout)
Penjualan item digunakan untuk mencatat penjualan dari item persediaan. Prosedur untuk membuat penjualan item adalah sebagai berikut:
Aktifkan Command Centre Sales dan klik tombol Enter Sales
untuk menampilakan jendela Sales seperti dibawah ini.
Gambar 74: Sales-Enter Sales
Pada sudut kiri atas terdapat pilihan status transaksi. Terdapat tiga
pilihan, yaitu Invoice, Order atau Quote. Invoice digunakan untuk
transaksi penjualan secara langsung baik tunai maupun kredit. Order dipakai untuk pemesanan sedangkan Quote untuk pengajuan
sebelum dilakukan Order.
Klik tombol layout di jendela bagian bawah. Untuk menampilkan
jendela, Select Layout.
Pada jendela Select Layout, klik opsi Item kemuidan klik tombol
OK untuk menampilkan jendela Sales-New Item.
Masukkan kode atau nama pelanggan pada kolom customer atau
tekan Tab atau ikon Search untuk memilih dari menu Search.
Periksa termin pembyaran. Termin pembyaran akan ditampilkan
pada kolom Term yang akan muncul setelah Anda memasukkan
kode atau nama pelanggan. Jika Anda ingin mengubah termin
pembayaran penjualan, klik tanda panah disamping kolom Term
untuk menampilkan jendela Credit Term, ubah termin pembayaran
kemudian klik OK.
Berikan tanda pada kolom Tax Inclusive jika harga jual sudah
termasuk pajak dan sebaliknya hilangkan tanda tersebut jika harga jual belum termasuk pajak.
Masukan alamat pelanggan pada kolom Ship to.
Masukkan nomor faktur prnjualan pada kolom Invoice# atau tekan
Tab jika ingin menggunakan Default MYOB.
Masukkan tanggl faktur pada kolom Date.
Optional, Anda bisa memasukkan nomor order pemesanan pada
kolom CustomerPO# jika Anda menginginkan.
Masukkan kuantitas item yang kan dikirim pada kolom Ship
Masukkan kode item persediaan pada kolom item number atau tekan Tab jika Anda ingin memilih dari pilihan yang ada. Pada saat
Anda memasukkan kode item persediaan, kolom Description akan
otomatis terisi.
Harga jual akan ditampilkan pada kolom Price, Anda bisa
mengubahnya jika memang harganya berbeda.
Default prosentase potongan penjualan akan ditampilkan pada
kolom Disc%. Nilai potongan ini akan diperoleh dari Volume
Discount % yang telah Anda tetapkan pada saat membuat daftar Customer. Anda dapat mengubah dan memasukkan potongan yang Anda inginkan.
Kolom Total akan menampilkan besarnya nilai kuantitas dikalikan
harga dan dikurangi potongan secara otomatis.
Masukkan kode pajak pada kolom Tax.
Informasi-informasi yang lain bersifat Optional, Anda dapat
memasukkan informasi tersebut jika Anda inginkan.
Jika terdapat biaya pengangkutan, masukkan pada kolom Freight.
Masukkan keterangan pada kolom Journal Memo.
Karena faktur ini tidak akan anda print, maka beri tanda check pada
kolom Already Printed or Sent.
Jika penjualan tersebut tunai atau ada uang muka penjualan,
masukkan besarnya kas pada kolom Paid Today.
Masukkan metode pembayaran yang digunakan (optional).
Kolom Balance Due akan menampilkan selisih nilai total Ammount
dikurangi dengan Paid Today.
2) Mencatat Penjualan Lain-lain (Miscellaneous Layout).
Moscellaneous Layout dipakai untuk mencatat pendapatan diluar usaha atau pendapatan lain-lain dari perusahaan. Anda juga dapat menggunakan jendela ini untuk mencatat transaksi-transaksi penyeuaian yang mempengaruhi piutang.. Misalnya, penghapusan piutang dagang. Prosedur yang digunakan untuk mencatat
Miscellenous Layout adalah:
Aktifkan Command Centre Sales dan klik tombol Enter Sales.
Kemudian klik Layout dan pilih tombol opsi Miscellaneous dan
klik OK untuk menampilkan jendela Sales-New Miscellaneous
seprti tampilan berikut:
Gambar 76: Sales-New Miscellaneous
Pilih opsi Invoice pada sudut kiri atas.
Masukkan nama pelanggan pada kolm Customer, klik Tab.
Cek termin pembayaran apakah sudah sesuai dengan yang
diinginkan. Berikan tanda Check Inclusive pada kolom Tax
Inclusive apabila harga sudah termasuk pajak dan hilangkan tanda tersebut apabila harga tidak termasuk pajak.
Masukkan nomor faktur pada kolom Invoice# atau klik Tab jika
Masukkan tanggal terjadinya transaksi pada kolom Date.
Masukkan keterangan transaksi pada kolom Description.
Masukkan kode rekening pendapatan yang dimasukkan pada kolom
Acc#.
Masukkan nilai transaksi tersebut paa kolom Amount dan tentukan
pajaknya jika ada, masukkan pada kolom Tax.
Jika terjadi pembayaran tunai atau terdapat uang muka pada
pendapatan, masukkan nilainya pada kolom Paid Today. Kolom
Balance Due akan secara otomatis menghitung Total Amount
dikurangi dengan Paid Today.
Jika transaksi yang Anda masukkan sudeh benar, klik tombol
Record.
e. Mencatat Transaksi Pelunasan Piutang.
Prosedur untuk mencatat transaksi pelunasan piutang adalah sebagi berikut:
Aktifkan Command Centre Sales dan klik tombol Receive Payments
untuk menampilkan jendela Receive Payment sebagai berikut:
Gambar 77: Receive Payments
Pilih opsi Deposit to Account untuk mencatat transaksi penerimaan
Tentukan kode rekening kas Anda pada kolom Deposit to Account.
Masukkan nama pelanggan yan akan melakukan pelunasan piutang
pada kolom Customer atau tekan Tab jika Anda ining melakukan
pemilihan dari List.
Masukkan nomor transaksi pada kolom ID#.
Masukkan tanggal terjadinya transaksi pada kolom Date.
Masukkan total pelunasan yang diterima pada kolom Amount Received.
Masukkan metode pembayaran pada kolom Payment Method.
Masukkan keterangan yang diperlukan pada kolom Memo.
MYOB Accounting Plus akan menampilkan seluruh Order an faktur penjualan yang belum lunas yang terkait dengan pelanggan yang
bersangkutan. Untuk masing-masing faktur akan ditampilkan: Invoice#,
Status (Open jika belum lunas), Date, Amount, Discount dan Total Due.
Masukkan nilai yang akan dilunasi untuk faktur yang akan dilunasi
pada kolom Amount Applied. Anda dapat mengaplikasikan pembayaran
untuk lebih dari satu faktur. Total nilai pada kolom Amount Aplied
harus sama dengan nilai pada kolom Amount Received.
Aplikasikan status untuk Open Invoice.
Jika nilai pembayaran yang dimasukkan pada kolom Amount Received
termasuk pembayaran denda karena keterlambatan pembayaran,
masukkan nilai denda pada kolom Finance Charge.
Jika transaksi sudah benar dimasukkan, klik tombol Record.
Untuk melihat transaksi yang sudah Anda lakukan, aktifkan Command
f. Mencatat Transaksi Pembelian
1) Mencatat Pembelian Item (Item Layout).
Prosedur yang harus dilakuakn untuk membuat pembelian Item adalah:
Aktifkan Command Centre Purchase, klik tombol Enter Purchase
untuk menampilkan jendela Purchase sebagai berikut:
Gambar 78: Purchase-Enter Purchase
Gambar 79: Bill
Tentukan status transaksi dengan memilih status dari pilihan status
Klik tombil Layout untuk menampilkan jendela Layout seperti
pada gambar diatas. Klik atau pilih opsi item pada jendela select
Layout untuk menampilkan jendela Purchase-NewItem.
Masukkan nama supplier atau tekan Tab untuk memilih dari List.
Jika Anda ingin membuat supplier baru tekan New.
Periksa termin pembayaran dari supplier pada kolom Terms. Jika
ingin mengubah termin pembayaran, klik tanda panah disamping
kolom Terms untuk menampilkan jendela Credit Terms, ubah
termin dan klik OK.
Beri tanda pada Tax Inclusive jika nilai transaksi sudah termasuk
pajak, begitu juga sebailknya.
Memasukkan nomor order pembelianpada kolom Purchase# atau
tekan tombol Tab apabila yang kita gunakan DefaultMYOB.
Masukkan tanggal transaksi pada kolom Date.
Masukkan nomor faktur dari supplier pada kolom VendorInv#, ini
optional, boleh tidak dilakukan.
Masukkan kuantitas item yang dibeli pada kolom Received
(masukkan angka negatif jika item tersebut dikembalikan).
Masukkan kode persediaan pada kolom Item Number atau tekan
Tab untuk memilih dari List.
Kolom Description secara otomatis akan terisi pada saat Anda
memasukkan kode persediaan.
Masukkan harga beli per unit pada kolom Price.
Default prosentase potonan pembelian akan muncul pada kolom
Disc%. Nilai potongan ini berasal dari volume Discount% yang
Anda tetapkan pada saat Anda membuat kartu Supplier. Anda
dapat mengubah sesuai keinginan.
Kolom Total akan menampilkan hasil perkalian kuantitas dengan
harga beli dikurangi potongan pembelian.
Masukkan kode pajak pada kolom Tax.
Masukkan komentar pada kolom Comment.
Masukkan keterangan untuk transaksi ini pada kolom Memo.
Karena order pembelian ini tidak akan dicetak maka tandai pada
kolom Already Printed or Sent.
Masukkan nilai biaya angkut pembelian pada kolom Freight jika
ada biaya angkut.
Kolom Tax menunjukkan jumlah pajak yang diperhitungkan pada
transaksi ini. Kolom Total Amount menampilkan total nilai seluruh
pembelian yang meliputi total nilai pembelian, pajak pembelian dan biaya pengangkutan.
Jika terdapat pembayaran baik seluruhnya ataupun sebagian (uang
muka), masukkan besarnya pembayaran tersebut pada kolom Paid
Today. Kolom Balance Due akan menampilkan selisih Total Amount dikurangi dengan Paid Today.
Jika informasi pembelian dirasa sudah benar, maka klik tomol
Record.
2) Mencatat Pembelian Lain-lain (Miscellaneous Layout)
Layout Miscellaneous digunakan untuk melakukan transaksi
penyesuaian atas hutang dagang, seperti penghapusan hutang dagang. Prosedur yang digunakan untuk mencatat Miscellaneous Layout adalah:
Aktifkan Command Centre Purchase, klik tombol Enter Purchase,
klik tombol Layout dan beri tanda pada opsi Miscellaneous, klik
OK untuk menampilkan jendela Purchase-New Miscellaneous
Gambar 80: Purhase-New Miscellaneous
Tentukan status pada sudut kiri atas, pada modul ini pilih status
Bill.
Masukkan nama supplier atau tekan tombol New jika Anda ingin
memasukkan supplier baru.
Periksa termin pembayaran supplier baru, tekan tanda panah
disamping kolom Terms jika Anda ingin mengubah termin
pembayaran.
Beri tanda pada kotak Tax Inclusive jika nilai pembelian termasuk
pajak dan hilangkan tandanya jika nilai pembelian belum termasuk
pajak. Untuk modul ini hilangkan Tax Inclusive.
Masukkan nomor order pembelian pada kolom Purchase#.
Masukkan tanggal transaksi pada kolom Date.
Masukkan keterangan transaksi pada kolom Description.
Masukkan kode rekening terkait pada kolom Acc#.
Masukkan nilai transaksi pada kolom Amount (masukkan nilai
negatif jika Anda membuat nota Debit).
Masukkan kategori pajak (jika ada) pada kolom Tax.
Masukkan keterangan transaksi pada kolom Journal Memo
Jika terdapat pembayaran tunai penuh atau sebagian, masukkan
pada kolom Paid Today.
Jika semua informasi yang dimasukkan sudah benar, klik tombol
Record.
g. Mencatat transaksi Pelunasan Utang
Untuk mencatat transaksi pembayaran supplier, prosedur yang harus
dilakukan adalah:
Aktifkan Command Centre Purchase, klik tombol Pay Bills untuk
menampilkan jendela Pay Bills seperti berikut:
Gambar 81: Purchase-Pay Bills
Tentukan sumber penarikan dana dengan member tanda pada kolom Pay From Account. Tampilkan kode rekening sumber penarikan dana. Pada modul ini pilih Kas Bank.
Masukkan nama atau kode supplier yang akan Anda bayar pada
kolom Supplier atau tekan Tab untuk memilih dari List.
Secara otomatis pada kolom Payee akan muncul nama dan alamat
supplier.
Masukkan nomor transaksi pengeluaran kas pada kolom Cheque No.
Masukkan tanggal transaksi pada kolom Date.
Masukkan nilai total pembayaran pada kolom Amount.
Sebuah Memo akan otomatis dibuat oleh MYOB pada kolom Memo.
MYOB akan menampilkan seluruh faktur pembelian yang belum
dilunasi terkait supplier yang bersangkutan. Untuk setiap pembelian,
kolom-kolom berikut akan ditampilkan: Purchase#, Status (Open
jika belm dibayar), Date, Amount, Discount, Total Owed.
Pilih faktur yang akan dilunasi, dan masukkan nilai yang akan Anda
lunasi pada kolom Amount Applied. Anda dapat mengaplikasikan
pembayaran untuk lebih dari satu faktur.
Nilai total pada Amount Aplied harus sama dengan nilai pada kolom
Amount di bagian atas.
Jika nilai total pembayaran pada kolom Amount termasuk
pembayaran denda keterlambatan pembayaran, masukkan nilai
denda pada kolom Finance Charge.
Tandai kotak Already Printed.
Jika transaksi yang Anda masukkan sudah benar, klik tombol
DAFTAR PUSTAKA
Kuntoro A, Irton, Aplikasi Dasar - Dasar Komputer Akuntansi
Menggunakan MYOB Accounting, Andi Offset, Yogyakarta, 2008
Wahana, Langsung Praktik Komputerisasi Akuntansi dengan MYOB, Andi
Offset Yogyakarta, 2015
Lutfi, A. Kompetensi Praktik Komputer Akuntansi dengan MYOB
LATIHAN SOAL
---
Soal 1 (Buatlah Account List berikut ini!)
PT SANJAYA Jln Raya Durian No 77
Malang Indonesia
Telp (0341) 815312Fax (0341) 435677
Acc Account Header/
Detail
Balance
1-0000 AKTIVA Header 324.630.000
1-1000 Aktiva Lancar Header 287.130.000
1-1100 Kas Detail 2.000.000
1-1150 Persediaan Barang Dagang Detail 166.380.000
1-2000 Aktiva Tetap Header 37.500.000
1-2100 Peralatan Kantor Header 17.500.000
1-2110 HP Peralatan Kantor Detail 25.000.000
1-2115 Akm. Penyusutan P.Kantor Detail (7.500.000)
1-2200 Kendaraan Header 20.000.000
1-2210 HP Kendaraan Detail 45.000.000
1-2215 Akm. Penyusutan Kendaraan Detail (25.000.000)
Acc Account Header/
Detail
Balance
2-0000 KEWAJIBAN Header 150.000.000
2-1000 Kewajiban Lancar Header 90.000.000
2-1100 Utang Gaji Detail 0
2-1110 Pendapatan Diterima Dimuka Detail 0
2-1120 Utang Usaha Detail 90.000.000
2-1200 Utang PPN Header 0
2-1210 PPN Keluaran Detail 0
2-1230 PPN Masukan Detail 0
2-1300 Utang PPh Detail 0
2-1400 Utang Pajak Penjualan Detail 0
2-2000 Hutang Jangka Panjang Header 60.000.000
2-2100 Hutang Bank Pasifik Detail 60.000.000
Acc Account Header/ Detail
Balance
3-0000 EKUITAS Header 174.630.000
3-1000 Modal Saham Detail 150.000.000
3-2000 Laba Ditahan Detail 24.630.000
3-3000 Laba Periode Berjalan Detail 0
3-9999 Historical Balancing Detail 0
Acc Account Header/
Detail
Balance
4-0000 PENDAPATAN Header 0
4-1000 Penjualan Peralatan Kantor Detail 0
4-2000 Pend. Jasa angkut barang
Acc Account Header/
Detail
Balance
5-0000 HARGA POKOK
PENJUALAN
Header 0
5-1000 HPP Peralatan Kantor Detail 0
Acc Account Header/
Detail
Balance
6-0000 BIAYA Header 0
6-1000 Gaji Karyawan Detail 0
6-1050 Tunjangan Karyawan Detail 0
6-1100 Biaya Pemasaran Detail 0
6-1200 Biaya Transportasi Detail 0
6-1300 Perawatan Aktiva Detail 0
6-1400 Penyusutan Aktiva Detail 0
6-1500 Potongan Pembelian Detail 0
6-1550 Potongan Penjualan Detail 0
6-1600 Biaya Listrik Detail 0
6-1700 Biaya Telepon Detail 0
6-1800 Biaya Sewa ruang Detail 0
6-1900 Biaya perlengkapan Detail 0
Acc Account Header/
Detail
Balance
8-0000 PENDAPATAN LAIN-LAIN Header 0
8-1000 Bunga Bank Detail 0
8-2000 Laba Penjualan Aktiva Detail 0
Acc Account Header/
Detail
Balance
9-0000 BIAYA LAIN-LAIN Header 0
9-1000 Biaya Pinjaman Bank Detail 0
9-2000 Pajak atas pendapatan bunga Detail 0
Soal 2 (Catatlah Daftar Pemasok berikut ini !)
Data Pemasok (Supplier)
Nama PT DELTA PT OLYMPIC PT ATLANTIC
Alamat Jln. Ir Juanda 11 Jln Pajajaran 10 Jln A. Yani 60
Kota Surabaya Malang Surabaya
Negara Indonesia Indonesia Indonesia
Kode Pos 641111 65113 64111
Kontak Edi Nur Siti
Telephon 031-887765 0341-876654 031-876342
Fax 031-998723 0341-876544 031-665432
Saldo Awal Rp 29.000.000,- Rp 21.000.000,- Rp 40.000.000,-
Termin 5/10-n/30 5/10-n/30 5/10-n/30
Soal 3 (Catatlah Daftar Pelanggan berikut ini!) Data Pelanggan (Customer)
Nama PT MATAHARI PT BATAVIA PT TITANIC
Alamat Jln A Yani 55 Jln. Supriyadi 66 Jln Katamso 77
Kota Malang Malang Malang
Negara Indonesia Indonesia Indonesia
Kode Pos 65113 65112 65112
Kontak Elza Rizka Dewi
Telephon 0341-765430 0341-772230 0341-987765
Fax 0341-665432 0341-987766 0341-887743
Saldo Awal Rp 11.000.000,- Rp 15.000.000 Rp 8.500.000,- Batas Kredit Rp 7.500.000,- Rp 7.500.000 Rp 7.500.000,-
Termin 2/10-n/30 2/10-n/30 2/10-n/30
Nama PT ANDROMEDA Penjualan Tunai
Alamat Jln Bromo 55
Kota Malang
Negara Indonesia
Kode Pos 65442
Kontak Indra
Telephon 0341-998332
Fax 0341-776433
Saldo Awal Rp 15.000.000,- Batas Kredit Rp 7.500.000,-
Termin 2/10-n/30
Barang Dagangan
Kode MG-001 MG-002 MG-003
Nama ERGO 726A ERGO 705 CASANOVA
208A
Jenis Kursi Kursi Kursi
Satuan Unit Unit Unit
Pemasok PT DELTA PT DELTA PT OLYMPIC
Harga Jual Rp 1.500.000,- Rp 375.000,- Rp 1.750.000,- Harga Beli Rp 1.200.000,- Rp 325.000,- Rp 1.400.000,-
Stok 15 50 20
Kode MG-004 MG-005 MG-006
Nama CASANOVA
726A
FLEXO DESK FA16
ARJUNA DESK 90
Jenis Kursi Meja Kursi Meja kursi
Satuan Unit Unit Unit
Pemasok PT OLYMPIC PT OLYMPIC PT DELTA
Harga Jual Rp 1.500.000,- Rp 3.375.000,- Rp 750.000,- Harga Beli Rp 1.200.000,- Rp 2.850.000,- Rp 590.000,-
Stok 15 8 12
Kode MG-007 MG-008 MG-009
Nama CREDENZA SS CREDENZA ETC
19
GAKKEN R205
Jenis Lemari Arsip Lemari Arsip Lemari Arsip
Satuan Unit Unit Unit
Pemasok PT ATLANTIC PT ATLANTIC PT ATLANTIC
Harga Jual Rp 1.650.000,- Rp 2.100.000,- Rp 1.450.000,- Harga Beli Rp 1.300.000,- Rp 1.750.000,- Rp 1.050.000,-
Soal 5 (Buatlahlah Account list, Jurnal Umum dan Jurnal Penyesuaian berdasarkan
Informasi berikut ini !)
PAK KEMIS
mendirikan praktek servis Elektronik. Perusahaan itudiberi nama “LARIS MANIS SERVIS” pada pertengahan tahun 2003, tepatnya didirikan pada tanggal 1 Juli 2003.. Anda diminta untuk membantu menyelesaikan data keuangan Pak Kemis tersebut ke dalam program MYOB Accounting
Berikut adalah Account List yang dapat dibangun:
Code Account Name 1-0000 ASSETS 2-0000 LIABILITIES
2-1000 CURRENT LIABILITIES
Code Account Name
3-0000 EQUITY 4-0000 REVENUE
5-0000 Cost of Sales
6-0000 Expenses
6-1000 BIAYA USAHA
8-0000 PENDAPATAN DILUAR USAHA
8-1000 Pendapatan Bunga 9-0000 BIAYA DILUAR USAHA
9-1000 Biaya Bunga 9-2000 Pajak Bunga Bank
TRANSAKSI BULAN JULI 2003
TANGGAL TRANSAKSI
1 Juli 2003 Memindahkan sejumlah dana Rp 5.000.000, - dari rekening
pribadi (Bank “Mandiri”) Pak Kemis ke Rekening Bank BOGOR,
transaksi ini dianggap sebagai setoran awal modal Pak Kemis ke Perusahaan.
1 Juli 2003 Membayar sewa sebuah Toko selama satu bulan seharga Rp
150.000, - dengan pembayaran cek Bank BOGOR.
1 JUli 2003 Membayar premi asuransi untuk jangka waktu satu tahun
berjumlah Rp 240.000, - dengan mengeluarkan cek Bank BOGOR. Asuransi di PT. KEBANGKITAN BANGSA.
2 Juli 2003 Membeli peralatan servis dari perusahaan PT. MARWAN seharga
Rp 2.800.000,-. Harga tersebut telah dibayar dengan uang muka bank BOGOR Rp 200.000,- sisanya dianggap sebagai utang jangka panjang, karena akan diangsur setiap 2 bulan sekali dengan angsuran Rp 200.00,-/2 bulan. Cicilan akan dimulai pada bulan Agustus.
5 Juli 2003 Membeli perlengkapan dari PT. ROBEK secara kredit seharga Rp
275.000,-
6 Juli 2003 Mengambil uang tunai dari Bank BOGOR kekas tunai Rp
1.000.000,-
8 Juli 2003 Memasang iklan pada Koran lokal Rp 40.000,- tunai kas ditangan.
15 Juli 2003 Memperoleh pendapatan hasil servis Televisi 2 minggu tunai Rp 750.000,-. Memperoleh pendapatan hasil servis Tape 2 minggu tunai Rp 300.000,-.
17 Juli 2003 Setor ke Bank BOGOR tunai Rp 500.000,-
TANGGAL TRANSAKSI 25 Juli 2003 Membayar gaji karyawan Rp 300.000,-
31 Juli 2003 Tagihan pada SUGIWAN karena servis Televisi telah selesai Rp 450.000,-
Data Penyesuaian 31 Juli 2003:
Asuransi satu bulan telah jatuh tempo (Kadaluarsa)
Sisa persediaan perlengkapan Reparasi yang belum dipakai Rp 105.000,-
Taksiran penyusutan Peralatan Service Rp. 40.000/bulan
Pendapatan bunga BANK BOGOR Rp. 15.000 Pajak Bunga 15% dan
Biaya Administrasi Bank BOGOR Rp. 5.000
Soal 6 (Buatlahlah Account list, Jurnal Umum dan Jurnal Penyesuaian berdasarkan Informasi berikut ini !)
RAYA SERVICE
JL. MANYAR SABRANGAN 23 SURABAYA
TELP. 031-6655621 FAX. 031-6655622 Email : [email protected]
Code Account Name Code Account Name
(WAGES AND SALARIES) 2-1000 CURRENT LIABILITIES 6-1999 Beban Iklan
2-1102 Hutang X
(TRADE CREDITORS)
8-0000 PEND DILUAR USAHA
2-2000 LONG TERM LIABILITY
2-2100 Hutang PT. ABC 8-1000 Pendapatan Bunga
Transaksi:
TANGGAL TRANSAKSI
1-1-2007 Setoran awal per kas sebagai modal awal Raya Rp 10.000.000,-
2-1-2007 Membayar sewa sebuah Toko selama satu bulan seharga Rp
300.000,-
3-1-2007 Membayar premi asuransi untuk jangka waktu satu tahun
berjumlah Rp 120.000, -.
4-1-2007 Membeli peralatan servis dari perusahaan PT. ABC seharga Rp
1.500.000,-. Harga tersebut telah dibayar dengan uang muka Rp 500.000,- sisanya dianggap sebagai utang jangka panjang.
5-1-2007 Membeli perlengkapan dari PT. X secara kredit seharga Rp
200.000,-
14-1-2007 Memasang iklan pada Koran lokal Rp 50.000,- tunai kas ditangan.
19-1-2007 Memperoleh pendapatan hasil servis AC tunai Rp 500.000,-.
21-1-2007 Setor ke Bank BOGOR tunai Rp 500.000,-
25-1-2007 Membayar jumlah utang dari PT X tunai Rp 200.000,-
29-1-2007 Membayar gaji karyawan Rp 300.000,-
Data Penyesuaian 31 Januari 2007:
Asuransi satu bulan telah jatuh tempo (Kadaluarsa)
Sisa persediaan perlengkapan Reparasi yan g belum dipakai Rp 105.000,-
Soal 7 (Buatlahlah Account list, Jurnal Umum dan Jurnal Penyesuaian berdasarkan
Informasi berikut ini !)
MATAHARI SERVICE TAHUN 2007
Account List:
Code Account Name Code Account Name
1-0000 ASSETS 3-0000 EQUITY
TANGGAL TRANSAKSI
1-1-2007 Setoran awal dari pemilik Rp. 5000.000 (Bank Lala)
2-1-2007 Membayar premi asuransi untuk jangka waktu satu tahun berjumlah Rp 480.000, - dengan mengeluarkan cek Bank Lala. Asuransi di PT. KEBANGKITAN BANGSA.
3-1-2007 Membayar sewa bulanan Rp. 400.000 (Bank LALA)
4-1-2007 Membeli peralatan servis dari perusahaan PT. ABC seharga Rp 3.200.000,-. Harga tersebut telah dibayar dengan uang muka bank LALA Rp 200.000,- sisanya dianggap sebagai utang jangka panjang.
5-1-2007 Menerima angsuran piutang atas service X melalui transfer Bank LALA Rp. 800.000
4-1-2007 Melakukan Pembayaran utang kepada PT. ABC untuk angsuran pembelian Peralatan Service Rp. 750.000 (termasuk Bunga Pinjaman 50.000)(Bank LALA)
6-1-2007 Membeli perlengkapan Reparasi tambahan secara kredit dari Y Rp. 600.000 14-1-2007 Pendapatan Service KOMPOR tunai Rp. 1.200.000