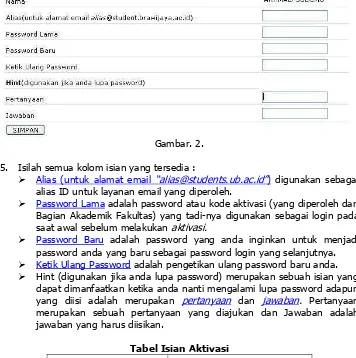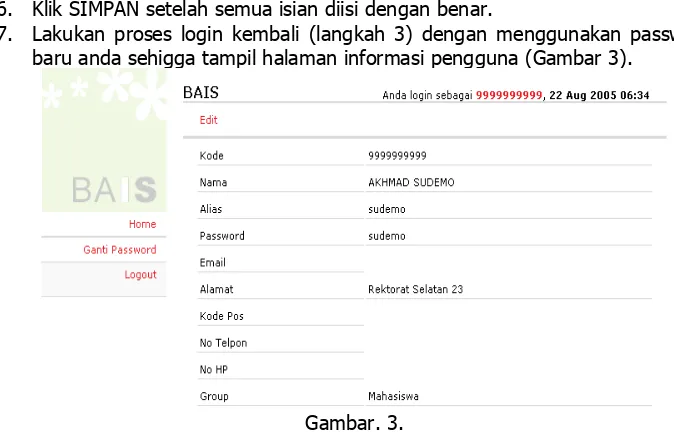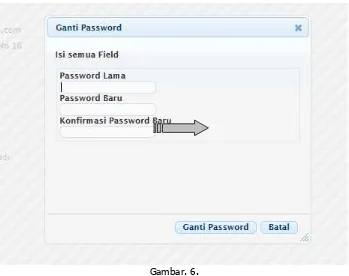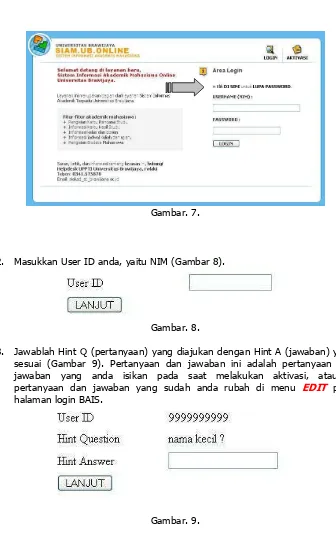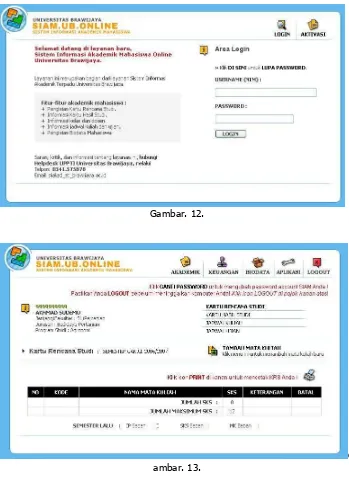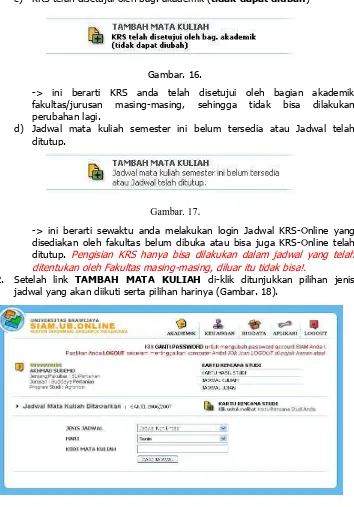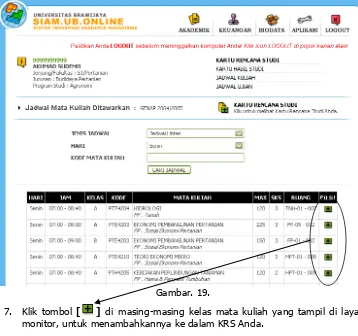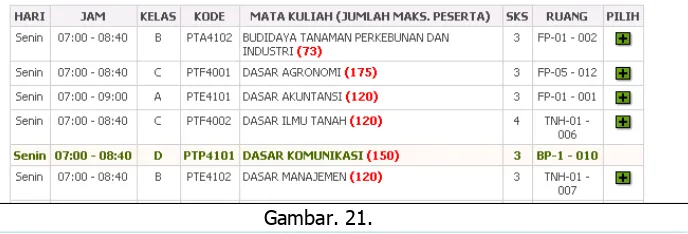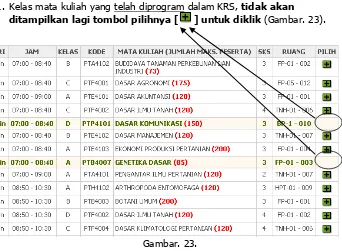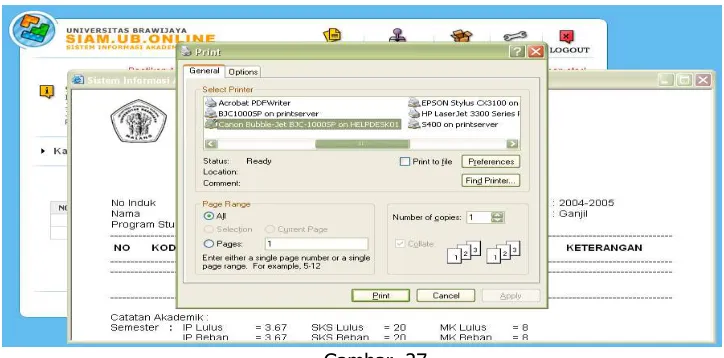B A I S
(Brawijaya Authentication and Identification System)
http://bais.ub.ac.id
Layanan BAIS merupakan layanan TI (Teknologi Informasi) yang digunakan untuk mengatur (manage) Account Login layanan TI yang tersedia di Universitas Brawijaya, layanan TI yang ada ini merupakan layanan yang terintegrasi menjadi satu. Sehingga kita cukup menggunakan 1 login (username & password) yang sama untuk semua layanan TI yang tersedia di Universitas Brawijaya atau biasa disebut dengan istilah Single sign On System (SOS). Adapun untuk menggunakan layanan ini anda dapat melakukan langkah-langkah yang akan dijelaskan dibawah ini.
I.1 LOGIN Ke BAIS
1. Masukkan alamat situs layanan BAIS melalui kotak teks Address dari browser internet (Misal : Internet Explorer, Mozilla FireFox, dll).
2. Klik Go atau tekan Enter () hingga muncul halaman Login (Gambar. 1).
Gambar. 1.
3. Masukkan username (username adalah NIM/ Nomor Induk Mahasiswa) dan password Anda ke kolom isian yang tersedia. (Password anda nantinya akan dapat diperoleh di Bagian Akademik masing-masing Fakultas).
Gambar. 2. 5. Isilah semua kolom isian yang tersedia :
Alias (untuk alamat email “alias@students.ub.ac.id”) digunakan sebagai alias ID untuk layanan email yang diperoleh.
Password Lama adalah password atau kode aktivasi (yang diperoleh dari Bagian Akademik Fakultas) yang tadi-nya digunakan sebagai login pada saat awal sebelum melakukan aktivasi.
Password Baru adalah password yang anda inginkan untuk menjadi password anda yang baru sebagai password login yang selanjutnya. Ketik Ulang Password adalah pengetikan ulang password baru anda. Hint (digunakan jika anda lupa password) merupakan sebuah isian yang
dapat dimanfaatkan ketika anda nanti mengalami lupa password adapun yang diisi adalah merupakan pertanyaan dan jawaban. Pertanyaan merupakan sebuah pertanyaan yang diajukan dan Jawaban adalah jawaban yang harus diisikan.
Tabel Isian Aktivasi
Isian Harus Diisi
Alias 3 sampai 16 karakter
Password Lama sesuai dengan yang diberikan Password Baru 3 sampai 16 karakter
Pertanyaan 1 sampai 30 karakter
Jawaban 1 sampai 30 karakter
PENTING! = kecuali untuk Alias semua yang diisikan bersifat case sensitive
DISARANKAN PASSWORD MENGGUNAKAN KOMBINASI HURUF DAN ANGKA, NAMUN TIDAK MENYULITKAN ANDA UNTUK MENGINGATNYA.
Contoh: w4y4ng, t3m3n, dan sebagainya.
DEMI KEAMANAN PASSWORD ANDA, ISIKAN PERTANYAAN DAN JAWABAN PADA ISIAN TERSEBUT. BERIKAN PERTANYAAN BERIKUT JAWABAN YANG MUDAH ANDA INGAT, NAMUN HANYA ANDA YANG TAHU JAWABANYA.
6. Klik SIMPAN setelah semua isian diisi dengan benar.
7. Lakukan proses login kembali (langkah 3) dengan menggunakan password baru anda sehigga tampil halaman informasi pengguna (Gambar 3).
Gambar. 3.
8. Link Home digunakan untuk menuju halaman awal yaitu halaman informasi pengguna (Gambar 3).
Gambar. 4.
10. Masukkan password lama Anda. Selanjutnya isikan password anda yang baru. Ketik ulang password Anda pada kolom yang tersedia. Klik tombol SIMPAN untuk menyimpan password Anda.
Gambar. 5.
12. Isilah semua kolom isian yang tersedia secara benar, update-lah selalu isian biodata anda apabila terjadi perubahan.
13. Hint Q (Hint Quenstion) dan Hint A (Hint Answer) adalah merupakan isian Pertanyaan dan Jawaban anda waktu melakukan aktivasi account, dan kegunaannya adalah apabila anda mengalami lupa password (cara penggunaannya akan dijelaskan secara lebih lengkap kemudian).
14. PASTIKAN ANDA MELAKUKAN LOGOUT untuk keluar dari layanan BAIS ini dengan cara meng-klik link LOGOUT.
I.2 LUPA PASSWORD
Apabila anda mengalami lupa password atau password anda diganti oleh orang lain, anda bisa menggunakan tools LUPA PASSWORD ini. Adapun caranya adalah sebagai berikut :
1. Klik link lupa password pada halaman depan/ halaman login yang terdapat di situs BAIS maupun SIAM (Gambar 6 & Gambar 7).
Gambar. 7.
2. Masukkan User ID anda, yaitu NIM (Gambar 8).
Gambar. 8.
3. Jawablah Hint Q (pertanyaan) yang diajukan dengan Hint A (jawaban) yang sesuai (Gambar 9). Pertanyaan dan jawaban ini adalah pertanyaan dan jawaban yang anda isikan pada saat melakukan aktivasi, ataupun pertanyaan dan jawaban yang sudah anda rubah di menu EDIT pada halaman login BAIS.
4. Akan muncul halaman informasi pengguna dengan password anda yang baru setelah di reset (Gambar 10).
Gambar. 10.
5. Gunakan password anda yang baru tersebut untuk melakukan proses login yang selanjutnya.
SIAM
(Sistem Informasi Akademik Mahasiswa)
http://siakad.ub.ac.id/siam
Layanan SIAM (Sistem Informasi Akademik Mahasiswa) merupakan layanan TI berbasis web, yang menyediakan informasi akademik bagi mahasiswa tentang:
A. Kartu Rencana Studi (KRS) B. Kartu Hasil Studi (KHS)
C. Jadwal Kuliah, sesuai kelas mata kuliah dalam KRS D. Jadwal Ujian, sesuai kelas mata kuliah dalam KRS E. Keuangan, info regristrasi/ pembayaran kuliah mahasiswa F. Biodata Mahasiswa
Berikut, langkah-langkah yang dapat Anda lakukan untuk memperoleh dan meng-update informasi akademik melalui layanan SIAM. Pertama-tama yang dilakukan adalah membuka situs SIAM, yaitu dengan cara berikut ini :
1. Masukkan alamat situs layanan SIAM melalui kotak teks Address dari
browser internet (Misal : Internet Explorer, Mozilla FireFox, dll), seperti yang ditunjukkan seperti Gambar 11.
Gambar. 11.
2. Klik ikon Go atau tekan Enter () hingga muncul halaman Login (Gambar 12).
3. Masukkan NIM dan password Anda dalam kotak dialog yang disediakan. 4. Selanjutnya, klik tombol LOGIN.
5. Selanjutnya, ditunjukkan modul KRS sesuai informasi account yang dimasukkan (Gambar 13).
Gambar. 12.
G ambar. 13.
A. KARTU RENCANA STUDI (KRS)
A.1. Menambah Mata Kuliah
Penambahan mata kuliah dapat dilakukan setelah melakukan pembayaran regristrasi dan juga disesuaikan dengan jadwal yang disediakan oleh fakultas masing-masing. Untuk menambahkan mata kuliah anda dalam KRS dapat dilakukan dengan langkah-langkah berikut ini :
1. Untuk mulai menambah mata kuliah (berikut kelas kuliah yang dipilih) ke dalam KRS, klik link TAMBAH MATA KULIAH.
KETERANGAN
Apabila link TAMBAH MATA KULIAH tidak bisa di klik akan muncul beberapa peringatan/ tulisan dibawah link tersebut. Peringatan/ tulisan tersebut antara lain adalah :
a) Mahasiswa baru tidak dapat menambah mata kuliah baru.
Gambar. 14.
-> untuk mahasiswa baru(semester 1) memang tidak bisa melakukan penambahan mata kuliah karena sudah dipilihkan oleh fakultas masing-masing.
b) Anda belum melakukan proses registrasi di semester ini.
Gambar. 15.
-> apabila muncul peringatan ini, berarti anda belum melakukan proses regristrasi (pembayaran). Anda diharuskan untuk melakukan regristrasi terlebih dahulu sebelum mengisi KRS-ONLINE.
c) KRS telah disetujui oleh bag. akademik (tidak dapat diubah)
Gambar. 16.
-> ini berarti KRS anda telah disetujui oleh bagian akademik fakultas/jurusan masing-masing, sehingga tidak bisa dilakukan perubahan lagi.
d) Jadwal mata kuliah semester ini belum tersedia atau Jadwal telah ditutup.
Gambar. 17.
-> ini berarti sewaktu anda melakukan login Jadwal KRS-Online yang disediakan oleh fakultas belum dibuka atau bisa juga KRS-Online telah ditutup. Pengisian KRS hanya bisa dilakukan dalam jadwal yang telah ditentukan oleh Fakultas masing-masing, diluar itu tidak bisa!.
Gambar. 18.
Keterangan : Jadwal Non Lintas adalah jadwal yang tersedia dan ditawarkan di Jurusan/ Program Studi kita sendiri, sedangkan Jadwal Lintas adalah jadwal yang tersedia dan ditawarkan pada Fakultas/ Jurusan yang lain.
3. Untuk menampilkan jadwal pada hari tertentu, pilih hari melalui kolom HARI yang tersedia dan klik tombol CARI JADWAL. Atau bisa juga dengan memasukkan kode mata kuliah pada kolom KODE MATA KULIAH dan kemudian klik tombol CARI JADWAL.
4. Untuk mengikuti kuliah dari jurusan/ program studi lain, pilih JADWAL LINTAS pada kolom JENIS JADWAL. Selanjutnya klik tombol CARI JADWAL.
5. Ditunjukkan halaman jadwal kuliah yang ditawarkan (Gambar. 19).
Gambar. 19.
7. Klik tombol [ ] di masing-masing kelas mata kuliah yang tampil di layar monitor, untuk menambahkannya ke dalam KRS Anda.
8. Bila kelas mata kuliah yang akan ditambahkan ke KRS, bersinggungan dengan jadwal kuliah dari kelas yang telah Anda program sebelumnya, akan ditolak (Gambar. 20).
9. Bila kelas mata kuliah yang akan ditambahkan ke KRS, telah mencapai maksimum kapasitas peserta kelas maka akan ditolak (Gambar. 21). Silahkan anda memilih kelas lain yang tersedia. Apabila tidak ada kelas lain yang tersedia silahkan melaporkan hal ini ke bagian akademik Fakultas masing-masing.
Gambar. 20.
Gambar. 21.
11. Kelas mata kuliah yang telah diprogram dalam KRS, tidak akan ditampilkan lagi tombol pilihnya [ ] untuk diklik (Gambar. 23).
Gambar. 23.
12. Bila jumlah SKS dalam KRS hampir mencapai maksimum SKS yang dapat ditempuh (berdasarkan IPS/IPK), maka jadwal kuliah hanya menampilkan mata kuliah dengan jumlah sks yang menjadi kekurangannya (Gambar. 24).
Gambar. 24.
14. Pastikan KRS anda sesuai dengan berkas KRS yang telah ditandatangii dosen Penasihat Akademik (PA) anda (aturan berbeda pada di setiap fakultas).
A.2. Menghapus/ Membatalkan Mata Kuliah
Isian KRS yang telah ditambahkan dapat di hapus/ di batalkan (di edit) selama jadwal pengisian KRS belum berakhir. Untuk menghapus/ membatalkan Mata Kuliah dapat mengikuti langkah-langkah berikut ini :
1. Buka KRS anda dengan cara klik pada link KARTU RENCANA STUDI. Setelah itu akan ditampilkan isian KRS anda (Gambar. 25).
2. Klik tombol [ ] yang ada pada isian KRS anda untuk menghapus/ membatalkan mata kuliah tersebut.
Gambar 25.
3. Setelah itu akan ditampilkan isian KRS anda setelah terjadi penghapusan/ pembatalan mata kuliah.
A.3 Mencetak KRS
Langkah-langkah mencetak (print) KRS adalah sebagai berikut :
1. Klik ikon/gambar printer yang terletak di kanan atas daftar mata kuliah dalam KRS (Gambar. 26).
Gambar. 26.
2. Tentukan terlebih dahulu tipe dan koneksi printer yang akan digunakan (Gambar. 27).
3. Anda dapat mencetak sebanyak yang dibutuhkan melalui kolom isian Number of copies pada kotak dialog Print.
4. Klik tombol Print untuk mulai mencetak.
B. KARTU HASIL STUDI (KHS)
Untuk dapat Menampilkan dan Mencetak KHS silahkan mengikuti langkah-langkah berikut ini :
1. Klik link KARTU HASIL STUDI.
2. Pilih semester dari KHS yang akan ditampilkan melalui kolom isian yang tersedia (Gambar. 18).
3. Klik tombol TAMPIL.
4. Akan ditampilkan KHS anda sesuai dengan semester yang telah dipilih 5. Anda dapat mencetak lembar KHS yang sedang ditampilkan dengan
meng-klik ikon/ gambar printer.
6. Prosedur berikutnya, sama dengan proses mencetak KRS (halaman 16).
Gambar. 28.
C. JADWAL KULIAH
Jadwal kuliah yang ditampilkan merupakan informasi perkuliahan yang harus dijalani mahasiswa berdasarkan mata kuliah yang ditempuh dalam KRS-nya. Pastikan mata kuliah dalam jadwal kuliah Anda sama dengan mata kuliah yang tertera dalam KRS maupun KHS semester ini (Gambar. 29).
Gambar. 29.
D. JADWAL UJIAN
Jadwal ujian yang ditampilkan merupakan informasi ujian yang harus dijalanii mahasiswa berdasarkan mata kuliah yang ditempuh dalam KRS-nya.
NB : Jadwal Ujian ini dapat berubah sewaktu-waktu sesuai dengan kebijakan dari masing-masing Fakultas.
E. KEUANGAN
Informasi yang ditampilkan pada bagian ini adalah informasi tentang history (rekap) status keuangan dari mahasiswa. Adapun yang dapat diketahui adalah Jumlah pembayaran, Rincian Pembayaran, Tunggakan, Waktu Pembayaran, dll. Mulai dari semester awal hingga semester sekarang mahasiswa tersebut
aktif kuliah (Gambar 31).
F. BIODATA MAHASISWA
Biodata Mahasiswa menampilkan semua informasi tentang diri mahasiswa, dan bisa diperbaharui sendiri oleh mahasiswa tersebut sesuai perubahan yang terjadi. Isilah semua isian biodata anda dengan benar kemudian setelah mengisi atau melakukan proses update selesai, klik tombol UPDATE untuk menyimpan biodata terbaru anda (Gambar 32).
STUDENTS MAIL
http://students-mail.ub.ac.id
Students Mail merupakan layanan Email(Elektronik Mail) atau dalam bahasa Indonesia disebut Surat Elektronik. Layanan ini disediakan bagi mahasiswa Universitas Brawijaya. Alamat email bagi mahasiswa ini akan mempunyai alamat seperti alias@students.ub.ac.id. Adapun fasilitas yang disediakan dari layanan Email ini adalah :
Kapasitas 10 MB per account
Alias ID -> nama alias untuk email anda.
POP3 -> fasilitas untuk mendownload email anda ke computer dengan software mail-client yang ada (contoh : Microsoft Outlook, Mozilla Thunderbird, dll).
SMTP (Simple Mail Transfer Protocol). WebMail
Ikuti langkah-langkah berikut ini untuk memanfaatkan layanan ini.
1. Masukkan alamat situs layanan STUDENT MAIL melalui kotak teks Address dari browser internet (Misal : Internet Explorer, Mozilla FireFox, dll), akan ditunjukkan halaman utama/ halaman login (Gambar 33).
2. Masukkan Login Name/ Username (NIM) & Password anda kedalam kolom isian yang tersedia.
3. Apabila username dan password yang anda masukkan salah, maka akan muncul halaman peringatan (Gambar 34). Klik “Go to the login page” untuk kembali kehalaman semula dan mengulangi pengisian username dan password.
Gambar. 34.
4. Setelah anda berhasil melakukan login akan ditampilkan halaman INBOX, inbox atau kotak surat ini akan menampilkan informasi mengenai email-email yang anda punyai (Gambar 35).
5.
Gambar. 35.
Pada menu di sebelah sisi kiri terdapat menu-menu yang fungsinya adalah sebagai berikut :
Check Mail -> untuk melakukan pengecekan terhadap email yang baru. INBOX -> kotak surat tempat email-email yang masuk
Drafts -> tempat menyimpan email yang masih dalam bentuk rancangan sebelum benar-benar dikirim.
6. Untuk membaca isi dari email anda silahkan klik pada subject di salah satu email anda, kemudian akan ditampilkan isi dari email anda tersebut (Gambar 36).
Gambar. 36.
Setelah ditampilkan isi dari email anda tersebut maka disitu akan ditampilkan beberapa informasi antara lain :
Massage List -> untuk kembali ke awal tempat dimana email-email anda
berada.
Delete -> untuk menghapus email anda
Previous -> untuk membaca pesan email sebelumnya Next -> untuk membaca pesan email berikutnya
Forward as Attachment -> meneruskan/ mengirim kembali email yang sedang and abaca sekarang ini dalam bentuk attachment/ lampiran ke orang lain.
Reply -> untuk membalas email
Reply All -> untuk membalas semua email Subject -> judul email yang dikirim kepada anda
From -> asal pengirim
Date -> tanggal pengiriman
To -> alamat yang dituju oleh si pengirim email
7. Untuk memulai pengiriman email anda dapat klik link compose, kemudian akan ditampilkan gambar seperti dibawah ini (Gambar 37). Setelah itu isilah isian yang perlu pada kolom-kolom isian yang ada.
Gambar. 37. Keterangan :
CC (copy carbon) -> alamat email yang dituju/ dikirimi sebagai tembusan
BCC (blind copy carbon) -> alamat email yang dituju/ dikirimi sebagai tembusan tapi tidak dapat dilihat oleh yang anda kirimi di kolom “To” dan
“CC”.
Subject -> judul dari email anda
Isilah pesan dari email anda pada kolom isian, kemudian klik tombol SEND untuk memulai mengirim email tersebut.
III.1. Mengirim Email dengan Attachment
Apabila anda ingin menyertakan lampiran/ attachment file (misal : dokumen, gambar, dll) anda bisa mengikuti langkah-langkah berikut :
a) Klik tombol BROWSE (Gambar 38).
Gambar. 38.
b) Kemudian akan ditunjukkan sebuah pop-up window, tentukan dimana letak lokasi file anda, klik pada file tersebut kemudian klik OPEN (Gambar 39).
c) Setelah itu anda akan kembali pada tampilan website email dengan disertakan tampilan lokasi file yang anda attachment tadi (Gambar 40), kemudian klik ADD. File attachment akan ditambahkan ke dalam email yang akan anda kirim (Gambar 41).
Gambar. 40.
Gambar.41.
d) Apabila anda ingin membatalkan file attachment tersebut, centang dahulu file attachment tersebut, kemudian klik tombol “Delete selected
attachments” (Gambar 42).
Gambar. 42.
7. Klik link Addresses untuk menambahkan alamat-alamat email (semacam phonebook) ke email anda. Kegunaannya adalah anda tidak perlu lagi untuk mengetik alamat email tersebut ketika mengirim, hanya perlu menambahkan saja dari Addresses yang anda miliki (Gambar 43).
Gambar. 43.
8. Link Folders dapat anda gunakan untuk menyimpan/ mengelompokkan email pada folder yang berbeda. Ini sangat berguna sekali jika anda mempunyai banyak sekali email yang masuk, sehingga dibutuhkan pengelompokan/ organisasi yang baik (Gambar 44).
9. Klik link Options untuk memodifikasi webmail anda. Anda dapat merubah beberapa pilihan semisal tampilan(theme), bahasa, folder, dll. Disini ada 5 kategori yang menjadi pilihan yaitu : Personal, Tampilan(Display), Message Highlighting, Folders dan Index Order (Gambar 45).
Gambar. 45.
PENTING! = klik pada Personal Information kemudian isikan Full Name & Email Address(sesuai dengan ALIAS anda) kemudian klik tombol SUBMIT.
10. Untuk mencari email anda silahkan klik link Search, kemudian ditampilkan seperti di gambar. Disini anda bisa melakukan pencarian email pada folder-folder yang ada. Juga disediakan pilihan apakah melakukan pencarian bedasarkan pengirim (from), judul pesan (subject), dll.
Gambar. 47.
a
b
c
d
Keterangan :
a) Tentukan di folder mana anda ingin melakukan pencarian email. b) Ketikan keyword atau kata kunci di kotak isian ini.
c) Tentukan anda akan melakukan pencarian berdasarkan pengirim (form), judul email (subject) atau yang lainnya.
d) Klik tombol SEARCH untuk memulai melakukan pencarian.
11. Apabila masih mengalami kesulitan tentang penggunaan email ini silahkan klik link Help, akan disediakan bantuan/ panduan yang lebih lengkap(dalam Bahasa Inggris).