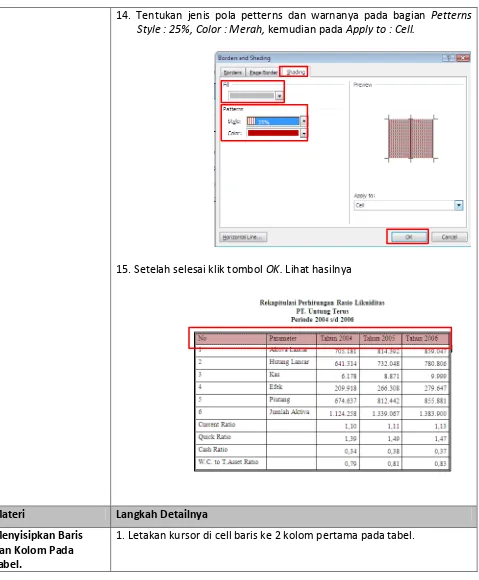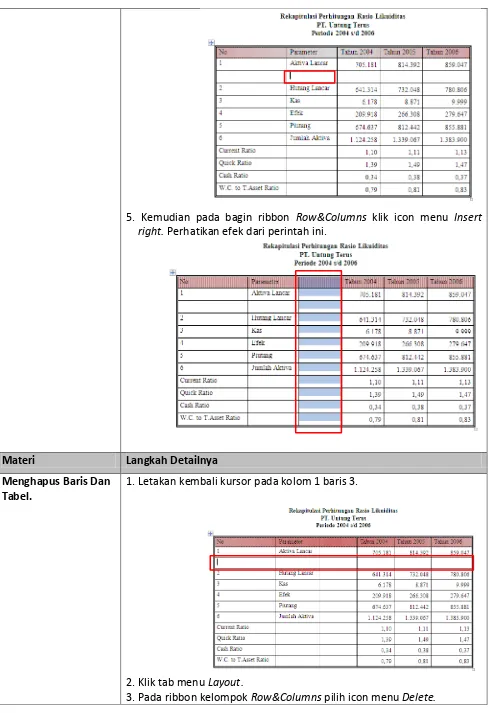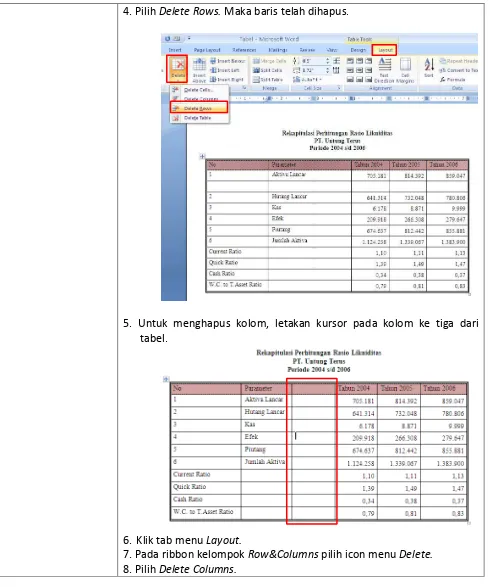Daftar Isi
Pendahuluan
...
1Modul 1 Membuat Dan Menyimpan Dokumen Kerja
Menjalankan Microsoft Word 2007 ... 2Pengenalan Interface/Tampilan Word 2007 ... 2
Mengaktifkan Menu–Menu Pada Microsoft Word 2007 ... 3
Membuat Dokumen Baru Dalam Microsoft Word 2007 ... 6
Menyimpan Dokumen Kerja ... 8
Menutup Dokumen Kerja ... 9
Modul 2 Mengedit Dokumen Kerja Dan Memformat Huruf
Membuka Dokumen Kerja ... 10Memilih Teks Yang Akan Di Format/Edit ... 10
Memindahkan Dan Menduplikasi Teks ... 12
Memformat Huruf/Font... 13
Modul 3 Memformat Paragraf, Bullet Dan Numbering, Drop Cap
Mengatur Perataan Paragraf ... 16Membuat Numbering ... 16
Membuat Bullet ... 17
Membuat Drop Cap ... 18
Modul 4 Mengatur Jarak Baris, Paragraf Dan Orientasi Halaman
Mengatur Jarak Baris/Spasi Baris ... 23Mengatur Jarak Antar Paragraf. ... 23
Mengatur Jarak Indentasi (Jarak Teks Terhadap Margin). ... 24
Mengatur Margin, Ukuran Dan Orientasi Halaman/ Page Size ... 26
Modul 5 Membuat Bingkai Dokumen Dan Pangaturan Tabulasi
Membuat Bingkai Halaman, Paragraf Dan Teks. ... 28Menggunakan Menu Tab ... 32
Menghapus Tabulasi Dalam Dokumen ... 35
Modul 6 Mencari Teks, Halaman, Dan Menggabungkan Dokumen
Mencari (Find) Dan Mengganti (Replace) Teks. ... 37Berpindah Ke Halaman Tertentu ... 38
Menggabungkan Dua Dokumen Atau Lebih ... 39
Modul 7 Bekerja Dengan Header Dan Footer Dan Menyisipkan Simbol
Membuat Header Dan Footer ... 41Menghapus Header Dan Footer ... 43
Modul 8 Menyisipkan Text Box, Word Art, Dan Clip Art
Menyisipkan Text Box Dalam Dokumen ... 47
Menyisipkan Word Art ... 50
Menyisipkan Clip Art ... 52
Modul 9 Membuat Equation, Hyperlink Dan Mencetak Dokumen
Menyisipkan Objek Equation ... 55Membuat Dan Memanfaatkan Hyperlink ... 56
Mencetak Dokumen Dengan Format Tertentu ... 58
Modul 10 Membuat Tabel
Membuat Tabel ... 60Menghapus Tabel ... 61
Modul 11 Memanipulasi Tabel
Mengatur Border Dan Shading Tabel ... 63Menyisipkan Baris Dan Kolom Pada Tabel ... 65
Menghapus Baris Dan Kolom Tabel ... 67
Mengatur Tinggi Baris Dan Lebar Kolom ... 70
Menggabungkan Dan Memisahkan Baris Dan Kolom Tabel ... 71
Modul 12 Menyisipkan Gambar Dan Shape Dalam Dokumen
Menyisipkan Gambar Ke Dalam Dokumen ... 74Menyisipkan Shapes Dalam Dokumen ... 76
Modul 13 Membuat Diagram Dan Grafik
Menyisipkan Diagram Dalam Dokumen ... 78Membuat Diagram Grafik ... 81
Modul 14 Membuat Dan Mencetak Mail Merge
Membuat Mail Merge ... 87Mengedit Data Source Mail Merge ... 94
Mencari Entry Data Source ... 96
Mencetak Mail Merge ... 97
Modul 15 Membuat Label Amplop Mail Merge
Membuat Label Amplop Menggunakan Mail Merge ... 99Pendahuluan
Microsoft Word 2007 adalah program aplikasi pengolah kata produk Microsoft yang merupakan kelanjutan dari versi sebelumnya. Terdapat beberapa fitur terbaru dalam versi ini diantaranya adalah fasilitas digital signature, publikasi dokumen ke dalam format PDF dan XPS dan beberapa keunggulan lainya. Bagi yang sudah pernah menggunakan versi sebelumnya, mungkin agak merasa asing karena terdapat perubahan tampilan/interface windows yang ada, tetapi dengan sedikit penyesuaian maka selanjutnya anda akan merasakan kelebihan dari tampilan Microsoft Word 2007 ini.
Skenario Kasus
Anda sebagai user atau pengguna dalam Microsoft Word 2007 ini, dan anda diminta untuk mengenali menu-menu dan fitur yang ada serta anda diminta untuk dapat menjalankannya dan dapat mengaktifkan menu – menu yang terdapat di dalamnya.
Setelah anda dapat menjalankan Microsoft Word 2007, anda diminta untuk dapat membuat dokumen kerja, menyimpan dokumen yang telah dibuat serta memodifikasi, mengedit serta menyisipkan objek dalam dokumen. Kemudian anda juga diminta untuk dapat megatur layout dokumen yang akan dicetak/diprint.
Selanjutnya anda akan dilatih untuk dapat mengkombinasikan tabel ke dalam dokumen kerja kita, kemudian anda juga dapat mengatur format dan style table, serta dapat memanfaatkan shape dan image, dan grafik serta diagram untuk memaksimalkan dan mempercantik tampilan dokumen anda.
Pada modul terakhir pelajaran kita ini, akan membahas cara menggunakan Mail Merge. Fitur Mail Merge ini digunakan untuk mebuat dokumen yang berulang dengan isi yang berbeda, contohnya Surat, Formulir, Kwitansi dan lain sebagainya.
Out line materi dalam modul latihan kita ini mencakup yaitu :
Menunjukkan Menu Dan Ikon Yang Terdapat Pada Perangkat Lunak Pengolah Kata. Menggunakan Menu Dan Ikon Yang Terdapat Pada Perangkat Lunak.
Modul 1 Membuat Dan Menyimpan Dokumen Kerja
beberapa tampilan sebagai berikut (tunjukan dengan mouse anda masing–masing komponen berikut) :Materi Langkah Detailnya
2. Untuk mengaktifkan Menu Insert, coba anda klik Menu Insert pada tab menu atau tekan Alt+N, perhatikan ribbon menu yang tampil.
3. Untuk mengaktifkan Menu Page Layout, coba anda klik tab Menu
Page Layout pada tab menu atau tekan Alt+P, perhatikan ribbon menu yang tampil.
4. Untuk mengaktifkan Menu References, coba anda klik tab Menu
References pada tab menu atau tekan Alt+S, perhatikan ribbon menu yang tampil.
5. Untuk mengaktifkan Menu Mailing, coba anda klik tab Menu Mailing
pada tab menu atau tekan Alt+M, perhatikan ribbon menu yang tampil .
6. Untuk mengaktifkan Menu Review, coba anda klik tab Menu Review
pada tab menu atau tekan Alt+R, perhatikan ribbon menu yang tampil.
8. Untuk mengaktifkan Menu Design, coba anda klik tab Menu Design
pada tab menu atau tekan Alt+J kemudian tekan T, perhatikan ribbon menu yang tampil.
9. Untuk mengaktifkan Menu Layout, coba anda klik tab Menu Layout
pada tab menu atau tekan Alt+J kemudian tekan L, perhatikan ribbon menu yang tampil.
Tip : Jika mouse anda terdapat tombol scrollnya, maka anda dapat berpindah dari satu menu ke menu lainnya dengan menggeser tombol scroll yang ada pada mouse anda.
Materi Langkah Detailnya Membuat Dokumen
Baru Dalam Microsoft Word 2007.
1. Klik Office Buttom > New.
2.Pada Kotak Dialog yang muncul Pilih > Blank Document > klik tombol
Create.
3. Untuk membuat dokumen baru dari Templates, pilih pada bagian kelompok Templates, Klik Tombol Create.
Kemudian ketikkanlah teks di bawah ini (ketikan teksnya saja. Untuk fomat dokumennya akan dibahas pada latihan berikutnya).
7 adalah identitas. Anak atau bayi Anda akan dipanggil dengan nama tersebut oleh semua orang. Apalah jadinya jika nama yang Anda berikan kepada anak atau bayi tidak bagus.
2.Pilihlah nama yang mudah dieja
Nama anak atau nama bayi Anda akan sering disebut / dipanggil. Nama anak atau nama bayi Anda juga akan sering ditulis
untuk berbagai keperluan. Karena itulah, permudah orang untuk memanggil nama anak atau nama bayi Anda dengan cara memilih nama yang mudah dieja.
3.Pilih nama yang memiliki arti baik
Dalam agama, nama berarti doa. Artinya nama anak atau nama bayi adalah doa baginya. Karena itu, pilihlah nama anak atau nama bayi Anda dengan baik.
Jangan terlalu panjang
Walaupun nama sangat penting bagi anak atau bayi Anda, namun janganlah memberi nama terlalu panjang. Cukup 2 hingga 3 kata saja.
Jangan memilih nama yang Anda tidak mengetahui artinya
Materi Langkah Detailnya Menyimpan
Dokument Kerja.
1. Setelah teks selesai anda ketik, klik Office Button.
2. Pilih Save atau Save As (untuk menyimpan dengan nama yang beda dengan nama sebelumnya).
3. Pilih Word Document.
4. Pada windows yang muncul, pilih folder Document, ketikkan nama filenya pada File name “Tips Nama Cantik”. Pilih Word Document
pada Save as type.
Materi Langkah Detailnya Menutup Dokumen
Kerja.
Modul 2 Mengedit Dokumen Kerja
Materi Langkah Detailnya
Membuka Dokumen Yang Telah Disimpan.
1. Klik Office Button > Open.
2. Pada kotak dialog yang muncul, pilih folder yang akan dibuka filenya yaitu folder “Documents”.
3. Pilih nama filenya “Tips Nama Cantik”.
4. Klik tombol Open.
Materi Langkah Detailnya
Memilih Teks Yang Akan Diformat/Edit.
2. Sekarang Double klik untuk memilih satu kata.
3. Coba klik tigakali pada paragraf untuk memilih satu paragraf.
4. Sekarang coba Ctrl+klikdi awal kalimat untuk memilh satu kalimat.
Materi Langkah Detailnya Memindahkan Dan
Menduplikasi Teks.
1. Pilih/seleksi paragraf 1, klik icon cut (Ctrl+X) pada tab ribbon
clipboard.
3. Untuk menduplikasi teks/ mengkopi, pilih paragraf terakhir, klik icon
Copy (Ctrl +C).
2. Letakkan kursor di bawah baris ke 2.
3. Kemudian Klik icon Paste (Ctrl + V).
Memformat Huruf/Font.
1. Pilih judul dokumen, klik pada bagian tab ribbon font, pilih jenis huruf
(font) Century , ukuran huruf (Size) 14, klik icon Style huruf (Ctrl+B,
2. Klik icon menu Change Case, ganti bentuk huruf menjadi
UPPERCASE.
3. Untuk membuat efek huruf, klik icon menu font.
4. Pada kotak dialog yang muncul, centang Shadow pada bagian Effect,
Modul 3 Memformat Paragraf, Bullet and Numbering, Drop Cap
Materi Langkah Detailnya
Mengatur Perataan Paragraf.
1. Teks judul masih dalam keadaan terpilih, pada bagian paragraph, klik icon rata tengah (Ctrl+E). Coba lakukan untuk paragraf yang lain sesuai dengan contoh dokumen kita,rata seimbang (Ctrl +J), rata kiri (Ctrl+L), rata kanan (Ctrl+R). Font Size selain judul 12.
Materi Langkah Detailnya
Membuat Numbering. 1. Pilih teks baris ke dua dokumen.
4. Tekan tombl Ctrl + B.
5. Lakukan untuk teks yang mempunyai fomat numbering yang sama.
Materi Langkah Detailnya
Membuat Bullet. 1. Pilih teks “Jangan terlalu panjang” kemudian tekan Ctrl pilih teks “Jangan memilih nama …… “.
2. Klik icon menu Bullet pada ribbon paragraph > Define New Bullet
3. Pada kotak dialog yang muncul klik Symbol, klik OK
4. Ganti font menjadi Wingdings , kemudian pilih jenis simbolnya, klik
ada hakikatnya setiap penelitian kuantitatif dalam ilmu-ilmu sosial menerapkan filosofi yang disebut deducto hipothetico verifikatif artinya, masalah penelitian dipecahkan dengan bantuan cara berpikir deduktif melalui pengajuan hipotesis yang dideduksi dari teori-teori yang bersifat universal dan umum, sehingga kesimpulan dalam bentuk hipotesis inilah yang akan diverifikasi secara empiris melalui cara berpikir induktif dengan bantuan statistika inferensial.
adi, hipotesis yang diajukan peneliti, setelah membaca teori-teori yang relevan merupakan jawaban sementara terhadap masalah yang diajukan. Oleh karena itu, penggunaan kata tanya dalam perumusan masalah harus juga diperhatikan dengan mempertimbangkan jawaban yang logis dalam hipotesis, sehingga tidak mungkin peneliti dapat mengajukan hipotesis manakala kata tanya yang digunakan dalam perumusan masalah ilmiah adalah kata tanya seperti “sejauh manakah” atau “seberapa besarkah,” karena jawabannya sejauh itu atau sebesar itu.
Materi Langkah Detailnya
Membuat Drop Cap. Buat dokumen seperti di bawah ini :
P
J
1. Buatlah Dokumen baru (Ctrl + N).
2. Letakkan kursor di awal dokumen.
4. Letakkan kursor di awal baris pertama paragraf 1.
5. Klik tab menu Insert kemudian pilih icon menu Drop Cap > Drop Cap Options.
7. Kemudian perhatikan hasilnya.
8. Letakkan kembali kursor pada awal paragraf 2 baris 1.
10. Pada kotak dialog drop cap, pilih icon In Margin, Font : Calibri , Line to drop : 4, Distance from text: 0.1 cm. Kemudian klik tombol OK.
Modul 4 Mengatur Jarak Baris, Paragraf Dan Orientasi Halaman
Materi Langkah Detailnya
Mengatur Jarak Baris/Spasi Baris.
1. Pilih/seleksi semua teks (Ctrl+A), klik tab Home menu. Klik tombol
Paragraph dialog box pada ribbon.
2. Pada kotak dialog yang muncul, Klik tab indents and spacing , kemudian tentukan lebar spasi 1,5 lines pada line spacing. Klik tombol
OK. Perhatikan hasilnya.
Materi Langkah Detailnya
Mengatur Jarak Antar Paragraf.
3. Pada kotak dialog yang muncul, Klik tab indents and spacing , pada 2. Klik tombol Paragraph dialog box pada ribbon.
4. Kemudian, klik 3 kali paragraf 1, tekan dan tahan Ctrl , klik 3 kali paragraf 2.
6. Coba anda tekan tombol Ctrl+Z, kemudian tekan tombol Ctrl+Y.
Perhatikan Perubahannya.
Materi Langkah Detailnya
Mengatur Margin, Ukuran dan Orientasi Halaman/ Page Size.
1. Klik tab Menu Page Setup.
3. Pada kotak dialog Page setup, klik tab Margin dan isikan nilai margin
Top : 3, Left : 4, Button :3, Right :3.
4. Pada bagian Orientation pilih Portrait.
Modul 5 Membuat Bingkai Dokumen Dan Pangaturan Tabulasi
Materi Langkah Detailnya
Membuat Bingkai Halaman, Paragraf Dan Teks.
1.Untuk Membuat Bingkai halaman, letakkan kursor pada halaman 1. 2. Pilih tab menu Page Layout.
3. Klik Page Border.
4. Pada kotak dialog yang muncul, klik tab Page Border.
5. Pada bagian Setting, pilih Box, pada bagian Style, pada bagian Art pilih Jenis bingkai sesuai contoh dokumen, Width : 30.
6. Pada Apply to, pilih Whole document untuk menerapkan bingkai pada seluruh halaman, first page only untuk halaman pertama saja. Klik tombol Option.
Membuat Bingkai Paragraf Dan Teks/Kata. 1. Pilih teks baris kedua.
2. Klik tab menu Home, klik icon menu Border and Shading pada ribbon
3. Klik tab Border, pada bagian Setting pilih Box, Style : Pilih garis sesuai contoh, Color : Automatic, Width : 3.
Membuat Shading Teks.
1. Pilih teks seperti terlihat di bawah ini.
2. Aktifkan kembali kotak dialog Border and Shading (lihat langkah sebelumnya .
DAFTAR ISI
LEMBARAN JUDUL ... LEMBARAN PENGESAHAN SKRIPSI ... LEMBARAN PERSETUJUAN UJIAN ... ABSTRAK ...
Latar Belakang Masalah ... Identifikasi dan Batasan Masalah ... Perumusan Masalah ... Tujuan dan Manfaat Penelitian ... Kerangka Pemikiran ... Hipotesis ... Sistematika Penulisan ...
BAB II : URAIAN TEORITIS
Defenisi Laporan Keuangan ... Tujuan dan Manfaat Laporan Keuangan ... Neraca dan Laporan Laba Rugi...
Materi Langkah Detailnya
Menggunakan Menu Tab.
2. Pilih semua teks kecuali judulnya.
3. Klik tab menu Home, klik icon menu Paragraph, pada kotak dialog yang mucul klik tombol Tabs.
5. Untuk membuat tabs/ perataan yang ke 2, isikan Tab stop posisition :14 cm, Aligment : Right, Leader : pilih no 2, kemudian klik tombol Set.
Kemudian klik tombol OK, perhatikan perubahnya.
7. Kemudian simpan dengan nama “Daftar Isi”.
Materi Langkah Detailnya
Menghapus
Tabulasi/Tab Dalam Dokument.
1. Pilih kembali semua teks daftar isi, kecuali judulnya.
Modul 5 Mencari Teks, Halaman, dan Menggabungkan Dokumen
Materi Langkah Detailnya
Mencari (Find) dan Menggangti (Replace) Teks.
1. Buka kembali file “Tips Nama Cantik. Klik tab menu Home, sorot pada bagian Editing pada ribbon. Kemudian klik icon Find (Ctrl+F).
2. Pada kotak Find and Replace, klik tab Find, pada Find what ketikan “anda”, klik tombol Find in pilih Main Document.
4. Kemudian, klik tab Replace.
Materi Langkah Detailnya Berpindah Ke
Halaman Tetentu.
1. Masih menggunakan file ”Tips Nama Cantik”.
2. Letakan kursor di awal paragraf ke 2, kemudian tekan Ctrl + Enter.
3. Kemudian letakan kursor kembali pada awal paragraf 3. Tekan kembali Ctrl + Enter.
4. Klik tab menu Home. Sorot pada bagian ribbon Editing, kemudian klik
6. Pada kotak dialog yang muncul, pada bagian Go to what pilih Page, pada bagian Enter page number isikan 1, kemudian klik tombol Go to.
7. Maka kursor akan berpindah ke halaman pertama. Klik tombol Close
kemudian tutup dokumen tanpa melakukan penyimpanan.
3. Letakan kursor diakhir dokumen “Daftar Isi”.
4. Klik tombol Paste pada ribbon Clipboard (Ctrl +V).
5. Simpan (Save As) dengan nama ”Gabung File”
Tip : Untuk lebih memahami materi ini, anda dapat melihat video tutorial
Modul 7 Bekerja Dengan Header & Footer dan Menyisipkan Simbol
Materi Langkah Detailnya
Membuat Header Dan Footer.
1. Buka file ”Gabung File”. Kemudian letakan kursor disebelah teks “TIPS MEMILIH……” (lihat gambar dibawah ini).
2. Klik tab menu “Page Layout” pilih icon menu Breaks pada ribbon, Pada bagian Section Breaks, pilih Next Page.
4. Klik tab menu “Page Layout” pilih icon menu Breaks pada ribbon, Pada bagian Section Breaks, pilih Next Page.
5. Klik tab menu Insert, sorot pada bagian ribbon Header & Footer.
6. Klik tombol Header.
7. Pilih Blank pada pilihan header yang muncul.
9. Klik icon menu Go to Footer.
10. Ketikan “Modul Latihan” dan buat rata kanan. Sekarang lihat pada halaman yang lain telah muncul header dan footernya
11. Klik tombol Close header and footer pada ribbon untuk keluar dari
5. Kemudian klik icon menu Go to footer.
6. Klik icon menu Footer pada ribbon.
8. Lihat perubahannya. Close dokumen Gabung File tanpa melakukan penyimpanan.
Tip : Untuk lebih memahami anda bisa mengakses “www. Videobelajar.com”. Anda dapat melihat secara visualisasi “Menyisipkan Footnotes, Endnotes, Citations, dan Bibliography”.
Materi Langkah Detailnya
Menyisipkan Simbol. 1. Buka kembali file Tips Nama Cantik.
3. Klik tab menu Insert , pilih tombol Symbol pada ribbon. 4. Pilih More Symbol untuk mencari simbol yang lain.
5. Pada kotak dialog yang muncul, pilih jenis Font : Wingdings, pilih jenis simbol (lihat contoh). Klik tombol Insert 3 kali.
Modul 8 Menyisipkan Text Box, Word Art, dan Clip Art
4. Klik tahan tarik, dan gambarkan (lihat contoh soal).
6. Untuk memformat text box, klik pada tepi text box, klik tab menu
Format, kemudian pilih Text Box Style dan pilih jenis style (lihat style text box soal).
8. Sekarang klik icon menu 3-D Effect, kemudian pilih 3-D Style1.
Tip : Untuk lebih memahami materi ini, anda dapat melihat video tutorial
2. Letakkan kursor di awal dokumen.
4. Ketikkan Isi Wort Art “Menggabungkan Beberapa Dokumen”, dan jenis (font) huruf : Arial Black, ukuran (size) : 36.
6. Klik icon menu Spacing pada ribbon Text , kemudian klik Close.
7. Klik pada tab ribbon Word Art Style, ganti style menjadi WordArt Style 16. (coba anda klik style yang lain, lihat perbadaanya).
Materi Langkah Detailnya
2. Kemudian, klik tab menu Insert > Clip Art.
3. Kemudian klik tombol Go pada kotak dialog clip art. Perhatikan clip art yang muncul.
5. Klik icon menu Brightness (-20%), perhatikan perubahanya. Coba anda lakukan untuk icon menu adjusment picture yang lainya.
6. Untuk format yang lainya, lihat pada materi Text box. Setelah selesai simpan kembali dokumen anda.
Tip : Untuk lebih memahami materi ini, anda dapat melihat video tutorial
Modul 9 Membuat Equation, Hyperlink dan Mencetak Dokumen
Ketikkanlah persamaan rumus di bawah ini.
1. Buat dokumen baru (ctrl +N). Klik tab menu Insert , klik icon menu
Equation , pilih Insert New Equation.
2. Ketikkan f(x)=
3. Kemudian klik icon menu Script kemudian pilih Subscript.
5. Ketikkan a , terus letakan kursor di kotak bawahnya, ketkan 0.
6. Kemudian lakukan pengetikan untuk simbol yang lainnya.( langkah kerjanya sama, sesuaikan simbol dari pilihan yang ada dengan contoh latihan).
7. Setelah selesai coba anda lihat/klik untuk simbol yang lainya. Perhatikan simbol – simbol yang ada.
8. Close dokumen anda dan simpan dengan nama “Equation”.
Materi Langkah Detailnya
Membuat dan Memanfaatkan Hyperlink.
1. Buka kembali file Daftar Isi
2. Pilih teks “Daftar Isi”.
4. Pada kotak dialog yang muncul, pilih folder Sample Pictur, kemudian pilih gambar Forest (pada windows Vista).
5. Klik tombol OK.
Materi Langkah Detailnya Mencetak Dokumen
Dengan Format Tertentu.
1. Buka kembali file Tip Nama Cantik.
2. Klik Office buttom.
3. Pilih Print (Ctrl +P).
5. Klik All pada Page.
6. Number of copies : 1.
7. Print what : Dokument, Print : All pages in range.
8.Pada bagian Zoom, Pages per sheet : 1 page.
9. Scale to Paper size ; A4.
Modul 10 Membuat Tabel
Buatlah Tabel Seperti di bawah ini :
Rekapitulasi Perhitungan Rasio Likuiditas
6 Jumlah Aktiva 1.124.258 1.339.067 1.383.900
Current Ratio 1,10 1,11 1,13
2. Kemudian klik tab menu Insert, kemudian pilih Table.
5. Klik tombol OK.
6. Kemudian ketikkan isi tabelnya (gunakan tanda panah pada keyboard untuk berpindah ke kanan–kiri atau atas–bawah cell).
Materi Langkah Detailnya
Menghapus Tabel. 1. Aktifkan/pilih tabel yang akan dihapus. 2. Pilih tab menu Layout.
3. Pada ribbon Row&Columns, pilih icon menu Delete.
5. Perhatikan, sekarang tabel telah hilang. Kemudian tekan tombol Ctrl+ Z, (batalkan penghapusan tabel).
Modul 11 Memanipulasi Tabel
Materi Langkah Detailnya
Mengatur Border Dan Shading Tabel.
1. Seleksi Semua baris dari tabel.
2. Klik tab menu Design .
3. Pada ribbon menu kelompok Table Style, pilih icon menu Borders.
4. Pilih Border and Shadings
5. Aktifkan tab Border, pada bagian setting pilih Grid, Style pilih bentuk garis bingkai sesuai contoh pada latihan di atas.
6. Color pilih Automatic.
7. Width : 2¼.
8. Apply to : Table
10. Perhatikan hasil format tabelnya.
11. Untuk membuat shading atau warna background dari tabel, seleksi baris pertama tabel.
14. Tentukan jenis pola petterns dan warnanya pada bagian Petterns Style : 25%, Color : Merah, kemudian pada Apply to : Cell.
15. Setelah selesai klik tombol OK. Lihat hasilnya
Materi Langkah Detailnya
Menyisipkan Baris Dan Kolom Pada Tabel.
2. Klik tab menu Layout
3. Pada bagin ribbon Row&Columns pilih icon Insert below, Lihat perubahan tabelnya.
5. Kemudian pada bagin ribbon Row&Columns klik icon menu Insert right. Perhatikan efek dari perintah ini.
Materi Langkah Detailnya
Menghapus Baris Dan Tabel.
1. Letakan kembali kursor pada kolom 1 baris 3.
2. Klik tab menu Layout.
4. Pilih DeleteRows. Maka baris telah dihapus.
5. Untuk menghapus kolom, letakan kursor pada kolom ke tiga dari tabel.
6. Klik tab menu Layout.
7. Pada ribbon kelompok Row&Columns pilih icon menu Delete.
Materi Langkah Detailnya Mengatur Tinggi Baris
Dan Lebar Kolom.
1. Pilih baris atau kolom yang akan diatur lebar atau tingginya.
2. Klik tab menu Layout.
5. Klik tab Layout, pada ribbon Cell Size, isikan Table column width : 3,5cm, lihat perubahanya.
Materi Langkah Detailnya
Menggabungkan Dan Memisahkan Baris Dan Kolom Tabel.
2. Pilih tab menu Layout, kemudian klik icon menu Merge Cell, lihat perubahanya.
3. Coba anda gabungkan untuk tiga baris di bawahnya (lihat contoh soal).
4. Untuk memisahkan cell yang telah digabungkan, letakan kursor di baris ke 8 kolom 1.
5. Pilih tab menu Layout, klik icon menu Split cell.
7. Kemudian tekan tombol Ctrl+Z, untuk membatalkan perintah Split cell.
Kemudian simpan kembali dokumen kita (Ctrl + S).
Modul 12I Menyisipkan Gambar Dan Shape Dalam Dokumen
Materi Langkah Detailnya
Menyisipkan Gambar Ke Dalam Dokumen.
1. Coba anda buka kembali file ”Gabung File” pada latihan sebelumnya. 2. Kemudian letakan kursor pada halaman ke 2 di tengah paragraf ke 2.
3. Klik tab menu Insert kemudian pilih icon menu Picture pada ribbon
Illustrations.
5. Kemudian klik tab Format, klik icon menu Text Wrapping >Tight.
7. Kemudian coba anda lakukan untuk text wrapping yang lainya.
Materi Langkah Detailnya
Menyisipkan Shapes Dalam Dokumen.
1. Masih menggunakan dokumen “Gabung File”.
2. Letakan kursor di tengan paragraf ke 2, halaman ke 2
2. Klik tab menu Insert, kemudian pada ribbon Illustrations pilih icon menu Shapes.
5. Kemudian anda dapat memformat shapes yang ada pada bagian ribbon Shapes Style, Shadow Effect, 3-D Effects dan Arrange serta
Modul 13 Membuat Diagram Dan Grafik
Materi Langkah Detailnya
Menyisipkan Diagram Dalam Dokumen.
Buatlah gambar Diagram seperti di bawah ini :
BAGAN ORGANISASI PT. XYZ
1. Buatlah dokumen baru (Ctrl + N).
2. Klik tab menu Insert kemudian pilih Smart art.
3. Pada kotak dialog yang mucul, pilih Hierarchy, kemudian klik OK.
5. Perhatikan perubahanya. Kemudian klik shape level ke tiga kanan bawah (lihat gambar).
7. Lakukan langkah yang sama untuk menambahkan shape yang sama (lihat contoh latihan).
Materi Langkah Detailnya Membuat Diagram
Grafik.
Buatlah grafik di bawan ini :
1. Buatlah Dokumen Baru (Ctrl + N)
2. Klik tab menu Insert, kemudian klik icon menu Chart pada ribbon
Illustrations.
3. Pada kotak dialog Insert Chart, pilih Column > Clustered Cylinder,
4. Pada kotak dialog yang mucul, pada bagian windows excel, ketikkanlah data di bawah ini :
6. Untuk membuat judul grafiknya, aktifkan grafik yang telah kita buat, kemudian klik tab menu Layout >Chart Title > Above Chart.
8. Klik pada icon menu Axis Title, pilih Primary Horizontal Axis Title,
kemudian pilih Title Below Axis.
10. Kemudian klik icon menu Axis Title > Primary Vertical Axis Title > Rotated Title.
12. Kemudian klik icon menu Data Labels > Show, perhatikan perubahannya.
13. Setelah selesai simpan dengan nama ”Grafik Penjualan 2008”.
Modul 14 Membuat Dan Mencetak Mail Marge
Materi Langkah Detailnya
Membuat Mail Merge. 1. Sebelum membuat Mail Merge, kita harus membuat dokumen Induk/dokumen utama. Buatlah dokumen induk di bawah ini :
2. Setelah dokumen induk selesai simpan dengan nama “Formulir”. Kemudian klik tab menu Mailings.
3. Pada bagian ribbon kelompok Start Mail Merge klik icon menu Start Mail Merge.
4. Kemudian pilih Step by Step Mail Merge Wizard.
6. Pada step yang selanjutnya, pilih Use the current dokument, klik Next.
Nama Tgl. Lahir Alamat No. Hp Palatihan
Andi 22-10-1982 Jl. Setia Budi No. 11 Medan 0812334455 Web Master 150.000 1.500.000
Wati 25-6-1984 Jl. Sei Padang No. 3 Medan 0813708897 Design
Fundamental
150.000 1.500.000
Herni 1-1-1981 Jl. Djamin Ginting No. 18 Medan
08116800001 Cisco 250.000 3.000.000
Susi 8-9-1985 Jl. Aksara No. 12 Medan 0815457789 Web Master 150.000 1.500.000
Pilih Type a new list kemudian klik teks Create. Kemudian klik Next : Write your letter.
8. Pada kotak dialog yang muncul, judul dari kolom tidak sesuai dengan dokumen induk kita. Klik tombol Customize Columns, kemudian pilih
9. Ketikan Nama pada Change field name. Setelah selesai klik tombol
OK. Lakukan hal yang sama untuk field yang lain.
11. Kemudian klik tombol OK, dan mulailah mengisikan datanya. Untuk menambah data yang baru klik tombo New Entry.
12. Setelah semua data di input, klik tombol OK.
14. Kemudia klik Next : Write your letter. Pada kotak dialog yang muncul, letakkan kursor disebelah field nama, kemudian klik More Item, Pilih field Nama, kemudian klik Insert. Lakukan untuk memasukkan field yang lainnya.
Materi Langkah Detailnya Mengedit Data Source
Mail Merge.
1. Klik icon menu Edit Recepient List.
2. Kemudian pada kotak dialog yang muncul, klik data sourcenya, kemudian klik Edit.
Nama Tgl. Lahir Alamat No. Hp Palatihan
Lady 20-10-1982 Jl. Setia Budi No. 50 Medan 0812337788 Web Master 150.000 1.500.000
Rama 5-6-1984 Jl. Sei Padang No. 59 Medan 0813708845 Design
Fundamental
150.000 1.500.000
4. Kemudian klik tombol New Entry, ketikanlah data di bawah ini :
Materi Langkah Detailnya Mencari Entry Data
Source.
1. Klik icon menu Edit Recepient.
3. Isikan pada Find : Heri (untuk mencari nama Heri), Kemudian klik tombol Next. Lihat efek dari perintah ini.
4. Coba anda cari untuk entri data yang lain. 5. Setelah selesai klik tombol OK
Materi Langkah Detailnya
2. Pada kotak dialog yang muncul, pilih All untuk mencetak semua data mail merge kita. Klik OK.
Modul 15 Membuat Label Amplop Mail Merge
2. Klik tab menu Mailings > Start Mail Merge > Envelopes.
3. Pada Envelope size pilih Size 6 ¾ (3 5/8 x 6 ½ in).
4. Klik tab Printing Option, pada kotak dialog yang mucul aktifkan pilihan
Face up kemudian pilih metode perataan printnya vertical corner.
5. Klik icon menu Select Recipients > Type New list.
6. Kemudian ketikkan datanya sebagai berikut :
Nama Alamat Kode Pos No. HP
Rizal Jl. Aksara No.4 Medan 20131 0815889745 Nurdin Jl. Pancing No. 98 Medan 20132 0811896697 Rini Jl. Skip No. 34 Medan 13120 06177896 Rina Jl. Skip No. 32 Medan 13120 0819856678
8. Klik Title > Rename pada kotak dialog Rename Field ketikkan Nama,
kemudian klik OK.
10. Kemudian pada Field names klik Address Line 1 kemudian klik tombol Delete kemudian klik tombol Yes.
12. Kemudian klik tombol OK, kemudian ketikkanlah data diatas.
Kemudian klik tombol OK.
14. Kemudian simpan data sourcenya pada folder Document, File name : Amplope, klik tombol Save.
16. Klik icon menu Insert Merge Field, pilih Nama.
18. Kemudian klik icon menu Finish& Merge > Edit Individual Document.
Materi Langkah Detailnya Mencetak Label
Amplop Mail Merge.
1. Jika anda ingin mencetak amplop anda, klik icon menu Finish&Merge.
2. Pada kotak dialog print yang muncul, pada Printer Name, pilih printer yang akan anda gunakan (sesuai printer anda masing-masing). 3. Pada bagian Page Range pilih All.
4. Pada bagian Copies, isikan Number of Copies : 1
Tip : Untuk lebih memahami materi ini, anda dapat melihat video tutorial “Surat Berantai dengan Mail Merge” di website