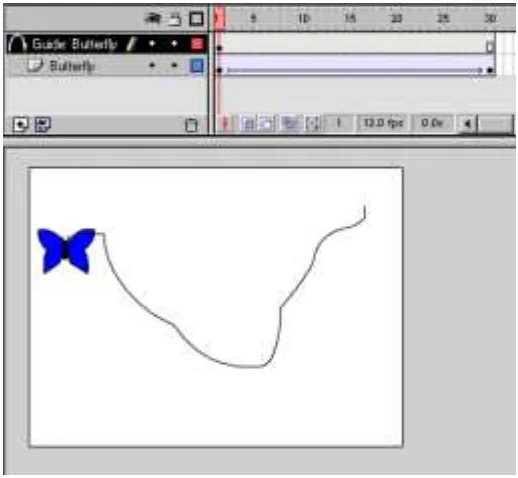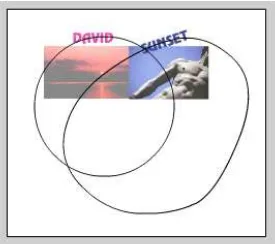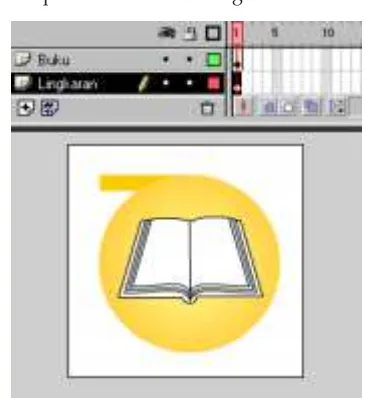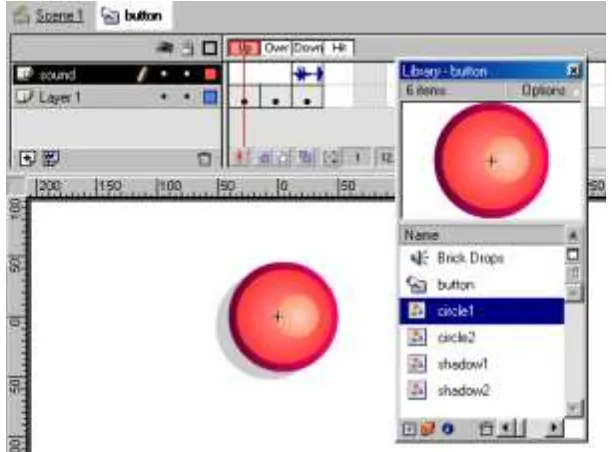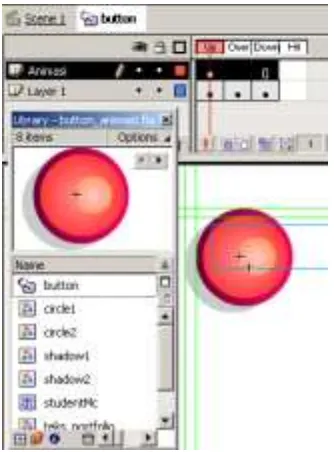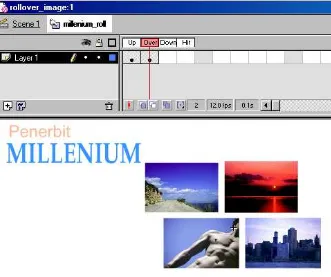FLASH INTERAKTIF
1
Dasar Animasi FlashDASAR
DASAR
DASAR
DASAR
DASAR
ANIMASI FLASH
ANIMASI FLASH
ANIMASI FLASH
ANIMASI FLASH
ANIMASI FLASH
Setelah mempelajari bagian ini, diharapkan dapat:
Setelah mempelajari bagian ini, diharapkan dapat:
Setelah mempelajari bagian ini, diharapkan dapat:
Setelah mempelajari bagian ini, diharapkan dapat:
Setelah mempelajari bagian ini, diharapkan dapat:
1. Dasar animasi Flash
2. Membuat animasi logo
3. Membuat animasi title
1
1
1
FLASH INTERAKTIF
2
Dasar Animasi FlashMacromedia Flash
Macromedia Flash
Macromedia Flash
Macromedia Flash
Macromedia Flash
Pada saat ini, grafik komputer telah menunjukkan kemajuan yang pesat dengan kemampuannya menghasilkan animasi menjadi lebih komunikatif. Macromedia Flash adalah perangkat lunak aplikasi untuk pembuatan animasi yang digunakan pada web. Macromedia Flash mampu melengkapi situs web dengan beberapa macam animasi, suara, animasi interaktif dan lain-lain. Gambar hasil dari Macromedia Flash dapat diubah ke dalam format lain untuk digunakan pada pembuatan desain web yang tidak langsung mengadaptasi Flash.
Multimedia mempunyai arti tidak hanya integrasi antara teks dan grafik sederhana saja, tetapi dilengkapi dengan suara dan animasi. Sambil mendengarkan penjelasan, dapat melihat gambar, animasi maupun membaca penjelasan dalam bentuk teks.
Dengan pemrograman ActionScript dapat dibuat animasi dan visualisasi yang berhubungan dengan penyajian informasi, seperti kuis, puzzle dan aplikasi interaktif lain yang memerlukan pemrograman dengan baik. ActionScript adalah bahasa pemrograman visual berorientasi objek yang mempunyai struktur, sintaks dan tata bahasa mirip dengan bahasa pemrograman C++.
Topik : Dasar Dasar Dasar Dasar Animasi FlashDasar Animasi FlashAnimasi FlashAnimasi FlashAnimasi Flash
! Konsep dasar animasi
! Tools pada Macromedia Flash
! Dasar animasi Flash (frame-by-frame, tweening)
! Animasi multi layer (animasi logo)
! Animasi dengan mask (animasi judul)
! Symbol
! Button
! Rollover image
A.
A.
A.
A.
A. K
K
K
K
Konsep Dasar Animasi
onsep Dasar Animasi
onsep Dasar Animasi
onsep Dasar Animasi
onsep Dasar Animasi
FLASH INTERAKTIF
3
Dasar Animasi Flashpemodelan, dokumentasi dan lain-ain. Film-film animasi kartun dari Walt Disney yang telah terkenal di dunia beberapa tahun yang lalu, masih tetap disukai orang.
1.
1.
1.
1.
1. T
TT
T
Teknik pemb
eknik pemb
eknik pemb
eknik pembuatan animasi
eknik pemb
uatan animasi
uatan animasi
uatan animasi
uatan animasi
Teknik pengerjaan animasi pun telah berubah seiring dengan perkembangan teknologi komputer. Dahulu pembuatan animasi dilakukan dengan membuat gambar-gambar yang digabungkan sehingga merupakan gambar yang bergerak. Untuk membuat satu durasi animasi memerlukan jumlah gambar (frame) yang cukup banyak. Jumlah frame tiap detik (frame per second /fps) merupakan satuan yang akan menghasilkan kualitas animasi. Makin banyak frame per detik, makin baik kualitas animasi yang dihasilkannya.
Efisiensi pengerjaan pembuatan animasi telah dilakukan sejak diperkenalkannya teknik animasi cell cell cell cell cell (celluloid sheet, semacam kertas transparan). Gagasan dasar dari cell adalah satu gambar dibuat untuk satu frame. Perubahan kecil dibuat dalam frame-frame berikutnya, sampai perubahan yang berarti merupakan keyframekeyframekeyframekeyframekeyframe. Animasi yang dibentuk oleh frame-frame antara dua keyframe disebut in-between animationin-between animationin-between animationin-between animationin-between animation, biasanya dibuat oleh seorang animator tesendiri.
Teknik animasi cell menjadi dasar pembuatan semua animasi. Dengan komputer, yang perlu ditentukan adalah keyframe, sedangkan frame-frame di antaranya akan diselesaikan oleh komputer.
2.
2.
2.
2.
2. Animasi dalam Macromedia Flash
Animasi dalam Macromedia Flash
Animasi dalam Macromedia Flash
Animasi dalam Macromedia Flash
Animasi dalam Macromedia Flash
Multimedia terdiri dari dua kategori, yaitu linier linier linier linier linier dan non liniernon liniernon liniernon liniernon linier (interaktif). Movie non linier dapat berinteraksi dengan aplikasi web yang lain melalui penekanan sebuah tombol navigasi, pengisian form dan lain-lain. Desainer Web membuat movie non linier dengan membuat tombol navigasi, animasi logo, animasi form dengan sinkronisasi suara. FlashFlashFlashFlashFlash movie
movie movie movie
movie adalah grafik dan animasi untuk situs web yang merupakan grafik vektor dengan ukuran file kecil, sehingga dapat di-load dalam waktu singkat. Pada dasarnya animasi terdiri dari grafik vektor, tetapi dapat juga dilengkapi dengan bitmap dan suara.
FLASH INTERAKTIF
4
Dasar Animasi FlashB.
B.
B.
B.
B. T
TT
T
Tools P
ools P
ools Pada Macr
ools P
ools P
ada Macr
ada Macr
ada Macr
ada Macromedia Flash
omedia Flash
omedia Flash
omedia Flash
omedia Flash
Sebelum mulai mempelajari Flash, perlu diketahui beberapa istilah yang digunakan dalam Flash, serta bagaimana aturan menggunakannya. Toolbox berisi alat-alat kerja dengan icon untuk masing-masing fungsi. Toolbox terdiri dari empat bagian, yaitu tools, view, color dan options.
T T T T
TOOLSOOLSOOLSOOLSOOLS berisi fungsi-fungsi untuk menggambar, memilih, membuat teks, mewarnai, menghapus, dan membuat path. Tools terdiri dari beberapa icon untuk menggambar, yaitu:
! Pencil Tool - untuk menggambar garis seperti menggunakan pensil ! Pen Tool - untuk menggambar path seperti garis lurus dan garis
lengkung
! Line Tool - untuk menggambar garis lurus
! Oval Tool - untuk menggambar lingkaran dan elips ! Rectangle Tool - untuk menggambar kotak
! Brush Tool - untuk menggambar menggunakan brush
VIEW VIEW VIEW VIEW
VIEW berisi fungsi-fungsi untuk mewarnai.
! Zoom Tool - untuk memperbesar dan memperkecil gambar ! Hand Tool - untuk menggeser gambar
COLORS COLORS COLORS COLORS
COLORS berisi fungsi-fungsi untuk menampilkan gambar.
! Stroke Color - untuk menentukan warna outline pada gambar ! Fill Color - untuk mewarnai gambar
Arrow Subselection
Line Lasso
Pen Text
Oval Rectangle
Pencil Brush
Ink Bottle Paint Bucket
FLASH INTERAKTIF
5
Dasar Animasi FlashOPTIONS OPTIONS OPTIONS OPTIONS
OPTIONS berisi pilihan lain untuk membuat variasi pada fungsi-fungsi tools dan view. Bila Eraser tool diklik, akan muncul Eraser mode, Faucet dan Eraser Shape, dengan banyak pilihan.
Stage
Stage
Stage
Stage
Stage
Seperti film, Flash movie mempunyai panjang yang terdiri dari sejumlah frame. Stage merupakan bidang yang berwarna putih, dimana semua object seperti gambar, teks dan foto ditempatkan dan diatur di dalamnya.
Panel
Panel
Panel
Panel
Panel
Panel berfungsi untuk menampilkan serta mengubah informasi ob-ject yang berada di stage. Terdapat beberapa macam panel dalam Flash, dan setiap panel menampilkan informasi dari suatu object yang kita kehendaki. Panel juga dapat ditemukan pada Window Properties.
Timeline
Timeline
Timeline
Timeline
Timeline
Timeline digunakan untuk mengatur semua jalan cerita, di mana ac-tor ditampilkan dan menghilang. Suatu object yang muncul diatur dalam Timeline tersebut. Komponen utama dalam Timeline adalah layer, frame dan playhead. Timeline berfungsi untuk mengatur waktu suatu movie dan memunculkan objek tertentu. Penempatan efek suara dan musik latar belakang
FLASH INTERAKTIF
6
Dasar Animasi Flashjuga diatur dalam Timeline.
Frame
Frame
Frame
Frame
Frame
Frame adalah gambar yang membentuk suatu gerakan bila frame tersebut ditampilkan satu demi satu berurutan, seperti Gambar 1.6. Frame merupakan konsep animasi yang dibuat secara manual maupun dengan alat bantu komputer.
Playhead
Playhead
Playhead
Playhead
Playhead
Playhead dengan garis merah vertikal, menunjukkan posisi frame berada pada suatu saat. Bila posisi playhead tersebut berubah, maka gambar yang ada di stage juga berubah. Pada Gambar 2.5 dapat dilihat posisi playhead yang menunjukkan posisi frame.
Layer
Layer
Layer
Layer
Layer
Layer digunakan untuk menempatkan object yang berbeda-beda seperti kertas transparan, dimana beberapa layer bersama-sama merupakan suatu gambar yang lengkap. Object tidak hanya gambar animasi saja, melainkan dapat berupa gambar latar belakang, teks, movie dan suara. Setiap object berada pada layer tersendiri yang independen. Macam-macam layer dapat dilihat pada gambar berikut.
Tweening animation
. Frame-by-frame animation
Playhead pop-up menu Frame view
Frame dengan isi sama Frame rate
Gambar 1.5 Timeline, frame, dan playhead
FLASH INTERAKTIF
7
Dasar Animasi FlashScene
Scene
Scene
Scene
Scene
Pada pembuatan film yang mempunyai jalan cerita cukup panjang, untuk memudahkan pengembuatannya, maka dibagi-bagi menjadi beberapa tema yang dinyatakan dalam scene. Seperti halnya pembuatan film yang terdiri dari banyak scene, animasi juga dibuat dengan konsep yang sama, untuk memudahkan dalam mengatur movie. Nama scene dapat diubah dengan mengklik dua kali pada nama scene tersebut, kemudian diketik nama yang dikehendaki. Untuk menampilkan panel Scene seperti Gambar 1.8, pilih menu WWWindowWWindowindowindow ---> Panelsindow PanelsPanelsPanelsPanels ---> SceneSceneSceneSceneScene.
C. Dasar Animasi
C. Dasar Animasi
C. Dasar Animasi
C. Dasar Animasi
C. Dasar Animasi
Dalam Flash terdapat dua macam cara membuat animasi, yaitu frame-by-frame animation dan tweened animation. Frame-frame-by-frame animation dilakukan dengan membuat gambar yang berbeda-beda, kemudian ditempatkan pada frame-frame secara berurutan. Tweened animation dibuat dengan menentukan posisi frame awal dan akhir. Pengerjaan frame di antara kedua posisi frame tersebut (in between frames) dilakukan oleh Flash.
Layer tersembunyi
Layer aktif
Object yang ditampilkan pada layer
berupa outline
Layer terkunci
Gambar 1.7 Layer
FLASH INTERAKTIF
8
Dasar Animasi Flash1. Keyframe
1. Keyframe
1. Keyframe
1. Keyframe
1. Keyframe
Keyframe adalah sebuah frame yang didefinisikan terlebih dulu untuk pembuatan animasi. Frame tersebut merupakan frame kunci perubahan pada animasi. Perbedaan keyframe pada frame-by-frame animation dan tweened animation:
! frame-by-frame animation frame-by-frame animation frame-by-frame animation frame-by-frame animation frame-by-frame animation
Pada frame-by-frame animation (animasi frame-by-frame), setiap frame adalah keyframe sehingga setiap frame sangat berarti dalam animasi.
! tweened animation tweened animation tweened animation tweened animation tweened animation
Pada tweened animation, keyframe merupakan kunci yaitu salah satu frame yang penting dalam animasi. Dua keyframe membentuk animasi dengan adanya frame-frame di antaranya.
2.
2.
2.
2.
2. Gambaran animasi pada
Gambaran animasi pada
Gambaran animasi pada
Gambaran animasi pada Timeline
Gambaran animasi pada
Timeline
Timeline
Timeline
Timeline
Gambaran keyframe pada area Timeline dapat dilihat dalam bentuk titik hitam. Macam gambaran pada area Timeline saat pembuatan animasi:
Gambaran motion-tweened animation. Frame-frame yang membentuk tweened animation digambarkan dengan garis berikut tanda panah hitam dengan latar belakang berwarna biru terang.
Shape-tweened animation. Frame-frame yang membentuk tweened animation digambarkan sebagai garis berikut tanda panah hitam dengan latar belakang berwarna hijau terang.
Garis putus menunjukkan bahwa keyframe akhir tidak ada.
FLASH INTERAKTIF
9
Dasar Animasi FlashHuruf "a" kecil menunjukkan bahwa frame berhubungan dengan ac-tion yang dapat dilihat pada panel Acac-tion.
Gambar bendera merah menunjukkan bahwa pada frame tersebut terdapat label atau komentar.
3. F
3. F
3. F
3. F
3. Frame-by-frame animation
rame-by-frame animation
rame-by-frame animation
rame-by-frame animation
rame-by-frame animation
Animasi frame-by-frame seperti pekerjaan manual pada pembuatan film animasi, yaitu dengan membuat gambar satu persatu untuk setiap frame. Contoh berikut adalah animasi yang dibuat dengan menempatkan 5 buah gambar bitmap. Posisi maupun skala gambr pada setiap frame diatur, sehingga sejumlah frame yang banyak membentuk animasi.
Untuk membuat animasi frame-by-frame: Untuk membuat animasi frame-by-frame:Untuk membuat animasi frame-by-frame: Untuk membuat animasi frame-by-frame:Untuk membuat animasi frame-by-frame:
1. Pada FileFileFileFileFile —> NewNewNewNewNew. Kemudian buat gambar burung pada frame 1.
2. Buat keyframe baru setelah frame tersebut dengan cara InsertInsertInsertInsertInsert —> Keyframe.
Keyframe. Keyframe. Keyframe.
Keyframe. Kemudian modifikasi gambar burung yang sudah ada.
3. Buat keyframe baru setelah frame tersebut dengan cara InsertInsertInsertInsertInsert —> Keyframe.
Keyframe. Keyframe. Keyframe.
Keyframe. Kemudian modifikasi lagi gambar burung yang sudah ada.
FLASH INTERAKTIF
10
Dasar Animasi Flash4. Ulangi nomor 4, sampai frame 8.
5. Pilih ContrContrContrControlControlol —> Tolol TTTTest Movie.est Movie.est Movie.est Movie.est Movie.
6. Simpan file tersebut dengan nama frame_animation.fla.frame_animation.fla.frame_animation.fla.frame_animation.fla.frame_animation.fla.
4.
4.
4.
4.
4. T
TT
T
Tweening animation
weening animation
weening animation
weening animation
weening animation
Shape
Shape
Shape
Shape
Shape T
TT
TTweening
weening
weening
weening
weening
Animasi shape tweening adalah animasi perubahan bentuk (shape), seperti morphing, yaitu perubahan dari satu bentuk ke bentuk lain. Selain bentuk, lokasi, ukuran dan warna juga dapat dibuat tweening. Shape tweening hanya digunakan untuk shape saja, dan tidak dapat digunakan untuk sym-bol, gambar bitmap atau satu blok dari teks.
Untuk membuat shape tweening: Untuk membuat shape tweening: Untuk membuat shape tweening: Untuk membuat shape tweening: Untuk membuat shape tweening:
1. Tentukan frame untuk memulai animasi, dan buat keyframe.
2. Gambar image awal, angka 1 dengan warna biru.
3. Tentukan keyframe kedua dan buat angka 2 dengan warna orange.
4. Klik angka "1" pada keyframe awal dan dijadikan shape dengan cara memilih ModifyModifyModifyModifyModify —> Break Apart.Break Apart.Break Apart.Break Apart.Break Apart.
5. Klik angka "2" pada keyframe akhir dan dijadikan shape. Pada angka "2" akan muncul shape hint.
6. Tempatkan ketiga shape hint pada angka "2". Select ModifyModifyModifyModifyModify —> Frame,
Frame, Frame, Frame,
Frame, maka keluar kotak dialog Frame Properties.
FLASH INTERAKTIF
11
Dasar Animasi Flash7. Pada kotak Tweening pilih Shape.Shape.Shape.Shape.Shape.
8. Pilih ContrContrContrContrContrololol —> Tolol TTTTest Movie est Movie est Movie est Movie est Movie untuk memeriksa hasilnya.
9. Simpan file tersebut dengan nama shape_animation.flashape_animation.flashape_animation.flashape_animation.flashape_animation.fla
Motion tweening
Motion tweening
Motion tweening
Motion tweening
Motion tweening
Pada animtion ini, property dari instance, group dan text block dapat diubah. Flash dapat men-tween warna dari instance dengan gradasi, fade in dan fade out. Untuk men-tween warna dari group dan tulisan harus dijadikan symbol terlebih dulu.
Untuk membuat motion tweening: Untuk membuat motion tweening: Untuk membuat motion tweening: Untuk membuat motion tweening: Untuk membuat motion tweening:
1. Pilih frame di mana akan dimulai animasi, dan buat keyframe.
2. Buat image awal atau drag symbol dari Library.
3. Pastikan frame awal yang aktif, pilih InsertInsertInsertInsertInsert —> Create MotionCreate MotionCreate MotionCreate MotionCreate Motion T
T T T Tweenweenweenweenween
4. Tentukan frame akhir.
5. Select InsertInsertInsertInsertInsert —> Keyframe.Keyframe.Keyframe.Keyframe.Keyframe.
6. Pastikan frame akhir yang aktif.
7. Gerakkan gambar pada posisi yang dikehendaki.
8. Pilih ContrContrContrContrContrololol —> Tolol TTTTest Movie est Movie est Movie est Movie est Movie untuk memeriksa animasi tweening.
9. Simpan file tersebut dengan nama tweening_animation.fla.tweening_animation.fla.tweening_animation.fla.tweening_animation.fla.tweening_animation.fla.
Motion tweening dapat digunakan untuk membuat animasi dari im-age yang sudah ada. Contoh berikut adalah imim-age dengan format file .gif.
keyframe frame-frame antara keyframe
FLASH INTERAKTIF
12
Dasar Animasi FlashUntuk membuat motion tweening: Untuk membuat motion tweening: Untuk membuat motion tweening: Untuk membuat motion tweening: Untuk membuat motion tweening:
1. Pilih frame di mana akan dimulai animasi, dan buat keyframe.
2. Import file image yang ada. P
3 - 7. Sama dengan di atas.
8. Untuk mengatur perubahan warna pada frame akhir, pada panel Effect, pilih perubahan warna yang dikehendaki.
9. Pilih ContrContrControlContrContrololol —> Tol TTTTest Movie est Movie est Movie est Movie est Movie untuk memeriksa animasi tweening.
10. Simpan file tersebut dengan nama tweening_insect.fla.tweening_insect.fla.tweening_insect.fla.tweening_insect.fla.tweening_insect.fla.
Motion tweening along path
Motion tweening along path
Motion tweening along path
Motion tweening along path
Motion tweening along path
Gerakan object pada motion tweening dapat dibuat mengikuti path (jalur) yang ditentukan. Path berupa garis tertuka maupun tertutup, mialnya lingkaran dan elips.
Untuk membuat animasi mengikuti path: Untuk membuat animasi mengikuti path: Untuk membuat animasi mengikuti path: Untuk membuat animasi mengikuti path: Untuk membuat animasi mengikuti path:
1. Pilih FileFileFileFile —> NewFile NewNewNewNew untuk membuat file baru.
2. Buat layer "Butterfly" untuk menempatkan gambar kupu-kupu.
3. Buat gambar kupu-kupu dengan tools yang ada dalam Toolsbox, atau gambar dibuat menggunakan Macromedia Freehand.
FLASH INTERAKTIF
13
Dasar Animasi Flash4. Buat motion tweening seperti telah dibicarakan sebelumnya.
5. Pada layer "Butterfly" klik tombol kanan mouse, kemudian pilih Add Motion Guide
Add Motion Guide Add Motion Guide Add Motion Guide
Add Motion Guide, maka muncul sebuah layer baru. Layer tersebut digunakan untuk menempatkan gambar yang digunakan sebagai path.
6. Gambar dengan Pen, Pencil, Line, Circle, Rectangle tool untuk membuat path yang diinginkan.
7. Letakkan gambar kupu-kupu tepat (snap center) pada awal path, kemudian lakukan yang sama pada akhir path.
8. Pilih ContrContrContrControlContrololol —> Tol TTTTest Movie est Movie est Movie est Movie est Movie untuk memeriksa animasi tweening ditampilkan mengikuti path.
9. Simpan file tersebut dengan nama tweening_path.fla.tweening_path.fla.tweening_path.fla.tweening_path.fla.tweening_path.fla.
Kupu-kupu berjalan mengikuti path dengan posisi tegak, tidak seperti layaknya kupu-kupu terbang. Bila menghendaki jalan kupu-kupu kelihatan wajar (selalu menghadap ke depan), dapat dibuat dengan cara berikut:
1. Klik frame antara awal dan akhir keyframe pada layer kupu-kupu.
2. Pilih ModifyModifyModifyModifyModify —> Frame, Frame, Frame, Frame, Frame, maka keluar kotak dialog Frame Proper-ties.
3. Pilih Orient to path Orient to path Orient to path Orient to path Orient to path dan Snap. Snap. Snap. Snap. Snap. Pilihan Orient to path Orient to path Orient to path Orient to path Orient to path digunakan untuk membuat animasi berjalan menyesuaikan diri mengadap ke arah yang benar. Pilihan SnapSnapSnapSnapSnap digunakan untuk membuat elemen animasi tepat dengan tirtik registrasi.
4. Pilih ContrContrContrControlControlol —> Tolol TTTTest Movie. est Movie. est Movie. est Movie. est Movie. Animasi tweening akan ditampilkan mengikuti path dengan gambar kupu-kupu selalu menghadap ke depan.
5. Simpan file tersebut dengan nama tweening_orient.fla.tweening_orient.fla.tweening_orient.fla.tweening_orient.fla.tweening_orient.fla.
FLASH INTERAKTIF
14
Dasar Animasi FlashAnimasi dapat dibuat dengan latar belakang dari image tertentu. Pada animasi kupu-kupu dapat ditambahkan latar belakang yang ditempatkan pada layer paling bawah.
Untuk menambahkan latar belakang pada tweening animation: Untuk menambahkan latar belakang pada tweening animation: Untuk menambahkan latar belakang pada tweening animation: Untuk menambahkan latar belakang pada tweening animation: Untuk menambahkan latar belakang pada tweening animation:
1. Buat layer "Background" untuk menempatkan latar belakang.
2. Pilih FileFileFileFile —> ImportFile ImportImportImportImport, kemudian impor file "sunset.jpg".
3. Image "sunset" ditempatkan lada layer "Background" yang terletak pada paling bawah. Image tersebut ditransformasi dengan skala sehingga besarnya sesuai dengan ukuran movie.
4. Pilih ContrContrContrContrContrololol —> Tolol TTTTest Movie est Movie est Movie est Movie est Movie untuk memeriksa hasilnya.
5. Simpan file tersebut dengan nama tweening_back.fla.tweening_back.fla.tweening_back.fla.tweening_back.fla.tweening_back.fla.
5.
5.
5.
5.
5. T
TT
T
Transisi
ransisi
ransisi
ransisi W
ransisi
W
W
W
Warna
arna
arna
arna
arna
Mengubah warna dan transparansi gambar
Mengubah warna dan transparansi gambar
Mengubah warna dan transparansi gambar
Mengubah warna dan transparansi gambar
Mengubah warna dan transparansi gambar
Setiap gambar merupakan instance dari suatu simbol, dapat dilakukan efek warna terhadapnya. Untuk itu dapat digunakan panel Effect.
FLASH INTERAKTIF
15
Dasar Animasi FlashUntuk membuat effek warna: Untuk membuat effek warna: Untuk membuat effek warna: Untuk membuat effek warna: Untuk membuat effek warna:
1. Pilih InsertInsertInsertInsert —> Keyframe Insert Keyframe Keyframe Keyframe untuk membuat keyframe pada frameKeyframe 1.
2. Pilih FileFileFileFileFile —> ImportImportImportImportImport, kemudian impor file "sunset.jpg".
3. Pilih InsertInsertInsertInsertInsert ---> Convert to SymbolConvert to SymbolConvert to SymbolConvert to SymbolConvert to Symbol, buat symbol movie clip "sunsetMc".
4. Buat keyframe kedua pada frame 20.
5. Pilih WWWWWindowindowindowindowindow ---> Panels Panels ---> EfPanels Panels Panels EfEfEffectEffectfectfect. Terdapat beberapa pilihan,fect yaitu none, brightness, alpha, tint dan advance. Tentukan nilai Alpha 20%.
6. Buat animasi motion tweening.
7. Buat layer baru untuk menempatkan gambar David.
8. Pilih FileFileFileFileFile ---> ImportImportImportImport, kemudian impor file "david.jpg".Import
9. Pilih InsertInsertInsertInsertInsert ---> Convert to SymbolConvert to SymbolConvert to SymbolConvert to SymbolConvert to Symbol, buat symbol movie clip "davidMc".
10. Buat keyframe kedua pada frame 20.
11. Pada frame 1 layer "David", pilih menu WWWWWindowindowindowindowindow ---> Panels Panels Panels Panels --->Panels Ef
Ef Ef Ef
Effectfectfectfectfect. Terdapat pilihan none, brightness, alpha, tint, advance. Pilih Alpha 20% untuk gambar tersebut. Pilihan effect dapat berfungsi bila gambar telah dibuat symbol movie clip.
12. Buat animasi motion tweening.
13. Pilih ContrContrContrControlControlol ---> Tolol TTTTest Movie, est Movie, est Movie, est Movie, maka animasi tweening akanest Movie, ditampilkan dengan gambar yang warnanya menghilang.
14. Simpan file tersebut dengan nama effect_image.fla.effect_image.fla.effect_image.fla.effect_image.fla.effect_image.fla.
FLASH INTERAKTIF
16
Dasar Animasi FlashMengubah warna dan transparansi teks
Mengubah warna dan transparansi teks
Mengubah warna dan transparansi teks
Mengubah warna dan transparansi teks
Mengubah warna dan transparansi teks
Setiap teks merupakan instance dari suatu simbol dapat dilakukan efek warna terhadapnya. Untuk itu dapat digunakan Effect panel.
Untuk membuat effek warna pada teks: Untuk membuat effek warna pada teks: Untuk membuat effek warna pada teks: Untuk membuat effek warna pada teks: Untuk membuat effek warna pada teks:
1. Buka file "effect_image.fla".
2. Buat layer "Teks david"untuk menempatkan teks pertama.
3. Pilih InsertInsertInsertInsertInsert —> Keyframe Keyframe Keyframe Keyframe Keyframe , keyframe pertama.
4. Buat teks dengan TTTTText toolext toolext toolext toolext tool pada stage "DAVID THE WARRIOR".
5. Pilih InsertInsertInsertInsertInsert —> Convert to SymbolConvert to SymbolConvert to SymbolConvert to SymbolConvert to Symbol, buat symbol movie clip dengan nama "teksdavidMc".
6. Buat keyframe kedua. Pilih WWWWindowWindowindowindowindow —> Panels Panels —> EfPanels Panels Panels EfEfEfEffectfectfectfectfect. Terdapat pilihan none, brightness, alpha, tint, advance. Pilih Al-pha 20% untuk gambar tersebut, dan letaknya dipindah.
8. Buat animasi motion tweening.
9. Buat layer "Teks sunset"untuk menempatkan teks kedua.
10. Buat teks "SUNSET IN PARADISE", dan dibuat animasi seperti teks pertama.
11. Select ContrContrContrControlContrololol —> Tol TTTTest Movie, est Movie, est Movie, est Movie, est Movie, maka animasi tweening akan ditampilkan dengan teks yang warnanya menghilang.
12. Simpan file tersebut dengan nama effect_text.fla.effect_text.fla.effect_text.fla.effect_text.fla.effect_text.fla.
FLASH INTERAKTIF
17
Dasar Animasi FlashMembuat animasi teks dengan path
Membuat animasi teks dengan path
Membuat animasi teks dengan path
Membuat animasi teks dengan path
Membuat animasi teks dengan path
Untuk membuat animasi teks: Untuk membuat animasi teks: Untuk membuat animasi teks: Untuk membuat animasi teks: Untuk membuat animasi teks:
Setiap karakter merupakan instance dari suatu symbol yang dapat diubah warnanya menggunakan panel Effect.
Langkah-langkah untuk membuat animasi teks: Langkah-langkah untuk membuat animasi teks: Langkah-langkah untuk membuat animasi teks: Langkah-langkah untuk membuat animasi teks: Langkah-langkah untuk membuat animasi teks:
1. Buka file "effect_image.fla".
2. Buat layer untuk menempatkan teks "DAVID".
3. Pilih InsertInsertInsertInsert —> Keyframe Insert Keyframe Keyframe Keyframe untuk membuat keyframe pertama.Keyframe
4. Buat teks "DAVID" dengan TTTText toolText toolext toolext tool pada stage.ext tool
5. Buat motion tweening seperti telah dibicarakan sebelumnya.
6. Pada layer klik tombol kanan mouse, pilih Add Motion Guide.Add Motion Guide.Add Motion Guide.Add Motion Guide.Add Motion Guide.
7. Gambar dengan Pen, Pencil, Line, Circle, Rectangle tool path yang diinginkan.
8. Snap center dari teks pada awal path, kemudian pada akhir path.
9. Pada Frame Properties terdapat pilihan Orient to Path, Synchronize dan Snap. Bila mimilih orient to path, animasi selalu menghadap ke arah path.
FLASH INTERAKTIF
18
Dasar Animasi Flash10. Ulangi no 2 - 8 untuk teks 'SUNSET".
11. Pilih ContrContrControlContrControlol —> Tolol TTTTest Movie, est Movie, est Movie, est Movie, est Movie, maka animasi teks akan ditampilkan mengikuti path.
12. Simpan file tersebut dengan nama animasi_teks_path.fla.animasi_teks_path.fla.animasi_teks_path.fla.animasi_teks_path.fla.animasi_teks_path.fla.
6. Animasi logo - tweening
6. Animasi logo - tweening
6. Animasi logo - tweening
6. Animasi logo - tweening
6. Animasi logo - tweening
Animasi multilayer dapat digunakn untuk membuat animasi logo. Langkah-langkah berikut dapat dilakukan untuk membuat animasi logo.
1. Pilih FileFileFileFile —> NewFile NewNewNew untuk membuat file baru. Buat ukuran stageNew 150 x 150 pixel.
2. Buka file "logo_millenium" dengan Macromedia Freehand.
3. Kembali ke Flash, buat layer pertama "Lingkaran". Copy gambar lingkaran dari Freeehand dan paste ke stage pada Flash.
4. Buat layer kedua "Buku". Copy gambar buku dari Freehand dan paste ke stage pada Flash.
5. Buat motion tweening dari lingkaran dengan gerakan berputar, menggunakan ModifyModifyModifyModifyModify —> Rotate.Rotate.Rotate.Rotate.Rotate.
4. Buat motion tweening dari buku yang bergerak dari atas ke bawah.
5. Berikan effect untuk buku dan lingkaran dengan membuka Panel Effect. Pilih efefct yang ada pada kotak dialog.
6. Pilih ContrContrContrContrContrololol —> Tolol TTTest Movie Test Movie est Movie est Movie est Movie untuk memeriksa animasi logo yang ditampilkan.
9. Simpan file tersebut dengan nama millenium_logo.fla.millenium_logo.fla.millenium_logo.fla.millenium_logo.fla.millenium_logo.fla.
FLASH INTERAKTIF
19
Dasar Animasi Flash7. Animasi title - mask
7. Animasi title - mask
7. Animasi title - mask
7. Animasi title - mask
7. Animasi title - mask
Untuk membuat mask pada teks: Untuk membuat mask pada teks: Untuk membuat mask pada teks: Untuk membuat mask pada teks: Untuk membuat mask pada teks:
1. Buat file baru dengan memilih FileFileFileFileFile —> NewNewNewNew. Buat ukuran stageNew 200 x 75 pixel.
2. Buat layer pertama "Teks Millenium" untuk menempatkan judul.
3. Tentukan keyframe awal dengan memilih InsertInsertInsertInsertInsert —> Frame.Frame.Frame.Frame.Frame.
4. Buat teks "MILLENIUM" dengan warna yellow. Buat panjang frame dari frame 1 sampai frame 30.
5. Buat layer kedua "Lingkaran" untuk menempatkan mask.
6. Buat symbol graphic "lingkaran", dengan cara memilih InsertInsertInsertInsertInsert —> New Symbol
New Symbol New Symbol New Symbol
New Symbol. Pada kortak dialog Symbol Properties pilih Graphic dan berikan nama "lingkaran".
7. Pada editing symbol yang muncul buat gambar lingkaran dengan Elipse Tool. Warna lingkaran dibuat sembarang.
8. Buat symbol movie clip "lingkaranMc", dengan cara memilih In-In-In-In- In-sert
sert sert sert
sert —> New SymbolNew SymbolNew SymbolNew SymbolNew Symbol. Pada kortak dialog Symbol Properties pilih Mocvie Clip dan berikan nama "lingkaranMc".
9. Pada editing symbol yang muncul drag symbol graphic "lingkaran" ke dalam stage.
10. Pada Library dapat dilihat kedua symbol. Untuk membuka Library pilih WWWWindowWindowindowindowindow —> LibraryLibraryLibraryLibraryLibrary.
11. Kembali ke Scene 1. Klik frame 1 pada layer "Lingkaran". Drag symbol "lingkaranMc" ke dalam stage.
FLASH INTERAKTIF
20
Dasar Animasi Flash13. Buat mask dengan cara klik pada layer "Lingkaran", kemudian pilih InsertInsertInsertInsert —> Mask.Insert Mask.Mask.Mask.Mask.
14. Buat layer ketiga "Penerbit". Pada layer tersebut tempatkan teks "Penerbit" dengan warna biru muda.
15. Buat background movie warna biru dengan memilih ModifyModifyModifyModify —>Modify Movie.
Movie. Movie. Movie. Movie.
16. Pilih ContrContrControlContrControlol —> Tolol TTTTest Movie est Movie est Movie est Movie est Movie untuk memeriksa hasilnya.
17. Simpan file tersebut dengan nama millenium_title.fla.millenium_title.fla.millenium_title.fla.millenium_title.fla.millenium_title.fla.
FLASH INTERAKTIF FLASH INTERAKTIF FLASH INTERAKTIF FLASH INTERAKTIF FLASH INTERAKTIF
21
Button Button Button Button Button
BUTTON
BUTTON
BUTTON
BUTTON
BUTTON
Setelah mempelajari bagian ini, diharapkan dapat:
Setelah mempelajari bagian ini, diharapkan dapat:
Setelah mempelajari bagian ini, diharapkan dapat:
Setelah mempelajari bagian ini, diharapkan dapat:
Setelah mempelajari bagian ini, diharapkan dapat:
1. Membuat button
2. Membuat rollover image
3. Mengubah gambar bitmap menjadi vektor
2
2
2
FLASH INTERAKTIF FLASH INTERAKTIF FLASH INTERAKTIF FLASH INTERAKTIF FLASH INTERAKTIF
22
Button Button Button Button Button
Walaupun Flash menyediakan button dalam Common Library, tetapi pembuatan button perlu diketahui untuk mendapatkan macam-macam inovasi yang menggunakan prinsip pembuatan button.
1. Button
1. Button
1. Button
1. Button
1. Button
Button mempunyai 4 frame, yaitu frame 1 (up), frame 2 (over), frame 3 (down), dan fraem 4 (hit).
Untuk membuat button: Untuk membuat button:Untuk membuat button: Untuk membuat button:Untuk membuat button:
1. Buat file baru dengan memilih FileFileFileFileFile —> NewNewNewNew.New
2. Buat symbol graphic "circle1", dan buat gambar lingkaran dengan warna merah.
3. Buat symbol graphic "circle2", dan buat gambar lingkaran dengan warna kuning.
4. Buat symbol graphic "shadow", dan buat gambar lingkaran dengan abu-abu.
5. Buat symbol button dengan nama "button", maka akan mucul edit-ing symbol button.
6. Pada editing symbol, klik frame 1 dan drag symbol "circle1" dari "shadow" dari Library ke dalam stage.
7. Aktifkan frame 2 dengan memilih InsertInsertInsertInsertInsert —> Keyframe. Keyframe. Keyframe. Keyframe. Keyframe. Drag symbol "circle2" dari Library ke dalam stage. Gambar "circle1" pada frame 2 dihilangkan. Posisi "circle2" dengan shadow diatur sedemikian rupa sehingga bila kursor di atas button, button akan bergerak.
FLASH INTERAKTIF FLASH INTERAKTIF FLASH INTERAKTIF FLASH INTERAKTIF FLASH INTERAKTIF
23
Button Button Button Button Button
8. Aktifkan frame 3 dengan memilih InsertInsertInsertInsertInsert —> Keyframe. Keyframe. Keyframe. Keyframe. PosisiKeyframe. "circle2" dengan shadow diatur sedemikian rupa sehingga bila button di-klik, maka button akan bergerak.
9. Buat layer "Sound" untuk menempatkan suara.
10. Ambil file suara dari library yang ada di Flash dengan cara memilih W
W W W
Windowindowindowindow —> Common Library indow Common Library Common Library Common Library Common Library —> SoundsSoundsSoundsSoundsSounds. Drag symbol sound ke dalam stage.
11. Pilih ContrContrContrContrContrololol —> Tolol TTTest Movie Test Movie est Movie est Movie est Movie untuk memeriksa hasilnya.
12. Simpan file tersebut dengan nama button.fla.button.fla.button.fla.button.fla.button.fla.
2. Button dengan animasi
2. Button dengan animasi
2. Button dengan animasi
2. Button dengan animasi
2. Button dengan animasi
1. Buka file button.fla.button.fla.button.fla.button.fla.button.fla.
2. Buat symbol graphic "treks_portfolio". Dalam editing symbol buat teks "portfolio".
3. Seperti nomor 2, buat symbol graphic "teks_student" yang berisi teks "Student".
4. Buat symbol movie clip "StudentMc". Pada Editing symbol, buat animasi tweening "Student" dan "portfolio".
5. Pada editing symbol "button" buat layer untuk menempatklan animasi.
FLASH INTERAKTIF FLASH INTERAKTIF FLASH INTERAKTIF FLASH INTERAKTIF FLASH INTERAKTIF
24
Button Button Button Button Button
6. Pada layer "Animasi" drag symbol "studentMc" ke stage.
7. Kembali ke Scene 1, kemudian drag symbol button.
8. Simpan file dengan nama button_animasi. flabutton_animasi. flabutton_animasi. flabutton_animasi. fla.button_animasi. fla
9. Test Movie.
3. Rollover image
3. Rollover image
3. Rollover image
3. Rollover image
3. Rollover image
Rollover image dapat dibuat dengan memperlakukannya sebagai button.
Untuk membuat rollover image: Untuk membuat rollover image: Untuk membuat rollover image: Untuk membuat rollover image: Untuk membuat rollover image:
1. Buat file baru dengan memilih FileFileFileFileFile —> NewNewNewNewNew.
2. Buat symbol graphic "millenium", dan buat teks "MILLENIUM" dengan warna biru muda.
3. Buat symbol movie clip "milleniumMc", dan drag symbol graphic "millenium" dari Library ke dalam stage.
4. Buat symbol graphic "penerbit", dan buat teks "Penerbit" dengan warna biru muda.
5. Buat symbol movie clip "penerbitMc", dan drag symbol graphic "penerbit" dari Library ke dalam stage.
6. Buat symbol button dengan nama "millenium_roll", maka akan mucul editing symbol button.
FLASH INTERAKTIF FLASH INTERAKTIF FLASH INTERAKTIF FLASH INTERAKTIF FLASH INTERAKTIF
25
Button Button Button Button Button
7. Pada editing symbol, klik frame 1 dan drag symbol "penerbitMc" dan milleniumMc" ke dalam stage.
8. Aktifkan frame 2 dengan memilih InsertInsertInsertInsertInsert —> Keyframe. Keyframe. Keyframe. Keyframe. PosisiKeyframe. teks dengan warna diubah sehingga memberikan efek pada saat kursor di atas teks.
9. Impor file "bluesky.jpg", "chicago.jpg", "davd.jpg", dan "sunset.jpg". Gambar-gambar tesebut yang berada di stage dihilangkan, karena lebih baik menggunakan dari Library.
10. Drag gambar-gambar tersebut dari Library, dan tempatkan sedemikian rupa seperti contoh.
11. Kembali ke Scene 1. Drag symbol button "millenium_roll" ke dalam stage.
12. Pilih ContrContrControlContrControlol —> Tolol TTTTest Movie est Movie est Movie est Movie est Movie untuk memeriksa hasilnya.
13. Simpan file tersebut dengan nama rollover_image.fla.rollover_image.fla.rollover_image.fla.rollover_image.fla.rollover_image.fla.
FLASH INTERAKTIF
4. Mengubah gambar bitmap menjadi vektor
4. Mengubah gambar bitmap menjadi vektor
4. Mengubah gambar bitmap menjadi vektor
4. Mengubah gambar bitmap menjadi vektor
4. Mengubah gambar bitmap menjadi vektor
Gambar bitmap dapat diubah menjadi vektor dengan perintah TTTTTraceraceraceracerace Bitmap
BitmapBitmap
BitmapBitmap. Gambar bitmap dapat digunakan dalam Flash movie dengan menyertakannya dalam library, tetapi tidak demikian dengan gambar vektor, karena gambar vektor bukan merupakan suatu link pada gambar bitmap.
Perintah Trace Bitmap mengkonversi image bitmap menjadi grafik vektor. Bila sudah siubah menjadi vektor, gambar tersebut tidak mempunyai lilink dengan symbol dalam Library.
Gambar dengan format bitmap, bila dijalankan pada movie mempunyai garis bataspersegi empat derngan warna putih. Warna putih tersebut dapat dihilangkan dengan mengubahnya menjadi format vektor.
Untuk mengkonversi bitmap menjadi vektor Untuk mengkonversi bitmap menjadi vektorUntuk mengkonversi bitmap menjadi vektor Untuk mengkonversi bitmap menjadi vektorUntuk mengkonversi bitmap menjadi vektor
1. Buat file baru dengan memilih FileFileFileFileFile —> NewNewNewNew.New
2. Impor file "ikan.jpg" dengan memilih FileFileFileFileFile —> Import. Import. Import. Import. Pada Li-Import. brary telah masuk symbol "ikan.jpg".
3. Buat symbol movie clip "ikantraceMc". Pada editing symbol, drag symbol "ikan.jpg" dari Library.
4. Bacgground movie dibuat berwarna dengan memilih ModifyModifyModifyModify —>Modify Movie.
Movie. Movie. Movie.
Movie. Tentukan warna background pada Background Color dari kotak dialog Movie Properties.
5. Klik instance ikan pada stage, kemudfian diubah menjadi vektor dengan memilih ModifyModifyModifyModifyModify —> TTTTTrace Bitmap.race Bitmap.race Bitmap.race Bitmap.race Bitmap. Masukkan nilai pada kotak dialog Trace Bitmap:
FLASH INTERAKTIF FLASH INTERAKTIF FLASH INTERAKTIF FLASH INTERAKTIF FLASH INTERAKTIF
27
Button Button Button Button Button
Gambar 2.7 Kotak dialog Trace Bitmap
Color Tracehold : 10 Minimum Area : i pixel Curve Fit : Pixel
Corner Treshold : Many Corner
6. Persegi empat berwarna putih di sekeliling gambar dihilangkan dengan Eraser Tool. Dalam hal ini, ketelitian seseorang untuk mengerjakannya diperlukan.
7. Buat animasi motion tweening yang menggambarkan ikan berjalan dari kanan ke kiri dengan panjang 20 frame.
8. Buat symbol movie clip "ikanMc". Pada editing symbol, drag synbol "ikabn.jpg" ke stage. Kemudian buat animasi motion tweening yang menggambarkan ikan berjalan dari kanan ke kiri dengan panjang 20 frame.
9. Kembali ke Scene 1.
10. Drag symbol "ikanMc" dan "ikantraceMc" ke dalam stage.
11. Pilih ContrContrContrControlContrololol —> Tol TTTTest Movie est Movie est Movie est Movie est Movie untuk memeriksa hasilnya. Pada movie kelihatan perbedaan antara animasi yang menggunakan gambar ikan asli dengan gambar ikan yang telah diubah menjadi vektor.
FLASH INTERAKTIF FLASH INTERAKTIF FLASH INTERAKTIF FLASH INTERAKTIF FLASH INTERAKTIF
28
Action Dasar Action Dasar Action Dasar Action Dasar Action Dasar
ACTION
ACTION
ACTION
ACTION
ACTION
DASAR
DASAR
DASAR
DASAR
DASAR
Setelah mempelajari bagian ini, diharapkan dapat:
Setelah mempelajari bagian ini, diharapkan dapat:
Setelah mempelajari bagian ini, diharapkan dapat:
Setelah mempelajari bagian ini, diharapkan dapat:
Setelah mempelajari bagian ini, diharapkan dapat:
1. Menggunakan script pada frame
2. Menggunakan script pada button
3. Mengontrol movie clip
3
3
3
FLASH INTERAKTIF FLASH INTERAKTIF FLASH INTERAKTIF FLASH INTERAKTIF FLASH INTERAKTIF
29
Action Dasar Action Dasar Action Dasar Action Dasar Action Dasar
Dalam animasi sederhana, Flash hanya mengatur scene dan frame dari movie secara sekuensial. Tetapi dalam movie interaktif, user dapat berinteraksi menggunakan keyboard, mouse, menggerakkan objek, memasukkan data ke dalam form input, dan lain-lain.
Pembuatan movie interaktif dilakukan dengan mengatur action, yaitu instruksi yang ditulis dalam bahasa pemrograman ActionScript dan dapat berjalan bila suatu event terjadi. Event yang mengendalikan event terjadi bila playhead mencapai frame tertentu, atau user menekan button atai tombol lain pada keyboard. Flash mempunyai dua panel action, yaitu Normal ModeNormal ModeNormal ModeNormal ModeNormal Mode dan Expert ModeExpert ModeExpert ModeExpert ModeExpert Mode.
1. Panel Action
1. Panel Action
1. Panel Action
1. Panel Action
1. Panel Action
Pada Normal Mode, action dapat dimasukkan tanpa menuliskan script. Namun bagi yang sudah berpengalaman dengan pemrograman, action dapat dituliskan langsung dalam Expert Mode.
Normal Mode
Normal Mode
Normal Mode
Normal Mode
Normal Mode
Dalam Normal Mode, pembuatan action dapat dilakukan dengan memilih action pada daftar yang terdapat pada Toolbox list, yaitu di bagian kiri panel. Toolbox list berisi Basic Actions, Actions, Operators, Properties, dan kategori Objek. Kategori Basic Actions brisi sction sederhana yang hanya tersedia pada Normal Mode.
FLASH INTERAKTIF FLASH INTERAKTIF FLASH INTERAKTIF FLASH INTERAKTIF FLASH INTERAKTIF
30
Action Dasar Action Dasar Action Dasar Action Dasar Action Dasar
Untuk memilih action dapat dilakukan dengan cara sebagai berikut:
1. Klik kategori Action pada Toolbox untuk menampilkan daftar ac-tion.
2. Klik dua kali pada action yang dipilih atau drag action ke dalam Action list ( Action Editor.
Untuk menggunakan kotak parameter:
1. Klik segituga di bawah kanan dari panel Action.
2. Pilih action dan masukkan nilai baru pada kotak parameter.
Expert Mode
Expert Mode
Expert Mode
Expert Mode
Expert Mode
Dalam Expert Mode, action dapat dibuat dengan menuliskan script pada Action list (Text Box) di bagian kanan dari panel. Script dapat diedit atau dihapus seperti menuliskan pemrograman pada Text Editor.
Perbedaan Expert Mode dibandingkan dengan Normal Mode:
! Tidak ada kotak parameter.
! Pada panel button, hanya button Add (+) yang berfungsi.
! Button Up dan Down tidak aktif.
2. Action Dasar
2. Action Dasar
2. Action Dasar
2. Action Dasar
2. Action Dasar
Action dasar meliputi:
! Go TGo TGo ToGo TGo Toooo - melompat ke frame atau scene tertentu.
! PlayPlayPlay dan StopPlayPlay StopStopStopStop - untuk menjalankan dan menghentikan movie.
FLASH INTERAKTIF FLASH INTERAKTIF FLASH INTERAKTIF FLASH INTERAKTIF FLASH INTERAKTIF
31
Action Dasar Action Dasar Action Dasar Action Dasar Action Dasar
! Stop All Sounds Stop All Sounds Stop All Sounds - untuk menghentikan audio.Stop All Sounds Stop All Sounds
! Get URLGet URLGet URL - berpindah ke URL lain.Get URLGet URL
! Load Movie, Unload MovieLoad Movie, Unload MovieLoad Movie, Unload Movie - menambahkan dan menghilangkanLoad Movie, Unload MovieLoad Movie, Unload Movie
movie.
! TTTell TTTell Tell Tell Tarell Tararargetargetgetgetget - mengontrol movie lain dan movie clip.
! On mouse Event On mouse Event On mouse Event - action bila menggunakan mouse.On mouse Event On mouse Event
3.
3.
3.
3.
3. Go
Go
Go
Go
Go T
TT
T
To,
o,
o,
o,
o, Pla
Pla
Pla
Pla
Play
yy
yy,,,,, dan Stop
dan Stop
dan Stop
dan Stop
dan Stop
Action pada Frame - Stop
Action pada Frame - Stop
Action pada Frame - Stop
Action pada Frame - Stop
Action pada Frame - Stop
Action Stop digunakan untuk menghentikan movie setelah melewati frame tertentu. Untuk membuat action tersebut dapat dilakukan:
1. Buka file tweening_insect.fla.tweening_insect.fla.tweening_insect.fla.tweening_insect.fla.tweening_insect.fla.
2. Buat layer “Action” baru untuk menempatkan action pada frame.
3. Buat keyframe pada frame 20.
4. Pilih WWWindow WWindow indow —> Actionsindow indow ActionsActionsActionsActions —> Normal Mode.Normal Mode.Normal Mode.Normal Mode.Normal Mode.
5. Pada Toolbox list (Text Editor) buat script sebagai berikut:
stop();
6. Pilih ContrContrContrControlControlol —> Tolol TTTTest Movie est Movie est Movie est Movie untuk memeriksa animasi tweening.est Movie
7. Simpan file tersebut dengan nama frame_stop.fla.frame_stop.fla.frame_stop.fla.frame_stop.fla.frame_stop.fla.
Action Go to and Stop digunakan untuk menghentikan movie setelah melewati frame tertentu, dan movie berhenti pada posisi frame yang ditentukan.
FLASH INTERAKTIF
Untuk membuat action pada frame: Untuk membuat action pada frame: Untuk membuat action pada frame: Untuk membuat action pada frame: Untuk membuat action pada frame:
1. Buka file tweening_insect.fla.tweening_insect.fla.tweening_insect.fla.tweening_insect.fla.tweening_insect.fla.
2. Buat layer “Action” untuk menempatkan action pada frame.
3. Buat keyframe pada frame 20 dan buat script sebagai berikut:
gotoAndStop(1);
4. Pilih ContrContrContrControlControlol —> Tolol TTTTest Movie est Movie est Movie est Movie untuk memeriksa animasi tweening.est Movie
5. Simpan file tersebut dengan nama frame_gotoAndStop.fla.frame_gotoAndStop.fla.frame_gotoAndStop.fla.frame_gotoAndStop.fla.frame_gotoAndStop.fla.
Action pada Frame - Play
Action pada Frame - Play
Action pada Frame - Play
Action pada Frame - Play
Action pada Frame - Play
Action Go to and Play digunakan untuk menjalankan movie melompat ke frame tertentu setelah melewati suatu frame dimana terdapat script.
Untuk membuat action pada frame: Untuk membuat action pada frame: Untuk membuat action pada frame: Untuk membuat action pada frame: Untuk membuat action pada frame:
1. Buka file frame_gotoandStop.fla.frame_gotoandStop.fla.frame_gotoandStop.fla.frame_gotoandStop.fla.frame_gotoandStop.fla.
2. Buat layer “Action” baru untuk menempatkan action pada frame.
3. Modifikasi script pada frame 20 menjadi sebagai berikut:
gotoAndPlay(1);
4. Pilih ContrContrContrControlControlol —> Tolol TTTTest Movie est Movie est Movie est Movie untuk memeriksa animasi tweening.est Movie
5. Simpan file dengan nama frame_gotoandPlayframe_gotoandPlayframe_gotoandPlayframe_gotoandPlay.fla.frame_gotoandPlay.fla..fla..fla..fla.
Action pada Button - Go to dan Stop
Action pada Button - Go to dan Stop
Action pada Button - Go to dan Stop
Action pada Button - Go to dan Stop
Action pada Button - Go to dan Stop
Action Go to dan Stop digunakan untuk menjalankan dan menghentikan movie. Button yang digunakan untuk mengendalikan movie memerlukan handler yang diawali dengan on dan diikuti dengan event seperti contoh berikut:
on (release) on (press)
FLASH INTERAKTIF FLASH INTERAKTIF FLASH INTERAKTIF FLASH INTERAKTIF FLASH INTERAKTIF
33
Action Dasar Action Dasar Action Dasar Action Dasar Action Dasar
Terdapat beberapa pilihan untuk event handler, yaitu:
! PressPressPress - untuk action bila tombol mouse ditekan.PressPress
! ReleaseReleaseRelease - untuk action bila tombol mouse dilepas pada saat pointerReleaseRelease
di atas button.
! Release Outside Release Outside Release Outside - untuk action bila tombol mouse dilepas padaRelease Outside Release Outside
saat pointer di tidak atas button.
! Key PressKey PressKey Press - untuk action bila tombol keyboard tertentu ditekan.Key PressKey Press
! Roll OverRoll OverRoll Over - untuk action bila pointer di atas area button.Roll OverRoll Over
! Roll OutRoll OutRoll Out - untuk action bila pointer keluar dari atas area button.Roll OutRoll Out
! Drag Over Drag Over Drag Over - untuk action bila tombol mouse ditekan bersamaanDrag Over Drag Over
pada saat pointer di atas button dengan menggeserkan pointer ke dalam area button.
! Drag OutDrag OutDrag Out - untuk action bila tombol mouse ditekan bersamaan padaDrag OutDrag Out
saat pointer di atas button dengan menggeserkan pointer ke luar area button.
Untuk membuat movie yang dikendalikan oleh button: Untuk membuat movie yang dikendalikan oleh button: Untuk membuat movie yang dikendalikan oleh button: Untuk membuat movie yang dikendalikan oleh button: Untuk membuat movie yang dikendalikan oleh button:
1. Buka file tweening_path.fla.tweening_path.fla.tweening_path.fla.tweening_path.fla.tweening_path.fla.
2. Buat layer “Button” untuk menempatkan button.
3. Buat button Play dan Stop pada stage dengan memilih dari Common Library.
4. Pilih button Stop, kemudian pilih WWWindow WWindow indow indow —> Actionsindow ActionsActionsActionsActions —> Ex-Ex-Ex-Ex- Ex-pert Mode.
pert Mode.pert Mode. pert Mode. pert Mode.
FLASH INTERAKTIF FLASH INTERAKTIF FLASH INTERAKTIF FLASH INTERAKTIF FLASH INTERAKTIF
34
Action Dasar Action Dasar Action Dasar Action Dasar Action Dasar
5. Pada Toolbox list (Text Editor) buat script sebagai berikut:
on (release) { stop(); }
6. Pilih button Play, kemudian pilih buat script sebagai berikut:
on (release) {
gotoAndPlay(1); }
Pada pernyataan gotoAndPlay (1) menunjukkan bahwa movie mulai berjalan pada frame 1.
7. Pilih ContrContrContrControlControlol —> Tolol TTTTest Movie est Movie est Movie est Movie untuk memeriksa animasi tweening.est Movie
8. Simpan file tersebut dengan nama button_stop.fla.button_stop.fla.button_stop.fla.button_stop.fla.button_stop.fla.
4.
4.
4.
4.
4. T
TT
T
Tell
ell
ell
ell
ell T
Tar
T
TT
ar
ar
ar
arg
gg
g
get
et
et
et
et
Movie clip merupakan movie mini yang dapat diberi perintah melakukan apapun. Untuk dapat mengontrol movie clip, movie clip harus diberi nama instance terlebih dahulu .
Syarat untuk dapat mengontrol movie clip:
FLASH INTERAKTIF FLASH INTERAKTIF FLASH INTERAKTIF FLASH INTERAKTIF FLASH INTERAKTIF
35
Action Dasar Action Dasar Action Dasar Action Dasar Action Dasar
! Target dalam suatu perintah harus jelas.
! Movie clip yang menjadi target harus mempunyai nama instance.
! Timeline dari movie clip harus berada di stage untuk menjadi target.
Untuk dapat mengontrol movie clip: Untuk dapat mengontrol movie clip: Untuk dapat mengontrol movie clip: Untuk dapat mengontrol movie clip: Untuk dapat mengontrol movie clip:
1. Buat file baru, kemudian drag simbol movie clip “Fish Movie Clip”
2. Klik pada instance di stage dan pilih WWWWWindow indow indow indow —> Panelsindow PanelsPanelsPanelsPanels —> Isntance.
Isntance. Isntance. Isntance.
Isntance. Kemudian berikan nama instance ikan.ikan.ikan.ikan.ikan.
2. Buat layer “Button” baru untuk menempatkan button.
3. Buat button Play dan Stop pada stage dengan memilih dari Common Library.
4. Pilih button Stop, kemudian pilih buat script sebagai berikut:
on (release) {
tellTarget (“ikan”) { stop(): }
}
atau
on (release) { ikan.stop(); }
FLASH INTERAKTIF
5. Pilih button Play, kemudian pilih buat script sebagai berikut:
on (release) {
7. Pilih ContrContrContrControlControlol —> Tolol TTTTest Movie est Movie est Movie est Movie untuk memeriksa animasi tweening.est Movie
8. Simpan file tersebut dengan nama tell_target.fla.tell_target.fla.tell_target.fla.tell_target.fla.tell_target.fla.
5. Load Movie
5. Load Movie
5. Load Movie
5. Load Movie
5. Load Movie
Script pada frame meupun button dapat digunakan untuk me-load movie lain (SWF). Movie yang di-load harus berada dalam satu folder dengan Flash movie utama. Untuk dapat me-load movie lain, dapat dilakukan sebagai berikut:
1. Buka file tweening_path.fla.tweening_path.fla.tweening_path.fla.tweening_path.fla.tweening_path.fla.
2. Buat layer “Button” untuk menempatkan button.
3. Buat button Load Movie pada stage dengan memilih dari Common Library.
4. Buat script pada button sebagai berikut:
on (release) {
loadMovie ("maya.swf", 1); }
5. Buat button UnLoad Movie dengan script sebagai berikut:
on (release) { unloadMovie (1); }
FLASH INTERAKTIF FLASH INTERAKTIF FLASH INTERAKTIF FLASH INTERAKTIF FLASH INTERAKTIF
37
Action Dasar Action Dasar Action Dasar Action Dasar Action Dasar
Gambar 3.7 (kiiri) Layout pada stage. Gambar 3.8 (kanan) Movie bila dijalankan.
7. Pilih ContrContrContrControlControlol —> Tolol TTTTest Movie est Movie est Movie est Movie untuk memeriksa animasi tweening.est Movie
8. Simpan file tersebut dengan nama button_stop.fla.button_stop.fla.button_stop.fla.button_stop.fla.button_stop.fla.
Level dan target Level dan target Level dan target Level dan target Level dan target
Flash player dapat tersedia pada Web browser karena plug-in. Jika suatu halaman HTML menyertakan plug-in, biasanya membuat referensi ke file SWF yang di-load ke Level 0 dari Flash player. Flash player plug-in dapat menangani 16.000 file SWF dan Flash movie pada suatu saat dengan satu file SWF untuk satu level. Jumlah level terdiri dari Level 0 sampai dengan Level 15999.
6. Action pada Movie Clip
6. Action pada Movie Clip
6. Action pada Movie Clip
6. Action pada Movie Clip
6. Action pada Movie Clip
Selain pada objek button, action juga dapat dilakukan pada objek movie clip. Action yang diberikan berada pada handler onClipEvent. Jika ac-tion diberikan pada movue clip.
Macam handler yang dapat dibuat adalah sebagai berikut:
! UnloadUnloadUnload - saat movie clip hilangUnloadUnload
! MouseMoveMouseMoveMouseMove - saat mouse bergerakMouseMoveMouseMove
! MouseDownMouseDownMouseDown - saat mouse ditekanMouseDownMouseDown
! MouseUpMouseUpMouseUp - saat mouse dilepasMouseUpMouseUp
! KeyDownKeyDownKeyDown - saat tombol keyboard ditekanKeyDownKeyDown
FLASH INTERAKTIF FLASH INTERAKTIF FLASH INTERAKTIF FLASH INTERAKTIF FLASH INTERAKTIF
38
Action Dasar Action Dasar Action Dasar Action Dasar Action Dasar
Untuk membuat action pada movie clip, pertam tama harus dibuat movie clip terlebih dahulu.
1. Buat file baru.
2. Buat simbol movie clip "butterflyMc".
3. Pada editing simbol "butterflyMc" import file "butterfly.fh8".
4. Insert Insert Insert Insert Insert —> Keyframe Keyframe Keyframe Keyframe Keyframe untuk membuat frame 2
5. Pada frame 2, warna diubah, demikian pula ukurannya.
6. Perpanjang frame 2 tersebut menjadi beberapa frame.
7. Buat layer Action, dan buat script pada frame 1:]
stop();
8. Kembali ke Scene 1, kemudian drag simbol "butterflyMc" dari Li-brary ke dalam stage.
9. Buat animasi motion tweeining dengan path.
10. Klik pada kupu-kupu di stage dan buat scrip sebagai berikut:
onClipEvent (mouseDown) { gotoAndPlay(2); }
FLASH INTERAKTIF FLASH INTERAKTIF FLASH INTERAKTIF FLASH INTERAKTIF FLASH INTERAKTIF
39
Action Dasar Action Dasar Action Dasar Action Dasar Action Dasar
11. Pilih ContrContrControlContrControlol —> Tolol TTTTest Movie est Movie est Movie est Movie untuk memeriksa animasi tweening.est Movie
Bila mouse ditekan, maka movie clip yang dijalankan adalah pada frame 2, sehingga warna dan ukuran gambar kupu-kupu berubah.
12. Simpan file dengan nama movie_clip.movie_clip.movie_clip.movie_clip.movie_clip.
FLASH INTERAKTIF FLASH INTERAKTIF FLASH INTERAKTIF FLASH INTERAKTIF FLASH INTERAKTIF
40
Pemrograman ActionScript Pemrograman ActionScript Pemrograman ActionScript Pemrograman ActionScript Pemrograman ActionScript
PEMROGRAMAN
PEMROGRAMAN
PEMROGRAMAN
PEMROGRAMAN
PEMROGRAMAN
ACTIONSCRIPT
ACTIONSCRIPT
ACTIONSCRIPT
ACTIONSCRIPT
ACTIONSCRIPT
Setelah mempelajari bagian ini, diharapkan dapat:
Setelah mempelajari bagian ini, diharapkan dapat:
Setelah mempelajari bagian ini, diharapkan dapat:
Setelah mempelajari bagian ini, diharapkan dapat:
Setelah mempelajari bagian ini, diharapkan dapat:
1. Menggunakan input dan output teks
2. Menggunakan script untuk operasi marematika dan logika
3. Membuat visualisasi grafik dari perhitungan matematika
4
4
4
FLASH INTERAKTIF
Aplikasi Flash digunakan untuk menyajikan informasi interaktif, misalnya user dapat memasukkan input data dan memperoleh hasil setelah dilakukan operasi matematika atau logika. Hasil dapat berupa string, numerik, atau movie.
1. Operasi Matematika
1. Operasi Matematika
1. Operasi Matematika
1. Operasi Matematika
1. Operasi Matematika
Operator Matematika
Operator Matematika
Operator Matematika
Operator Matematika
Operator Matematika
Operator tambah (+) dapat digunakan untuk tipe data string maupun numerik. Sedangkan operator lain ( *, /, -, dan %) digunakan untuk tipe data numerik.
Untuk membuat movie dengan input data: Untuk membuat movie dengan input data: Untuk membuat movie dengan input data: Untuk membuat movie dengan input data: Untuk membuat movie dengan input data:
1. Buat file baru.
2. Buat kotak dengan Teks Tool pada stage.
3. Buka panel Text Options dengan cara memilih WWWWWindow indow indow indow indow —> Pan-Pan-Pan-Pan- Pan-els
elsels els
els —> TTTText OptionsText Optionsext Optionsext Options. Pada kotak dialog tentukan Input Text Options Input TInput TInput Text,Input Text,ext,ext,ext, Single Line, Border/Bg
Single Line, Border/BgSingle Line, Border/Bg Single Line, Border/Bg
Single Line, Border/Bg. Buat nama variabel data1data1data1data1data1.
4. Buat nama label "Data pertama" dengan Static Text.
5. Dengan cara yang sama buat input text dengan nama variabel data2data2data2data2data2 den label "Data kedua".
6. Buat kotak untuk output, dan pada kotak dialog IText Options tentukan Dynamic TDynamic TDynamic TDynamic TDynamic Text, Single Line, Borext, Single Line, Borext, Single Line, Borext, Single Line, Borext, Single Line, Border/Bgder/Bgder/Bgder/Bgder/Bg. Buat nama variabel hasilhasilhasilhasilhasil.
FLASH INTERAKTIF
7. Buat button "Tambah" dan "Reset" dengan memilih button dari Com-mon Library.
8. Pilih button "Tambah", kemudian buat script sebagai berikut:
on (release) {
hasil = data1 + data2; }
9. Pilih button "Reset", kemudian buat script sebagai berikut:
on (release) { data1=" "; data2=" "; hasil=" "; }
10. Pilih ContrContrContrControlContrololol —> Tol TTTTest Movie est Movie est Movie est Movie est Movie untuk hasil operasi tambah pada tipe data string.
11. Simpan file tersebut dengan nama tambah_string.fla.tambah_string.fla.tambah_string.fla.tambah_string.fla.tambah_string.fla.
Bila operasi tambah digunakan pada tipe data numerik, maka script pada button Tambah diubah menjadi sebagai berikut:
on (release) {
hasil = number(data1) + number(data2); }
12. Pilih ContrContrContrControlContrololol —> Tol TTTTest Movie est Movie est Movie est Movie est Movie untuk hasil operasi tambah pada tipe data numerik.
13. Simpan file tersebut dengan nama tambah_numerik.fla.tambah_numerik.fla.tambah_numerik.fla.tambah_numerik.fla.tambah_numerik.fla.
Object Math
Object Math
Object Math
Object Math
Object Math
Method dari predefined object math digunakan untk memanipulasi bilangan, seperti Math.pow, Math.abs, Math.rounf, dan lain-lain.
Sintaks:
Math.pow (x, y); Math.abs(x); Math.round(x);
Untuk membuat movie dengan menggunakan object Math Untuk membuat movie dengan menggunakan object Math Untuk membuat movie dengan menggunakan object Math Untuk membuat movie dengan menggunakan object Math Untuk membuat movie dengan menggunakan object Math
1. Buka file tambah_string.fla.tambah_string.fla.tambah_string.fla.tambah_string.fla.tambah_string.fla.
FLASH INTERAKTIF FLASH INTERAKTIF FLASH INTERAKTIF FLASH INTERAKTIF FLASH INTERAKTIF
43
Pemrograman ActionScript Pemrograman ActionScript Pemrograman ActionScript Pemrograman ActionScript Pemrograman ActionScript
Bila operasi pangkat digunakan pada perhitungan, maka script pada button diubah menjadi sebagai berikut:
on (release) {
hasil = Math.pow(data1, data2); }
3. Pilih ContrContrContrControlControlol —> Tolol TTTTest Movie est Movie est Movie est Movie est Movie untuk hasil operasi pangkat. Data dapar berupa bilangan integer maupun float.
4. Simpan file tersebut dengan nama pangkat.fla.pangkat.fla.pangkat.fla.pangkat.fla.pangkat.fla.
Hal yang sama dialkukan bila menggunakan object Math.abs dan Math.round.
2. Mouse dan Keyboard Interaktif
2. Mouse dan Keyboard Interaktif
2. Mouse dan Keyboard Interaktif
2. Mouse dan Keyboard Interaktif
2. Mouse dan Keyboard Interaktif
Mouse untuk mengendalikan movie
Mouse untuk mengendalikan movie
Mouse untuk mengendalikan movie
Mouse untuk mengendalikan movie
Mouse untuk mengendalikan movie
Movie yang sedang berjalan dapat dikendalikan dengan mouse. Method dari object Mouse adalah show dan hode.
show - menampilkan mouse dalam movie hide - menyembunyikan mouse dalam movie
FLASH INTERAKTIF FLASH INTERAKTIF FLASH INTERAKTIF FLASH INTERAKTIF FLASH INTERAKTIF
44
Pemrograman ActionScript Pemrograman ActionScript Pemrograman ActionScript Pemrograman ActionScript Pemrograman ActionScript
Untuk dapat menggunakan mouse sebagai pngendali movie dapat dilakukan sebagai berikut:
1. Buat file baru.
2. Buka Common Library, kemudian drag salah satu movie clip yang ada di dalamnya ke stage.
3. Klik instance movie clip yang berada di stage, kemudian buat script sebagai berikut:
onClipEvent(load) { Mouse.hide(); startDrag(this, true);
}
4. Pilih ContrContrContrControlControlol —> Tolol TTTTest Movie est Movie est Movie est Movie est Movie untuk melihat hasilnya.
5. Simpan file tersebut dengan nama custom_mouse1.fla.custom_mouse1.fla.custom_mouse1.fla.custom_mouse1.fla.custom_mouse1.fla.
Terdapat cara lain untuk menempatlkan script, yaitu pada frame.
1. Buat file baru.
2. Buat simbol graphic dengan nama circle.
3. Buat simbol movie clip dengan nama "circleMc". Pada editing simbol movie clip tersebut buat animasi tweening menggunakan simbo; graphic circle.
4. Drag simbol movie clip "circleMc" ke dalam stage dan beri nama instance bolabolabolabolabola.