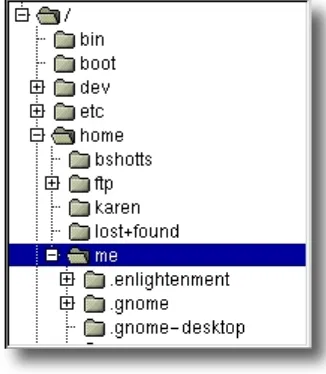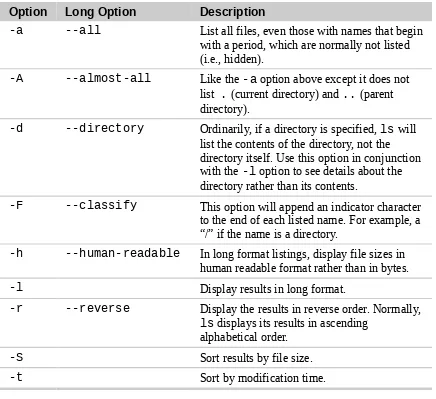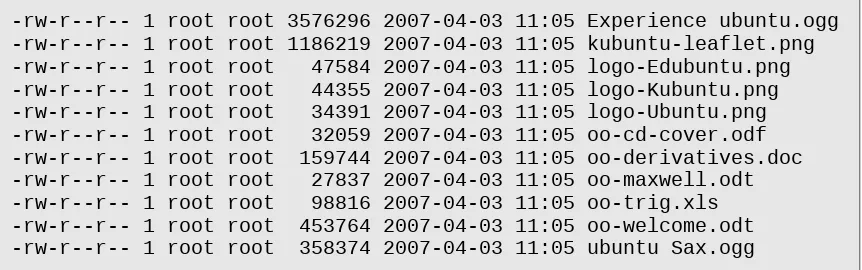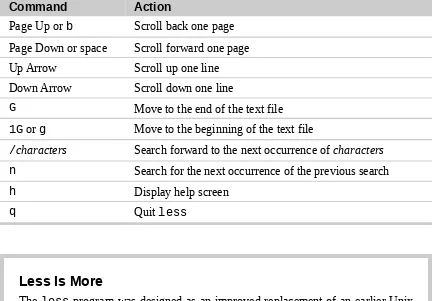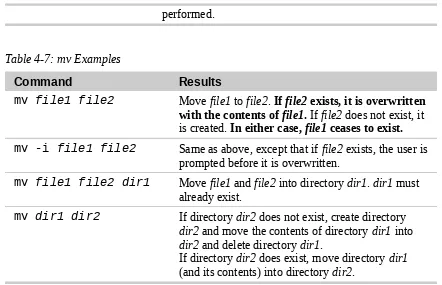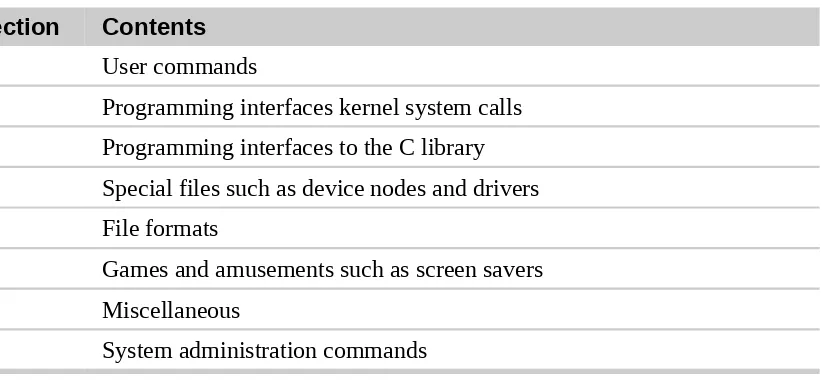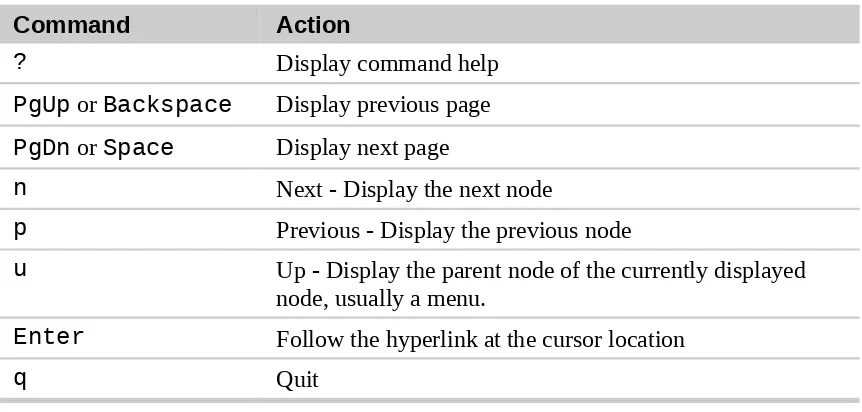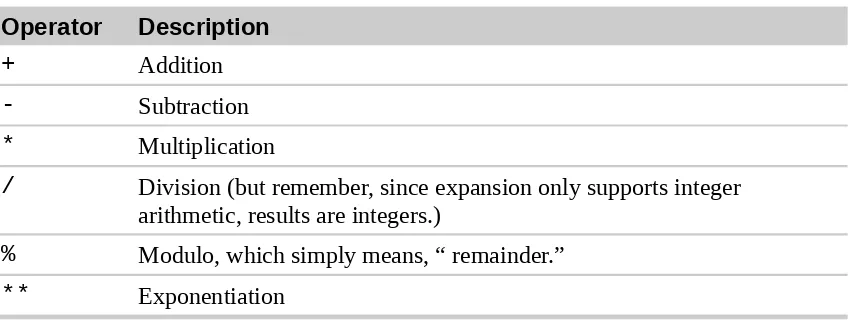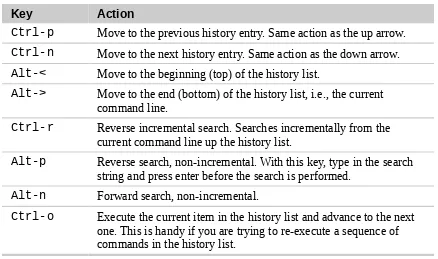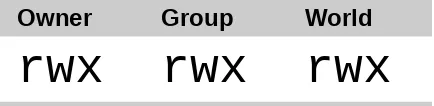The Linux Command Line
Second Internet Edition
William E. Shotts, Jr.
This work is licensed under the Creative Commons Attribution-Noncommercial-No De-rivative Works 3.0 United States License. To view a copy of this license, visit the link above or send a letter to Creative Commons, 171 Second Street, Suite 300, San Fran-cisco, California, 94105, USA.
Linux®
is the registered trademark of Linus Torvalds. All other trademarks belong to their respective owners.
This book is part of the LinuxCommand.org project, a site for Linux education and advo-cacy devoted to helping users of legacy operating systems migrate into the future. You may contact the LinuxCommand.org project at http://linuxcommand.org.
This book is also available in printed form, published by No Starch Press and may be purchased wherever fine books are sold. No Starch Press also offers this book in elec-tronic formats for most popular e-readers: http://nostarch.com/tlcl.htm
Release History
Version Date Description
13.07 July 6, 2013 Second Internet Edition. 09.12 December 14, 2009 First Internet Edition.
09.11 November 19, 2009 Fourth draft with almost all reviewer feedback incorporated and edited through chapter 37. 09.10 October 3, 2009 Third draft with revised table formatting,
partial application of reviewers feedback and edited through chapter 18.
09.08 August 12, 2009 Second draft incorporating the first editing pass.
Table of Contents
Introduction...xvi
Why Use The Command Line?...xvi
What This Book Is About...xvii
Who Should Read This Book...xvii
What's In This Book...xviii
How To Read This Book...xviii
Prerequisites...xix
Why I Don't Call It “GNU/Linux”...xix
Acknowledgments...xx
Your Feedback Is Needed!...xx
What's New In The Second Internet Edition...xxi
Further Reading...xxi
Colophon...xxi
Part 1 – Learning The Shell
...1
1 – What Is The Shell?...2
Terminal Emulators...2
Your First Keystrokes...2
Command History...3
Cursor Movement...3
A Few Words About Mice And Focus...3
Try Some Simple Commands...4
Ending A Terminal Session...5
The Console Behind The Curtain...5
Summing Up...5
Further Reading...6
2 – Navigation...7
Understanding The File System Tree...7
The Current Working Directory...7
Listing The Contents Of A Directory...8
Changing The Current Working Directory...9
Absolute Pathnames...9
Relative Pathnames...9
Some Helpful Shortcuts...11
3 – Exploring The System...13
More Fun With ls...13
Options And Arguments...14
A Longer Look At Long Format...16
Determining A File's Type With file...17
Viewing File Contents With less...17
What Is “Text”?...17
Less Is More...19
A Guided Tour...19
Symbolic Links...23
Hard Links...24
Summing Up...24
Further Reading...24
4 – Manipulating Files And Directories...25
Wildcards...25
Character Ranges...27
Wildcards Work In The GUI Too...27
mkdir – Create Directories...28
cp – Copy Files And Directories...28
Useful Options And Examples...29
mv – Move And Rename Files...30
Useful Options And Examples...30
rm – Remove Files And Directories...31
Useful Options And Examples...31
Be Careful With rm!...32
ln – Create Links...33
Hard Links...33
Symbolic Links...33
Let's Build A Playground...34
Creating Directories...34
Copying Files...34
Moving And Renaming Files...35
Creating Hard Links...37
Creating Symbolic Links...38
Removing Files And Directories...39
Creating Symlinks With The GUI...40
Summing Up...41
Further Reading...41
5 – Working With Commands...42
What Exactly Are Commands?...42
Identifying Commands...43
type – Display A Command's Type...43
which – Display An Executable's Location...43
Getting A Command's Documentation...44
help – Get Help For Shell Builtins...44
man – Display A Program's Manual Page...45
apropos – Display Appropriate Commands...47
whatis – Display A Very Brief Description Of A Command...47
The Most Brutal Man Page Of Them All...48
info – Display A Program's Info Entry...48
README And Other Program Documentation Files...49
Creating Your Own Commands With alias...50
Summing Up...52
Further Reading...52
6 – Redirection...53
Standard Input, Output, And Error...53
Redirecting Standard Output...54
Redirecting Standard Error...55
Redirecting Standard Output And Standard Error To One File...56
Disposing Of Unwanted Output...57
/dev/null In Unix Culture...57
Redirecting Standard Input...57
cat – Concatenate Files...57
Pipelines...59
The Difference Between > and |...60
Filters...61
uniq - Report Or Omit Repeated Lines...61
wc – Print Line, Word, And Byte Counts...62
grep – Print Lines Matching A Pattern...62
head / tail – Print First / Last Part Of Files...63
tee – Read From Stdin And Output To Stdout And Files...64
Summing Up...65
Linux Is About Imagination...65
7 – Seeing The World As The Shell Sees It...67
Expansion...67
Pathname Expansion...68
Pathname Expansion Of Hidden Files...69
Tilde Expansion...69 Arithmetic Expansion...70 Brace Expansion...71 Parameter Expansion...72 Command Substitution...73 Quoting...74 Double Quotes...75 Single Quotes...76 Escaping Characters...77
Backslash Escape Sequences...77
Summing Up...78
Further Reading...78
8 – Advanced Keyboard Tricks...79
Command Line Editing...79
The Meta Key...81 Completion...81 Programmable Completion...83 Using History...83 Searching History...84 History Expansion...86 script...86 Summing Up...86 Further Reading...87
9 – Permissions...88
Owners, Group Members, And Everybody Else...89
Reading, Writing, And Executing...90
chmod – Change File Mode...92
What The Heck Is Octal?...93
Setting File Mode With The GUI...95
umask – Set Default Permissions...96
Some Special Permissions...98
Changing Identities...99
su – Run A Shell With Substitute User And Group IDs...99
sudo – Execute A Command As Another User...101
Ubuntu And sudo...101
chown – Change File Owner And Group...102
chgrp – Change Group Ownership...103
Exercising Our Privileges...103
Changing Your Password...106
Summing Up...107
Further Reading...107
10 – Processes...108
How A Process Works...108
Viewing Processes...109
Viewing Processes Dynamically With top...111
Controlling Processes...113
Interrupting A Process...114
Putting A Process In The Background...114
Returning A Process To The Foreground...115
Stopping (Pausing) A Process...116
Signals...117
Sending Signals To Processes With kill...117
Sending Signals To Multiple Processes With killall...120
More Process Related Commands...120
Summing Up...121
Part 2 – Configuration And The Environment
...123
What Is Stored In The Environment?...124
Examining The Environment...124
Some Interesting Variables...126
How Is The Environment Established?...127
What's In A Startup File?...128
Modifying The Environment...130
Which Files Should We Modify?...130
Text Editors...130
Using A Text Editor...131
Why Comments Are Important...134
Activating Our Changes...135
Summing Up...135
Further Reading...135
12 – A Gentle Introduction To vi...136
Why We Should Learn vi...136
A Little Background ...137
Starting And Stopping vi...137
Compatibility Mode...138
Editing Modes...139
Entering Insert Mode...140
Saving Our Work...140
Moving The Cursor Around...141
Basic Editing...142
Appending Text...142
Opening A Line...143
Deleting Text...144
Cutting, Copying, And Pasting Text...145
Joining Lines...147
Search-And-Replace...147
Searching Within A Line...147
Searching The Entire File...147
Global Search-And-Replace...148
Editing Multiple Files...150
Switching Between Files...151
Opening Additional Files For Editing...151
Copying Content From One File Into Another...152
Inserting An Entire File Into Another...153
Saving Our Work...154
Summing Up...155
Further Reading...155
13 – Customizing The Prompt...156
Anatomy Of A Prompt...156
Trying Some Alternative Prompt Designs...158
Adding Color...159
Terminal Confusion...160
Moving The Cursor...162
Saving The Prompt...163
Part 3 – Common Tasks And Essential Tools
...165
14 – Package Management...166
Packaging Systems...166
How A Package System Works...167
Package Files...167
Repositories...167
Dependencies...168
High And Low-level Package Tools...168
Common Package Management Tasks...169
Finding A Package In A Repository...169
Installing A Package From A Repository...169
Installing A Package From A Package File...170
Removing A Package...170
Updating Packages From A Repository...171
Upgrading A Package From A Package File...171
Listing Installed Packages...172
Determining If A Package Is Installed...172
Displaying Info About An Installed Package...173
Finding Which Package Installed A File...173
Summing Up...173
The Linux Software Installation Myth...174
Further Reading...175
15 – Storage Media...176
Mounting And Unmounting Storage Devices...176
Viewing A List Of Mounted File Systems...178
Why Unmounting Is Important...181
Determining Device Names...182
Creating New File Systems...185
Manipulating Partitions With fdisk...185
Creating A New File System With mkfs...188
Testing And Repairing File Systems...189
What The fsck?...189
Formatting Floppy Disks...189
Moving Data Directly To/From Devices...190
Creating CD-ROM Images...191
Creating An Image Copy Of A CD-ROM...191
Creating An Image From A Collection Of Files...191
A Program By Any Other Name...192
Writing CD-ROM Images...192
Mounting An ISO Image Directly...192
Blanking A Re-Writable CD-ROM...193
Writing An Image...193
Summing Up...193
Further Reading...193
16 – Networking...195
Examining And Monitoring A Network...196
ping...196
traceroute...197
netstat...198
Transporting Files Over A Network...199
ftp...199
lftp – A Better ftp...202
wget...202
Secure Communication With Remote Hosts...202
ssh...203
Tunneling With SSH...206
scp And sftp...207
An SSH Client For Windows?...208
Summing Up...208
Further Reading...208
17 – Searching For Files...209
locate – Find Files The Easy Way...209
Where Does The locate Database Come From?...211
find – Find Files The Hard Way...211
Tests...212 Operators...214 Predefined Actions...217 User-Defined Actions...219 Improving Efficiency...220 xargs...220
Dealing With Funny Filenames...221
A Return To The Playground...221
Options...224
Summing Up...225
Further Reading...225
18 – Archiving And Backup...226
Compressing Files...226
gzip...227
bzip2...229
Don’t Be Compressive Compulsive...230
Archiving Files...230
tar...230
zip...236
Synchronizing Files And Directories...238
Using rsync Over A Network...240
Summing Up...241
Further Reading...241
19 – Regular Expressions...243
What Are Regular Expressions?...243
Anchors...247
A Crossword Puzzle Helper...247
Bracket Expressions And Character Classes...248
Negation...248
Traditional Character Ranges...249
POSIX Character Classes...250
Reverting To Traditional Collation Order...253
POSIX Basic Vs. Extended Regular Expressions...254
POSIX...254
Alternation...255
Quantifiers...256
? - Match An Element Zero Or One Time...256
* - Match An Element Zero Or More Times...257
+ - Match An Element One Or More Times...258
{ } - Match An Element A Specific Number Of Times...258
Putting Regular Expressions To Work...259
Validating A Phone List With grep...259
Finding Ugly Filenames With find...260
Searching For Files With locate...261
Searching For Text With less And vim...261
Summing Up...263
Further Reading...263
20 – Text Processing...264
Applications Of Text...264
Documents...265
Web Pages...265
Email...265
Printer Output...265
Program Source Code...265
Revisiting Some Old Friends...265
cat...266
MS-DOS Text Vs. Unix Text...267
sort...267
uniq...275
Slicing And Dicing...276
cut...276 Expanding Tabs...279 paste...280 join...281 Comparing Text...283 comm...284 diff...284 patch...287
Editing On The Fly...288
tr...288
ROT13: The Not-So-Secret Decoder Ring...290
People Who Like sed Also Like...299
aspell...299
Summing Up...303
Further Reading...303
Extra Credit...304
21 – Formatting Output...305
Simple Formatting Tools...305
nl – Number Lines...305
fold – Wrap Each Line To A Specified Length...309
fmt – A Simple Text Formatter...309
pr – Format Text For Printing...313
printf – Format And Print Data...314
Document Formatting Systems...317
groff...318
Summing Up...324
Further Reading...324
22 – Printing...326
A Brief History Of Printing...326
Printing In The Dim Times...326
Character-based Printers...327
Graphical Printers...328
Printing With Linux...329
Preparing Files For Printing...329
pr – Convert Text Files For Printing...329
Sending A Print Job To A Printer...331
lpr – Print Files (Berkeley Style)...331
lp – Print Files (System V Style)...332
Another Option: a2ps...333
Monitoring And Controlling Print Jobs...336
lpstat – Display Print System Status...336
lpq – Display Printer Queue Status...337
lprm / cancel – Cancel Print Jobs...338
Summing Up...338
Further Reading...338
23 – Compiling Programs...340
What Is Compiling?...340
Are All Programs Compiled?...341
Compiling A C Program...342
Obtaining The Source Code...342
Examining The Source Tree...344
Building The Program...346
Installing The Program...350
Summing Up...350
Further Reading...350
What Are Shell Scripts?...354
How To Write A Shell Script...354
Script File Format...355
Executable Permissions...356
Script File Location...356
Good Locations For Scripts...358
More Formatting Tricks...358
Long Option Names...358
Indentation And line-continuation...358
Configuring vim For Script Writing...359
Summing Up...360
Further Reading...360
25 – Starting A Project...361
First Stage: Minimal Document...361
Second Stage: Adding A Little Data...363
Variables And Constants...364
Assigning Values To Variables And Constants...367
Here Documents...368
Summing Up...371
Further Reading...371
26 – Top-Down Design...372
Shell Functions...373
Local Variables...376
Keep Scripts Running...377
Shell Functions In Your .bashrc File...380
Summing Up...380
Further Reading...380
27 – Flow Control: Branching With if...381
if...381 Exit Status...382 test...384 File Expressions...384 String Expressions...387 Integer Expressions...388
A More Modern Version Of test...389
(( )) - Designed For Integers...391
Combining Expressions...392
Portability Is The Hobgoblin Of Little Minds...394
Control Operators: Another Way To Branch...394
Summing Up...395
Further Reading...396
28 – Reading Keyboard Input...397
read – Read Values From Standard Input...398
IFS...402
You Can’t Pipe read...404
Validating Input...404
Menus...406
Summing Up...407
Extra Credit...407
Further Reading...408
29 – Flow Control: Looping With while / until...409
Looping...409
while...409
Breaking Out Of A Loop...412
until...413
Reading Files With Loops...414
Summing Up...415
Further Reading...415
30 – Troubleshooting...416
Syntactic Errors...416
Missing Quotes...417
Missing Or Unexpected Tokens...417
Unanticipated Expansions...418
Logical Errors ...420
Defensive Programming...420
Verifying Input...422
Design Is A Function Of Time...422
Testing...422
Test Cases...423
Debugging...424
Finding The Problem Area...424
Tracing...424
Examining Values During Execution...427
Summing Up...427
Further Reading...428
31 – Flow Control: Branching With case...429
case...429
Patterns...431
Performing Multiple Actions...433
Summing Up...434
Further Reading...434
32 – Positional Parameters...436
Accessing The Command Line...436
Determining The Number of Arguments...437
shift – Getting Access To Many Arguments...438
Simple Applications...439
Using Positional Parameters With Shell Functions...440
Further Reading...449
33 – Flow Control: Looping With for...450
for: Traditional Shell Form...450
Why i?...452
for: C Language Form...453
Summing Up...454
Further Reading...455
34 – Strings And Numbers...456
Parameter Expansion...456
Basic Parameters...456
Expansions To Manage Empty Variables...457
Expansions That Return Variable Names...459
String Operations...459
Case Conversion...462
Arithmetic Evaluation And Expansion...464
Number Bases...465 Unary Operators...465 Simple Arithmetic...465 Assignment...467 Bit Operations...469 Logic...470
bc – An Arbitrary Precision Calculator Language...473
Using bc...474
An Example Script...475
Summing Up...476
Extra Credit...476
Further Reading...476
35 – Arrays...478
What Are Arrays?...478
Creating An Array...478
Assigning Values To An Array...479
Accessing Array Elements...480
Array Operations...482
Outputting The Entire Contents Of An Array...482
Determining The Number Of Array Elements...482
Finding The Subscripts Used By An Array...483
Adding Elements To The End Of An Array...483
Sorting An Array...484
Deleting An Array...484
Associative Arrays...485
Summing Up...486
Further Reading...486
Group Commands And Subshells...487
Process Substitution...491
Traps...493
Temporary Files...495
Asynchronous Execution...496
wait...496
Named Pipes...498
Setting Up A Named Pipe...498
Using Named Pipes...499
Summing Up...499
Further Reading...499
I want to tell you a story.
No, not the story of how, in 1991, Linus Torvalds wrote the first version of the Linux ker-nel. You can read that story in lots of Linux books. Nor am I going to tell you the story of how, some years earlier, Richard Stallman began the GNU Project to create a free Unix-like operating system. That's an important story too, but most other Linux books have that one, as well.
No, I want to tell you the story of how you can take back control of your computer.
When I began working with computers as a college student in the late 1970s, there was a revolution going on. The invention of the microprocessor had made it possible for ordi-nary people like you and me to actually own a computer. It's hard for many people today to imagine what the world was like when only big business and big government ran all the computers. Let's just say, you couldn't get much done.
Today, the world is very different. Computers are everywhere, from tiny wristwatches to giant data centers to everything in between. In addition to ubiquitous computers, we also have a ubiquitous network connecting them together. This has created a wondrous new age of personal empowerment and creative freedom, but over the last couple of decades something else has been happening. A few giant corporations have been imposing their control over most of the world's computers and deciding what you can and cannot do with them. Fortunately, people from all over the world are doing something about it. They are fighting to maintain control of their computers by writing their own software. They are building Linux.
Many people speak of “freedom” with regard to Linux, but I don't think most people know what this freedom really means. Freedom is the power to decide what your com-puter does, and the only way to have this freedom is to know what your comcom-puter is do-ing. Freedom is a computer that is without secrets, one where everything can be known if you care enough to find out.
Why Use The Command Line?
is by typing on a keyboard!
Most computer users today are only familiar with the graphical user interface (GUI) and have been taught by vendors and pundits that the command line interface (CLI) is a terri-fying thing of the past. This is unfortunate, because a good command line interface is a marvelously expressive way of communicating with a computer in much the same way the written word is for human beings. It's been said that “graphical user interfaces make easy tasks easy, while command line interfaces make difficult tasks possible” and this is still very true today.
Since Linux is modeled after the Unix family of operating systems, it shares the same rich heritage of command line tools as Unix. Unix came into prominence during the early 1980s (although it was first developed a decade earlier), before the widespread adoption of the graphical user interface and, as a result, developed an extensive command line in-terface instead. In fact, one of the strongest reasons early adopters of Linux chose it over, say, Windows NT was the powerful command line interface which made the “difficult tasks possible.”
What This Book Is About
This book is a broad overview of “living” on the Linux command line. Unlike some books that concentrate on just a single program, such as the shell program, bash, this book will try to convey how to get along with the command line interface in a larger sense. How does it all work? What can it do? What's the best way to use it?
This is not a book about Linux system administration. While any serious discussion of the command line will invariably lead to system administration topics, this book only touches on a few administration issues. It will, however, prepare the reader for additional study by providing a solid foundation in the use of the command line, an essential tool for any serious system administration task.
This book is very Linux-centric. Many other books try to broaden their appeal by in-cluding other platforms such as generic Unix and OS X. In doing so, they “water down” their content to feature only general topics. This book, on the other hand, only covers contemporary Linux distributions. Ninety-five percent of the content is useful for users of other Unix-like systems, but this book is highly targeted at the modern Linux command line user.
Who Should Read This Book
av-line. Consider yourself warned; learning the command line is not a casual endeavor. On the other hand, learning the Linux command line is extremely rewarding. If you think you're a “power user” now, just wait. You don't know what real power is — yet. And, un -like many other computer skills, knowledge of the command line is long lasting. The skills learned today will still be useful ten years from now. The command line has sur-vived the test of time.
It is also assumed that you have no programming experience, but not to worry, we'll start you down that path as well.
What's In This Book
This material is presented in a carefully chosen sequence, much like a tutor sitting next to you guiding you along. Many authors treat this material in a “systematic” fashion, which makes sense from a writer’s perspective, but can be very confusing to new users.
Another goal is to acquaint you with the Unix way of thinking, which is different from the Windows way of thinking. Along the way, we'll go on a few side trips to help you un-derstand why certain things work the way they do and how they got that way. Linux is not just a piece of software, it's also a small part of the larger Unix culture, which has its own language and history. I might throw in a rant or two, as well.
This book is divided into four parts, each covering some aspect of the command line ex-perience:
● Part 1 – Learning The Shell starts our exploration of the basic language of the
command line including such things as the structure of commands, file system navigation, command line editing, and finding help and documentation for com-mands.
● Part 2 – Configuration And The Environment covers editing configuration
files that control the computer's operation from the command line.
● Part 3 – Common Tasks And Essential Tools explores many of the ordinary
tasks that are commonly performed from the command line. Unix-like operating systems, such as Linux, contain many “classic” command line programs that are used to perform powerful operations on data.
● Part 4 – Writing Shell Scripts introduces shell programming, an admittedly
rudimentary, but easy to learn, technique for automating many common comput-ing tasks. By learncomput-ing shell programmcomput-ing, you will become familiar with concepts that can be applied to many other programming languages.
How To Read This Book
Prerequisites
To use this book, all you will need is a working Linux installation. You can get this in one of two ways:
1. Install Linux on a (not so new) computer. It doesn't matter which distribution you choose, though most people today start out with either Ubuntu, Fedora, or OpenSUSE. If in doubt, try Ubuntu first. Installing a modern Linux distribution can be ridiculously easy or ridiculously difficult depending on your hardware. I suggest a desktop computer that is a couple of years old and has at least 256 megabytes of RAM and 6 gigabytes of free hard disk space. Avoid laptops and wireless networks if at all possible, as these are often more difficult to get work-ing.
2. Use a “Live CD.” One of the cool things you can do with many Linux distribu-tions is run them directly from a CDROM (or USB flash drive) without installing them at all. Just go into your BIOS setup and set your computer to “Boot from CDROM,” insert the live CD, and reboot. Using a live CD is a great way to test a computer for Linux compatibility prior to installation. The disadvantage of using a live CD is that it may be very slow compared to having Linux installed on your hard drive. Both Ubuntu and Fedora (among others) have live CD versions.
Regardless of how you install Linux, you will need to have occasional superuser (i.e., ad-ministrative) privileges to carry out the lessons in this book.
After you have a working installation, start reading and follow along with your own com-puter. Most of the material in this book is “hands on,” so sit down and get typing!
Why I Don't Call It “GNU/Linux”
In some quarters, it's politically correct to call the Linux operating system the “GNU/Linux operating system.” The problem with “Linux” is that there is no completely correct way to name it because it was written by many different peo-ple in a vast, distributed development effort. Technically speaking, Linux is the name of the operating system's kernel, nothing more. The kernel is very important of course, since it makes the operating system go, but it's not enough to form a complete operating system.
since the kernel boots first and everything else runs on top of it.
In popular usage, “Linux” refers to the kernel and all the other free and open source software found in the typical Linux distribution; that is, the entire Linux ecosystem, not just the GNU components. The operating system marketplace seems to prefer one-word names such as DOS, Windows, Solaris, Irix, AIX. I have chosen to use the popular format. If, however, you prefer to use “GNU/Linux” instead, please perform a mental search-and-replace while reading this book. I won't mind.
Acknowledgments
I want to thank the following people, who helped make this book possible:
Jenny Watson, Acquisitions Editor at Wiley Publishing who originally suggested that I write a shell scripting book.
John C. Dvorak, noted columnist and pundit. In an episode of his video podcast, “Cranky Geeks,” Mr. Dvorak described the process of writing: “Hell. Write 200 words a day and in a year, you have a novel.” This advice led me to write a page a day until I had a book. Dmitri Popov wrote an article in Free Software Magazine titled, “Creating a book tem-plate with Writer,” which inspired me to use OpenOffice.org Writer for composing the text. As it turned out, it worked wonderfully.
Mark Polesky performed an extraordinary review and test of the text.
Jesse Becker, Tomasz Chrzczonowicz, Michael Levin, Spence Miner also tested and re-viewed portions of the text.
Karen M. Shotts contributed a lot of hours, polishing my so-called English by editing the text.
And lastly, the readers of LinuxCommand.org, who have sent me so many kind emails. Their encouragement gave me the idea that I was really on to something!
Your Feedback Is Needed!
This book is an ongoing project, like many open source software projects. If you find a technical error, drop me a line at:
What's New In The Second Internet Edition
This version of The Linux Command Line has undergone some additional polish and modernization. In particular, bash version 4.x is assumed to be the standard version and the text has been updated to reflect this. The chapter numbers in the Second Internet Edi-tion now align with those in the No Starch Press ediEdi-tion. I also fixed a few bugs ;-). Special thanks go out to the following individuals who provided valuable feedback on the first edition: Adrian Arpidez, Hu Bo, Heriberto Cantú, Joshua Escamilla, Bruce Fowler, Ma Jun, Seth King, Mike O'Donnell, Parviz Rasoulipour, Gabriel Stutzman, and Chris-tian Wuethrich.
Further Reading
● Here are some Wikipedia articles on the famous people mentioned in this chapter:
http://en.wikipedia.org/wiki/Linus_Torvalds http://en.wikipedia.org/wiki/Richard_Stallman
● The Free Software Foundation and the GNU Project:
http://en.wikipedia.org/wiki/Free_Software_Foundation http://www.fsf.org
http://www.gnu.org
● Richard Stallman has written extensively on the “GNU/Linux” naming issue:
http://www.gnu.org/gnu/why-gnu-linux.html http://www.gnu.org/gnu/gnu-linux-faq.html#tools
Colophon
1 – What Is The Shell?
When we speak of the command line, we are really referring to the shell. The shell is a program that takes keyboard commands and passes them to the operating system to carry out. Almost all Linux distributions supply a shell program from the GNU Project called
bash. The name “bash” is an acronym for “Bourne Again SHell”, a reference to the fact
bash is an enhanced replacement for sh, the original Unix shell program written by Steve Bourne.
Terminal Emulators
When using a graphical user interface, we need another program called a terminal emula-tor to interact with the shell. If we look through our desktop menus, we will probably find one. KDE uses konsole and GNOME uses gnome-terminal, though it's likely called simply “terminal” on our menu. There are a number of other terminal emulators available for Linux, but they all basically do the same thing; give us access to the shell. You will probably develop a preference for one or another based on the number of bells and whistles it has.
Your First Keystrokes
So let's get started. Launch the terminal emulator! Once it comes up, we should see some-thing like this:
[me@linuxbox ~]$
This is called a shell prompt and it will appear whenever the shell is ready to accept in-put. While it may vary in appearance somewhat depending on the distribution, it will usu-ally include your username@machinename, followed by the current working directory (more about that in a little bit) and a dollar sign.
privi-Your First Keystrokes
leges.
Assuming that things are good so far, let's try some typing. Enter some gibberish at the prompt like so:
[me@linuxbox ~]$ kaekfjaeifj
Since this command makes no sense, the shell will tell us so and give us another chance:
bash: kaekfjaeifj: command not found [me@linuxbox ~]$
Command History
If we press the up-arrow key, we will see that the previous command “kaekfjaeifj” reap-pears after the prompt. This is called command history. Most Linux distributions remem-ber the last 500 commands by default. Press the down-arrow key and the previous com-mand disappears.
Cursor Movement
Recall the previous command with the up-arrow key again. Now try the left and right-ar-row keys. See how we can position the cursor anywhere on the command line? This makes editing commands easy.
A Few Words About Mice And Focus
While the shell is all about the keyboard, you can also use a mouse with your ter-minal emulator. There is a mechanism built into the X Window System (the un-derlying engine that makes the GUI go) that supports a quick copy and paste tech-nique. If you highlight some text by holding down the left mouse button and drag-ging the mouse over it (or double clicking on a word), it is copied into a buffer maintained by X. Pressing the middle mouse button will cause the text to be pasted at the cursor location. Try it.
Your graphical desktop environment (most likely KDE or GNOME), in an effort to behave like Windows, probably has its focus policy set to “click to focus.” This means for a window to get focus (become active) you need to click on it. This is contrary to the traditional X behavior of “focus follows mouse” which means that a window gets focus just by passing the mouse over it. The window will not come to the foreground until you click on it but it will be able to receive input. Setting the focus policy to “focus follows mouse” will make the copy and paste technique even more useful. Give it a try if you can (some desktop environments such as Ubuntu's Unity no longer support it). I think if you give it a chance you will pre-fer it. You will find this setting in the configuration program for your window manager.
Try Some Simple Commands
Now that we have learned to type, let's try a few simple commands. The first one is
date. This command displays the current time and date.
[me@linuxbox ~]$ date
Thu Oct 25 13:51:54 EDT 2007
A related command is cal which, by default, displays a calendar of the current month.
[me@linuxbox ~]$ cal
October 2007 Su Mo Tu We Th Fr Sa 1 2 3 4 5 6 7 8 9 10 11 12 13 14 15 16 17 18 19 20 21 22 23 24 25 26 27 28 29 30 31
To see the current amount of free space on your disk drives, enter df:
[me@linuxbox ~]$ df
Filesystem 1K-blocks Used Available Use% Mounted on /dev/sda2 15115452 5012392 9949716 34% /
Try Some Simple Commands
tmpfs 256856 0 256856 0% /dev/shm
Likewise, to display the amount of free memory, enter the free command.
[me@linuxbox ~]$ free
total used free shared buffers cached Mem: 513712 503976 9736 0 5312 122916 -/+ buffers/cache: 375748 137964
Swap: 1052248 104712 947536
Ending A Terminal Session
We can end a terminal session by either closing the terminal emulator window, or by en-tering the exit command at the shell prompt:
[me@linuxbox ~]$ exit
The Console Behind The Curtain
Even if we have no terminal emulator running, several terminal sessions continue to run behind the graphical desktop. Called virtual terminals or virtual consoles, these sessions can be accessed on most Linux distributions by pressing Ctrl-Alt-F1 through Ctrl-Alt-F6. When a session is accessed, it presents a login prompt into which we can enter our username and password. To switch from one virtual console to another, press Alt and F1-F6. To return to the graphical desk-top, press Alt-F7.
Summing Up
Further Reading
● To learn more about Steve Bourne, father of the Bourne Shell, see this Wikipedia
article:
http://en.wikipedia.org/wiki/Steve_Bourne
● Here is an article about the concept of shells in computing:
2 – Navigation
2 – Navigation
The first thing we need to learn (besides just typing) is how to navigate the file system on our Linux system. In this chapter we will introduce the following commands:
● pwd - Print name of current working directory ● cd - Change directory
● ls - List directory contents
Understanding The File System Tree
Like Windows, a Unix-like operating system such as Linux organizes its files in what is called a hierarchical directory structure. This means that they are organized in a tree-like pattern of directories (sometimes called folders in other systems), which may contain files and other directories. The first directory in the file system is called the root direc-tory. The root directory contains files and subdirectories, which contain more files and subdirectories and so on and so on.
Note that unlike Windows, which has a separate file system tree for each storage device, Unix-like systems such as Linux always have a single file system tree, regardless of how many drives or storage devices are attached to the computer. Storage devices are attached (or more correctly, mounted) at various points on the tree according to the whims of the system administrator, the person (or persons) responsible for the maintenance of the sys-tem.
The Current Working Directory
Most of us are probably familiar with a graphical file manager which represents the file system tree as in Figure 1. Notice that the tree is usually shown upended, that is, with the root at the top and the various branches descending below.
Imagine that the file system is a maze shaped like an upside-down tree and we are able to
stand in the middle of it. At any given time, we are inside a single directory and we can see the files contained in the directory and the pathway to the directory above us (called the parent directory) and any subdirectories below us. The directory we are standing in is called the current working directory. To display the current working directory, we use the
pwd (print working directory) command.
[me@linuxbox ~]$ pwd
/home/me
When we first log in to our system (or start a terminal emulator session) our current working directory is set to our home directory. Each user account is given its own home directory and it is the only place a regular user is allowed to write files.
Listing The Contents Of A Directory
To list the files and directories in the current working directory, we use the ls command.
[me@linuxbox ~]$ ls
Desktop Documents Music Pictures Public Templates Videos Figure 1: File system tree as shown by a
Listing The Contents Of A Directory
Actually, we can use the ls command to list the contents of any directory, not just the current working directory, and there are many other fun things it can do as well. We'll spend more time with ls in the next chapter.
Changing The Current Working Directory
To change your working directory (where we are standing in our tree-shaped maze) we use the cd command. To do this, type cd followed by the pathname of the desired work-ing directory. A pathname is the route we take along the branches of the tree to get to the directory we want. Pathnames can be specified in one of two different ways; as absolute pathnames or as relative pathnames. Let's deal with absolute pathnames first.
Absolute Pathnames
An absolute pathname begins with the root directory and follows the tree branch by branch until the path to the desired directory or file is completed. For example, there is a directory on your system in which most of your system's programs are installed. The pathname of the directory is /usr/bin. This means from the root directory (represented by the leading slash in the pathname) there is a directory called "usr" which contains a di-rectory called "bin".
[me@linuxbox ~]$ cd /usr/bin
[me@linuxbox bin]$ pwd
/usr/bin
[me@linuxbox bin]$ ls
...Listing of many, many files ...
Now we can see that we have changed the current working directory to /usr/bin and that it is full of files. Notice how the shell prompt has changed? As a convenience, it is usually set up to automatically display the name of the working directory.
Relative Pathnames
Where an absolute pathname starts from the root directory and leads to its destination, a relative pathname starts from the working directory. To do this, it uses a couple of special symbols to represent relative positions in the file system tree. These special symbols are "." (dot) and ".." (dot dot).
/usr/bin again:
[me@linuxbox ~]$ cd /usr/bin
[me@linuxbox bin]$ pwd
/usr/bin
Okay, now let's say that we wanted to change the working directory to the parent of
/usr/bin which is /usr. We could do that two different ways. Either with an absolute pathname:
[me@linuxbox bin]$ cd /usr
[me@linuxbox usr]$ pwd
/usr
Or, with a relative pathname:
[me@linuxbox bin]$ cd ..
[me@linuxbox usr]$ pwd
/usr
Two different methods with identical results. Which one should we use? The one that requires the least typing!
Likewise, we can change the working directory from /usr to /usr/bin in two different ways. Either using an absolute pathname:
[me@linuxbox usr]$ cd /usr/bin
[me@linuxbox bin]$ pwd
/usr/bin
Or, with a relative pathname:
[me@linuxbox usr]$ cd ./bin
[me@linuxbox bin]$ pwd
/usr/bin
Changing The Current Working Directory
omit the "./". It is implied. Typing:
[me@linuxbox usr]$ cd bin
does the same thing. In general, if you do not specify a pathname to something, the work-ing directory will be assumed.
Some Helpful Shortcuts
In Table 2-1 we see some useful ways the current working directory can be quickly changed.
Table 2-1: cd Shortcuts
Shortcut Result
cd Changes the working directory to your home directory.
cd - Changes the working directory to the previous working directory.
cd ~user_name Changes the working directory to the home directory of
user_name. For example, cd ~bob will change the directory to the home directory of user “bob.”
Important Facts About Filenames
1. Filenames that begin with a period character are hidden. This only means that
ls will not list them unless you say ls -a. When your account was created, several hidden files were placed in your home directory to configure things for your account. Later on we will take a closer look at some of these files to see how you can customize your environment. In addition, some applications place their configuration and settings files in your home directory as hidden files.
2. Filenames and commands in Linux, like Unix, are case sensitive. The file-names “File1” and “file1” refer to different files.
file extensions to determine the contents/purpose of files, some application programs do.
4. Though Linux supports long filenames which may contain embedded spaces and punctuation characters, limit the punctuation characters in the names of files you create to period, dash, and underscore. Most importantly, do not em-bed spaces in filenames. If you want to represent spaces between words in a filename, use underscore characters. You will thank yourself later.
Summing Up
3 – Exploring The System
3 – Exploring The System
Now that we know how to move around the file system, it's time for a guided tour of our Linux system. Before we start however, we’re going to learn some more commands that will be useful along the way:
● ls – List directory contents ● file – Determine file type ● less – View file contents
More Fun With
ls
The ls command is probably the most used command, and for good reason. With it, we can see directory contents and determine a variety of important file and directory at-tributes. As we have seen, we can simply enter ls to see a list of files and subdirectories contained in the current working directory:
[me@linuxbox ~]$ ls
Desktop Documents Music Pictures Public Templates Videos
Besides the current working directory, we can specify the directory to list, like so:
me@linuxbox ~]$ ls /usr
bin games kerberos libexec sbin src etc include lib local share tmp
Or even specify multiple directories. In this example we will list both the user's home di-rectory (symbolized by the “~” character) and the /usr directory:
[me@linuxbox ~]$ ls ~ /usr
Desktop Documents Music Pictures Public Templates Videos
/usr:
bin games kerberos libexec sbin src etc include lib local share tmp
We can also change the format of the output to reveal more detail:
[me@linuxbox ~]$ ls -l
total 56
drwxrwxr-x 2 me me 4096 2007-10-26 17:20 Desktop drwxrwxr-x 2 me me 4096 2007-10-26 17:20 Documents drwxrwxr-x 2 me me 4096 2007-10-26 17:20 Music drwxrwxr-x 2 me me 4096 2007-10-26 17:20 Pictures drwxrwxr-x 2 me me 4096 2007-10-26 17:20 Public drwxrwxr-x 2 me me 4096 2007-10-26 17:20 Templates drwxrwxr-x 2 me me 4096 2007-10-26 17:20 Videos
By adding “-l” to the command, we changed the output to the long format.
Options And Arguments
This brings us to a very important point about how most commands work. Commands are often followed by one or more options that modify their behavior, and further, by one or more arguments, the items upon which the command acts. So most commands look kind of like this:
command -options arguments
Most commands use options consisting of a single character preceded by a dash, for ex-ample, “-l”, but many commands, including those from the GNU Project, also support long options, consisting of a word preceded by two dashes. Also, many commands allow multiple short options to be strung together. In this example, the ls command is given two options, the “l” option to produce long format output, and the “t” option to sort the result by the file's modification time.
More Fun With ls
We'll add the long option “--reverse” to reverse the order of the sort:
[me@linuxbox ~]$ ls -lt --reverse
Note that command options, like filenames in Linux, are case-sensitive.
The ls command has a large number of possible options. The most common are listed in Table 3-1.
Table 3- 1: Common ls Options
Option Long Option Description
-a --all List all files, even those with names that begin with a period, which are normally not listed (i.e., hidden).
-A --almost-all Like the -a option above except it does not list . (current directory) and .. (parent directory).
-d --directory Ordinarily, if a directory is specified, ls will list the contents of the directory, not the directory itself. Use this option in conjunction with the -l option to see details about the directory rather than its contents.
-F --classify This option will append an indicator character to the end of each listed name. For example, a “/” if the name is a directory.
-h --human-readable In long format listings, display file sizes in human readable format rather than in bytes.
-l Display results in long format.
-r --reverse Display the results in reverse order. Normally,
ls displays its results in ascending alphabetical order.
-S Sort results by file size.
A Longer Look At Long Format
As we saw before, the “-l” option causes ls to display its results in long format. This for-mat contains a great deal of useful inforfor-mation. Here is the Examples directory from an Ubuntu system:
-rw-r--r-- 1 root root 3576296 2007-04-03 11:05 Experience ubuntu.ogg -rw-r--r-- 1 root root 1186219 2007-04-03 11:05 kubuntu-leaflet.png -rw-r--r-- 1 root root 47584 2007-04-03 11:05 logo-Edubuntu.png -rw-r--r-- 1 root root 44355 2007-04-03 11:05 logo-Kubuntu.png -rw-r--r-- 1 root root 34391 2007-04-03 11:05 logo-Ubuntu.png -rw-r--r-- 1 root root 32059 2007-04-03 11:05 oo-cd-cover.odf -rw-r--r-- 1 root root 159744 2007-04-03 11:05 oo-derivatives.doc -rw-r--r-- 1 root root 27837 2007-04-03 11:05 oo-maxwell.odt -rw-r--r-- 1 root root 98816 2007-04-03 11:05 oo-trig.xls -rw-r--r-- 1 root root 453764 2007-04-03 11:05 oo-welcome.odt -rw-r--r-- 1 root root 358374 2007-04-03 11:05 ubuntu Sax.ogg
Let's look at the different fields from one of the files and examine their meanings:
Table 3-2: ls Long Listing Fields
Field Meaning
-rw-r--r-- Access rights to the file. The first character indicates the type of file. Among the different types, a leading dash means a regular file, while a “d” indicates a directory. The next three characters are the access rights for the file's owner, the next three are for members of the file's group, and the final three are for everyone else. The full meaning of this is discussed in Chapter 9 – Permissions.
1 File's number of hard links. See the discussion of links later in this chapter.
root The username of the file's owner.
root The name of the group which owns the file.
32059 Size of the file in bytes.
2007-04-03 11:05 Date and time of the file's last modification.
Determining A File's Type With file
Determining A File's Type With
file
As we explore the system it will be useful to know what files contain. To do this we will use the file command to determine a file's type. As we discussed earlier, filenames in Linux are not required to reflect a file's contents. While a filename like “picture.jpg” would normally be expected to contain a JPEG compressed image, it is not required to in Linux. We can invoke the file command this way:
file filename
When invoked, the file command will print a brief description of the file's contents. For example:
[me@linuxbox ~]$ file picture.jpg
picture.jpg: JPEG image data, JFIF standard 1.01
There are many kinds of files. In fact, one of the common ideas in Unix-like operating systems such as Linux is that “everything is a file.” As we proceed with our lessons, we will see just how true that statement is.
While many of the files on your system are familiar, for example MP3 and JPEG, there are many kinds that are a little less obvious and a few that are quite strange.
Viewing File Contents With
less
The less command is a program to view text files. Throughout our Linux system, there are many files that contain human-readable text. The less program provides a conve-nient way to examine them.
What Is “Text”?
There are many ways to represent information on a computer. All methods in-volve defining a relationship between the information and some numbers that will be used to represent it. Computers, after all, only understand numbers and all data is converted to numeric representation.
Code for Information Interchange. This is a simple encoding scheme that was first used on Teletype machines to map keyboard characters to numbers.
Text is a simple one-to-one mapping of characters to numbers. It is very compact. Fifty characters of text translates to fifty bytes of data. It is important to under-stand that text only contains a simple mapping of characters to numbers. It is not the same as a word processor document such as one created by Microsoft Word or OpenOffice.org Writer. Those files, in contrast to simple ASCII text, contain many non-text elements that are used to describe its structure and formatting. Plain ASCII text files contain only the characters themselves and a few rudimen-tary control codes like tabs, carriage returns and line feeds.
Throughout a Linux system, many files are stored in text format and there are many Linux tools that work with text files. Even Windows recognizes the impor-tance of this format. The well-known NOTEPAD.EXE program is an editor for plain ASCII text files.
Why would we want to examine text files? Because many of the files that contain system settings (called configuration files) are stored in this format, and being able to read them gives us insight about how the system works. In addition, many of the actual programs that the system uses (called scripts) are stored in this format. In later chapters, we will learn how to edit text files in order to modify systems settings and write our own scripts, but for now we will just look at their contents.
The less command is used like this:
less filename
Once started, the less program allows you to scroll forward and backward through a text file. For example, to examine the file that defines all the system's user accounts, enter the following command:
[me@linuxbox ~]$ less /etc/passwd
Once the less program starts, we can view the contents of the file. If the file is longer than one page, we can scroll up and down. To exit less, press the “q” key.
Viewing File Contents With less
Table 3-3: less Commands
Command Action
Page Up or b Scroll back one page Page Down or space Scroll forward one page Up Arrow Scroll up one line Down Arrow Scroll down one line
G Move to the end of the text file
1G or g Move to the beginning of the text file
/characters Search forward to the next occurrence of characters
n Search for the next occurrence of the previous search
h Display help screen
q Quit less
Less Is More
The less program was designed as an improved replacement of an earlier Unix program called more. The name “less” is a play on the phrase “less is more” — a motto of modernist architects and designers.
less falls into the class of programs called “pagers,” programs that allow the easy viewing of long text documents in a page by page manner. Whereas the
more program could only page forward, the less program allows paging both forward and backward and has many other features as well.
A Guided Tour
The file system layout on your Linux system is much like that found on other Unix-like systems. The design is actually specified in a published standard called the Linux Filesys-tem Hierarchy Standard. Not all Linux distributions conform to the standard exactly but most come pretty close.
1. cd into a given directory
2. List the directory contents with ls -l
3. If you see an interesting file, determine its contents with file
4. If it looks like it might be text, try viewing it with less
Remember the copy and paste trick! If you are using a mouse, you can double click on a filename to copy it and middle click to paste it into commands.
As we wander around, don't be afraid to look at stuff. Regular users are largely prohibited from messing things up. That's the system administrators job! If a command complains about something, just move on to something else. Spend some time looking around. The system is ours to explore. Remember, in Linux, there are no secrets!
Table 3-4 lists just a few of the directories we can explore. Feel free to try more!
Table 3-4: Directories Found On Linux Systems
Directory Comments
/ The root directory. Where everything begins.
/bin Contains binaries (programs) that must be present for the system to boot and run.
/boot Contains the Linux kernel, initial RAM disk image (for drivers needed at boot time), and the boot loader.
Interesting files:
● /boot/grub/grub.conf or menu.lst, which
are used to configure the boot loader.
● /boot/vmlinuz, the Linux kernel
A Guided Tour
Directory Comments
/etc The /etc directory contains all of the system-wide configuration files. It also contains a collection of shell scripts which start each of the system services at boot time. Everything in this directory should be readable text.
Interesting files: While everything in /etc is interesting, here are some of my all-time favorites:
● /etc/crontab, a file that defines when
automated jobs will run.
● /etc/fstab, a table of storage devices and their
associated mount points.
● /etc/passwd, a list of the user accounts.
/home In normal configurations, each user is given a directory in
/home. Ordinary users can only write files in their home directories. This limitation protects the system from errant user activity.
/lib Contains shared library files used by the core system programs. These are similar to DLLs in Windows.
/lost+found Each formatted partition or device using a Linux file system, such as ext3, will have this directory. It is used in the case of a partial recovery from a file system corruption event. Unless something really bad has happened to your system, this directory will remain empty.
/media On modern Linux systems the /media directory will contain the mount points for removable media such as USB drives, CD-ROMs, etc. that are mounted automatically at insertion.
/mnt On older Linux systems, the /mnt directory contains mount points for removable devices that have been mounted
manually.
Directory Comments
/proc The /proc directory is special. It's not a real file system in the sense of files stored on your hard drive. Rather, it is a virtual file system maintained by the Linux kernel. The “files” it contains are peepholes into the kernel itself. The files are readable and will give you a picture of how the kernel sees your computer.
/root This is the home directory for the root account.
/sbin This directory contains “system” binaries. These are programs that perform vital system tasks that are generally reserved for the superuser.
/tmp The /tmp directory is intended for storage of temporary, transient files created by various programs. Some
configurations cause this directory to be emptied each time the system is rebooted.
/usr The /usr directory tree is likely the largest one on a Linux system. It contains all the programs and support files used by regular users.
/usr/bin /usr/bin contains the executable programs installed by your Linux distribution. It is not uncommon for this directory to hold thousands of programs.
/usr/lib The shared libraries for the programs in /usr/bin.
/usr/local The /usr/local tree is where programs that are not included with your distribution but are intended for system-wide use are installed. Programs compiled from source code are normally installed in /usr/local/bin. On a newly installed Linux system, this tree exists, but it will be empty until the system administrator puts something in it.
/usr/sbin Contains more system administration programs.
/usr/share /usr/share contains all the shared data used by programs in /usr/bin. This includes things like default configuration files, icons, screen backgrounds, sound files, etc.
A Guided Tour
Directory Comments
/var With the exception of /tmp and /home, the directories we have looked at so far remain relatively static, that is, their contents don't change. The /var directory tree is where data that is likely to change is stored. Various databases, spool files, user mail, etc. are located here.
/var/log /var/log contains log files, records of various system activity. These are very important and should be monitored from time to time. The most useful one is
/var/log/messages. Note that for security reasons on some systems, you must be the superuser to view log files .
Symbolic Links
As we look around, we are likely to see a directory listing with an entry like this:
lrwxrwxrwx 1 root root 11 2007-08-11 07:34 libc.so.6 -> libc-2.6.so
Notice how the first letter of the listing is “l” and the entry seems to have two filenames? This is a special kind of a file called a symbolic link (also known as a soft link or sym-link.) In most Unix-like systems it is possible to have a file referenced by multiple names. While the value of this may not be obvious, it is really a useful feature.
Picture this scenario: A program requires the use of a shared resource of some kind con-tained in a file named “foo,” but “foo” has frequent version changes. It would be good to include the version number in the filename so the administrator or other interested party could see what version of “foo” is installed. This presents a problem. If we change the name of the shared resource, we have to track down every program that might use it and change it to look for a new resource name every time a new version of the resource is in-stalled. That doesn't sound like fun at all.
symbolic link pointing to the old version.
The directory listing above (from the /lib directory of a Fedora system) shows a sym-bolic link called “libc.so.6” that points to a shared library file called “libc-2.6.so.” This means that programs looking for “libc.so.6” will actually get the file “libc-2.6.so.” We will learn how to create symbolic links in the next chapter.
Hard Links
While we are on the subject of links, we need to mention that there is a second type of link called a hard link. Hard links also allow files to have multiple names, but they do it in a different way. We’ll talk more about the differences between symbolic and hard links in the next chapter.
Summing Up
With our tour behind us, we have learned a lot about our system. We've seen various files and directories and their contents. One thing you should take away from this is how open the system is. In Linux there are many important files that are plain human-readable text. Unlike many proprietary systems, Linux makes everything available for examination and study.
Further Reading
● The full version of the Linux Filesystem Hierarchy Standard can be found here:
http://www.pathname.com/fhs/
● An article about the directory structure of Unix and Unix-like systems:
http://en.wikipedia.org/wiki/Unix_directory_structure
● A detailed description of the ASCII text format:
4 – Manipulating Files And Directories
4 – Manipulating Files And Directories
At this point, we are ready for some real work! This chapter will introduce the following commands:
● cp – Copy files and directories
● mv – Move/rename files and directories ● mkdir – Create directories
● rm – Remove files and directories ● ln – Create hard and symbolic links
These five commands are among the most frequently used Linux commands. They are used for manipulating both files and directories.
Now, to be frank, some of the tasks performed by these commands are more easily done with a graphical file manager. With a file manager, we can drag and drop a file from one directory to another, cut and paste files, delete files, etc. So why use these old command line programs?
The answer is power and flexibility. While it is easy to perform simple file manipulations with a graphical file manager, complicated tasks can be easier with the command line programs. For example, how could we copy all the HTML files from one directory to an-other, but only copy files that do not exist in the destination directory or are newer than the versions in the destination directory? Pretty hard with a file manager. Pretty easy with the command line:
cp -u *.html destination
Wildcards
called wildcards. Using wildcards (which is also known as globbing) allow you to select filenames based on patterns of characters. The table below lists the wildcards and what they select:
Table 4-1: Wildcards
Wildcard Meaning
* Matches any characters
? Matches any single character
[characters] Matches any character that is a member of the set characters
[!characters] Matches any character that is not a member of the set characters
[[:class:]] Matches any character that is a member of the specified class
Table 4-2 lists the most commonly used character classes:
Table 4-2: Commonly Used Character Classes
Character Class Meaning
[:alnum:] Matches any alphanumeric character
[:alpha:] Matches any alphabetic character
[:digit:] Matches any numeral
[:lower:] Matches any lowercase letter
[:upper:] Matches any uppercase letter
Using wildcards makes it possible to construct very sophisticated selection criteria for filenames. Here are some examples of patterns and what they match:
Table 4-3: Wildcard Examples
Pattern Matches
* All files
g* Any file beginning with “g”
Wildcards
Data??? Any file beginning with “Data” followed by exactly three characters
[abc]* Any file beginning with either an “a”, a “b”, or a “c”
BACKUP.[0-9][0-9][0-9] Any file beginning with “BACKUP.” followed by exactly three numerals
[[:upper:]]* Any file beginning with an uppercase letter
[![:digit:]]* Any file not beginning with a numeral
*[[:lower:]123] Any file ending with a lowercase letter or the numerals “1”, “2”, or “3”
Wildcards can be used with any command that accepts filenames as arguments, but we’ll talk more about that in Chapter 7.
Character Ranges
If you are coming from another Unix-like environment or have been reading some other books on this subject, you may have encountered the [A-Z] or the
[a-z] character range notations. These are traditional Unix notations and worked in older versions of Linux as well. They can still work, but you have to be very careful with them because they will not produce the expected results unless properly configured. For now, you should avoid using them and use character classes instead.
Wildcards Work In The GUI Too
Wildcards are especially valuable not only because they are used so frequently on the command line, but are also supported by some graphical file managers.
● In Nautilus (the file manager for GNOME), you can select files using the
Edit/Select Pattern menu item. Just enter a file selection pattern with wild-cards and the files in the currently viewed directory will be highlighted for se-lection.
● In some versions of Dolphin and Konqueror (the file managers for KDE),
Many ideas originally found in the command line interface make their way into the graphical interface, too. It is one of the many things that make the Linux desk-top so powerful.
mkdir
– Create Directories
The mkdir command is used to create directories. It works like this:
mkdir directory...
A note on notation: When three periods follow an argument in the description of a com-mand (as above), it means that the argument can be repeated, thus:
mkdir dir1
would create a single directory named “dir1”, while
mkdir dir1 dir2 dir3
would create three directories named “dir1”, “dir2”, and “dir3”.
cp
– Copy Files And Directories
The cp command copies files or directories. It can be used two different ways:
cp item1 item2
to copy the single file or directory “item1” to file or directory “item2” and:
cp item... directory
cp – Copy Files And Directories
Useful Options And Examples
Here are some of the commonly used options (the short option and the equivalent long option) for cp:
Table 4-4: cp Options
Option Meaning
-a, --archive Copy the files and directories and all of their attributes, including ownerships and permissions. Normally, copies take on the default attributes of the user performing the copy.
-i, --interactive Before overwriting an existing file, prompt the user for confirmation. If this option is not specified, cp will silently overwrite files.
-r, --recursive Recursively copy directories and their contents. This option (or the -a option) is required when copying directories.
-u, --update When copying files from one directory to another, only copy files that either don't exist, or are newer than the existing corresponding files, in the destination
directory.
-v, --verbose Display informative messages as the copy is performed.
Table 4-5: cp Examples
Command Results
cp file1 file2 Copy file1 to file2. If file2 exists, it is overwritten with the contents of file1. If file2 does not exist, it is created.
cp -i file1 file2 Same as above, except that i