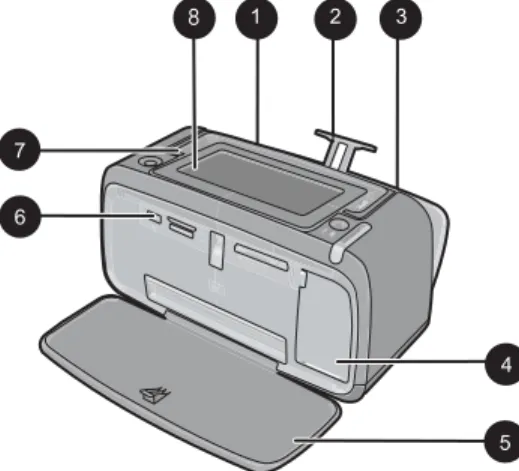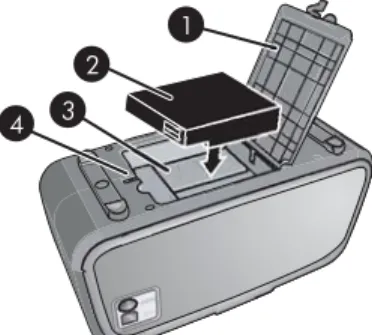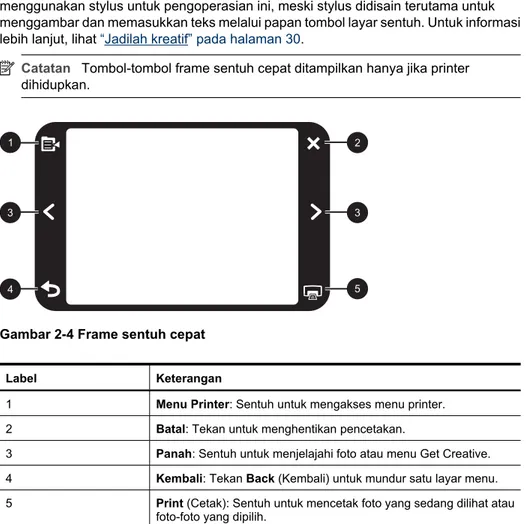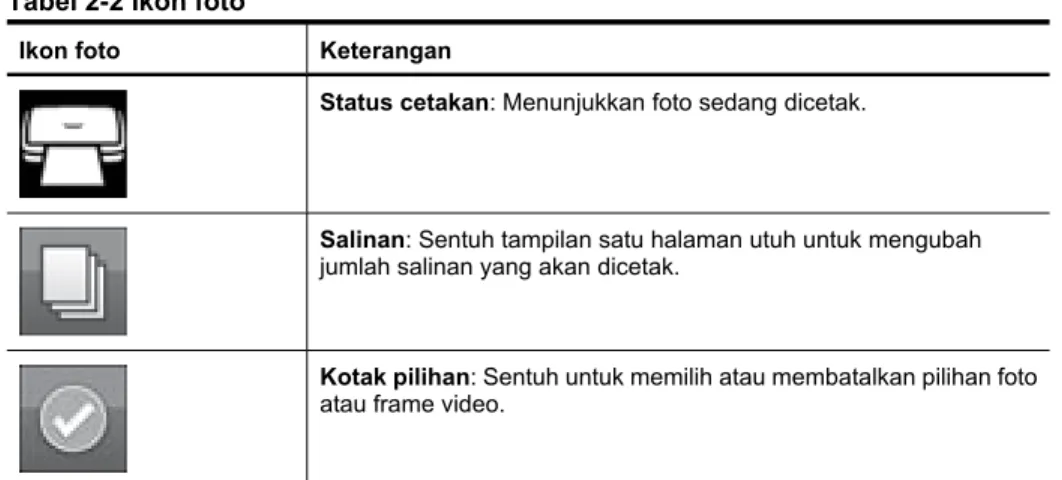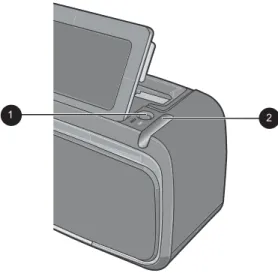Isi
1 Bantuan HP Photosmart A620 series...5
2 Memulai Bagaimana Saya? ...7
Mendapatkan informasi lebih lanjut...8
Sekilas tentang HP Photosmart...9
Tombol panel kontrol dan lampu indikator...10
Layar sentuh dan stylus...11
Gunakan layar sentuh...11
Menggunakan stylus...13
Menu printer...14
Cara menggunakan menu printer ...15
Menu ...16
3 Dasar kertas Memilih kertas terbaik untuk pencetakan...19
Memuatkan kertas Anda...19
4 Mencetak tanpa komputer Mencetak dari kamera atau perangkat bersertifikasi PictBridge...23
Mencetak dari kartu memori...23
Kartu memori yang didukung ...24
Menyisipkan kartu memori ...24
Mencetak foto dari kartu memori...25
Menyimpan foto dari kartu memori ke perangkat lain...27
Mengeluarkan kartu memori...28
Mencetak dari perangkat Bluetooth...28
Mengkonfigurasi Bluetooth ...28
Mencetak foto dari perangkat Bluetooth...29
Mencetak foto dari iPod ...29
1
Menggambar pada foto...31
Menambahkan teks...31
Menambah bingkai...32
Menambahkan gambar klip...33
Membuat album...34
Menggunakan Galeri Desain ...35
Membuat dan menampilkan pertunjukan slide ...35
Proyek pencetakan khusus ...36
Foto panorama ...36
Stiker foto ...37
Foto paspor ...37
Label CD/DVD ...38
Memperbaiki atau mengedit foto-foto Anda...38
Menggunakan Perbaikan Foto...39
Memotong foto ...39
Menghilangkan mata merah dari foto Anda...40
Mengatur kecerahan foto ...40
Mengubah kualitas pencetakan ...40
Menghapus foto ...41
5 Mencetak dari komputer Perangkat lunak printer ...43
Kotak dialog Properti Printer...43
Bantuan Apa Ini?...44
Men-download pembaruan perangkat lunak printer...44
Mentransfer foto ke komputer...45
Memindahkan foto dari kamera atau perangkat lain...45
Memindahkan foto dan file dari kartu memori ...45
Memindahkan foto dari kartu memori ke komputer ...45
Memindahkan file non-foto dari kartu memori ke komputer...46
Menghapus foto dan file lain dari kartu memori...46
Meningkatkan kualitas foto Anda...46
Pilihan teknologi HP Real Life ...47
dpi maksimum...47
Mengubah pengaturan cetak untuk tugas pencetakan...48
Mengubah kualitas cetak ...48
Mengubah jenis kertas ...49
Ubah ukuran kertas...49
Mengubah ukuran foto ...49
Menggunakan pengaturan warna tingkat lanjut...50
Membuat akses cepat pencetakan...50
Pratinjau cetak ...51
Mencetak foto...52
Mencetak foto tanpa bingkai...52
Mencetak foto dengan bingkai...53
Mencetak kartu pos...54
Mencetak foto hitam dan putih...55
Mencetak foto panorama...55
Mencetak pada kartu indeks dan media kecil lain...57
Perangkat lunak HP Photosmart...57 2
6 Perawatan
Kotak dialog Kotak Alat ...59
Membuka Kotak Alat...59
Menggunakan Kotak Alat ...59
Menyejajarkan kartrij cetak ...59
Membersihkan kartrij cetak secara otomatis...60
Melihat perkiraan tingkat tinta ...60
Memasukkan atau mengganti kartrij cetak...61
Menghilangkan tinta dari kulit dan pakaian Anda...62
Mendapatkan informasi pemesanan kartrij cetak...63
Mencetak halaman uji ...63
Mencetak halaman contoh ...63
Ikon HP Digital Imaging Monitor (Monitor Pencitraan Digital HP) ...64
7 Mengatasi masalah Masalah pemasangan perangkat lunak ...65
Masalah pencetakan dan perangkat keras ...68
Masalah pencetakan Bluetooth...75
Pesan perangkat ...77
8 Belanja pasokan tinta...81
9 Garansi dan dukungan HP Periksa situs web dukungan HP terlebih dulu...83
Dukungan HP melalui telepon ...83
Jangka waktu dukungan telepon...83
Menelepon...84
Setelah jangka waktu dukungan telepon...84
Garansi HP ...85
Opsi garansi tambahan...85
10 Spesifikasi Persyaratan sistem...87
Spesifikasi printer...87
11 Informasi peraturan dan lingkungan Regulatory notices...89
FCC statement ...90
LED indicator statement ...90
VCCI (Class B) compliance statement for users in Japan ...90
Notice to users in Japan about power cord ...91
Notice to users in Korea ...91
European Union Regulatory Notice ...91
Program penanganan produk ramah lingkungan ...91
Penggunaan kertas...92
Plastik...92
Lembar data keselamatan bahan...92
Program pendaur-ulangan ...92
Program daur ulang pasokan HP inkjet...92
Konsumsi energi...93
Disposal of Waste Equipment by Users in Private Households in the European Union...94 Isi
3
1
Bantuan HP Photosmart A620
series
Selamat datang di Bantuan HP Photosmart A620 series! Untuk informasi lebih lanjut tentang printer HP Photosmart, lihat:
• “Memulai” pada halaman 7 • “Dasar kertas” pada halaman 19
• “Mencetak tanpa komputer” pada halaman 23 • “Mencetak dari komputer” pada halaman 43 • “Perawatan” pada halaman 59
• “Belanja pasokan tinta” pada halaman 81 • “Garansi dan dukungan HP” pada halaman 83 • “Spesifikasi” pada halaman 87
• “Informasi peraturan dan lingkungan” pada halaman 89
Anda dapat mencetak informasi kapan saja dari Bantuan Printer HP Photosmart. Klik saja Print (Cetak) di bagian atas baris navigasi jendela Bantuan Printer HP Photosmart.
Bantuan HP Photosmart A620 series 5
Ba ntua n H P P h oto sma rt A 620 s eries
6 Bantuan HP Photosmart A620 series Ba ntu an H P Photo sma rt A 620 series
2
Memulai
Bagian ini memberikan informasi awal tentang printer HP Photosmart A620 series. Bagian ini berisi topik-topik sebagai berikut:
• Bagaimana Saya?
• Mendapatkan informasi lebih lanjut • Sekilas tentang HP Photosmart
• Tombol panel kontrol dan lampu indikator • Layar sentuh dan stylus
• Menu printer
Bagaimana Saya?
Klik salah satu link berikut ini untuk mendapatkan informasi lebih lanjut mengenai cara melakukan tugas kreatif dan biasa dengan menggunakan printer dan perangkat lunak HP Photosmart.
Mencetak foto
• “Mencetak foto tanpa bingkai” pada halaman 52 • “Mencetak foto dengan bingkai” pada halaman 53 • “Mencetak kartu pos” pada halaman 54
Klik salah satu link berikut ini untuk melihat animasi mengenai cara melakukan tugas biasa.
Memulai 7
Mendapatkan informasi lebih lanjut
Printer HP Photosmart A620 series baru Anda dilengkapi dengan dokumentasi berikut:
Petunjuk Pemasangan: Petunjuk pemasangan menjelaskan
cara memasang printer, menginstal perangkat lunak
HP Photosmart, dan mencetak foto. Baca dokumen ini terlebih dahulu. Dokumen ini bisa disebut Panduan Start Cepat atau Panduan Pemasangan, tergantung pada negara/kawasan, bahasa, atau model printer Anda.
Panduan Dasar: Panduan Dasar menguraikan tentang berbagai
fitur dasar printer, menjelaskan cara menggunakan printer tanpa menghubungkannya ke komputer, dan memuat informasi tentang pemecahan masalah dan dukungan.
Bantuan Pada Layar: Bantuan pada layar menjelaskan cara
menggunakan printer dengan atau tanpa komputer dan memuat informasi pemecahan masalah.
Setelah Anda memasang perangkat lunak HP Photosmart pada komputer Anda, Anda dapat melihat Bantuan elektronik pada komputer Anda.
Bantuan dari perangkat Anda: Bantuan dapat dilihat dalam
perangkat Anda dan berisi informasi tambahan untuk topik terpilih. Lihat “Cara menggunakan menu printer” pada halaman 15 untuk informasi tentang cara mengakses topik-topik bantuan ini.
www.hp.com/support Jika Anda memiliki akses Internet, Anda bisa mendapatkan
bantuan dan dukungan dari situs web HP. Situs web ini menyediakan dokumentasi produk, dukungan teknis, penggerak, pasokan dan informasi pemesanan.
8 Memulai
Sekilas tentang HP Photosmart
Gambar 2-1 Tampak depan dan belakang
Label Keterangan
1 Baki masukan: Muatkan kertas di sini. Buka baki keluaran terlebih
dahulu. Baki masukan terbuka secara otomatis saat Anda membuka baki keluaran. Untuk menutup baki masukan, Anda harus menutup baki keluaran terlebih dahulu.
2 Perpanjangan baki masukan: Tarik keluar untuk menyangga
kertas.
3 Pemandu lebar kertas: Geser sesuai lebar kertas untuk
memposisikan kertas dengan benar.
4 Pintu kartrij cetak: Buka untuk memasukkan atau mengeluarkan
kartrij cetak HP110 Tri-color Inkjet.
5 Baki keluaran (terbuka): Printer menumpuk cetakan di sini. Baki
masukan terbuka secara otomatis saat Anda membuka baki keluaran.
6 Port kamera: Hubungkan kamera digital PictBridge, adaptor printer
nirkabel Bluetooth HP opsional, iPod, atau USB flash/thumb drive di sini.
7 Pegangan: Panjangkan untuk membawa printer.
8 Layar printer: Angkat untuk mengatur sudut tampilan. Dari layar ini
Anda dapat melihat foto, memilih dari menu printer, dan masih banyak lagi.
9 Port USB: Hubungkan printer ke komputer dengan menggunakan
kabel USB yang disediakan ke sini.
10 Sambungan kabel listrik: Sambungkan kabel listrik ke sini.
Sekilas tentang HP Photosmart 9
Gambar 2-2 Wadah baterai internal
Label Keterangan
1 Penutup kompartemen baterai: Buka penutup yang terdapat di
dasar printer untuk menyisipkan Baterai Internal HP Photosmart opsional.
2 Baterai Internal: Baterai Internal HP Photosmart. Anda harus
membeli baterai secara terpisah.
3 Wadah baterai internal: Sisipkan Baterai Internal HP Photosmart
opsional di sini.
4 Tombol wadah baterai: Geser tombol ini untuk melepaskan penutup
kompartemen.
Tombol panel kontrol dan lampu indikator
Gambar 2-3 Panel kontrol dan lampu indikator
Label Keterangan
1 Hidup: Tekan untuk menghidupkan atau mematikan printer.
2 Lampu status: Berkedip jika ada kesalahan atau jika diperlukan
tindakan pengguna.
3 Lampu baterai: Menyala tanpa berkedip jika baterai opsional penuh,
berkedip jika baterai sedang diisi.
10 Memulai
Layar sentuh dan stylus
Bagian ini menjelaskan cara menggunakan layar sentuh dan stylus untuk berinteraksi dengan printer.
• Gunakan layar sentuh • Menggunakan stylus
Gunakan layar sentuh
Gunakan jari Anda pada layar sentuh untuk sebagian besar pengoperasian, misalnya penjelajahan foto, pencetakan, memilih menu printer, atau menyentuh tombol pada layar dalam frame sentuh cepat yang menjadi pemisah area foto dan layar sentuh. Printer akan berbunyi sekali untuk setiap tekanan pada tombol. Anda dapat mengubah volume suara atau mematikannya melalui menu Preferences (Preferensi). Anda juga dapat
menggunakan stylus untuk pengoperasian ini, meski stylus didisain terutama untuk menggambar dan memasukkan teks melalui papan tombol layar sentuh. Untuk informasi lebih lanjut, lihat “Jadilah kreatif” pada halaman 30.
Catatan Tombol-tombol frame sentuh cepat ditampilkan hanya jika printer dihidupkan.
Gambar 2-4 Frame sentuh cepat
Label Keterangan
1 Menu Printer: Sentuh untuk mengakses menu printer.
2 Batal: Tekan untuk menghentikan pencetakan.
3 Panah: Sentuh untuk menjelajahi foto atau menu Get Creative.
4 Kembali: Tekan Back (Kembali) untuk mundur satu layar menu.
5 Print (Cetak): Sentuh untuk mencetak foto yang sedang dilihat atau
foto-foto yang dipilih.
Layar sentuh dan stylus 11
Baris status printer juga terlihat di bagian paling atas layar. Informasi yang ada berlainan menurut layar yang Anda lihat. Sentuh untuk membuka kotak dialog status printer yang menampilkan informasi lengkap tentang hal berikut:
• Kotak dialog status printer juga dapat menampilkan jumlah foto yang dapat dicetak dengan kartrij cetak yang terpasang, jika sisa tinta di dalam katrij masih 75% atau kurang. Pesan ini tidak muncul jika kartrij cetak yang terpasang adalah baru. • Berapa banyak foto yang dicetak dan seberapa banyak waktu yang tersisa untuk
tugas pencetakan tersebut.
• Seberapa banyak sisa daya listrik dalam baterai opsional.
Tabel 2-1 Ikon baris status printer
Ikon status printer Keterangan
Level tinta: Menunjukkan jumlah tinta yang diperkirakan masih ada
di dalam kartrij cetak.
Perkiraan sisa waktu: Menunjukkan perkiraan sisa waktu
pencetakan dalam antrian pencetakan.
Status baterai: Menunjukkan seberapa banyak sisa daya listrik pada
baterai printer opsional, jika terpasang.
Jumlah salinan yang dipilih: Menampilkan jumlah foto yang dipilih
untuk dicetak
Ikon foto terlihat pada foto dan klip video dalam tampilan thumbnail dan utuh. Sebagian ikon menunjukkan status sebuah foto atau klip video. Foto atau klip video dapat terpengaruh jika disentuh.
Tabel 2-2 Ikon foto
Ikon foto Keterangan
Status cetakan: Menunjukkan foto sedang dicetak.
Salinan: Sentuh tampilan satu halaman utuh untuk mengubah
jumlah salinan yang akan dicetak.
Kotak pilihan: Sentuh untuk memilih atau membatalkan pilihan foto
atau frame video.
12 Memulai
Ikon foto Keterangan
Putar: Sentuh tampilan 1 halaman untuk untuk memutar foto 90
derajat searah jarum jam per sentuhan.
Mata Merah: Menunjukkan sebuah foto dalam tampilan 1 halaman
penuh dengan mata merah telah dihilangkan. Ikon berkedip pada foto yang sedang dihilangkan mata merahnya.
Video: Menunjukkan klip video. Sentuh untuk memutar klip video.
Topik yang berhubungan
“Melihat perkiraan tingkat tinta” pada halaman 60
Menggunakan stylus
Gunakan stylus untuk menggambar pada foto atau memasukkan teks pada foto melalui papan tombol layar sentuh. Untuk informasi lebih lanjut, lihat “Jadilah kreatif”
pada halaman 30.
Catatan Jika printer diatur untuk menggunakan bahasa yang tidak menggunakan alfabet Roman, printer akan menampilkan papan tombol berbahasa Inggris.
Perhatian Untuk mencegah kerusakan layar sentuh, jangan pernah menggunakan benda tajam atau perangkat lain selain stylus yang menyertai printer atau perangkat pengganti yang diperbolehkan.
Ikon foto (bersambung)
Layar sentuh dan stylus 13
Printer memiliki dua tempat penyimpan stylus: sebuah slot penyimpan stylus pada saat tidak digunakan dan sebuah lubang tempat Anda dapat meletakkan stylus agar siap digunakan sewaktu-waktu.
Gambar 2-5 Tempat penyimpanan stylus
Label Keterangan
1 Lubang stylus: Tempatkan stylus di sini agar siap digunakan
sewaktu-waktu pada foto-foto Anda.
2 Slot penyimpanan stylus: Menyimpan stylus dengan aman pada
saat memindahkan printer atau jika sedang tidak digunakan.
Menu printer
Menu cetak berisi beragam fitur untuk pencetakan foto, mengubah pengaturan cetak, dan lainnya. Menu tersebut, jika dibuka, pada layar di atas foto yang sedang dikerjakan. Bagian ini berisi topik-topik sebagai berikut:
• Cara menggunakan menu printer • Menu
14 Memulai
Cara menggunakan menu printer
Menu Cetak berisi beragam fitur untuk pencetakan foto, mengubah pengaturan cetak, dan lainnya.
Label Keterangan
1 Nama menu: Nama menu saat ini.
2 Opsi menu: Opsi yang tersedia pada menu saat ini.
3 Panah gulir menu: Sentuh untuk melihat menu atau opsi menu.
Tip Menu printer berisikan beragam perintah dan opsi berguna, sedangkan fungsi-fungsi umum seperti pencetakan biasanya dapat diakses dengan menyentuh salah satu ikon pada frame sentuh cepat.
Untuk menggunakan menu printer
1. Sentuh ikon Menu pada frame sentuh cepat untuk membuka menu printer, kemudian
tekan panah gulung untuk menjelajahi menu.
2. Sentuh nama menu untuk membuka opsi-opsi di bawah menu tersebut. Pilihan menu
yang tidak dapat diakses dipadamkan. Opsi menu saat ini ditunjukkan oleh tanda centang.
3. Sentuh salah satu opsi untuk membuka atau melakukan pengoperasian seperti yang
ditunjukkan opsi tersebut.
4. Untuk keluar dari menu, sentuh ikon pada frame sentuh cepat.
Menu printer 15
Menu
Specialty Printing Projects (Proyek Pencetakan Khusus)
Beberapa fungsi printer mungkin tidak tersedia dan berwarna abu-abu dalam menu printer jika mode proyek pencetakan khusus sedang diaktifkan.
• Panoramic photos (Foto panorama): Sentuh On (Hidup) untuk menghidupkan atau
Off (Mati) untuk mematikan pencetakan panorama (default). Sentuh On (Hidup)
untuk mencetak semua foto yang dipilih dengan aspek rasio 3:1; muatkan kertas ukuran 10 x 30 cm (4 x 12 inci) sebelum mencetak. Bila ada foto yang dipilih, kotak pembatas warna hijau akan memperlihatkan bidang yang akan dicetak. Sentuh Off (Mati) untuk mencetak dengan rasio aspek normal 3:2.
• Photo stickers (Stiker foto): Sentuh On (Hidup) untuk mengidupkan atau Off (Mati)
untuk mematikan pencetakan stiker (default). Sentuh On (Hidup) untuk mencetak satu foto 16 kali per halaman, kemudian muatkan media stiker khusus. Sentuh Off (Mati) untuk mencetak menggunakan mode tampilan utuh.
• Passport photos (Foto paspor): Sentuh opsi ini untuk mengatur mode foto paspor
ke On atau Off (default). Halaman untuk setiap foto yang dipilih (dalam ukuran foto paspor yang dipilih) akan dicetak terpisah, dan setiap halaman cetak berisi sejumlah foto dengan ukuran pilihan yang muat pada halaman tersebut.
• CD/DVD tattoo (Tato CD/DVD): Pilih opsi ini untuk menyetel modus tato CD/DVD ke
On (Hidup) atau Off (Mati) (standar). Print options (Pilihan cetak)
• Print All (Cetak Semua): Sentuh untuk mencetak semua foto dalam kamera, satu
foto tanpa bingkai per halaman.
• Print index page (Mencetak halaman indeks): Sentuh untuk mencetak indeks dari
seluruh foto, 24 foto per halaman.
Slide show (Pertunjukan Slide)
• Slide Show (Pertunjukan Slide): Sentuh untuk memulai pertunjukan slide.
• Slide Show Settings(Pertunjukan Slide): Sentuh untuk mengatur preferensi
pertunjukan slide. Anda dapat memilih Loop (Sirkuit), Duration between images (Durasi di antara gambar), Transitions (Transisi), dan Random (Acak).
Tools (Alat)
• Bluetooth
• Device address (Alamat perangkat): Beberapa perangkat dengan teknologi
nirkabel Bluetooth mengharuskan Anda untuk memasukkan alamat perangkat agar dapat dicari dan ditemukan. Opsi menu ini menunjukkan alamat printer.
• Device name (Nama perangkat): Anda dapat memilih nama untuk printer yang
muncul pada perangkat lain dengan teknologi nirkabel Bluetooth jika perangkat itu menemukan printer-nya.
• Passkey (Kode akses): Jika Security level (Tingkat Keamanan) Bluetooth
printer disetel ke High (Tinggi), Anda harus memasukkan kode akses agar printer dapat diakses oleh perangkat Bluetooth lainnya. Kode akses standar adalah 0000.
16 Memulai
• Visibility (Visibilitas): Pilih Visible to all (Terlihat oleh semua) (standar) atau Not visible (Tidak terlihat). Jika Visibility (Visibilitas) disetel ke Not visible (Tidak
terlihat), hanya perangkat yang mengetahui alamat printer yang dapat mencetak pada printer itu.
• Security level (Tingkat Keamanan): Pilih Low (Rendah) (standar) atau High
(Tinggi). Pengaturan Low (Rendah) tidak mengharuskan pengguna perangkat lain dengan teknologi nirkabel Bluetooth untuk memasukkan kode akses printer. Pengaturan High (Tinggi) mengharuskan pengguna perangkat lain dengan teknologi nirkabel Bluetooth untuk memasukkan kode akses printer.
• Reset Bluetooth options (Reset opsi Bluetooth): Pilih untuk mereset semua opsi
dalam menu Bluetooth ke pengaturan defaultnya.
• Photosmart Share (Berbagi Photosmart) (Berbagi cepat): Sentuh opsi ini untuk
berbagi foto yang ada di kartu memori dengan kerabat dan teman-teman. Printer harus terhubung ke komputer dan perangkat printer harus diinstal pada komputer.
• Test & Sample Pages (Halaman Tes & Contoh)
• Print test page (Mencetak halaman uji): Sentuh untuk mencetak halaman uji
yang berisi informasi mengenai printer yang dapat membantu dalam menyelesaikan masalah.
• Print sample page (Mencetak halaman contoh): Sentuh untuk mencetak
halaman contoh yang berguna untuk memeriksa kualitas cetakan printer.
Cartridge (Kartrij)
• Align cartridge (Sejajarkan kartrij): Sentuh opsi ini untuk menyejajarkan kartrij cetak,
sehingga cetakan yang dihasilkan berkualitas tinggi. Lakukan hal berikut jika warna di cetakan tidak selaras, atau jika halaman penyejajaran tidak mencetak dengan benar ketika Anda memasang kartrij cetak yang baru.
• Clean cartridge (Bersihkan kartrij): Sentuh untuk membersihkan kartrij cetak.
Setelah dibersihkan, Anda akan ditanya apakah Anda ingin melanjutkan ke pembersihan tingkat kedua (sentuh Yes (Ya) atau No (Tidak)), dan jika Anda menyentuh Yes (Ya), siklus pembersihan lainnya akan diselesaikan. Kemudian Anda akan ditanya apakah Anda ingin melanjutkan ke pembersihan tingkat ketiga (sentuh
Yes (Ya) atau No (Tidak)). Help (Bantuan)
Tips bantuan muncul pada layar printer jika Anda mulai menggunakan Edit Photo atau Get Creative, misalnya memotong foto atau menambahkan bingkai. Ikuti petunjuk pada printer. Jika Anda mematikan fitur ini, Anda dapat mengaktifkannya kembali dengan mengatur preferensi Reset Help Tips ke Yes dalam menu Preferences (Preferensi).
• Photo printing tips (Tips mencetak foto): Sentuh untuk membaca sepuluh tips
pencetakan.
• Printer features (Fitur printer): Sentuh untuk melihat informasi tentang fitur-fitur
printer.
• Print from imaging devices (Mencetak dari perangkat pengambil gambar): Sentuh
untuk melihat informasi tentang mencetak dari perangkat pengambil gambar.
• Get Creative tips (Tips Jadilah Kreatif): Sentuh untuk melihat informasi tentang
aspek-aspek Get Creative printer.
Menu printer 17
• Printing specialty projects (Proyek pencetakan khusus): Sentuh untuk melihat
informasi tentang pencetakan proyek khusus.
• Troubleshooting and maintenance (Pemecahan masalah dan perawatan): Sentuh
untuk melihat informasi tentang pemecahan masalah dan perawatan.
• Getting assistance (Mencari bantuan): Sentuh untuk membaca cara mendapatkan
bantuan menyangkut printer.
Preferences
• Sound (Suara): Sentuh untuk mengubah volume suara ke High (Tinggi), Medium
(default), Low (Rendah), atau Off (Mati).
• Reset Help Tips (Atur Ulang Tips Bantuan): Sentuh Yes (Ya) untuk mengatur ulang
tips bantuan, jika sebelumnya sudah dimatikan.
• Photo Fix (Perbaikan Foto): Sentuh untuk mengatur Photo Fix ke On (default) atau
Off (Mati).
• Print quality (Kualitas cetak): Sentuh untuk mengubah kualitas cetak. Pilih antara
kualitas cetak Best (Terbaik), Normal, atau Fast Normal (Normal Cepat).
• Paper type (Jenis Kertas): Sentuh opsi ini untuk mengubah jenis kertas yang akan
digunakan untuk pencetakan. Memilih antara HP Advanced, HP Premium, Other,
Plain (Lainnya, Plain), atau Other, Photo (Lainnya, foto). HP merekomendasikan
untuk menggunakan HP Advanced Photo Paper guna mendapatkan hasil terbaik. Jika Anda mencetak bukan pada kertas HP atau media lainnya, pilih Other (Lainnya) sehingga printer secara otomatis akan melakukan pengaturan dengan benar
• Date/time (Tanggal/waktu): Sentuh untuk menampilkan tanggal/waktu pada foto
yang Anda cetak. Sentuh Date/time (Tanggal/waktu), Date only (Hanya tanggal), atau Off (Mati) (standar).
• Colorspace (bentang warna): Sentuh opsi ini untuk memilih colorspace (ruang
warna) (model matematis tiga dimensi untuk pengaturan warna) Colorspace yang Anda pilih akan mempengaruhi warna di cetakan foto Anda. Pilih Adobe RGB,
sRGB, atau select (Pilih otomatis) (standar). Pengaturan standar Auto-select (Pilih otomatis) memberitahu printer agar menggunakan rangkaian warna.
Adobe RGB, bila tersedia. Setelan standar printer berubah ke sRGB jika Adobe RGB tidak tersedia.
• Borderless (Tanpa bingkai): Sentuh untuk On (Menghidupkan) (standar) atau Off
(Mematikan) pencetakan tanpa bingkai. Jika fasilitas pencetakan tanpa bingkai dimatikan, semua halaman akan tercetak dengan bingkai putih tipis pada tepi kertas.
• Demo Mode (Mode Demo): Sentuh On (Hidup) untuk mengidupkan atau Off (Mati)
untuk mematikan Mode Demo (default). Jika Mode Demo dihidupkan, printer menampilkan contoh gambar yang dapat diedit atau dicetak oleh pengguna. Jika dalam waktu dua menit tidak ada interaksi dengan demo, pertunjukan slide akan dimulai dengan informasi tentang fitur-fitur printer.
• Restore defaults (Kembalikan pengaturan standar): Sentuh untuk kembali ke default
printer: Yes (Ya) atau No (Tidak) (standar). Menyentuh Yes (Ya) akan mengembalikan preferensi pabrik yang asli.
• Language (Bahasa): Sentuh opsi ini untuk mengganti bahasa yang digunakan di
layar printer.
18 Memulai
3
Dasar kertas
Pelajari cara memilih kertas yang tepat untuk pencetakan Anda dan cara memuat kertas ke dalam baki masukan untuk mencetak.
• Memilih kertas terbaik untuk pencetakan • Memuatkan kertas Anda
Memilih kertas terbaik untuk pencetakan
Gunakan HP Advanced Photo Paper. Kertas foto ini dirancang khusus untuk bekerja dengan tinta dalam printer Anda untuk menciptakan foto-foto yang indah. Kertas foto lain akan menghasilkan foto yang kurang bagus.
Untuk mendapatkan daftar kertas inkjet rancangan HP yang tersedia, atau membeli persediaan, kunjungi:
• www.hpshopping.com (Amerika Serikat) • www.hpshopping.ca (Kanada)
• www.hp.com/eur/hpoptions (Eropa) • www.hp.com (Semua negara/kawasan lain)
Pengaturan asal printer adalah mencetak foto berkualitas terbaik pada HP Advanced Photo Paper. Jika Anda mencetak pada jenis kertas yang berbeda, pastikan untuk mengubah jenis kertas. Untuk mendapatkan informasi mengenai pengubahan jenis kertas dalam menu printer, baca “Memuatkan kertas Anda” pada halaman 19. Untuk informasi tentang cara mengubah jenis kertas pada saat mencetak dari komputer, lihat “Mengubah pengaturan cetak untuk tugas pencetakan.” pada halaman 48.
Memuatkan kertas Anda
Tips memuatkan kertas:
• Anda dapat mencetak pada kertas foto, kartu indeks, kartu ukuran L, kartu A6, atau kertas panorama.
• Sebelum memuatkan kertas, geser penuntun lebar kertas untuk menyediakan tempat bagi kertas.
• Muatkanhanya satu jenis dan ukuran kertas setiap kali. Jangan mencampur jenis dan ukuran kertas dalam baki masukan.
• Jangan memuat lebih dari 20 lembar kertas foto.
• Jangan memuat lebih dari 10 lembar kertas foto 10 x 30 cm (4 x 12 inci) untuk pencetakan panorama. Memuat lebih dari sepuluh lembar dapat mengakibatkan kemacetan kertas.
• Jika Anda menggunakan kertas bertab, muat kertas sehingga tab masuk terakhir.
Dasar kertas 19
Da
sar kerta
Untuk memuatkan kertas
1. Buka baki keluaran. Baki masukan terbuka secara otomatis.
2. Muatkan sampai 20 lembar kertas foto dengan permukaan cetak atau sisi mengilap
menghadap ke bagian depan printer. Jika Anda menggunakan kertas bertab, muatkan kertas sehingga tab masuk terakhir. Saat memuatkan, geser kertas ke sisi kiri baki masukan dan dorong kertas ke bawah dengan kuat sampai berhenti.
3. Sesuaikan pemandu lebar kertas agar muat ke dekat ujung kertas tanpa melipat
kertasnya.
Untuk mengubah jenis kertas
Tip Jika Anda mencetak pada jenis kertas selain HP Advanced Photo Paper yang direkomendasikan, pastikan untuk mengubah pengaturan jenis kertas untuk meningkatkan kualitas hasil cetakan. Kualitas terbaik hanya dapat dicapai dengan menggunakan HP Advanced Photo Paper.
1. Sentuh ikon Menu pada frame sentuh cepat untuk membuka menu-menu printer. 2. Arahkan dan sentuh Preferences (Preferensi).
3. Sentuh Paper type (Jenis kertas), kemudian sentuh jenis kertas yang diinginkan
untuk memilihnya.
• HP Advanced Photo Paper (standar)
• HP Premium Photo Paper (Kertas Foto HP Premium)
• Other, Plain (Kertas Biasa, Lain)
• Other, Photo (Kertas Foto Lain)
Jika Anda mencetak dari komputer, ubah jenis kertas dan pengaturan printer dalam kotak dialog pencetakan. Untuk informasi lebih lanjut, baca “Mencetak dari komputer” pada halaman 43 dan “Mengubah pengaturan cetak untuk tugas pencetakan.” pada halaman 48.
20 Dasar kertas
D
asar kert
Anda dapat memilih ukuran kertas yang lebih banyak pada saat mencetak dari komputer daripada mencetak tanpa menggunakan komputer. Jika mencetak tanpa komputer, printer akan mendeteksi ukuran kertas yang sedang digunakan.
Memuatkan kertas Anda 21
Da
sar kerta
22 Dasar kertas
D
asar kert
4
Mencetak tanpa komputer
Bagian ini berisi topik-topik sebagai berikut:• Mencetak dari kamera atau perangkat bersertifikasi PictBridge • Mencetak dari kartu memori
• Mencetak dari perangkat Bluetooth • Mencetak foto dari iPod
• Jadilah kreatif
• Memperbaiki atau mengedit foto-foto Anda
Mencetak dari kamera atau perangkat bersertifikasi
PictBridge
Bagian ini menjelaskan prosedur mencetak dari kamera digital PictBridge. Prosedur mencetak dari perangkat PictBridge lain—seperti telepon kamera dan perangkat pengambil gambar lain —adalah sama. Baca dokumentasi yang disertakan dengan perangkat PictBridge Anda untuk mendapatkan informasi yang spesifik.
Catatan Bila Anda mencabut kamera saat mencetak, semua pencetakan dibatalkan.
Untuk mencetak menggunakan kamera bersertifikat PictBridge 1. MuatkanHP Advanced Photo Paper ke dalam printer.
2. Hidupkan kamera digital bersertifikat PictBridge.
3. Pastikan pengaturan konfigurasi USB kamera dipasang ke Kamera Digital, lalu
hubungkan kamera ke port kamera printer menggunakan kabel USB yang disertakan dengan kamera bersertifikasi PictBridge. Port kartu memori/kamera akan berkedip pada saat kamera melakukan koneksi dengan printer, kemudian akan menyala terus. Baca dokumentasi kamera untuk mendapatkan informasi lebih lanjut mengenai pengaturan konfigurasi USB. Nama pengaturan dan pilihannya mungkin berbeda pada kamera digital non-HP.
4. Bila Anda telah memilih foto untuk dicetak pada kamera, kotak dialog Print DPOF Photos? (Cetak Foto DPOF?) ditampilkan pada kamera. Pilih No (Tidak) untuk
melewati pencetakan foto yang telah dipilih. DPOF (Digital Print Order Format) memungkinkan pengguna menandai foto-foto pada kamera digital untuk pencetakan dan memasukkan informasi lain tentang foto tersebut, misalnya jumlah salinan yang akan dibuat.
5. Gunakan pilihan dan kendali pada kamera Anda untuk mencetak foto Anda. Baca
dokumentasi kamera untuk mendapatkan informasi lebih lanjut. Lampu On dan lampu port kartu memori/kamera pada printer akan berkedip selama proses pencetakan foto.
Mencetak dari kartu memori
Bagian ini menguraikan langkah-langkah untuk mencetak foto yang disimpan di dalam kartu memori. Anda dapat memilih foto saat kartu memori berada di kamera (Digital Print
Mencetak tanpa komputer 23
Menc etak tan p a komput er
Order Format, atau DPOF) atau saat kartu memori berada di dalam printer. Mencetak dari kartu memori tidak memerlukan komputer dan tidak menguras baterai kamera digital Anda.
• Kartu memori yang didukung • Menyisipkan kartu memori • Mencetak foto dari kartu memori
• Menyimpan foto dari kartu memori ke perangkat lain • Mengeluarkan kartu memori
Label Keterangan
1 xD-Picture Card
2 Compact Flash I dan II
3 Memory Stick
4 Secure Digital, MultiMediaCard (MMC)
Kartu memori yang didukung
Printer HP Photosmart dapat membaca beragam kartu memori. Kartu-kartu ini dibuat oleh beberapa vendor dan tersedia dalam beragam kapasitas penyimpanan.
• CompactFlash Type I dan II • MultiMediaCard
• Secure Digital
• Memory Sticks, Memory Stick Duo, Memory Stick PRO Duo • xD-Picture Card
• miniSD Card dengan adaptor SD
Perhatian Menggunakan kartu memori yang tidak didukung dapat merusak kartu memori dan printer.
Menyisipkan kartu memori
Temukan kartu memori Anda dalam tabel berikut dan ikuti petunjuk untuk menyisipkan kartu ke dalam printer.
24 Mencetak tanpa komputer
Menc etak tan p a komput er
Kartu memori Cara menyisipkan kartu memori
CompactFlash • Label depan menghadap ke atas, dan jika ada tanda panah pada label, panah menunjuk ke arah printer.
• Bagian tepi dengan lubang-lubang pena logam masuk terlebih dahulu ke dalam printer.
MultiMediaCard • Sudut miring berada di sebelah kanan • Kontak logam menghadap ke bawah
Secure Digital • Sudut miring berada di sebelah kanan • Kontak logam menghadap ke bawah
• Jika Anda menggunakan kartu miniSD, pasang adaptor yang menyertai kartu sebelum Anda menyisipkan kartu ke dalam printer
Memory Stick • Sudut miring berada di sebelah kiri • Kontak logam menghadap ke bawah
• Jika Anda menggunakan kartu Memory Stick Duo™ atau Memory
Stick PRO Duo™, pasang adaptor yang menyertai kartu sebelum
Anda menyisipkan kartu ke dalam printer
xD-Picture Card • Sisi kartu yang melengkung menghadap ke arah Anda • Kontak logam menghadap ke bawah
Mencetak foto dari kartu memori
Bagian ini menjelaskan beberapa cara untuk mencetak foto dari kartu memori, yang meliputi satu foto, banyak foto, banyak salinan untuk satu foto yang sama, dan seterusnya.
Pencetakan foto sekali sentuh
1. Telusuri foto yang ada di dalam kartu memori.
2. Sentuh foto yang ingin Anda cetak untuk menampilkannya secara utuh.
Mencetak dari kartu memori 25
Menc etak tan p a komput er
3. Sentuh ikon Print (Cetak) pada frame sentuh cepat satu kali untuk tiap salinan yang
ingin Anda cetak.
4. Beralih ke foto berikutnya yang ingin Anda cetak. Anda tidak perlu menunggu sampai
foto pertama selesai dicetak.
Anda dapat terus menelusuri dan mencetak foto-foto dalam tampilan utuh, atau Anda dapat menyentuh dan menjelajahi foto-foto Anda dalam tampilan thumbnail.
Untuk memilih, memperbanyak salinan, dan mencetak banyak foto 1. Jelajahi foto-foto dalam kartu memori dalam tampilan thumbnail default.
2. Sentuh sebuah foto yang ingin Anda cetak untuk melihatnya dalam tampilan utuh,
kemudian sentuh ikon Selection box (kotak pilihan) pada foto untuk memilih foto tersebut.
3. Jika Anda menginginkan beberapa salinan untuk foto yang sama, sentuh ikon Copies (Salinan), tentukan jumlah salinan yang akan dicetak, dan sentuh OK. 4. Sentuh tombol panah untuk menjelajahi foto-foto dan memilih foto-foto lain yang ingin
Anda cetak. Untuk kembali ke tampilan thumbnail, sentuh .
5. Setelah selesai memilih foto, tekan ikon Print (Cetak) pada frame sentuh cepat untuk
mencetak semua foto yang dipilih.
Untuk mencetak semua foto
Catatan Pastikan tidak ada foto yang dipilih. Jika Anda sedang dalam tampilan 1 foto utuh, sentuh untuk kembali ke tampilan thumbnail terlebih dahulu.
1. Sentuh ikon Print (Cetak) pada frame sentuh cepat pada saat melihat foto dalam
tampilan default thumbnail.
2. Sentuh Yes (Ya) untuk mencetak semua foto di dalam kartu memori yang terpasang. Untuk mencetak indeks foto
1. Sentuh ikon Menu pada frame sentuh cepat.
2. Sentuh Print Options (Opsi Pencetakan), kemudian sentuh Print Index Page (Cetak
Halaman Indeks).
Indeks foto memperlihatkan tampilan thumbnail dan nomor indeks untuk foto pada kartu memori. Gunakan kartu indeks dan bukannya kertas foto untuk menghemat biaya saat mencetak halaman indeks.
Untuk mencetak foto-foto pilihan kamera
Catatan DPOF (Digital Print Order Format) memberikan informasi pada printer mengenai foto yang telah dipilih pada kamera untuk dicetak, bersama dengan informasi mengenai jumlah salinan yang akan dicetak dan pengaturan gambar lain.
1. Sisipkan kartu memori yang berisi foto yang dipilih di kamera (DPOF).
2. Sentuh Yes (Ya) pada saat printer menanyakan apakah Anda ingin mencetak foto
pilihan kamera.
26 Mencetak tanpa komputer
Menc etak tan p a komput er
Untuk mencetak sebuah frame dari klip video 1. Pasang kartu memori yang berisi klip video.
2. Jelajahi klip video dan tampilkan dalam 1 tampilan utuh. Frame pertama dalam klip
muncul dengan ikon video di atasnya.
3. Sentuh ikon tersebut untuk memutar klip video.
4. Jika frame yang ingin Anda cetak terlihat, sentuh tombol Pause, kemudian sentuh
ikon Print (Cetak).
5. Untuk mencetak banyak frame dari klip tersebut, sentuh tombol Pause (Hentikan
Sementara) dan tombol Select (Pilih) pada tiap frame yang ingin Anda cetak. Kemudian sentuh dan ikon Print (Cetak).
Catatan Resolusi gambar di klip video biasanya lebih rendah daripada resolusi foto digital; oleh karena itu, Anda mungkin akan melihat kualitas cetakan frame klip video yang lebih rendah daripada kualitas cetakan foto.
Catatan Printer ini mendukung beberapa (tidak semua) format file video. Untuk melihat daftar format file video yang didukung printer ini, lihat “Spesifikasi printer” pada halaman 87.
Untuk membatalkan pencetakan
1. Sentuh Cancel (Batal) pada frame sentuh cepat pada saat melihat foto dalam
tampilan utuh.
Jika foto yang sedang dikerjakan tidak ada dalam antrian pencetakan
▲ Klik Yes (Ya) pada kotak dialog Cancel All Printing (Batalkan Semua Pencetakan).
Jika hanya ada satu foto dalam antrian pencetakan
▲ Pencetakan dibatalkan tanpa ada tampilan kotak dialog.
Jika foto yang sedang dikerjakan ada dalam antrian pencetakan
▲ Sentuh This Image (Gambar Ini) atau All Images (Seluruh Gambar) pada kotak dialog Cancel Printing (Batalkan Pencetakan).
Menyimpan foto dari kartu memori ke perangkat lain
Anda dapat menyimpan foto dari kartu memori yang dipasang pada printer ke perangkat lain, misalnya thumb drive yang terhubung ke printer, tanpa menggunakan komputer. Untuk informasi tentang cara memindahkan foto dari kartu memori ke komputer, lihat “Mentransfer foto ke komputer” pada halaman 45.
Untuk menyimpan foto dari kartu memori ke perangkat lain
1. Pasang kartu memori dan hubungkan perangkat memori ke port kamera. 2. Sentuh Yes (Ya) jika diminta untuk menyimpan foto ke dalam perangkat memori
tersebut.
3. Jika diminta, lepaskan perangkat memori.
Mencetak dari kartu memori 27
Menc etak tan p a komput er
Mengeluarkan kartu memori
Perhatian Jangan menarik kartu memori sewaktu lampu kartu memori/kamera berkedip-kedip. Lampu yang berkedip-kedip menandakan printer atau komputer sedang mengakses kartu memori. Tunggu hingga lampu menyala tanpa berkedip. Mengeluarkan kartu memori saat kartu sedang diakses dapat merusak atau mengubah informasi pada kartu atau merusak printer dan kartu.
Untuk mengeluarkan kartu memori.
▲ Saat lampu port kamera/kartu memori pada printer menyala solid, Anda dapat menarik keluar kartu dari slotnya dengan aman.
Mencetak dari perangkat Bluetooth
Bagian ini menjelaskan cara mencetak dari sembarang perangkat dengan teknologi nirkabel Bluetooth, teknologi komunikasi jarak pendek yang memungkinkan beragam perangkat terhubung satu dengan yang lain tanpa mengulur kabel.
Bagian ini berisi topik-topik sebagai berikut: • Mengkonfigurasi Bluetooth
• Mencetak foto dari perangkat Bluetooth
Catatan Untuk informasi lebih lanjut mengenai teknologi nirkabel Bluetooth dan HP, kunjungi www.hp.com/go/bluetooth.
Mengkonfigurasi Bluetooth
Untuk mengakses opsi konfigurasi lengkap teknologi nirkabel Bluetooth, Anda perlu mengkonfigurasi printer dan komputer Anda. Cara mengakses pengaturan ini tergantung pada perangkat lunak Bluetooth yang Anda gunakan. Bagian ini berisi petunjuk Bluetooth tentang cara menggunakan perangkat lunak Widcomm. Secara umum, pengaturan default Bluetooth pada printer sesuai untuk sebagian besar pengguna tanpa perlu konfigurasi lebih lanjut.
Catatan Sebelum Anda mengkonfigurasi printer, pastikan bahwa konektivitas Bluettoth berfungsi dengan benar pada perangkat yang ingin Anda komunikasikan dengan printer. Silakan mengacu kepada dokumentasi yang disertakan dengan perangkat Bluetooth untuk mendapatkan petunjuk.
Untuk mengkonfigurasi pengaturan Bluetooth pada komputer
1. Buka kotak dialog Toolbox Kotak Alat. Untuk informasi lebih lanjut, lihat “Kotak dialog
Kotak Alat” pada halaman 59.
2. Klik tab Configure Bluetooth Settings [Mengkonfigurasi Pengaturan Bluetooth]. 3. Lakukan perubahan kemudian klik Apply [Aplikasikan].
28 Mencetak tanpa komputer
Menc etak tan p a komput er
Untuk mengkonfigurasi perangkat lunak Widcomm Bluetooth pada komputer 1. Klik kanan ikon Bluetooth dalam baki Bluetooth, dan pilih Explore My Bluetooth
Places (Jelajahi Tempat Bluetooth-ku).
2. Dalam Tugas Bluetooth, klik View devices in Range (Lihat perangkat dalam
Jangkauan).
3. Saat printer muncul dalam daftar perangkat, klik ikon Printer, lalu klik OK. 4. Pilih Yes (Ya) atau No (Tidak) untuk memilih pilihan enkripsi:
Jika tingkat keamanan dipasang ke High (Tinggi), pilih Yes (Ya), lalu klik Next (Berikutnya). Anda akan diminta untuk memasukkan kode akses.
a. Untuk mencari kode akses, tekan tombol Menu pada panel kontrol printer. b. Pilih Bluetooth, kemudian pilih Display Passkey [Tampilkan Kode Akses].
Kode akses muncul pada layar printer.
c. Masukkan kode akses dalam kolom Bluetooth Pin Code (Kode Pin Bluetooth),
lalu klik OK.
5. Dari Panel Kendali Windows, klik Printers & Faxes (Printer dan Faks), lalu klik Add Printer (Tambahkan Printer).
6. Klik Local Printer (Printer Lokal), lalu klik Next (Berikutnya). Kotak dialog Printer
Properties akan muncul.
7. Klik tab General (Umum), dan masukkan nama printer. 8. Klik OK.
Mencetak foto dari perangkat Bluetooth
Prosedur untuk pencetakan dari perangkat dengan teknologi nirkabel Bluetooth pada dasarnya sama. Untuk petunjuk lebih rinci, lihat dokumentasi yang menyertai perangkat Bluetooth Anda.
Untuk mencetak dari perangkat Bluetooth
1. Hubungkan adaptor Bluetooth opsional ke port kamera pada printer.
2. Biarkan perangkat yang berisi bahan cetak Anda mendeteksi printer Bluetooth yang
tersedia.
3. Pilih printer HP Photosmart A620 series apabila muncul pada perangkat. 4. Kirimkan tugas cetak dari perangkat Bluetooth ke printer. Lihat dokumentasi
perangkat Bluetooth Anda untuk petunjuk khusus mengenai cara memulai tugas cetak.
Mencetak foto dari iPod
Jika Anda memiliki iPod yang dapat menyimpan foto, Anda dapat menghubungkan iPod ke printer dan mencetak foto.
Sebelum Anda mulai
Periksa apakah gambar yang Anda salin ke iPod dalam format JPEG.
Catatan iPod mungkin tidak tersedia di negara/kawasan Anda.
Mencetak foto dari iPod 29
Menc etak tan p a komput er
Untuk mengimpor foto ke iPod
1. Salin foto dari kartu memori ke iPod Anda dengan menggunakan Belkin Media
Reader untuk iPod.
2. Periksa apakah foto-foto sudah berada dalam iPod Anda dengan memilih Photo Import (Impor Foto) pada menu iPod. Foto akan muncul sebagai Rolls (Rol). Untuk mencetak foto dari iPod
1. Hubungkan iPod ke port kamera printer menggunakan kabel USB yang disertakan
bersama iPod. Setelah terbaca, foto akan ditampilkan dalam layar sentuh.
2. Pilih foto(-foto) yang ingin Anda cetak dan sentuh ikon Print (Cetak) pada frame
sentuh cepat. Prosedur dasar untuk memilih dan mencetah foto dari sebuah iPod adalah sama dengan mencetak dari kartu memori. Untuk informasi lebih lanjut, lihat “Mencetak foto dari kartu memori” pada halaman 25.
Jadilah kreatif
Printer menyediakan beberapa opsi kreatif yang dapat diaplikasikan pada foto, yaitu teks, bingkai, efek khusus, dan masih banyak lagi. Selanjutnya, Anda dapat mencetak foto yang telah dimodifikasi. Perubahan menggunakan Get Creative tidak disimpan pada foto, sehingga tidak ada perubahan pada foto asli Anda.
Catatan Fitur Get Creative pada printer dapat berbeda menurut negara/kawasan dan/atau model.
• Menggambar pada foto • Menambahkan teks • Menambah bingkai • Menambahkan gambar klip • Membuat album
• Menggunakan Galeri Desain
• Membuat dan menampilkan pertunjukan slide • Proyek pencetakan khusus
Untuk mengakses opsi kreatif
1. Lihat foto dalam tampilan 1 foto utuh. 2. Sentuh Get Creative (Jadilah Kreatif).
3. Pada Get Creative Menu (Menu Jadilah Kreatif), sentuh opsi kreatif yang
dikehendaki. Gunakan panah pada layar untuk menjelajahi seluruh opsi kreatif yang tersedia.
30 Mencetak tanpa komputer
Menc etak tan p a komput er
Menggambar pada foto
Opsi kreatif Scribble memungkinkan Anda menggambar pada foto yang sedang Anda lihat menggunakan stylus. Anda dapat mengubah warna dan tebal garis atau
menggunakan penghapus untuk mengedit gambar yang sudah ada pada foto.
Untuk menggunakan opsi kreatif Scribble
1. Sentuh Get Creative (Jadilah Kreatif) pada saat melihat foto dalam tampilan utuh. 2. Sentuh opsi kreatif Scribble (Gambar). Gunakan panah pada layar untuk menjelajahi
opsi ini jika opsi tidak terlihat.
3. Pilih warna gambar dan tebal garis dengan menyentuh tombol yang sesuai pada layar
sentuh.
4. Gunakan stylus untuk menggambar pada foto yang sedang Anda lihat. Anda dapat
menyentuh tombol penghapus pada layar sentuh untuk menggunakan penghapus dan menghapus bagian yang telah Anda gambar.
Setelah gambar ditambahkan pada sebuah foto, Anda dapat menghapusnya dengan menyentuh tombol Edit Photos (Edit Foto) dalam tampilan utuh dan menyentuh
Remove Drawing (Hapus Gambar).
Menambahkan teks
Opsi kreatif Captions memungkinkan Anda menambahkan teks (maksimum 24 karakter) pada foto yang sedang dilihat menggunakan papan tombol sentuh. Anda dapat memilih lima jenis huruf dan enam warna untuk menuliskan teks. Papan tombol menggunakan bahasa yang ditentukan untuk printer yang bersangkutan, dengan catatan bahasa
Jadilah kreatif 31 Menc etak tan p a komput er
tersebut menggunakan karakter roman. Untuk bahasa non-roman, papan tombol Inggris akan ditampilkan.
Untuk menggunakan opsi kreatif Caption
1. Sentuh Get Creative (Jadilah Kreatif) pada saat melihat foto dalam tampilan utuh. 2. Sentuh opsi kreatif Caption (Teks). Gunakan panah pada layar untuk menjelajahi
opsi ini jika opsi tidak terlihat.
3. Ketik menggunakan papan tombol pada layar. Anda dapat beralih diantara empat
pengaturan papan tombol — huruf besar, huruf kecil, angka, dan tanda baca — dengan menyentuh tombol yang sesuai pada papan tombol: Caps (Huruf besar), 123
+, atau àêö. Gunakan stylus untuk mempermudah pengetikan.
4. Sentuh Done (Selesai) kemudian pilih jenis dan warna huruf apabila diminta.
Setelah teks ditambahkan pada sebuah foto, pada kesempatan lain Anda memilih foto tersebut dan mengakses menu Get Creative (Jadilah Kreatif), Anda dapat mengklik Remove Caption (Buang Teks) untuk menghapus teks dari foto.
Menambah bingkai
Opsi kreatif Frames memungkinkan Anda menambahkan bingkai pada foto yang sedang dikerjakan. Anda dapat memilih dari beberapa kategori, yaitu: Musim, Anak-anak, Umum, dan Khusus. Tiap bingkai terdapat dalam versi lanskap dan potret.
32 Mencetak tanpa komputer
Menc etak tan p a komput er
Untuk menggunakan opsi kreatif Frames
1. Sentuh Get Creative (Jadilah Kreatif) pada saat melihat foto dalam tampilan utuh. 2. Sentuh opsi kreatif Frames (Bingkai). Gunakan panah pada layar untuk menjelajahi
opsi ini jika opsi tidak terlihat.
3. Sentuh kategori yang diinginkan untuk melihat bingkai-bingkai yang tersedia dalam
kategori tersebut. Sentuh untuk kembali ke jendela utama Frame dan memilih kategori yang berbeda.
4. Sentuh bingkai yang diinginkan.
5. Sesuaikan foto menggunakan tombol Zoom (perbesar atau perkecil). Anda dapat
menggeser foto di dalam bingkai menggunakan jari Anda atau memutarnya dengan menyentuh tombol Rotate (putar).
6. Setelah selesai, sentuh Done (Selesai).
7. Dalam kotak dialog Add Frame To (Tambahkan Bingkai Ke), sentuh This Photo
(Foto Ini) atau All photos (Semua Foto), sesuai keinginan.
Setelah bingkai ditambahkan pada sebuah foto, Anda dapat menghapusnya dengan menyentuh tombol Edit Photos (Edit Foto) dalam tampilan utuh dan menyentuh
Remove Frame (Lepas Bingkai). Ikuti petunjuk pada layar sentuh.
Menambahkan gambar klip
Opsi kreatif Clip Art (Gambar Klip) memungkinkan Anda menambahkan gambar klip ke dalam foto yang sedang dilihat. Anda dapat memilih dari beberapa kategori, yaitu: Musim, Anak-anak, Umum, dan Khusus.
Untuk menggunakan opsi kreatif Clip Art
1. Sentuh Get Creative (Jadilah Kreatif) pada saat melihat foto dalam tampilan utuh. 2. Sentuh opsi kreatif Clip Art (Gambar Klip). Gunakan panah pada layar untuk
menjelajahi opsi ini jika opsi tidak terlihat.
3. Sentuh kategori yang diinginkan untuk melihat gambar-gambar yang tersedia dalam
kategori tersebut. Sentuh untuk kembali ke jendela utama Clip Art dan memilih kategori yang berbeda.
4. Sentuh gambar klip yang diinginkan.
Jadilah kreatif 33 Menc etak tan p a komput er
5. Sesuaikan gambar klip menggunakan tombol pada layar yang sesuai untuk
memperbesar atau memperkecil atau memutarnya. Geser gambar pada foto dengan menariknya menggunakan jari atau stylus.
6. Setelah selesai, sentuh Done (Selesai).
Setelah gambar klip ditambahkan pada sebuah foto, jika Anda dapat menggunakan opsi kreatif Clip Art pada foto tersebut Anda akan ditanya apakah akan menambah gambar lain atau membuang gambar tersebut.
Membuat album
Opsi kreatif Album memungkinkan Anda menambahkan foto pada buku album foto. Anda dapat memilih dari beberapa kategori, yaitu: Musim, Anak-anak, Umum, dan Khusus.
Untuk menggunakan opsi kreatif Album
1. Sentuh Get Creative (Jadilah Kreatif) pada saat melihat foto dalam tampilan utuh. 2. Sentuh opsi kreatif Albums (Album). Gunakan panah pada layar untuk menjelajahi
opsi ini jika opsi tidak terlihat.
Catatan Jika Anda ingin mengubah ukuran atau memutar foto, lakukan sebelum masuk ke dalam mode album. Anda tidak dapat memanipulasi foto pada saat melihatnya di dalam sebuah album.
3. Sentuh kategori yang diinginkan untuk melihat album yang tersedia dalam kategori
tersebut. Sentuh untuk kembali ke jendela utama Album dan memilih kategori yang berbeda.
4. Sentuh album yang diinginkan.
5. Ikuti petunjuk untuk menggunakan foto-foto yang telah dipilih (jika ada) atau untuk
memilih foto.
6. Sentuh Done (Selesai) jika Anda siap untuk melihat tampilan album.
7. Dalam jendela Album Pages (Halaman Album), akan ditampilkan jumlah halaman
yang akan membuat album terlihat paling menarik. Ubah jumlah halaman jika menghendaki, kemudian sentuh OK.
Album akan terbuka dengan foto-foto yang telah dipilih berada di
halaman-halamannya. Foto yang dipilih pertama kali akan muncul di halaman sampul album. Gunakan panah pada layar untuk beralih halaman dalam album.
34 Mencetak tanpa komputer
Menc etak tan p a komput er
8. Sentuh tombol Shuffle (Acak) untuk memindahkan foto-foto di posisi template di
halaman yang sedang dilihat. Sentuh Shuffle (Acak) berulang-ulang jika perlu, sampai semua foto terletak di tempat yang diinginkan.
Catatan Jika template memiliki posisi potret dan lanskap, perhatikan bahwa foto hanya akan berpindah ke posisi yang sesuai dengan orientasinya.
9. Tekan tombol Print (Cetak) untuk mencetak album.
Catatan Menghapus sebuah foto yang terdapat di dalam album sama dengan menghapus album.
Menggunakan Galeri Desain
Opsi kreatif Design Gallery (Galeri Desain) memungkinkan Anda mengaplilkasikan efek khusus. Anda dapat memodifikasi efek khusus dengan mengubah pengaturan yang tersedia untuk efek tersebut.
Untuk menggunakan opsi kreatif Design Galley
1. Sentuh Get Creative (Jadilah Kreatif) pada saat melihat foto dalam tampilan utuh. 2. Sentuh opsi kreatif Design Gallery (Galeri Desain). Gunakan panah pada layar untuk
menjelajahi opsi ini jika opsi tidak terlihat.
3. Sentuh efek yang diinginkan dan ubah variable yang tersedia jika diminta, jika Anda
ingin memodifikasi tampilan efek pada foto yang sedang Anda kerjakan.
4. Setelah selesai, sentuh Done (Selesai).
5. Jika diminta, sentuh This Photo (Foto Ini) atau All photos (Semua Foto), untuk
mengaplikasikan efek sesuai keinginan.
Setelah efek khusus Design Galley diaplikasikan pada sebuah foto, lain kesempatan Anda menggunakan opsi kreatif Design Galley dengan foto tersebut, Anda akan diminta untuk menambah efek atau menghapus efek yang telah diaplikasikan pada foto tersebut.
Membuat dan menampilkan pertunjukan slide
Memutar foto-foto favorit Anda sebagai pertunjukan slide pada layar sentuh printer. Ini merupakan cara yang menyenangkan untuk berbagi foto dengan keluarga dan teman.
Jadilah kreatif 35 Menc etak tan p a komput er
Anda juga dapat mencetak seluruh atau sebagian foto dalam pertunjukan slide pada saat Anda melihatnya.
Untuk menampilkan foto dalam pertunjukan slide 1. Sisipkan kartu memori.
2. Menjelajahi dan memilih foto untuk ditampilkan dalam pertunjukan slide. 3. Sentuh ikon Menu pada frame sentuh cepat, sentuh Slide Show (Pertunjukan
SLide), kemudian Start Slide Show (Mulai Pertunjukan Slide).
Jika tidak ada foto yang dipilih, Anda akan diminta untuk memilih beberapa atau menggunakan semua foto dalam pertunjukan slide.
Untuk mengubah pengaturan pertunjukan slide, sentuh ikon Settings (Pengaturan) sebelum menyentuh Start Slide Show (Mulai Pertunjukan Slide). Untuk informasi tentang pengaturan pertunjukan slide, lihat bagian pertunjukan slide pada “Menu” pada halaman 16.
4. Sentuh sembarang tempat pada layar sentuh untuk berhenti sementara dari
pertunjukan slide. Sentuh Resume (Lanjutkan) untuk melanjutkan pertunjukan slide.
5. Sentuh Exit (Keluar) untuk keluar dari pertunjukan slide. Untuk mencetak dari pertunjukan slide
1. Jika foto yang ingin Anda cetak sedang ditampilkan, sentuh sembarang tempat pada
layar sentuh untuk menghentikan sementara pertunjukan slide.
2. Sentuh ikon Print (Cetak) untuk mencetak foto tersebut. Pertunjukan slide akan
dilanjutkan setelah pencetakan.
Proyek pencetakan khusus
Bagian ini membahas beberapa proyek pencetakan khusus, mode pencetakan khusus yang dapat Anda aktifkan, pada saat mencetak langsung dari printer.
• Foto panorama • Stiker foto • Foto paspor • Label CD/DVD
Foto panorama
Untuk menggunakan mode Foto Panorama 1. Sentuh ikon Menu pada frame sentuh cepat.
2. Sentuh Specialty Printing Projects (Proyek Pencetakan Khusus), kemudian sentuh Panoramic Photos (Foto Panorama).
3. Sentuh On (Hidup), kemudian muatkan kertas ukuran 10 x 30 cm jika diminta.
36 Mencetak tanpa komputer
Menc etak tan p a komput er
4. Jelajahi foto Anda dan sentuh salah satunya untuk membuka dalam tampilan utuh.
Apabila mode Foto Panorama diaktifkan, printer menampilkan foto dalam rasio aspek panorama. Artinya, tidak seluruh bagian foto terlihat. Untuk mengubah area foto yang akan tercetak, sentuh foto untuk membukanya dalam tampilan utuh, kemudian sentuh ikon Crop (Potong). Seluruh bagian foto ditampilkan, tetapi kotak potongan menggunakan rasio aspek panorama. Geser kotak potongan pada foto dengan jari Anda untuk memilih area foto yang ingin Anda cetak sebagai foto panorama. Untuk informasi lebih lanjut tentang pemotongan, lihat “Memotong foto”
pada halaman 39.
5. Sentuh ikon Print (Cetak) pada frame sentuh cepat.
6. Setelah selesai mencetak dengan mode Foto Panorama, sentuh Yes (Ya) jika diminta
keluar dari mode Foto Panorama dan kembali ke rasio aspek normal 3:2.
Stiker foto
Anda dapat mencetak 16 salinan dari sebuah foto pada kertas stiker 16 gambar dengan prosedur sebagai berikut.
Catatan Kertas stiker foto tidak tersedia di semua negara/kawasan. Muatkan satu lembar kertas stiker foto untuk 16 foto.
Untuk menggunakan mode Photo Stickers (Stiker Foto) 1. Sentuh ikon Menu pada frame sentuh cepat.
2. Sentuh Specialty Printing Projects (Proyek Pencetakan Khusus), kemudian sentuh Photo Stickers (Stiker Foto).
3. Sentuh On (Hidup) kemudian muatkan media stiker foto jika diminta.
4. Jelajahi foto Anda dan sentuh salah satunya untuk membuka dalam tampilan utuh. 5. Sentuh ikon Print (Cetak) pada frame sentuh cepat. Lembar hasil cetakan akan berisi
16 salinan dari foto tunggal.
6. Setelah selesai mencetak dalam mode Photo Stickers, sentuh Yes (Ya) jika diminta
untuk keluar dari mode Photo Stickers.
Foto paspor
Untuk menggunakan mode Passport Photos (Foto Paspor) 1. Sentuh ikon Menu pada frame sentuh cepat.
2. Sentuh Specialty Printing Projects (Proyek Pencetakan Khusus), kemudian sentuh Passport Photos (Foto Paspor).
3. Sentuh On (Hidup), kemudian pilih satu dari ukuran berikut jika diminta:
• 2 x 2 inci • 25 x 36 mm • 35 x 45 mm • 36 x 51 mm • 45 x 55 mm
4. Sentuh OK kemudian muatkan kertas foto jika diperlukan.
Jadilah kreatif 37 Menc etak tan p a komput er
5. Jelajahi foto Anda dan sentuh salah satunya untuk membuka dalam tampilan utuh.
Apabila mode Foto Paspor diaktifkan, printer menampilkan foto dalam rasio aspek yang dipilih. Artinya, tidak seluruh bagian foto terlihat. Untuk mengubah area foto yang akan tercetak, sentuh foto untuk membukanya dalam tampilan utuh, kemudian sentuh ikon Crop (Potong). Seluruh bagian foto ditampilkan, tetapi kotak potongan menggunakan rasio aspek yang dipilih. Geser kotak potongan pada foto dengan jari Anda untuk memilih area foto yang ingin Anda cetak sebagai foto paspor. Untuk informasi lebih lanjut tentang pemotongan, lihat “Memotong foto”
pada halaman 39.
6. Sentuh ikon Print (Cetak) pada frame sentuh cepat. Lembar tercetak berisi salinan
foto sebanyak yang bisa termuat dalam halaman tersebut, tergantung pada ukuran pas foto yang dipilih.
7. Setelah selesai mencetak dalam mode Passport Photos, sentuh Yes (Ya) jika diminta
untuk keluar dari mode Passport Photos.
Label CD/DVD
Untuk menggunakan mode Tato CD
1. Sentuh ikon Menu pada frame sentuh cepat.
2. Sentuh Specialty Printing Projects (Proyek Pencetakan Khusus), kemudian sentuh CD Tattoo (Tato CD).
3. Sentuh On, kemudian muatkan media label CD/DVD jika diminta.
4. Lihat foto yang akan digunakan sebagai label CD/DVD dalam mode tampilan utuh,
kemudian sentuh ikon Crop (Potong).
5. Jika kotak potongan melingkar berada di atas area label CD ditampilkan di layar,
geser dengan jari Anda untuk memposisikan label dalam foto, kemudian tekan
Done (Selesai). Untuk informasi lebih lanjut tentang pemotongan, lihat “Memotong
foto” pada halaman 39.
6. Sentuh ikon Print (Cetak) pada frame sentuh cepat.
7. Setelah selesai mencetak dalam mode CD Tattoo, sentuh Yes (Ya) jika diminta keluar
dari mode CD Tattoo.
Memperbaiki atau mengedit foto-foto Anda
Anda dapat memperbaiki atau mengedit foto-foto Anda dalam beragam cara, seperti dijelaskan sebagai berikut:
• Menggunakan Perbaikan Foto • Memotong foto
• Menghilangkan mata merah dari foto Anda • Mengatur kecerahan foto
• Mengubah kualitas pencetakan • Menghapus foto
38 Mencetak tanpa komputer
Menc etak tan p a komput er
Menggunakan Perbaikan Foto
Perbaikan Foto secara otomatis menyempurnakan foto Anda dengan menggunakan HP Real Life Technologies yang:
• Mempertajam foto yang buram.
• Memperterang area gelap pada foto tanpa mempengaruhi area terang pada foto. • Meningkatkan kecerahan, warna, dan kekontrasan foto secara menyeluruh. Perbaikan Foto akan langsung aktif saat Anda menghidupkan printer. Jika Anda ingin mencetak foto tanpa menggunakan Perbaikan Foto, matikan Perbaikan Foto.
Untuk mematikan Perbaiki Foto
1. Sentuh ikon Menu pada frame sentuh cepat.
2. Sentuh Preferences (Preferensi), kemudian sentuh Photo Fix (Perbaikan Foto). 3. Sentuh Off.
Perbaikan Foto tetap mati sampai Anda mengaktifkannya kembali. Perbaikan Foto selalu aktif untuk pencetakan Bluetooth atau PictBridge.
Memotong foto
Fitur Crop (Potong) memungkinkan Anda memotong foto yang sedang Anda lihat. Anda dapat mengubah jumlah dan bidang foto yang akan dipotong.
Untuk memotong foto
1. Sentuh Edit Photo (Edit Foto) pada saat melihat foto dalam tampilan utuh. 2. Sentuh Crop Photo (Potong Foto).
3. Sentuh ikon Zoom In (Perbesar) dan Zoom Out (Perkecil) untuk mengatur bidang
yang dipotong.
Kotak potongan memperlihatkan seberapa banyak bagian foto yang akan dipotong. Kotak potongan berubah menjadi merah jika bidang yang dipotong menyebabkan foto tercetak dengan resolusi di bawah 100 dpi.
4. Sentuh ikon Rotate (Putar) jika Anda ingin memutar kotak potongan 90 derajat
searah jarum jam.
5. Geser kotak potongan dengan jari Anda untuk memposisikan ulang, kemudian tekan Done (Selesai).
Memperbaiki atau mengedit foto-foto Anda 39
Menc etak tan p a komput er
Menghilangkan mata merah dari foto Anda
Printer menyediakan cara untuk mengurangi mata merah yang dapat terjadi pada foto-foto yang diambil menggunakan lampu kilat.
Untuk menghilangkan mata merah
1. Sentuh Edit Photo (Edit Foto) pada saat melihat sebuah foto dengan mata merah
dalam tampilan utuh.
2. Sentuh Remove Red-Eye (Hilangkan Mata Merah).
Ikon Mata merah akan berkedip dan terus terlihat setelah mata merah hilang. Sebuah pesan ditampilkan jika printer tidak mendeteksi mata merah dalam foto tersebut.
3. Untuk membatalkan penghapusan mata merah, sentuh Edit Photo (Edit Foto) pada
saat melihat foto dengan mata merah yang telah hilang kemudian sentuh Undo
Red-Eye (Batalkan Mata Merah).
Mengatur kecerahan foto
Untuk mengatur kecerahan foto
1. Sentuh Edit Photo (Edit Foto) pada saat melihat foto dalam tampilan utuh. 2. Sentuh Photo Brightness (Kecerahan Foto).
3. Sentuh panah untuk mengatur kecerahan yang diinginkan, kemudian sentuh Done
(Selesai).
Mengubah kualitas pencetakan
Anda dapat mengatur printer untuk mencetak foto pada tingkat kualitas yang lebih tinggi atau lebih rendah. Kualitas pencetakan default ditentukan melalui pengaturan jenis kertas. Pengaturan kualitas pencetakan default menghasilkan foto dengan kualitas tertinggi, tetapi sedikit lambat dalam mode pencetakan. Jika Anda ingin mencetak foto dengan cepat, dan tidak mempermasalahkan kualitas hasil cetakan, pilihlah pengaturan kualitas cetak yang lebih rendah.
Untuk mengubah pengaturan kualitas cetak
1. Sentuh ikon Menu pada frame sentuh cepat, kemudian sentuh Preferences
(Preferensi).
2. Sentuh Print Quality (Kualitas Cetak). 3. Pilih kualitas cetak:
• Best (Terbaik)
• Normal
• Fast Normal (Normal Cepat)
4. Sentuh OK.
Pengaturan kualitas cetak ini tetap berlaku sampai Anda mengubah pengaturan jenis kertas atau pengaturan kualitas cetak. Untuk informasi tentang pengubahan jenis kertas, lihat “Memuatkan kertas Anda” pada halaman 19.
40 Mencetak tanpa komputer
Menc etak tan p a komput er
Menghapus foto
Anda dapat menghapus sebuah foto atau klip video dari kartu memori atau perangkat memori menggunakan printer.
Untuk menghapus foto
1. Lihat foto atau klip video dalam tampilan utuh.
2. Sentuh Edit kemudian sentuh Delete (Hapus). Ikuti petunjuk pada layar sentuh.
Jika Anda menghapus sebuah foto yang digunakan di dalam album, sebuah pesan akan muncul yang memperingatkan Anda bahwa menghapus foto tersebut juga akan menghapus album.
Jika Anda menghapus sebuah foto atau klip video dengan frame video yang sedang dalam antrian pencetakan, foto atau frame video yang dihapus akan hilang dari antrian pencetakan.
Memperbaiki atau mengedit foto-foto Anda 41
Menc etak tan p a komput er
42 Mencetak tanpa komputer Menc etak tan p a komput er
5
Mencetak dari komputer
Bagian ini menjelaskan cara mencetak foto apabila printer HP Photosmart A620 series terhubung dengan komputer, dan Anda ingin mencetak gambar dari aplikasi pencitraan seperti Photosmart Essential.
Bagian ini berisi topik-topik sebagai berikut: • Perangkat lunak printer
• Mentransfer foto ke komputer • Meningkatkan kualitas foto Anda
• Mengubah pengaturan cetak untuk tugas pencetakan. • Pratinjau cetak
• Mencetak foto
• Perangkat lunak HP Photosmart
Perangkat lunak printer
Bagian ini berisi topik-topik sebagai berikut: • Kotak dialog Properti Printer
• Bantuan Apa Ini?
• Men-download pembaruan perangkat lunak printer
Kotak dialog Properti Printer
Apabila terhubung dengan komputer, printer dikontrol oleh perangkat lunak printer yang Anda instal pada komputer. Gunakan perangkat lunak ini, juga disebut sebagai driver printer, untuk mengubah pengaturan cetak dan memulai tugas pencetakan.
Untuk mengubah pengaturan cetak, buka kotak dialog Properti Printer.
Catatan Kotak dialog Properti Printer juga disebut sebagai kotak dialog Pilihan Pencetakan.
Untuk membuka kotak dialog Properti Printer 1. Buka file yang ingin Anda cetak.
2. Klik File, klik Print (Cetak), lalu klik Properties (Properti) atau Preferences
(Prefernsi).
Kotak dialog Properti Printer ditampilkan.
Catatan Jalur ke kotak dialog Properti Printer bisa bervariasi tergantung pada program perangkat lunak yang Anda gunakan.
Bantuan What's This?
Gunakan bantuan What's This? untuk mempelajari fitur-fitur yang Anda lihat dalam kotak dialog Properti Printer. Untuk informasi lebih lanjut, lihat “Bantuan Apa Ini?”
pada halaman 44.
Mencetak dari komputer 43
Menc
etak
dari
komput